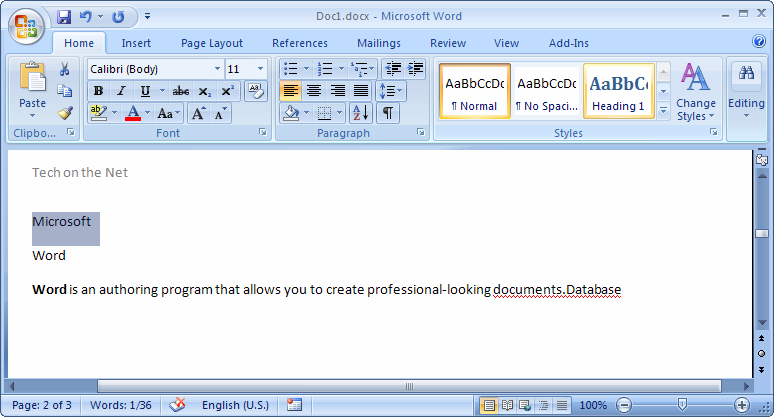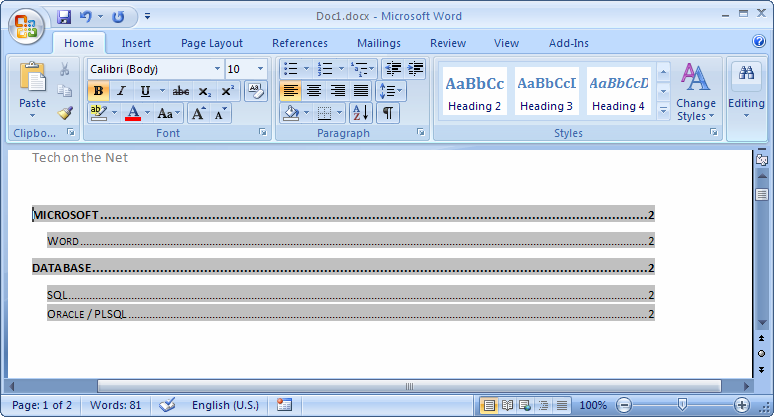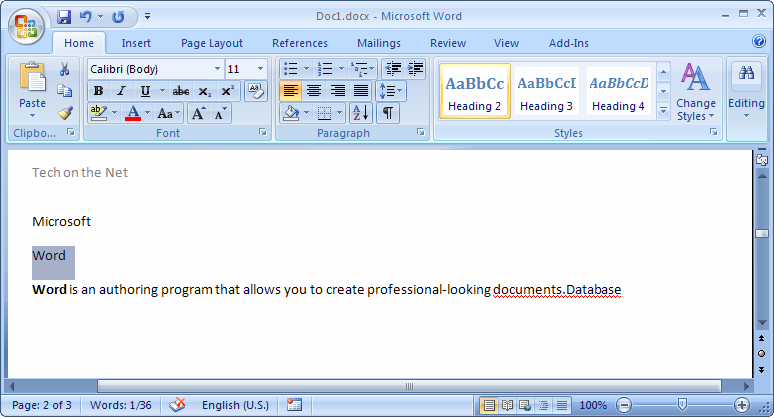Headings make text stand out and help people scan your document.
The simplest way to add headings is with heading styles. Using heading styles means you can also quickly build a table of contents, reorganize your document, and reformat its design without having to manually change each heading’s text.
-
Select the text you want to use as a heading.
-
On the Home tab, move the pointer over different headings in the Styles gallery. Notice as you pause over each style, your text will change so you can see how it will look in your document. Click the heading style you want to use.
If you don’t see the style that you want, click the More button
to expand the gallery.
Tip: You can change the font and formatting of a heading style. Just select the heading text you want to customize, modify its styles the way you want, and then on the Home tab, in the Styles group, right-click the heading style that you customized and click Update Heading to Match Selection. Every time you apply that heading style in your document, the heading style will include your customizations.
Styles can do a lot more, including a table of contents. Here’s a short video on why to write first and format later using Styles.
Headings can make text stand out and help people scan your document. The simplest way to add headings is to use heading styles.
-
Select the text you want to use as a heading.
-
On the Home tab, click the heading style you want to use.
If you don’t see the style you want, click a left, right, or down arrow to see more available styles.
Apply and Customize Headings in Word Documents
by Avantix Learning Team | Updated April 19, 2022
Applies to: Microsoft® Word® 2010, 2013, 2016, 2019, 2021 or 365 (Windows)
You can create headings in Microsoft Word documents by applying Word’s built-in heading styles (such as Heading 1 or Heading 2). After you have applied styles, you can modify them and change the font, size, color, and other formatting attributes so the entire document will update. Once you have applied heading styles, you’ll be able to navigate to the headings using the Navigation Pane and create a table of contents.
Recommended article: How to Hide Comments in Word (or Display Them)
Do you want to learn more about Microsoft Word? Check out our virtual classroom or in-person classroom Word courses >
Heading styles are very important because they create structure in your documents and are readable by screen readers or assistive technology programs used by people with vision impairments. They can also save you a lot of time formatting and reformatting documents.
In addition to creating structure, heading styles are also used to:
- Generate a table of contents
- Reformat a document using Style Sets
- Navigate using the Navigation Pane (select Navigation Pane on the View tab in the Ribbon)
- Rearrange a document using the Outline View
- Create a structured PDF (portable document format) file with heading tags
Note: Screenshots in this article are from Word 365 but are very similar in previous versions of Word.
Creating headings by applying Word heading styles
To create or designate headings, you will need to apply the built-in heading styles in order (Heading 1, Heading 2, Heading 3, and so) to paragraphs. There are 9 levels of headings available in Word.
Heading styles are technically available as paragraph and character styles, but it’s important to apply them as paragraph styles to entire paragraphs. A paragraph in Word is anything with a hard return after it (you have pressed Return or Enter).
Heading styles are affected by your theme choices (overall theme, color theme, and font theme). You can change theme options using the Design tab in the Ribbon.
To create headings by applying heading styles:
- Click in the paragraph (title or subheading) you want to designate or format as a heading.
- Click the Home tab in the Ribbon.
- Click the heading style you want in the Styles Gallery (such as Heading 1) in the Style group. You may need to click the More arrow on the bottom right of the Styles Gallery to view more styles and then click the style you want to use.
All available heading styles do not appear initially in the Styles Gallery. When you apply a heading level (such as Heading 3), an additional heading level should appear in the Gallery (such as Heading 4).
The Styles Gallery appears on the Home tab in the Ribbon and typically displays top level headings:
If you click the More arrow on the bottom right of the Styles Gallery, an expanded gallery appears:
Modifying or customizing heading styles using the Styles task pane
If you modify heading styles, every instance of the modified style will change in your document. Not only will this save time, but it will also ensure consistency. There are many ways to customize heading styles in Word. In this article, we will modify heading styles using the Styles task pane.
The Styles task pane appears with styles in the document (you can change this display by clicking Options at the bottom of the task pane):
To modify or customize a heading style:
- Click the Home tab in the Ribbon.
- Click the dialog box launcher (diagonal arrow) on the bottom right in the Styles group. You can also press Ctrl + Alt + Shift + S. The Styles task pane will appear. If the task pane is floating, double-click the title bar.
- Click in a paragraph using the style you want to modify.
- Click the arrow to the right of the heading you want to modify in the Styles task pane and then select Modify from the drop-down menu. You can also right-click the heading style in the task pane and select Modify. A dialog box appears.
- In the Modify Style dialog box, select the desired options such as font, font size, font color, alignment, and line spacing. Buttons in this dialog box are comparable to those in the Ribbon.
- If you want to change some other formatting options (such as paragraph formats), select Format at the bottom of the dialog box and select other options from the drop-down menu.
- Select Only in this document so that the style is modified in the current document only.
- Do not select Automatically Update unless you want the document styles to update when a user changes heading formatting in the document. It’s typically best to leave this option unchecked.
- Click OK or press Enter. The entire document will change unless a heading has been manually formatted (which overrides the style). You can simply reapply the style if this occurs.
The Modify Styles dialog box displays the style name, the type of style and options for modifying the style:
When you save the document, the modified styles are also saved.
Styles are the most important formatting feature in Word to automate formatting in longer documents. Heading styles also have the added benefit of creating structured documents and are integrated with several other Word features such as generated tables of contents.
This article was first published on May 15, 2021 and has been updated for clarity and content.
Subscribe to get more articles like this one
Did you find this article helpful? If you would like to receive new articles, join our email list.
More resources
How to Create a Table of Contents in Word
14+ Word Selection Shortcuts to Quickly Select Text
How to Copy Styles Between Microsoft Word Documents Using the Organizer
How to Insert Reusable Text Snippets in Word with Quick Parts (Great Timesaver)
How to Convert a PDF to Word in Microsoft Word (for Free – No Third Party Programs Needed)
Related courses
Microsoft Word: Intermediate / Advanced
Microsoft Excel: Intermediate / Advanced
Microsoft PowerPoint: Intermediate / Advanced
Microsoft Word: Long Documents Master Class
Microsoft Word: Styles, Templates and Tables of Contents
Microsoft Word: Designing Dynamic Word Documents Using Fields
VIEW MORE COURSES >
To request this page in an alternate format, contact us.
Our instructor-led courses are delivered in virtual classroom format or at our downtown Toronto location at 18 King Street East, Suite 1400, Toronto, Ontario, Canada (some in-person classroom courses may also be delivered at an alternate downtown Toronto location). Contact us at info@avantixlearning.ca if you’d like to arrange custom instructor-led virtual classroom or onsite training on a date that’s convenient for you.
Copyright 2023 Avantix® Learning
Microsoft, the Microsoft logo, Microsoft Office and related Microsoft applications and logos are registered trademarks of Microsoft Corporation in Canada, US and other countries. All other trademarks are the property of the registered owners.
Avantix Learning |18 King Street East, Suite 1400, Toronto, Ontario, Canada M5C 1C4 | Contact us at info@avantixlearning.ca
Style is essential to making a strong first impression. Admittedly, this usually applies to fashion rather than formatting. But in the academic realm, you’ll win more points for applying clear and consistent heading styles in a document than for wearing a fancy outfit.
And since a well-formatted document is vital for clarity as well as grabbing the reader’s attention, today we’re taking a look at how to apply heading styles in Microsoft Word.
Using Headings
The ‘Headings’ styles in Microsoft Word are formatting options for making headings and subheadings stand out from the other text in your essay. This will help your reader, particularly in longer essays, by clearly indicating where different sections begin and end.
Microsoft Word actually comes with a number of default heading styles (named ‘Heading 1’ through to ‘Heading 9’). You can use these as you find them, but you may also need to change them to fit with any specific requirements for headings set out in your style guide.
But how should you use these headings? Like so:
Find this useful?
Subscribe to our newsletter and get writing tips from our editors straight to your inbox.
- Go to the ‘Styles’ section of the ‘Home’ tab on the main ribbon
- Select the text you’re using as a heading and click on the appropriate ‘Heading’ style (e.g. ‘Heading 1’, ‘Heading 2’, etc.)
- If the required style is not visible in the ‘Styles’ tab, click the little arrow in the bottom right to open a side menu with further options
- If the required ‘Style’ still isn’t visible, click ‘Options…’ in the side menu and make sure ‘All styles’ is selected under ‘Select Styles to Show’, then click OK
- Once the correct heading styles show in the menu, select the text you want to format and apply each heading and subheading accordinglyBe sure to use different styles to distinguish between different ‘levels’ of heading, since the formatting style of chapter titles should be distinct from those used for section or subsection headings: e.g. use ‘Heading 1’ for the main headings, then ‘Heading 2’ for the next level down, and ‘Heading 3’ for subsections, etc., being careful to apply each style consistently.
Numbered Headings
If you want to use numbered headings, Microsoft Word’s multilevel list options are very useful. This will apply numbering to titles and subtitles whenever a ‘Heading’ style is used, thereby ensuring clear and consistent numbering for all headings in your document.

- Apply different heading styles to your document for each level of heading
- Click on the ‘Multilevel List’ button in the ‘Paragraph’ section of the ‘Home’ tab
- Select one of the list styles that refers to headings
This will apply a different numbering level to each heading style, while you can also modify and create multilevel list styles via the ‘Multilevel List’ menu.
This numbering will also update automatically if you add or remove headings, saving you the effort of re-numbering headings manually.
This Word tutorial explains how to use heading styles so that they appear in the table of contents in Word 2007 (with screenshots and step-by-step instructions).
Question: In Word 2007, how do I mark entries so that they appear in the table of contents as headings?
Answer:We’ll demonstrate how to set a heading level 1 and a heading level 2 in the table of contents.
TOC Heading Level 1
To set a headling level 1, select the text that you’d like to see in the table of contents as a heading 1. Then select the Home tab in the toolbar at the top of the screen.
Then click on the Heading 1 button 
Now when you update the table of contents, you should see Microsoft as a Heading 1.
TOC Heading Level 2
To set a headling level 2, select the text that you’d like to see in the table of contents as a heading 2. Then select the Home tab in the toolbar at the top of the screen.
Then click on the Heading 2 button 
Now when you update the table of contents, you should see Word as a Heading 2.
I created a table of contents that updates according to the text I mark as «Heading 1» (or «Heading 2» for subchapters etc.). The table of contents works.
But I noticed that the chapter titles (i.e. the text marked as Heading 1) is a bit jumpy. I try to keep chapter titles at the top of a page but they like moving down a few lines on their own and when I correct them by removing spaces above them they jump onto the page before.
Is there a way to explain to Word that I want chapter titles at the top of pages?
asked Mar 7, 2011 at 10:36
Andrew J. BrehmAndrew J. Brehm
5,09010 gold badges46 silver badges62 bronze badges
Place each chapter on new section or use page break (Insert > Page Break). To insert a section break in your document, click Page Layout > Page Setup > Breaks. The following panel is split up into page breaks and section breaks.
Read more about sections in Word 2010 here.
answered Mar 7, 2011 at 12:59


 to expand the gallery.
to expand the gallery.