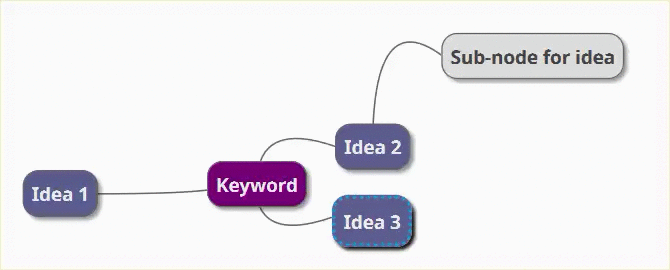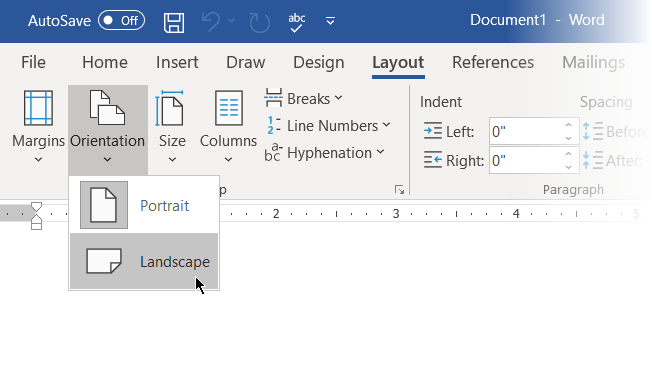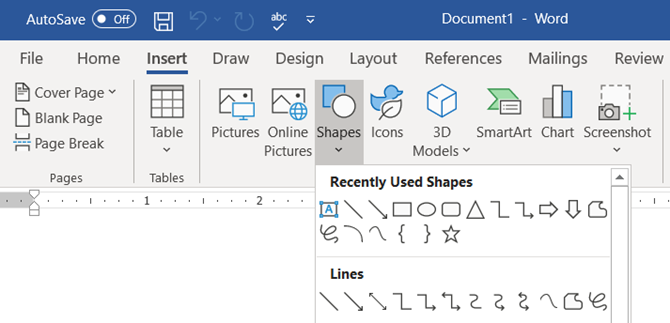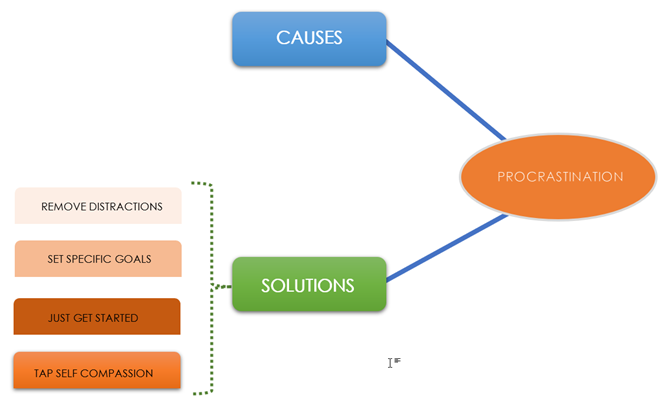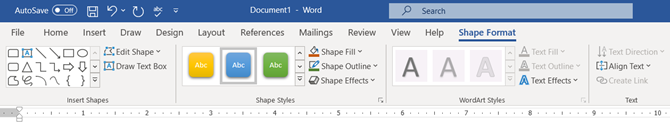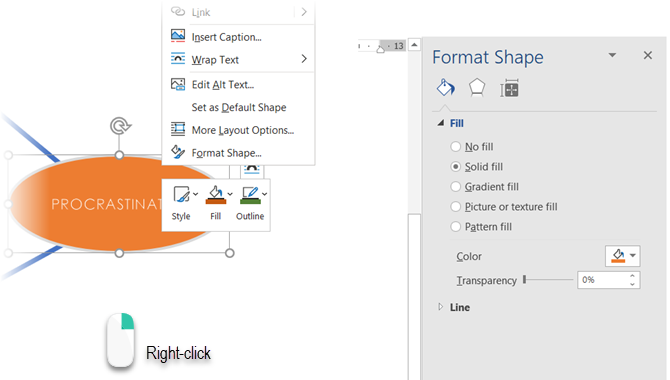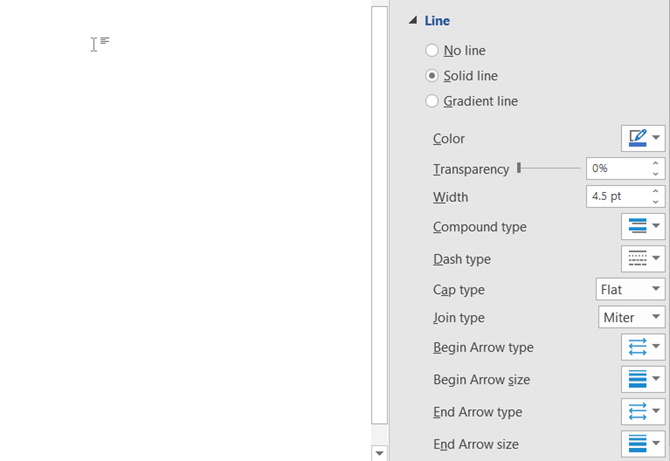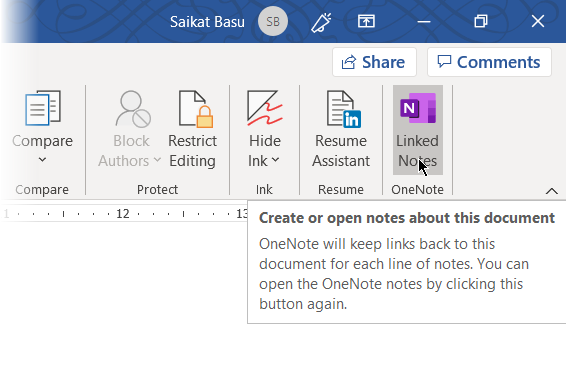How to Make a Concept Map in Word
- Step 1 – Open Word.
- Step 2 – Draw the Map.
- Step 3 – Edit and Customize.
- Step 4 – Save File.
- Step 1 – Launch EdrawMind.
- Step 2 – Select Radial Map.
- Step 3 – Insert Topics and Sub-Topics.
- Step 4 – Revisions and Edits.
Contents
- 1 How do you make a map on Microsoft Word?
- 2 How do I create a grid map in Word?
- 3 How do I create a custom map?
- 4 How can I create a map?
- 5 Can you get squared paper on Word?
- 6 What is Navigation Pane in MS Word?
- 7 How do you make square boxes in Word?
- 8 What is the best free mapping software?
- 9 How do I create a map of my neighborhood?
- 10 How do I make a treasure map?
- 11 How do you make a dot grid on Microsoft Word?
- 12 How do you make a grid paper on pages?
- 13 How do you insert a chart page in Word?
- 14 How do I add a style to the navigation pane in Word?
- 15 Where is the navigation pane in Windows?
- 16 How do you make 4 boxes in Word?
- 17 What is the easiest mapping software to use?
- 18 Which software is used for mapping?
- 19 How can I create a map with multiple locations for free?
- 20 How do you make a map on the computer?
How do you make a map on Microsoft Word?
How to Draw a Map on Word
- Open Microsoft Word.
- Draw the first line of the map – choose the longest route.
- Repeat the “Scribble” process for the rest of the lines on the map.
- Click the “Text Box” button on the “Insert” tab’s ribbon.
How do I create a grid map in Word?
Using the Drawing Grid
- Display the Page Layout tab (or the Layout tab if you are using Word 2016 or a later version) of the ribbon.
- Within the Arrange group, click the Align drop-down list.
- Choose Grid Settings.
- Use the controls in the dialog box to set the specifics of the grid.
How do I create a custom map?
Open Google Maps and click the menu button in the top left corner. Click Your Places > Maps > Create Map. Name your map and enter in a description. Add markers for your desired locations.
How to Make a Map
- Choose a map template. Choose a map that fits your purpose.
- Label important locations and areas. Use text and graphics (such as push pins, arrows, and other symbols) to label the map with key information.
- Add a compass.
- Include a legend.
Can you get squared paper on Word?
Go to Ribbon > Design tab. Then, click the Page Color button and choose Fill Effects from the dropdown. Click the Pattern tab to display the design choices available to you. For example, to make a typical graph paper in Word, you can choose the Small grid or Large grid pattern.
What is Navigation Pane in MS Word?
The Navigation pane in Word lets you quickly search or navigate through your document. To show the Navigation pane in Word, click the “View” tab in the Ribbon. For all document views other than “Read Mode,” then check the “Navigation Pane” checkbox in the “Show” button group.
How do you make square boxes in Word?
On the Insert tab, click Shapes. Click the shape you want, click anywhere in the workspace, and then drag to place the shape. To create a perfect square or circle (or constrain the dimensions of other shapes), press and hold Shift while you drag.
What is the best free mapping software?
But these 13 reign supreme for free mapping software.
- QGIS 3. When QGIS releases a new version, it’s kinda a big deal.
- QGIS 2 (Quantum GIS)
- gVSIG.
- GRASS GIS.
- ILWIS.
- SAGA GIS.
- GeoDa.
- Whitebox GAT.
How do I create a map of my neighborhood?
How to Create a Map of Your Neighborhood
- 1 Go to Google Maps. Go to Google Maps. Then enter your address in the search engine. A map of where you live should pop up.
- 2 Zoom and pan the map to get to the area. Zoom and pan the map to get to the area you want to cover in your map. Hit print, and then cancel the print.
How do I make a treasure map?
How to make a treasure map!
- Mix the tea bags and coffee into a bowl of warm water.
- Once dry, your paper will look old and dirty – perfect for a pirate map!
- Time to design your map!
- Pain the map’s edges and flick it with specks of the tea mixture.
- Write a letter on each piece of paper and put them at the map locations.
How do you make a dot grid on Microsoft Word?
Click Design > Page Color in the ribbon, and then select “Fill Effects” in the drop-down menu. Click “Pattern” to see the various patterns you can apply as a background for your document. To create the dot grid effect, select either “Dotted Grid” or “Large Grid” in the second row.
How do you make a grid paper on pages?
Creating Grids in Pages
- Click to add a Grid Unit, which will create a new Grid consisting of two columns:
- Click the Plus Icon to add a new Unit to a particular column:
- Using the Grid settings, enter your chosen Gutter Width.
- You’re done – hit Save changes and get sharing!
How do you insert a chart page in Word?
Add a chart to your document in Word
- Click Insert > Chart.
- Click the chart type and then double-click the chart you want.
- In the spreadsheet that appears, replace the default data with your own information.
- When you’ve finished, close the spreadsheet.
- If you want, use the Layout Options button.
How do I add a style to the navigation pane in Word?
Figure 1.
- Display the Home tab of the ribbon.
- Click the small icon at the bottom-right of the Styles group.
- At the bottom of the Styles task pane there are three small tool buttons.
- Make sure the Style Based On drop-down list is set to (no style).
Where is the navigation pane in Windows?
The Navigation Pane offers shortcuts to places you visit most frequently. Found along the left edge of every folder, the Navigation Pane contains several main sections: Quick Access, OneDrive, and This PC. (On PCs connected through a network, you’ll also see entries for Network and Homegroup.)
How do you make 4 boxes in Word?
Split page to 4 quarters with a table
- Place the cursor at left-top of the page, then click Insert > Table, select 2×2 Table.
- The table has been inserted, then drag right-corner of the table to resize it as you need.
- Insert texts into the columns and rows separately.
What is the easiest mapping software to use?
Top 10 Free GIS Software in 2021
- BatchGeo.
- Esri ArcGIS.
- Surfer.
- Maptitude.
- MapInfo Pro.
- Scribble Maps.
- Geopointe.
- Global Mapper.
Which software is used for mapping?
A Geographic Information System (GIS Software) is designed to store, retrieve, manage, display, and analyze all types of geographic and spatial data. GIS software lets you produce maps and other graphic displays of geographic information for analysis and presentation.
How can I create a map with multiple locations for free?
How to Pin Point Multiple Locations on Google Maps
- Make sure you’re signed in – you can do so by clicking the Login button in the top-right corner.
- In the top left corner, next to the search box, click the menu icon to expand the menu.
- Click “Your Places”, “Maps” and then click “Create Map” to edit your map.
How do you make a map on the computer?
Draw a line or shape
- On your computer, sign in to My Maps.
- Open or create a map.
- Click Draw a line.
- Select a layer and click where to start drawing.
- Click each corner or bend of your line or shape.
- When you’re finished drawing, double-click or complete the shape.
- Give your line or shape a name.
Как нарисовать карту на Word — Вокруг-Дом — 2021
Table of Contents:
Microsoft Word может быть идеальным выбором программного обеспечения для ввода направлений или описаний нового места, но несколько скрытые инструменты рисования программы также дают вам возможность предложить наглядную иллюстрацию. Рисование карт в Word может быть громоздкой и не совсем сложной задачей, но все инструменты, необходимые для создания линий и слов карты, присутствуют. Соберите свой собственный образ поиска сокровищ и начните работу в новом направлении.
Нарисуйте направления, используя Microsoft Word.
Шаг 1
Откройте Microsoft Word. Нажмите вкладку «Вставить». Нажмите кнопку «Фигуры». Нажмите на инструмент «Scribble» в разделе «Линии»; инструмент выглядит как волнистая линия. Курсор изменится на знак плюс со значком карандаша.
Шаг 2
Нарисуйте первую линию карты — выберите самый длинный маршрут. Word окружает линию рамкой и открывает вкладку «Инструменты рисования». Нажмите кнопку «Форма контура» и выберите новый цвет для линии, например, обозначение основных магистралей синим цветом и проселочных дорог черным.
Шаг 3
Повторите процесс «Scribble» для остальных линий на карте. Чтобы нарисовать прямые линии, нажмите и удерживайте клавишу «Shift» при использовании инструмента «Scribble». Измените цвета линий карты по желанию.
Шаг 4
Нажмите кнопку «Текстовое поле» на ленте вкладки «Вставить». Выберите «Простое текстовое поле». Как только Word добавит его в рабочую область, щелкните внутри текстового поля и введите название города, ориентира, улицы или другой заметки на карте. Нажмите на границу текстового поля. Нажмите кнопку «Заполнить текстовое поле» на ленте и нажмите «Не заполнять». Нажмите кнопку «Структура текстового поля» на ленте и выберите «Нет структуры». Перетащите текстовое поле на место на карте.
Шаг 5
Щелкните правой кнопкой мыши текстовое поле и выберите «Копировать». Щелкните правой кнопкой мыши в любом месте карты и выберите «Вставить». Щелкните внутри текстового поля, выделите слово (слова) и введите текст поверх них для нового текста карты. Перетащите текстовое поле на место.
Шаг 6
Добавьте на карту дополнительные функции, такие как звезда «Вы находитесь», щелкнув вкладку «Вставка», нажав кнопку «Фигуры», выбрав фигуру и нарисовав ее на карте.
Шаг 7
Придайте карте фоновый цвет, например желтый или синий, перейдя на вкладку «Макет страницы». Нажмите кнопку «Цвет страницы». Нажмите на один из маленьких квадратов для цвета страницы — выберите тот, который контрастирует с цветами линий карты вместо того же цвета, чтобы линии не исчезали на фоне. Это необязательно.
Шаг 8
Нажмите на вкладку «Файл». Нажмите «Сохранить как». Дайте файлу карты название и нажмите кнопку «Сохранить».
Как в Word нарисовать схему со стрелками
Word является, пожалуй, самой популярной программой Microsoft. Он идеально справляется с созданием и редактированием текстовых файлов, к тому же может предложить инструменты для грамотного и корректного отображения текста. Сегодня мы поговорим о том, как в Ворде нарисовать схему со стрелками.
Создание простого элемента
Нарисовать схему со стрелками в Ворде 2007, 2003 и прочих версиях довольно просто. Вы можете выбрать прямоугольник, круг, квадрат и прочие производные. Алгоритм действий будет следующий:
- переходите в раздел «Вставка»;
- в появившемся списке инструментов ищите «Фигуры», там можно выбрать один из шаблонов;
- делаете левый клик мышкой по выбранному шаблону, жмете на область в тексте, где должен он стоять;
- при необходимости форматируете его, регулируя толщину границ, цвет фона и остальные параметры;
- если необходимо скруглить углы, следует на объекте навести курсор на желтый круг сверху в левой стороне и выполнить необходимые настройки;
- для перемещения наводите курсор на одну из границ и ждете появления четырехсторонней стрелочки, располагаете элемент в заданном месте.
Если необходимо создать одинаковые макеты, не обязательно все время использовать вставку и выполнять все действия, описанные выше. Просто копируете и вставляете их комбинациями Clrl + С и Ctrl + V .
Для выравнивания используется поочередное выделение нажатой кнопкой Shift. После чего следует зайти в раздел «Формат» и найти «Выровнять» в подразделе «Упорядочить». Будет открыт список, в котором вы легко выравниваете фигуры, к примеру, по верхнему краю.
Как в Ворде нарисовать блок-схему со стрелками
Иногда возникает необходимость в создании такого схематичного объекта. Для этого сначала переходите по такому пути:
Перемещаете в него ранее созданные макеты и соединяете их стрелочками:
- добавляете элемент в полотно указанным выше способом;
- после выделения появляются кружки верху и снизу. Когда вы ими управляете, стрелочка прикрепляется снизу и сверху другого.
Получается, что во время перемещения созданных схематичных объектов, все указатели, прикрепленные к ним, передвигаются тоже. Так можно не только создавать новые шаблоны, но и редактировать их отображение.
Если понадобилось добавить текстовый контент в блок, просто делаете его выделение правой кнопкой мышки, выбираете в открывшемся меню «Добавить текст ».
Майкрософт Word постоянно увеличивает перечень своих специнструментов и возможностей, а также делает их использование более простым и комфортным. Так что теперь вы знаете, как в Ворде нарисовать схему со стрелками, и при необходимости легко справитесь с этой задачей. Очень удобно, что в редакторе есть свои заготовки, которые часто выручают.
Как сделать схему в Ворде
Работая в документе Ворд с текстом, Вам могут попадаться картинки, диаграммы, рисунки. Вставляя различные объекты в текст, он становится более наглядным, и тот, кто его читает, лучше воспринимает информацию.
В данной статье мы рассмотрим два способа, с помощью которых можно создать схему в текстовом редакторе MS Word – это рисунок SmartArt и вставка обычных Фигур. Показывать я буду в Ворде 2010, но данные скриншоты так же подойдут, если у Вас установлен Ворд 2007, 2013 или 2016.
На сайте уже есть статьи: как добавить рисунок в Ворд, и как сделать график в Ворде. Перейдя по ссылкам, Вы сможете их прочесть и сделать свой документ интересным и более информативным.
Как рисовать схемы с помощью SmartArt
Схема в текстовый редактор добавляется вставкой в документ рисунока SmartArt. Для этого перейдите на вкладку «Вставка» и в группе «Иллюстрации» нажмите на кнопку «SmartArt» .
Появится вот такое окно. В нем нужно выбрать подходящий рисунок. Слева кликните по разделу, в примере «Иерархия» , и выберите один из предложенных рисунков. Справа область предпросмотра, посмотрите, как она выглядит, и для чего больше подойдет.
Теперь приступим к размещению блоков. Удалить ненужные можно, выделив его мышкой и нажав кнопку «Delete» . Уберите, таким образом, все лишние прямоугольники.
Дальше необходимо добавить блоки. Выделите тот, под которым нужно вставить дополнительные, и на вкладке «Работа с рисунками SmartArt» – «Конструктор» нажмите на кнопку «Добавить фигуру» , в списке кликните по пункту «Добавить фигуру ниже» .
После этого снова выделите верхний прямоугольник и добавьте еще один ниже. Здесь же Вы можете выбрать добавление нужного объекта выше выбранного блока, перед ним, или за ним.
После того, как Вы сделаете предыдущий пункт, нужно напечатать текст. Выделите область схемы и на вкладке «Работа с рисунками SmartArt» – «Конструктор» нажмите на кнопку «Область текста» . Или же на левой границе нажмите на кнопку с двумя маленькими стрелочками.
Откроется сбоку небольшое окошко. В нем нужно ввести текст для каждого из блоков. Здесь маркерами обозначены уровни, а кликнув напротив маркера можно посмотреть, куда будет вписан текст.
Напишите напротив каждого маркера, какой текст должен быть в каком объекте.
Когда все заполните окно для добавления текста можно закрыть, нажав в нем на крестик.
Теперь можно поработать над внешним видом самой схемы. Для этого выделите ее и перейдите на вкладку «Работа с рисунками SmartArt» – «Конструктор» . В группе «Стили SmartArt» можете выбрать любой другой стиль.
Также можно «Изменить цвета» схемы, кликнув по соответствующей кнопке.
Если Вам не сильно подошел выбранный вид, можете изменить его в соответствующей группе. Наведите курсор на любой из предложенных макетов, чтобы посмотреть, как будет выглядеть Ваша схема. Если этот макет подойдет больше, кликните по нему, чтобы выбрать.
Перейдя на вкладку «Работа с рисунками SmartArt» – «Формат» можно изменить любую фигуру или текст. Например, выделим фигуру, нажмем «Изменить фигуру» и кликнем по любой другой из предложенного списка. Для каждой можно изменить заливку, контур или добавить эффект.
Точно так же и для текста, выделите его и можно применить один из готовых стилей, изменить заливку, контур или добавить эффект.
В итоге, у меня получилась вот такая схема.
Как нарисовать схему со стрелками, используя Фигуры
Делать схемы в Ворде можно и другим способом, не используя готовых шаблонов, а создать ее с помощью вставки в документ подходящих фигур.
Для этого откройте вкладку «Вставка» нажмите на кнопку «Фигуры» и кликните по нужной из списка, это может быть овал, прямоугольник, ромб и другое.
После этого курсор поменяет вид с палочки на плюсик. Нарисуйте с его помощью фигуру в нужном месте документа. Затем у Вас появится вкладка «Средства рисования» – «Формат» . На ней снова кликните по кнопочке «Фигуры» и нажмите по нужной в списке. Добавьте их все таким образом.
Если Вы нарисовали объект на листе и его нужно немного переместить, то сделать это можно мышкой, захватив за его границу. Или же выделите его, зажмите клавишу «Ctrl» и перемещайте с помощью стрелок на клавиатуре.
Дальше давайте соединим блоки прямыми линиями или стрелками. Выделите один из них, чтобы открылась вкладка «Средства рисования» – «Формат» . Затем нажмите «Фигуры» и из выпадающего списка кликните, например, по стрелке. Нарисуйте стрелку, чтобы она указывала непосредственно на сам блок. Соединить несколько стрелок можно с помощью прямой линии.
Подробнее прочесть, как сделать стрелки в Ворде, можно в статье, перейдя по ссылке.
Чтобы нарисовать ровную горизонтальную или вертикальную линию, рисуя стрелку, нажмите и удерживайте клавишу «Shift» .
Используя прямую и стрелку, у меня получилось нарисовать вот такую схему.
Теперь давайте изменим внешний вид стрелок. Выделяйте их по очереди, и для каждой можно выбрать один из готовых стилей, или нажмите «Контур фигуры» и сами выберите цвет, толщину стрелки и прочее.
Нажав «Эффекты фигур» можно добавить один из предложенных эффектов. Я выбрала тень.
Прорисовав и изменив вид всех стрелок, переходим к тексту. Выделяем один прямоугольник и на вкладке «Средства рисования» – «Формат» нажимаем на кнопку «Нарисовать надпись» . Появится плюсик вместо курсора. Нарисуйте им прямоугольник для надписи в нужном блоке.
Дальше напечатайте текст. Добавьте, таким образом, текст во всю схему.
Как видите, прямоугольник для надписи залит белым и у него есть контур. Давайте это уберем. Кликайте по нему и на вкладке «Средства рисования» – «Формат» выбирайте «Заливка фигуры» – «Нет заливки» .
То же самое повторяем и для контура: «Контур фигуры» – «Нет контура» . Сделайте так для всех блоков с текстом.
Следующий шаг – это форматирование написанного текста. Выделите текст и на вкладке «Главная» выберите шрифт, размер, цвет и поставьте его по центру.
Итак, мы изменили вид стрелок и текст в схеме, осталось поработать с блоками. Выделите любой из них мышкой, кликнув по нему – откроется вкладка «Средства рисования» – «Формат» . В группе «Стили фигур» нажмите на тот, который Вам понравится. Или используя кнопки «Заливка» , «Контур» и «Эффекты» сделайте любой вид, который подходит больше.
Если нарисовав схему, Вы заметили, что нужно поменять один из блоков, например, прямоугольник на ромб, тогда не нужно его удалять и рисовать ромб, можно просто заменить. Выделите прямоугольник, для примера, перейдите на вкладку «Средства рисования» – «Формат» и нажмите по кнопке, на которой изображена линия с маркерами. Выберите в открывшемся списке «Изменить фигуру» и укажите, какую вставить.
Вот такая схема со стрелками получилась у меня. Скачать все, что было нарисовано во время написания данной статьи, можно с Яндекс.Диска, перейдя по ссылке: https://yadi.sk/i/61H5Cdak3KALtz.
Чтобы переместить созданную в документе схему немного в стороны или уменьшить/увеличить всю сразу, а не по одной фигуре, нужно сгруппировать все нарисованные объекты. Как сгруппировать фигуры в Ворде, прочтите, перейдя по ссылке.
На этом буду заканчивать. Попробуйте пошагово сделать все, как описано в статье, и у Вас обязательно получится.
Best Ways on How to Create a Concept Map in Microsoft Word: Two Easy Ways
Are you a student who needs to organize their thoughts, especially regarding your classroom lessons? It can be an educator who needs to gather concepts for Publications stuff? Even a businessman who needs to conceive a plan for its next product presentation? Whatever profession we have, we all know a fantastic insight can make sense if not adequately conceptualized. That is why utilizing a tool that can help us create a concept map is an important thing we need to do. That is why in this post, we want to help you organize our concepts for our future endeavors. We will introduce you to a desktop and an online software you can use.
Furthermore, we will provide information about the mapping tools with super detailed steps. Let us now alleviate our struggle to create a Word concept map through this simple yet practical guide for you. Kindly look at every detail and step to prevent complications in creating a concept map in Word.
- Part 1. What is a Concept Map?
- Part 2. How to Make a Concept Map using Word
- Part 3. How to Make a Concept Map Online
- Part 4. FAQs about Making a Concept Map in Word
Part 1. What is a Concept Map?
Concept maps are famous for graphical representations of data, and these graphics include charts, graphic organizers, tables, flowcharts, Venn Diagrams, timelines, T-chart, and more pictures. In addition, Concept maps are especially beneficial for different users like students who learn easily using visuals, but still, they can benefit any learner. Also, Concept maps are an effective study tactic because they help us see the bigger picture by beginning with higher-level concepts. They allow you to comprehend information based on meaningful connections.In other to understanding the big picture makes details more essential and easier to remember, which is the purpose of a Concept Map.
Furthermore, Concept maps are beneficial in classes or writing content with visual elements, or when it is critical to see and understand relationships between things. It is also a great map that we can use in comparing, contrasting, and analyzing data information.
Part 2. How to Make a Concept Map using Word
Microsoft Word
Microsoft Word is one of the flexible software we can use to organize our thoughts and insights. It is also a fantastic tool for creating different kinds of documents. If we are talking about its features, this article might not be enough to discuss all of them. But, one thing is for sure: Microsoft Word is also an excellent tool in creating a Concept map. It can offer enormous tools to make our maps more attractive and comprehensive to sight. Not only that, as we all know that Microsoft can give us the most professional output in any aspect. For that, we are glad to share with you the simple steps in making a concept map in Word Document. Please have a look at the details and steps below.
1
Open Microsoft Word on your computer.
2
On the top corner of the software, locate the Insert tab. Under it, go to the Shape and click New Drawing Canvas at the lower portion of the drop list.
3
You can now see a Canva on your Document. Click the Paint icon to add some color to your canvas.
4
Click the Insert again and add some Shapes you want to add to your Concept Map. Click the Shape and hold it until you can drop it on the Document. You may adjust its size and modify the color depending on your preference.
5
Add more shapes you want and arrange them per your Concept. We can add Text to make the concept map comprehensive as we put more detail.
6
It is also essential to add some Arrows to make our Concept Map more concise and easy to understand, especially its flow. Go to the Shapes and drag and drop arrows between the shapes on the documents.
7
Finalize your Concept Map before saving it. You may do some revisions and proofreads to make the Concept Map more concise.
8
Then, click the File tab at the top of the software. Under it, locate Save As. Click This PC, then save the file on your preferred files.
9
Then, click the File tab at the top of the software. Under it locate Save As. Click This PC then save the file on your Document.
10
Now, click the Save button.
Part 3. How to Make a Concept Map Online
MindOnMap
The following tool is an excellent medium in creating a Concept Map using an online process. MindOnMap is an online organizing tool that we can access for free. That means creating our maps is now possible through this software. It offers many features that are beneficial for all of us. Some of the features it provides are ready-to-use templates. That process can bring ease with our grinding moments. In addition, it has professional Sub Nodes features for making our Concept maps attention grabber and comprehensive. There we see and understand more of the features. Here is a simple tutorial in creating a Concept Map using the online tool of MindOnMap.
1
Go to the official website of MindOnMap. Click the Create Your Mind Map at the middle part of the website.
2
From the new tab, locate the New the click the kind of map you want to create.
3
Then, add the name of your file. At the top of the website tab.
4
In the middle part, you can see the Main Node. This step will serve as the core of your concept map. As we lay out the map, click the Node or Sub Node under the Add Node. This step will let you visualize the outline you want to create.
5
Add more nodes you want and start the layout of your map.
6
If the layout is now ready, the next thing we need to do is add Text for more details. Double click the nodes to allow us to put labels on them.
7
You may now finalize and double-check your maps’ details before saving them. Click the Export icon in the top right portion of the website. From there, you may choose the format you want, then keep it in your folders.
Further Reading
- Guidelines on How to Create a Mind Map on Microsoft Word with Trouble-Free Features
- Dissection of Nursing Concept Map: Examples, Meaning, and Benefits
Part 4. FAQs
How to insert a Concept Map in Word?
One of the easy ways to add a concept map in Word is by saving the concept map in JPG first. Then, locate the Insert tab in the Word. Go to your Photos and select the Concept Map you want to add to your Document.
May I add photos on my Concept Map?
Yes. You can add images with your Concept map in Word or even in the MindOnMap. Locate the Insert tab at the top portion of the interface or website. Then find the Photos. Click it to go to your folder. Select the visual you want to add from the folder and click Open.
May I manually draw a shape in Word?
Yes. If you are good at withdrawing, you can manually draw a shape for your Concept Map. Go to the Draw tab and select your pen and color. Proceed to the blank Document and draw the shapes now.
Conclusion
Concept Map is essential for organizing our plan and thought. Fortunately, we have Word and MindOnMap, making it possible with ease. We hope this post helps you with your errands. Share this with your classmates so that we can help them too.
Наши мысли редко переходят из точки А в точку Б по прямой. Скорее всего, они порхают, как светлячок, попавший в банку. Это где инструмент, как Mind Map используется.
Карта ума — это просто диаграмма, которая помогает связать связанные идеи или концепции вокруг центральной мысли. Это отличное устройство для захвата идей, чтобы навести порядок в хаосе, который является нашим мозгом. Бумага и ручка — самый простой инструмент для начала работы с вашей первой картой. Но сегодня мы предпримем попытку создать интеллектуальную карту с помощью Microsoft Word.
Почему Mind Maps работают
Помещая идеи или мысли на карту ума, мозг поощряет думать со всех сторон. Карта ума также поощряет мозговой штурм Ваш мозг начнет думать об отношениях между идеями, а не рассматривать их как иерархический список.
Суть в том, что картографирование разума заключается в том, что все дело в «визуальных эффектах» — связывайте слова друг с другом и добавляйте образы, чтобы помочь вашему мозгу осмыслить большие порции данных.
Как сделать карту разума в Microsoft Word
Существуют специализированные приложения для создания карт ума . Но если у вас нет программного обеспечения для составления карт разума, то Microsoft Word также можно использовать для создания быстрой карты разума. Но сначала…
Простые правила для эффективных карт разума
- Подумайте о центральной идее и запишите ее посередине.
- Думайте о связанных идеях и размещайте их радиально вокруг центральной идеи. Соедините все идеи со значимыми отношениями. Используйте линии, цветные линии, формы, картинки и т. Д., Чтобы графически описать идеи и отношения.
- Оставьте много места между идеями, потому что новые идеи и отношения наполнителя будут появляться по мере роста карты разума.
- Плыть по течению
Познакомьтесь с группой иллюстраций в Word
Мы видели, как легко создавать потоковые диаграммы в Word. с помощью основных форм и соединителей. Расширьте его с помощью значков, изображений, SmartArt, диаграмм или даже видео. И готовая карта ума в Word может стать самостоятельным профессиональным документом.
Шаг 1: Переключитесь в ландшафтный режим
Ландшафтный режим дает большую горизонтальную область для работы. В новом документе Word выберите « Макет»> «Ориентация»> «Ландшафт» . Если вы хотите, наконец, распечатать его, выберите правильный размер в группе Page Setup .
Шаг 2: Объединить доступные фигуры в Word
Большинство инструментов, которые мы можем использовать, находятся в группе « Иллюстрации » на вкладке « Вставка ». Нажмите на Shapes, у которого есть все основные строительные блоки для карты ума.
Вы можете использовать простые формы, такие как овалы или прямоугольники с закругленными углами, для представления центральных идей. Затем пометьте все фигуры с помощью текстового поля .
Вытяните фигуры и соедините их линиями и стрелками, чтобы представить отношения.
Как и все другие элементы, вы можете копировать и вставлять фигуры, что помогает быстро изложить основные идеи в виде узлов и подузлов.
Шаг 3. Начните сопоставление с фигурами и текстовыми полями
Все элементы могут быть разработаны с использованием всего спектра стилей формы. Рисование первой фигуры вызывает контекстную вкладку « Формат фигуры». Лучше всего то, что наведение указателя мыши на любом инструменте дает нам предварительный просмотр того, как получается диаграмма.
Шаг 4: отформатируйте свои фигуры
Чтобы изменить свойства фигуры, щелкните правой кнопкой мыши выбранную фигуру и выберите « Форматировать фигуру» в контекстном меню.
Любые опции для Линий соединяют все узлы и подузлы. Линии также являются формами, и их внешний вид или углы поворота можно аналогичным образом изменить в форме формы или на ленте (дважды щелкните форму, чтобы открыть вкладку « Формат »).
Шаг 5: маркируйте формы и линии
Вы можете пометить формы и линии с текстом, чтобы определить отношения. Однако в более ранних версиях Microsoft Word ограничивает ориентацию текста вертикальной или горизонтальной. В Word 2016 и 2019 перейдите в меню «Вставка»> «Текст»> «Текстовое поле» и вставьте простое текстовое поле , которое впоследствии можно повернуть на нужный угол.
Карты разума могут быть проиллюстрированы изображениями, полученными с вашего рабочего стола или онлайн. Вместо картинок вы также можете использовать значки для представления процессов и рабочих процессов.
Перейдите на Лента> Вставка> Группа иллюстраций> Значки .
При вставке изображений или значков используйте угловые ручки, чтобы определить размер изображения. Вы также можете настроить прозрачность и раскрасить значки, чтобы они соответствовали цветовой теме вашей карты ума.
Шаг 6: Добавьте заметки и ссылки на карту Word Mind
Создание карты ума в Word можно расширить, добавив гиперссылки на внешние источники. Но что, если вы хотите добавить более подробные заметки на карту ума?
Обходного пути для добавления заметок или вложений в файл Microsoft Word не существует, хотя вы можете использовать OneNote для создания связанных заметок .
Функция связанных заметок OneNote позволяет закрепить OneNote на одной стороне открытого документа Word и делать заметки. Какие бы заметки вы ни делали в OneNote, они «привязываются» к конкретному документу Word.
Чтобы начать создавать связанные заметки в Word, выберите Лента> Просмотр> Связанные заметки .
OneNote откроется рядом с вашей картой ума и попросит вас выбрать Блокнот, Раздел и Страницу для новой заметки в диалоговом окне Выбор местоположения . Выберите новую страницу или существующую страницу, чтобы начать.
Начните свои заметки в окне OneNote справа. OneNote встраивает эскиз страницы, текстовый отрывок и ссылку на документ, с которым связана заметка. Вы можете нажать на миниатюру, чтобы открыть связанную карту ума в любое время.
Чтобы остановить сеанс ведения заметок, перейдите в верхний правый угол закрепленного окна OneNote. Нажмите на значок цепочки ссылок и выберите « Остановить связанные заметки» .
Microsoft Word как инструмент Mind Mapping
Microsoft Word (и даже Microsoft PowerPoint) полезен в качестве быстрого инструмента для построения интеллектуальной карты. Он более гибкий, чем перо и бумага, потому что вы можете легко обновить его, добавив или переставив темы.
Вы можете скопировать его в другие программы Office, а при необходимости даже распечатать. Представляя его с PowerPoint или электронной почтой, добавлены опции.
Но не заблуждайтесь — Microsoft Word не является специализированным инструментом для карт памяти.
Инструменты Mind Mapping, такие как FreeMind, обладают большей гибкостью. Просто чтобы процитировать одну функцию, невозможно свернуть и открыть узлы ветвления в Microsoft Word. Но суть в том, что Microsoft Word может создавать интеллектуальные карты, и мы показали вам, как их создать.
Хотите еще один совет, чтобы улучшить ваше мышление? Попробуйте эти шаблоны Microsoft Word, чтобы начать «мозговой штурм». провести мозговой провести мозговой
Наши мысли редко перемещаются из точки А в точку Б по прямой, как нам хотелось бы. Скорее всего, они будут летать, как падающий в банку светлячок. Здесь используется такой инструмент, как. карта разума.
Где интеллект-карты идеально подходят для Мозговой штурм , что позволяет вам представить Более эффективное представление идей. Используйте следующие советы для создания интеллект-карт в Microsoft Word.
Ментальная карта — это просто план, который помогает Соединяем идеи или же Связанные понятия о центральной мысли. Это отличный способ зафиксировать идеи, чтобы навести порядок в нашем сознании. Бумага и ручка — самый простой инструмент для начала работы с интеллектуальной картой. Но сегодня мы кратко рассмотрим создание интеллект-карты. с Microsoft Word.
где был поставлен Microsoft WordПростые в использовании инструменты для создания и рисования и навигации, поэтому Используйте Microsoft Word Создание интеллектуальных карт с базовыми формами и блок-схемами может быть не более интуитивно понятным, чем то, что уже существует.
Просто следуйте инструкциям ниже, чтобы начать создавать карту разума. в Microsoft Word.
Почему лучше работать с интеллект-картой
Помещая идеи или предложения на карту разума, мозг поощряет мыслить со всех сторон. Mind Map также поощряет мозговой штурм. Ваш мозг начнет думать об отношениях между идеями, а не рассматривать их как иерархический список.
Вся суть майндмэппинга в том, что все дело в «изображениях» — соединении слов вместе и добавлении изображений, чтобы помочь вашему мозгу разобраться в больших объемах данных.
Существуют специализированные приложения для создания интеллект-карт. Но если у вас нет программного обеспечения для отображения разума, оно также может Используйте Microsoft Word Чтобы быстро нарисовать интеллектуальную карту. Но сначала…
Простые правила для эффективных ментальных карт
- Подумайте о центральной идее и напишите ее посередине.
- Подумайте о связанных идеях и разместите их радиально вокруг центральной идеи. Все идеи должны быть связаны осмысленными отношениями.
- Используйте линии, цветные линии, формы, изображения и т. Д. Для графического описания идей и взаимосвязей.
- Оставляйте много места между идеями, потому что эти идеи будут наполнены новыми, и отношения будут возникать по мере роста интеллект-карты.
- Идите со спонтанностью.
Узнайте о наборе иллюстраций в Word
Мы видели, как легко создавать блок-схемы в Word с помощью основных фигур и соединений. Растяните его с помощью значков, изображений, графических элементов SmartArt, диаграмм или даже видеороликов. И последняя интеллектуальная карта в Word сама по себе может стать профессиональным документом.
Шаг 1. Переключитесь в альбомный режим
Горизонтальное положение дает большую площадь для работы. В новом документе Word выберите Макет -> Ориентация -> Альбомная. Если вы хотите окончательно распечатать его, выберите соответствующий размер в группе Параметры страницы.
Шаг 2. Объедините фигуры, доступные в Word
Большинство инструментов, которые мы можем использовать, находятся в группе «Иллюстрации» на вкладке «Вставка». Нажмите на фигуры, которые содержат все основные строительные блоки карты разума.
Вы можете использовать простые формы, такие как овалы или закругленные прямоугольники, для представления центральных идей. Затем пометьте все формы с помощью текстового поля.
Вы должны растянуть и соединить фигуры, используя линии и стрелки, чтобы обозначить отношения.
Как и все другие элементы, вы можете копировать и вставлять фигуры, что помогает быстро размещать основные идеи в виде узлов и дочерних узлов.
Шаг 3. Начните сопоставление с фигур и текстовых полей.
Все предметы могут быть разработаны с использованием полного набора шаблонов форм. Рисование первой формы вызывает вкладку «Контекст формата». Лучше всего то, что при наведении курсора на любой инструмент мы получаем предварительный просмотр того, как будет отображаться диаграмма.
Шаг 4. Отформатируйте фигуры
Чтобы изменить свойства фигуры, щелкните правой кнопкой мыши выбранную фигуру и выберите «Форматировать фигуру» в контекстном меню.
Любые варианты линий, соединяющих все узлы и дочерние узлы. Линии также являются фигурами, и их внешний вид или углы поворота можно аналогичным образом изменить в формате фигуры или на ленте (дважды щелкните фигуру, чтобы открыть вкладку «Формат»).
Шаг 5: Обозначьте формы и линии
Вы можете называть фигуры и линии текстом, чтобы определять отношения. Однако в предыдущих версиях Microsoft Word ограничивал ориентацию текста книжной или альбомной. В Word 2016 и 2019 перейдите к Вставить -> Текст -> Текстовое поле И вставьте простое текстовое поле, которое позже вы сможете повернуть на желаемый угол.
Интеллектуальные карты можно проиллюстрировать изображениями, полученными с вашего рабочего стола или в Интернете. Вместо изображений вы также можете щелкнуть значки, чтобы представить процессы и рабочие процессы.
Перейти к Лента -> Вставка -> Набор иллюстраций -> Иконки.
При вставке изображений или значков используйте угловые ручки для установки размера изображения. Вы также можете настроить прозрачность и окраску значков в соответствии с цветовой темой интеллект-карты.
Шаг 6. Добавьте заметки и ссылки на свою интеллектуальную карту в Word
Создание интеллект-карты в Word можно расширить, добавив гиперссылки на внешние источники. Но что, если вы хотите добавить более подробные заметки в свою интеллект-карту?
Для добавления заметок или вложений в файл Microsoft Word нет обходного пути, хотя вы можете использовать OneNote для создания связанных заметок.
Функция связанных заметок OneNote позволяет связать OneNote с одной стороной открытого документа Word и делать заметки. Все, что вы записываете в OneNote, «связывается» с конкретным документом Word.
Чтобы начать делать связанные заметки в Word, перейдите в Лента -> Обзор -> Связанные заметки.
OneNote откроется рядом с интеллект-картой и попросит вас выбрать записную книжку, раздел и страницу для ваших новых заметок в диалоговом окне «Выбор местоположения». Чтобы начать, выберите новую или существующую страницу.
Начните вводить свои заметки в окне OneNote справа. OneNote включает миниатюру страницы, отрывок текста и ссылку на документ, на который есть ссылка на заметку. Вы можете щелкнуть миниатюру, чтобы открыть связанную карту разума в любое время.
Чтобы остановить сеанс создания заметок, перейдите в верхний правый угол закрепленного окна OneNote. Щелкните значок ссылки на ветку, затем выберите «Прекратить делать связанные заметки».
Microsoft Word как инструмент ментальной карты
Microsoft Word (и даже Microsoft PowerPoint) — это быстрый инструмент для создания интеллект-карты. Он более гибкий, чем ручка и бумага, потому что вы можете легко обновить его, добавляя или переставляя темы.
Вы можете скопировать его в другие программы Office и при необходимости распечатать. Представьте его с помощью PowerPoint или поделитесь им по электронной почте, где есть дополнительные параметры.
Но не заблуждайтесь — Microsoft Word не предназначен для создания интеллектуальных карт.
Инструменты отображения разума, такие как FreeMind Наслаждайтесь большей гибкостью. Чтобы процитировать одну особенность, дочерние узлы не могут быть свернуты и открыты в Microsoft Word. Но суть в том, что Microsoft Word Он может создавать интеллектуальные карты, и мы показали вам, как их создавать.
Хотите еще один совет, чтобы улучшить свое мышление? пытаться Эти надстройки Microsoft Word для начала мозгового штурма.