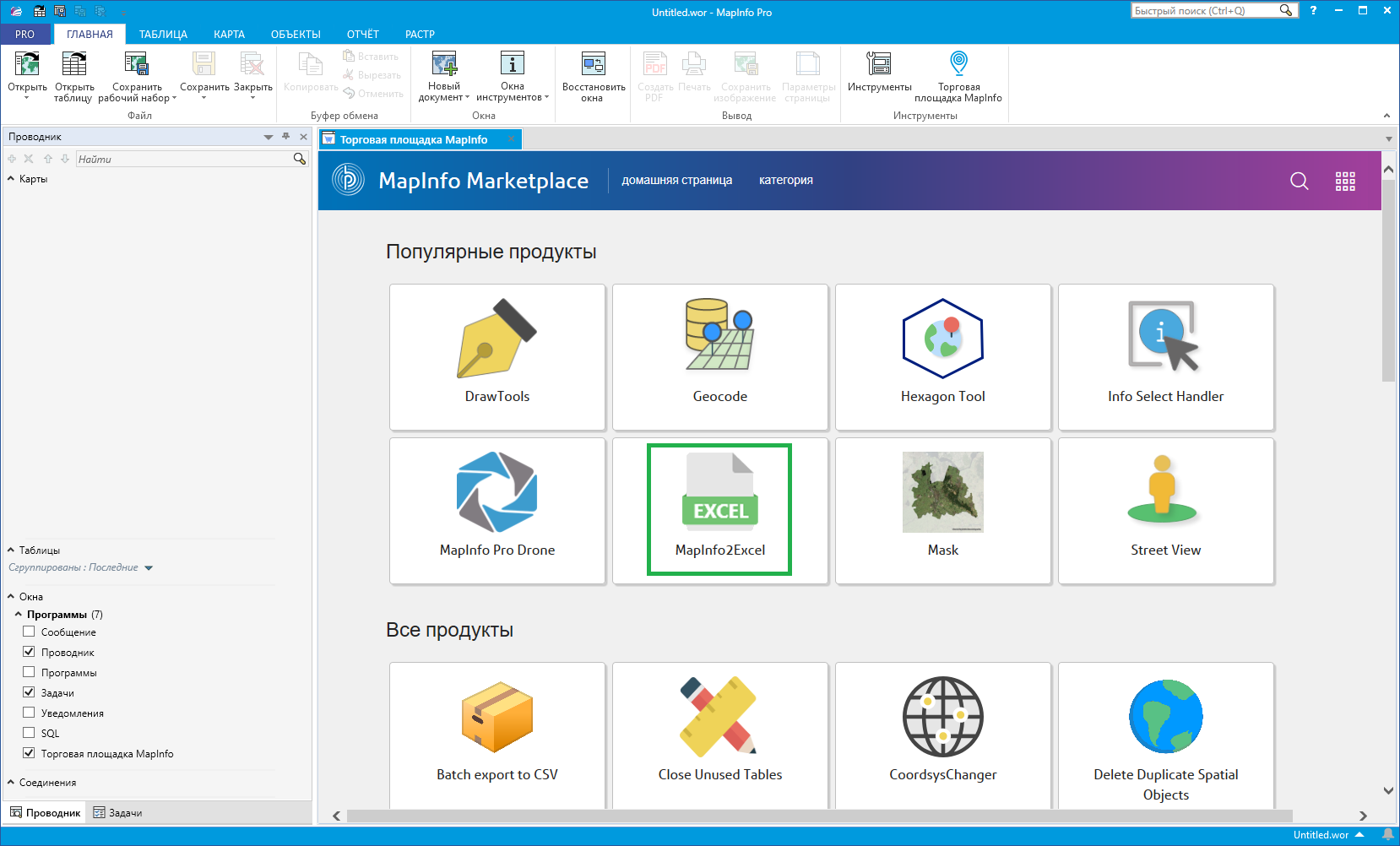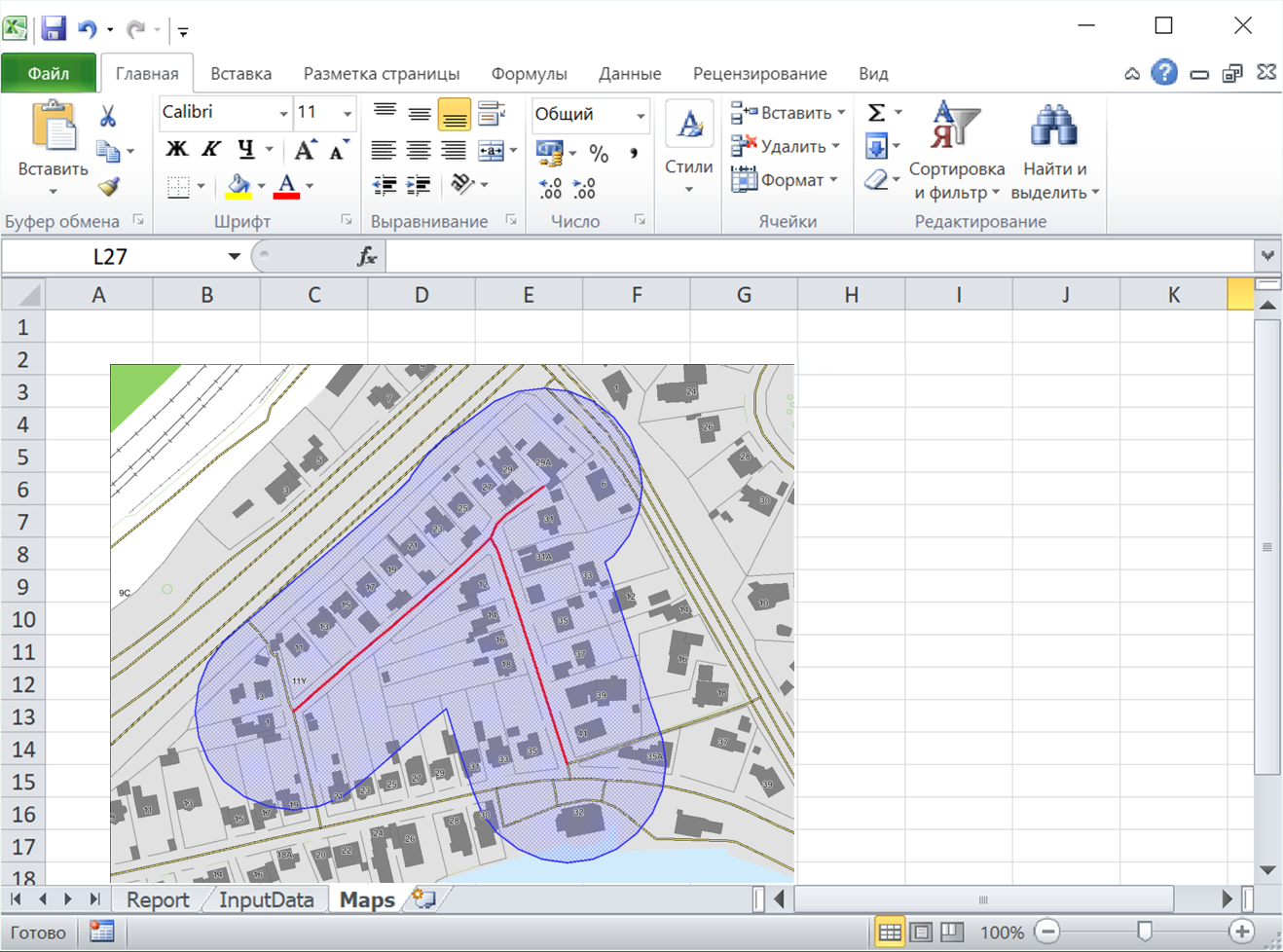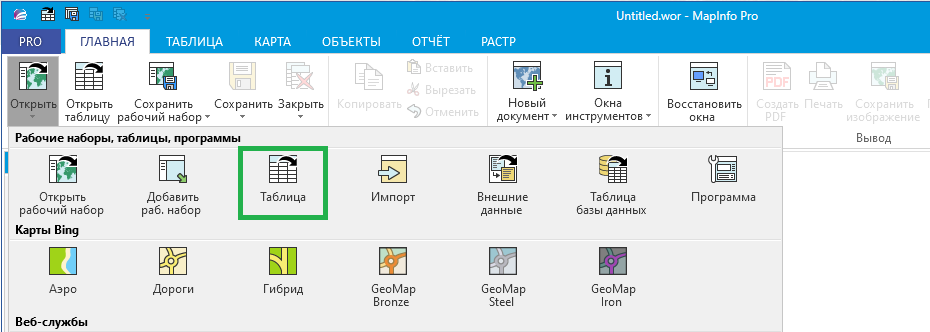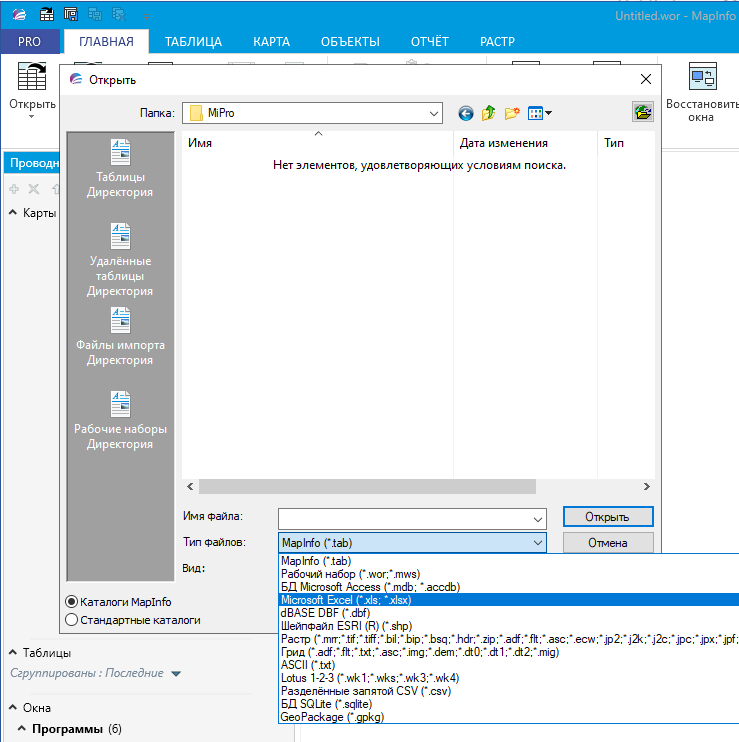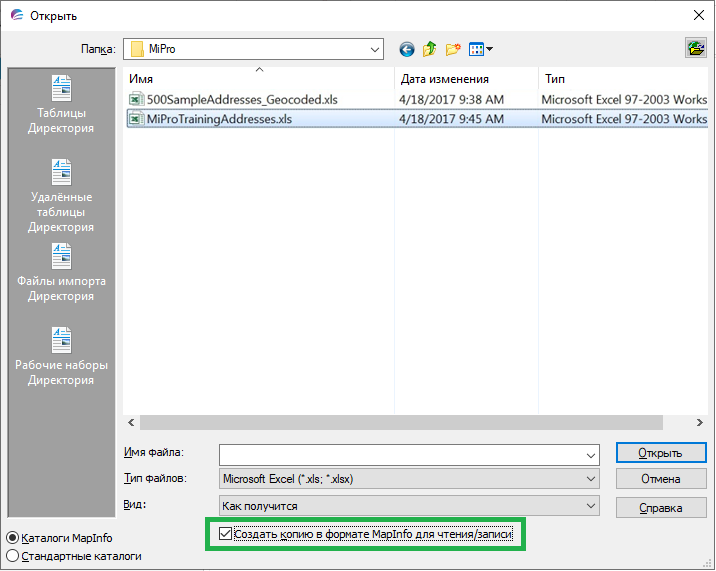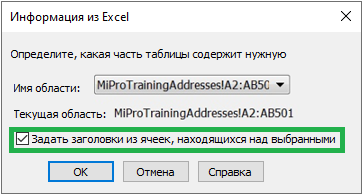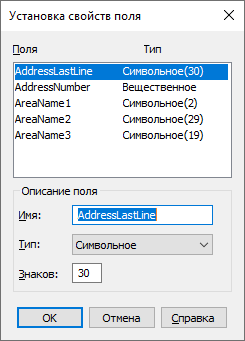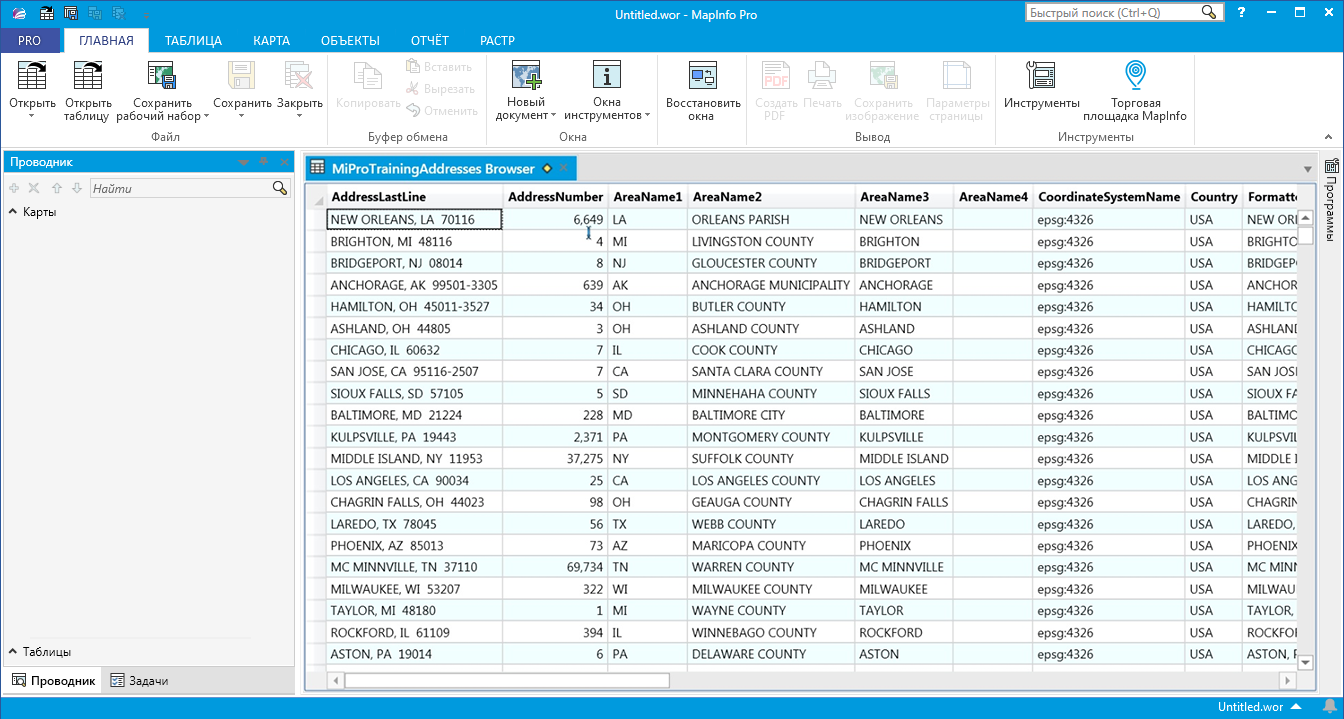Экспорт из Mapinfo Pro в Excel
В настоящий момент даже в самой новой версии MapInfo Pro изначально нету возможности экспортировать ваши данные в Excel. Тем не менее, это можно легко сделать, установив дополнительную утилиту MapInfo2Excel, созданную еще в 2013 году. В 2014 году была разработана новая версия утилиты для 64-битных версий MapInfo Pro. За прошедшие годы также было исправлено несколько проблем и добавлено несколько небольших улучшений. Так например, теперь утилита отлично работает не только с небольшими наборами данных, но и с несколькими тысячами записей.
MapInfo2Excel можно скачать со страницы торговой площадки MapInfo Marketplace.
А если вы используете в работе MapInfo Pro версии 17.0.3 и выше, вы сможете найти и установить инструмент с помощью Marketplace прямо из интерфейса программы, а при выходе нового обновления инструмента, уведомление поможет вам быстро его обновить.
Если же вы по какой-то причине еще используете в работе старые 32-битные версии программы, мы настоятельно рекомендуем задуматься об обновлении, ведь вы упускаете столько новых возможностей.
После загрузки MapInfo2Excel в MapInfo Pro функции инструмента можно найти в нескольких местах: две иконки на вкладках меню «ГЛАВНАЯ» и «ТАБЛИЦА», а также новые строки в контекстном меню окон карта и проводник.
Первая команда «Export table to MS Excel» на вкладке «ГЛАВНАЯ» или «ТАБЛИЦА» позволяет выгружать записи из целой таблицы или конкретной выборки / запроса в новый файл Excel. Для этого укажите одну из таблиц для экспорта или сделанную выборку (selection), а также имя нового файла Excel и его место хранения, и нажмите «Export».
MapInfo 2 Excel использует файл шаблона, который хранится вместе с инструментом. Этот шаблон можно изменить при необходимости, но очень важно, чтобы вы не изменяли макросы в файле. Они используются для загрузки данных в файл.
Атрибутивная информация отправляется в Excel на лист с именем «Input Data».
После этого вы также сможете экспортировать текущее окно карты в файл Excel, в который вы только что экспортировали атрибутивную информацию. Это делается с помощью второй команды «Export Map Window to MS Excel» находящейся прямо рядом с командой, используемой для экспорта атрибутивной информации.
Окно карты, которое вы экспортируете, автоматически вставится в третий лист «Map» того же файла Excel .
Импорт из Excel в Mapinfo Pro
С импортом файлов Excel в MapInfo Pro все намного проще, он поддерживается сразу, без установки каких-то дополнительных утилит.
На вкладке «ГЛАВНАЯ» выберите «Открыть».
В диалоговом окне «Рабочие наборы, таблицы, программы» выберите «Таблица» (выделено на рисунке ниже).
В появившемся диалоговом окне выберите Microsoft Excel (* .xls, * .xlsx) в раскрывающемся списке «Тип файлов».
Найдите и выберите нужный файл и нажмите «Открыть», но сначала установите флажок «Создать копию в формате MapInfo для чтения / записи» в нижней части диалогового окна «Открыть».
Эта опция автоматически сделает копию исходного файла Excel в формате «.TAB» и откроет её.
Далее появится диалоговое окно, предлагающее указать, с какой группой ячеек вы хотите работать. В большинстве случаев можно оставить область по умолчанию, однако, если вы импортируете файл Excel с заголовками, то обязательно отметьте поле «Задать заголовки из ячеек, находящихся над выбранным».
Откроется диалоговое окно «Установка свойств поля» — оставьте настройки по умолчанию и щелкните «ОК».
Другие полезные статьи:
Форумы GIS-Lab.info
Геоинформационные системы (ГИС) и Дистанционное зондирование Земли
-
evgevin
- Интересующийся
- Сообщения: 20
- Зарегистрирован: 24 авг 2013, 13:41
- Репутация: 0
- Откуда: Омск
Экспорт таблицы из MapInfo в Excel
Возможно ли?
-
trir
- Гуру
- Сообщения: 5153
- Зарегистрирован: 09 апр 2010, 19:30
- Статьи: 1
- Репутация: 988
- Ваше звание: просто мимо прохожу
- Откуда: Ё-бург
Re: Экспорт таблицы из MapInfo в Excel
Сообщение
trir » 20 окт 2014, 05:48
Легко!
-
LightMen
- Интересующийся
- Сообщения: 32
- Зарегистрирован: 09 окт 2014, 10:59
- Репутация: 5
Re: Экспорт таблицы из MapInfo в Excel
Сообщение
LightMen » 20 окт 2014, 11:27
Можно через MapBasic ещё, там DDE
-
nadiopt
- Гуру
- Сообщения: 4744
- Зарегистрирован: 29 янв 2009, 13:27
- Статьи: 4
- Репутация: 495
- Ваше звание: хрюкало
- Откуда: Санкт-Петербург
- Контактная информация:
Re: Экспорт таблицы из MapInfo в Excel
Сообщение
nadiopt » 20 окт 2014, 11:59
а вроде мапинфо умеет в дбф экспортировать, а оттуда эксель открывает. надо только кодировку задать правильную
ин гроссен фамилен нихт клювен клац клац
-
evgevin
- Интересующийся
- Сообщения: 20
- Зарегистрирован: 24 авг 2013, 13:41
- Репутация: 0
- Откуда: Омск
Re: Экспорт таблицы из MapInfo в Excel
Сообщение
evgevin » 20 окт 2014, 12:49
Спасибо большое! буду разбираться
-
gamm
- Гуру
- Сообщения: 3901
- Зарегистрирован: 15 окт 2010, 08:33
- Репутация: 1021
- Ваше звание: программист
- Откуда: Казань
Re: Экспорт таблицы из MapInfo в Excel
Сообщение
gamm » 20 окт 2014, 17:28
nadiopt писал(а):а вроде мапинфо умеет в дбф экспортировать, а оттуда эксель открывает. надо только кодировку задать правильную
для «экспорта» достаточно скопировать файл *.dat => *.dbf, поскольку это dbf и есть
-
trir
- Гуру
- Сообщения: 5153
- Зарегистрирован: 09 апр 2010, 19:30
- Статьи: 1
- Репутация: 988
- Ваше звание: просто мимо прохожу
- Откуда: Ё-бург
Re: Экспорт таблицы из MapInfo в Excel
Сообщение
trir » 20 окт 2014, 19:58
А через gml можно вытащить и координаты, правда только в одной СК :=(
-
OlegSLB
- Интересующийся
- Сообщения: 28
- Зарегистрирован: 20 сен 2014, 11:05
- Репутация: 5
Re: Экспорт таблицы из MapInfo в Excel
Сообщение
OlegSLB » 21 окт 2014, 13:59
открываешь таблицу в виде списка, выбираешь нужные записи (или все, если надо таблицу полностью) и ctrl+с ctrl+v в эксель
-
LightMen
- Интересующийся
- Сообщения: 32
- Зарегистрирован: 09 окт 2014, 10:59
- Репутация: 5
Re: Экспорт таблицы из MapInfo в Excel
Сообщение
LightMen » 24 окт 2014, 12:23
OlegSLB писал(а):открываешь таблицу в виде списка, выбираешь нужные записи (или все, если надо таблицу полностью) и ctrl+с ctrl+v в эксель
Перед этим раскладку поменять на русский (если есть семантика на кириллице).
© GIS-Lab и авторы, 2002-2017. При использовании материалов сайта, ссылка на GIS-Lab и авторов обязательна. Содержание материалов — ответственность авторов (подробнее).

|
MapInfo Professional 7.5 Руководство пользователя (Полное) |
Глава 4: Размещение данных на карте |
Как поместить данные на карту
Процесс размещения данных на карте состоит из трех основных этапов:
•создание TAB-файла MapInfo из исходных данных;
•геокодирование или создание точечных объектов по значениям координат;
•отображение точечных объектов на карте.
Когда надо геокодировать, а когда создавать точки
Существует два процесса, которые MapInfo Professional использует для определения в пространстве и помещения на карту данных. Во время процедуры Геокодирование MapInfo Professional считывает данные по уличной сети, почтовым индексам и другой без координатной информации из баз данных и сравнивает их с информацией по адресам и почтовым индексам из таблицы MapInfo. Во время процесса Создать точечные объекты MapInfo Professional считывает данные по координатам X и Y(таких как широта и долгота из GPS) и помещает на карту данные по их координатам.
•Более подробно о процессе геокодирования смотрите в разделе Геокодирование – Присвоение координат записям данных на странице 118.
•Более подробно о процессе создания точечных объектов смотрите в разделе
Создание точечных объектов из формата Широта/Долгота на странице 148.
Внимание: Если данные в формате, отличном от формата MapInfo, то перед геокодированием или созданием точечных объектов их надо зарегистрировать в MapInfo.
Создание TAB-файла из данных
Первый шаг в использовании данных в MapInfo Professional состоит в создании TAB-файла из данных. В этом процессе берутся данные (табличные или введенные вручную) и информация о них передаtтся в TAB-файл, который уже может использовать MapInfo Professional. Сами данные при этом остаются без изменения. Процесс, который использует для чтения MapInfo Professional, зависит от типа формата данных. Можно создать таблицу MapInfo из следующих форматов данных:
•Microsoft Excel (.XLS)
•Microsoft Access (.MDB)
•d-Base (.DBF)
•Lotus 123 (.WKS, WK1)
•ASCII (.TXT)
•RDBMS (Oracle, Informix, SQL Server)
•XML (Web Map Service)
Внимание: Процесс создания TAB-файла из текстового ASCII называется «регистрация».
Создание TAB-файлов из таблиц Excel (.XLS)
Вы можете создать TAB-файл из файла Excel, который не превышает размер 64K.
Чтобы создать TAB-файл из данных Excel (*.XLS):
|
MapInfo Professional 7.5 |
||
|
© May 2004 MapInfo Corporation. All rights reserved. |
102 |
MI_UG.PDF |
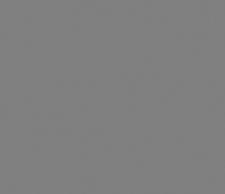
|
MapInfo Professional 7.5 Руководство пользователя (Полное) |
Глава 4: Размещение данных на карте |
1.Выполните команду ФАЙЛ > ОТКРЫТЬ ТАБЛИЦУ, появится диалог «Открыть таблицу».
2.В списке Тип файла укажите формат (*.XLS). Нажмите кнопку ОТКРЫТЬ.
3.Выберите файл, из которого Вы хотите сделать таблицу MapInfo. Убедитесь, что эти данные включают в себя или почтовые индексы или значения координат долготы и широты.
Внимание: Если таблица использует первую строку с именами столбцов, то уста-
новите флажок Задать заголовки из ячеек, находящихся над выбранными.
4.Нажмите OK, чтобы конвертировать выделенные данные в формат таблицы MapInfo (*.TAB). Теперь данные отконвертированы, можно наносить их на карту.
Создание TAB-файлов из базы данных Access
Чтобы преобразовать данные Microsoft Access (*.MDB) в таблицу MapInfo Professional:
1.Выполните команду ФАЙЛ > ОТКРЫТЬ ТАБЛИЦУ. Откроется диалог «Открыть таблицу».
2.Выберите тип файлов БД Microsoft Access (*.mdb) из списка. В окне просмотра появятся доступные MDB-файлы. Нажмите ОТКРЫТЬ.
3.Выберите нужную базу данных, из которой хотите создать TAB-файл и нажмите OK.
4.Рекомендуется сохранить базу данных Access во временный файл, который можно редактировать, если необходимо. Чтобы это сделать, выполните ФАЙЛ > СОХРА—
НИТЬ КОПИЮ и сохраните базу данных под новым именем. Затем выполните ФАЙЛ > ЗАКРЫТЬ ТАБЛИЦУ и закройте исходную таблицу. Откройте редактируемую копию для работы.
Работа с данными Access в MapInfo Professional
Существует широкий круг вопросов по работе с файлами Microsoft Access в MapInfo Professional. Эти вопросы рассматриваются в данном разделе.
Создание таблицы Access в MapInfo Professional
Чтобы создать таблицу Access в MapInfo Professional:
1. Выполните команду ФАЙЛ > НОВАЯ ТАБЛИЦА. Откроется диалог «Новая таблица».
2.Определитесь, в каком виде Вам надо открыть таблицу, и установите соответствующий флажок. Можно выбрать несколько видов отображения, и MapInfo Professional будет добавлять окна последовательно.
|
MapInfo Professional 7.5 |
||
|
© May 2004 MapInfo Corporation. All rights reserved. |
103 |
MI_UG.PDF |
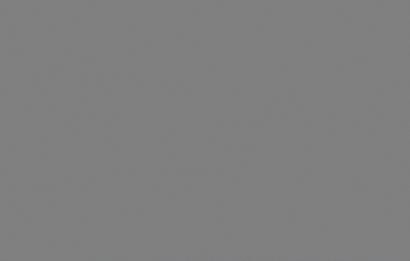
|
MapInfo Professional 7.5 Руководство пользователя (Полное) |
Глава 4: Размещение данных на карте |
•ПОКАЗАТЬ СПИСКОМ – установите флажок, и новая таблица будет показана списком.
•ПОКАЗАТЬ КАРТОЙ – установите флажок, и новая таблица будет показана в окне Карты.
•ДОБАВИТЬ К КАРТЕ – установите флажок, и новая таблица будет показана в текущем окне Карты.
3.Определите какую структуру надо задать новой таблице Access. Выберите одно из следующих действий:
•СОЗДАТЬ НОВУЮ – установите этот переключатель, чтобы задать новую структуру таблицы.
•КАК В ТАБЛИЦЕ – установите этот переключатель, чтобы задать структуру но-вой таблицы по образцу структуры имеющейся таблицы. Выберите из списка таблицу, структуру которой Вы хотите копировать.
4.После завершения настроек нажмите кнопку СОЗДАТЬ. Откроется диалог «Создать структуру таблицы».
Внимание: Если Вы выбрали настройку КАК В ТАБЛИЦЕ на предыдущем шаге, то поля в таблице скопируются из указанной таблицы.
5.Проделайте одно из следующих действий:
•Если добавляете к новой таблице, нажмите кнопку ДОБАВИТЬ ПОЛЕ. Продолжайте добавлять поля, пока необходимо.
•Если работаете с существующей таблицей, нажмите кнопку ДОБАВИТЬ ПОЛЕ или выделите поле и нажмите кнопку УДАЛИТЬ ПОЛЕ, как требует задача.
6.Когда структура таблицы сформирована, нажмите СОЗДАТЬ для создания таблицы. Откроется диалог «Создать новую таблицу».
7.В поле Папка, укажите место, где будет создана таблица MapInfo Professional, определенная по файлу Access. Определения таблицы MapInfo Professional находятся в TAB-файле. MapInfo Professional использует этот файл для хранения информации о регистрации файла Access в MapInfo Professional.
8.В поле Тип файла выберите Microsoft Access Database и нажмите кнопку СОХРАНИТЬ. Откроется диалог «Сохранить таблицу Access».
|
MapInfo Professional 7.5 |
||
|
© May 2004 MapInfo Corporation. All rights reserved. |
104 |
MI_UG.PDF |
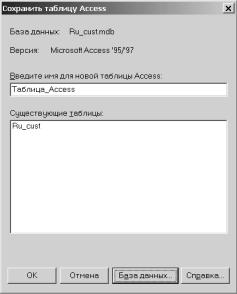
|
MapInfo Professional 7.5 Руководство пользователя (Полное) |
Глава 4: Размещение данных на карте |
Нажмите кнопку СОХРАНИТЬ, откроется диалог «Сохранить таблицу Access». В этом диалоге показана стандартная база данных. Она определяется TAB-файлом, который Вы выбрали. Она имеет то же имя, что и TAB-файл. База данных для этого файла может отсутствовать.
Если база данных, которую Вы определили, еще не существует, диалог «Сохранить таблицу Access» поможет Вам указать версию Microsoft Access, которую Вы хотите использовать для этой базы данных. Выберите или Microsoft Access 2000, или
Microsoft Access ’95/’97 из списка версий.
Если база данных существует, диалог «Сохранить таблицу Access» покажет текущую версию базы данных. Также будет показан список таблиц в базе данных.
Для сохранения Вашей таблицы в стандартной базе данных используйте стандартное имя файла или введите новое имя в окошке Введите имя для новой таблицы Access. Стандартное имя файла – это то же имя, которое указано в диалоге «Создать новую таблицу». Нажмите OK для создания новой таблицы в имеющейся базе данных.
Для сохранения Вашей таблицы в другой базе данных переходите к следующему шагу.
9. Нажмите кнопку БАЗА ДАННЫХ…. Откроется диалог «Выберите базу данных Access».
|
MapInfo Professional 7.5 |
||
|
© May 2004 MapInfo Corporation. All rights reserved. |
105 |
MI_UG.PDF |
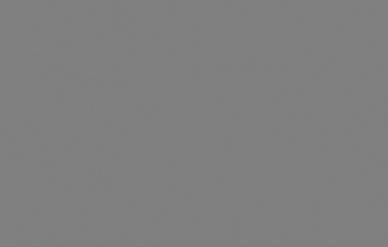
|
MapInfo Professional 7.5 Руководство пользователя (Полное) |
Глава 4: Размещение данных на карте |
10.В окошке Папка, укажите каталог, где размещена база данных Access. Это то место, где будет сохранена таблица.
11.Выберите базу данных, в которой Вы хотите сохранить таблицу. Ее имя появится в окошке Имя файла. Чтобы указать новую базу данных, введите имя в окошке Имя файла.
12.Нажмите кнопку СОХРАНИТЬ. Снова откроется диалог «Сохранить таблицу Access».
Если Вы выбрали существующую базу данных, ее имя и версия будут отображены в верху диалога. Все таблицы, имеющиеся в базе данных, появятся в виде списка в окошке Существующие таблицы.
Если Вы указали новую базу данных, выберите вариант версии для нее в окошке
Версия. Можно выбрать Access 2000, или Access ’95/’97.
13.Если Вы хотите использовать другое имя файла, введите новое имя в окошке
Введите имя для новой таблицы Access и нажмите OK. MapInfo сохранит таблицу как таблицу Microsoft Access в той базе данных, которую Вы указали.
Сохранение таблиц Access и MapInfo Professional
Можно сохранять таблицу MapInfo Professional в формате таблицы Access, сохранять таблицу Access в виде таблицы MapInfo Professional и сохранять таблицу Access в виде таблицы Access используя команду СОХРАНИТЬ КОПИЮ.
Сохранение таблицы MapInfo Professional Table в формате таблицы Access
Для сохранения таблицы MapInfo в формате таблицы Access проделайте следующее:
1.Выполните команду ФАЙЛ > СОХРАНИТЬ КОПИЮ. Откроется диалог «Сохранить копию таблицы».
|
MapInfo Professional 7.5 |
||
|
© May 2004 MapInfo Corporation. All rights reserved. |
106 |
MI_UG.PDF |
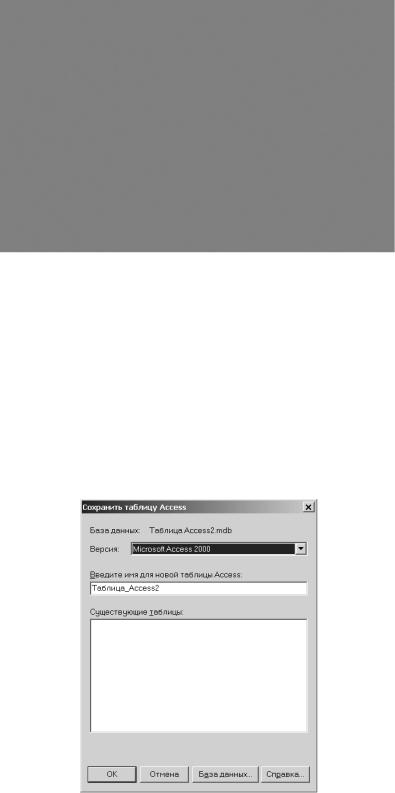
|
MapInfo Professional 7.5 Руководство пользователя (Полное) |
Глава 4: Размещение данных на карте |
2.В окошке Папка определите место, где будет сохранено определение таблицы MapInfo для файла Access. Определение таблицы MapInfo – это тоже TAB-файл. Он используется MapInfo для хранения информации о файле Access, зарегистрированном в MapInfo.
3.В окошке Тип файла выберите БД Microsoft Access (*.tab).
4.Нажмите кнопку СОХРАНИТЬ, откроется диалог «Сохранить таблицу Access». В этом диалоге показана стандартная база данных. Она определяется TAB-файлом, который Вы выбрали и имеет то же имя, что и TAB-файл. База данных для этого файла может отсутствовать.
Если база данных, которую Вы определили, еще не существует, диалог «Сохранить таблицу Access» поможет Вам указать версию Microsoft Access, которую Вы хотите использовать для этой базы данных. Выберите или Microsoft Access 2000, или
Microsoft Access ’95/’97 из списка версий.
Если база данных существует, диалог «Сохранить таблицу Access» покажет текущую версию базы данных. Также будет показан список таблиц в базе данных.
|
MapInfo Professional 7.5 |
||
|
© May 2004 MapInfo Corporation. All rights reserved. |
107 |
MI_UG.PDF |
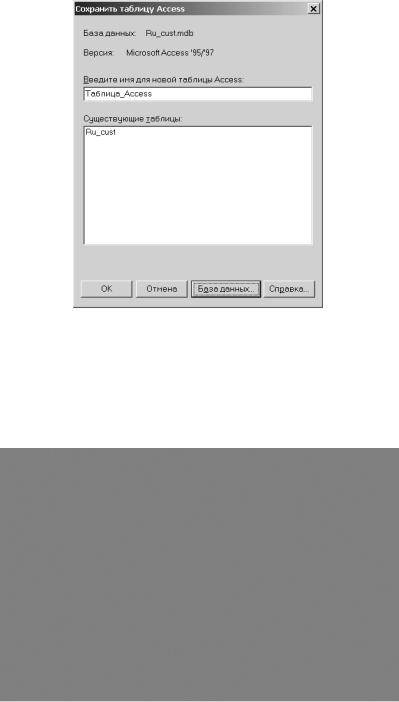
|
MapInfo Professional 7.5 Руководство пользователя (Полное) |
Глава 4: Размещение данных на карте |
5.Для сохранения Вашей таблицы в стандартной базе данных используйте стандартное имя файла или введите новое имя в окошке Введите имя для новой таблицы Access. Стандартное имя файла – это то же имя, которое указано в диалоге «Сохранить копию». Нажмите OK. MapInfo сохранит новую таблицу в стандартной базе данных.
Для сохранения Вашей таблицы в другой базе данных переходите к шагу 6.
6.Нажмите кнопку БАЗА ДАННЫХ…. Откроется диалог «Выберите базу данных Access».
7.В окошке Папка укажите каталог, где размещена база данных Access. Это то место, где будет сохранена таблица.
8.Выберите базу данных, в которой Вы хотите сохранить таблицу. Ее имя появится в окошке Имя файла. Чтобы указать новую базу данных, введите имя в окошке Имя файла.
9.Нажмите кнопку СОХРАНИТЬ. Снова откроется диалог «Сохранить таблицу Access».
|
MapInfo Professional 7.5 |
||
|
© May 2004 MapInfo Corporation. All rights reserved. |
108 |
MI_UG.PDF |
Соседние файлы в предмете [НЕСОРТИРОВАННОЕ]
- #
- #
- #
- #
- #
- #
- #
- #
- #
- #
- #
Описан подробный процесс как в MapInfo провести экспорт координат точечных объектов в текстовый файл или Excel
Рассмотрим решение достаточно распространенной ситуации, когда необходимости преобразовать координаты точечных объектов находящихся в таблице Mapinfo, в таблицу в формате Excel или простой текстовый файл, которые бы содержали координаты точек X/Y.
Сначала нужно… перейти к полному тексту статьи…
Сначала нужно… перейти к полному тексту статьи…
Экспорт из Mapinfo Pro в Excel
В настоящий момент даже в самой новой версии MapInfo Pro изначально нету возможности экспортировать ваши данные в Excel. Тем не менее, это можно легко сделать, установив дополнительную утилиту MapInfo2Excel, созданную еще в 2013 году. В 2014 году была разработана новая версия утилиты для 64-битных версий MapInfo Pro. За прошедшие годы также было исправлено несколько проблем и добавлено несколько небольших улучшений. Так например, теперь утилита отлично работает не только с небольшими наборами данных, но и с несколькими тысячами записей.
MapInfo2Excel можно скачать со страницы торговой площадки MapInfo Marketplace.
А если вы используете в работе MapInfo Pro версии 17.0.3 и выше, вы сможете найти и установить инструмент с помощью Marketplace прямо из интерфейса программы, а при выходе нового обновления инструмента, уведомление поможет вам быстро его обновить.
Если же вы по какой-то причине еще используете в работе старые 32-битные версии программы, мы настоятельно рекомендуем задуматься об обновлении, ведь вы упускаете столько новых возможностей.
Рис. 2 Окно создание новой таблицы
Выполните одно из действий и нажмите Создать:
- * Чтобы создать новую структуру таблицы, нажмите Создать новую.
- * Чтобы задать структуру новой таблицы по образцу структуры существующей таблицы, нажмите Как в таблице и выберите из списка таблицу, структуру которой вы хотите копировать.
Нажмите кнопку Создать. На экран будет выведен диалог Создать структуру таблицы.
Рис. 3 Окно создания структуры таблицы
- 5. Чтобы добавить новые поля к структуре таблицы, нажмите Добавить поле. Задайте имя поля, его тип, количество знаков и укажите, является ли это поле индексируемым.
- 6. Продолжайте добавлять поля, создав их столько, сколько необходимо.
- 7. Используйте кнопки Вверх и Вниз для формирования следования полей в таблице. Помните, что порядок полей в этом диалоге (сверху вниз) будет отображаться в окне Списка слева направо.
- 8. Нажмите кнопку Создать. Откроется диалог Создать новую таблицу.
- 9. Укажите место на диске, где будет сохранена новая таблица.
- 10. Введите имя новой таблицы.
- 11. Определите тип расширения создаваемой таблицы. Вы можете выбирать следующие типы форматов:
- * Таблица MapInfo (*.tab)
- * dBASE DBF (*.tab)
- * Microsoft Access (*.tab)
Изменение структуры таблицы
Вносить изменения в структуру таблиц можно непосредственно во время работы в MapInfo. Можно удалять и прибавлять поля, изменять их порядок, имена, тип, ширину и индекс; указывать проекцию таблицы прямо из диалога; проверять, геокодирована ли таблица (содержит ли графические объекты).
Чтобы проверить или изменить структуру таблицы:
- 1. Выберите команду Таблица > Изменить > Перестроить. Появится диалог Показать структуру таблицы.
- 2. В списке Показать структуру таблицы будут перечислены имеющиеся таблицы.
- 3. Выберите таблицу, которую нужно изменить.
- 4. Нажмите OK.
Будет показан диалог Перестройка структуры таблицы, если Вы выбрали изменяемую таблицу. Изменить структуру таблицы только для чтения нельзя, поэтому команда Перестроить вызывает диалог Структура таблицы.
Удаление таблицы влечет удаление TAB-файла и всех других файлов-компонентов.
Чтобы удалить таблицу:
- 1. В меню Таблица выберите Изменить и нажмите Удалить.
- 2. Укажите, какую таблицу следует удалить, и нажмите OK. Появится сообщение о том, что таблица будет удалена с диска, причем отменить это действие будет невозможно.
- 3. Нажмите OK, MapInfo Professional удалит таблицу.
Удаление растровой таблицы приводит только к удалению TAB-файла.
Слои в программе MapInfo.
В MapInfo Professional Вы начинаете работу с открытия таблицы с данными и отображения ее в окне Карты. Каждая таблица отображается как отдельный слой. Каждый слой содержит таблицу и связанные с ней объекты Карты, такие как полигоны, точки, линии и текст. Кроме этого, слой содержит стили оформления и масштаб окна Карты.
Рис. 4 Наглядный пример слоев в программе MapInfo
Слои карты являются теми структурными единицами, с которыми Вы работаете в MapInfo Professional. Создав карту из слоев, Вы можете затем настраивать режимы видимости отдельных слоев, добавлять новые слои, изменять порядок расположения слоев или удалять слои. Например, один слой может содержать границы областей, второй слой — символы, показывающие областные центры, а третий — текстовые подписи. При наложении слоев один на другой, складывается целая карта. Можно отображать одну, две или более таблиц одновременно.
Карты в MapInfo Professional состоят из слоев с объектами. Основных
типов объектов 5:
- * Площадные объекты: замкнутые полигоны, эллипсы и прямоугольники, представляющие регионы, территории, округа, городские районы, зоны бедствий или коммерческих интересов и т.п.
- * Точечные объекты: адреса клиентов, ресторанов, АЗС и т.п. Точки могут быть объединены в группы точек.
- * Линейные объекты: незамкнутые объекты, имеющие длину. Линии, дуги и полилинии, обычно используются для отображения дорог, рек, коммуникаций и т.п.
- * Текстовые объекты: названия городов, подписи к географическим объектам, заголовки Карты и т.д.
- * Коллекции объектов: совокупность областей, линий и объектов группы точек. Вы можете помещать объекты одного типа на отдельные слои, а можете на каком-либо слое размещать разнородные географические объекты.
Чтобы открыть диалог Управление слоями:
- 1. В окне Карты проделайте одно из следующих действий:
- * Выполните команду Карта > Управление слоями.
- * Нажмите кнопку Управление слоями на панели Операции.
Диалог Управление слоями позволяет манипулировать слоями, управлять их атрибутами и отображением на экране.
Рис. 5 Окно управление слоями
- 1 — Установите эти флажки, чтобы отобразить слой
- 2 — Установите этот флажок, чтобы редактировать слой
- 3 — Установите эти флажки, чтобы подписывать слой автоматически
- 4 — Установите этот флажок, чтобы сделать слой доступным
- 2. После внесения необходимых изменений и настроек в диалоге нажмите OK, и Карта отобразится по-новому.
При указании на Карту инструментом Информация появляется информация обо всех объектах со всех доступных слоев, которым принадлежит эта точка. Чтобы получить информацию об объекте на обычном слое: 1. Убедитесь, что слой, с которого нужна информация, является доступным.
2. Нажмите кнопку на панели Операции и щелкните мышкой на объекте, чтобы получить информацию о нужном объекте.
Рис. 6 Инструмент информация
Если щелкнуть инструментом Информация в том месте Карты, где доступны для выбора объекты двух слоев, данные об этих объектах появятся в окне Информация. Если Вы не хотите, чтобы отображалась информация для всех слоев, сбросьте флажок Доступный напротив соответствующих слоев в диалоге Управление слоями.
«>