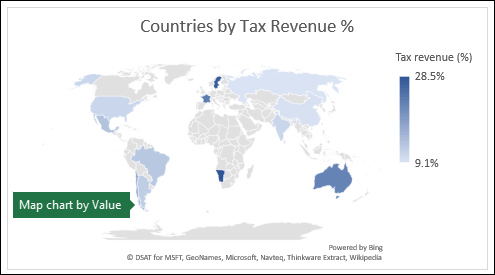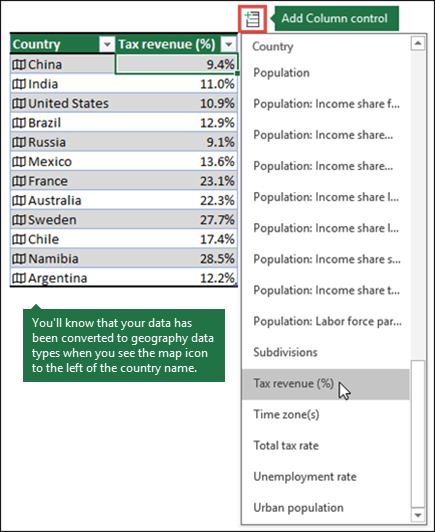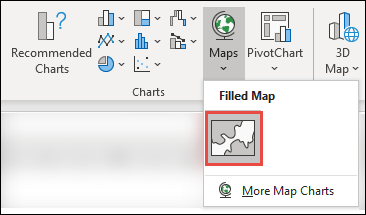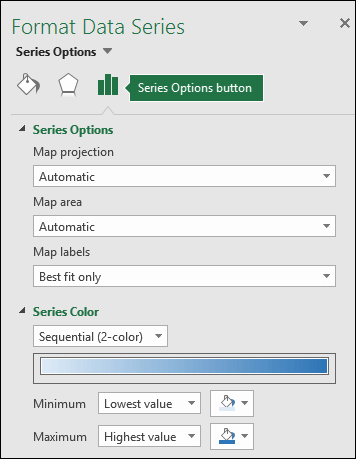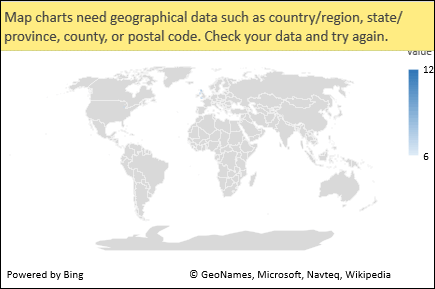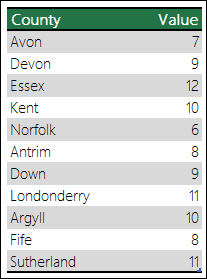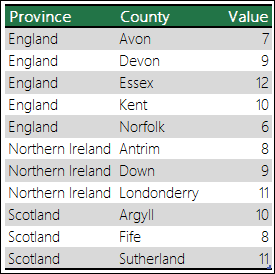Excel for Microsoft 365 Excel for Microsoft 365 for Mac Excel 2021 Excel 2021 for Mac Excel 2019 Excel 2019 for Mac Excel for iPad Excel for iPhone Excel for Android tablets Excel for Android phones Excel Mobile More…Less
You can use a map chart to compare values and show categories across geographical regions. Use it when you have geographical regions in your data, like countries/regions, states, counties or postal codes.
Download our examples
You can download a workbook with several map chart examples like the ones in this article.
Map charts can display both values and categories, and they each have different ways of displaying color. Values are represented by slight variations of two to three colors. Categories are represented by different colors.
For example, the Countries by Tax Revenue % chart below uses values. The values represent tax revenue in each country with each portrayed using a gradient spectrum of two colors. The color for each region is dictated by where along the spectrum its value falls. By default, the higher the value is, the darker its corresponding color will be.
In the following example, Countries by Category, the categories are displayed using a standard legend to show groups or affiliations. Each country is represented by a different color.
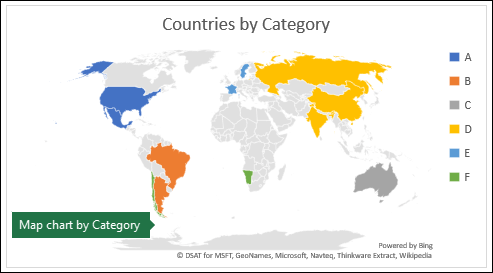
Create a Map chart with Data Types
-
Map charts have gotten even easier with geography data types. Simply input a list of geographic values, such as country, state, county, city, postal code, and so on, then select your list and go to the Data tab > Data Types > Geography. Excel will automatically convert your data to a geography data type, and will include properties relevant to that data that you can display in a map chart. In the following example, we’ve converted a list of countries to geography data types, then selected the Tax revenue (%) field from the Add Column control to use in our map.
-
Now it’s time to create a map chart, so select any cell within the data range, then go to the Insert tab > Charts > Maps > Filled Map.
-
If the preview looks good, then press OK. Depending on your data, Excel will insert either a value or category map.
Tip: If your data is set up as an Excel table, and then you add a country to the list, Excel will automatically update it as a geography data type and update the linked map chart. Similarly, if you remove a country, then Excel will also remove it from the chart.
Formatting your Map chart
Once your map chart has been created you can easily adjust its design. Just click on the map, then choose from the Chart Design or Format tabs in the ribbon. You can also double-click the chart to launch the Format Object Task Pane, which will appear on the right-hand side of the Excel window. This will also expose the map chart specific Series options (see below).
Notes:
-
There are several map chart specific Series options, however they are not supported in Android devices or Excel Mobile. If you need some of the map Series options, then you can build your chart in Excel for Windows or Mac and view it on an Android device or Excel Mobile.
-
-
Learn more about Formatting Map Charts.
-
Map projections — Change the map’s projection style. By default, Excel will display the most efficient style.
-
Map area — Change the map’s Zoom level, ranging from a state/province view, all the way to the world view.
-
Map labels — Show geographic names for your countries/regions. Chose to show names based on fit, or show all labels.
Frequently Asked Questions
Question: When I use certain text-based locations, I end up with a blank map and an error, or some of my points map in other countries.
Answer: If you use data where there might be more than one similar location in the world, map charts can’t necessarily tell the difference without more guidance. If possible, add a higher-level detail column to your data. For example, the following locations won’t necessarily map the way you expect since there are many places in the world where these are valid county names:
But the data should map correctly if you add another column for higher-level detail, in this case, Province – This is called Disambiguation:
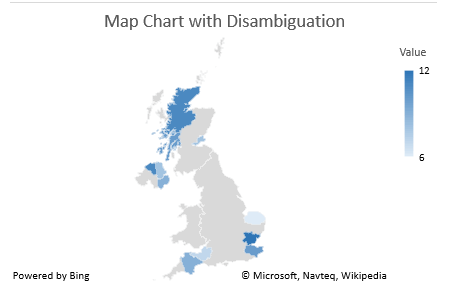
When there are multiple levels of geographic details, you must separate each level into its own cell/column. For example, “Washington, United States” (State, Country) will not successfully generate a map. In this instance, the data will map successfully when placing “Washington” and “United States” into separate columns.
Data that won’t map (State and Country are combined)
Data that will create a map of Washington State
Limitations
-
Map charts can only plot high-level geographic details, so latitude/longitude, and street address mapping isn’t supported. Map charts also support one-dimensional display only, but if you need multi-dimensional detail you can use Excel’s 3D Map feature.
-
Creating new maps, or appending data to existing maps requires an online connection (to connect to the Bing Map service).
-
Existing maps can be viewed without an online connection.
-
There is a known issue where Map Charts which make use of Geography Data Types can sometimes map incorrectly. Please try to include Admin Fields, such as Province or Country when attempting to plot these until the problem is fixed.
Need more help?
You can always ask an expert in the Excel Tech Community or get support in the Answers community.
Need more help?
Want more options?
Explore subscription benefits, browse training courses, learn how to secure your device, and more.
Communities help you ask and answer questions, give feedback, and hear from experts with rich knowledge.
Create a Map chart with Data Types
- Map charts have gotten even easier with geography data types.
- Now it’s time to create a map chart, so select any cell within the data range, then go to the Insert tab > Charts > Maps > Filled Map.
- If the preview looks good, then press OK.
Contents
- 1 How do I map data from one Excel sheet to another?
- 2 How do I map a column in Excel?
- 3 How do I create a map in Excel?
- 4 What does it mean to map in Excel?
- 5 How do I map two sheets in Excel?
- 6 How do I map two columns in Excel?
- 7 How do I map addresses in Excel?
- 8 How is data mapping done?
- 9 How can I create a map?
- 10 How do you make a virtual map?
- 11 How do I create a map in Excel 2010?
- 12 How do I plot points on a map in Excel?
- 13 What is an Xlookup in Excel?
- 14 How does a Vlookup work?
- 15 How do I match data in Excel?
- 16 How do I combine 3 cells in Excel with spaces?
- 17 How do I create a multi column table in Excel?
- 18 How do you map addresses?
- 19 What are the 4 types of map data?
- 20 What is needed for data mapping?
How do I map data from one Excel sheet to another?
Link Spreadsheet Cells with !
Just enter =Names! B3 in any cell, and you’ll get the data from that cell in your new sheet. Or, there’s an easier option. Type = in your cell, then click the other sheet and select the cell you want, and press enter.
How do I map a column in Excel?
Click a cell in the Excel preview column where you want to enter the data and drag it to the field row in the Mapper. If you are downloading data for a field, drag from the Mapper to a column in the Excel preview.
Remap all the fields
- Be sure that the headers are not locked.
- Click Restore Mapping.
- Remap the fields.
How do I create a map in Excel?
To create a map in an Excel workbook, do the following:
- Click the ArcGIS tab on the Excel ribbon to display the ArcGIS tools.
- Click Add Map.
- Sign in to ArcGIS using your ArcGIS credentials or click Continue to proceed as a standard user with basic functionality.
- From the map tools, select Layers .
What does it mean to map in Excel?
What is Excel data mapping?When transferring information into Microsoft Excel from another source, it means matching the data fields from the source with columns in your destination file.
How do I map two sheets in Excel?
How to use Merge Two Tables for Excel
- Start Merge Tables.
- Step 1: Select your main table.
- Step 2: Pick your lookup table.
- Step 3: Select matching columns.
- Step 4: Choose the columns to update in your main table.
- Step 5: Pick the columns to add to your main table.
- Step 6: Choose additional merging options.
How do I map two columns in Excel?
To map multiple fields at a time, select the rows in the Mapper, click a cell in the Excel preview, and then drag to the selected Mapper rows. Studio maps all the selected rows. Click Save and save the file.
Remap all the fields
- Be sure that the headers are not locked.
- Click Restore Mapping.
- Remap the fields.
How do I map addresses in Excel?
Here’s how:
- In Excel, open a workbook that has the table or Data Model data you want to explore in Power Map.
- Click any cell in the table.
- Click Insert > Map.
How is data mapping done?
Data mapping is the process of matching fields from one database to another. It’s the first step to facilitate data migration, data integration, and other data management tasks. Before data can be analyzed for business insights, it must be homogenized in a way that makes it accessible to decision makers.
How can I create a map?
How to Make a Map
- Choose a map template. Choose a map that fits your purpose.
- Label important locations and areas. Use text and graphics (such as push pins, arrows, and other symbols) to label the map with key information.
- Add a compass.
- Include a legend.
How do you make a virtual map?
- 1 Choose an interactive map template. Your first step in creating an interactive map is choosing a template that looks closest to your vision.
- 2 Select a country or region.
- 3 Input your data.
- 4 Color code your interactive map.
- 5 Customize your settings.
- 6 Share your interactive map.
How do I create a map in Excel 2010?
Right click any toolbar and choose Customize, Commands tab. From the Categories list choose Insert and drag the Map button onto the Standard toolbar.
How do I plot points on a map in Excel?
Here’s how you can use those items to create your custom map:
- In Excel, open the workbook that has the X and Y coordinates data for your image.
- Click Insert > Map.
- Click New Tour.
- In Power Map, click Home > New Scene.
- Pick New Custom Map.
- In the Custom Maps Options box, click Browse for the background picture.
What is an Xlookup in Excel?
Use the XLOOKUP function to find things in a table or range by row.With XLOOKUP, you can look in one column for a search term, and return a result from the same row in another column, regardless of which side the return column is on.
How does a Vlookup work?
The VLOOKUP function performs a vertical lookup by searching for a value in the first column of a table and returning the value in the same row in the index_number position.As a worksheet function, the VLOOKUP function can be entered as part of a formula in a cell of a worksheet.
How do I match data in Excel?
Compare Two Columns and Highlight Matches
- Select the entire data set.
- Click the Home tab.
- In the Styles group, click on the ‘Conditional Formatting’ option.
- Hover the cursor on the Highlight Cell Rules option.
- Click on Duplicate Values.
- In the Duplicate Values dialog box, make sure ‘Duplicate’ is selected.
How do I combine 3 cells in Excel with spaces?
Combine data using the CONCAT function
- Select the cell where you want to put the combined data.
- Type =CONCAT(.
- Select the cell you want to combine first. Use commas to separate the cells you are combining and use quotation marks to add spaces, commas, or other text.
- Close the formula with a parenthesis and press Enter.
How do I create a multi column table in Excel?
How to combine two or more columns in Excel
- In Excel, click the “Insert” tab in the top menu bar.
- In the “Create Table” dialog box that pops up, edit the formula so that only the columns and rows that you want to combine are used in the table.
How do you map addresses?
Open a browser, and go to Google Maps (make sure you are signed in).
- From the menu (upper left, looks like parallel lines), select “your places”
- Click on MAPS.
- At the bottom, click on “CREATE MAP”
- In the middle of the box that appears, click on “Import”
- Select the xlsx file from your computer or drag it into the box.
What are the 4 types of map data?
Types of Maps
- General Reference (sometimes called planimetric maps)
- Topographic Maps.
- Thematic.
- Navigation Charts.
- Cadastral Maps and Plans.
What is needed for data mapping?
Manual data mapping requires a heavy lift. It involves connecting data sources and documenting the process using code. Usually, analysts make the map using coding languages like SQL, C++, or Java. Data mappers may use techniques such as Extract, Transform and Load functions (ETLs) to move data between databases.
Диаграммы полезны для визуального отображения ваших данных. Они могут упростить просмотр и анализ данных, особенно для вашей аудитории. Итак, для географических данных, почему бы не использовать тип диаграммы карты в Microsoft Excel?
Если вы хотите отобразить данные о населении в нескольких странах для своей группы продаж или сокращения для США для вашего класса начальной школы, вы можете легко создать картографическую диаграмму в Microsoft Excel. Затем вы можете отформатировать его с помощью меток, легенды и соответствующей цветовой схемы.
Подготовьте свои данные
Как и в случае с другими типами диаграмм в Microsoft Excel, лучше всего начинать с заполненных данных. Это позволяет вам выбрать ячейки, содержащие эти данные, и просто вставить для них диаграмму.
Выберите один тип данных для карты. Как и в приведенных выше примерах, это может быть население или аббревиатура, которые вы можете получить из встроенного типа данных geography в Excel. Или, альтернативно, это могут быть ваши объемы продаж, количество магазинов, средние эксплуатационные расходы или другие данные, которые вы уже подготовили в своей электронной таблице.
Хотя вы можете использовать диаграмму для небольших областей, таких как города, карта будет не так эффективна. Вы увидите только точки, представляющие эти типы мест. Картографическая диаграмма в Excel лучше всего работает с большими территориями, такими как округа, штаты, регионы, страны и континенты.
Создать диаграмму карты
Когда вы будете готовы создать картографическую диаграмму, выберите данные, перетаскивая их по ячейкам, откройте вкладку «Вставка» и перейдите в раздел «Диаграммы» на ленте. Щелкните раскрывающееся меню «Карты» и выберите «Карта с заливкой».
Ваша недавно созданная диаграмма появится прямо на вашем листе с отображенными данными.
Отформатируйте диаграмму карты
Следующие шаги включают форматирование вашей карты для включения полезных компонентов и цветовой схемы. Вы можете добавить заголовок, несколько меток, легенду и стиль.
Добавить заголовок
Если ваша карта содержит «Заголовок диаграммы» по умолчанию, вы можете просто щелкнуть это текстовое поле на карте и ввести свой собственный заголовок. Если на карте нет заголовка, вы можете легко добавить его, а также изменить его положение.
Выберите диаграмму и щелкните «Элементы диаграммы» (значок «+») справа. Установите флажок «Заголовок диаграммы», затем введите заголовок в текстовое поле, которое появляется на карте.
Наведите курсор на стрелку справа от «Заголовок диаграммы» в поле «Элементы диаграммы» и выберите другое положение для заголовка, если хотите.
Вы также можете выбрать «Дополнительные параметры заголовка», при этом справа отобразится боковая панель. В этом месте вы можете выбрать положение, использовать цвет заливки или применить текстовый контур.
Включить метки данных
Если данные, которые вы показываете на карте, достаточно малы, вы можете включить метки данных. Они покажут данные прямо на каждом местоположении карты.
Выберите диаграмму и справа нажмите «Элементы диаграммы». Установите флажок «Метки данных».
Чтобы настроить текст и параметры меток, выберите «Дополнительные параметры меток данных». Как и в случае с заголовком диаграммы, откроется правая боковая панель с функциями форматирования меток.
Вставить легенду
Еще один полезный элемент практически для любой диаграммы — это легенда. Этот полезный инструмент является ключом к данным, отображаемым на диаграмме.
Выберите диаграмму и справа нажмите «Элементы диаграммы». Установите флажок «Легенда».
Наведите курсор на стрелку справа от «Легенда» в поле «Элементы диаграммы» и выберите положение для легенды.
Вы также можете выбрать «Дополнительные параметры легенды», чтобы открыть боковую панель и отформатировать текст и дополнительные параметры.
Применить стиль
Диаграмма карты довольно проста по цвету, но вы можете украсить ее темой или цветовой схемой.
Выберите диаграмму и нажмите «Стили диаграммы» (на кисти) справа. Нажмите «Стили», чтобы просмотреть готовые темы, или «Цвет», чтобы выбрать красочную или монохромную схему.
Что бы вы ни выбрали, вы сразу увидите обновление карты.
Перемещение, изменение размера, редактирование или удаление карты
Карту-диаграмму можно легко переместить в любое место на листе. Просто выберите и перетащите его на новое место. Если вы хотите предотвратить изменения, вы можете заблокировать диаграмму Microsoft Excel на месте. Чтобы изменить размер диаграммы, перетащите один из углов или краев.
Чтобы изменить данные, отображаемые на карте, например, если вы добавляете другие местоположения, щелкните диаграмму правой кнопкой мыши и выберите «Выбрать данные». Кроме того, вы можете перейти на вкладку «Дизайн диаграммы» и щелкнуть «Выбрать данные» на ленте.
Введите ячейки в поле «Диапазон данных диаграммы» вверху или перетащите курсор через ячейки. По завершении нажмите «ОК».
Если вы решите, что в конце концов не хотите использовать диаграмму карты, вы можете легко ее удалить. Выберите диаграмму и нажмите клавишу «Удалить» или щелкните правой кнопкой мыши и выберите «Вырезать».
Если вы хотите отображать географические данные на листе Excel, картографическая диаграмма — отличный визуальный инструмент. Для других типов данных посмотрите, как создать гистограмму в Microsoft Excel.
Содержание
- 1 Что означают синие круги?
- 2 Способ 1. Быстро и бесплатно — компонент Bing Maps
- 3 Способ 2. Гибко и красиво — режим карты в отчетах Power View
- 4 Способ 3. Дорого и профессионально — надстройка Power Map
- 5 Способ 4. Пузырьковая диаграмма с «доработкой напильником»
- 6 Способ 5. Сторонние приложения и надстройки
- 6.1 Создание карты из списка адресов. Добавить список адресов на карту
- 6.2 Ссылка на карту из файла Excel
- 6.3 Просто добавить адреса на карту в Excel 2013 и выше
Да, в Excel 2013 стало возможным работать с привлекательными диаграммами, которые содержат географические карты. В данной версии программы появился инструмент «Power View». Это очень мощный инструмент для создания отчётов. С его помощью мы можем создать отчёт о продажах и показать графически данные о продажах и о клиентах на карте.
Изучив эту статью, Вы научитесь создавать в Excel очень крутые отчёты. Мы будем показывать страны, города и заданные точки на географической карте. Статья ориентирована на начинающих пользователей, которые хотят лучше разобраться в данном вопросе.
- Первые шаги
- Может ли Power View распознавать города?
- Как я могу определить страну и город при помощи Power View?
- Как я могу обозначить определённые географические координаты на карте?
Важно: Надстройка Power View доступна не во всех версиях Excel 2013.
Первые шаги
Начнём с простого листа Excel.
На этом листе Excel мы имеем названия стран (Country), данные о доходе (Revenue) и о количестве клиентов (Number of Customers). Мы хотим отобразить в Excel доход по каждой стране на карте мира. Сделаем это при помощи отчёта с картами.
Первым делом, выделите нужные данные. Затем нажмите кнопку Форматировать как таблицу (Format as Table) и выберите стиль таблицы.
Ваша таблица будет выглядеть приблизительно вот так:
Следующий шаг – создаём диаграмму при помощи Power View. Для этого на вкладке Вставка (Insert) кликните иконку Power View.
При первом запуске Power View будет предложено включить эту надстройку. Просто нажмите Включить (Enable).
Обратите внимание, что должен быть установлен Silverlight. Это инструмент, предназначенный для создания интерактивных приложений, он необходим для построения отчётов Power View. Появится сообщение с предложением установить Silverlight. Кликните по ссылке Установить Silverlight (Instal Silverlight), чтобы перейти к скачиванию и установке программы.
После включения надстройки для нашего отчёта Power View будет создан новый лист:
Кликните иконку Карта (Map).
Чтобы увеличить размер карты, потяните мышью правый нижний угол вниз и вправо.
Как видите, страны, перечисленные на листе Excel (South Africa, France, Italy и Bolivia) теперь отмечены на карте:
Что означают синие круги?
Синие круги на карте показывают величину дохода из столбца Revenue. Чем больше круг, тем больше доход. Работая с Power View можно настроить, что именно должно быть показано на карте. Это можно указать в поле Размер (Size) панели Поля Power View (Power View Fields):
Здорово, правда?
Может ли Power View распознавать города?
Power View отлично справляется с распознаванием городов. Проверим это на примере вот такой таблицы Excel:
Мы хотим показать на карте доход по каждому городу.
Создайте отчёт точно так же, как это было описано выше в примере со странами. Теперь это сделать проще, поскольку уже не нужно что-то включать или устанавливать.
Создаём новый лист Power View и кликаем иконку Карта (Map):
Как видно на карте, Power View отметил кругами города Houston, San Jose и Des Moines.
Иногда в разных странах встречаются города с одинаковым названием. Например, город Санта-Крус есть в США, Чили, Испании и в Боливии. В таком случае может потребоваться указать дополнительную информацию, чтобы выбрать нужный город.
Как я могу определить страну и город при помощи Power View?
Чтобы решить проблему городов с одинаковыми названиями, нужно указать в Excel название города и страны:
В столбце с названиями городов (столбец City) вводим название города и через запятую название страны.
Чтобы обновить данные, кликаем по карте правой кнопкой мыши и в контекстном меню выбираем Обновить лист (Refresh Sheet).
Теперь, когда точно указана страна, мы можем быть уверены, что все города в нашей таблице Excel находятся в США, что и требовалось.
Города по всему миру находятся автоматически. Здорово, правда?
Как я могу обозначить определённые географические координаты на карте?
Если нужно указать на карте точные географические координаты, Excel 2013 снова приходит на помощь. Для этого нам понадобятся широта и долгота.
Если понятия широты и долготы Вам не знакомы, рекомендую самостоятельно познакомиться с системой географических координат.
В Excel нам потребуется широта и долгота, чтобы отмечать на карте конкретные точки. Координаты можно узнать в Google Earth, их может подсказать Ваш смартфон или можете воспользоваться любым другим инструментом.
Примечание переводчика: В данном примере для получения координат использовался веб-сайт satelliteview.com, который, к сожалению, в момент перевода статьи уже не функционировал.
Как видите, на этом сайте можно получить широту и долготу любой точки на карте.
Теперь нам нужно создать таблицу Excel с широтой (Latitude) и долготой (Longitude), записанными в столбцах.
Как уже делали ранее, нажмите Power View на вкладке Вставка (Insert) и создайте карту.
Если Power View не обнаружит столбцы с широтой и долготой самостоятельно, укажите их вручную. Мы хотим отобразить на карте величину дохода по каждому магазину из столбца Revenue, для этого на панели Поля Power View (Power View Fields) в поле Местоположения (Locations) выберем Revenue. Посмотрите на рисунок ниже:
Теперь магазины показаны на карте!
Как Вы можете видеть, при помощи Power View мы создали в Excel очень мощный отчёт. Всё, что нам для этого потребовалось – это Excel 2013, Silverlight и немного знаний по географии.
Из этой статьи Вы научились отмечать графически страны, города и географические точки при помощи Excel и Power View.
Урок подготовлен для Вас командой сайта office-guru.ru
Источник: /> Перевел: Антон Андронов
Правила перепечаткиЕще больше уроков по Microsoft Excel
Оцените качество статьи. Нам важно ваше мнение:
Если ваша компания имеет филиалы по стране или продает не только в пределах МКАД, то рано или поздно вы столкнетесь с задачей наглядно отобразить числовые данные из Microsoft Excel (продажи, заявки, объемы, клиентов) на географической карте с привязкой к конкретным городам и регионам. Давайте вкратце пробежимся по основным способам визуализации геоданных, которые существуют в Excel.
Способ 1. Быстро и бесплатно — компонент Bing Maps
Начиная с 2013 версии в Excel встроен магазин приложений, т.е. появилась возможность докупать, скачивать и устанавливать дополнительные модули и надстройки с недостающими функциями. Один из таких компонентов как раз и позволяет наглядно отображать числовые данные на карте — он называется Bing Maps и, что особенно приятно, абсолютно бесплатен. Для его установки откройте вкладку Вставка — Магазин (Insert — Office Apps):
После вставки компонента на листе должен появится динамический контейнер с картой. Для визуализации на карте вашей информации нужно выделить диапазон с геоданными и нажать кнопку Показать местоположения (Show Locations):
При необходимости в настройках (иконка с шестеренкой в правом верхнем углу компонента) можно поменять цвета и тип отображаемых диаграмм:
Также возможно быстро отфильтровать города, отобразив только нужные (значок воронки в правом верхнем углу компонента).
Спокойно можно привязываться не только к городам, но и к другим объектам: областям (например, Тульская область), автономным округам (например, Ямало-Ненецкий АО) и республикам (Татарстан) — тогда кругляш диаграммы будет отображен в центре области. Главное, чтобы название в таблице совпадали с подписями на карте.
Итого в плюсах этого способа: легкая бесплатная реализация, автоматическая привязка к карте, два типа диаграмм, удобная фильтрация.
В минусах: нужен Excel 2013 с доступом в интернет, нельзя выделять области и районы.
Способ 2. Гибко и красиво — режим карты в отчетах Power View
Некоторые версии Microsoft Excel 2013 идут в комплекте с мощной надстройкой визуализации отчетов, которая называется Power View и позволяет (помимо всего прочего, а умеет она много!) наглядно отображать данные на карте. Для активации надстройки откройте вкладку Разработчик (Developer) и щелкните по кнопке Надстройки COM (COM Add-ins). В открывшемся окне поставьте галочку напротив Power View и нажмите ОК. После всех этих манипуляций на вкладке Вставка (Insert) у вас должна появиться кнопка Power View.
Теперь можно выделить диапазон с исходными данными нажать на эту кнопку — в вашей книге будет создан новый лист (больше похожий на слайд из Power Point), где отобразятся выделенные данные в виде таблицы:
Превратить таблицу в географическую карту можно легко с помощью кнопки Карта (Map) на вкладке Конструктор (Design):
Обратите особое внимание на правую панель Поля Power View — на ней, в отличие от примитивных Bing Maps, перетаскивая мышью названия столбцов (полей) из исходной таблицы и бросая их в разные области, можно очень гибко настраивать получившееся геопредставление:
- В область Местоположения (Locations) нужно закинуть столбец из исходной таблицы содержащий географические названия.
- Если у вас нет столбца с названием, но есть колонки с координатами, то их нужно поместить в области Долгота (Longitude) и Широта (Latitude), соответственно.
- Если в область Цвет (Color) закинуть товар, то каждый пузырек будет кроме размера (отображающего общую прибыль по городу) детализирован на дольки по товарам.
- Добавление поля в области Вертикальных или Горизонтальных множителей (Dividers) разделит одно карту на несколько по этому полю (в нашем примере — по кварталам).
Также на появившейся сверху контекстной вкладке
Макет (Layout) можно настроить фон карты (цветная, ч/б, контурная, вид со спутника), подписи, заголовки, легенду и т.д.
Если данных очень много, то на вкладке Power View можно включить специальную Область фильтров (Filters), где с помощью привычных галочек можно выбрать какие именно города или товары нужно показать на карте:
Итого в плюсах: легкость использования и гибкость настройки, возможность дробить одну карту на несколько по категориям.
В минусах: Power View есть не во всех комплектациях Excel 2013, нет других типов диаграмм кроме пузырьковых и круговых.
Способ 3. Дорого и профессионально — надстройка Power Map
Это отдельная COM-надстройка для максимально тяжелых случаев, когда нужна сложная, профессионально выглядящая, анимированная визуализация большого количества данных на любой (даже пользовательской карте), причем с видео динамики процесса во времени. На этапе разработки она имела рабочее название GeoFlow, а позже была переименована в Power Map. К сожалению, в полноценном варианте эта надстройка доступна только покупателям либо полной версии Microsoft Office 2013 Pro, либо подписчикам корпоративных версий Office 365 с тарифным планом Business Intelligence (BI). Однако превьюшку этой надстройки товарищи из Microsoft дают скачать «на поиграться» совершенно бесплатно, за что им спасибо.
Ссылка на скачивание Power Map Preview с Microsoft Download Center (12 Мб)
После скачивания и установки надстройку нужно подключить на вкладке Разработчик — Надстройки COM (Developer — COM Add-ins) аналогично Power View из предыдущего пункта. После этого на вкладке Вставка должна появиться кнопка Карта (Map). Если теперь выделить таблицу с исходными данными:
… и нажать кнопку Карта, то мы попадем в отдельное окно надстройки Microsoft Power Map:
Если не вдаваться в детали (которых тут хватит на отдельный тренинг на полдня), то общие принципы работы с картой тут те же, что и в Power View, описанной выше:
«Вау-моментом» надстройки Power Map можно, пожалуй, назвать предельную легкость создания анимированных видеообзоров на основе сделанных карт. Достаточно сделать несколько копий текущей сцены с разных углов просмотра и разным масштабом — и надстройка автоматически создаст 3D-анимацию облета вашей карты с акцентированием внимания на выбранных местах. Полученное видео потом легко сохраняется в mp4-формате в виде отдельного файла для вставки, например, на слайд Power Point.
Способ 4. Пузырьковая диаграмма с «доработкой напильником»
Самый «колхозный» способ из всех перечисленных, но зато работающий во всех версиях Excel. Построить пузырьковую диаграмму (Bubble Chart), отключить у нее оси, сетку, легенду… т.е. все, кроме пузырей. Затем вручную подогнать положение пузырей, подложив под диаграмму скачанное заранее изображение нужной карты:
Минусы этого способа очевидны: долго, муторно, много ручной работы. Да еще и вывод подписей к пузырям представляет собой отдельную проблему, когда их много.
Плюсы в том, что этот вариант будет работать в любой версии Excel, в отличие от следующих способов, где обязательно требуется Excel 2013. Да и подключение к интернету не требуется.
Способ 5. Сторонние приложения и надстройки
Раньше существовало несколько надстроек и плагинов для Excel, позволяющих с той или иной степенью удобства и красоты реализовать отображение данных на карте. Сейчас подавляющее большинство из них либо заброшены разработчиками, либо в стадии тихого отмирания — с Power Map конкурировать тяжело 🙂
Из оставшихся в живых достойны упоминания:
- MapCite — пожалуй, самая мощная из всех. Умеет привязываться к карте по названиям населенных пунктов, областей, округов и координатам. Выводит данные в виде точек или тепловой карты. Использует карты Bing в виде основы. Автоматом умеет кидать созданную карту в презентации Power Point. Для скачивания доступна бесплатная trial-версия, полная версия стоит 99$/год.
- Esri Maps — надстройка от компании Esri также позволяющая подгружать и анализировать геоданные из Excel на карты. Много настроек, различные типы диаграмм, поддерживает русский язык. Есть бесплатная демо-версия. Полная версия требует подписки на картографический сервис ArcGis.
- MapLand— одна из первых надстроек на эту тему, созданных еще для Excel 97-2003. Идет с набором карт в виде графических примитивов, к которым и привязываются данные с листа. Дополнительные карты надо докупать. Для скачивания доступна демка под разные версии Excel, Pro версия стоит 299$.
Как добавить список адресов на карту (Google maps)? Конечно же, мы будем добавлять адреса не по одному, а группой. Как это сделать быстро — смотрите внутри статьи.
Создание карты из списка адресов. Добавить список адресов на карту
Итак, у вас есть файл excel или другая таблица с адресами. Все адреса необходимо нанести на карту. Для начала подготовьте таблицу под формат google, т.е. таблица должна состоять из 3х столбцов
- Месторасположение точки. Широта и долгота или название адреса (как правило страна, город, улица, дом, все через запятую).
- Название точки, как бы вы хотели, чтобы точка называлась.
- Описание точки. Комментарий.
Теперь откройте google maps, войдите в свой аккаунт (в правом верхнем углу). Войдите в Меню.
В меню выберите пункт «Мои карты» (в новом интерфейсе панель выдвигается слева). Нажмите кнопку Создать карту (внизу как правило), затем Добавить слой и в итоге Импорт.
Выберите свой файл на компьютере или перетащите в появившееся окно и следуйте инструкции по дополнению адресов (необходимо прописать какой столбец чему соответствует). В конце нажимаете «Готово» — все, карта создана, смотрите картинку в начале, должно получиться примерно так.
Ссылка на карту из файла Excel
Здесь все просто.
Копируйте url адрес вашей карты из браузера. Теперь в файле excel, нажмите на ячейке правой кнопкой мыши, меню «Гиперссылка» в поле адрес добавьте скопированный адрес.
Теперь из при нажатии на ячейку будет открываться браузер с нужно ссылкой.
Друзья, на дня с удивление узнал, что в Excel 2013 есть еще одна интересная возможность для работы с картами, для этого необходимо подключить плагин Bing Maps. Для этого перейдите в «Магазин приложений» MicroSoft и в окне «Вставка» установите плагин с соответсвующим названием.
На вкладке Вставка, Мои приложения предварительно выделить нужные данные на карте.
Просто добавить адреса на карту в Excel 2013 и выше
В версии Excel 2013 появилась возможность добавить карты с помощью инструмента GeoFlow.
Что бы добавить возможность зайдите на вкладку Разработчик и кликните по кнопке Надстройки COM.
В открывшемся окне поставьте галочку напротив Power View и нажмите ОК. После всех этих манипуляций на вкладке Вставка (Insert) у вас должна появиться кнопка Power View.
В открывшемся окне добавьте галочку напротив возможностью с картами (Power Map).
Теперь на меню вставка есть вкладка Карта:
Кому интересно видео (рассказывает один из разработчик этого дополнения):
Поделитесь нашей статьей в ваших соцсетях:
(Visited 20 750 times, 6 visits today)
Визуализация геоданных на карте
Если ваша компания имеет филиалы по стране или продает не только в пределах МКАД, то рано или поздно вы столкнетесь с задачей наглядно отобразить числовые данные из Microsoft Excel (продажи, заявки, объемы, клиентов) на географической карте с привязкой к конкретным городам и регионам. Давайте вкратце пробежимся по основным способам визуализации геоданных, которые существуют в Excel.
Способ 1. Быстро и бесплатно — компонент Bing Maps
Начиная с 2013 версии в Excel встроен магазин приложений, т.е. появилась возможность докупать, скачивать и устанавливать дополнительные модули и надстройки с недостающими функциями. Один из таких компонентов как раз и позволяет наглядно отображать числовые данные на карте — он называется Bing Maps и, что особенно приятно, абсолютно бесплатен. Для его установки откройте вкладку Вставка — Магазин (Insert — Office Apps):

После вставки компонента на листе должен появится динамический контейнер с картой. Для визуализации на карте вашей информации нужно выделить диапазон с геоданными и нажать кнопку Показать местоположения (Show Locations):

При необходимости в настройках (иконка с шестеренкой в правом верхнем углу компонента) можно поменять цвета и тип отображаемых диаграмм:

Также возможно быстро отфильтровать города, отобразив только нужные (значок воронки в правом верхнем углу компонента).
Спокойно можно привязываться не только к городам, но и к другим объектам: областям (например, Тульская область), автономным округам (например, Ямало-Ненецкий АО) и республикам (Татарстан) — тогда кругляш диаграммы будет отображен в центре области. Главное, чтобы название в таблице совпадали с подписями на карте.
Итого в плюсах этого способа: легкая бесплатная реализация, автоматическая привязка к карте, два типа диаграмм, удобная фильтрация.
В минусах: нужен Excel 2013 с доступом в интернет, нельзя выделять области и районы.
Способ 2. Гибко и красиво — режим карты в отчетах Power View
Некоторые версии Microsoft Excel 2013 идут в комплекте с мощной надстройкой визуализации отчетов, которая называется Power View и позволяет (помимо всего прочего, а умеет она много!) наглядно отображать данные на карте. Для активации надстройки откройте вкладку Разработчик (Developer) и щелкните по кнопке Надстройки COM (COM Add-ins). В открывшемся окне поставьте галочку напротив Power View и нажмите ОК. После всех этих манипуляций на вкладке Вставка (Insert) у вас должна появиться кнопка Power View.
Теперь можно выделить диапазон с исходными данными нажать на эту кнопку — в вашей книге будет создан новый лист (больше похожий на слайд из Power Point), где отобразятся выделенные данные в виде таблицы:

Превратить таблицу в географическую карту можно легко с помощью кнопки Карта (Map) на вкладке Конструктор (Design):

Обратите особое внимание на правую панель Поля Power View — на ней, в отличие от примитивных Bing Maps, перетаскивая мышью названия столбцов (полей) из исходной таблицы и бросая их в разные области, можно очень гибко настраивать получившееся геопредставление:
- В область Местоположения (Locations) нужно закинуть столбец из исходной таблицы содержащий географические названия.
- Если у вас нет столбца с названием, но есть колонки с координатами, то их нужно поместить в области Долгота (Longitude) и Широта (Latitude), соответственно.
- Если в область Цвет (Color) закинуть товар, то каждый пузырек будет кроме размера (отображающего общую прибыль по городу) детализирован на дольки по товарам.
- Добавление поля в области Вертикальных или Горизонтальных множителей (Dividers) разделит одно карту на несколько по этому полю (в нашем примере — по кварталам).
Также на появившейся сверху контекстной вкладке Макет (Layout) можно настроить фон карты (цветная, ч/б, контурная, вид со спутника), подписи, заголовки, легенду и т.д.

Если данных очень много, то на вкладке Power View можно включить специальную Область фильтров (Filters), где с помощью привычных галочек можно выбрать какие именно города или товары нужно показать на карте:

Итого в плюсах: легкость использования и гибкость настройки, возможность дробить одну карту на несколько по категориям.
В минусах: Power View есть не во всех комплектациях Excel 2013, нет других типов диаграмм кроме пузырьковых и круговых.
Способ 3. Дорого и профессионально — надстройка Power Map
Это отдельная COM-надстройка для максимально тяжелых случаев, когда нужна сложная, профессионально выглядящая, анимированная визуализация большого количества данных на любой (даже пользовательской карте), причем с видео динамики процесса во времени. На этапе разработки она имела рабочее название GeoFlow, а позже была переименована в Power Map. К сожалению, в полноценном варианте эта надстройка доступна только покупателям либо полной версии Microsoft Office 2013 Pro, либо подписчикам корпоративных версий Office 365 с тарифным планом Business Intelligence (BI). Однако превьюшку этой надстройки товарищи из Microsoft дают скачать «на поиграться» совершенно бесплатно, за что им спасибо.
Ссылка на скачивание Power Map Preview с Microsoft Download Center (12 Мб)
После скачивания и установки надстройку нужно подключить на вкладке Разработчик — Надстройки COM (Developer — COM Add-ins) аналогично Power View из предыдущего пункта. После этого на вкладке Вставка должна появиться кнопка Карта (Map). Если теперь выделить таблицу с исходными данными:

… и нажать кнопку Карта, то мы попадем в отдельное окно надстройки Microsoft Power Map:

Если не вдаваться в детали (которых тут хватит на отдельный тренинг на полдня), то общие принципы работы с картой тут те же, что и в Power View, описанной выше:
«Вау-моментом» надстройки Power Map можно, пожалуй, назвать предельную легкость создания анимированных видеообзоров на основе сделанных карт. Достаточно сделать несколько копий текущей сцены с разных углов просмотра и разным масштабом — и надстройка автоматически создаст 3D-анимацию облета вашей карты с акцентированием внимания на выбранных местах. Полученное видео потом легко сохраняется в mp4-формате в виде отдельного файла для вставки, например, на слайд Power Point.
Способ 4. Пузырьковая диаграмма с «доработкой напильником»
Самый «колхозный» способ из всех перечисленных, но зато работающий во всех версиях Excel. Построить пузырьковую диаграмму (Bubble Chart), отключить у нее оси, сетку, легенду… т.е. все, кроме пузырей. Затем вручную подогнать положение пузырей, подложив под диаграмму скачанное заранее изображение нужной карты:

Минусы этого способа очевидны: долго, муторно, много ручной работы. Да еще и вывод подписей к пузырям представляет собой отдельную проблему, когда их много.
Плюсы в том, что этот вариант будет работать в любой версии Excel, в отличие от следующих способов, где обязательно требуется Excel 2013. Да и подключение к интернету не требуется.
Способ 5. Сторонние приложения и надстройки
Раньше существовало несколько надстроек и плагинов для Excel, позволяющих с той или иной степенью удобства и красоты реализовать отображение данных на карте. Сейчас подавляющее большинство из них либо заброшены разработчиками, либо в стадии тихого отмирания — с Power Map конкурировать тяжело 
Из оставшихся в живых достойны упоминания:
- MapCite — пожалуй, самая мощная из всех. Умеет привязываться к карте по названиям населенных пунктов, областей, округов и координатам. Выводит данные в виде точек или тепловой карты. Использует карты Bing в виде основы. Автоматом умеет кидать созданную карту в презентации Power Point. Для скачивания доступна бесплатная trial-версия, полная версия стоит 99$/год.
- Esri Maps — надстройка от компании Esri также позволяющая подгружать и анализировать геоданные из Excel на карты. Много настроек, различные типы диаграмм, поддерживает русский язык. Есть бесплатная демо-версия. Полная версия требует подписки на картографический сервис ArcGis.
- MapLand— одна из первых надстроек на эту тему, созданных еще для Excel 97-2003. Идет с набором карт в виде графических примитивов, к которым и привязываются данные с листа. Дополнительные карты надо докупать. Для скачивания доступна демка под разные версии Excel, Pro версия стоит 299$.