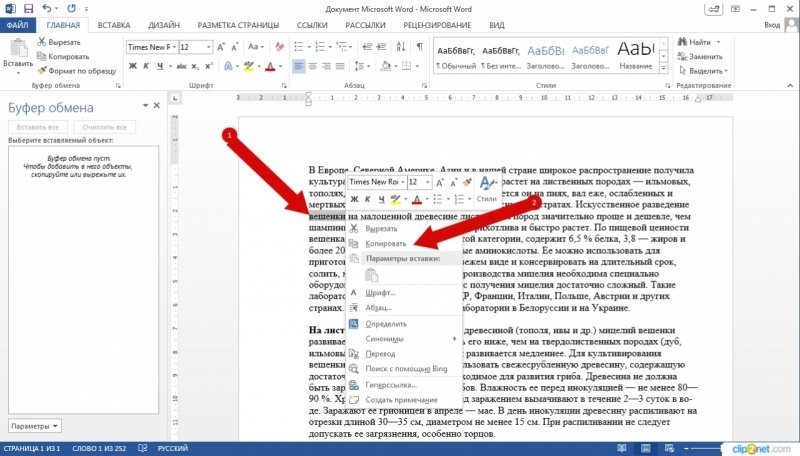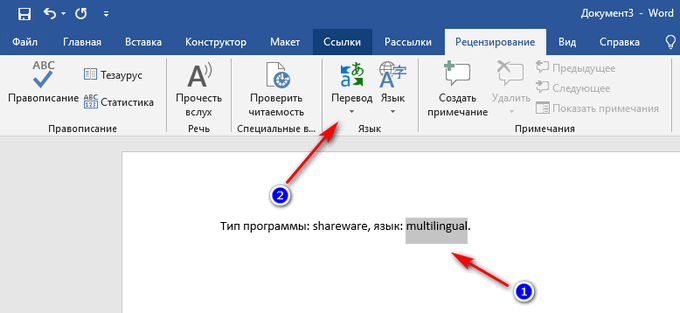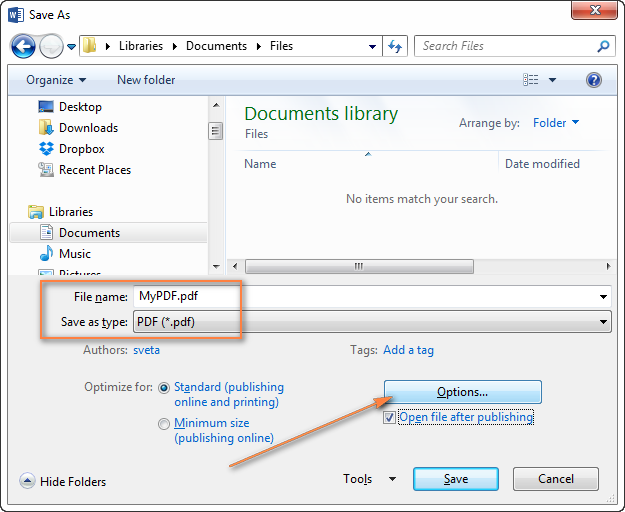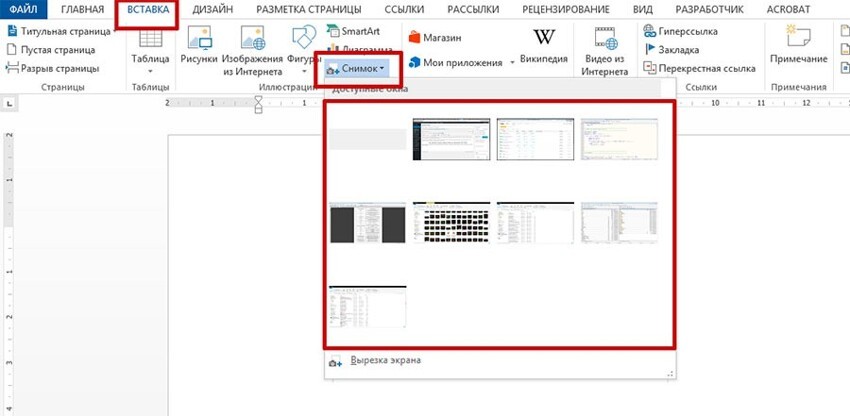Word — одно из самых распространённых приложений для работы с текстовыми документами. Оно способно проверить грамматику и орфографию, определить ширину между строками, пронумеровать листы, создавать таблицы и не только. Впрочем, многие пользователи даже не догадываются, насколько мощной является эта программа и сколько уникальных функций она скрывает.
Проверка удобочитаемости документа
Приложение способно проанализировать не только грамматику и правописание, но ещё и сложность текста. Microsoft Word может определить, какому пользователю будет интересен конкретный материал и какой уровень образования должен быть у читателя. Для этого программа использует 20-балльную шкалу. В ней числа от 0 до 10 соответствуют 10 классам школы, 11–15 — курсам ВУЗа, 16–20 — научному уровню. Кроме прочего, «Статистика удобочитаемости» предоставляет информацию о том, насколько легко читается текст, сколько в нём сложных фраз и как звучит материал с точки зрения фонетики.
Чтобы воспользоваться этой фичей, сначала нужно активировать её через пункт «Показывать статистику удобочитаемости» в меню «Файл» > «Параметры» > «Правописание». Чтобы оценить показатели текста, сначала нужно перейти в меню «Рецензирование» > «Правописание» и выполнить проверку орфографии и грамматики. Только после этого программа предоставит необходимую статистику.
Подробнее об этой функции на официальном сайте Microsoft по ссылке.
Создание собственных сочетаний клавиш
Microsoft Word поддерживает предостаточно сочетаний клавиш, которые позволяют работать эффективнее и продуктивнее. Впрочем, не все комбинации одинаково удобны для каждого пользователя — к примеру, некоторые из них могут быть очень сложными или клавиши в них слишком далеко расположенными друг от друга. В такой ситуации пользователи могут создать собственные горячие клавиши для часто используемых задач. Для этого нужно перейти в меню «Файл» > «Параметры» > «Настроить ленту» > «Все команды». Далее следует выбрать необходимую функцию и нажать на кнопку «Настройка», которая находится в нижней части списка.
Подробнее об этой функции по ссылке.
Снижение нагрузки на глаза
Регулярно просматривать длинные текстовые документы обычно не так уж приятно для глаз. Из-за огромного потока информации возникает визуальный стресс, который негативно отражается на зрении. Отказаться от этого сегодня практически нереально, но в Microsoft Word есть возможность снизить нагрузку. Для этого нужно переключиться в «Режим чтения», а затем выбрать «Вид» > «Цвет страницы» > «Сепия». Эта функция сделает экран менее ярким и более приятным для глаз.
Подробнее об этой функции по ссылке.
Создание шаблонов для автотекста
Часто при написании больших текстовых документов нужно то и дело вставлять одни и те же фрагменты в разные места материала. Конечно, комбинации Ctrl + C и Ctrl + V — самый простой способ выполнить это действие. Но при этом пользователю придётся постоянно возвращаться к нужному элементу, чтобы скопировать его, а потом листать страницы в обратном направлении. В Microsoft Word есть более удобная функция для решения этой задачи — шаблоны для автотекста. Чтобы создать такой экспресс-блок, нужно выделить часть текста и выбрать пункт «Сохранить выделенный фрагмент в коллекцию экспресс-блоков» в меню «Вставка» > «Просмотреть экспресс-блоки». Далее нужно придумать короткое имя для выделенного фрагмента, чтобы в дальнейшем использовать его для вставки.
Подробнее об этой функции по ссылке.
Добавление водяного знака
Если пользователь хочет дополнить текстовый документ грифом «Конфиденциально» или добавить водяной знак с логотипом компании, Microsoft Word поможет сделать это в несколько нажатий. Чтобы воспользоваться соответствующей функцией, нужно перейти в меню «Конструктор» > «Подложка» и выбрать готовый образец из списка. Также пользователь может загрузить собственный вариант оформления водяного знака — для этого нужно перейти в меню «Конструктор» > «Подложка» > «Настраиваемая подложка», а затем выбрать необходимый параметр: «Рисунок» или «Текст».
Подробнее об этой функции по ссылке.
Использование встроенного калькулятора
Microsoft Word оснащён встроенным калькулятор, который поможет решать уравнения прямо в текстовом документе. Чтобы добавить его в «Панель быстрого доступа», необходимо перейти в меню «Файл» > «Параметры» > «Панель быстрого доступа» > «Все команды» > «Вычислить», выбрать вариант «Добавить» и подтвердить действие. После этого в верхней части программы появится маленький серый кружок. Чтобы воспользоваться калькулятором, необходимо выделить уравнение и нажать на его соответсвующий значок.
Подробнее об этой функции по ссылке.
Автоматическое обновление даты и времени
Эта функция будет очень полезна тем пользователям, которые занимаются деловой перепиской. Чаще всего в письмах меняется только несколько ключевых деталей, а общий макет остаётся неизменным. В таком случае автоматическое обновление даты и времени в текстовом документе будет очень полезным. Чтобы включить эту опцию, нужно перейти в меню «Вставка» > «Дата и время», а затем выбрать формат даты и времени и установить флажок рядом с параметром «Обновлять автоматически». После этого эти данные будут самостоятельно обновляться каждый раз, когда пользователь будет открывать или распечатывать материал.
Подробнее об этой функции по ссылке.
Преображение форматированного текста в обычный
Когда пользователь копирует текст в Microsoft Word из веб-страницы или другого подобного источника, все используемые в нём стили сохраняются вместе с форматированием — это не всегда удобно. Впрочем, есть простой способ преобразить этот фрагмент в простой текст. Для этого нужно выделить скопированную ранее информацию, зажать Ctrl и нажать на пробел.
Подробнее об этой функции по ссылке.
Использование текста-заполнителя
В Microsoft Word встроен генератор Lorem Ipsum, который заполняет страницу абсолютно бессмысленным текстом. Этот инструмент использует искажённый отрывок из философского трактата Цицерона «О пределах добра и зла». Чтобы активировать эту функцию, нужно ввести =rand (a, b), где «a» — количество абзацев, «b» — количество строк в абзаце, и нажать Enter. Например, =rand (2, 3) сгенерирует 2 фиктивных абзаца по 3 строки в каждом. Также есть ещё один вариант — =lorem (a, b), который заполняет документ псевдолатинским текстом.
Подробнее об этой функции по ссылке.
Защита текста паролем
Microsoft Word оснащён встроенной защитой, которая способна зашифровать текстовый документ. Чтобы активировать эту функцию, нужно перейти в меню «Файл» > «Сведения» > «Защитить документ» и выбрать вариант «Зашифровать с использованием пароля». При этом важно учесть, что Word не сможет восстановить пароль, если пользователь забудет его. Потому лучше всего сохранить копию ключа в надёжном месте.
Подробнее об этой функции по ссылке.
Не упускаете ли вы из виду некоторые из самых полезных функций Microsoft Word? В этом приложении есть удивительное количество неиспользуемых инструментов и опций. Мы нашли семь из них и покажем вам, как их использовать
Как пользователь Microsoft Word, вы, вероятно, знаете и используете многие из его замечательных возможностей. Однако в этом ярком приложении есть множество инструментов и опций, которые часто остаются неиспользованными. Вот семь из этих распространенных функций, как их использовать и как заставить их работать на вас
1. Оцените быстрые таблицы
Создание таблиц для данных с нуля может занять много времени. К счастью, Word предлагает набор опций, называемых быстрыми таблицами. Эти удобные инструменты можно вставить прямо в документ, они уже отформатированы с помощью стилей и могут быть отредактированы или настроены еще больше
Выберите вкладку Вставка и нажмите стрелку под кнопкой Таблица. Переместитесь вниз к пункту Быстрые таблицы , и в выпадающем меню появится несколько удобных опций. Вы можете выбрать одну из четырех различных таблиц календаря, матрицу, табличный список и две таблицы для данных
Выбрав быструю таблицу, которую вы хотите использовать, вы можете просто ввести необходимые данные и продолжить работу. Однако у вас есть возможность настроить эти таблицы, как и любую другую таблицу, добавленную в Word
Измените цвет, размер шрифта или стиль цифр, выделив нужную область и применив изменения. Можно также настроить количество строк или столбцов, изменить выравнивание или размер, а также изменить атрибуты ячеек в одном месте. Для этого выделите таблицу, щелкните ее правой кнопкой мыши и выберите Свойства таблицы из контекстного меню
2. Наведите порядок с помощью тем и стилей
Для изменения всего внешнего вида документа в Word есть темы и стили. Темы доступны на вкладке Дизайн , а стили – на вкладке Главная. Эти два инструмента форматирования работают вместе для создания красивого, единообразного внешнего вида
Темы содержат цвета, стили шрифтов и эффекты, которые применяются к вашему документу. Находясь на вкладке Дизайн , выберите стрелку под кнопкой Темы , чтобы просмотреть варианты. Вы увидите красивый выбор с крошечным предварительным просмотром, так что вы сможете легко выбрать нужный. Если вы хотите слегка или полностью изменить их, эти параметры доступны на той же вкладке, справа, с помощью кнопок Цвета и Шрифты
Стили можно использовать самостоятельно для придания единообразия названиям, подзаголовкам, заголовкам и абзацам. Но они также используются в сочетании с темами, чтобы применить выбранный вами внешний вид. Например, после выбора темы, такой как ‘Схема’, элементы документа должны быть помечены, чтобы стиль применился. Выберите заголовок и в разделе Стили выберите стиль Заголовок. Затем выберите заголовки и сделайте то же самое. После применения стилей вы сразу же увидите выбранную тему
После того, как элементы документа будут помечены для заголовков, заголовков и текста, вы можете проверить различные темы, если хотите. Вернитесь на вкладку Дизайн , откройте опции Тема , и по мере наведения курсора мыши на каждую из них вы увидите, как меняется ваш документ. Это позволяет легко выбрать другую тему при желании
3. Повеселитесь со шрифтами
Возможно, вы хотели бы придать документу более яркий вид, но не хотите полностью переходить на тему или стиль.Word предлагает несколько замечательных вариантов шрифтов, которые действительно выделяют ваш текст. Кроме того, у вас есть возможности настройки, которые позволят вам придать им свой собственный стиль
Выбор шрифта легко доступен на вкладке Главная. Вы можете применять быстрые стили, такие как выделение и курсив, а также изменять тип и размер шрифта. Но со шрифтами можно сделать гораздо больше. Вы можете применять тени, отражения и светящийся текст для создания удивительного вида
Выберите стрелку для Текстовые эффекты и типографика в меню Шрифт , чтобы просмотреть варианты. Вы можете выбрать тот, который вам нравится, или настроить внешний вид еще больше, выбрав Параметры тени , Параметры отражения или Параметры свечения из выпадающего меню. Откроется боковая панель, где можно настроить каждый из этих стилей шрифта, а также мягкие края и 3D-эффекты
Помните, что не обязательно выбирать эффект, чтобы увидеть, как он выглядит. Просто выделите текст в документе и, перемещая мышь по различным опциям, вы сможете увидеть, как он будет выглядеть. Это очень удобно для проверки различных эффектов в поисках подходящего. В этом же меню можно использовать или настраивать лигатуры, стили цифр и стилистические наборы
4. Использование оглавления
Одним из лучших справочников, доступных в Word для объемных документов, является оглавление. С помощью множества доступных шаблонов вы можете придать своему документу великолепный вид. Однако если вам нужна простая таблица, Word предлагает вам встроенные возможности. Ключевым моментом при работе с оглавлением является то, что элементы документа должны быть помечены тегами, как и в случае с темами
Щелкните вкладку Ссылки , а затем стрелку под кнопкой Оглавление. Вы увидите варианты оглавления, среди которых есть как ручные, так и автоматические. Автоматические оглавления значительно упрощают создание документа при условии, что вы правильно размечаете элементы. Хотя это может показаться сложным или требующим много времени, на самом деле это не так
Если вы применили тему к своему документу, ваши элементы уже помечены правильными стилями. Поэтому, как только вы добавите автоматическое оглавление, оно будет немедленно создано и отформатировано для вас
Если вы не применяли тему к своему документу, вам просто нужно пометить элементы с помощью стилей. Просто выберите заголовок, заголовок или подзаголовок и примените Стиль на вкладке Главная
Вернувшись к оглавлению, выделите его и нажмите Обновить таблицу. У вас есть возможность обновить только номера страниц, что удобно, если вы перемещаете элементы. Или можно выбрать обновление всей таблицы. После этого вы увидите, как ваши заголовки и рубрики появятся в таблице с соответствующими номерами страниц
5. Достаньте программу Format Painter
Чтобы быстро отформатировать части документа так же, как и другие разделы, используйте Format Painter на вкладке Главная. Просто выберите форматирование, которое вы хотите перенести, нажмите Format Painter , а затем примените его к нужной области
Если вам нужно применить форматирование к нескольким разделам, дважды нажмите кнопку Format Painter и продолжите применение к нескольким областям. По окончании нажмите кнопку Format Painter еще раз, чтобы деактивировать ее
6. Спасите себя с помощью функции ‘Найти и заменить’
Инструмент ‘Найти и заменить’ в Word может пригодиться, если вы допустили ошибку в нескольких местах или просто хотите изменить слово или фразу в документе. На вкладке Главная выберите стрелку рядом с кнопкой Найти , а затем выберите Расширенный поиск
Когда откроется окно, перейдите на вкладку Заменить. Затем введите то, что вы хотите найти в документе, и то, чем вы хотите это заменить. Например, вы обнаружили, что имя вашего клиента написано неправильно во всем документе. Введите неправильное написание и правильное под ним. Затем вы можете нажать кнопку Заменить все , чтобы все ошибки были исправлены автоматически
Если вы учитесь в средней школе или колледже, то, скорее всего, вы завалены домашними заданиями и сочинениями. Вы также знаете, что основное внимание нужно уделять написанию работы, а не библиографии в конце. Именно поэтому удобная функция ‘Библиография’ в Word так полезна
Сначала выберите вкладку Ссылки , а затем нажмите стрелку рядом с кнопкой Библиография. Затем вы можете выбрать название этой таблицы из выпадающего меню. Если от вас требуется оформить работу в стиле APA, MLA или другом стиле, в удобном выпадающем поле можно сделать выбор и для этого
Выбрав стиль таблицы, вы можете легко добавить все свои источники. Выберите Управление источниками в меню Библиография , а затем нажмите Новый. Выберите тип источника, например, книгу или журнальную статью, а затем введите данные в разделе ниже
Добавление источников за один раз позволяет не только заполнить таблицу, но и вставить цитаты непосредственно в документ, нажав кнопку Insert Citation в меню. После выбора кнопки вы увидите список ваших источников и просто щелкните, чтобы добавить нужный
Какие другие функции Word используются недостаточно активно?
Знаете ли вы о дополнительных функциях Microsoft Word, которые не используются часто, но должны использоваться? Возможно, вы всегда помогаете коллегам с определенным инструментом или показываете друзьям, как использовать удобную функцию
Если это так, пожалуйста, поделитесь своими мыслями в комментариях ниже !
Автор:
08 февраля 2022 20:47
В этой статье подобраны некоторые особенности программы, задействуя которые можно сократить время работы в редакторе. Их значительно больше 20, но остановиться решили на этих.
1. Случайно нажали Caps Lock
Любой человек хотя бы раз да задевал эту клавишу. Как итог, если рано не заметить, довольно большой кусок текста может быть набран не тем регистром. Закатив глаза, фрагмент удаляется и набирается заново. Есть безболезненный метод изменения регистра: Shift+F3. Этим способом можно менять регистр в обе стороны: со строчного на заглавный и наоборот.
2. Выбираем слова или фрагменты текста, расположенных непоследовательно
Достаточно часто нужно отредактировать куски текста, которые находятся в разных местах документа. Для этого зажимаете Ctrl и курсором мышки выделяете нужное. Работает и с отдельными словами, и со строками.
3. Буфер обмена
Большинство пользователей редактора применяло копирование и вставку текста в определенном месте документа. И не очень многие знают, что MS Word запоминает все скопированные участки текста в расширенный буфер обмена. Перейдя в раздел «Главная», выбираете пункт «Буфер обмена». Теперь вы увидите все, что копировали в течение работы в Офисе.
Источник:
4. Улучшаем читаемость набранного материала
Для этого в разделе «Разметка страниц» выбираем «Расстановка переносов». Функция может выполняться вручную и автоматически. Текст будет выглядеть более органично и удобнее для восприятия, будут удалены длинные пустые пробелы.
5. Управляем набранным текстом
Улучшить вид поможет кернинг. Этот инструмент может менять шрифты и размеры, расстояния между буквами и т.д. Попасть в меню кернинга поможет комбинация клавиш Ctrl+D. В появившемся окне перейдите в «Дополнительно». Вы готовы повелевать текстом.
. Повтор предыдущей команды
Нажатием клавиши F4, MS Office продублирует предыдущую команду. Это может быть ввод текста, удаление определенного количества строк, использование шаблонов и стилей и т.д.
7. Ставим ударение в словах
Иногда бывает нужным поставить ударение на то или другое слово, но искать в символах – долго и нудно, а зачастую это надо немедленно. Есть быстрая команда: курсор устанавливается после буквы, на которую ставится ударение, и при зажатой клавише Alt на цифровой клавиатуре (справа!) набираете 769.
8. Возвращаем документу первоначальный вид
Полезная вещь, если в документе ничего менять не нужно. Перед завершением работы с текстом нажимаете комбинацию Ctrl+Пробел. Ваш файл сохранит тот вид, который был изначально.
9. Защищаем плоды своего труда
Если вам необходимо защитить документ, нужно выполнить последовательность: «Файл-> Сведения-> Защитить документ». Попав в последнюю вкладку, можно установить цифровую подпись, ограничить или запретить редактирование файла, установить пароль. Но если пароль вы забудете, вернуть доступ не получится.
10. Добавляем водяной знак
Если радикальные способы защиты документа не нужны, попробуйте ограничиться добавлением водяного знака: «Разметка страницы-> Подложка». В стандартный пакет Word входят 4 шаблона, но никто не запрещает создать свой.
11. Переводим без браузера
Сейчас многие используют перевод текстов на/с иностранный языка: кто-то для общения на начальном этапе, кому-то по учебе нужно и т.д. Для этого применяют Promt, Google Translate и т.д. И многие совершенно не знают о переводчике от Bing внутри Ворда. Его возможностей с головой хватит для такого рода перевода. Во вкладке «Рецензирование» вы найдете все, что надо.
Источник:
12. Настройка интерфейса под себя
Ленту вверху можно настроить и подогнать под себя, вынеся под руку те функции, которыми пользуетесь чаще остальных. Для этого нужно перейти во вкладку «Файл», выбрать пункт «Параметры», а затем «Настроить ленту». Теперь изменяйте интерфейс по своим надобностям.
13. Составляем план работы
В Word есть возможность создавать списки задач с дальнейшей отметкой их выполнения. Это будет оправданно, если у вас огромные задания по написанию и форматированию текстов. Для активации менеджера задач найдите пункт «Настройка ленты», перейдите в «Разработчик». Тут вы обнаружите «Флажок». Активируя его, можно создавать перечень задач и отмечать их выполнение.
14. Пользуемся «Инспектором документов»
Эта опция даст информацию о совместимости вашего документа с установленной версией ПО. В основном, этот инструмент будет полезен, если на ПК установлена старая версия Word. Также она даст сведения о скрытых свойствах и данных в документе.
15. Скрывать можно не только файлы или папки
Внутри своего документа вы можете скрывать целые фрагменты набранного текста. Для этого выделяем нужную часть материала, нажимаем Ctrl+D, в выпавшем меню ставим отметку напротив «Скрытый». Теперь, чтобы увидеть скрытый текст, нужно перейти в режим отображения непечатаемых символов.
16. Работаем с PDF
PDF – формат документа, который не уступит в популярности .docx. Редакторов PDF много, и пользователям сложно определиться, с чем работать, и какие отличия, например, Adobe Reader от Foxit. Это не беря в расчет онлайн-версии программ. Оказывается, Word тоже умеет работать с этим форматом: преобразует и изменяет содержимое файла в .docx с точным форматированием текста исходника. Не всегда получается качественно, но это скорее проблема качества исходного файла.
Источник:
17. Работаем по вертикали
Иногда бывает, что нужно поработать не только со строкой, но и с элементами по вертикали. Для этого нужно всего лишь зажать Alt и мышкой выделить вертикальные элементы для редактирования.
Источник:
18. Делаем и вставляем скриншоты
Интересная вещь для тех, кому нужно много изображений вставлять в документ. Переходите во вкладку «Вставка», выбираете «Снимок» и Ворд предложит сделать скриншот одного из открытых окон программ. Хотя, кому-то больше понравится использовать сочетание Alt+Prnt Scr и Ctrl+V в документе.
19. Совместная работа над документом
Если вы собираетесь работать с кем-то над одним общим файлом, изучите раздел «Рецензирование». Это очень полезная вещь, которая выведет в правое окно этакий миничат с комментариями относительно правок и изменений в документе со ссылкой на конкретное место. Не надо ничего выделять, менять цвета, шрифт, дописывать в скобки, что очень радует.
20. Разноуровневые заголовки как средство сворачивания документа
Во вкладке «Главная» есть блок с заголовками. Применяя это форматирование к своим разделам в документе, вы сможете перемещаться внутри файла по оглавлению. Вещь удобная, если текста больше 20-30 страниц. Кроме этого, наведя курсор на заголовок слева, вы увидите черную метку. Щелчком по ней будет свернут весь раздел до следующего заголовка того же уровня.
Источник:
Новости партнёров
реклама
Рассказываем, как автоматизировать рутину и ускорить оформление текста в версиях редактора для macOS и Windows.
1. Вставка даты и времени
Быстро вставить сегодняшнее число, месяц и год позволяет комбинация клавиш Shift + Alt + D в Windows и Shift + Option + D в macOS. Дата отобразится в формате ДД.ММ.ГГГГ.
Такую же операцию можно проделать и со временем при помощи сочетания Shift + Alt + T в Windows и Shift + Control + T в macOS.
2. Быстрая смена регистра
С теми, кто ещё не владеет слепым методом набора, Caps Lock может сыграть злую шутку. Если вы случайно его включите и не посмотрите вовремя на экран, рискуете набрать приличный кусок текста, который придётся удалять и переписывать с нуля из-за одной неудачно задетой клавиши. Но выделив нужный фрагмент документа и нажав Shift + F3, вы легко измените регистр с заглавного на строчный.
3. Перемещение курсора по словам
Когда вы управляете курсором с помощью стрелок на клавиатуре, он движется по одному символу. Чтобы «ускорить» перемещение, зажмите вместе со стрелкой клавишу Сtrl в Windows или Option в macOS — курсор будет перескакивать от слова к слову.
4. Перемещение пунктов списка
Если нужно изменить очерёдность элементов списка, не обязательно вырезать их из одного места и вставлять в другое. Вместо этого достаточно выделить содержание пункта, который надо переместить, нажать Shift + Alt в Windows и Shift + Control в macOS, а затем подвинуть элемент в нужную позицию стрелками на клавиатуре.
5. Выделение нескольких отдельных фрагментов текста
Очень полезная функция, которая позволяет выделять непоследовательные фрагменты текста. Удерживайте Ctrl в Windows или Command в macOS и выбирайте нужные куски документа с помощью мышки.
6. Буфер обмена
Word запоминает всё, что вы копируете, и любой из этих элементов можно всегда найти в расширенном буфере обмена (только в Windows). Он вызывается кликом по одноимённой кнопке и может содержать историю за всё время работы, пока вы редактируете документ и не закрыли его.
Если включить соответствующую опцию в меню «Параметры» буфера обмена, его можно будет быстро вызвать двойным нажатием Ctrl + C.
7. Быстрое создание скриншотов
Если вы пишете инструкцию или обзор сервиса и вам нужно вставить в текст скриншот, это очень просто сделать с помощью стандартного инструмента. Нажмите на кнопку c камерой на вкладке «Вставка» и Word покажет все активные окна. По клику на любое из них снимок выбранного окна автоматически добавится в документ.
8. Вставка чисел прописью
Если в документе много сумм, которые необходимо дублировать прописью, работу значительно упростит один трюк. Нажмите Ctrl + F9 в Windows и Fn + Option + F9 в macOS, а когда появятся фигурные скобки, впишите в них число, используя такой синтаксис: =4589*cardtext. Затем нажмите F9 в Windows и Fn + Option + F9 в macOS — и число после знака равно будет записано прописью.
9. Расстановка переносов
Переносы улучшат читаемость, а также избавят текст от длинных пустых интервалов между словами. Вы можете расставить их сами или довериться компьютеру. Для этого перейдите на вкладку «Макет» (Windows) или «Разметка страницы» (macOS), кликните «Расстановка переносов» и выберите вариант «Авто».
10. Неразрывные пробелы
Иногда при переносах отрезаются инициалы от фамилий или единицы измерения от чисел. В подобных случаях, чтобы не страдала читаемость документа, удобно и правильно использовать неразрывные пробелы. Благодаря им слова и другие элементы текста «слипаются» и никогда не окажутся на разных строках. Для этого вместо обычного пробела используйте в нужных местах сочетание Ctrl + Shift + пробел.
11. Водяной знак
Для дополнительной защиты содержимого документа можно добавить водяной знак на каждую из страниц. Перейдите на вкладку «Дизайн» и выберите пункт «Подложка» (Windows) или «Конструктор» → «Водяной знак» (macOS) и задайте нужные параметры. Можно выбрать текст в стандартном оформлении из готовых шаблонов или добавить свой, или установить в качестве водяного знака рисунок.
12. Повтор предыдущей команды
Если вы нажмёте F4, то Word продублирует последнее действие, которое вы совершили в документе. Это может быть ввод текста, последовательное удаление нескольких строк, применение стилей для разных фрагментов и многое другое.
13. Постановка ударения
Ставить ударение в Word проще простого. В Windows для этого установите курсор после буквы, на которой должно стоять ударение, и, удерживая левую клавишу Alt, введите 769 с дополнительного цифрового блока клавиатуры. Если он не работает, убедитесь, что включили клавишу Num Lock.
В macOS сначала следует добавить раскладку Unicode Hex, перейдя в «Настройки» → «Клавиатура» → «Источники ввода». Затем поставьте курсор после ударной гласной и, зажав Option, введите 0301.
14. Настройка ленты
Верхняя лента с кнопками в Word отличается очень гибкими настройками. Чтобы к ним перейти, проделайте путь из меню «Файл» → «Параметры» → «Настроить ленту» в Windows или из меню Word → «Параметры» → «Лента и панель» в macOS. Здесь можно вынести на панель нужные вам функции, которых раньше там не было, и удалить те, которыми вы не пользуетесь. Более того, вы можете удалять или создавать свои собственные вкладки с разными командами.
15. Быстрое выделение
Для выделения текста мы часто пользуемся перетаскиванием. Но гораздо быстрее и точнее действовать с помощью кликов: двойной клик выделит слово, а тройной — весь абзац.
Также клик по нумерации или маркерам списка выделит только их и позволит изменять цифры или символы отдельно от текста пунктов, например задавать особое форматирование.
16. Выделение большого куска текста
Чтобы быстро выделить целую страницу или несколько страниц текста, установите курсор в начало нужного фрагмента и кликните мышкой с зажатым Shift в его конце.
17. Быстрое перемещение по документу
Навигацию по документу сильно ускоряют несколько комбинаций:
- Ctrl + Page Down в Windows и Command + Page Down или Command + Fn + стрелка вниз в macOS — следующая страница;
- Ctrl + Page Up в Windows и Command + Page Up или Command + Fn + стрелка вверх в macOS — предыдущая страница;
- Ctrl + стрелка вверх в Windows и Command + стрелка вверх — предыдущий абзац;
- Ctrl + стрелка вниз в Windows и Command + стрелка вниз — следующий абзац;
- Ctrl + Home в Windows и Command + Home или Command + Fn + стрелка влево в macOS — переход в начало документа;
- Ctrl + End в Windows и Command + End или Command + Fn + стрелка вправо в macOS — переход в конец документа.
18. Вставка новой страницы
Вместо лихорадочного нажатия Enter, пока курсор не съедет на следующий лист, быстрее, удобнее и, что немаловажно, правильнее добавить страницу с помощью функции разрыва. Для этого достаточно нажать Ctrl + Enter в Windows и Command + Enter в macOS.
19. Изменение папки для сохранения по умолчанию
По умолчанию Word сохраняет все файлы в облако. Чтобы изменить это, нажмите F12, кликните по кнопке «Сервис» и выберите «Параметры сохранения», а затем укажите нужную папку в пункте «Расположение локальных файлов по умолчанию». В этом же меню вы можете задать формат документов по умолчанию, параметры автосохранения и другие настройки.
20. Очистка форматирования
Для того, чтобы вернуть тексту исходное форматирование, нужно нажать комбинацию клавиш Ctrl + пробел. После этого к выделенному фрагменту применятся настройки по умолчанию.
21. Word в качестве менеджера задач
Если вы большой поклонник Microsoft и Word в частности, то можете использовать его даже в качестве менеджера задач. Правда, для начала придётся немного постараться.
Включите вкладку «Разработчик» в настройках верхней ленты, как было описано выше. Перейдите в появившийся раздел и кликните по элементу «Флажок», чтобы начать добавлять пункты контрольного списка с чек-боксами.
22. Вертикальное выделение текста
Текст в Word можно выделять построчно не только горизонтально, но и вертикально. Для этого удерживайте Alt и используйте курсор мышки для выбора нужного фрагмента.
23. Блокировка документа паролем
Чтобы защитить документ с помощью пароля, в macOS перейдите во вкладку «Рецензирование» и выберите опцию «Защитить документ», в Windows — зайдите в меню «Файл» → «Сведения» → «Защита документа». Однако помните, что если вы забудете пароль, то восстановить его никак не получится.
24. Подстрочный и надстрочный ввод
В документах с формулами или вспомогательными индексами часто нужно вводить надстрочный текст, например для математических степеней. Сделать это можно сочетанием Shift + Ctrl + = в Windows и Shift + Command + = в macOS. Для ввода подстрочных знаков следует использовать Ctrl + = в Windows и Command + = в macOS.
25. Быстрый запуск Word
Самый быстрый способ открыть Word в Windows с клавиатуры — нажать клавишу Win и ввести W. Поскольку приложение будет первым в списке подсказок, останется лишь нажать Enter.
В macOS принцип тот же: вызвать Spotlight сочетанием Command + пробел (Option + Command + пробел), ввести W и нажать Enter.
Microsoft Word – один из самых используемых редакторов для набора текстов. Он достаточно удобен, функционален и гибок. Но, по непонятной причине, функции этой программы едва ли на половину используются. Что неудивительно, учитывая нежелание многих знакомиться с инструкцией по работе с MS Office.
В этой статье подобраны некоторые особенности программы, задействуя которые можно сократить время работы в редакторе. Их значительно больше 20, но остановиться решили на этих.
1. Случайно нажали Caps Lock
Любой человек хотя бы раз да задевал эту клавишу. Как итог, если рано не заметить, довольно большой кусок текста может быть набран не тем регистром. Закатив глаза, фрагмент удаляется и набирается заново. Есть безболезненный метод изменения регистра: Shift+F3. Этим способом можно менять регистр в обе стороны: со строчного на заглавный и наоборот.
2. Выбираем слова или фрагменты текста, расположенных непоследовательно
Достаточно часто нужно отредактировать куски текста, которые находятся в разных местах документа. Для этого зажимаете Ctrl и курсором мышки выделяете нужное. Работает и с отдельными словами, и со строками.
3. Буфер обмена
Большинство пользователей редактора применяло копирование и вставку текста в определенном месте документа. И не очень многие знают, что MS Word запоминает все скопированные участки текста в расширенный буфер обмена. Перейдя в раздел «Главная», выбираете пункт «Буфер обмена». Теперь вы увидите все, что копировали в течение работы в Офисе.
4. Улучшаем читаемость набранного материала
Для этого в разделе «Разметка страниц» выбираем «Расстановка переносов». Функция может выполняться вручную и автоматически. Текст будет выглядеть более органично и удобнее для восприятия, будут удалены длинные пустые пробелы.
5. Управляем набранным текстом
Улучшить вид поможет кернинг. Этот инструмент может менять шрифты и размеры, расстояния между буквами и т.д. Попасть в меню кернинга поможет комбинация клавиш Ctrl+D. В появившемся окне перейдите в «Дополнительно». Вы готовы повелевать текстом.
6. Повтор предыдущей команды
Нажатием клавиши F4, MS Office продублирует предыдущую команду. Это может быть ввод текста, удаление определенного количества строк, использование шаблонов и стилей и т.д.
7. Ставим ударение в словах
Иногда бывает нужным поставить ударение на то или другое слово, но искать в символах – долго и нудно, а зачастую это надо немедленно. Есть быстрая команда: курсор устанавливается после буквы, на которую ставится ударение, и при зажатой клавише Alt на цифровой клавиатуре (справа!) набираете 769.
8. Возвращаем документу первоначальный вид
Полезная вещь, если в документе ничего менять не нужно. Перед завершением работы с текстом нажимаете комбинацию Ctrl+Пробел. Ваш файл сохранит тот вид, который был изначально.
9. Защищаем плоды своего труда
Если вам необходимо защитить документ, нужно выполнить последовательность: «Файл-> Сведения-> Защитить документ». Попав в последнюю вкладку, можно установить цифровую подпись, ограничить или запретить редактирование файла, установить пароль. Но если пароль вы забудете, вернуть доступ не получится.
10. Добавляем водяной знак
Если радикальные способы защиты документа не нужны, попробуйте ограничиться добавлением водяного знака: «Разметка страницы-> Подложка». В стандартный пакет Word входят 4 шаблона, но никто не запрещает создать свой.
11. Переводим без браузера
Сейчас многие используют перевод текстов на/с иностранный языка: кто-то для общения на начальном этапе, кому-то по учебе нужно и т.д. Для этого применяют Promt, Google Translate и т.д. И многие совершенно не знают о переводчике от Bing внутри Ворда. Его возможностей с головой хватит для такого рода перевода. Во вкладке «Рецензирование» вы найдете все, что надо.
12. Настройка интерфейса под себя
Ленту вверху можно настроить и подогнать под себя, вынеся под руку те функции, которыми пользуетесь чаще остальных. Для этого нужно перейти во вкладку «Файл», выбрать пункт «Параметры», а затем «Настроить ленту». Теперь изменяйте интерфейс по своим надобностям.
13. Составляем план работы
В Word есть возможность создавать списки задач с дальнейшей отметкой их выполнения. Это будет оправданно, если у вас огромные задания по написанию и форматированию текстов. Для активации менеджера задач найдите пункт «Настройка ленты», перейдите в «Разработчик». Тут вы обнаружите «Флажок». Активируя его, можно создавать перечень задач и отмечать их выполнение.
14. Пользуемся «Инспектором документов»
Эта опция даст информацию о совместимости вашего документа с установленной версией ПО. В основном, этот инструмент будет полезен, если на ПК установлена старая версия Word. Также она даст сведения о скрытых свойствах и данных в документе.
15. Скрывать можно не только файлы или папки
Внутри своего документа вы можете скрывать целые фрагменты набранного текста. Для этого выделяем нужную часть материала, нажимаем Ctrl+D, в выпавшем меню ставим отметку напротив «Скрытый». Теперь, чтобы увидеть скрытый текст, нужно перейти в режим отображения непечатаемых символов.
16. Работаем с PDF
PDF – формат документа, который не уступит в популярности .docx. Редакторов PDF много, и пользователям сложно определиться, с чем работать, и какие отличия, например, Adobe Reader от Foxit. Это не беря в расчет онлайн-версии программ. Оказывается, Word тоже умеет работать с этим форматом: преобразует и изменяет содержимое файла в .docx с точным форматированием текста исходника. Не всегда получается качественно, но это скорее проблема качества исходного файла.
17. Работаем по вертикали
Иногда бывает, что нужно поработать не только со строкой, но и с элементами по вертикали. Для этого нужно всего лишь зажать Alt и мышкой выделить вертикальные элементы для редактирования.
18. Делаем и вставляем скриншоты
Интересная вещь для тех, кому нужно много изображений вставлять в документ. Переходите во вкладку «Вставка», выбираете «Снимок» и Ворд предложит сделать скриншот одного из открытых окон программ. Хотя, кому-то больше понравится использовать сочетание Alt+Prnt Scr и Ctrl+V в документе.
19. Совместная работа над документом
Если вы собираетесь работать с кем-то над одним общим файлом, изучите раздел «Рецензирование». Это очень полезная вещь, которая выведет в правое окно этакий миничат с комментариями относительно правок и изменений в документе со ссылкой на конкретное место. Не надо ничего выделять, менять цвета, шрифт, дописывать в скобки, что очень радует.
20. Разноуровневые заголовки как средство сворачивания документа
Во вкладке «Главная» есть блок с заголовками. Применяя это форматирование к своим разделам в документе, вы сможете перемещаться внутри файла по оглавлению. Вещь удобная, если текста больше 20-30 страниц. Кроме этого, наведя курсор на заголовок слева, вы увидите черную метку. Щелчком по ней будет свернут весь раздел до следующего заголовка того же уровня.
Малоизвестные функции Microsoft Word
15 декабря 2019
В рейтинге самых популярных прикладных программ Microsoft Word уверенно поборется за самые высокие места. Помимо браузера она, наверное, используется в повседневной жизни наиболее часто. (Хорошо-хорошо, те, кто имеют дело с данными, чаще используют Excel).
Как известно, возможности Microsoft Word многократно превосходят потребности обычного пользователя. Полное описание функций этого редактора поместится в весьма толстой книге. Между тем, многие из них, о которых часто люди даже не догадываются, могли бы заметно облегчить и ускорить работу с текстами, даже самыми объемными.
Проверка на совместимость
Сегодня в «обороте» у отдельных пользователей и даже организаций находится множество различных версий Word, в том числе и устаревшие. За время, прошедшее с момента их выпуска много воды утекло, и Microsoft успела весьма основательно усовершенствовать форматы документов.
Для того, чтобы проверить, будет ли читаться написанный вами текст в старой версии редактора, используйте Инспектор документов. Кроме того, он может проверить документ на наличие скрытых свойств и персональных данных, а также на удобочитаемость. Найти эту функцию очень просто. Меню Файл-Сведения, далее кнопка Проверка документа.
«Симпатические чернила»
Написанный в Word текст можно скрыть от посторонних глаз. Это может пригодиться для того, чтобы сохранять вместе с актуальной предыдущую версию документа, или внести пометку, которая должна быть доступна только вам и никому больше. Сделать текст невидимым очень просто: выделяем нужный отрывок, открываем меню Шрифт и ставим галочку в пункте Скрытый. Кстати, спрятать таким образом можно вообще любой объект, начиная с таблиц, и заканчивая графикой.
Также
по теме
Работа с PDF
Многие пользователи до сих пор для работы с защищенными документами используют специальные инструменты: Acrobat, Foxit, другие специальные решения или онлайн-сервисы. Можно обойтись и без них. Начиная с версии 2013 Microsoft Word умеет работать с файлами в формате PDF. Редактор и сохраняет в нем созданные тексты и позволяет редактировать готовые файлы. При этом Word распознает PDF и преобразует его в редактируемый текст с сохранением форматирования. Делает он это весьма корректно, хотя ошибки иногда и допускает.
Ачипятки
То, что Word может самостоятельно исправлять наиболее распространенные опечатки, хорошо известно. Помимо них каждый человек допускает и свои «фирменные» ошибки. Зная за собой такую слабость, легко подстраховаться, настроив функцию автозамены. Она может еще и облегчить повседневную работу в редакторе тем, кому часто приходится печатать одни и те же слова и выражения, требующие дополнительных движений.
К примеру, можно настроить автоматический ввод сокращения «т. д.» вместо «т.д.». Уместно будет подобным образом исправлять и такую ошибку, как двойной пробел, тем более что заметить ее очень непросто. К примеру, в этом коротком тексте автор умудрился так ошибиться целых восемь раз.
Начните писать в любом месте
А как же те случаи, когда в документе нужно сделать очень большой отступ? Исправление двойного пробела этому совершенно не помешает. Наводим курсор мышки на то место страницы, где нужно начать ввод текста и делаем обычный двойной клик. Готово!
Также
по теме
Структурируйте документы
Прокручивать колесиком мышки огромные «простыни» долго, утомительно и непродуктивно. Облегчите жизнь и себе, и тем, кто будет работать с документом. Для этого достаточно просто разбить его на иерархические разделы.
Чтобы посмотреть, какие разделы существуют в документе, заходим в меню Вид и ставим галочку Область навигации. В левой части экрана появится иерархический список. Достаточно выбрать в нем соответствующий пункт, чтобы сразу переместиться в необходимый раздел. Таким же способом во время редактирования объемного документа можно «бегать», пролистывая за один клик хоть десятки страниц.
Задать структуру нового документа можно двумя способами. Первый, посложнее, через меню Вид, где нужно выбрать пункт Структура. Каждый абзац в тексте сразу окажется помеченным точкой, и вам останется задать их иерархию.
Второй способ проще. В этом случае нужно использовать стили.
Работа со стилями
Когда-то разработчики Word придумали стили для того, чтобы обеспечить быстрое форматирование отдельных фрагментов текста и целых абзацев. Сегодня их функциональность гораздо шире простого форматирования. Выбирая стиль для каждого абзаца, можно одновременно задавать и структуру. Просто присвойте нужный стиль названию всего документа, заголовкам, подзаголовкам – и иерархия текста готова.
Конечно, стили по-прежнему можно использовать и для быстрого форматирования. Их легко выбрать из существующего в Word по умолчанию набора или создать собственный. Более того, и базовые стили можно изменить так, как нужно вам или как принято в организации, где вы работаете.
Также
по теме
Шаблоны
Очень часто многим сотрудникам и даже частным пользователям приходится создавать однотипные документы, которые требуют особенного форматирования: деловые письма на «бланках», формы, официальные документы с «шапками», отступами для резолюций и т. п.
Совершенно необязательно каждый раз заново тратить время и нервы на форматирование, редактировать предыдущие документы, рискуя «затереть» актуальную версию. Просто сделайте шаблон документа, сохраните его и в меню Создать и выбирайте нужный вам, с уже готовым форматированием, отступами и всеми необходимыми атрибутами.
Кстати, в Word уже «зашиты» несколько шаблонов, из которых можно выбрать готовый стиль для ваших документов, таких как объявление, резюме или др.
Работа с объектами
В Word имеется собственный редактор таблиц. Но, сплошь и рядом, для работы с таблицами нужен более продвинутый инструмент. Не проблема – вставьте в свой документ не таблицу, а объект. В меню Вставка выбирайте пункт Объект, и перед вами откроется список доступных вариантов. Выбираете нужный – и получаете полноценный продвинутый инструмент для редактирования. Можно выбрать и имеющийся на диске файл, созданный в другой программе.
По умолчанию Word поддерживает вставку объектов, с которыми можно работать в программах из пакета Microsoft Office. Но если у вас на компьютере установлено ПО сторонних разработчиков, то, вполне возможно, оно тоже будет поддерживаться Word. По крайней мере, прямо в Word можно работать с графикой, используя решения от Corel и Adobe.
Также
по теме
Верстка прямо в редакторе
Для верстки книг, журналов и прочей полиграфии применяются сторонние решения. Когда же необходимо создать не слишком сложную публикацию, можно использовать и Word. Если с форматированием и выбором размера и ориентации страниц знакомы практически все, то специфические функции, необходимые для верстки, знают немногие. А их, между тем, предостаточно.
Разметка страницы
Здесь нужно обратить внимание на необходимые отступы и их ориентацию в зависимости от номера страницы. Это нужно и для того, чтобы впоследствии правильно «сшить» многостраничную верстку и добиться гармоничного дизайна разворотов книги или журнала. На ориентацию, книжную или альбомную, тоже стоит обратить внимание.
Колонтитулы
Воспользуйтесь меню Вставка и снабдите свою публикацию колонтитулами. Их можно отформатировать, здесь же стоит выбрать расположение и стиль номеров страниц. Не забывайте, что верстку можно снабдить как верхним, так и нижним колонтитулами.
Оглавление
Искать по всему тексту номера страниц, на которых начинаются главы и разделы – занятие муторное. Word позволяет автоматизировать этот процесс. Вкладка Оглавление расположена в меню Ссылки.
Сноски
В том же пункте меню можно автоматизировать работу со сносками. Нет нужды отдельно вставлять их на каждой странице или в конце текста. Расположение и форматирование сносок, а также их тип задаются в меню Ссылки, а сами сноски в итоге автоматически расставляются в нужные места.
На чтение 3 мин. Просмотров 111 Опубликовано 01.12.2017
Эти ценные приемы придут на помощь тем, кто часто работает с программой “Word”. Мы расскажем о маленьких, но очень полезных хитростях, которые облегчат жизнь ученикам, офисным работникам и простым пользователям.
“Word”, пожалуй, самый известный текстовый редактор, которым пользуются миллионы людей во всем мире. Однако не все, даже самые продвинутые пользователи, знают о некоторых скрытых функциях этой программы.
Эти нехитрые приемы помогут сделать работу в программе “Word” еще проще. Бери на заметку и делись полезными хитростями с друзьями!
Ценные приемы при работе с “Word”
1. Текст, написанный большими буквами, больше не придется перепечатывать. Просто выделите нужный фрагмент и нажмите Shift+F3, чтобы отменить режим Caps Lock.
2. Shift+Alt+D – эта волшебная комбинация поможет быстро вставить в текст дату.
3. Чтобы курсор двигался быстрее, удерживайте клавишу Сtrl вместе со стрелкой. Курсор будет перемещаться по тексту гораздо быстрее.
4. Чтобы выделить нужные части текста, достаточно удерживать клавишу Сtrl и перемещаться по интересующим фрагментам. Это сработает даже в том случае, если фрагменты идут вразброс.
5. Для буфера обмена в программе предусмотрена специальная кнопка (слева вверху). Все данные, перенесенные в буфер обмена, сохраняются и появляются на экране при нажатии на кнопку.
6. Чтобы активировать функцию переноса текста, достаточно найти в верхнем меню раздел “Разметка страницы” — “Расстановка переносов”.
7. Чтобы быстро добавить в текст скриншот, можно воспользоваться кнопкой “Снимок”. При ее нажатии отобразятся все активные в данный момент окна. Для получения скриншота достаточно кликнуть на нужное окно.
8. Многие пользователи не знают о том, как можно защитить документ при помощи водяного знака.
Для этого нужно зайти в меню “Дизайн” и выбрать раздел “Подложка”. Можно использовать готовые шаблоны или свои собственные.
9. При помощи клавиши F4 становится возможным повторить последнюю команду еще раз. Последнее действие, проделанное в редакторе, теперь легко повторить одним нажатием клавиши.
10. Чтобы расставить в словах ударение, необходимо установить курсор после буквы, которая должна находиться под ударением. Переходим к маленькой клавиатуре, которая расположена справа, и зажимаем Alt+769. Вуаля!
11. Если вы хотите поменять верхнюю ленту и изменить расположение кнопок, зайдите в меню “Файл” и выберите разделы “Параметры” — “Настроить ленту”. Здесь вы сможете добавить новые функции или удалить старые на ваше усмотрение.
12. Большой кусок текста можно с легкостью выделить, если оставить курсор в начале нужного фрагмента. Далее зажимаем клавишу Shift и кликаем мышкой в конце нужного отрезка.
13. Эти несложные сочетания клавиш помогут быстро перемещаться по документу и облегчат работу с текстом:
– Ctrl+Alt+Page Up — отправляют нас на предыдущую страницу.
– Ctrl+Alt+Page Down — отправляют нас на следующую страницу.
– Ctrl+Home — отправляют нас к началу документа.
– Ctrl+End — отправляют нас в самый низ документа.
14. Чтобы изменить стандартную функцию сохранения файлов в папке “Документы”, нужно зайти в меню “Файл” и выбрать “Параметры” — “Сохранение”. В строке, которая появится, выбираем папку, в которую нужно сохранять файлы. Здесь же можно изменить формат документов и другие параметры.
15. Комбинация Ctrl+Enter используется для создания нового листа.
16. Чтобы вернуться к исходному варианту форматирования текста, необходимо нажать сочетание клавиш Ctrl+Spacebar.
17. Для того, чтобы установить пароль, необходимо перейти в меню “Файл” — “Защита документа”. Постарайтесь выбрать такой пароль, который вы точно не забудете.
Теперь работать в программе “Word” станет гораздо удобнее! Поделись нашими хитростями с друзьями. Эта информация будет полезна всем!
Microsoft Word, пожалуй, один из самых широко применяемых программных продуктов в мире. Вне зависимости от того, в какой области вы работаете, с текстами иметь дело приходится каждому. Сегодня мы расскажем о двух функциях этого ПО, которыми очень редко пользуется абсолютное большинство пользователей – просто потому, что не знают об их существовании.
- Редактирование PDF-файлов
Несмотря на то, что для просмотра файлов этого формата существует множество вариантов (обычный Adobe Reader и его альтернатива Foxit Reader, большинство браузеров и десятки менее известных способов), когда доходит дело до редактирования, начинаются проблемы – особенно если заниматься этим приходится редко. Решение лежит на поверхности – Word вполне успешно преобразует PDF в DOCX без потери элементов и форматирования, даёт возможность отредактировать его и вернуть в исходное расширение.
- Перевод
Для быстрого перевода обычно используют Google-переводчик, несмотря на то, что в «Ворде» на вкладке «Рецензирование» есть собственный инструмент для этих целей, и его возможностей вполне хватает для повседневных нужд. Кроме того, пропадает необходимость постоянно переключаться между браузером и документом.
Стили можно использовать по отдельности, чтобы согласовать заголовки, субтитры, заголовки и абзацы. Но они также используются вместе с Темами, чтобы применить выбранный вами вид. Например, как только вы выберете тему, такую как схема, элементы вашего документа должны быть помечены для применения стиля. Выберите заголовок и в « Стилях» щелкните стиль заголовка . Затем выберите ваши заголовки и сделайте то же самое. Вы сразу увидите выбранную тему, как только стили будут применены.
Если у вас есть элементы документа, помеченные для заголовков, заголовков и текста, вы можете просматривать различные темы, если хотите. Вернитесь на вкладку « Дизайн », откройте опции « Тема» , и, подведя указатель мыши к каждой из них, вы увидите изменения документа. Это позволяет легко выбрать другую тему, если хотите.
3. Веселитесь со шрифтами
Может быть, вы хотели бы украсить свой документ, но не хотите идти ва-банк с темой или стилем. Word предлагает несколько замечательных вариантов шрифтов, которые действительно выделяют ваш текст. Кроме того, у вас есть параметры настройки, которые позволяют вам сделать их в своем собственном стиле.
Выбор шрифта легко доступны из вашей домашней вкладки. Вы можете применить быстрые стили, такие как выделение и курсив, а также изменить тип и размер шрифта. Но есть гораздо больше, что вы можете сделать со шрифтами Вы можете применять тени, отражения и светящийся текст для прекрасного вида.
Выберите стрелку для текстовых эффектов и типографики в меню « Шрифт», чтобы просмотреть параметры. Вы можете выбрать тот, который вам нравится, или настроить внешний вид еще больше, щелкнув Параметры тени, Параметры отражения или Параметры свечения в раскрывающемся меню. Ваша боковая панель откроется и позволит вам настроить каждый из этих стилей шрифта, а также мягкие края и 3D-эффекты.
И имейте в виду, что вам не нужно выбирать эффект, чтобы увидеть, как он выглядит. Просто выделите текст в документе и, наведя указатель мыши на различные параметры, вы увидите, как он будет выглядеть. Это отлично подходит для проверки различных взглядов только на правильный. Вы также можете использовать или настраивать лигатуры, стили чисел и стилистические наборы из одного и того же меню.
4. Используйте оглавление
Одна из лучших ссылок в Word для длинных документов — Оглавление. Благодаря множеству доступных шаблонов « шаблонов « , вы можете придать своему документу отличный вид. Однако, если вам нужна простая таблица, в Word есть встроенные опции. Ключ к оглавлению заключается в том, что элементы вашего документа должны быть помечены так же, как и темы.
Перейдите на вкладку « Ссылки », а затем стрелку под кнопкой « Содержание» . После этого вы увидите варианты содержания, которые включают как ручные, так и автоматические опции. Автоматические таблицы значительно упрощают создание документа, если вы правильно помечаете свои элементы. Хотя это может показаться сложным или трудоемким, но на самом деле это не так.
Если вы применили тему к своему документу, ваши элементы уже помечены с правильными стилями. Поэтому, как только вы добавите автоматическое оглавление, оно будет немедленно создано и отформатировано для вас.
Если вы не применили тему к своему документу, вам просто нужно пометить элементы с помощью стилей. Просто выберите заголовок, заголовок или подзаголовок и примените стиль на вкладке « Главная ».
Когда вы вернетесь к оглавлению, выберите его и нажмите « Обновить таблицу» . У вас есть возможность обновлять только номера страниц, что удобно, если вы перемещаете элементы. Или вы можете обновить всю таблицу. Затем вы увидите ваши заголовки и заголовок в таблице с соответствующими номерами страниц.
5. Убирайся из формата Painter
Чтобы быстро отформатировать части документа так же, как и другие разделы, используйте « Редактор формата» на вкладке « Главная ». Просто выберите форматирование, которое вы хотите перенести, нажмите « Редактор формата» , а затем примените его к нужной области.
Если вам нужно применить форматирование к нескольким разделам, дважды нажмите кнопку « Формат по образцу» и продолжайте применять к нескольким областям. Когда вы закончите, нажмите кнопку « Редактор формата» еще раз, чтобы отключить его.
6. Спасите себя с помощью поиска и замены
Инструмент «Найти и заменить» в Word очень удобен, если вы допустили ошибку в нескольких местах или просто хотите изменить слово или фразу во всем документе. На вкладке « Главная » выберите стрелку рядом с кнопкой « Найти» , а затем выберите « Расширенный поиск» .
Когда окно откроется, перейдите на вкладку Заменить . Затем введите то, что вы хотите найти в своем документе и чем вы хотите заменить его. Например, скажем, вы обнаружили, что имя вашего клиента написано неправильно по всему документу. Введите опечатку и правильный под ней. Затем вы можете нажать кнопку « Заменить все» , чтобы автоматически исправить все ошибки.
7. Время для библиографии
Если вы учитесь в старшей школе или в колледже, то вы, вероятно, завален домашними заданиями и эссе. Вы также знаете, что основное внимание следует уделять написанию статьи, а не библиографии в конце. Вот почему удобная функция библиографии в Word так полезна.
Сначала выберите вкладку « Ссылки », а затем нажмите стрелку рядом с кнопкой « Библиография» . Затем вы можете выбрать заголовок этой таблицы из выпадающего меню. Если вам необходимо отформатировать бумагу с использованием APA, MLA или другого стиля , есть удобное раскрывающееся окно, чтобы сделать выбор и для этого.
Как только вы выбрали стиль таблицы, вы можете легко добавить все источники. Выберите « Управление источниками» в меню « Библиография» и нажмите « Создать» . Выберите тип источника, например, книгу или журнальную статью, затем введите подробности в разделе под ним.
Одновременное добавление источников не только позволяет заполнять таблицу, но и позволяет вставлять цитаты непосредственно в документ, если это необходимо, нажав кнопку « Вставить цитирование» в меню. После выбора вы увидите список своих источников и просто нажмите, чтобы добавить нужный.
Какие другие функции Word используются недостаточно?
Знаете ли вы о дополнительных функциях Microsoft Word , которые обычно не используются, но должны быть? Возможно, вы всегда помогаете коллегам с определенным инструментом или показываете друзьям, как использовать удобную функцию.
Если это так, пожалуйста, поделитесь своими мыслями в комментариях ниже !