Excel для Microsoft 365 Word для Microsoft 365 Outlook для Microsoft 365 PowerPoint для Microsoft 365 Классический клиент Project Online Publisher для Microsoft 365 Excel 2021 Word 2021 Outlook 2021 PowerPoint 2021 Project профессиональный 2021 Project стандартный 2021 Publisher 2021 Excel 2019 Word 2019 Outlook 2019 PowerPoint 2019 Project профессиональный 2019 Project стандартный 2019 Publisher 2019 Excel 2016 Word 2016 Outlook 2016 PowerPoint 2016 Project профессиональный 2016 Project стандартный 2016 Publisher 2016 Excel 2013 Word 2013 Outlook 2013 PowerPoint 2013 Project профессиональный 2013 Project стандартный 2013 Publisher 2013 Word 2010 Еще…Меньше
В текстовом поле или фигуре можно быстро изменить цвет текста, цвет заливки или границы.
Выберем фигуру — на ленте появится вкладка Средства рисования с активной вкладкой Формат.

Вот та же фигура после изменения границы на оранжевая, заливка на светло-зеленую, а текст черным. Мы использовали команды Контур фигуры, Заливка фигуры и Заливка текста, доступные на вкладке Формат в области Средства рисования.
Хотя внесенные ниже изменения показаны в Microsoft PowerPoint, они работают одинаково в Excel, Word, Outlook и Project.

Изменение цвета текста
-
Вы можете выбрать границу фигуры или текстового окна. После этого появится инструмент Средства рисования .
Чтобы изменить несколько фигур или текстовых полей, щелкните первую фигуру или текстовое поле, а затем, удерживая нажатой кнопку CTRL, щелкните другие фигуры или текстовые поля.
-
На вкладке Средства рисования Нажмитекнопку Заливка текста и в области Цвета темы выберите нужный цвет.
Примечание: Меню Заливка текста и Контур текста может не быть активным, пока вы не начнете вводить текст в фигуре.
Чтобы изменить цвет текста, который не цвета темы
-
Выделите фигуру или текстовое поле.
-
На вкладке Средства рисования Формат нажмите кнопку Заливка > Другие цвета заливки.
-
В окне Цвета выберите нужный цвет на вкладке Стандартная или на вкладке Пользовательский выберите собственный. Пользовательские цвета и цвета на вкладке «Стандартная» не обновляются при последующих изменениях тема.
-
Изменение цвета заливки
-
Выберите фигуру или текстовое поле, которые нужно изменить. После этого появится инструмент Средства рисования .
Чтобы изменить несколько фигур или текстовых полей, щелкните первую фигуру или текстовое поле, а затем, удерживая нажатой кнопку CTRL, щелкните другие фигуры или текстовые поля.
-
Нажмите кнопку Заливка фигуры и в области Цвета темы выберите нужный цвет.
Чтобы изменить цвет заливки на цвет, который не цвета темы
-
Выделите фигуру или текстовое поле.
-
На вкладке Средства рисования Формат нажмите кнопку Заливка фигуры > Другие цвета заливки.
-
В окне Цвета выберите нужный цвет на вкладке Стандартная или на вкладке Пользовательский выберите собственный. Пользовательские цвета и цвета на вкладке «Стандартная» не обновляются при последующих изменениях тема.
-
Изменение цвета границы
-
Вы можете выбрать границу фигуры или текстового окна. После этого появится инструмент Средства рисования .
Если вы хотите изменить несколько фигур или текстовых полей, щелкните первую фигуру или текстовое поле, а затем, удерживая нажатой кнопку CTRL, щелкните остальные фигуры или текстовые поля.
-
На вкладке Средства рисования Нажмите кнопку Контур фигуры и в области Цвета темы выберите нужный цвет.
Чтобы изменить цвет границы, который не цвета темы
-
Выделите фигуру или текстовое поле.
-
На вкладке Средства рисования Нажмите кнопку Контур фигуры и выберите другие цвета контура.
-
В окне Цвета выберите нужный цвет на вкладке Стандартная или на вкладке Пользовательский выберите собственный. Пользовательские цвета и цвета на вкладке «Стандартная» не обновляются при последующих изменениях тема.
-
Совет: В PowerPoint также можно изменить цвет границы, нажав кнопку Контур фигуры (на вкладке Главная в группе Рисование).
См. также
Удаление или изменение границы текстового поля или фигуры
Добавление заливки или эффекта к фигуре
Изменение цвета шрифта (текста)
Изменение фона или цвета в Word
Изменение фона сообщения в Outlook
Изменение цвета фона слайдов в PowerPoint
Вставка текста WordArt
Добавление фигур
Нужна дополнительная помощь?
Фактически, мы можем сказать, что это самые популярные программы во всем мире, как на уровне бизнеса, так и в личном плане. Это потому, что, например, текстовый редактор уровня Word , в настоящее время имеет очень продвинутые функции. Хотя в прошлом этот тип программного обеспечения предоставлял нам интерфейс для написания и немного чего-то еще, сейчас все изменилось. Мы говорим это потому, что за эти времена универсальность этих решений значительно выросла.
Это то, что достигается благодаря обновлениям и новым версиям, которые присылают нам его разработчики. И, конечно же, офисная программа по преимуществу, Microsoft Словом, не могло быть меньше. Поэтому в этих строках мы сосредоточимся на нем и поговорим о полезной функциональности, которую он представляет. В частности, мы собираемся показать вам, как настроить цветовую палитру, которую мы можем использовать в Документация что мы здесь создаем.
Следует иметь в виду, что элементы, которые сегодня мы можем добавить в документы, которые мы создаем с помощью этого приложения, бесчисленны. В то же время возможности настройки, которые предоставляет нам программное обеспечение, огромны, чему мы вас много раз учили. Работы, которые мы здесь создаем, во многих случаях предназначены не для исключительного и личного использования, а скорее мы делимся ими с другими пользователями.
Вот почему во многих случаях мы решаем использовать определенные настройки Функции чтобы адаптировать работу к тому, что нам действительно нужно. Следует отметить, что многим пользователям нравится персонализировать те документы, над которыми они работают, например, отправлять их другим людям через Интернет. Мы также можем добавить много дополнительных элементов, таких как изображений , графика , столы и др .; все из меню «Вставка» программы.
В то же время, чтобы создать больше оригинальных и уникальных документов, мы можем добавить личную и собственную подпись, дать определенную формат к работе или измените используемые в ней цвета. Так что мы действительно достигаем того, что то, над чем мы работаем в Word, имеет уникальный аспект, который представляет нас. Таким образом, как мы говорим, программа Microsoft предоставляет нам большое количество функций, которые позволяют нам корректировать дизайн Документация . Поэтому в этих же строках мы сосредоточимся на цветовой палитре Word, а именно на том, как мы можем ее настроить.
На этом этапе мы сообщаем вам, что вышеупомянутые Цвет слова палитра — один из вариантов оформления документа, который предлагает нам программа. Таким образом, у нас будет возможность настроить и настроить диапазон цветов, который будет иметь каждый из элементов документа. Здесь играет роль часть важности самого текста, используемых заголовков и т. Д. Таким образом, благодаря всему этому нам не придется добавлять эти цвета вручную каждый раз, когда мы добавляем некоторые из этих элементов. Благодаря палитре, которую представляет нам программа, мы автоматически заставим ее всегда выглядеть одинакового цвета для каждого раздела.
Изменить цветовую палитру для документов Word
Следует отметить, что по умолчанию Word имеет ряд цветовые палитры которые позволяют легко изменять тональность текстовых элементов. Таким образом, у нас есть возможность просматривать эти палитры в самой программе, в частности, из пункта меню «Дизайн». Он находится на панели инструментов, мы увидим его более конкретно на кнопке Цвета, чтобы увидеть палитры по умолчанию.
Таким образом, как мы видим в этом разделе, который мы комментируем, здесь мы можем найти палитры по умолчанию для использования в наши документы . Но это еще не все, но мы также увидим большое количество предопределенных палитр, которые мы можем использовать, а не одну. Это позволит нам придать документу, над которым мы работаем, более индивидуальный и визуальный подход.
Но, конечно, как и ожидалось, в то же время у нас есть возможность легко изменить палитру, которая используется по умолчанию. Для этого нам просто нужно выбрать тот, который мы хотим использовать, из списка. Далее мы увидим, что в этот момент содержимое нашего документа меняется в зависимости от сделанного выбора. Скажите, что благодаря этим цветовым палитрам, когда нам нужно изменить внешний вид Word работа , мы можем сделать это, просто изменив цветовую палитру.
Как вы понимаете, если мы будем интенсивно использовать программа , это сэкономит нам много времени при изменении внешнего вида документов. Это потому, что будет намного удобнее делать это автоматически, чем вручную менять все элементы, которые мы раскрасили.
Настройте цветовую палитру по своему вкусу
Как мы только что видели, по умолчанию в нашем распоряжении есть несколько палитр для настройки цвета каждого документа. Но может также случиться так, что ни один из них не подходит для того, что мы ищем в данный момент. Поэтому, если мы сталкиваемся с этой проблемой, Word позволяет нам настраивать цветовые палитры, отображаемые по умолчанию. Это даст нам возможность придать нашему документу именно тот вид, который нам нужен.
Что ж, если это то, что мы действительно хотим сделать, первое, что нужно сделать, это поместить себя в конец списка палитр, которые предлагает нам Word. Там мы видим запись под названием Настроить цвета, которая нас и интересует в данном случае. Поэтому нам нужно только щелкнуть по нему, и новый окно откроется.
Поэтому в нем мы увидим, что простым способом мы можем настроить цвета использовать для каждого из элементов документа, с которым мы работаем. Для этого мы можем выбрать каждый из цветов и указать имя, которое мы хотим дать этой новой цветовой палитре. Мы увидим такие разделы, как фон тексты , различные модели акцентов или цвет для гиперссылки .
Когда мы закончим назначать новые тона, только что созданный нами появится в верхней части списка цветовых палитр. Таким образом, этот новый — тот, который мы можем использовать по умолчанию, чтобы придать более личное форматирование нашему работать в Word .
-
-
February 29 2012, 23:41
- Отзывы
- Cancel
Почему в Word инструмент «цвет выделения текста» (highlight) предоставляет выбор только из 15 цветов и чем этот инструмент отличается от инструмента «заливка» (shade)?
Инструмент Word «цвет выделения текста» позволяет выделить текст фоновым цветом «как если бы он был закрашен фломастером»:
Однако удручает, что для выделения предлагается лишь 15 очень ярких цветов. И в этот перечень добавить другие цвета невозможно. Никак.
Но есть другой инструмент — «заливка», который не накладывает никаких ограничений на используемые цвета и позволяет добиться такого же визуального эффекта:
В чем же различия между ними, зачем понадобилось создавать два инструмента?
Основная идея разработчиков, очевидно, следующая: «заливка» используется для оформления текста, а «выделение» — для рецензирования, то есть для пометок во время чтения и редактирования, не предназначенных для включения в окончательный вариант документа. В чем выражаются эти различия?
1. Вы можете легко найти все фрагменты текста, выделенные «выделением», но не можете так же легко найти фрагменты текста, оформленные с помощью «заливки»:
2. Вы можете временно отключить отображение выделения, созданного с помощью «выделения», но не можете этого сделать для текста, оформленного с помощью «заливки». Например, это может быть полезно для печати документа без служебных пометок в виде выделений. Это выполняется с помощью окна «Параметры» (Файл — Параметры…):
Очень удобно.
Единственно, вызывает удивление крайне малый выбор цветов для выделения текста, а также сами эти цвета. Очень уж яркие и, в большинстве своем, слишком уж тёмные.
Содержание
- Вариант 1: Текст
- Способ 1: «Цвет выделения текста»
- Способ 2: «Заливка»
- Вариант 2: Рисунки, фигуры и надписи
- Вариант 3: Таблицы и диаграммы
- Вариант 4: Цвет страницы
- Вопросы и ответы
Вариант 1: Текст
Наиболее часто заливку в Ворде требуется применять к тексту. Это может быть сделано одним из двух способов.
Способ 1: «Цвет выделения текста»
Если вы хотите залить произвольный фрагмент текста тем или иным цветом, проще всего это сделать с помощью специального инструмента из группы «Шрифт», показанного на изображении ниже. Просто выделите нужную запись и нажмите на кнопку «abc».
Для выбора цвета разверните меню этого инструмента и кликните по предпочтительному варианту на палитре.
Примечание: Если вы продолжите вводить текст внутри выделенного блока или в самом его начале, он тоже будет залит выбранным цветом. Если делать это за последним «окрашенным» символом (буквой или знаком препинания), даже без отступа, заливка уже не будет применена.
Для того чтобы убрать цвет, выделите фрагмент и повторно нажмите на расположенный справа от кнопки «abc» указывающий вниз треугольник, чтобы развернуть ее меню, и выберите пункт «Нет цвета».
Обратите внимание! Использование инструмента «Цвет выделения текста» оставляет бесцветными междустрочные интервалы, если их размер превышает 1. Наглядный пример показан на изображении ниже.
Способ 2: «Заливка»
Если вам требуется залить текст сплошным цветом, независимо от того, какие установлены отступы между строками, следует воспользоваться другим инструментом Word – «Заливкой», входящей в группу «Абзац».
Если у вас уже есть текст, который требуется окрасить, выделите его, в противном случае установите указатель курсора в начале строки. Разверните меню кнопки «Заливка», нажав на расположенный справа от нее треугольник, и выберите подходящий цвет.
Обратите внимание! «Заливка», в отличие от рассмотренного в предыдущей части статьи инструмента, помимо непосредственно текста, применяется не только к отступам, но и к строкам в целом – от их начала и до конца, даже если они еще пустые, на всю ширину страницы. В свою очередь «Цвет выделения текста» распространяется только на текст. Различия показаны на изображении ниже: 1 — заливка, 2 — цвет выделения текста. При этом если выделять не целые строки и/или абзацы, а их части, эффект от заливки будет точно такой же, как и от выделения цветом.
Помимо палитры с доступными по умолчанию цветами, можно выбрать «Другие цвета» заливки.
Это действие открывает диалоговое окно с двумя вкладками – «Обычные» и «Спектр». В первой представлена расширенная палитра шаблонных цветов.
Во второй вы можете выбрать его самостоятельно, воспользовавшись палитрой, указав код в «Шестнадцатеричном формате», самостоятельно задав значения «Красного», «Зеленого» и «Синего» на палитре «RGB»
либо, если была выбрана палитра «HSL», «Оттенок», «Насыщение» и «Яркость».
Определившись с выбором цвета, нажмите «ОК» для его применения.
Примечание: Варианты заливки, отличные от доступных на палитре по умолчанию, добавляются в список «Последние цвета».
Если набор, представленный в блоке «Цвета темы» меню «Заливка», по каким-то причинам вас не устраивает, необязательно каждый раз выбирать предпочтительный вариант оформления вручную.
- Перейдите во вкладку «Конструктор».
- Разверните меню кнопки «Цвета».
- Выберите подходящий набор из списка доступных
либо создайте собственный (пункт «Настроить цвета») и сохраните его.
Ваша цветовая тема будет доступна для выбора в этом же разделе программы, в блоке «Пользовательские». - Какой бы из наборов вы не выбрали, он будет добавлен в качестве основного в меню кнопки «Заливка».

Обратите внимание! По необходимости любую выбранную тему или самостоятельно созданную можно назначить используемой по умолчанию и/или создать на ее основе шаблон документа.
Подробнее:
Как создать свой стиль текста в Ворде
Как создать шаблон документа в Ворде
Вне зависимости от того, к какому количеству строк была применена заливка, по нажатию клавиши «Enter» в конце любой из них, она будет переходить на следующую. Очевидно, что это работает и внутри абзацев, и в их начале, но лишь в тех случаях, если выделялись целые строки и/или абзацы, а не их отдельные части.
Для того чтобы отменить выделение текста, обратитесь к меню инструмента «Заливка» и выберите в нем пункт «Нет цвета».
Вариант 2: Рисунки, фигуры и надписи
Помимо текста, в Microsoft Word можно работать с рисунками, фигурами и надписями. К любому из этих объектов можно применить заливку.
Рисунки
Выделите изображение и перейдите во вкладку «Формат», если этого не произойдет автоматически. Разверните меню кнопки «Цвет», расположенной в группе инструментов «Изменение», и выберите подходящее цветовое решение из списка доступных.
В этом же меню имеется возможность выбора «Других вариантов», а затем и «Других цветов», аналогичная таковой для рассмотренного выше инструмента «Заливка».
Кроме того, рисунок можно сделать прозрачным, самостоятельно определить параметры цвета и применить к нему художественные эффекты.
Читайте также:
Как вставить картинку в документ Ворд
Как изменить цвет рисунка в Ворде
Как рисовать в Ворде
Фигуры
Выделите фигуру, перейдите во вкладку «Формат» и разверните меню кнопки «Заливка фигуры», расположенной в группе инструментов «Стили фигур». Одним из доступных способов выберите подходящий цвет:
Читайте также:
Как вставить фигуру в документ Word
Как сделать прозрачной фигуру в Word
Надписи (WordArt)
Если надпись была добавлена посредством инструмента WordArt, сделать для нее заливку можно точно так же, как и для фигур, окрасив таким образом фон.
Если же требуется изменить цвет текста, предварительно его следует выделить. Далее воспользуйтесь элементами в группе инструментов «Стили WordArt», где доступна уже знакомая нам по предыдущим методам «Заливка» с палитрой в стилистике выбранной темы и «Другими цветами», а также «Градиент».
Также имеется возможность измерения цвета контура и применения эффектов.
Примечание: Если надпись была добавлена не в виде объекта WordArt, а как «Текстовое поле», для нее можно изменить фон и, очевидно, цвет текста. Алгоритм действий тот же, что и с фигурами, плюс доступны стандартные для программы средства форматирования.
Читайте также: Как добавить надпись в документ Ворд
Вариант 3: Таблицы и диаграммы
Для работы с таблицами, графиками и диаграммами в пакете Майкрософт Офис есть приложение Эксель, но и Ворд неплохо справляется с этой задачей. К объектам данного типа, созданным с его помощью, тоже можно применить заливку, причем доступно сразу несколько решений. Все они рассматривались нами ранее в отдельных материалах.
Подробнее: Как изменить цвет таблицы / диаграммы в Ворде
Отметим, что в Word также имеется возможность создания графических элементов SmartArt, используя которые, можно строить списки и схемы, а также более сложные объекты. Применить заливку к их содержимому можно так же, как и к рассмотренным выше фигурам и надписям.
Выбрать же цвет общей заливки можно во вкладке «Конструктор», которая появляется при выделении SmartArt. Для этого разверните меню кнопки «Изменить цвета» и выберите подходящий вариант. Шаблонные решения, как и уже неоднократно упомянутая нами выше «Заливка», могу быть изменены посредством цветовой темы.
Вариант 4: Цвет страницы
Последний из доступных вариантов заливки в Word заключается в изменении цвета всей страницы. В данном случае на выбор доступны как сплошные цвета из палитры и спектра, так и дополнительные способы: градиент, текстура, узор, рисунок. О том, как воспользоваться каждым из них, мы ранее писали в отдельной инструкции.
Подробнее: Как изменить цвет страницы в Ворде
Добрый день, друзья. Как выделить цветом текст в Ворде? В ходе работы в программе Word у многих пользователей довольно часто возникает необходимость выделения цвета текста в Ворде. Это может быть как в виде заливки нескольких строк, или одной, так и в виде непосредственного изменения самого цвета текста в документе.
Наиболее часто подобная необходимость возникает, если нужно выделить важные для человека фрагменты документа, чтобы они сразу бросались в глаза. Это может быть как курсовая работа, так и годовой отчёт. Не буду скрывать, мне также частенько приходится выделять текст в своих статьях, чтобы пользователь обратил на нужный фрагмент внимание. Так как же его правильно выделить?
Выделяем текст с методом заливки, окрашиваем всю строку
Это самый простой метод. Окрашивается не сам текст, а он как бы подчеркивается маркером. Для этого, нам нужно:
- Вначале нужно выделить нужный момент в тексте;
- В меню «Главная» кликнуть по значку «Выделение» цвета;
- В ниспадающем меню выбираем нужный цвет. Я выбрал самый распространённый среди офисных работников «Желтый»;
- Посмотрите, как красиво получилось!
Как изменить цвет текста в Ворде с помощью панели инструментов?
- Для начало нужно выделить необходимую часть документа;
- Далее, в меню «Главная» в блоке шрифт выбираем значок «А»;
- У нас из значка выпадает палитра цветов, где мы выберем нужный цвет из представленных;
- Если же вас не один из них не устраивает, то можно выбрать вкладку «Другие цвета»;
- У нас откроется новое окошко «Цвета», в которой 2 вкладки: обычные
и спектр;
- Каждая из данных цветовых палитр довольно точно может предоставить нужный вам цвет. Внизу справа вы увидите образец цвета, и рядом тот, который был ранее;
- Когда вы выбрали нужный вам цвет, остаётся кликнуть по кнопочке ОК, и выделенная часть документа окрасится в нужный цвет;
- Если он вам понравился, то его можно опять задействовать, нажав на «А» и выбрав вкладку «Последние цвета»;
- Кроме двух данных методов, в этом выпадающем окне можно выбрать ещё один метод – «Градиентный»;
- По умолчанию в нём установлены градиенты серого цвета, но можно выбрать вкладку «Другие градиентные заливки»;
- У нас появляется колонка справа «Формат текстовых эффектов». В ней есть возможность поменять цвет, различные его оттенки, градиент, прозрачность букв, и прочие настройки отображения текста. К примеру, можно поставить контур и прочие дополнительные функции. Данную настройку мы более подробно разберём в конце статьи.
Метод 2 применяем настройки блока «Шрифт»
Данный способ также помогает окрашивать текст в различные цвета и его суть состоит в том, что мы воспользуемся настройками функций блока «Шрифт»:
- Как и ранее, нужно выделить часть текста, цветовую гамму которого вы собираетесь менять;
- Теперь, нам нужно нажать на стрелочку внизу справа этого блока или кликнуть по горячим клавишам CTRL+D;
- У нас открывается окошко, где нам нужно в ниспадающем перечне цветов выбрать тот, который вам подходит более всего. Кроме этого, я думаю, вы заметили, что в нём также есть своя палитра цветов;
- Все цвета текста, которые вы изменили, можно посмотреть, как будут выглядеть под командой «Образец». Кроме прочего, в данном окне можно поменять стиль шрифта, его размер, начертание и прочие настройки;
- Есть в данном окошке и кнопка «Текстовые эффекты». Про неё я уже упоминал, но ниже расскажу более подробно. Выбрав нужный эффект, нажимаем ОК;
- Как результат, вы увидите ту цветовую гамму в тексте, которая вам нужна!
Метод 3 выбираем стиль форматирования
Те способы, которые мы рассмотрели, дают возможность поменять цвет под любой произвольный шрифт или текст в абзаце или во всём документе. Всё это проводится довольно быстро, но вызывает неудобство, когда вам нужно изменить различные части текста (заголовки, подзаголовки, абзацы). Если вы решили этим заняться, то лучше сделать несколько стилей, изменив каждый под нужный вам эффект, и применив его, если будет нужно.
Запомните: те настройки, которые мы далее применим, вы заметите на протяжении всего документа. При этом, производить выделение текста для изменения его цвета не нужно!
Применяем меню «Конструктор» для изменения стиля текста (до этого меню называлось «Дизайн»)
- Если вы документ оформили правильно, я имею в виду создали заголовки с подзаголовками, то можно выбрать нужный стиль, просматривая примеры записей из настроек «Форматирование документа»;
- Сделать более разнообразными стили дизайна, поменяв их цвет, есть возможность используя два инструмента: темы,
цвета;
- Цвета есть возможность подстроить под свой вкус, более детально изменив их, нажав на вкладку «Настроить цвета» и дав стилю имя. После этого нужно сохранить его, как шаблон.
Образцы, которые показаны в перечне по умолчанию стилей редактирования, имеют различные цветовые гаммы. Цветовая гамма имеет прямую зависимость от того, какой вариант форматирования вы выбрали в меню панели инструментов. Украшают они по большей части заголовки с подзаголовками различных уровней.
Вариант, который мы выбрали в перечне «Цвета», применим и в дизайнах меню «Главная» и в тех, про которые мы рассказывали во 2 разделе этого текста. Они находятся в команде «Форматирование документа». Это даёт возможность быстрее оформить стиль документа.
Если у вас обычный документ, то желательно применить один из представленных методов, или самостоятельно создать новый стиль. Иногда, кроме цветовых изменений меняется интервал и вариант выравнивания текста.
Метод 4 изменяем стили текста и оформления
Следующий метод перемены цвета, имеет приличные отличия от прежних, т.к. довольно сильно преображает дизайн текста методом воздействия на него разнообразными эффектами. Его часто применяют, когда создают презентации, открытки, поздравительные буклеты. В быту же его применяют редко.
- Выделяем интересующий нас текст;
- В блоке «Шрифт» кликнем по букве «А», которая окрашена в синий цвет по краям и белая внутри. Она означает «Текстовые эффекты и оформление» и так же находится в меню «Главная»;
- Затем, нужно выбрать доступные настройки: «Заголовок» (стиль из шаблонов),
«Контур» он помогает изменить «Цвет»,
толщина,
штрихи,
прочие цвета, «Тень» — имеются заготовки с прочими «Вариантами тени»,
«Отражение» — похож на предыдущий пункт, имеет модели дополнительно с «Параметрами отражения»,
«Свечение» — модели, прочую цветовую гамму с «Параметрами свечения».
Стоит заметить, что цвета под данные настройки могут быть именины из-за того, что они выбраны как основные для документа, или же в отдельности.
Если вы выберите вкладки, которые доступны в низу данного перечня (Варианты «Тени», «Параметры отражения», «Параметры свечения»), то они откроют в тексте колонку сбоку с инструментами «Формат текстовых эффектов» (мы её упоминали во втором методе). Она состоит из команд:
- Заливка текста – даёт возможность менять необходимые настройки. Это касается и цвета. Она бывает сплошной или градиентный, прозрачность;
- Текстовые эффекты – они являются дубликатом кнопочки «Текстовые эффекты и оформление». Но, они дают большие возможности, чтобы с повышенной детальностью отредактировать параметры, вроде «Заголовков», «Прозрачности», «Размеров», «Размытие», «Углов», «Расстояние» и, разумеется, цветовую гамму;
- Данные инструменты редактирования текста дают возможность оформить в документе Word более красивый текст, сделать его цветным и в различных стилях.
Вывод: как выделить цветом текст в Ворде с различным множеством вариантов вы теперь знаете. Если вы решили произвести отмену всех внесённых изменений, то нужно провести очистку редактирования выделенной части документа, кликнув по значку, похожему на «А» с ластиком. Успехов!
С уважением Андрей Зимин 18.05.2021
Понравилась статья? Поделитесь с друзьями!
Как изменить цвет заливки в ворде?
Что такое заливка в ворде?
Заливка — это цвет, узор, текстура, рисунок или градиент, примененные к внутренней части фигуры. Градиентом называется постепенное изменение цветов и оттенков, обычно от одного цвета до другого либо от одного оттенка до другого оттенка того же цвета.
Как убрать серую заливку в ворде?
Как убрать заливку в ворде
- Выделите весь затемненный документ. Откройте вкладку — Правка – Выделить все;
- После выделения перейдите на вкладку меню Формат и выберите Границы и заливка;
- В открывшемся окне Границы и заливка перейдите на вкладку Заливка и выберите Нет заливки;
Как сделать выделение текста цветом в ворде?
Выделение цветом выбранного фрагмента текста
- Выделите фрагмент текста, который требуется выделить цветом.
- Перейдите на вкладку Главная и щелкните стрелку рядом с кнопкой Цвет выделения текста.
- Выберите нужный цвет.
Где границы и заливка в ворде?
Настроить (изменить) параметры границ можно как при их установке, так и после.
- Выделите один или несколько абзацев.
- Во вкладке Главная в группе Абзац щелкните по стрелке кнопки Граница и выберите команду Граница и заливка (см. рис. 4.68).
- Перейдите во вкладку Граница диалогового окна Границы и заливка (рис. 4.69).
Как сделать заливку в колонтитуле?
Перейдите на колонтитул (например, двойным кликом). Далее, на ленте (вверху окна ворда перейдите на закладку «Главная» , в разделе Абзац есть кнопка «Границы и заливка». Здесь вам надо нажать на стрелочку и выбрать пункт «Границы и заливка…») НА экране должно появиться одноименное окно.
Как сделать заливку в Microsoft Word?
Применение заливки цветом к словам и абзацам
- Выделите слово или абзац, к которым вы хотите применить заливку.
- На вкладке Главная в группе Абзац щелкните стрелку Заливка.
- Выберите нужный цвет в группе Цвета темы.
Как в ворде сделать заливку на весь лист?
Добавление и изменение цвета фона
- Переход к разметке страницы > Цвет страницы.
- Выполните одно из указанных ниже действий. Выберите цвета темы или Стандартные цвета. Нажмите кнопку другие цвета и выберите нужный цвет.
Как изогнуть текст в Microsoft Word?
Создание изогнутого или кругового текста WordArt
- Перейдите к разделу вставка > WordArt.
- Выберите нужный стиль WordArt.
- Введите текст.
- Выделите текст WordArt.
- Перейдите к разделу Формат фигуры > текстовые эффекты > преобразуйте и выберите нужный эффект.
Как убрать серый фон в ворде При копировании с сайта?
Как убрать фон текста в Word?
- В открытом документе перейдите во вкладку «Дизайн» (для версий MS Office 2010 и ниже перейдите во вкладку «Разметка страницы»).
- Отыщите раздел «Фон страницы» и нажмите на «Цвет страницы».
- В выпадающем меню выберите «Нет цвета».
Как убрать заливку в таблице в Ворде?
Выделите ячейки, в которых нужно удалить цвет заливки. На вкладке таблицы в группе Стили таблиц щелкните стрелку рядом с командой Заливка. В меню « Заливка » выберите Нет заливки.
Как скопировать текст без фона в ворде?
Перед тем, как вставить скопированный текст, нажмите правую клавишу мыши. Вам откроется контекстное меню, где вам нужно выбрать Скопировать только текст. После этого текст будет вставлен в ворд без фона.
Как в ворде на картинке выделить текст?
- На вкладке Главная в группе команд Редактирование нажмите кнопку Выделить.
- Из раскрывшегося списка выберите команду Выбор объектов.
- Наведите указатель мыши на рисунок и щелкните по нему левой кнопкой мыши. Рисунок будет выделен.
Как выделить текст в разных местах?
В Word можно выделить весь текст в документе (Ctrl + A) или выбрать определенный текст или элементы в таблице с помощью мыши или клавиатуры. Вы также можете выделять фрагменты текста и элементы, расположенные в разных местах. Например, можно выделить абзац на одной странице и предложение на другой.
Как изменить цвет маркера в ворде?
Щелкните элемент Маркер и выберите нужный стиль. Выберите пункт Шрифт, а затем во всплывающем меню Цвет шрифта выберите нужный цвет.
Применение заливки цветом к словам и абзацам
Затенение слов или абзацев придает им цвет фона, который обновляется при переключении на другую тему документа. Он отличается от выделениятекста , который имеет ограниченный выбор цветов и не обновляется при переключении на другую тему.
Выделите слово или абзац, к которым вы хотите применить заливку.
На вкладке Главная в группе Абзац щелкните стрелку Заливка.
Выберите нужный цвет в группе Цвета темы.
Примечание: Если вы хотите использовать цвет, который не является цветом темы, выберите один из них в области Стандартные цвета или щелкните Другие цвета. Если переключиться на другую тему, обновятся только цвета темы.
Дополнительные сведения
Сведения об использовании заливки в таблицах см. в статье Добавление и удаление заливки в таблице.
Как сделать фон в Ворде
В Microsoft Word при редактировании документа несложно поменять белый цвет листа на любой другой, включая рисунок или узор. Фоновая заливка может быть одинаковой или разной на каждом листе в документе. В статье рассмотрим способы, как сделать фон в Ворде.
Способ №1: как сделать фон страницы в Ворде цветным
Для редактирования внешних данных страницы и разделов в Microsoft Word отведена вкладка «Дизайн» или «Конструктор» (в зависимости от версии Office).
Чтобы сделать цветной фон листа в Ворде:
- Перейдите во вкладку «Дизайн» или «Конструктор».
Чтобы не проделывать операцию несколько раз, выбирая подходящий оттенок сплошной заливки, достаточно наводить курсор на квадрат с нужным цветом. Результаты перемещения курсора по палитре будет отображаться на листе. Это даст возможность оценить читабельность текста.
Если в блоке нет подходящего оттенка, то можно добавить свой.
Чтобы подобрать свой цвет листа:
- В окне «Цвет страницы» выберите «Другие цвета…».
Заливка отобразиться автоматически на листе. Выбранный пользователем оттенок появится в общем меню «Цвет страницы» в блоке «Последние …». Если в будущем необходимо будет убрать сплошную заливку, перейдите в «Дизайн» («Разметка страницы»), далее «Фон», а затем в «Цвет страницы» нажмите «Нет цвета».
Способ №2: заливка двумя цветами и фон в виде узора
Фоновая заливка может быть не только однотонной. Функционал Microsoft Word позволяет сделать текстурированный фон листа или в виде узора, заливка двумя разными цветами, так же использовать градиент.
Алгоритм действий:
- Перейдите в раздел «Дизайн» или «Конструктор» в верхнем меню.
- Откройте «Цвет страницы» и нажмите на «Способы заливки».
Убрать заливку листа можно, кнопкой «Нет цвета» в меню «Цвет страницы».
Способ №3: делаем фон в виде рисунка (изображения) на весь лист
Часто при работе с документом в качестве фона выбирают тематический или обычный рисунок. Установить его будет так же просто, как и обычную цветную заливку. Выбор фона выполняют в «Способы заливки …».
Алгоритм действий:
- Откройте «Способы заливки».
- Выберите вкладку «Рисунок» и нажмите на кнопку «Рисунок …».
Выберите откуда загрузить изображение: из файлов на компьютере, интернет (готовые изображения) или облако хранения OneDrive.
Чтобы добавить свой рисунок из файлов на компьютере:
- Нажмите на «Из файла».
- Укажите путь к рисунку и нажмите «Вставить».
После загрузки изображения, нажмите «Ок».
Если готового рисунка нет, мы рекомендуем использовать инструмент «Поиск изображений Bing». Функционал имеет удобную сортировку по темам, а также поиск изображений в интернете.
Фоновый рисунок, в отличие от обычной вставки изображения, зальет всю площадь листов в документе, захватив поля сверху и снизу. Дополнительную настройку заливки выполнять не нужно. Возможно, потребуется выбор нового оттенка для начертания текста, чтобы повысить читабельность.
Убрать фоновое изображение можно через «Цвет страницы», далее «Нет цвета…».
Способ №4: как выделить фон за текстом в Ворде
Важные части документа можно выделять фоновым цветом.
Делаем так:
- Найдите на листе нужный фрагмент текста и выделите его.
- Перейдите во вкладку «Главная» в горизонтальном меню документа.
- В блоке «Шрифт», нажмите на стрелочку возле кнопки с буквами «ab».
- Выберите подходящий цвет фона за текстом.
Если в документе есть несколько важных абзацев (частей) для выделения одним цветом, то каждый раз повторять операцию не нужно. Достаточно нажать на кнопку «ab» и выделять курсором нужную часть текста. Если функционал больше не нужен, то повторно нажмите на кнопку или клавишу ESC (эскейп) на клавиатуре.
Если нужно убрать выделения цветом текста, то нажмите на кнопку «Нет цвета» и мышкой выделите подсвеченные части текста.
Задание фона листа документа Microsoft Word — простая процедура. Но прежде, чем выполнять какие-либо действия, стоит подумать, какой тип заливки будет наиболее уместен. Некорректное выполнение алгоритмов и частая смена фона может привести к изменениям в редактировании текста.






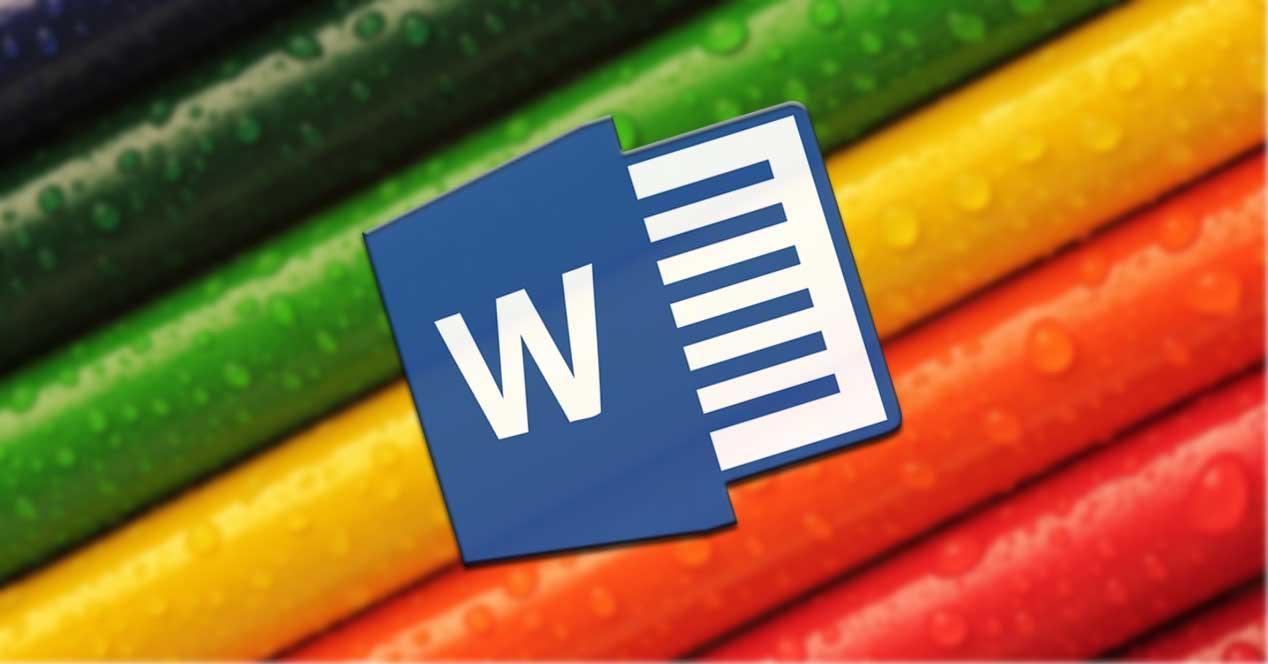
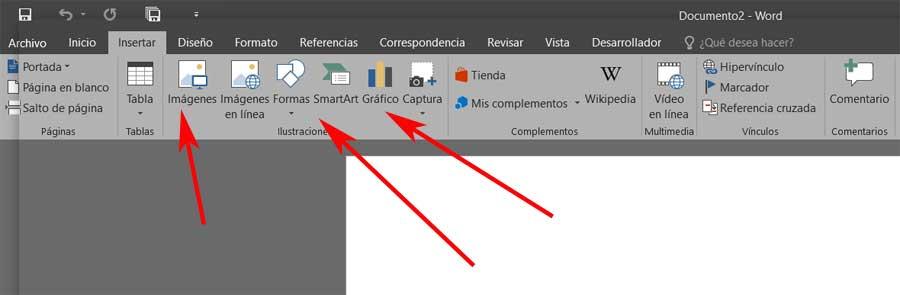
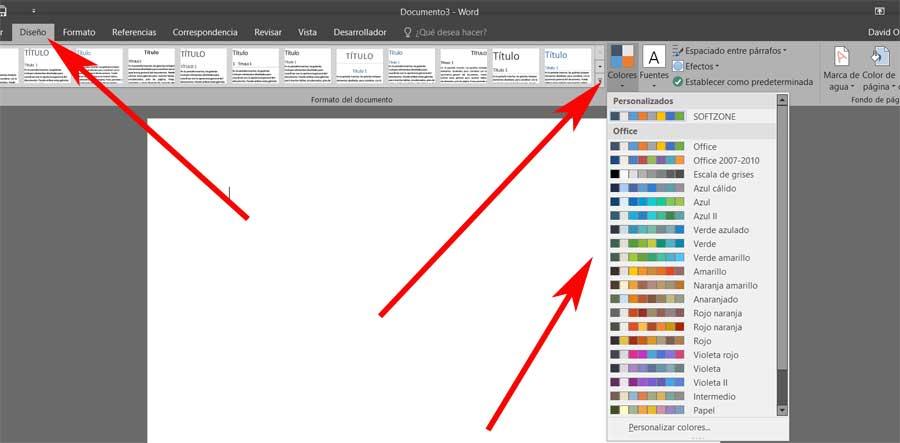
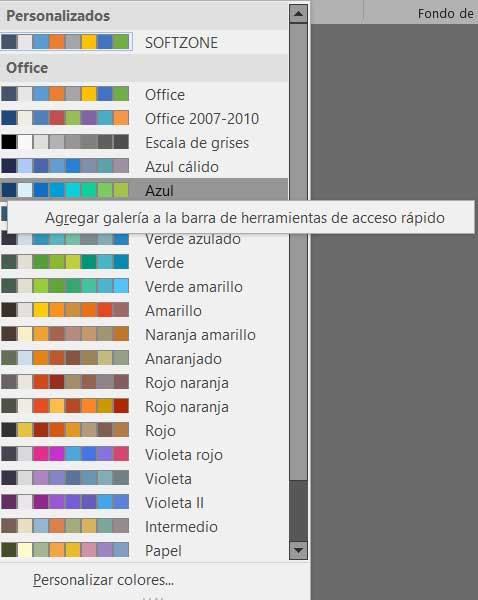
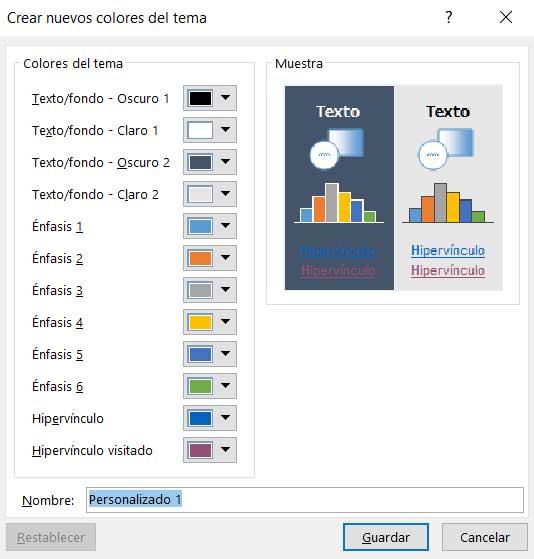














































 и спектр;
и спектр;









 цвета;
цвета;



 «Контур» он помогает изменить «Цвет»,
«Контур» он помогает изменить «Цвет», толщина,
толщина, штрихи,
штрихи, прочие цвета, «Тень» — имеются заготовки с прочими «Вариантами тени»,
прочие цвета, «Тень» — имеются заготовки с прочими «Вариантами тени», «Отражение» — похож на предыдущий пункт, имеет модели дополнительно с «Параметрами отражения»,
«Отражение» — похож на предыдущий пункт, имеет модели дополнительно с «Параметрами отражения», «Свечение» — модели, прочую цветовую гамму с «Параметрами свечения».
«Свечение» — модели, прочую цветовую гамму с «Параметрами свечения».

















