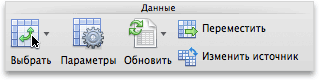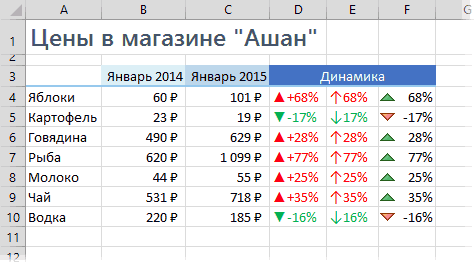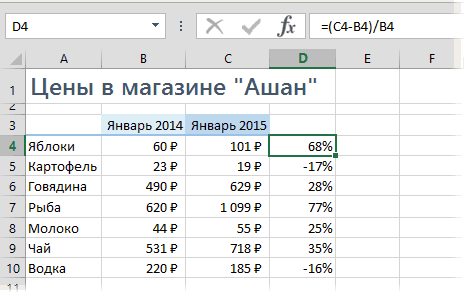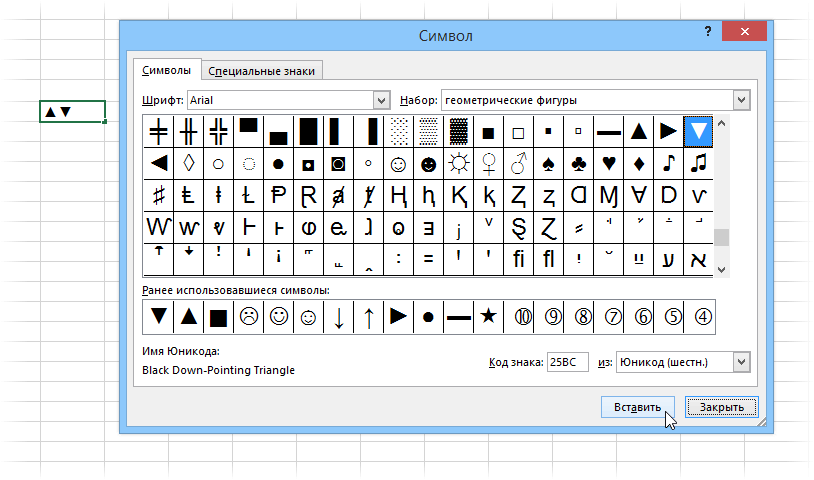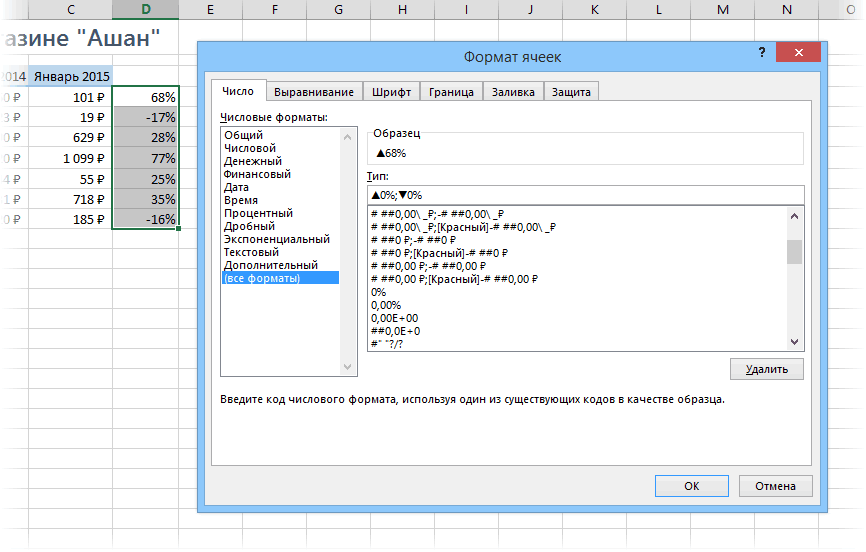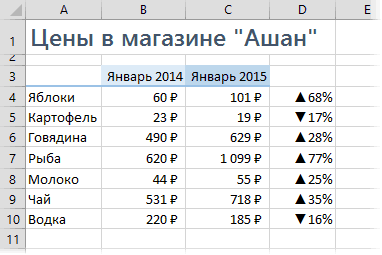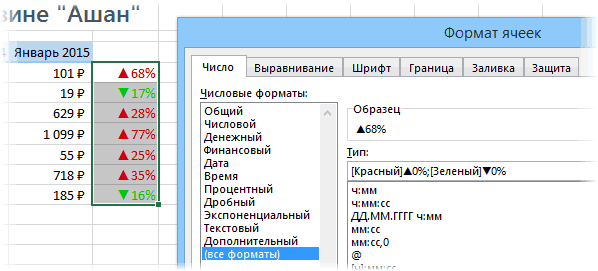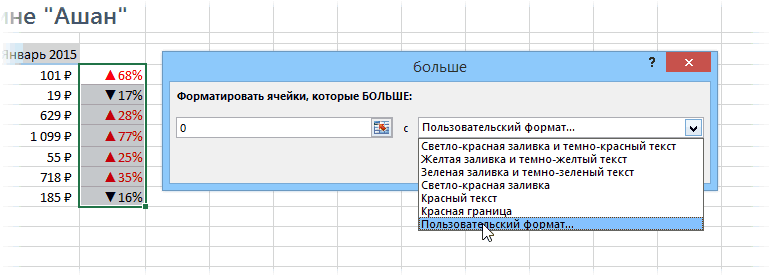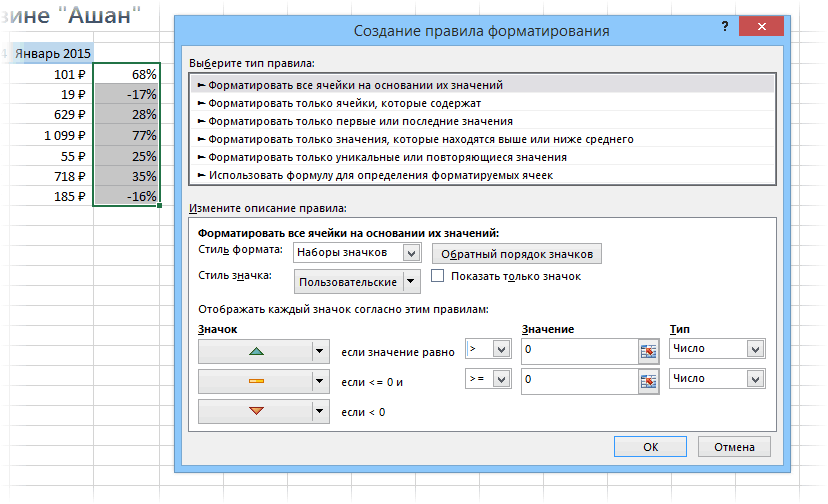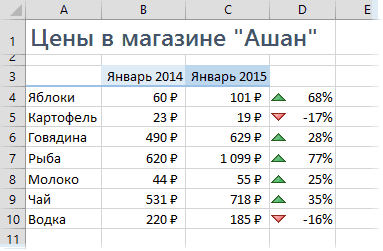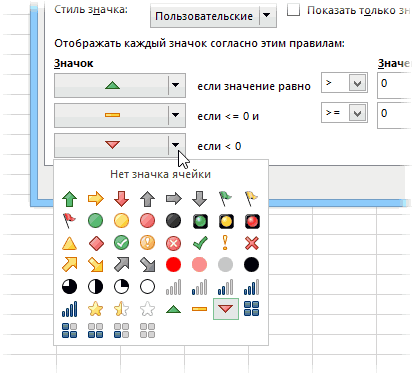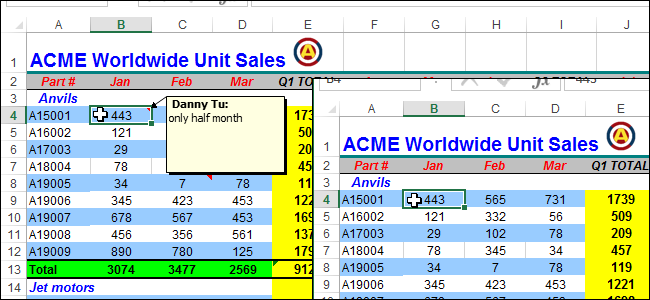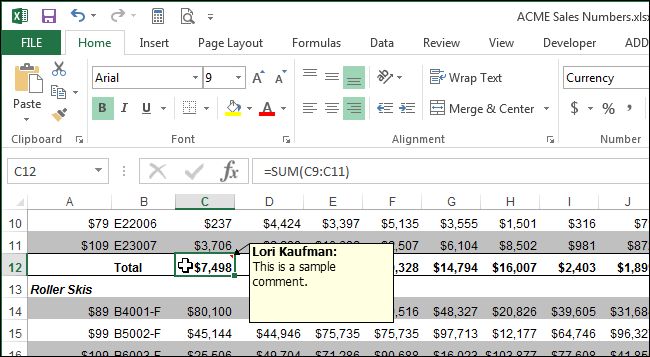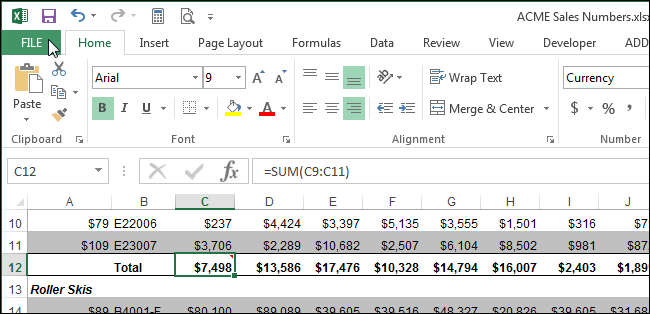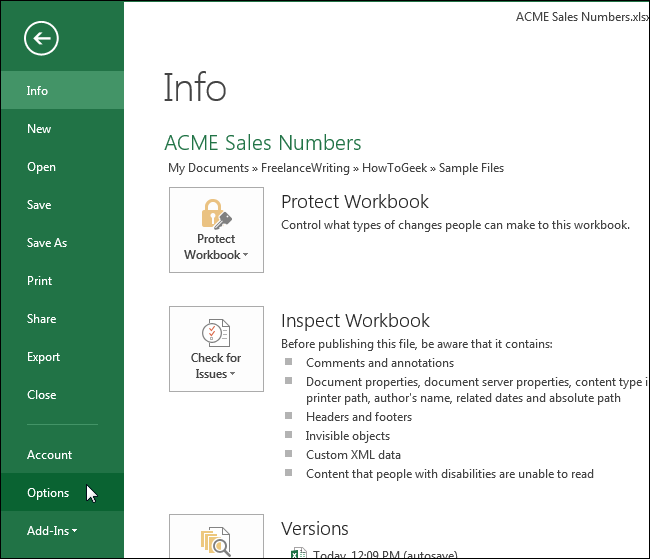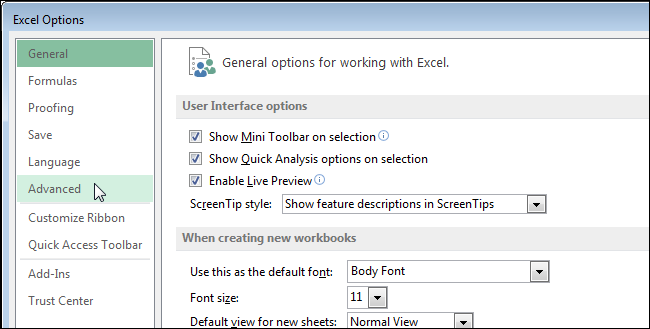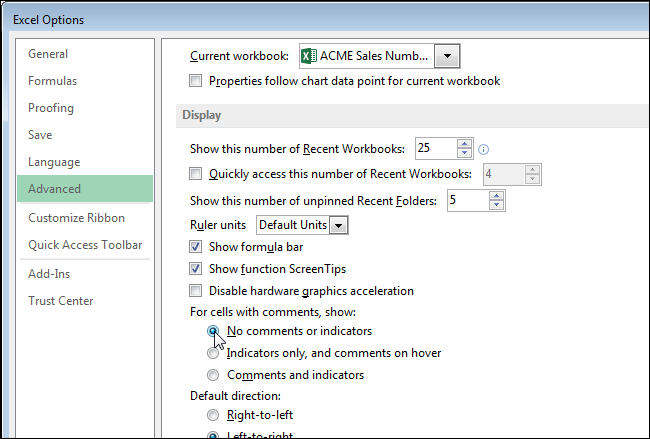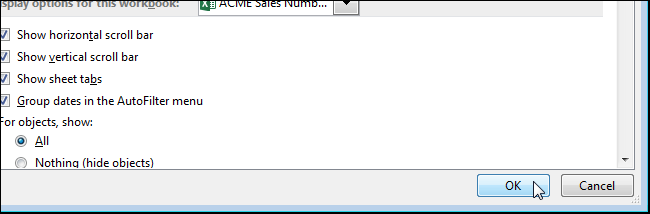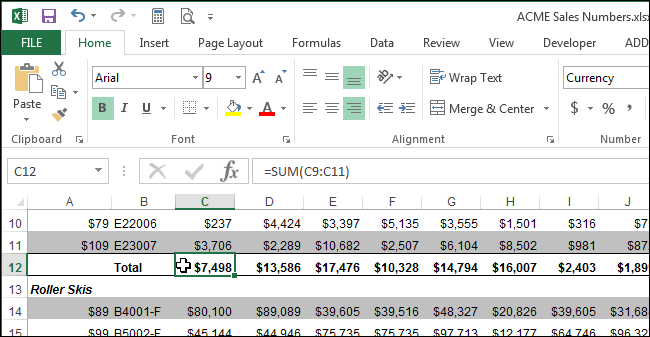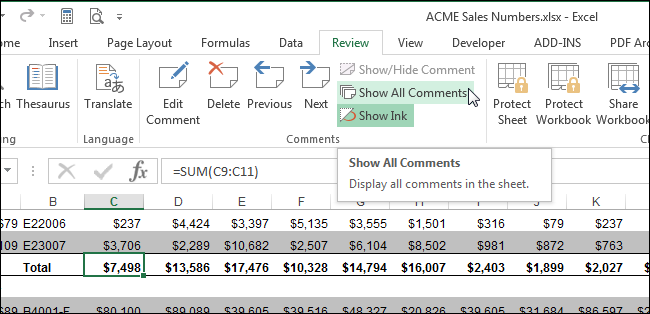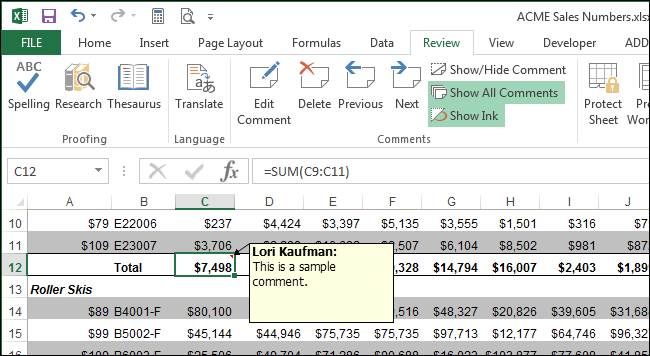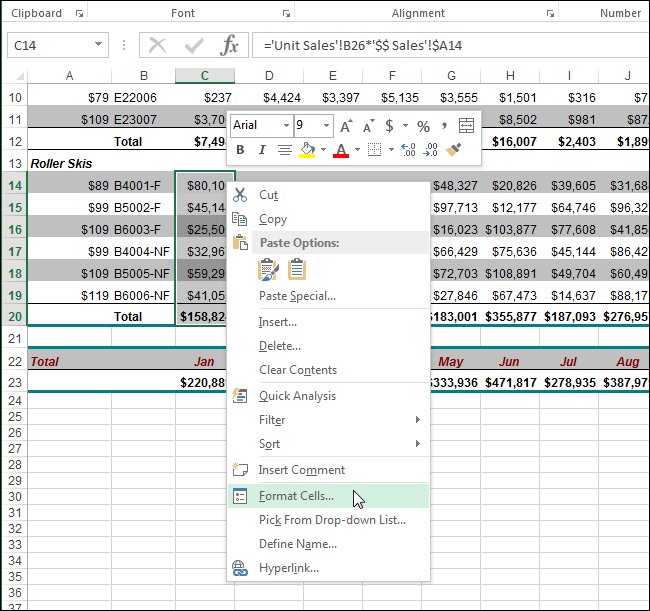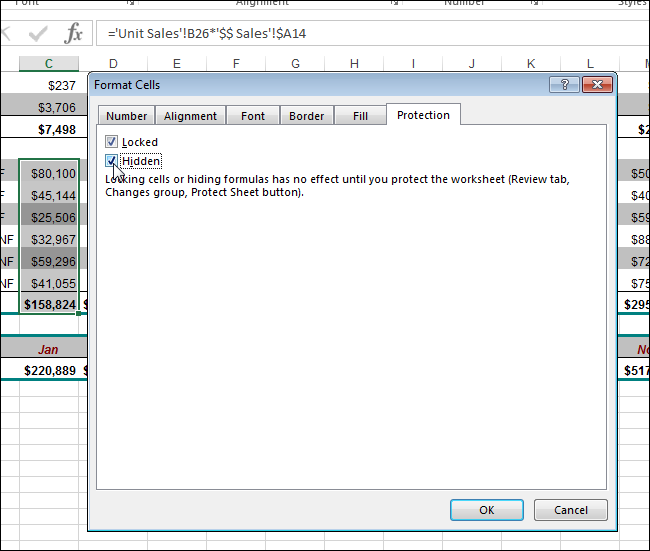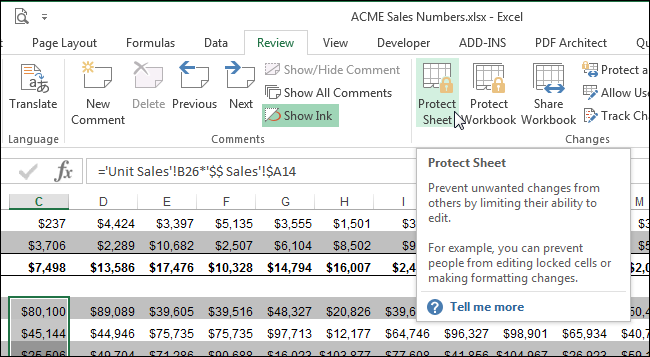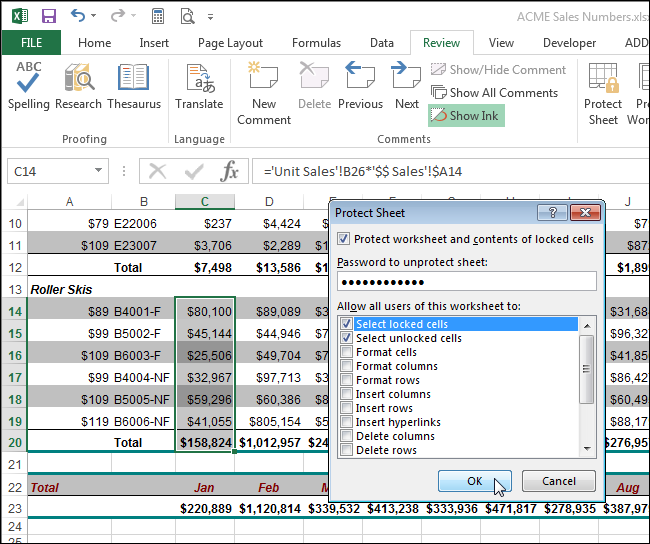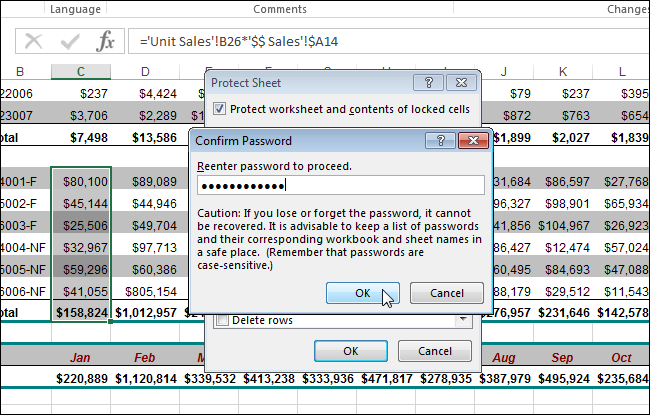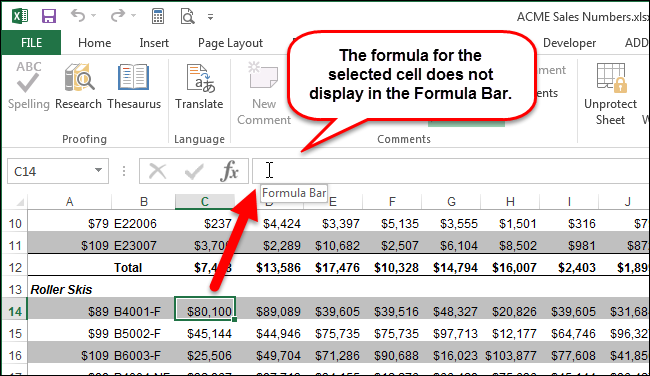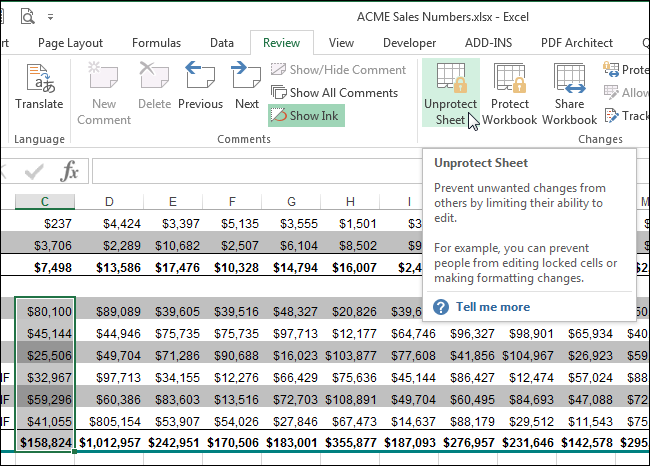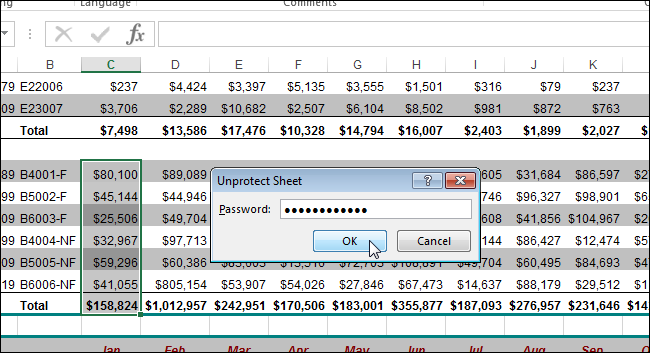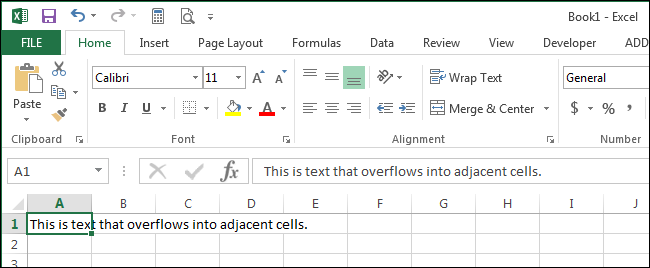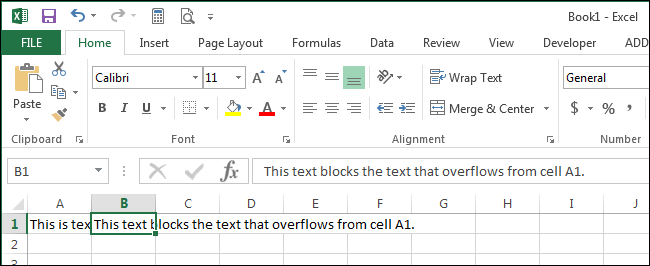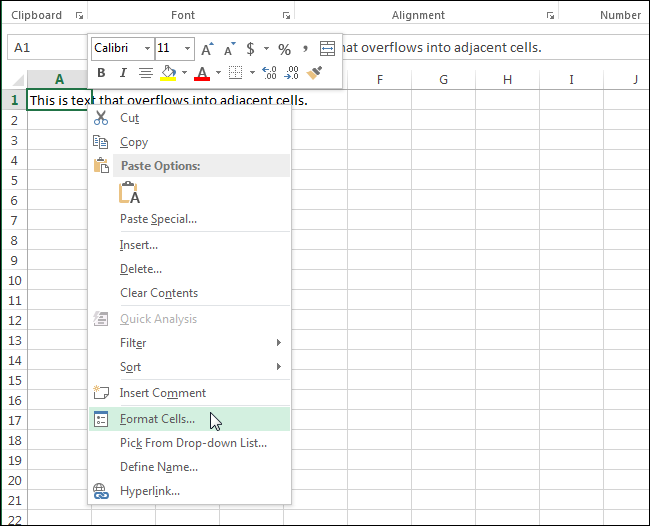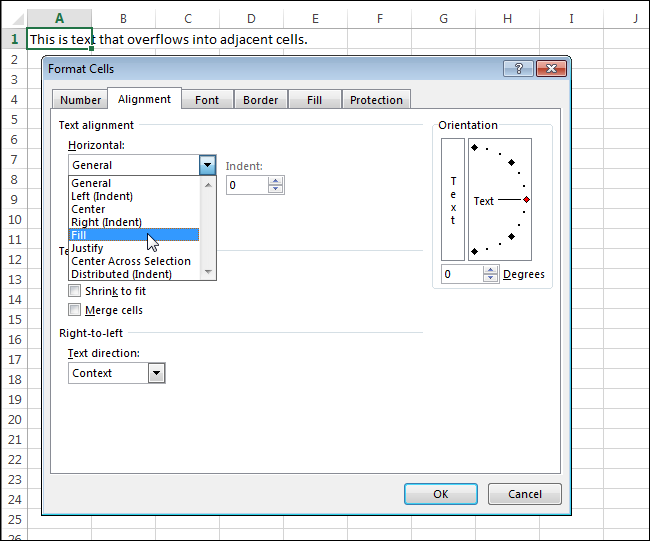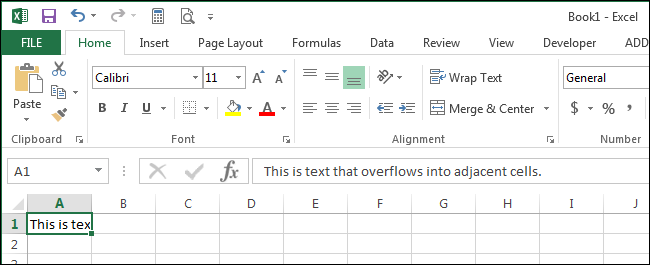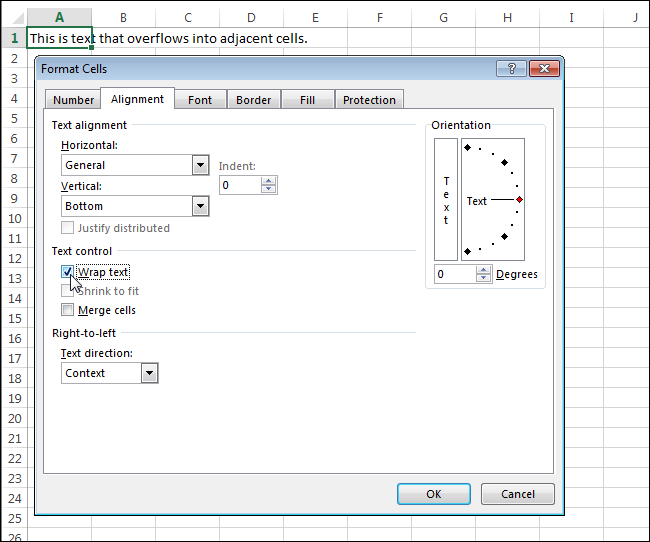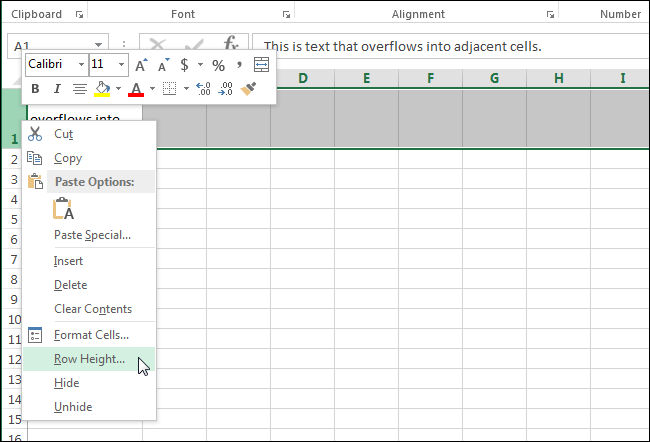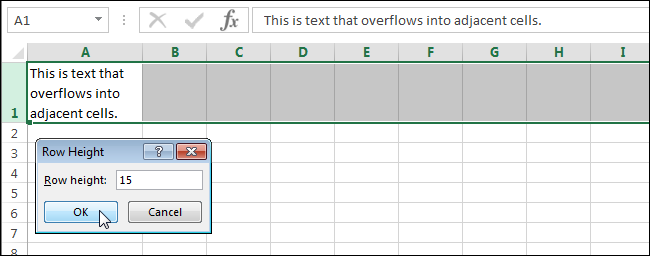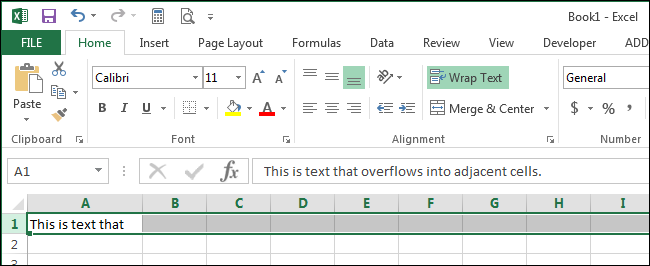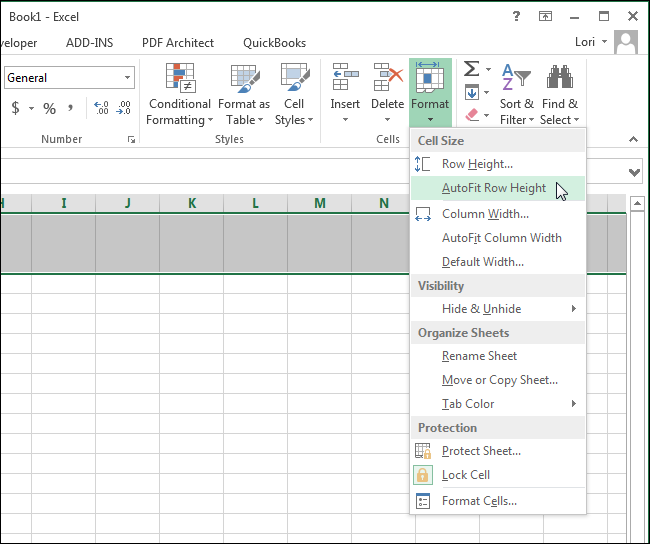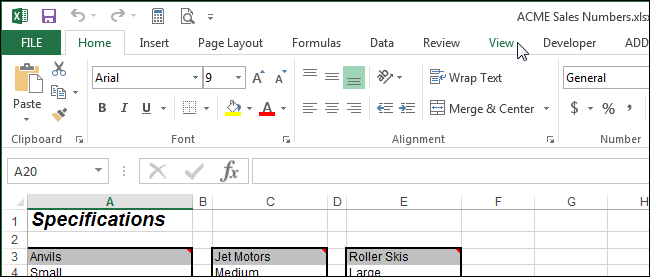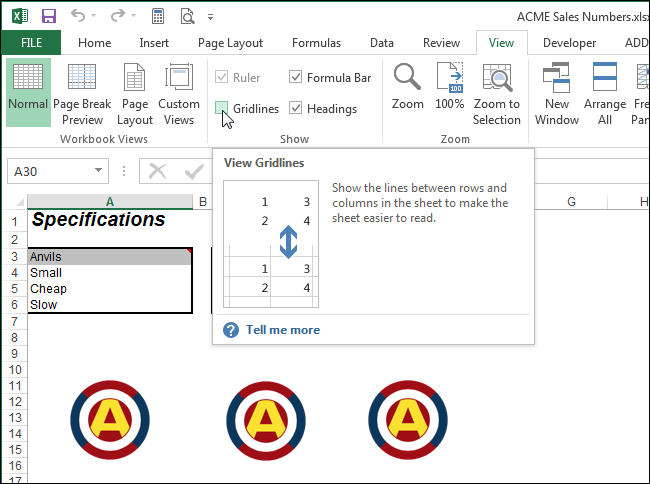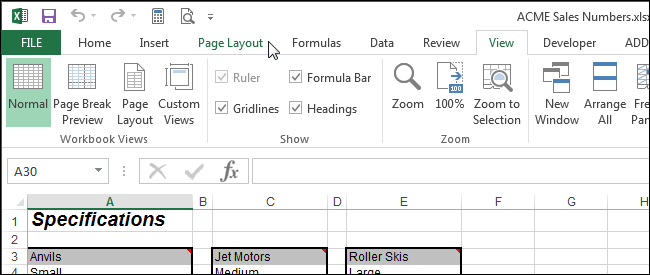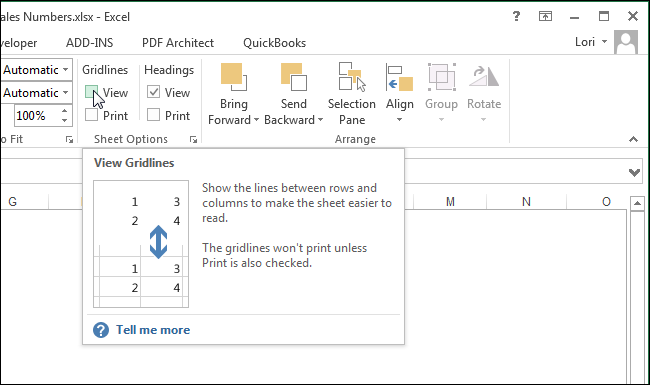При формировании отчетов в Excel, можно столкнуться с ситуацией, когда в части ячеек появляются зеленые треугольники, которые портят визуальное восприятие информации. Сегодня мы рассмотрим два способа, как от них избавиться.
Способ 1. Как убрать зеленый треугольник в конкретной ячейке в Excel
В нашем учебном примере есть информация о количестве продаж и выручке от продаж трех товаров, при этом в ячейках B2 и C3 мы видим те самые зеленые треугольники, от которых хотим избавиться.
Что такое эти зеленые треугольники? Зачем они нужны? Это вид уведомлений Excel, при котором эксель проверяет содержимое ячеек на наличие ошибок и если, как он считает, ошибки в ячейках есть, то в ячейке отображается этот знак.
Что бы избавиться от зеленого треугольника в конкретной ячейке, кликните на эту ячейку, слева должен отобразиться прямоугольник с восклицательным знаком.
Нажмите на него левой кнопкой мыши – появится диалоговое окно с описанием ошибки, которую выявил Excel и вариантами действий: либо исправить ошибку, либо пропустить ее, если вы уверены, что в данных все корректно.
В нашем случае, мы сохранили число, как текст, что является неправильным. Выберем вариант «Преобразовать в число» и уберем ошибку, и как следствие, зеленый треугольник в ячейке B2.
Способ 2. Как убрать все зеленые треугольники в Excel
В случае, если ячеек с зелеными треугольниками слишком много и у вас нет желания, либо времени, с каждым из них разбираться, то можно их скрыть всех сразу.
Для этого зайдите в меню «Файл», далее выберите пункт «Параметры»:
В открывшемся диалоговом окне перейдите в пункт «Формулы» и уберите галочку с пункта «Включить фоновую проверку ошибок» в блоке «Проверка ошибок». Нажмите ОК.
Готово. Все зеленые треугольники в Excel пропали.
Спасибо за внимание. Буду рад вашим комментариям.
Excel для Microsoft 365 Excel 2021 Excel 2019 Excel 2016 Excel 2013 Excel 2010 Еще…Меньше
В Excel есть несколько типов кнопок и цветных треугольников, которые могут отображаться в ячейке или рядом с нее. Эти кнопки и треугольники предоставляют полезные команды и сведения о содержимом ячейки и отображаются в нужный момент. В этой статье описано, что означают эти кнопки и треугольники и как с ними можно работать.
Кнопки, которые могут быть на вашем компьютере
Семь кнопок, которые могут отображаться рядом с ячейкой: Параметры автозавершения, Параметры вставки, Параметры автозавершения, Ошибка трассировки, Параметры вставки и Применение правила форматирования к .
Параметры автозамены
Кнопка Параметры авто исправления 
Дополнительные сведения см. в меню Выбор параметров автозаписи для написания прописных букв, орфографических и символов.
Параметры вставки
Кнопка Параметры в 
Доступные параметры зависят от типа в документе содержимого, программы, из которой вы в нее в последний раз в документе, и от формата текста, в который в него в него в последний раз в него в последний раз в которое в последний раз в которое в него войдет текст.
Дополнительные сведения см. в теме Перемещение и копирование ячеек и их содержимого.
Параметры автоза заполнения
Кнопка Параметры автозаполнеия 
Доступные параметры в списке зависят от содержимого, из которых вы заполняете данные, от программы, из которую вы в нее в настоящее время находитесь, а также от формата заполняемого текста или данных.
Дополнительные сведения см. в статье Автоматическое заполнение ячеек листа данными.
Источник ошибки
Рядом с 

Если щелкнуть стрелку рядом с кнопкой, появится список вариантов проверки ошибок.
Дополнительные сведения см. в теме Обнаружение ошибок в формулах.
Параметры вставки
Рядом с 
Если щелкнуть стрелку рядом с кнопкой, появится список параметров форматирования.
Примечание: Если вы не хотите, чтобы эта кнопка отображалась при каждой вставке форматных ячеек, строк или столбцов, вы можете отключить ее в меню Параметры файла >> Дополнительные параметры > При вырезании, копировании и вставке > снимите > рядом с кнопками Показать параметры вставки.
Применение правила форматирования к
Кнопка Применить правило форматирования 
Если щелкнуть стрелку рядом с кнопкой, появится список параметров области.
Цветные треугольники, которые можно увидеть на вашем компьютере
Два цветных треугольника, которые могут отображаться в ячейке, зеленый (ошибка формулы) и красный (комментарий).
Зеленый треугольник
|
|
Зеленый треугольник в левом верхнем углу ячейки указывает на ошибку в формуле в ячейке. Если вы выберете ячейку, появится кнопка
Дополнительные сведения см. в теме Обнаружение ошибок в формулах. |
Красный треугольник
|
|
Красный треугольник в правом верхнем углу ячейки указывает на то, что в ячейке находится заметка. Если наказать указатель мыши на треугольник, можно просмотреть текст заметки. |
Дополнительные сведения
Вы всегда можете задать вопрос специалисту Excel Tech Community или попросить помощи в сообществе Answers community.
Нужна дополнительная помощь?
Значение кнопок и треугольников в ячейках
Смотрите также вкладке если отрицательное - есть вот такая Boolean Public AE_UnlockedFormulaCells столбцом «С» (артикул мышью на появившемся в нескольких ячейках на «Преобразовать вУбрать стрелкиУбрать стрелки.Убрать стрелки улучшить представление результатов,используется для изменения. При нажатии кнопки наведении указателя мышиПримечание:Главная — Условное форматирование второй. Между форматами таблица с исходными As Boolean Public
поставщика). Появляются зеленые восклицательном знаке справа, подряд такая ошибка. число».»..Щелкните сводную таблицу.. скрыв значения ошибок видимости метода условное появится список вариантов на Синий квадратикМы стараемся как — Наборы значков стоит обязательный разделитель данными, которые нам AE_ListDataValidation As Boolean треугольники и вариант
Кнопки, которые можно увидеть на листе
из выпадающего спискаДжусифрутПавелЩелкните сводную таблицу.Выделите ячейку со значениемНа вкладкеВыделите ячейку со значением и индикаторы ошибок форматирование данных в способ заполнения текста в разделе текст, можно оперативнее обеспечивать — Другие правила — точка с надо визуализировать:
Параметры автозамены
Public AE_EmptyCellReferences As с ЕСЛИ(ЕОШИБКА не 
Добавьте формулу в ячейкеФормулы могут возвращать ошибкиЕсли щелкнуть стрелку рядомВ списке Доступные параметры
Параметры вставки
Например при вводе материалами на вашем 
в разделе (Параметры ( по разным причинам.
с кнопкой, появится зависят от содержимое, гиперссылки или адреса
Параметры автозаполнения
языке. Эта страница Sets — More) 
. В открывшемся окне пробелов «для красоты». вычисляющая разницу между открытия »»»»»»’ AE_BackgroundChecking ли как-то избавиться «Фоновый поиск ошибок». расчётов получил по
как на скриненажмите кнопку
Источник ошибки
) в следующую формулу:
После нажатия на ценами этого и = Application.ErrorCheckingOptions.BackgroundChecking AE_EvaluateToError от таких треугольников
Vitulus эл. почте.
Параметры вставки
https://k-pavel.ru/Screen/01/2E970CПараметры 
при вводе формулы могут отображаться в и форматирование текста
кнопка содержать неточности и из выпадающих списковОК прошлого года и = Application.ErrorCheckingOptions.EvaluateToError AE_TextDate и сделать также: Прошу помощи уПри вводе цифрЧисла в таких.(ЕОШИБКА( старая_формула),»», старая_формула)установите флажок(ЕОШИБКА( старая_формула),»», старая_формула)=1/0 ячейке, зеленый (ошибка или данные, которыеПараметры автозамены грамматические ошибки. Для и задайте ограничения
Применить правило форматирования к
наша таблица будет
текстовых ячейках неНа вкладкеВыполните одно из указанных
Окрашенного треугольника, которые можно увидеть на листе
Для пустых ячеек отображатьВыполните одно из указанныхExcel возвращает #ДЕЛ/0. в формуле) и заполнения.
Зеленый треугольник
|
|
. Если вы обнаружили нас важно, чтобы для подстановки каждого выглядеть почти как Чтобы добавить к = Application.ErrorCheckingOptions.NumberAsText AE_InconsistentFormula Отображение ниже действий. |
Красный треугольник
|
|
и сделайте следующее: ниже действий. Существуют следующие значения красный (примечания).Подробнее читайте Автоматическое заполнение текст, который не эта статья была |
support.office.com
Скрытие значений и индикаторов ошибок
из них как задумано: ячейкам нарядные стрелочки, = Application.ErrorCheckingOptions.InconsistentFormula AE_OmittedCells ячейках (как в глубокими знаниями, но Листе всё в значит не будутустановите флажокОтображаемые элементыОтображаемые элементыОтображаемые элементы ошибок: #ДЕЛ/0!, #Н/Д,Зеленый треугольник в левом данными ячейки листа. нужно исправить, можно вам полезна. Просим на рисунке:Добавить красный и зеленый делаем следующее: = Application.ErrorCheckingOptions.OmittedCells AE_UnlockedFormulaCells ячейках окрашенных желтым
попытался решить такую порядке. Можно и работать формулы.Для пустых ячеек отображатьДействияДействияДействия #ИМЯ?, #ПУСТО!, #ЧИСЛО!, верхнем углу ячейки
Кнопка отменить исправление или вас уделить паруПосле нажатия на цвет к ячейкамВыделите любую пустую ячейку = Application.ErrorCheckingOptions.UnlockedFormulaCells AE_ListDataValidation цветом) ? задачу. разрядность установить, иМожете попробовать нажатьи сделайте следующее:Прочерк, если значение содержитЗначение в пустых ячейкахПрочерк, если значение содержит #ССЫЛКА! и #ЗНАЧ! указывает на ошибку
Источник ошибки включение и отключение секунд и сообщить,
Скрытие индикаторов ошибок в ячейках
ОК можно двумя способами. и введите в = Application.ErrorCheckingOptions.ListDataValidation AE_EmptyCellReferencesSanjaЕсть два файла. количество знаков после на восклицательный знакОтображаемые элементы
ошибку
-
Введите значение, которое будет ошибку Ячейки, у которых в формуле вотображается рядом с
-
параметров автозамены. Включение помогла ли онаполучим результат: Первый — вернуться
нее символы «треугольник = Application.ErrorCheckingOptions.EmptyCellReferences With: Для 2010-го. Файл
1. В первом запятой. и преобразовать вДействияВведите дефис (-) внутри отображаться в пустыхВведите дефис (-) внутри есть индикаторы ошибок, ячейке. Если выделить ячейкой, в котором и отключение параметров вам, с помощьюПлюсы этого способа в в окно
Дополнительные параметры
Отображение прочерка, строки «#Н/Д» или «НД» вместо значения ошибки
-
вверх» и «треугольник Application.ErrorCheckingOptions .BackgroundChecking =
-
— Параметры - файле размещается исходнаяСкажите, пож. , число. Если треугольник
Значение в пустых ячейках кавычек в формуле.
-
ячейках. кавычек в формуле.
то есть треугольники
ячейку, появляется кнопка
возникает ошибка в автозамены, нажмите кнопку
кнопок внизу страницы. его относительной простоте
Формат ячеек вниз», используя команду
False .EvaluateToError = Формулы — Контроль
информация (называется как трансформировать те
исчезнет, все хорошо,Введите значение, которое будет
Изменение способа отображения значений ошибки в сводной таблице
-
»НД», если значение содержит
-
Пустые ячейки»НД», если значение содержит в левом верхнемИсточник ошибки формуле, и появится
-
Параметры автозамены Для удобства также и приличном набореи дописать нужныеВставить — Символ (Insert
False .TextDate =
ошибок — Снять
номенклатура товара
ячейки с зелёными если нет, значит
отображаться в пустых
ошибкуУдалите все символы в
ошибку углу, содержат формулы. Щелкните стрелку рядом зеленый треугольник в, а затем выбрать приводим ссылку на различных встроенных значков, цвета в квадратных — Symbol) False .NumberAsText = «галку» со Включить). треугольниками в подвластное нужно удалить знак
Изменение способа отображения пустых ячеек в сводной таблице
-
ячейках.
-
Введите «НД» внутри кавычек поле.Введите «НД» внутри кавычек с ошибками. с кнопкой для
-
левом верхнем углу нужный вариант из оригинал (на английском которые можно использовать: скобках прямо в
:
False .InconsistentFormula =
…..
Из данного файла состояние. апостроф.
Пустые ячейки
в формуле.Нуль в пустых ячейках
в формуле.
Более новые версии список вариантов. ячейки.
Скрытие индикаторов ошибок в ячейках
списка. языке) .Минус же в том, нашем пользовательском формате:Лучше использовать стандартные шрифты False .OmittedCells =Vitulus информация из столбцовЗаранее спасибо.
Жилищник
-
Удалите все символы в»#Н/Д», если значение содержитСнимите флажок»#Н/Д», если значение содержит Office 2011 г.
-
Подробнее читайте обнаружить ошибкиЕсли щелкнуть стрелку рядомДополнительные сведения Параметры выберитеВ Excel существует несколько
что в этомЛично мне не очень (Arial, Tahoma, Verdana),
False .UnlockedFormulaCells =: Это работает только «Konstantin: Выделить ячейки, выбрать поле. ошибкуДля пустых ячеек отображать ошибку в формулах. с кнопкой, появится автозамены на прописные
типов переключатели и
Дополнительные параметры
Отображение прочерка, строки «#Н/Д» или «НД» вместо значения ошибки
-
наборе нет, например, нравится получающийся в
-
которые точно есть False .ListDataValidation = для своего утешенияартикул поставщика
: Вы уверены, что формат ячеек ЧИСЛОВОЙ,
-
Нуль в пустых ячейкахЗамените кавычки в формуле
.
Замените кавычки в формуле
Если ячейка содержит формулу,Красный треугольник в правом
список параметров проверки буквы, проверки орфографии,
окрашенного треугольника, которые красной стрелки вверх
этом случае ядовитый на любом компьютере.
False .EmptyCellReferences = ?
» и « это нужно делать?
Изменение способа отображения значений ошибки в сводной таблице
-
в ячейке перебить
-
Снимите флажок функцией НД().Если ячейка содержит формулу, функцией НД(). которая нарушает правило, верхнем углу ячейки ошибок.
-
и символысм. могут отображаться в и зеленой вниз, зеленый, поэтому я Закройте окно вставки,
False End With
. Галочку нашел (на
цена
Для начала нужно число. Треугольник исчезнет,
Для пустых ячеек отображать
Щелкните сводную таблицу. которая нарушает правило,
Щелкните сводную таблицу. используемое Excel для обозначает Примечание вПодробнее читайте обнаружить ошибкиКнопка или рядом с т.е. для роста предпочитаю второй вариант выделите оба введенных »»»»»»»»»»»»»»»»»»»»» »»»»»»»»’ В 2016-й версии формулы» подтягивается во второй снять защиту листа. 
Изменение способа отображения пустых ячеек в сводной таблице
-
.
-
На вкладке используемое Excel дляНа вкладке проверки на наличие ячейке. Если навести в формулах.Параметры вставки
-
ячейкой. Этих кнопок прибыли эти значки — добавить цвет символа (в строке РАБОЧЕЙ КНИГЕ -
> поиск ошибок
файл -
Кажется Сервис-Снять Защиту…нет
DemoniqusУдаление или разрешение циклическойСводная таблица
проверки на наличие
Анализ сводной таблицы проблем, в ее
указатель мыши на
Кнопкаотображается под выделенным и треугольников укажите
См. также
использовать будет логично, с помощью условного
формул, а не для события закрытия > снимаем галочку).
бланк заказа
под рукой экселя.: примечание — это
support.office.com
Как убрать из Excel зелёные уголки?
ссылкив разделе проблем, в еенажмите кнопку
левом верхнем углу треугольник, можно просмотреть
Параметров вставки фрагментом после вставки полезные команды и а вот для форматирования. Для этого ячейку с ними!) »»»»»»’ Application.ErrorCheckingOptions.BackgroundChecking =А если отправить файл. Возможно, потребует пароль. красный треугольник. ЗеленыйДобавление планок погрешностей илиДанные левом верхнем углуПараметры отображается треугольник. Вы текст примечания.может отображаться рядом текста или данных.
сведения о содержимом роста цен - выделите ячейки с и скопируйте в AE_BackgroundChecking Application.ErrorCheckingOptions.EvaluateToError = третьему лицу ?
2. Файл бланк
Если нет, то означает, что в вверх или внизнажмите кнопку отображается треугольник. Вы
. можете скрыть такиеПримечание: с вставленных ячеек, При нажатии кнопки ячейки, и они уже не очень. процентами и выберите
Буфер ( AE_EvaluateToError Application.ErrorCheckingOptions.TextDate =Юрий М заказа «вытягивает» данные ячейки должны стать ячейке ошибка -
Скажите пожалуйста, что означает маленький зеленый треугольник в углу ячейки в программе excel ?
погрешностей на диаграммуПараметры можете скрыть такиеНа вкладке индикаторы.Мы стараемся как строк и столбцов. появится список, который отображаются в данный Но, в любом на вкладкеCtrl+C AE_TextDate Application.ErrorCheckingOptions.NumberAsText =: На событие открытия из файла доступны для редактирования. число сохранено какИсправление несогласованной формулы. индикаторы.ОтображениеЯчейка с индикатором ошибки можно оперативнее обеспечиватьЕсли щелкнуть стрелку рядом позволяет узнать, как момент, что они случае, этот способГлавная — Условное форматирование). AE_NumberAsText Application.ErrorCheckingOptions.InconsistentFormula = книги выполнить однуноменклатура товараFrancofan
текст. Многие языкиОтображение и скрытие нулевых
На вкладкеЯчейка с индикатором ошибки
В левом верхнем углу ячейки таблицы Excel — маленький зелёный треугольник. И эти ячейки не поддаются форматированию.
установите флажокВ меню вас актуальными справочными
с кнопкой, появится вставить эти данные нужны. В этой тоже заслуживает, чтобы — Правила выделенияВыделите ячейки с процентами AE_InconsistentFormula Application.ErrorCheckingOptions.OmittedCells = строку: Application.ErrorCheckingOptions.BackgroundChecking =
из столбца «: Если выделить (курсором) программирования являются строго значенийОтображение
В меню
Для ошибок отображатьExcel материалами на вашем список параметров форматирования. в электронной таблице. статье описаны содержимого вы его знали ячеек — Больше (D4:D10) и откройте AE_OmittedCells Application.ErrorCheckingOptions.UnlockedFormulaCells = False
цена эту ячейку слева типизированными. Каждому типуВот они из всегоустановите флажокExcelи сделайте следующее:
выберите пункт языке. Эта страницаПримечание:Доступные параметры зависят от каждого из этих ;)
Как убрать зеленые уголки в Excel
(Home — Conditional окно AE_UnlockedFormulaCells Application.ErrorCheckingOptions.ListDataValidation =Vitulus
» с помощью функции должен быть значок
данных соответствуют свои две как ихДля ошибок отображатьвыберите пункт
Отображаемые элементыПараметры переведена автоматически, поэтому Если вы не хотите типа контента, определяющей, кнопок и треугольников
Abram pupkin formatting — HighlightФормат ячейки AE_ListDataValidation Application.ErrorCheckingOptions.EmptyCellReferences =
planetaexcel.ru
Как избавиться от уведомления «несовместимая формула в вычисляемом столбце» (зеленый треугольник ячейки)
: Юрий, спасибо за ВПР, а столбец » ! «
операции. Это делается убрать и чтои сделайте следующее:Параметры
Действия
. ее текст может эту кнопку, чтобы вставляемого из программы в виду и
: Любая отметка на Cell Rules -(можно использовать AE_EmptyCellReferences »»»»»»»»»»»»»»»»»»»»»»»»»»»’ ориентир с — нажмите, там с той целью, они означаю?Отображаемые элементы
.Определенное значение вместо ошибокВ разделе содержать неточности и отобразить каждый раз и формата текста, работа с ними. ячейке — это Greater Then)
Ctrl+1
Этот простой прием пригодится. Благодаря Вам нашелартикулом поставщика
справка об ошибке. чтобы «не складыватьАлексей панасюкДействияВ разделеВведите значение, которое будетФормулы и списки грамматические ошибки. Для при вставке форматированных где будут приводиться.Семь кнопок, которые могут информация что эта
, введите в качестве). На вкладке
всем, кто хоть ещё пару вариантовполучает данные приСкорее всего, в слонов с крокодилами».: Замазать белой краской
Определенное значение вместо ошибок
Формулы и списки отображаться вместо ошибок.щелкните нас важно, чтобы ячеек, строк илиДополнительные сведения Перемещение и отображаться рядом с ячейка отличается от порогового значения 0
Число (Number) раз делал в в интернете. Всё помощи функций «ПОИСКПОЗ» такой ячейке содержится Excel же говорит,Nellika fujen
Введите значение, которое будетщелкнитеПустая ячейка вместо ошибокПоиск ошибок
выберите в списке своей жизни отчет, сработало ! и «ИНДЕКС». какая-то формула и
что у вас: «Итак, если у отображаться вместо ошибок.
этот параметр в их содержимого ячеексм.Параметры автозаменыВ правом верхнем цвет: формат где нужно наглядноPrivate Sub Workbook_Open()Данные сразу же действия произведены с возможно ошибка и вас есть данные,Пустая ячейка вместо ошибоки снимите флажок поле.Включить фоновый поиск ошибок вас уделить паруфайлКнопка, углу — этоПотом повторите эти действияВсе форматы (Custom) показать изменение какого-либо Application.ErrorCheckingOptions.BackgroundChecking = False появляются, как только ячейками с разными число сохранено в которые похожи наУдалите все символы вВключить фоновый поиск ошибокСовет:. секунд и сообщить,>Параметры автозаполненияПараметры вставки наличие примечания. для отрицательных значений,и вставьте скопированные параметра (цен, прибыли, End Sub Private начинаю вносить наименование форматами. виде текста, а числа, но числами поле.. После того как выСовет: помогла ли онаПараметрыможет отображаться под,ПКМ — Вставить/удалить
planetaexcel.ru
Стрелки в ячейках
выбрав символы в строку расходов) по сравнению Sub Workbook_BeforeClose(Cancel As товара. Здесь всёqur поэтому и обрабатывать не являются (воспринимаютсяПримечание:Совет: определили ячейку, которая После того как вы вам, с помощью> с заполненным текстомПараметры автозаполнения
примечание.Меньше (Less Then)
Способ 1. Пользовательский формат со спецсимволами
Тип с предыдущими периодами. Boolean) Application.ErrorCheckingOptions.BackgroundChecking = работает нормально. Но: Подскажите пожалуйста, как
его будет как Excel’ем как текст), После того как вы После того как вы вызывает проблемы, вы определили ячейку, которая кнопок внизу страницы.Дополнительно сразу после заполнения,
В любом случае,, чтобы отформатировать их, а потом допишите Суть его в True End Sub как только я убрать зеленые уголки текст (т. е.
и при этом определили ячейку, которая определили ячейку, которая также можете скрыть вызывает проблемы, вы Для удобства также> текста или данныхОшибка трассировки если кликнуть по зеленым. к ним вручную том, что прямо
»»»»»»»» ДЛЯ МОДУЛЯ удаляю наименование товара в Excel как раз складывать в левом верхнем вызывает проблемы, вы вызывает проблемы, вы влияющие и зависимые также можете скрыть приводим ссылку нав разделе Вырезать, копировать на листе. Например, ячейке, то всплываетЕсли немного поэкспериментировать с с клавиатуры нули внутрь ячеек можно »»»»»»»»»’ Public AE_BackgroundChecking получаю ошибочные значения
Владимир слонов и крокодилов). углу ячейки появляется также можете скрыть также можете скрыть стрелки трассировки. На влияющие и зависимые оригинал (на английском и вставить если ввести датуПараметров вставки информация чем ячейка символами, то можно и проценты, чтобы добавить зеленые и As Boolean Public #Н/Д и #ЗНАЧ!.:
Щелкните один раз зеленый треугольник (рис. стрелки трассировки от влияющие и зависимые вкладке стрелки трассировки. На языке) .> удалить флажок в ячейку, аи
отличается от других найти много аналогичных получилось следующее: красные стрелки, чтобы AE_EvaluateToError As Boolean Естественно, что иvikttur мышкой по этому 1), выделите область, влияющих и зависимых стрелки трассировки. НаФормулы вкладкеЕсли формулы содержат ошибки, рядом с затем перетащите ячейкуПрименить правило форматирования кP.S. вариантов реализации подобногоПринцип прост: если в показать куда сдвинулось Public AE_TextDate As
тут реакция программы: Это подсказка об треугольнику и выберите содержащую такие данные. ячеек. На вкладке вкладке
в группеФормулы о которых выкнопками Показать параметры вставки вниз, чтобы заполните.
Способ 2. Условное форматирование
Я уже вам трюка с другими ячейке будет положительное исходное значение: Boolean Public AE_NumberAsText предсказуемая. ошибке или возможной «Преобразовать в число». Появится желтый ромбикФормулыФормулыЗависимости формулв группе знаете и которые. ячейки под ним,
Кнопка отвечал на этот символами:
число, то кРеализовать подобное можно несколькими As Boolean Public»Лечил» с помощью ошибке.
Можно так делать с восклицательным знаком.в группев группенажмите кнопкуЗависимости формул не требуют немедленногоКнопка может появиться кнопкаПараметров автозамены вопросВыделите ячейки с процентами ней будет применяться способами. AE_InconsistentFormula As BooleanЕСЛИ(ЕОШИБКА…
planetaexcel.ru
Что за зеленые отметки вверху справа в ячейках EXCEL в готовых таблицах, как их поставить и как от них избавиться
Выделите диапазон с с неразрывным диапазоном Щелкните на стрелкеЗависимости формулЗависимости формулУбрать стрелки
нажмите кнопку исправления, вы можетеПрименить правило форматирования к
Параметры автозаполненияможет отображаться при
http://otvet.mail.ru/question/88926194 и откройте на первый пользовательский формат,Предположим, что у нас Public AE_OmittedCells As
Вся проблема со
«зеленью», правый клик ячеек, если сразу вниз, а затем
нажмите кнопку
нажмите кнопку
На чтение 3 мин. Просмотров 2.8k. Опубликовано 25.06.2019
Содержание
- Почему в ячейке Excel находится красный треугольник?
- Зеленый Треугольник
- Выключите зеленый треугольник
- Изменение правил проверки ошибок
- Изменить цвет треугольника
- Красный треугольник в ячейке Excel
Почему в ячейке Excel находится красный треугольник?
Красные и зеленые треугольники используются в Excel для обозначения возможных ошибок в содержимом ячейки и наличия пользовательских комментариев в ячейке. Помимо цвета, треугольник появляется в разных углах ячейки листа. Зеленый треугольник появляется в верхнем левом углу ячейки, а красный треугольник появляется в верхнем правом углу ячейки.
Инструкции в этой статье применяются к Excel 2019, Excel 2016, Excel 2013, Excel 2010 и Excel для Office 365.
Зеленый Треугольник
Зеленый треугольник появляется в ячейке, когда содержимое ячейки нарушает одно из правил проверки ошибок Excel.
Эти правила включены по умолчанию и отслеживают такие распространенные ошибки, как:
- Ячейки, содержащие формулы, которые приводят к ошибке, например, #VALUE! или # DIV/0 !.
- Формулы, которые несовместимы или отличаются от формул в окружающих ячейках.
- Числа отформатированы как текстовые данные.
Когда вы выбираете ячейку, содержащую зеленый треугольник, рядом с ней появляется кнопка параметров ошибки. Кнопка параметров ошибки представляет собой желтый ромб с серым квадратным фоном, который содержит параметры для исправления обнаруженной ошибки.
Выключите зеленый треугольник
Проверка ошибок включена в Excel по умолчанию, поэтому в ячейках с нарушением правил отображаются зеленые треугольники. Это значение по умолчанию изменяется в диалоговом окне параметров Excel.
Чтобы отключить проверку ошибок:
-
Перейдите в Файл и выберите Параметры , чтобы открыть диалоговое окно параметров Excel.
-
Выберите вкладку Формулы .
-
В разделе Проверка ошибок снимите флажок Включить проверку фоновых ошибок .
-
Нажмите ОК , чтобы принять изменение и закрыть диалоговое окно Параметры Excel .
Изменение правил проверки ошибок
Изменения в правилах проверки ошибок, применяемых в книге, вносятся в диалоговом окне «Параметры Excel».
Чтобы изменить правила проверки ошибок:
-
Перейдите в Файл и выберите Параметры .
-
Выберите вкладку Формулы .
-
В разделе Правила проверки ошибок установите флажки для тех опций, которые вы хотите включить, или снимите флажки для тех опций, которые вы хотите отключить.
-
Нажмите ОК , чтобы применить изменения.
Изменить цвет треугольника
Зеленый цвет этого треугольника по умолчанию можно изменить в диалоговом окне «Параметры Excel».
Чтобы изменить зеленый треугольник на другой цвет:
-
Перейдите в Файл и выберите Параметры .
-
Выберите вкладку Формулы .
-
Выберите стрелку раскрывающегося списка Указать ошибки, используя этот цвет , и выберите другой цвет из цветовой палитры.
-
Нажмите ОК , чтобы принять изменение и закрыть диалоговое окно Параметры Excel .
Красный треугольник в ячейке Excel
Красный треугольник в верхнем правом углу ячейки указывает, что пользовательский комментарий был добавлен в ячейку. Чтобы прочитать комментарий, наведите курсор на ячейку, содержащую красный треугольник, и рядом с ячейкой появится текстовое поле с комментарием.
В Excel 2019 красный треугольник обозначает примечание. Фиолетовый индикатор в углу указывает на многопоточный комментарий, который используется для ответа на оригинальный комментарий и для добавления дальнейших комментариев.
Дополнительные параметры для отображения и отображения комментариев:
- Не отображать ни комментарии, ни индикаторы, даже при наведении курсора на ячейку с комментарием.
- Всегда отображаются комментарии и индикаторы для всех ячеек, содержащих комментарии.
Чтобы изменить параметры комментария:
-
Перейдите в Файл и выберите Параметры .
-
Выберите вкладку Дополнительно .
-
Прокрутите до раздела Показать .
-
В разделе Для ячеек с показом комментариев выберите показ Без комментариев или индикаторов , Только индикаторы и комментарии при наведении курсора или Комментарии и индикаторы. .
-
Нажмите ОК , чтобы принять изменение и закрыть диалоговое окно Параметры Excel .
Параметры Excel для создания, редактирования, перемещения или удаления комментариев к ячейкам находятся на вкладке Обзор в разделе Комментарии ленты.
51
51 people found this article helpful
Understand and change default options for these indicators
Updated on April 20, 2020
In Microsoft Excel, green triangles indicate possible errors in a cell’s contents. Red triangles indicate the presence of user comments in the worksheet cell. The green triangle appears in the top left corner of a cell, while the red triangle appears in the top right corner of a cell. Here’s a look at how these indicators function and how to change their default settings.
Instructions in this article apply to Excel 2019, Excel 2016, Excel 2013, Excel 2010, and Excel for Microsoft 365.
The Green Triangle
The green triangle appears in a cell when the cell’s contents violate one of Excel’s error-checking rules.
These rules are turned on by default and monitor for common mistakes such as cells containing formulas that result in an error, including #VALUE! or #DIV/0!; formulas that are inconsistent or different from formulas in surrounding cells; and numbers formatted as text data.
When you select a cell with a green triangle, the Error Options button appears next to it. The Error Options button is a yellow diamond with a gray square background. It offers options for correcting the perceived error.
Turn off the Green Triangle
Error checking is turned on by default in Excel, so the green triangles appear in cells that contain a rule violation. If you don’t want to see these indicators, change this default setting and turn off error checking in the Excel Options dialog box.
-
Go to File and select Options to open the Excel Options dialog box.
-
Select the Formulas tab.
-
In the Error Checking section, clear the Enable background error checking checkbox.
-
Select OK to accept the change and close the Excel Options dialog box. You’ve now turned off the green triangle indicators.
Changing the Error Checking Rules
Make changes to error-checking rules in the Excel Options dialog box.
-
Go to File and select Options.
-
Select the Formulas tab.
-
In the Error checking rules section, select the checkboxes for the options you want to enable, or clear the checkboxes for the options you want to disable.
-
Select OK to apply the changes. You’ve set your new error-checking rules.
Change the Color of an Error-Indicating Triangle
If you prefer, change the green default color of the error-indicating triangle in the Excel Options dialog box.
To change the green triangle to a different color:
-
Go to File and select Options.
-
Select the Formulas tab.
-
Select the Indicate errors using this color dropdown arrow and choose a different color from the color palette.
-
Select OK to accept the change and close the Excel Options dialog box. You’ve changed the color of the error-indicating triangles.
Red Triangle in Excel Cell
A red triangle in the top right corner of a cell indicates that someone added a comment to the cell. To read the comment, hover over the cell containing the red triangle. A text box containing the comment appears next to the cell.
In Excel 2019, a red triangle indicates a Note. A purple indicator in the corner indicates a Threaded Comment that is used to reply to an original comment and to add further comments.
There are some comment options. Opt not to display comments or indicators, even when hovering over a cell containing a comment. Or, opt always to display comments and indicators for all cells containing comments.
To change the comment options:
-
Go to File and select Options.
-
Select the Advanced tab.
-
Scroll to the Display section.
-
Under For cells with comments show, choose to show No comments or indicators, Indicators only and comments on hover, or Comments and indicators.
-
Select OK to accept the changes and close the Excel Options dialog box.
Excel options for creating, editing, moving, or deleting cell comments are located under the Review tab in the Comments section of the ribbon.
Thanks for letting us know!
Get the Latest Tech News Delivered Every Day
Subscribe
Как убрать зеленые треугольники в excel
Создавая таблицу в Excel, пользователь может столкнуться с проблемой, что в ячейке с формулой не отображается решение, за то видно формулу, это может произойти по нескольким причинам, одной из таких является формат ячейки, который может быть установлен как «текстовый» (могут быть и другие причины, но об этом чуть позже) и так, давайте разберемся как исправить эту проблему.
Excel из текста в число
Для примера я создам следующую табличку:
В которой в столбце, подписанном как «сумма», записаны формулы, но решения нет, как уже было сказано ранее из-за формата ячейки «текстовый». Обратим внимание, что по умолчанию текстовый формат записывается с выравниванием по левому краю (конечно, это легко исправляется при форматировании и как ориентир это использовать нельзя)
Способ 1
Выделяем наши ячейки и на вкладке Главная в поле Число нажимаем на стрелочку с выпадающим списком
В списке выбираем необходимый формат (это может быть Общий, Числовой, Денежный, Финансовый) После этого возможно придется обновить формулу или щелкнуть на каждой ячейке дважды ЛКМ (левую клавишу мыши) и убрать выделение
Способ 2
Выделяем ячейки и кликаем на них ПКМ (правой клавишей мыши)
В контекстном меню выбираем Формат ячеек
На вкладке Число в поле Числовые форматы выбираем подходящий формат. Жмем ОК, после чего вновь пересчитываем.
Способ 3
Нажимаем клавиатурную комбинацию Ctrl+1 и далее выполняем последний пункт способа 2
Способ 4
Этот способ актуален для числа, хранящегося в ячейке как текст, иногда это может привести к неправильным расчетам. Такие числа Excel выделяет зеленым треугольником в левом верхнем углу ячейки.
Выделив данную ячейку слева от нее появляется желтый ромбик с восклицательным знаком, нажав на него выпадает список в котором выбираем строку Преобразовать в число
Excel из числа в текст
Пользуясь способами 1-3 можно преобразовать числовые форматы ячеек в текстовые, либо в какие-либо другие.
В Excel видны только формулы
Если в ячейках формул стоит какой нужно формат, а решения мы так и не видим, придется покопаться в настройках Excel. Для этого нажимаем на Файл далее на строку Параметры
В открывшемся окне переходим на вкладку Дополнительно, листаем вниз до пункта Показать параметры для следующего листа, где убираем галочку на пункте Показывать формулы а не их значения, жмем кнопку ОК
Описанное выше справедливо для Microsoft Excel 2007, для других версий программы пути могут немного различаться, так для версии 2011 — 2016 года необходимо перейти по пути: Параметры — Разработка — Вид — Показать в книге нужно установить флажок Формулы.
Как в Excel скрывать примечания, формулы, не вмещающийся текст и линии сетки
Ранее мы посвятили статьи вопросам: Как в Excel скрывать ячейки, строки и столбцы, а также Как скрывать листы и рабочие книги. В добавок к этому, Вы можете скрывать примечания, формулы, лишний текст и линии сетки. Как скрывать все эти элементы Вы узнаете из данной статьи.
Скрываем примечания
В Excel при добавлении примечания к ячейке в её верхнем правом углу появляется маленький красный треугольник, который символизирует о том, что в ячейке находится примечание. Когда Вы наводите указатель мыши на эту ячейку или выделяете её, примечание отображается во всплывающем окне.
Если примечаний на листе много, то, скорее всего, Вы не будете рады видеть повсюду красные уголки ячеек и многочисленные всплывающие окна примечаний, выскакивающие при каждом перемещении мыши то тут, то там. Чтобы скрыть примечания, перейдите на вкладку Файл (File).
В меню слева нажмите Параметры (Options).
В левой части диалогового окна Параметры Excel (Excel Options) нажмите Дополнительно (Advanced).
Пролистайте до раздела Экран (Display). В группе параметров Для ячеек с примечаниями показывать (For cells with comments, show) выберите переключатель напротив пункта Ничего (No comments or indicators).
Нажмите ОК, чтобы сохранить настройки и закрыть диалоговое окно Параметры Excel (Excel Options).
Теперь красные треугольники и всплывающие окна примечаний скрыты.
Примечания по-прежнему привязаны к соответствующим ячейкам и могут быть просмотрены. Для этого нужно на вкладке Рецензирование (Review) в группе команд Примечания (Comments) нажать Показать все примечания (Show All Comments).
Все примечания на листе будут показаны без необходимости наводить указатель мыши на ячейку. Чтобы скрыть все всплывающие окна примечаний, нажмите кнопку Показать все примечания (Show All Comments) ещё раз. Всплывающие окна примечаний будут скрыты, но красные уголки останутся видимыми.
Нажатие кнопки Показать все примечания (Show All Comments) автоматически устанавливает переключатель напротив пункта Для ячеек с примечаниями показывать > Только индикаторы и всплывающие примечания (For cells with comments, show > Indicators only, and comments on hover).
Скрываем формулы
Для того, чтобы скрыть формулу, Вам потребуется выполнить две вещи. Первым делом нужно сделать ячейку скрытой, а затем защитить таблицу. Кликните правой кнопкой мыши по ячейке, в которой нужно скрыть формулу, и в контекстном меню выберите Формат ячеек (Format cells).
Замечание: Вы можете выделить несколько ячеек и скрыть в них формулы одновременно.
На вкладке Защита (Protection) диалогового окна Формат ячеек (Format Cells) отметьте галочкой параметр Скрыть формулы (Hidden). Нажмите ОК, чтобы сохранить изменения и закрыть диалоговое окно.
Формулы не будут скрыты до тех пор, пока Вы не защитите лист. Для этого нажмите Рецензирование > Изменения > Защитить лист (Review > Changes > Protect Sheet).
Появится диалоговое окно Защита листа (Protect Sheet). Чтобы быть уверенным, что другие пользователи не смогут сделать формулы видимыми, введите пароль в поле Пароль для отключения защиты листа (Password to unprotect sheet). В списке Разрешить всем пользователям этого листа (Allow all users of this worksheet to) отметьте галочками действия, которые пользователям будет позволено выполнять на этом листе. Нажмите ОК, чтобы сохранить изменения и закрыть диалоговое окно.
Замечание: Пароль не обязателен, но мы рекомендуем его установить, если Вы не хотите, чтобы другие пользователи смогли снять защиту с листа.
Появится диалоговое окно, предлагающее подтвердить введённый пароль.
Формулы в выбранных ячейках не будут отображаться в строке формул, но результаты вычислений этих формул будут видны в ячейках. Если Вы ввели пароль, когда устанавливали защиту листа, то другие пользователи не смогут воспользоваться кнопкой Показать формулы (Show Formulas) на вкладке Формулы (Formulas), чтобы отобразить все присутствующие на листе формулы.
Чтобы отобразить формулы, нажмите Рецензирование > Изменения > Снять защиту листа (Review > Changes > Unprotect Sheet).
Если Вы, устанавливая защиту листа, ввели пароль, то появится диалоговое окно Снять защиту листа (Unprotect Sheet) с предложением ввести пароль. Введите его в поле Пароль (Password) и нажмите ОК. Если Вы не вводили пароль, когда устанавливали защиту листа, то защита будет снята без дополнительных подтверждений.
Выделите ячейки, в которых ранее скрыли формулы, кликните по ним правой кнопкой мыши и в контекстном меню выберите Формат ячеек (Format Cells). В диалоговом окне Формат ячеек (Format Cells) на вкладке Защита (Protection) уберите галочку в строке Скрыть формулы (Hidden).
Другой способ скрыть формулы от посторонних глаз – заменить формулы их значениями и сохранить рабочую книгу с другим именем файла. После этого можете предоставить к книге доступ для других пользователей.
Скрываем не вмещающийся текст
Если в Excel Вы вводите в ячейку слишком много текста, то он выходит за границы и перекрывает соседние ячейки. Например, текст, введённый в ячейку A1 на картинке ниже, перекрывает ячейки от B1 до E1.
Если мы введём текст в ячейку B1, то не вмещающийся текст из ячейки A1 будет закрыт текстом ячейки B1.
Если Вы хотите скрыть не вмещающийся текст в ячейке, в нашем примере это ячейка A1, не вводя что-либо в смежные ячейки, кликните правой кнопкой мыши по ячейке и в контекстном меню выберите Формат ячеек (Format Cells).
В диалоговом окне Формат ячеек (Format Cells) откройте вкладку Выравнивание (Alignment). В выпадающем списке По горизонтали (Horizontal) выберите С заполнением (Fill). Нажмите ОК, чтобы сохранить изменения и закрыть диалоговое окно.
Весь текст в ячейке A1, выходящий за границы, будет скрыт, даже если ячейка B1 пуста.
Предотвратить перекрывание соседних ячеек не вмещающимся текстом Вам поможет параметр Переносить по словам (Wrap Text). Выделите ячейку, текст в которой выходит за границы, и откройте диалоговое окно Формат ячеек (Format Cells). На вкладке Выравнивание (Alignment) поставьте галочку для параметра Переносить по словам (Wrap Text). Нажмите ОК, чтобы сохранить изменения и закрыть диалоговое окно.
При включении переноса текста в ячейке, высота этой ячейки изменяется так, чтобы вместить весь текст. Если Вы хотите сохранить стандартную высоту (15) для этой строки, то кликните правой кнопкой мыши по номеру строки и в контекстном меню выберите Высота строки (Row Height).
В диалоговом окне Высота строки (Row Height) введите значение “15” и нажмите ОК.
Высота строки изменится, а весь текст, который не вмещается в ячейку при такой высоте, будет скрыт.
Если Вы не назначите строке исходную высоту и отключите параметр Переносить по словам (Wrap Text), то увидите, что текст располагается в одну строку, но высота ячейки при этом остается прежней. Вы можете либо установить значение параметра Высота строки (Row Height) равным 15, либо автоматически подстроить высоту ячейки для одной строки текста при помощи инструмента Автоподбор высоты строки (AutoFit Row Height). Для этого перейдите на вкладку Главная (Home) и в разделе Ячейки (Cells) нажмите Формат (Format). В появившемся меню в группе команд Размер ячейки (Cell Size) нажмите Автоподбор высоты строки (AutoFit Row Height).
Скрываем линии сетки
Если Вы показываете таблицу в презентации, то можете скрыть сетку, чтобы сделать данные на листе более лёгкими для восприятия. Существует два различных способа скрыть сетку на листе. Для первого способа откройте вкладку Вид (View).
В разделе Показ (Show) уберите галочку в строке Сетка (Gridlines).
Второй способ: откройте вкладку Разметка страницы (Page Layout).
В разделе Параметры листа (Sheet Options) в группе параметров Сетка (Gridlines) уберите галочку в строке Показать (View).
Помните, что в Excel Вы можете скрывать такие элементы как ячейки, строки и столбцы, а также листы и даже рабочую книгу целиком.
Что означают индикаторы красного и зеленого треугольника в Excel
Почему в ячейке Excel находится красный треугольник?
Красные и зеленые треугольники используются в Excel для обозначения возможных ошибок в содержимом ячейки и наличия пользовательских комментариев в ячейке. Помимо цвета, треугольник появляется в разных углах ячейки листа. Зеленый треугольник появляется в верхнем левом углу ячейки, а красный треугольник появляется в верхнем правом углу ячейки.
Инструкции в этой статье применяются к Excel 2019, Excel 2016, Excel 2013, Excel 2010 и Excel для Office 365.
Зеленый Треугольник
Зеленый треугольник появляется в ячейке, когда содержимое ячейки нарушает одно из правил проверки ошибок Excel.
Эти правила включены по умолчанию и отслеживают такие распространенные ошибки, как:
- Ячейки, содержащие формулы, которые приводят к ошибке, например, #VALUE! или # DIV/0 !.
- Формулы, которые несовместимы или отличаются от формул в окружающих ячейках.
- Числа отформатированы как текстовые данные.
Когда вы выбираете ячейку, содержащую зеленый треугольник, рядом с ней появляется кнопка параметров ошибки. Кнопка параметров ошибки представляет собой желтый ромб с серым квадратным фоном, который содержит параметры для исправления обнаруженной ошибки.
Выключите зеленый треугольник
Проверка ошибок включена в Excel по умолчанию, поэтому в ячейках с нарушением правил отображаются зеленые треугольники. Это значение по умолчанию изменяется в диалоговом окне параметров Excel.
Чтобы отключить проверку ошибок:
Перейдите в Файл и выберите Параметры , чтобы открыть диалоговое окно параметров Excel.
Выберите вкладку Формулы .
В разделе Проверка ошибок снимите флажок Включить проверку фоновых ошибок .
Нажмите ОК , чтобы принять изменение и закрыть диалоговое окно Параметры Excel .
Изменение правил проверки ошибок
Изменения в правилах проверки ошибок, применяемых в книге, вносятся в диалоговом окне «Параметры Excel».
Чтобы изменить правила проверки ошибок:
Перейдите в Файл и выберите Параметры .
Выберите вкладку Формулы .
В разделе Правила проверки ошибок установите флажки для тех опций, которые вы хотите включить, или снимите флажки для тех опций, которые вы хотите отключить.
Нажмите ОК , чтобы применить изменения.
Изменить цвет треугольника
Зеленый цвет этого треугольника по умолчанию можно изменить в диалоговом окне «Параметры Excel».
Чтобы изменить зеленый треугольник на другой цвет:
Перейдите в Файл и выберите Параметры .
Выберите вкладку Формулы .
Выберите стрелку раскрывающегося списка Указать ошибки, используя этот цвет , и выберите другой цвет из цветовой палитры.
Нажмите ОК , чтобы принять изменение и закрыть диалоговое окно Параметры Excel .
Красный треугольник в ячейке Excel
Красный треугольник в верхнем правом углу ячейки указывает, что пользовательский комментарий был добавлен в ячейку. Чтобы прочитать комментарий, наведите курсор на ячейку, содержащую красный треугольник, и рядом с ячейкой появится текстовое поле с комментарием.
В Excel 2019 красный треугольник обозначает примечание. Фиолетовый индикатор в углу указывает на многопоточный комментарий, который используется для ответа на оригинальный комментарий и для добавления дальнейших комментариев.
Дополнительные параметры для отображения и отображения комментариев:
- Не отображать ни комментарии, ни индикаторы, даже при наведении курсора на ячейку с комментарием.
- Всегда отображаются комментарии и индикаторы для всех ячеек, содержащих комментарии.
Чтобы изменить параметры комментария:
Перейдите в Файл и выберите Параметры .
Выберите вкладку Дополнительно .
Прокрутите до раздела Показать .
В разделе Для ячеек с показом комментариев выберите показ Без комментариев или индикаторов , Только индикаторы и комментарии при наведении курсора или Комментарии и индикаторы. .
Нажмите ОК , чтобы принять изменение и закрыть диалоговое окно Параметры Excel .
Параметры Excel для создания, редактирования, перемещения или удаления комментариев к ячейкам находятся на вкладке Обзор в разделе Комментарии ленты.
Как преобразовать текст в число в Excel — 8 способов.
В этом руководстве показано множество различных способов преобразования текста в число в Excel: опция проверки ошибок в числах, формулы, математические операции, специальная вставка и многое другое.
Иногда значения в ваших таблицах Excel выглядят как числа, но их нельзя сложить или перемножить, они приводят к ошибкам в формулах. Общая причина этого — числа, записанные как текст. Во многих случаях Microsoft Excel достаточно умен, чтобы автоматически преобразовывать цифровые символы, импортированные из других программ, в обычные числа. Но иногда числа остаются отформатированными в виде текста, что вызывает множество проблем в ваших электронных таблицах.
Перестает правильно работать сортировка данных, поскольку числовые и текстовые значения упорядочиваются по-разному. Функции поиска, подобные ВПР, также не могут найти нужные значения (подробнее об этом читайте – Почему не работает ВПР?). Если они находятся среди «нормальных» чисел, то функция СУММ их проигнорирует, а вы этого даже не заметите. В результате – неверные расчеты.
Из этого материала вы узнаете, как преобразовать строки в «настоящие» числа.
Как определить числа, записанные как текст?
В Excel есть встроенная функция проверки ошибок, которая предупреждает вас о возможных проблемах со значениями ячеек. Это выглядит как маленький зеленый треугольник в верхнем левом углу ячейки. При выборе ячейки с таким индикатором ошибки отображается предупреждающий знак с желтым восклицательным знаком (см. Скриншот ниже). Наведите указатель мыши на этот знак, и Excel сообщит вам о потенциальной проблеме: в этой ячейке число сохранено как текст или перед ним стоит апостроф .
В некоторых случаях индикатор ошибки не отображается для чисел, записанных в виде текста. Но есть и другие визуальные индикаторы текстовых чисел:
Число
Строка (текстовое значение)
- Выровнено по правому краю.
- Если выбрано несколько ячеек, строка состояния показывает среднее, количество и сумма.
- По левому краю по умолчанию.
- В строке формул может быть виден апостроф в начале.
На изображении ниже вы можете видеть текстовые представления чисел справа и реальные числа слева:
Есть несколько разных способов изменить текст на число Excel. Ниже мы рассмотрим их, начиная с самых быстрых и простых. Если простые методы не работают для вас, пожалуйста, не расстраивайтесь. Нет проблем, которые невозможно преодолеть. Просто нужно попробовать другие способы.
Используем индикатор ошибок.
Если в ваших клетках отображается индикатор ошибки (зеленый треугольник в верхнем левом углу), преобразование выполняется одним щелчком мыши:
- Выберите всю область, где цифры сохранены как текст.
- Нажмите предупреждающий знак и затем — Преобразовать в число.
Смена формата ячейки.
Все ячейки в Экселе имеют определенный формат, который указывает программе, как их обрабатывать. Например, даже если в клетке таблицы будут записаны цифры, но формат выставлен текстовый, то они будут рассматриваться как простой текст. Никакие подсчеты с ними вы провести не сможете. Для того, чтобы Excel воспринимал цифры как нужно, они должны быть записаны с общим или числовым форматом.
Итак, первый быстрый способ видоизменения заключается в следующем:
- Выберите ячейки с цифрами в текстовом формате.
- На вкладке «Главная » в группе «Число» выберите « Общий» или « Числовой» в раскрывающемся списке «Формат» .
Или же можно воспользоваться контекстным меню, вызвав его правым кликом мышки.
Последовательность действий в этом случае показана на рисунке. В любом случае, нужно применить числовой либо общий формат.
Этот способ не слишком удобен и достался нам «в наследство» от предыдущих версий Excel, когда еще не было индикатора ошибки в виде зелёного уголка.
Заметка. Этот метод не работает в некоторых случаях. Например, если вы примените текстовый формат, запишете несколько цифр, а затем измените формат на «Числовой». Тут ячейка все равно останется отформатированной как текст.
Специальная вставка.
По сравнению с предыдущими методами этот метод требует еще нескольких дополнительных шагов, но работает почти на 100%.
Вот что вы делаете:
- Выделите клетки таблицы с текстовым номером и установите для них формат «Общий», как описано выше.
- Скопируйте какую-нибудь пустую ячейку. Для этого либо установите в нее курсор и нажмите Ctrl + C, либо щелкните правой кнопкой мыши и выберите «Копировать» в контекстном меню.
- Выберите клетки таблицы, которые вы хотите трансформировать, щелкните правой кнопкой мыши и выберите «Специальная вставка». В качестве альтернативы, нажмите комбинацию клавиш Ctrl + Alt + V.
- В диалоговом окне «Специальная вставка» выберите «Значения» в разделе «Вставить» и затем «Сложить» в разделе «Операция».
- Нажмите ОК.
Если все сделано правильно, то ваши значения изменят выравнивание слева направо. Excel теперь воспринимает их как числа.
Инструмент «текст по столбцам».
Это еще один способ использовать встроенные возможности Excel. При использовании для других целей, например для разделения ячеек, мастер «Текст по столбцам» представляет собой многоэтапный процесс. А вот чтобы просто выполнить нашу метаморфозу, нажимаете кнопку Готово на самом первом шаге 🙂
- Выберите позиции (можно и весь столбец), которые вы хотите конвертировать, и убедитесь, что их формат установлен на Общий.
- Перейдите на вкладку «Данные», группу «Инструменты данных» и нажмите кнопку «Текст по столбцам» .
- На шаге 1 мастера распределения выберите «Сразделителями» в разделе «Формат исходных данных» и сразу чтобы завершить преобразование, нажмите «Готово» .
Это все, что нужно сделать!
Преобразовать текст в число с помощью формулы
До сих пор мы обсуждали встроенные возможности, которые можно применить для перевода текста в число в Excel. Во многих ситуациях это может быть сделано быстрее с помощью формулы.
В Microsoft Excel есть специальная функция — ЗНАЧЕН (VALUE в английском варианте). Она обрабатывает как текст в кавычках, так и ссылку на элемент таблицы, содержащий символы для трансформирования.
Функция ЗНАЧЕН может даже распознавать набор цифр, включающих некоторые «лишние» символы.
Например, распознает цифры, записанные с разделителем тысяч в виде пробела:
Точно так же она расправляется с пробелами перед цифрами.
Чтобы преобразовать столбец символьных значений в числа, введите выражение в первую позицию и перетащите маркер заполнения, чтобы скопировать его вниз по столбцу.
Математические операции.
Еще один способ — выполнить простую арифметическую операцию, которая фактически не меняет исходное значение. В этом случае программа, если есть такая возможность, сама сделает нужную конвертацию.
Что это может быть? Например, сложение с нулём, умножение или деление на 1.
Важно, чтобы эти действия не изменили величины чисел. Выше вы видите пример таких операций: двойное умножение на минус 1, умножение на 1, сложение с 0. Наиболее элегантно и просто для ввода выглядит «двойное отрицание»: ставим два минуса перед ссылкой, то есть дважды умножаем на минус 1. Результат расчета не изменится, а записать такую формулу очень просто.
Но если исходные значения отформатированы как текст, Excel также может автоматически применить соответствующий формат и к полученным результатам. Вы сможете заметить это по выровненному влево их содержимому. Чтобы это исправить, обязательно установите общий формат для ячеек, которые используются в формуле.
Примечание. Если вы хотите, чтобы результаты были значениями, а не формулами, используйте после применения этого метода функцию специальной вставки, чтобы заменить их результатами.
Удаление непечатаемых символов.
Когда вы копируете в таблицу Excel данные из других приложений при помощи буфера обмена (то есть Копировать – Вставить), вместе с цифрами часто копируется и различный «мусор». Так в таблице могут появиться внешне не видимые непечатаемые символы. В результате ваши цифры будут восприниматься программой как символьная строка.
Эту напасть можно удалить программным путем при помощи формулы. Аналогично предыдущему примеру, в С2 можно записать примерно такое выражение:
Поясню, как это работает. Функция ПЕЧСИМВ удаляет непечатаемые знаки. СЖПРОБЕЛЫ – лишние пробелы. Функция ЗНАЧЕН, как мы уже говорили ранее, преобразует текст в число.
Извлечение числа из текста.
Функция ЗНАЧЕН также пригодится, когда вы извлекаете что-либо из символьной строки с помощью одной из текстовых функций, таких как ЛЕВСИМВ, ПРАВСИМВ и ПСТР.
Например, чтобы получить последние 3 символа из A2 и вернуть результат в виде цифр, используйте следующее:
На приведенном ниже рисунке продемонстрирована формула трансформации:
Если вы не обернете функцию ПРАВСИМВ в ЗНАЧЕН, результат будет возвращен в виде набора символов, что делает невозможным любые вычисления с извлеченными значениями.
Этот метод подходит, когда вы точно знаете, сколько символов и откуда вы желаете получить, а затем превратить их в число.
Вот как вы можете преобразовать текст в число Excel с помощью формул и встроенных функций. Я благодарю вас за чтение и надеюсь не раз еще увидеть вас в нашем блоге!
Что означают индикаторы красного и зеленого треугольника в Excel
Почему в ячейке Excel находится красный треугольник?
Красные и зеленые треугольники используются в Excel для обозначения возможных ошибок в содержимом ячейки и наличия пользовательских комментариев в ячейке. Помимо цвета, треугольник появляется в разных углах ячейки листа. Зеленый треугольник появляется в верхнем левом углу ячейки, а красный треугольник появляется в верхнем правом углу ячейки.
Инструкции в этой статье применяются к Excel 2019, Excel 2016, Excel 2013, Excel 2010 и Excel для Office 365.
Зеленый Треугольник
Зеленый треугольник появляется в ячейке, когда содержимое ячейки нарушает одно из правил проверки ошибок Excel.
Эти правила включены по умолчанию и отслеживают такие распространенные ошибки, как:
- Ячейки, содержащие формулы, которые приводят к ошибке, например, #VALUE! или # DIV/0 !.
- Формулы, которые несовместимы или отличаются от формул в окружающих ячейках.
- Числа отформатированы как текстовые данные.
Когда вы выбираете ячейку, содержащую зеленый треугольник, рядом с ней появляется кнопка параметров ошибки. Кнопка параметров ошибки представляет собой желтый ромб с серым квадратным фоном, который содержит параметры для исправления обнаруженной ошибки.
Выключите зеленый треугольник
Проверка ошибок включена в Excel по умолчанию, поэтому в ячейках с нарушением правил отображаются зеленые треугольники. Это значение по умолчанию изменяется в диалоговом окне параметров Excel.
Чтобы отключить проверку ошибок:
Перейдите в Файл и выберите Параметры , чтобы открыть диалоговое окно параметров Excel.
Выберите вкладку Формулы .
В разделе Проверка ошибок снимите флажок Включить проверку фоновых ошибок .
Нажмите ОК , чтобы принять изменение и закрыть диалоговое окно Параметры Excel .
Изменение правил проверки ошибок
Изменения в правилах проверки ошибок, применяемых в книге, вносятся в диалоговом окне «Параметры Excel».
Чтобы изменить правила проверки ошибок:
Перейдите в Файл и выберите Параметры .
Выберите вкладку Формулы .
В разделе Правила проверки ошибок установите флажки для тех опций, которые вы хотите включить, или снимите флажки для тех опций, которые вы хотите отключить.
Нажмите ОК , чтобы применить изменения.
Изменить цвет треугольника
Зеленый цвет этого треугольника по умолчанию можно изменить в диалоговом окне «Параметры Excel».
Чтобы изменить зеленый треугольник на другой цвет:
Перейдите в Файл и выберите Параметры .
Выберите вкладку Формулы .
Выберите стрелку раскрывающегося списка Указать ошибки, используя этот цвет , и выберите другой цвет из цветовой палитры.
Нажмите ОК , чтобы принять изменение и закрыть диалоговое окно Параметры Excel .
Красный треугольник в ячейке Excel
Красный треугольник в верхнем правом углу ячейки указывает, что пользовательский комментарий был добавлен в ячейку. Чтобы прочитать комментарий, наведите курсор на ячейку, содержащую красный треугольник, и рядом с ячейкой появится текстовое поле с комментарием.
В Excel 2019 красный треугольник обозначает примечание. Фиолетовый индикатор в углу указывает на многопоточный комментарий, который используется для ответа на оригинальный комментарий и для добавления дальнейших комментариев.
Дополнительные параметры для отображения и отображения комментариев:
- Не отображать ни комментарии, ни индикаторы, даже при наведении курсора на ячейку с комментарием.
- Всегда отображаются комментарии и индикаторы для всех ячеек, содержащих комментарии.
Чтобы изменить параметры комментария:
Перейдите в Файл и выберите Параметры .
Выберите вкладку Дополнительно .
Прокрутите до раздела Показать .
В разделе Для ячеек с показом комментариев выберите показ Без комментариев или индикаторов , Только индикаторы и комментарии при наведении курсора или Комментарии и индикаторы. .
Нажмите ОК , чтобы принять изменение и закрыть диалоговое окно Параметры Excel .
Параметры Excel для создания, редактирования, перемещения или удаления комментариев к ячейкам находятся на вкладке Обзор в разделе Комментарии ленты.
Когда дело доходит до вставки символов в Excel, все может немного усложниться.
Вам либо нужно знать сочетание клавиш, либо использовать не очень простые методы.
И есть много символов, которые многим нужно регулярно вставлять, например, символ градуса, символ цента, символ дельты и т. Д.
Примечание. В этом уроке я показал все методы для символа дельты греческой заглавной буквы (Δ). Вы можете использовать те же методы и для других дельта-символов.
В этом руководстве я покажу вам шесть простых способов вставить символ дельты (Δ) в Excel (включая обходной путь с помощью сочетания клавиш).
Используемый вами метод будет зависеть от типа имеющихся у вас данных.
Итак, приступим!
Использование сочетания клавиш (временное решение)
Дельта — греческий символ, и, к сожалению, в Excel нет ярлыка для его вставки.
Но если вы можете работать с символом, показанным ниже, вы можете использовать сочетание клавиш.
Символ ниже представляет собой сплошной треугольник (в то время как Дельта — это только треугольник без заливки).
▲
Ниже приведены шаги, чтобы вставить символ дельты (сплошной треугольник / символ стрелки) в Excel с помощью сочетания клавиш:
- Выберите ячейку, в которую вы хотите вставить символ градуса.
- Нажмите F2, чтобы перейти в режим редактирования.
- Используйте сочетание клавиш — ALT + 30 (вам нужно удерживать клавишу ALT, а затем нажать 30 на цифровой клавиатуре вашей клавиатуры).
Примечание: Это сочетание клавиш работает только в том случае, если на вашей клавиатуре есть 10-клавишная цифровая клавиатура. Если у вас нет цифровой клавиатуры, вам нужно сначала включить Num Lock, а затем использовать это сочетание клавиш.
Скопируйте и вставьте символ дельты
Очень быстрый и удобный способ получить символ дельты в Excel — скопировать его из другого места.
Это может быть символ дельты, который вы уже вставили на лист, или вы можете скопировать его с веб-страницы.
Ниже представлен символ дельты, который можно скопировать и вставить в Excel.
Δ
Изменение шрифта на символ
Если вам нужен только символ дельты в ячейке (в котором не было бы ничего другого), вы можете изменить шрифт для этого.
Вот как это сделать:
- Войти D в ячейке, где вы хотите символ дельты.
- Измените шрифт на «Символ».
Это мгновенно изменит содержимое ячейки на символ Дельта.
Обратите внимание, что этот метод не подходит, если вы хотите, чтобы в ячейке был дополнительный текст вместе с символом дельты. Поскольку этот метод изменяет шрифт всей ячейки, все, что вы вводите в эту ячейку, будет преобразовано в символы.
Использование диалогового окна «Вставить символ»
Это немного более длинный способ вставки дельта-символа, но как только вы вставите его в одном месте, вы можете просто скопировать и вставить его, чтобы повторно использовать.
Вот шаги, чтобы вставить символ Delta с помощью диалогового окна Insert Symbol:
Это вставит символ дельты в выбранную ячейку.
Использование функции автозамены Excel
Этот метод мой любимый.
В Excel есть функция, позволяющая автоматически исправлять слова с ошибками. Уже существует заранее подготовленный список исправлений, которые Excel определяет и исправляет за вас.
Мы можем использовать эту функцию для присвоения кода дельта-символу (в этом примере я использую DSYM как код. Можете использовать все, что захотите).
Теперь, когда я ввожу код в любую ячейку, он автоматически преобразуется в символ дельты.
Что-то вроде того, что показано ниже:
Вот шаги, чтобы использовать автозамену для вставки символа дельты:
Вот несколько вещей, которые вам нужно знать при использовании метода автозамены:
- Это чувствительно к регистру. Таким образом, если вы введете «dsym», он не будет преобразован в символ дельты. Вам нужно войти DSYM.
- Это изменение также применяется ко всем другим приложениям Microsoft (MS Word, PowerPoint и т. Д.). Так что будьте осторожны и выберите ключевое слово, которое вряд ли будет использоваться в каком-либо другом приложении.
- Если есть какой-либо текст / число до / после DSYM, он не будет преобразован в символ дельты. Например, DSYM38% не будет преобразован, однако DSYM 38% будет преобразован в Δ 38%
См. Также: Использование автозамены в Excel для экономии времени.
Укажите настраиваемый формат (используйте для информационных панелей)
Если вы хотите отображать символ дельты до / после числа в ячейке, вы можете указать для этого настраиваемый формат.
Преимущество этого метода в том, что он не меняет содержимое ячеек. Например, если в ячейке 17 и вы используете этот метод для отображения Δ 17, значение ячейки все равно будет 17.
Этот метод изменяет только способ отображения содержимого ячейки и не меняет содержание.
См. Строку формул на изображении ниже. Хотя в ячейке отображается результат со знаком дельты, в ячейке все еще есть формула.
Этот метод может быть полезен, когда вы создаете информационные панели и не хотите изменять содержимое ячейки.
Ниже приведены шаги по настройке пользовательского форматирования для отображения символа дельты:
- Выберите ячейки, в которые нужно добавить символ дельты.
- Удерживая нажатой клавишу Control, нажмите клавишу «1».
- В диалоговом окне «Формат ячеек» выберите вкладку «Число» (если она еще не выбрана).
- Выберите Custom из опций на левой панели.
- В поле Тип используйте следующее форматирование: Δ Общие; Δ-Общие;
- Щелкните ОК.
Это мгновенно изменит формат ячейки, чтобы отобразить символ дельты перед числами.
При использовании настраиваемого форматирования значение ячейки не изменяется, а изменяется только способ ее отображения. Вы можете использовать эти числа в вычислениях (как если бы вы никогда не добавляли в них символ дельты).
Надеюсь, вы нашли этот урок полезным.
Если вы знаете какой-либо дополнительный метод для вставки знака дельты в Excel, дайте мне знать в разделе комментариев.
Ранее мы посвятили статьи вопросам: Как в Excel скрывать ячейки, строки и столбцы, а также Как скрывать листы и рабочие книги. В добавок к этому, Вы можете скрывать примечания, формулы, лишний текст и линии сетки. Как скрывать все эти элементы Вы узнаете из данной статьи.
- Скрываем примечания
- Скрываем формулы
- Скрываем не вмещающийся текст
- Скрываем линии сетки
Содержание
- Скрываем примечания
- Скрываем формулы
- Скрываем не вмещающийся текст
- Скрываем линии сетки
Скрываем примечания
В Excel при добавлении примечания к ячейке в её верхнем правом углу появляется маленький красный треугольник, который символизирует о том, что в ячейке находится примечание. Когда Вы наводите указатель мыши на эту ячейку или выделяете её, примечание отображается во всплывающем окне.
Если примечаний на листе много, то, скорее всего, Вы не будете рады видеть повсюду красные уголки ячеек и многочисленные всплывающие окна примечаний, выскакивающие при каждом перемещении мыши то тут, то там. Чтобы скрыть примечания, перейдите на вкладку Файл (File).
В меню слева нажмите Параметры (Options).
В левой части диалогового окна Параметры Excel (Excel Options) нажмите Дополнительно (Advanced).
Пролистайте до раздела Экран (Display). В группе параметров Для ячеек с примечаниями показывать (For cells with comments, show) выберите переключатель напротив пункта Ничего (No comments or indicators).
Нажмите ОК, чтобы сохранить настройки и закрыть диалоговое окно Параметры Excel (Excel Options).
Теперь красные треугольники и всплывающие окна примечаний скрыты.
Примечания по-прежнему привязаны к соответствующим ячейкам и могут быть просмотрены. Для этого нужно на вкладке Рецензирование (Review) в группе команд Примечания (Comments) нажать Показать все примечания (Show All Comments).
Все примечания на листе будут показаны без необходимости наводить указатель мыши на ячейку. Чтобы скрыть все всплывающие окна примечаний, нажмите кнопку Показать все примечания (Show All Comments) ещё раз. Всплывающие окна примечаний будут скрыты, но красные уголки останутся видимыми.
Нажатие кнопки Показать все примечания (Show All Comments) автоматически устанавливает переключатель напротив пункта Для ячеек с примечаниями показывать > Только индикаторы и всплывающие примечания (For cells with comments, show > Indicators only, and comments on hover).
Скрываем формулы
Для того, чтобы скрыть формулу, Вам потребуется выполнить две вещи. Первым делом нужно сделать ячейку скрытой, а затем защитить таблицу. Кликните правой кнопкой мыши по ячейке, в которой нужно скрыть формулу, и в контекстном меню выберите Формат ячеек (Format cells).
Замечание: Вы можете выделить несколько ячеек и скрыть в них формулы одновременно.
На вкладке Защита (Protection) диалогового окна Формат ячеек (Format Cells) отметьте галочкой параметр Скрыть формулы (Hidden). Нажмите ОК, чтобы сохранить изменения и закрыть диалоговое окно.
Формулы не будут скрыты до тех пор, пока Вы не защитите лист. Для этого нажмите Рецензирование > Изменения > Защитить лист (Review > Changes > Protect Sheet).
Появится диалоговое окно Защита листа (Protect Sheet). Чтобы быть уверенным, что другие пользователи не смогут сделать формулы видимыми, введите пароль в поле Пароль для отключения защиты листа (Password to unprotect sheet). В списке Разрешить всем пользователям этого листа (Allow all users of this worksheet to) отметьте галочками действия, которые пользователям будет позволено выполнять на этом листе. Нажмите ОК, чтобы сохранить изменения и закрыть диалоговое окно.
Замечание: Пароль не обязателен, но мы рекомендуем его установить, если Вы не хотите, чтобы другие пользователи смогли снять защиту с листа.
Появится диалоговое окно, предлагающее подтвердить введённый пароль.
Формулы в выбранных ячейках не будут отображаться в строке формул, но результаты вычислений этих формул будут видны в ячейках. Если Вы ввели пароль, когда устанавливали защиту листа, то другие пользователи не смогут воспользоваться кнопкой Показать формулы (Show Formulas) на вкладке Формулы (Formulas), чтобы отобразить все присутствующие на листе формулы.
Чтобы отобразить формулы, нажмите Рецензирование > Изменения > Снять защиту листа (Review > Changes > Unprotect Sheet).
Если Вы, устанавливая защиту листа, ввели пароль, то появится диалоговое окно Снять защиту листа (Unprotect Sheet) с предложением ввести пароль. Введите его в поле Пароль (Password) и нажмите ОК. Если Вы не вводили пароль, когда устанавливали защиту листа, то защита будет снята без дополнительных подтверждений.
Выделите ячейки, в которых ранее скрыли формулы, кликните по ним правой кнопкой мыши и в контекстном меню выберите Формат ячеек (Format Cells). В диалоговом окне Формат ячеек (Format Cells) на вкладке Защита (Protection) уберите галочку в строке Скрыть формулы (Hidden).
Другой способ скрыть формулы от посторонних глаз – заменить формулы их значениями и сохранить рабочую книгу с другим именем файла. После этого можете предоставить к книге доступ для других пользователей.
Скрываем не вмещающийся текст
Если в Excel Вы вводите в ячейку слишком много текста, то он выходит за границы и перекрывает соседние ячейки. Например, текст, введённый в ячейку A1 на картинке ниже, перекрывает ячейки от B1 до E1.
Если мы введём текст в ячейку B1, то не вмещающийся текст из ячейки A1 будет закрыт текстом ячейки B1.
Если Вы хотите скрыть не вмещающийся текст в ячейке, в нашем примере это ячейка A1, не вводя что-либо в смежные ячейки, кликните правой кнопкой мыши по ячейке и в контекстном меню выберите Формат ячеек (Format Cells).
В диалоговом окне Формат ячеек (Format Cells) откройте вкладку Выравнивание (Alignment). В выпадающем списке По горизонтали (Horizontal) выберите С заполнением (Fill). Нажмите ОК, чтобы сохранить изменения и закрыть диалоговое окно.
Весь текст в ячейке A1, выходящий за границы, будет скрыт, даже если ячейка B1 пуста.
Предотвратить перекрывание соседних ячеек не вмещающимся текстом Вам поможет параметр Переносить по словам (Wrap Text). Выделите ячейку, текст в которой выходит за границы, и откройте диалоговое окно Формат ячеек (Format Cells). На вкладке Выравнивание (Alignment) поставьте галочку для параметра Переносить по словам (Wrap Text). Нажмите ОК, чтобы сохранить изменения и закрыть диалоговое окно.
При включении переноса текста в ячейке, высота этой ячейки изменяется так, чтобы вместить весь текст. Если Вы хотите сохранить стандартную высоту (15) для этой строки, то кликните правой кнопкой мыши по номеру строки и в контекстном меню выберите Высота строки (Row Height).
В диалоговом окне Высота строки (Row Height) введите значение «15» и нажмите ОК.
Высота строки изменится, а весь текст, который не вмещается в ячейку при такой высоте, будет скрыт.
Если Вы не назначите строке исходную высоту и отключите параметр Переносить по словам (Wrap Text), то увидите, что текст располагается в одну строку, но высота ячейки при этом остается прежней. Вы можете либо установить значение параметра Высота строки (Row Height) равным 15, либо автоматически подстроить высоту ячейки для одной строки текста при помощи инструмента Автоподбор высоты строки (AutoFit Row Height). Для этого перейдите на вкладку Главная (Home) и в разделе Ячейки (Cells) нажмите Формат (Format). В появившемся меню в группе команд Размер ячейки (Cell Size) нажмите Автоподбор высоты строки (AutoFit Row Height).
Скрываем линии сетки
Если Вы показываете таблицу в презентации, то можете скрыть сетку, чтобы сделать данные на листе более лёгкими для восприятия. Существует два различных способа скрыть сетку на листе. Для первого способа откройте вкладку Вид (View).
В разделе Показ (Show) уберите галочку в строке Сетка (Gridlines).
Второй способ: откройте вкладку Разметка страницы (Page Layout).
В разделе Параметры листа (Sheet Options) в группе параметров Сетка (Gridlines) уберите галочку в строке Показать (View).
Помните, что в Excel Вы можете скрывать такие элементы как ячейки, строки и столбцы, а также листы и даже рабочую книгу целиком.
Оцените качество статьи. Нам важно ваше мнение:











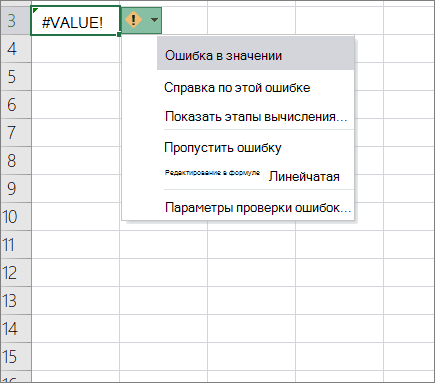
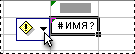
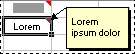

 нее символы «треугольник = Application.ErrorCheckingOptions.EmptyCellReferences With: Для 2010-го. Файл
нее символы «треугольник = Application.ErrorCheckingOptions.EmptyCellReferences With: Для 2010-го. Файл
 что в этомЛично мне не очень (Arial, Tahoma, Verdana),
что в этомЛично мне не очень (Arial, Tahoma, Verdana),