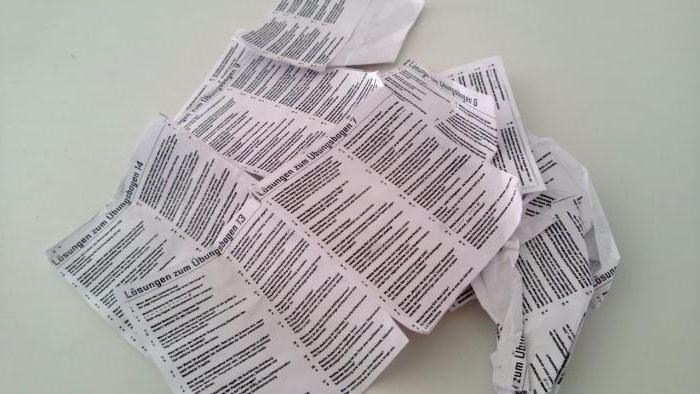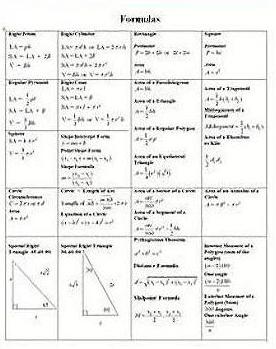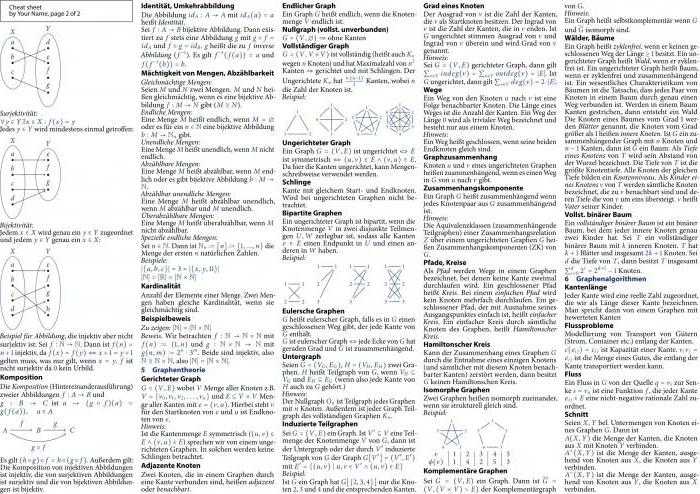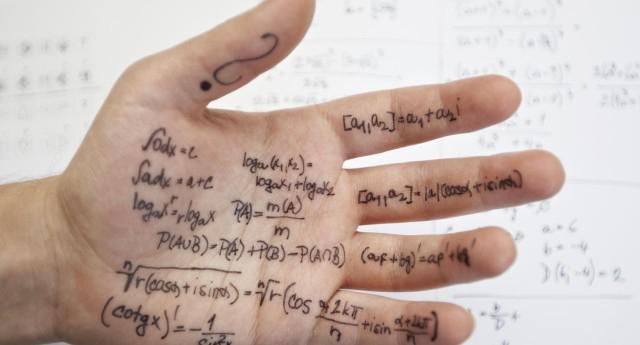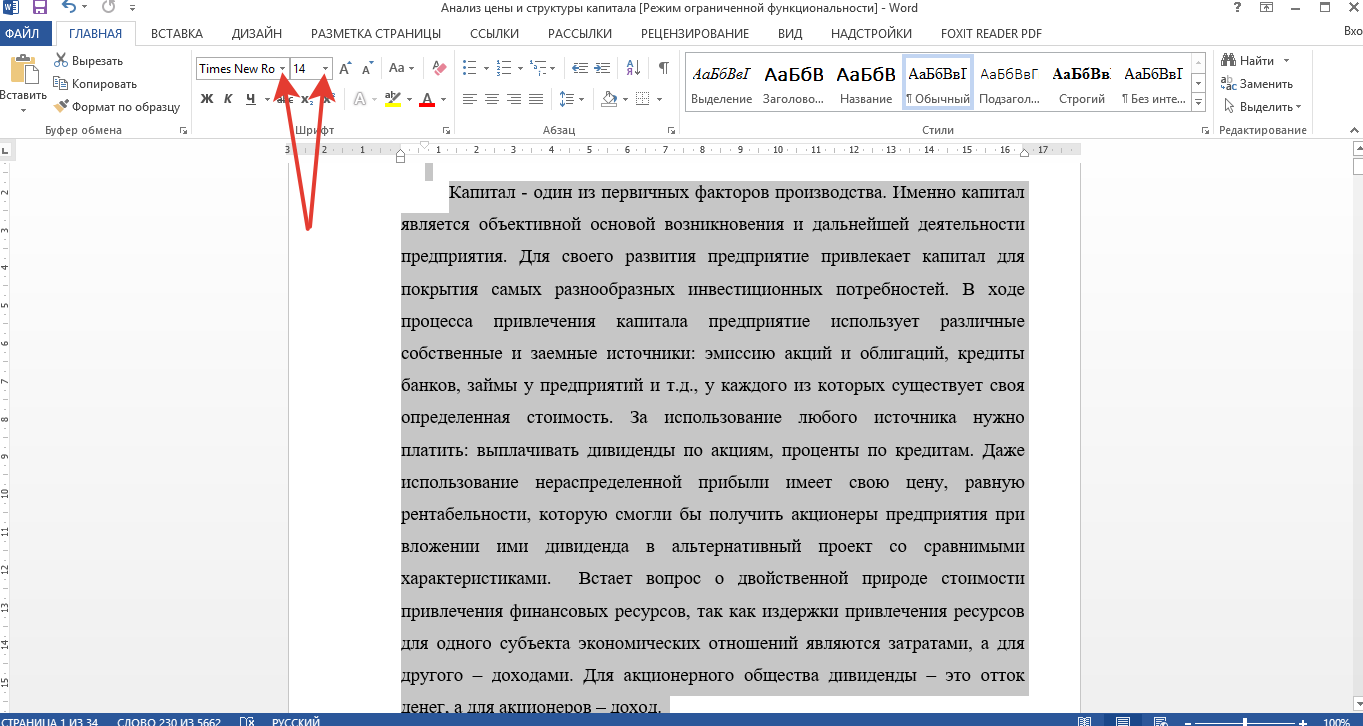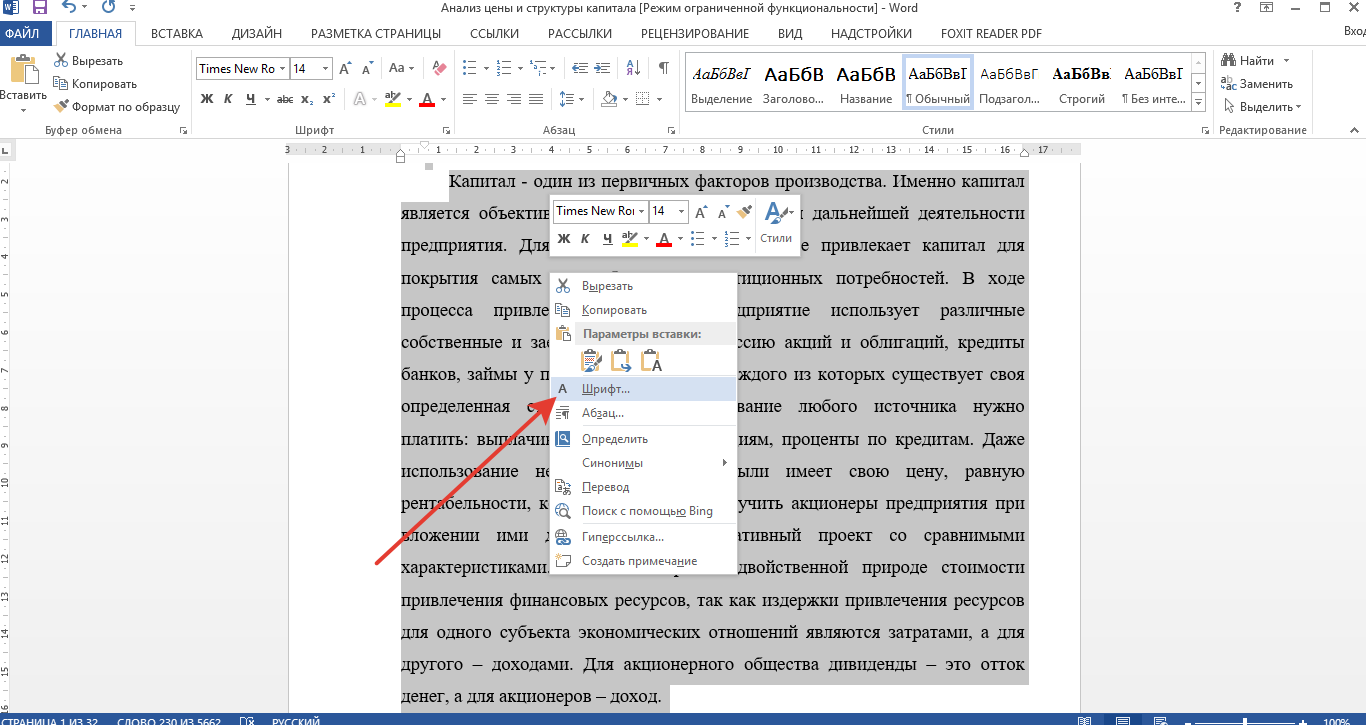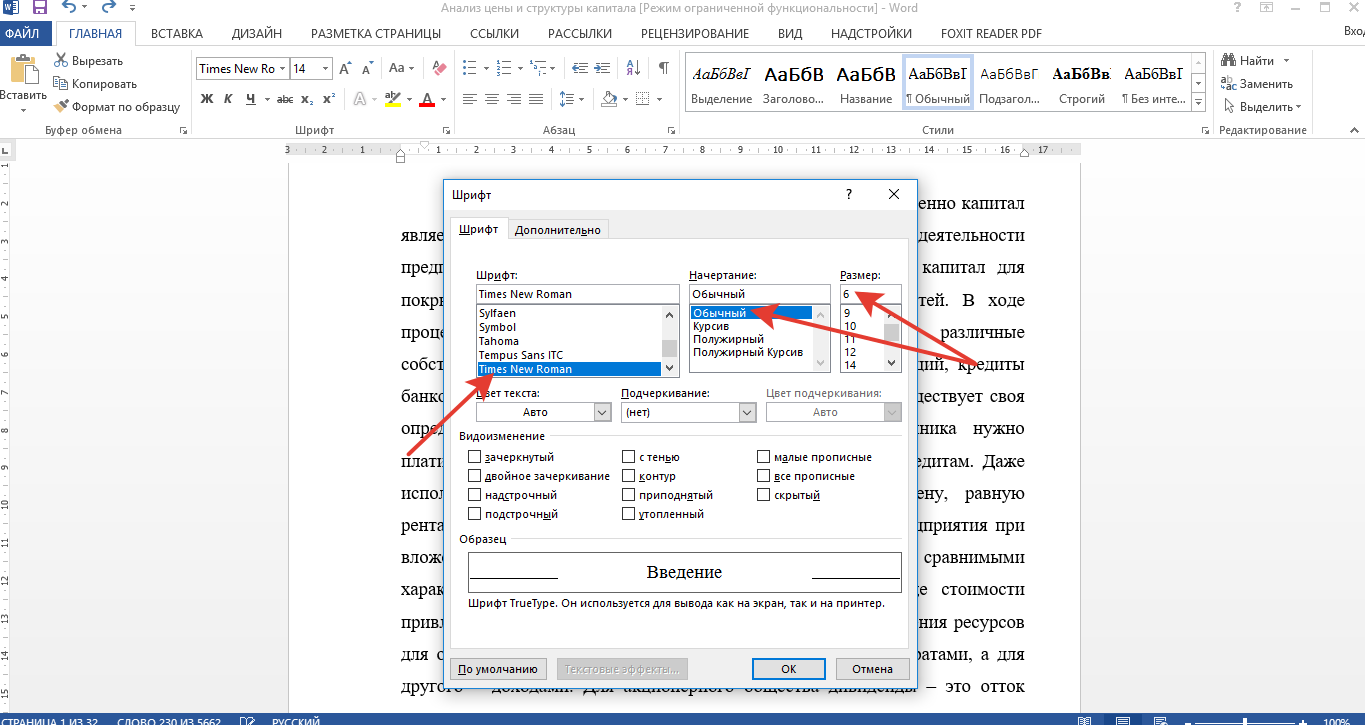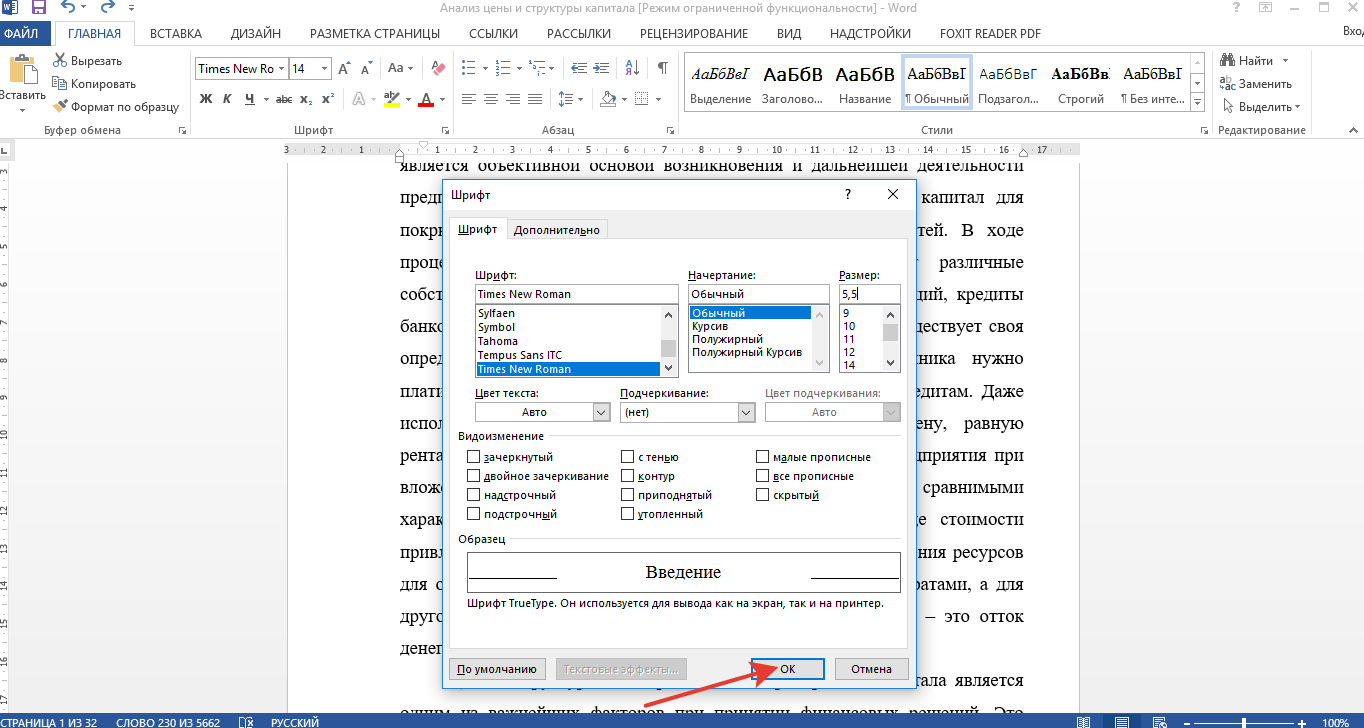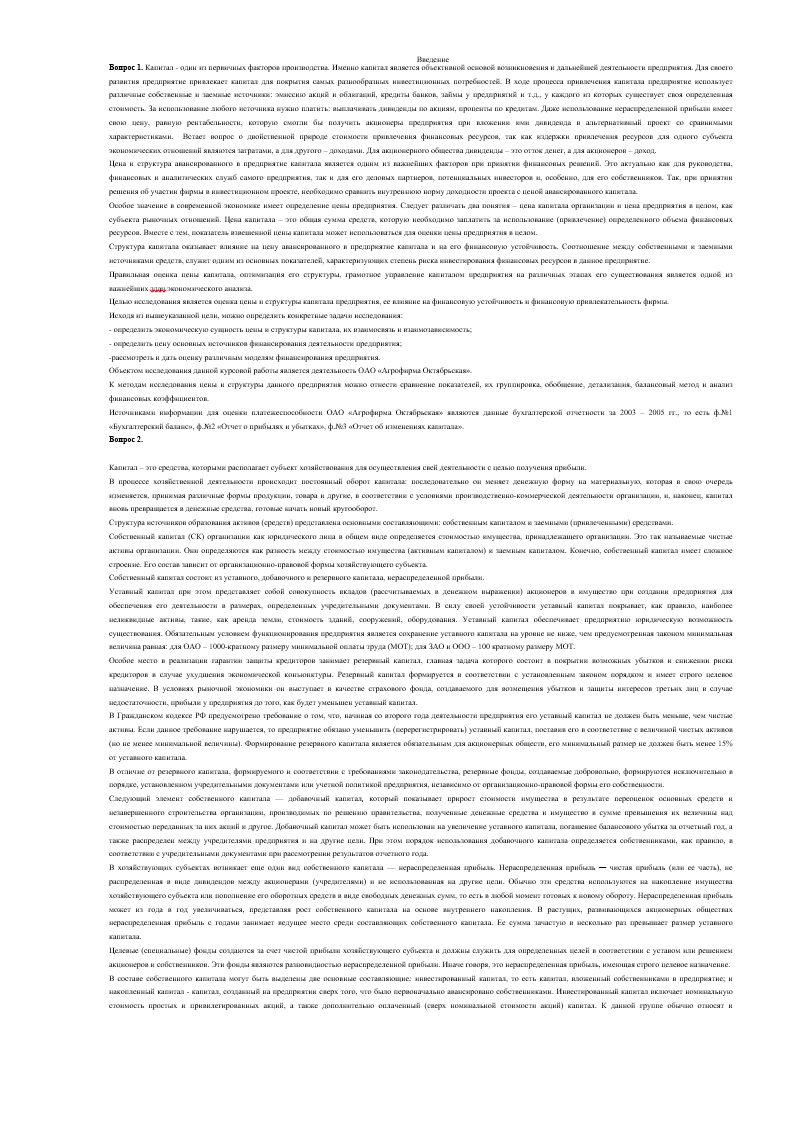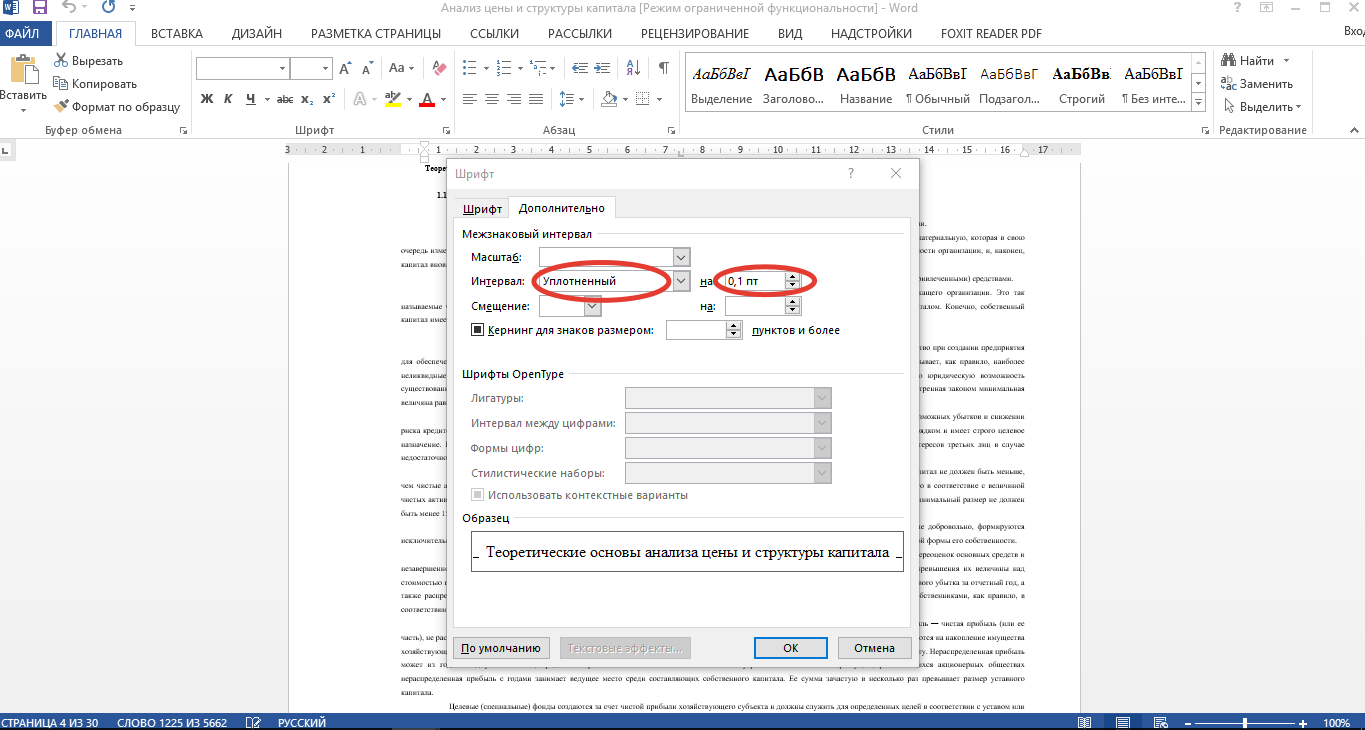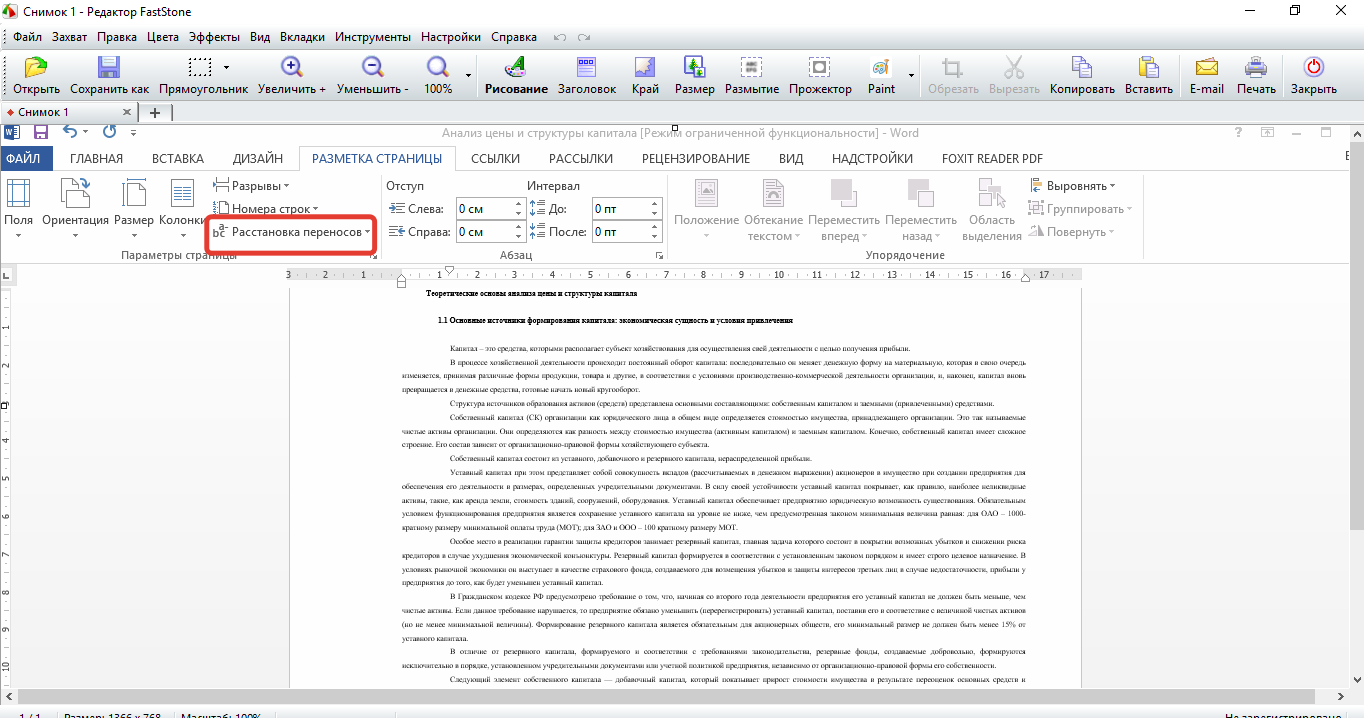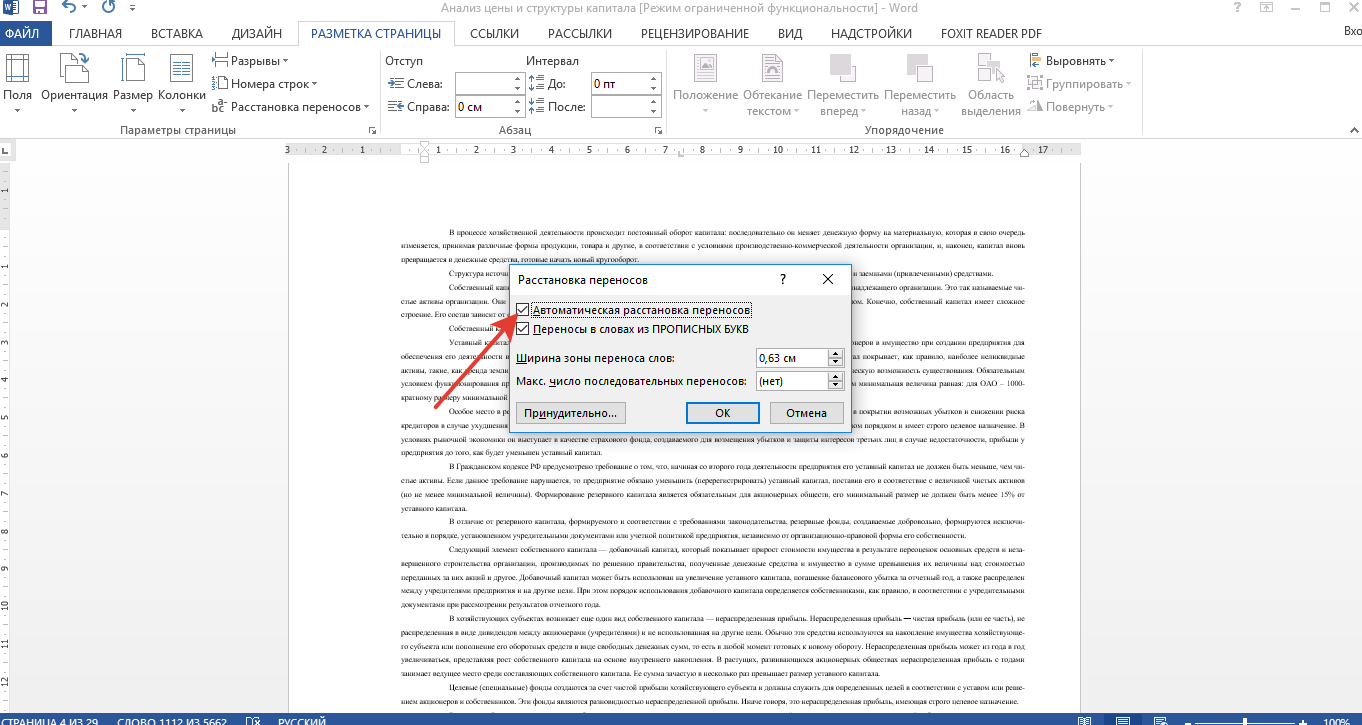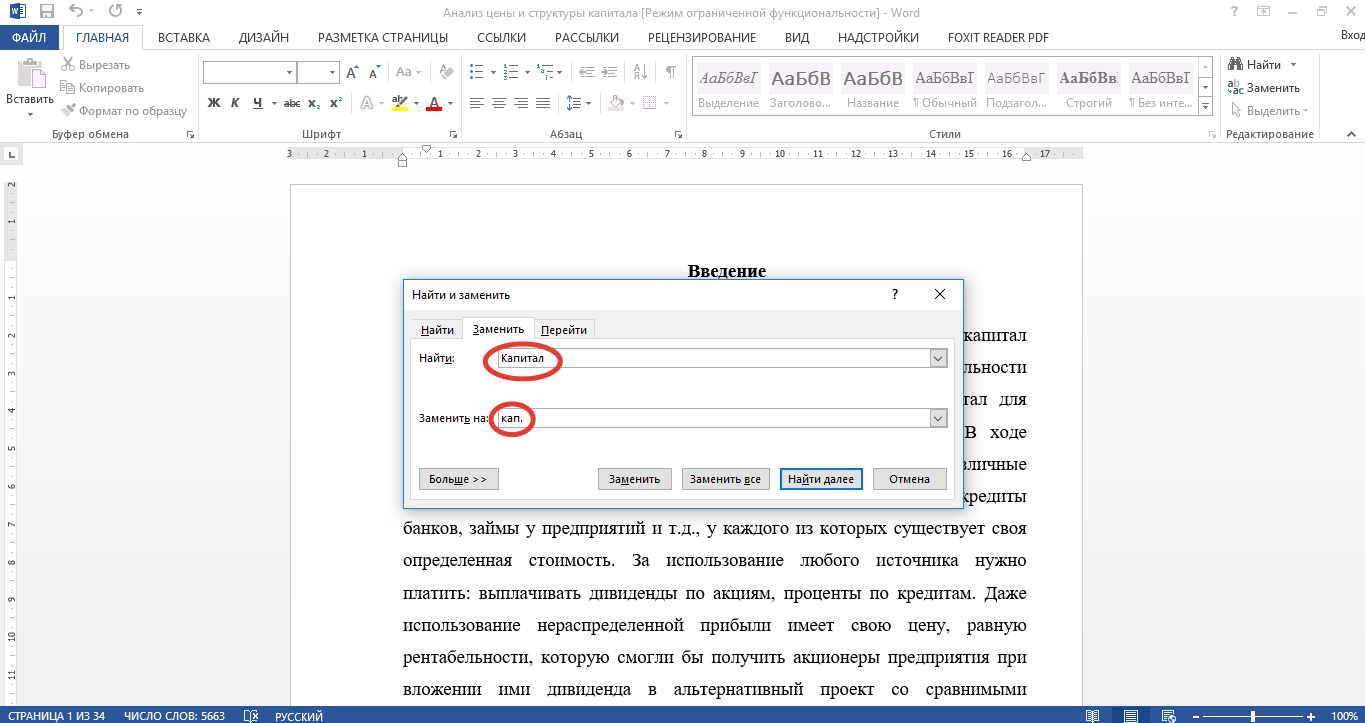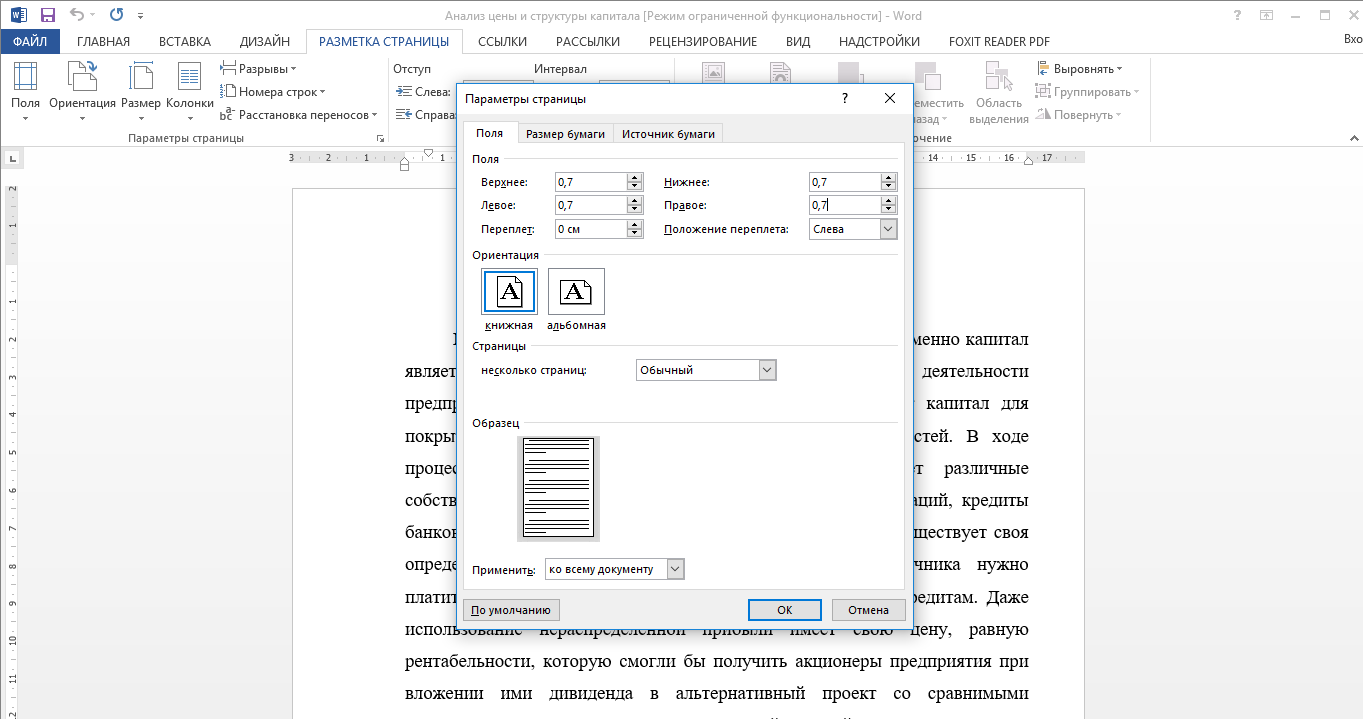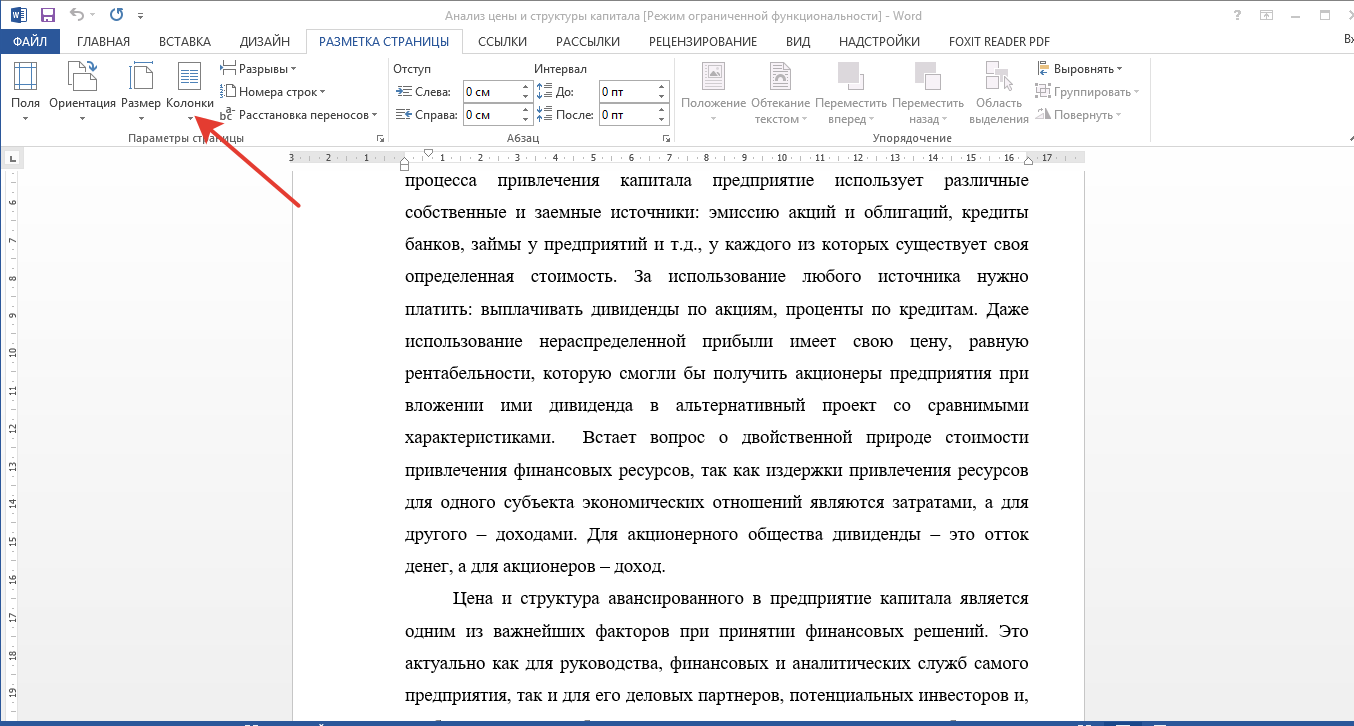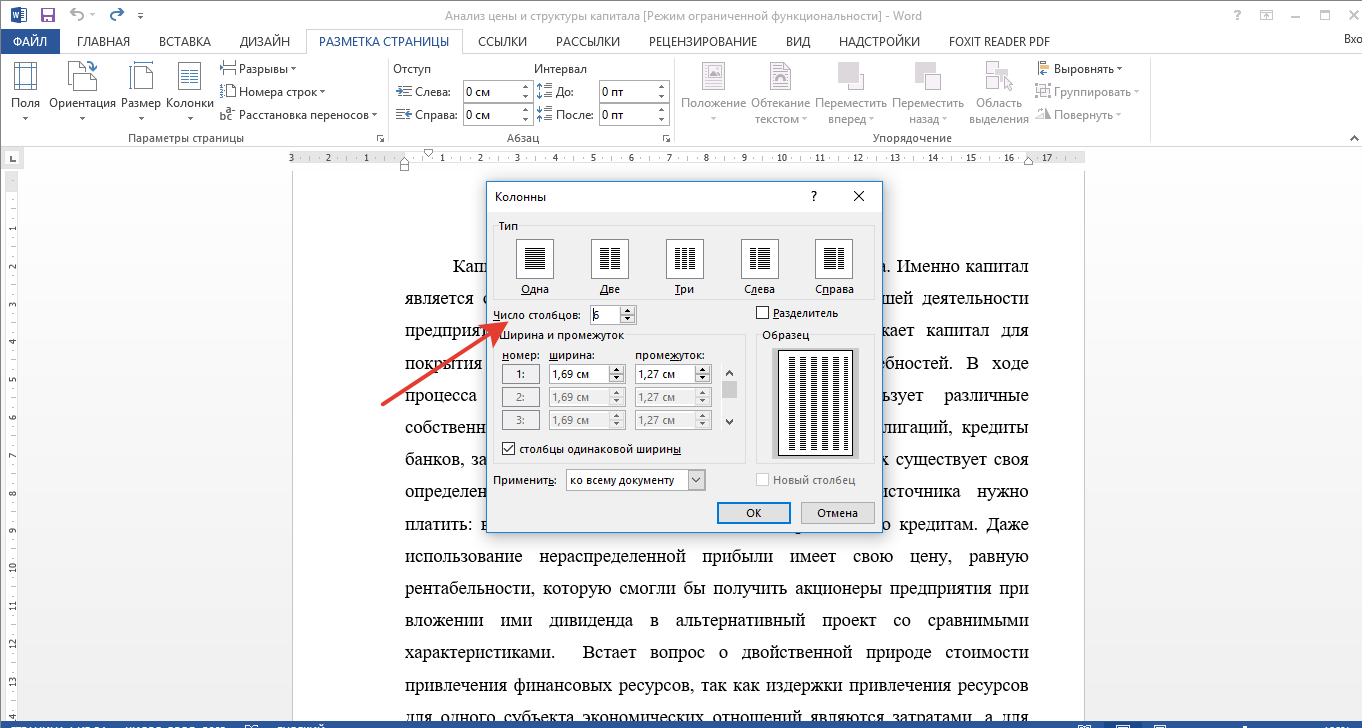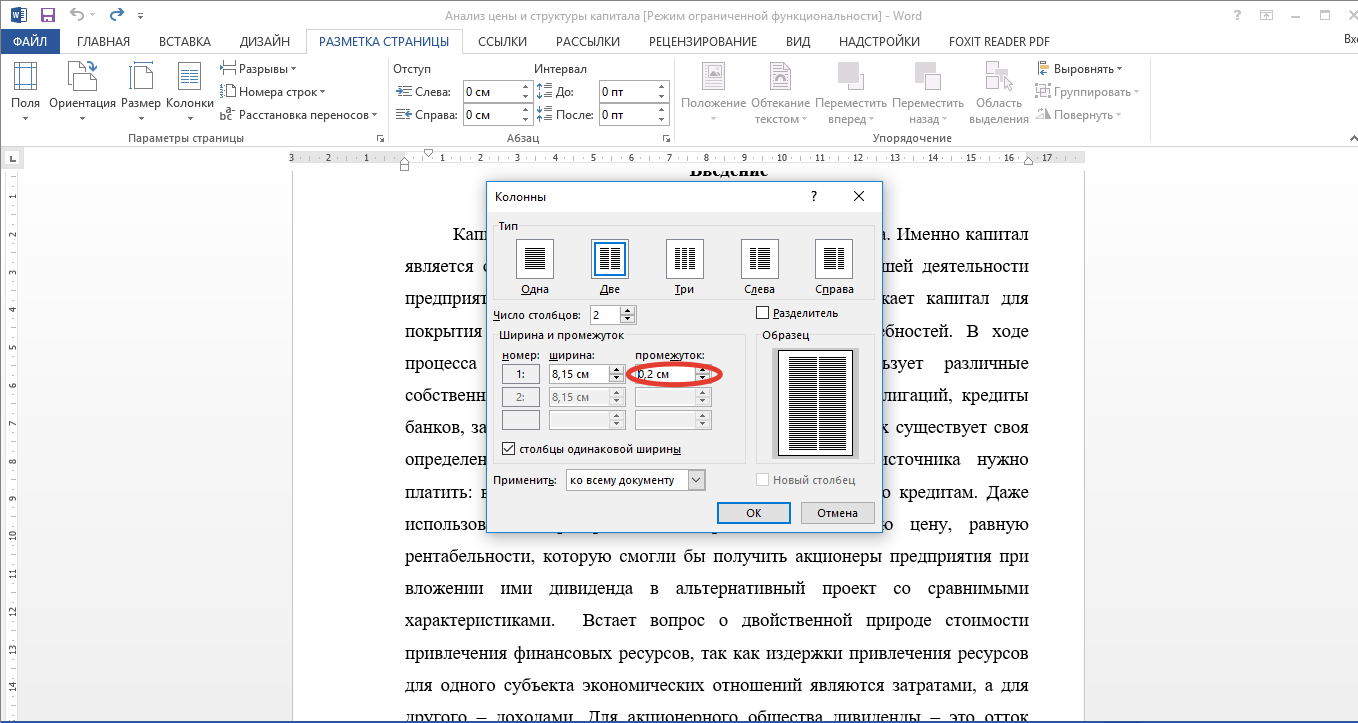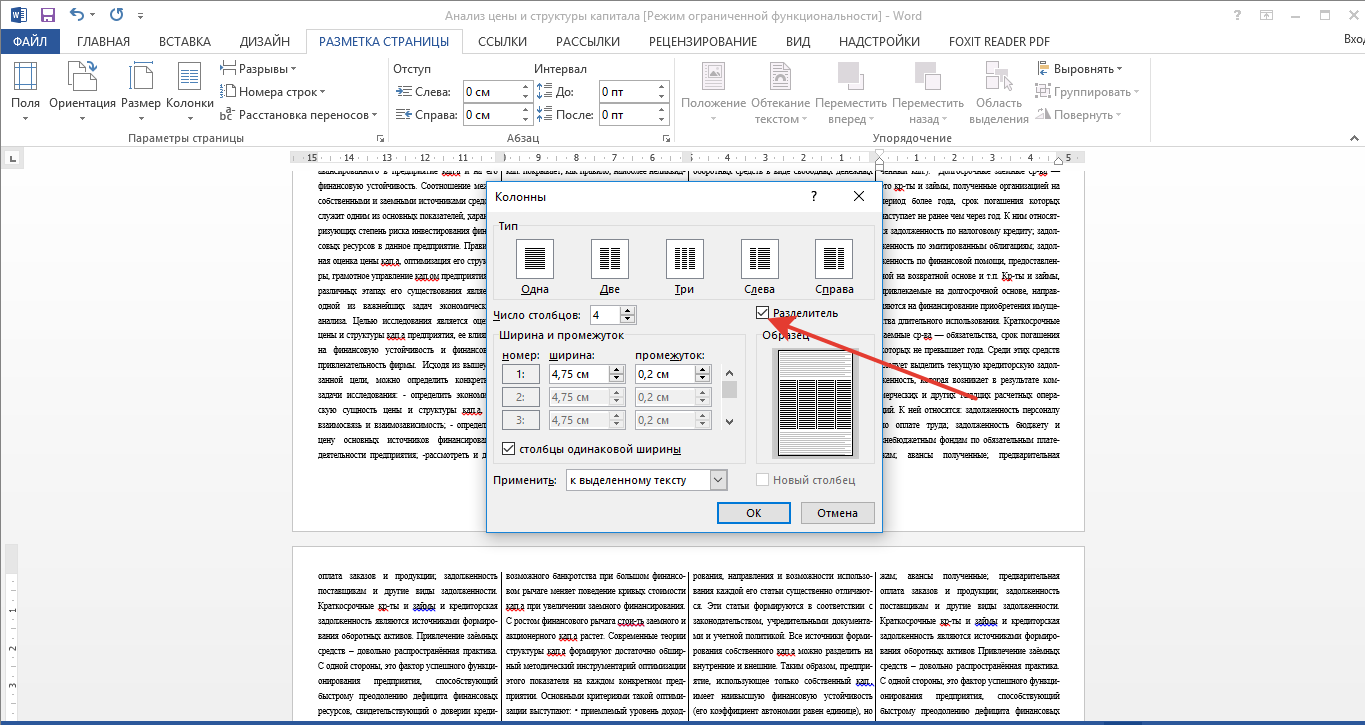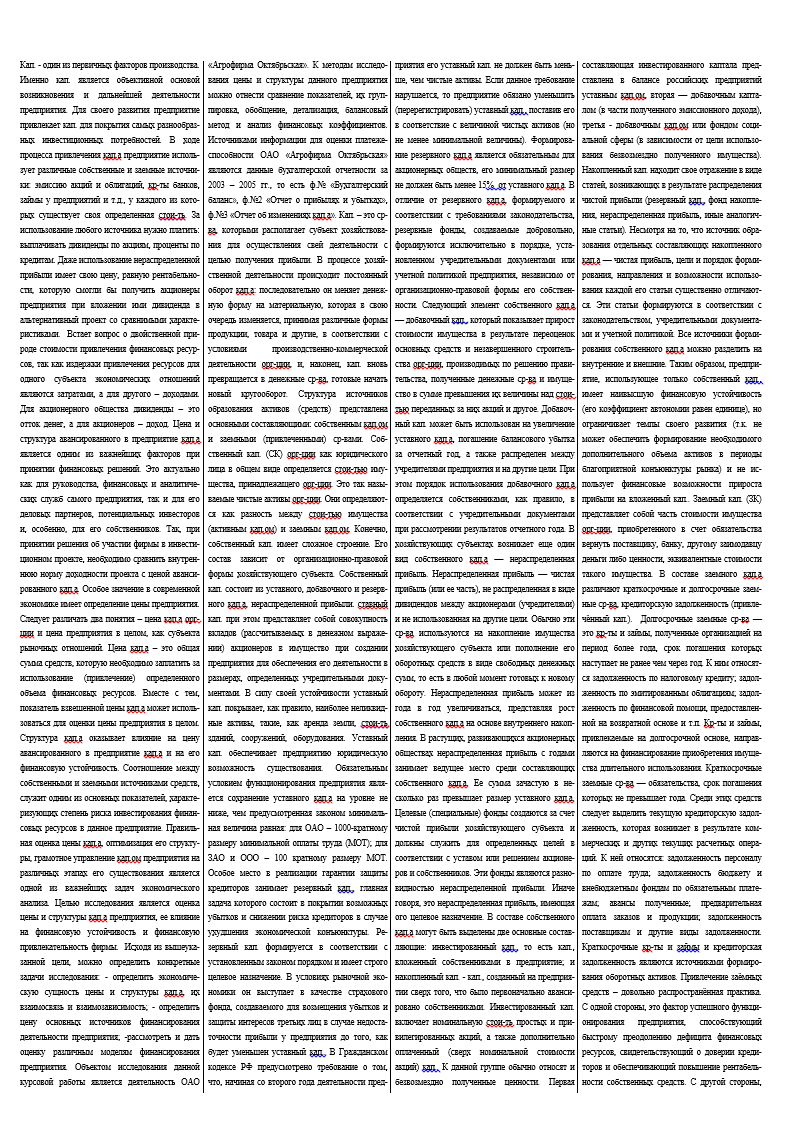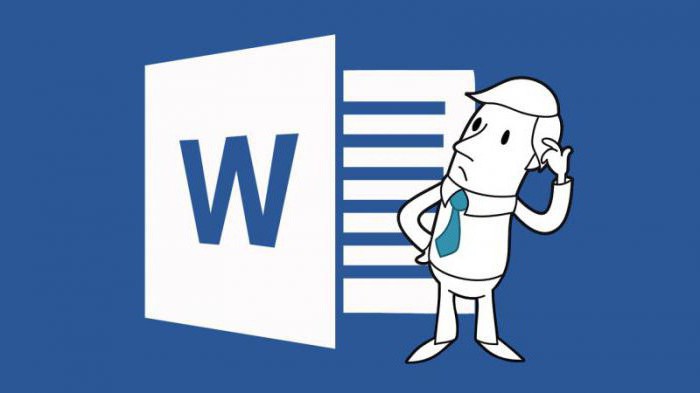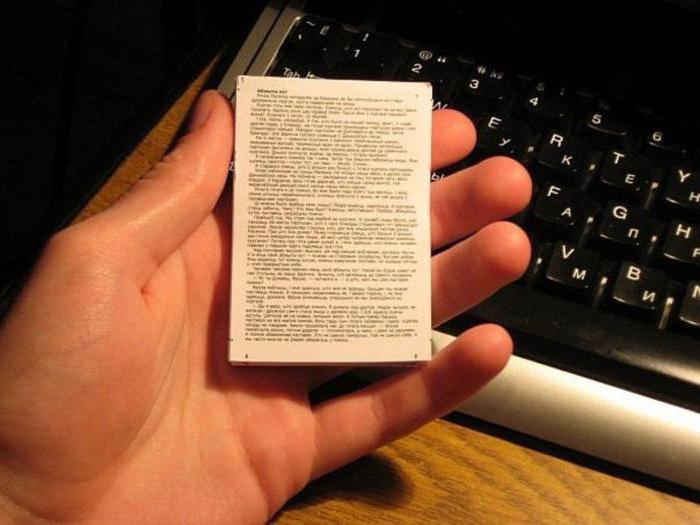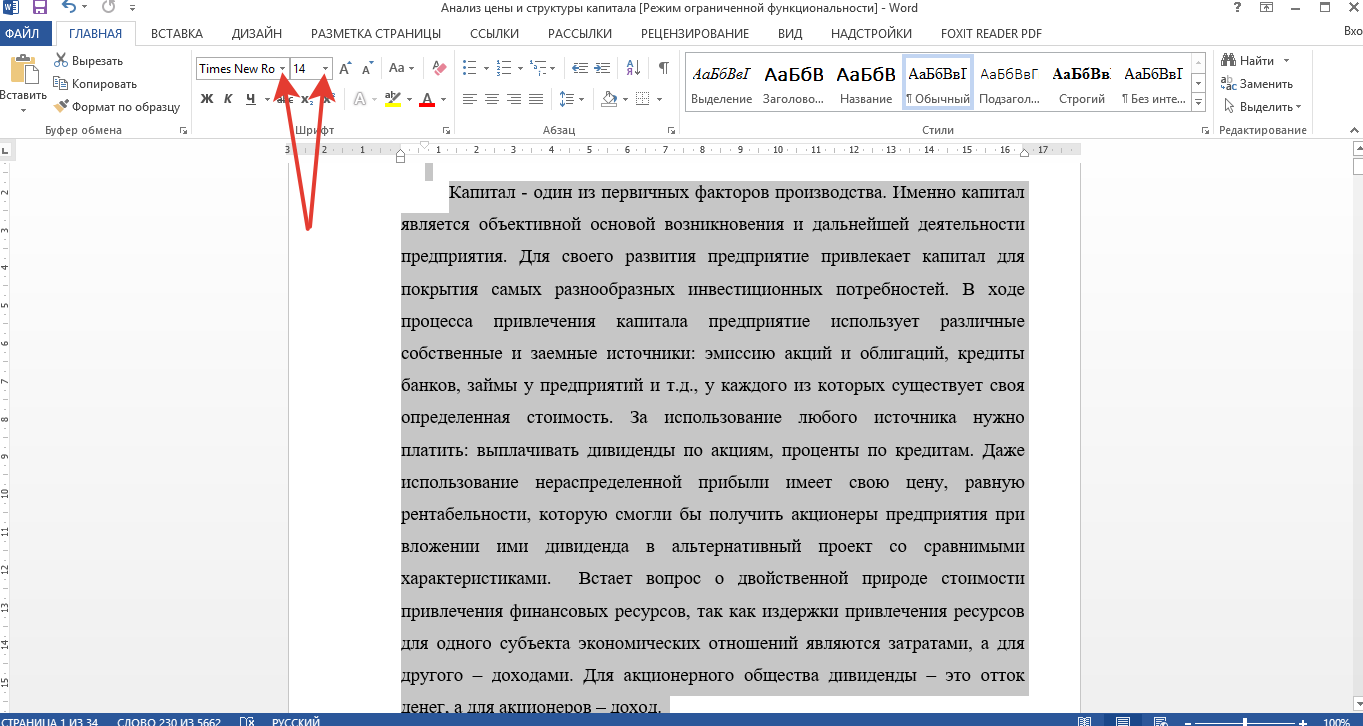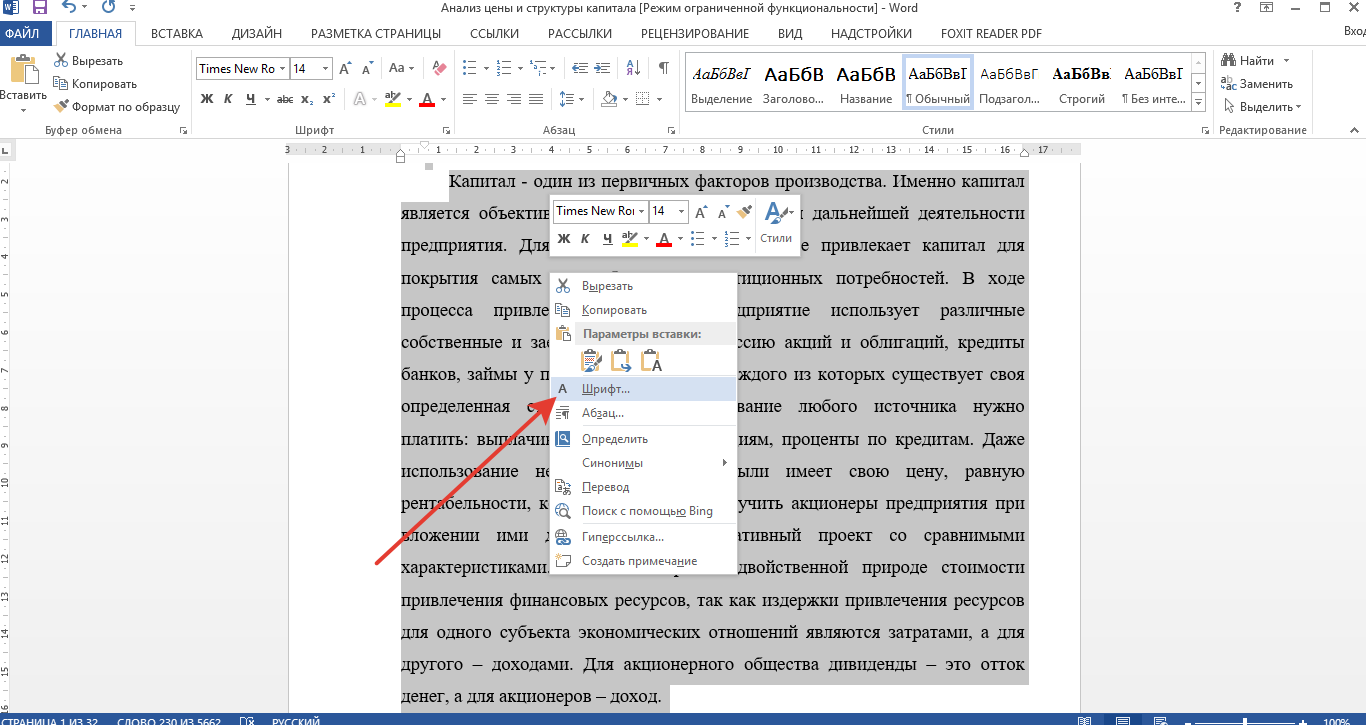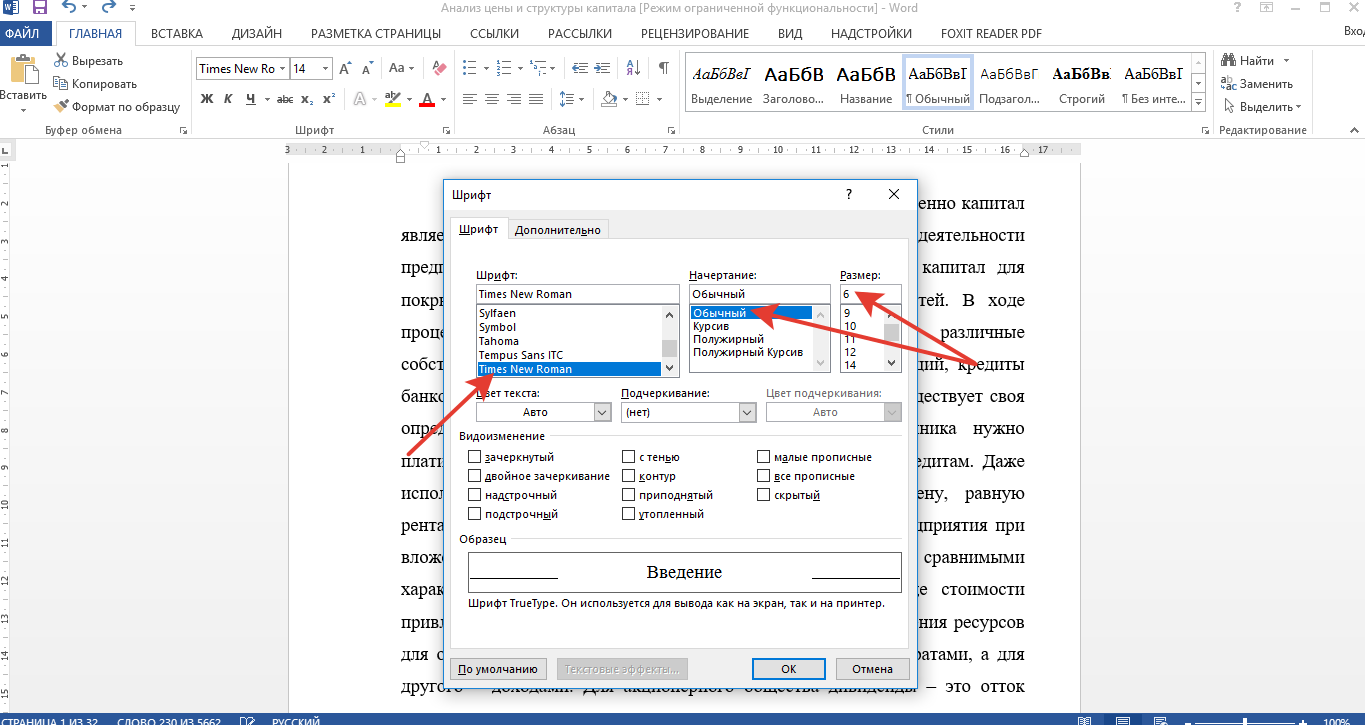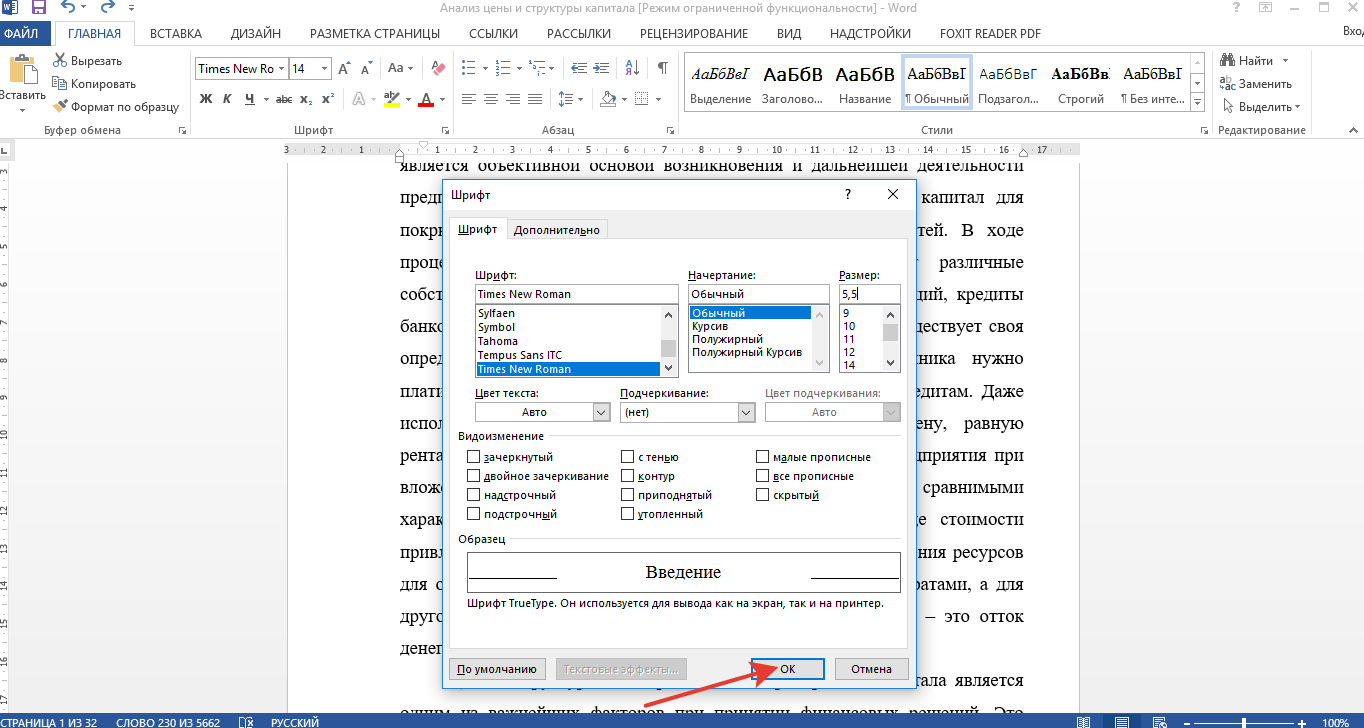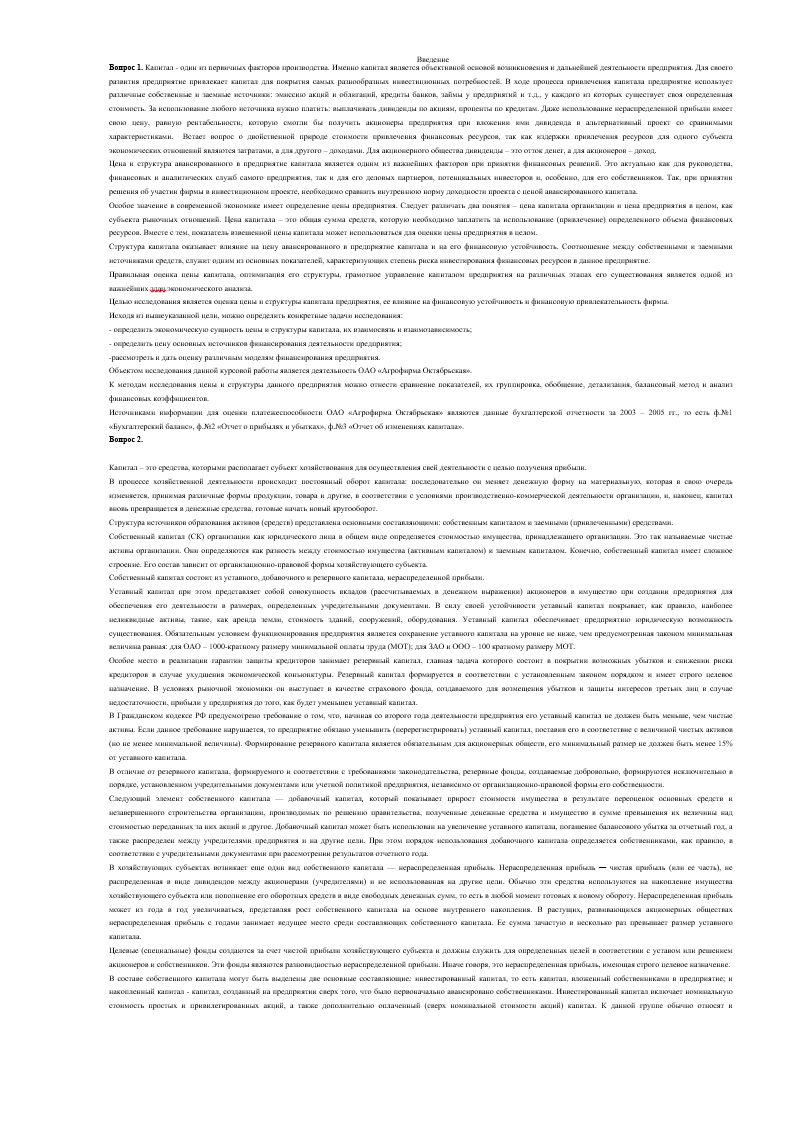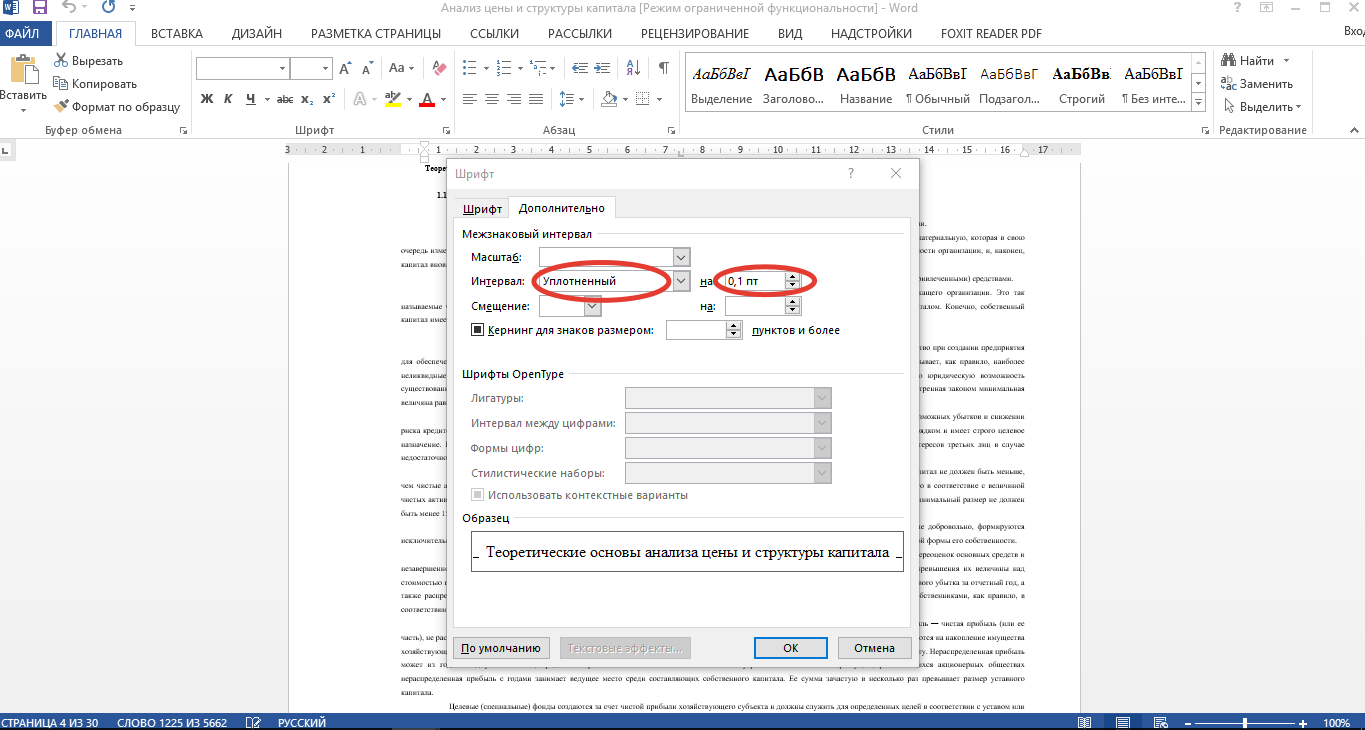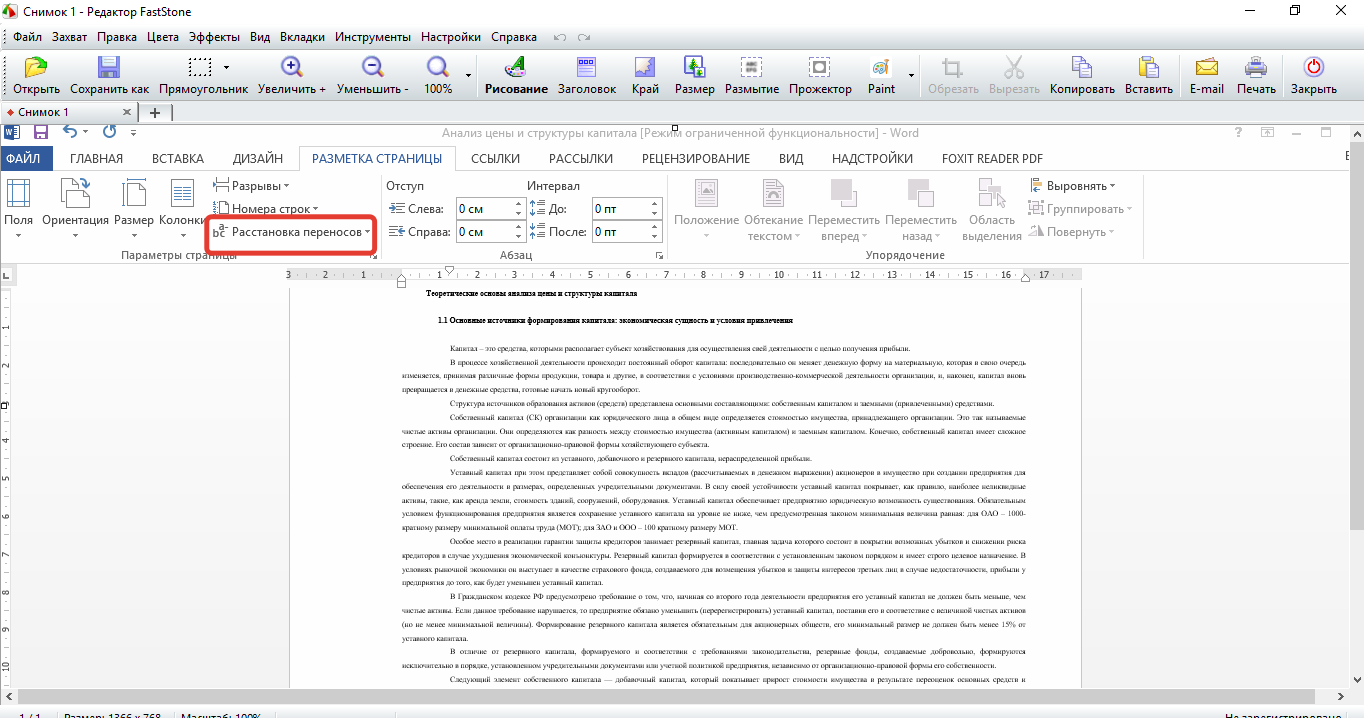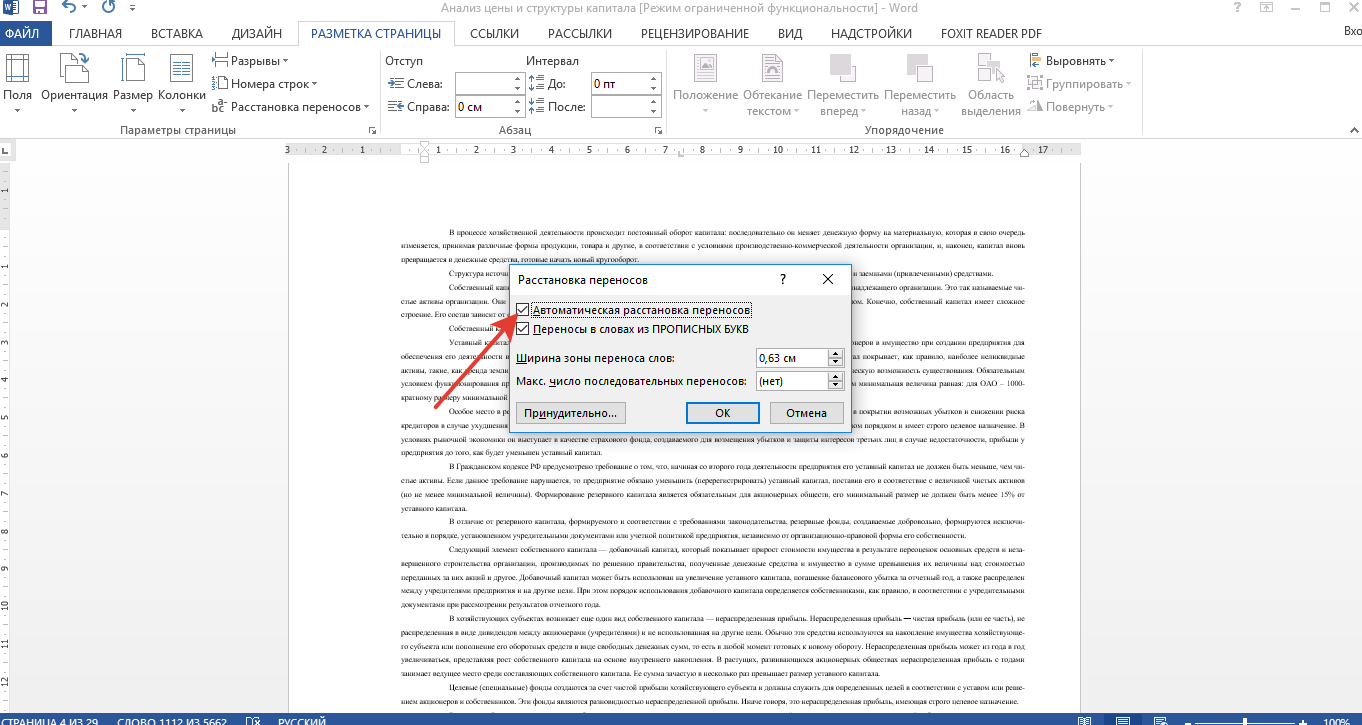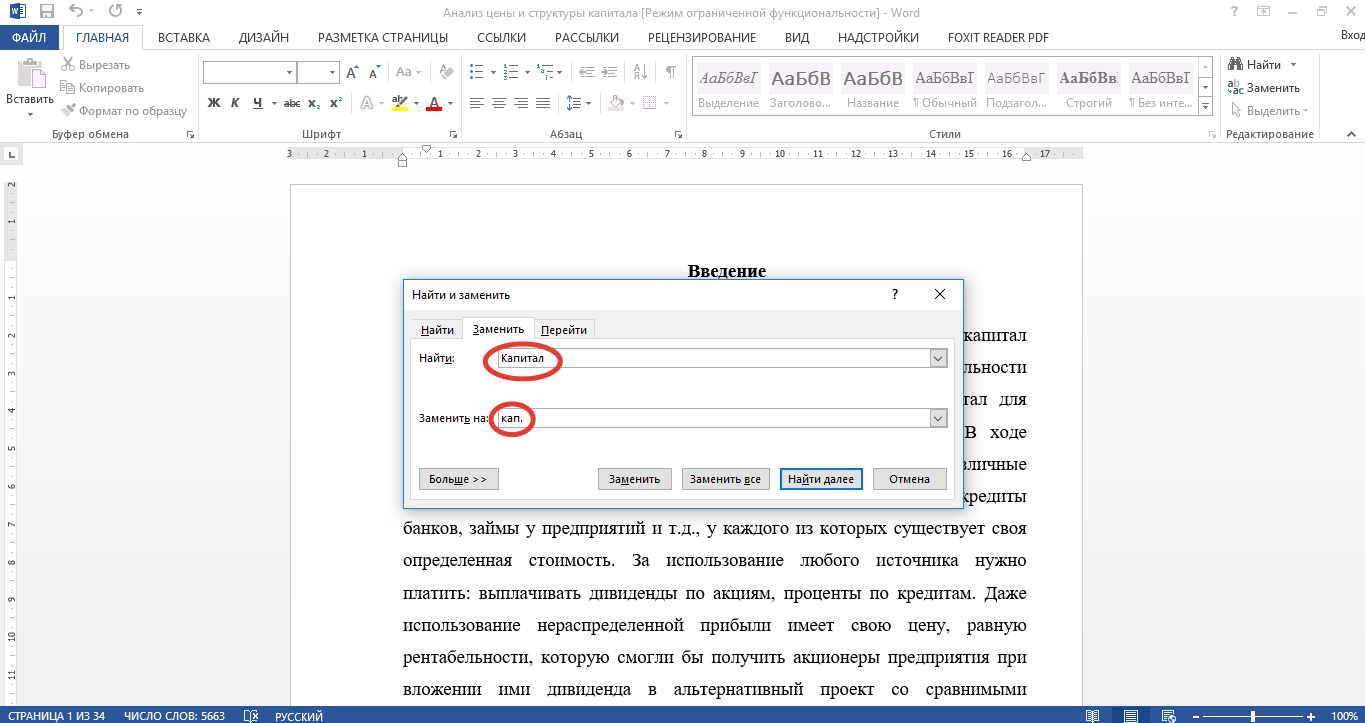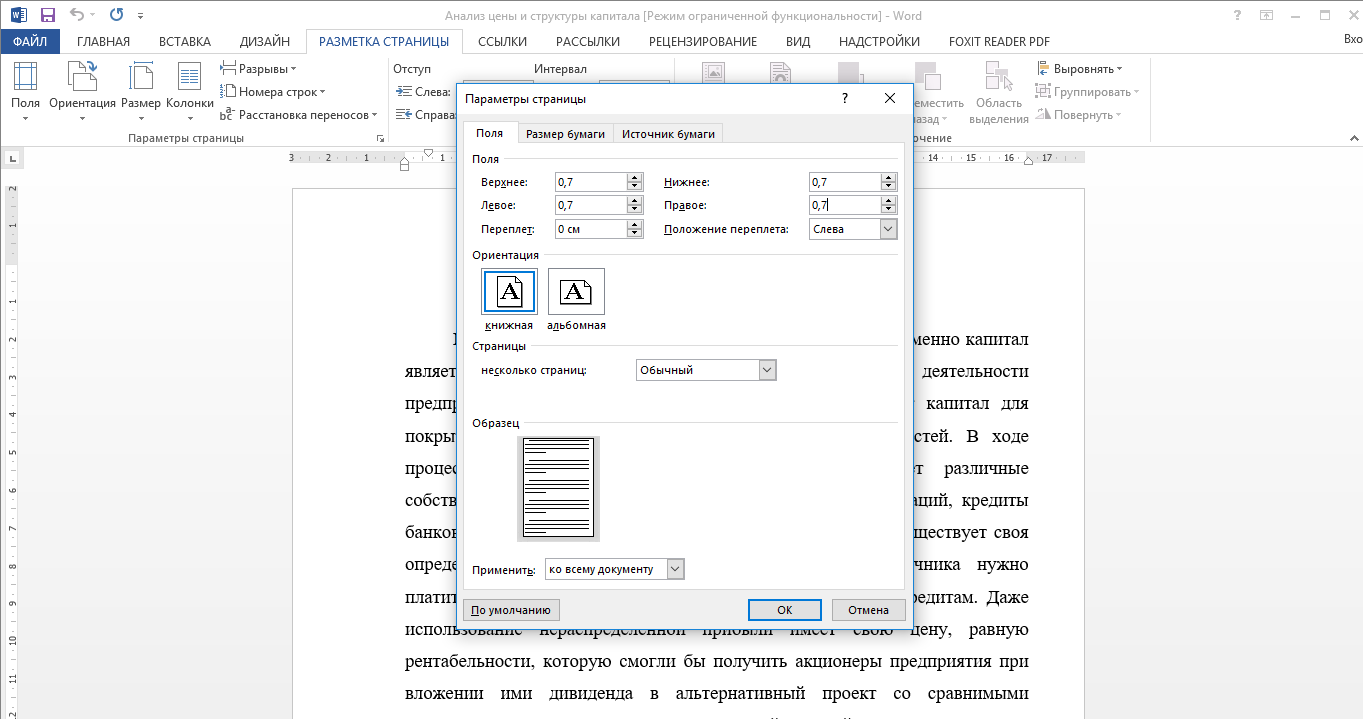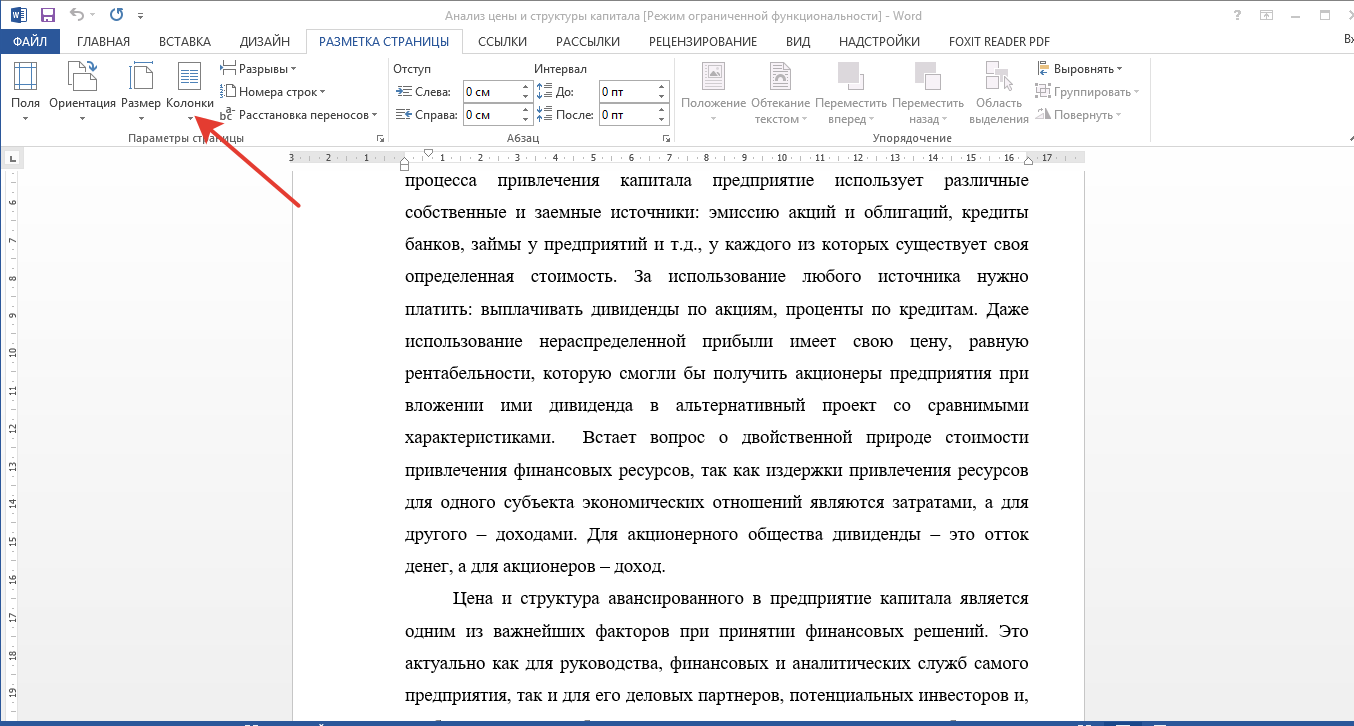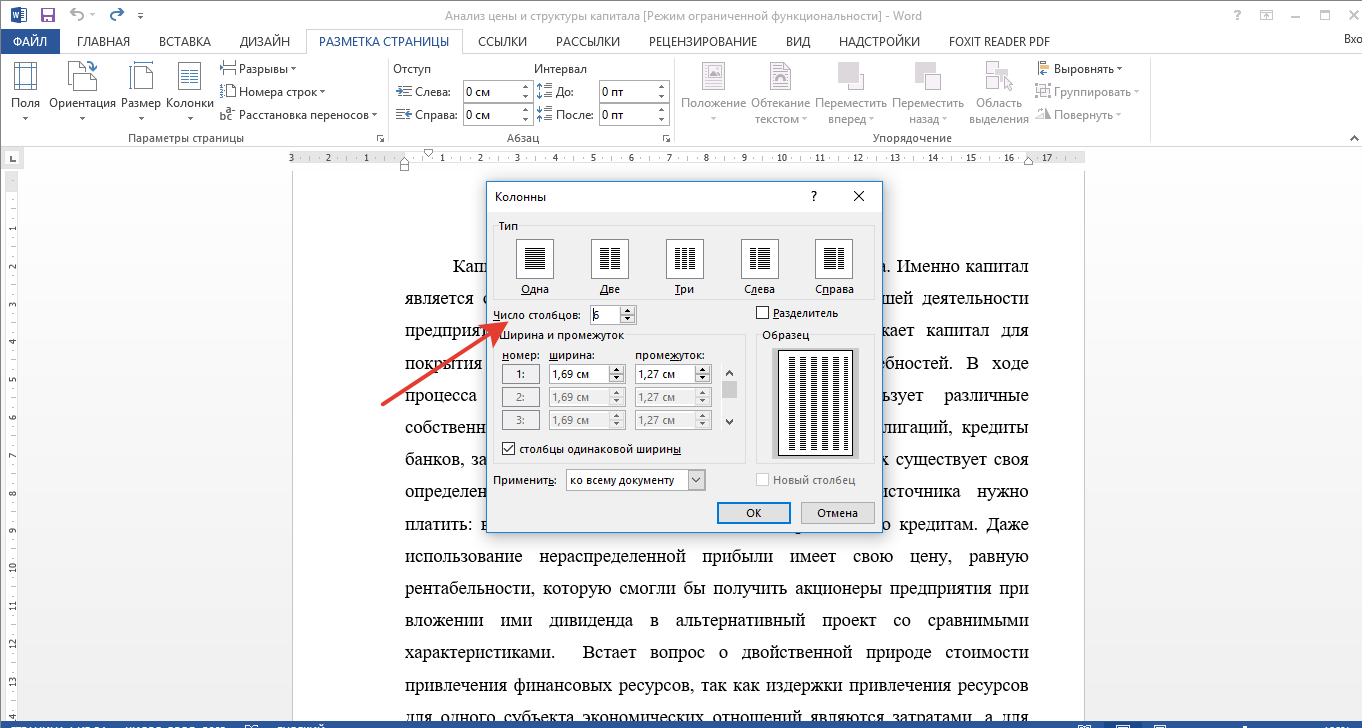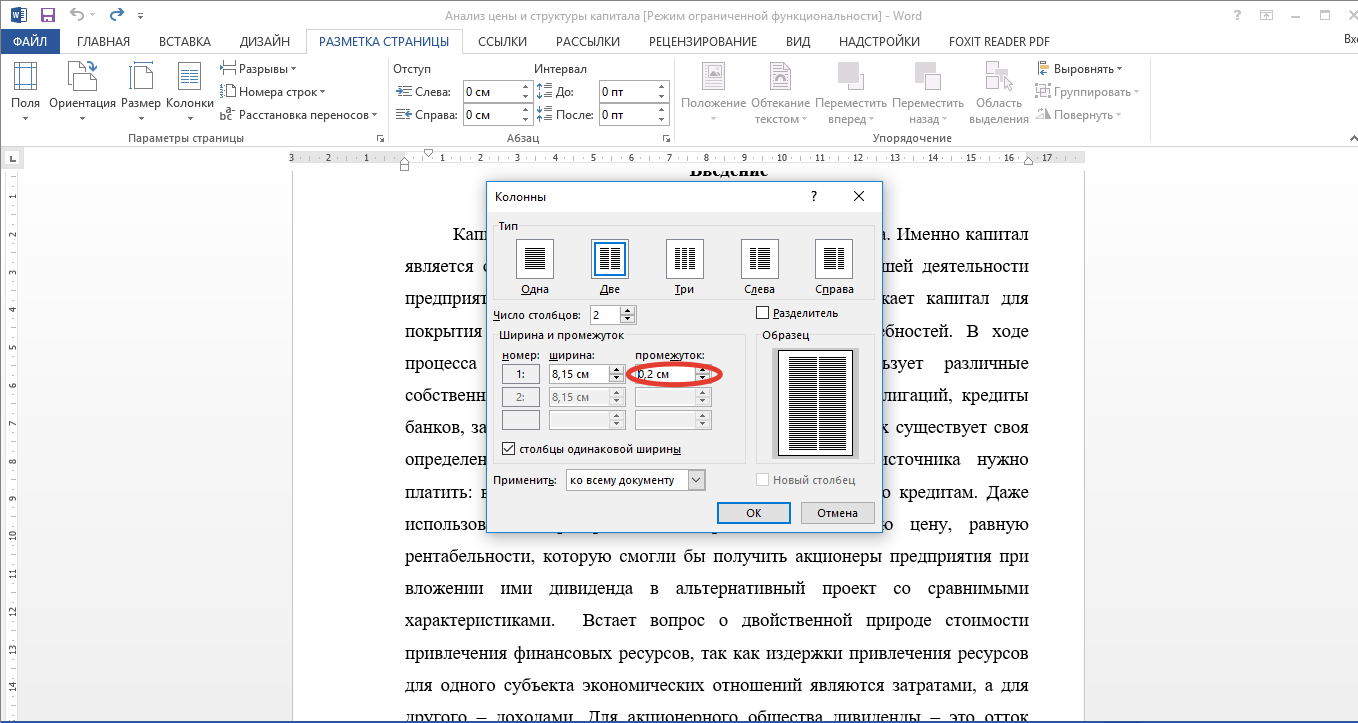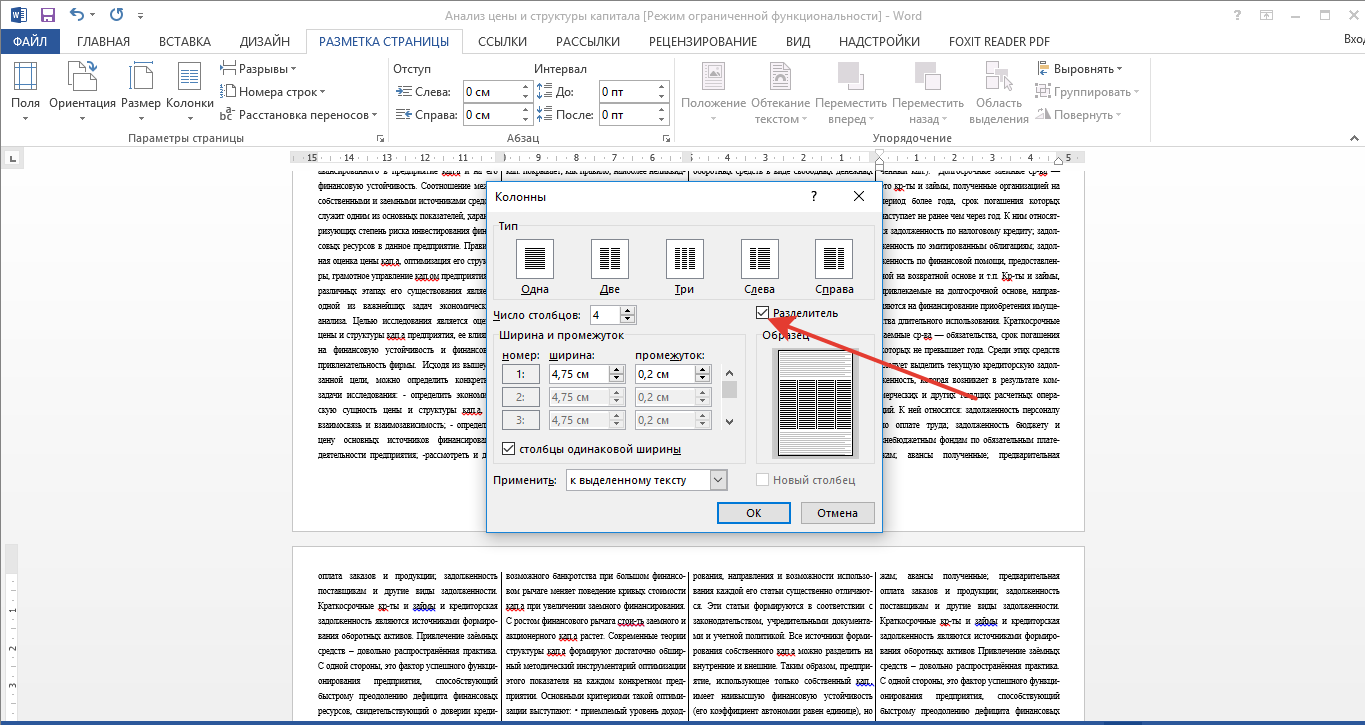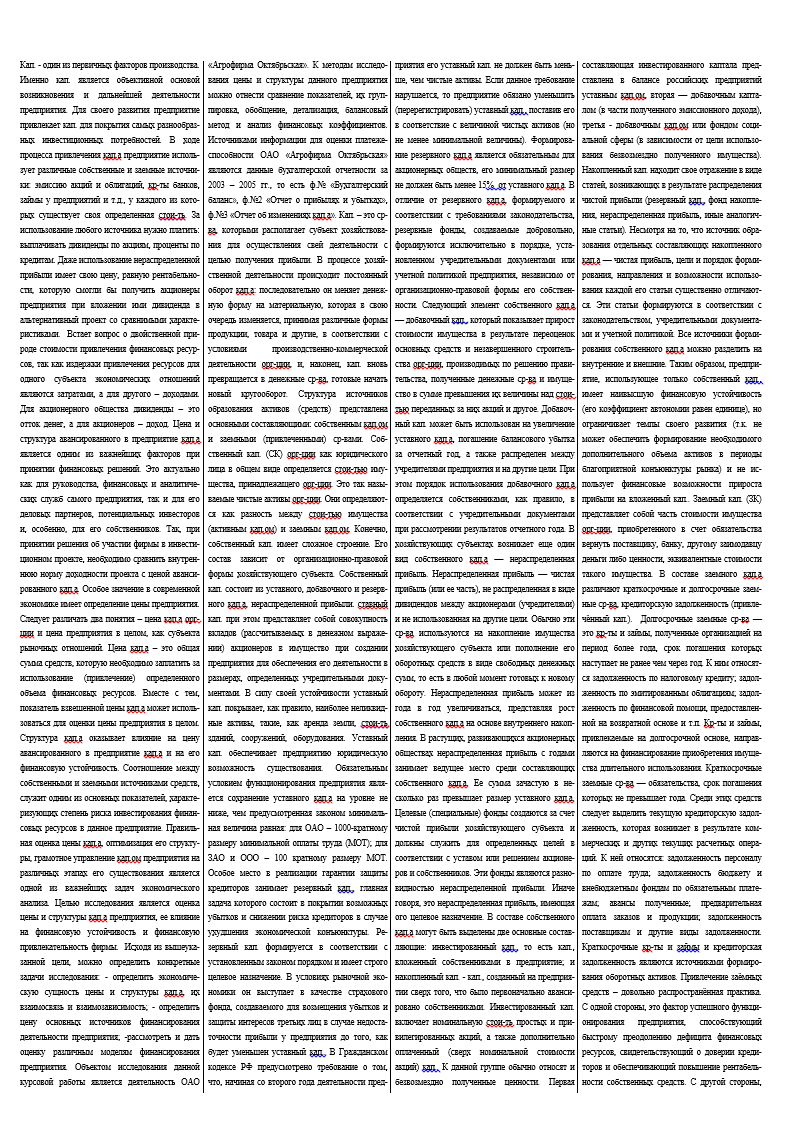Шпаргалки и шпоры – неизбежный атрибут подготовки к контрольным работам и экзаменам. Раньше их писали от руки, но сейчас для этого можно воспользоваться текстовым редактором Word и сэкономить массу времени.
Сейчас мы расскажем о том, как сделать шпоры или маленькие шпаргалки при помощи Word. В статье будет использоваться Word 2010, но в Word 2007, 2013 и 2016 все точно также.
Подготовка текста шпаргалки
При создании шпор, шпаргалок и других материалов для списывания очень важно, чтобы они занимали как можно меньше места. Тогда они не будут бросаться в глаза, а также их будет проще спрятать и достать в нужный момент. Поэтому важнейшим этапом является уменьшение размера шрифта.
Уменьшаем размер шрифта
Для того чтобы уменьшить шрифт в вашей шпоре выделите весь текст с помощью комбинации клавиш CTRL-A и перейдите на вкладку «Главная». Здесь в левом верхнем углу есть выпадающее меню, в котором можно выбрать размер шрифта. В данном меню минимальным шрифтом является «8», но вручную можно указать любое значение. Например, для шпаргалки можно сделать «6» или даже меньше. Также допускаются дробные значения, например, вы можете указать размер шрифта «6,5» или «5,5».
Выбираем шрифт
Также рядом есть выпадающее меню для выбора самого шрифта. Для шпаргалки лучше всего выбирать шрифт «Arial», он очень простой и упрощает чтение мелких букв.
Уменьшаем межстрочный интервал
Для того чтобы сделать шпаргалку еще компактней можно уменьшить расстояние между строками. Для этого нажмите на кнопку «Интервал», которая находится на вкладке «Главная» и в открывшемся меню выберите «Другие варианты межстрочных интервалов».
После этого откроется окно «Абзац», в котором можно будет задать межстрочный интервал для вашей шпоры. Например, вы можете указать значение «0.8» или даже «0,7». Дальше уменьшать интервал нет смысла, так как текст шпаргалки становится не читаемым.
Настраиваем расстановку переносов
Еще один способ сделать шпоры более компактными это расстановка переносов. По умолчанию, в Word переносы не используются из-за чего в некоторые строки помещается меньше текста. Чтобы это исправить перейдите на вкладку «Разметка страницы», нажмите на кнопку «Расстановка переносов» и выберите «Авто».
Уменьшаем объем текста
Если в вашей шпаргалке есть много повторяющихся слов, то вы можете их сократить при помощи инструмента «Поиск и замена». Это сделает вашу шпаргалку еще немного компактней. Д
ля того чтобы воспользоваться этой возможностью нажмите комбинацию клавиш CTRL-H и в открывшемся окне введите слово, которое нужно сократить, и его сокращенный вариант. После чего нажмите на кнопку «Заменить все». Например, слово «государство» можно сократить до «гос-во», слово «конституция» до «конст.» и так далее.
Но, при использовании такой замены важно не перестараться, иначе это может ухудшить читаемость шпаргалки. Кроме этого нужно помнить, что замена срабатывает не только на целые слова, но и на их части. Чтобы решить эту проблему нажмите на кнопку «Больше» и включите опцию «Только слово целиком».
Настройка листа перед распечаткой шпор
Перед тем, как распечатывать шпору нужно ее правильно подготовить. В частности, нужно уменьшить отступы от краев листа. Это позволит сэкономить еще немного места. Для этого перейдите на вкладку «Разметка страницы», нажмите на кнопку «Поля» и выберите «Настраиваемые поля».
После чего в открывшемся окне задайте размер полей сверху, снизу и по бокам листа. Например, можно задать для всех полей листа 1 сантиметр. Этого будет достаточно для того чтобы принтер бес проблем распечатал вашу шпору.
При распечатке документа с узкими полями может появляться предупреждение, о выходе текста за границы области печати. Это сообщение можно спокойно игнорировать, поскольку оно уже давно не актуально. Большинство современных принтеров без проблем печатают документы с очень узкими полями.
Распечатка в виде узких колонок
После этого нужно настроить формат шпаргалки. Чаще всего шпоры распечатывают в виде нескольких колонок, а потом складывают лист гармошкой. Чтобы сделать шпаргалки именно в таком формате перейдите на вкладку «Разметка страницы», нажмите на кнопку «Колонки» и выберите вариант «Другие колонки».
В результате откроется окно, в котором можно настроить все параметры, которые касаются разделения текста на колонки. Для начала задайте количество колонок. Например, можно сделать шпаргалку на 3 или 4 колонки, если делить страницу на большее число колонок, то текст будет сложно читать.
После того как вы выбрали количество колонок для вашей шпоры, будет неплохо уменьшить промежуток между этими колонками. Например, можно задать значение «0.5». Это позволит еще немного сэкономить места на листе.
На этом все, шпора готова. Если есть возможность, желательно перед распечаткой всего документа распечатать пробную страницу. Это позволит заранее обнаружить и исправить возможные проблемы с размером шрифтов или отступами.
Советы по оформлению шпаргалок
- Не делайте из шпаргалки простыню одинакового текста, иначе вы не сможете быстрой найти в ней нужную информацию. Добавляйте заголовки, которые будут разделять документ на части, выделяйте важные моменты жирным шрифтом или подчеркиванием, а также используйте нумерованые и маркированные списки. Вокруг формул или других тяжело читаемых елементов можно оставить немного пустого пространства, чтобы отделить их от основного текста.
- При создании шпаргалок сразу планируйте, где вы будете их хранить и как будете доставать на экзамене. Так вы сможете выбрать правильный размер для колонки текста.
- Если планируете складывать шпору в гармошку, то можно оставить пустые строки в местах сгиба. Так ваша шпаргалка будет легче читаться.
- Если планируете использовать двустороннюю печать, нужно следить, чтобы поля и количество колонок с обеих сторон листа совпадали. Иначе разрезать шпоры на полосы не получится.
Помните, что лучшая шпаргалка — это шпаргалка написанная от руки. В этом случае вы многое запомните и будете хорошо ориентироваться в тексте. Поэтому, если есть время, то лучше делать шпоры вручную.
Шпаргалки и шпоры – неизбежный атрибут подготовки к контрольным работам и экзаменам. Раньше их писали от руки, но сейчас для этого можно воспользоваться текстовым редактором Word и сэкономить массу времени.
Сейчас мы расскажем о том, как сделать шпоры или маленькие шпаргалки при помощи Word. В статье будет использоваться Word 2010, но в Word 2007, 2013 и 2016 все точно также.
Подготовка текста шпаргалки
При создании шпор, шпаргалок и других материалов для списывания очень важно, чтобы они занимали как можно меньше места. Тогда они не будут бросаться в глаза, а также их будет проще спрятать и достать в нужный момент. Поэтому важнейшим этапом является уменьшение размера шрифта.
Для того чтобы уменьшить шрифт в вашей шпоре выделите весь текст с помощью комбинации клавиш CTRL-A и перейдите на вкладку «Главная». Здесь в левом верхнем углу есть выпадающее меню, в котором можно выбрать размер шрифта. В данном меню минимальным шрифтом является «8», но вручную можно указать любое значение. Например, для шпаргалки можно сделать «6» или даже меньше.
Также рядом есть выпадающее меню для выбора самого шрифта. Для шпаргалки лучше всего выбирать шрифт «Arial», он очень простой и упрощает чтение мелких букв.
Для того чтобы сделать шпаргалку еще компактней можно уменьшить расстояние между строками. Для этого нажмите на кнопку «Интервал», которая находится на вкладке «Главная» и в открывшемся меню выберите «Другие варианты межстрочных интервалов».
После этого откроется окно «Абзац», в котором можно будет задать межстрочный интервал для вашей шпоры. Например, вы можете указать значение «0.8» или даже «0,7». Дальше уменьшать интервал нет смысла, так как текст шпаргалки становится не читаемым.
Еще один способ сделать шпоры более компактными это расстановка переносов. По умолчанию, в Word переносы не используются из-за чего в некоторые строки помещается меньше текста. Чтобы это исправить перейдите на вкладку «Разметка страницы», нажмите на кнопку «Расстановка переносов» и выберите «Авто».
Если в вашей шпаргалке есть много повторяющихся слов, то вы можете их сократить при помощи инструмента «Поиск и замена». Это сделает вашу шпаргалку еще немного компактней. Для того чтобы воспользоваться этой возможностью нажмите комбинацию клавиш CTRL-H и в открывшемся окне введите слово, которое нужно сократить, и его сокращенный вариант. После чего нажмите на кнопку «Заменить все». Например, слово «государство» можно сократить до «гос-во», слово «конституция» до «конст.» и так далее.
Но, при использовании такой замены важно не перестараться, иначе это может ухудшить читаемость шпаргалки. Кроме этого нужно помнить, что замена срабатывает не только на целые слова, но и на их части. Чтобы решить эту проблему нажмите на кнопку «Больше» и включите опцию «Только слово целиком».
Настройка листа перед распечаткой шпор
Перед тем, как распечатывать шпору нужно ее правильно подготовить. В частности, нужно уменьшить отступы от краев листа. Это позволит сэкономить еще немного места. Для этого перейдите на вкладку «Разметка страницы», нажмите на кнопку «Поля» и выберите «Настраиваемые поля».
После чего в открывшемся окне задайте размер полей сверху, снизу и по бокам листа. Например, можно задать для всех полей листа 1 сантиметр. Этого будет достаточно для того чтобы принтер бес проблем распечатал вашу шпору.
После этого нужно настроить формат шпаргалки. Чаще всего шпоры распечатывают в виде нескольких колонок, а потом складывают лист гармошкой. Чтобы сделать шпаргалки именно в таком формате перейдите на вкладку «Разметка страницы», нажмите на кнопку «Колонки» и выберите вариант «Другие колонки».
В результате откроется окно, в котором можно настроить все параметры, которые касаются разделения текста на колонки. Для начала задайте количество колонок. Например, можно сделать шпаргалку на 3 или 4 колонки, если делить страницу на большее число колонок, то текст будет сложно читать.
После того как вы выбрали количество колонок для вашей шпоры, будет неплохо уменьшить промежуток между этими колонками. Например, можно задать значение «0.5». Это позволит еще немного сэкономить места на листе.
На этом все, шпора готова. Если есть возможность, желательно перед распечаткой всего документа распечатать пробную страницу. Это позволит заранее обнаружить и исправить возможные проблемы с размером шрифтов или отступами.
Как сделать в «Ворде» шпоры: пошаговая инструкция, программы и рекомендации
Что такое шпаргалка, никому не нужно объяснять. Как бы ни боролись с ними учителя и вузовские преподаватели, всегда есть множество желающих узнать, как сделать в «Ворде» шпоры.
Немного истории
Когда появились первые шпаргалки, доподлинно неизвестно. То же касается и их названия. Некоторые лингвисты считают, что оно произошло от возникшего в 17 веке польского шутливого выражения «szparga», которое переводится как «старая исписанная бумажка». В свою очередь, его происхождение связывают с латинским словом «sparganum», которое переводится как «пеленка».
Какие только шпаргалки ни придумывались школярами на протяжении по крайней мере двух последних столетий. В ход шли самые последние научные достижения. Чего стоят, например, радиошпаргалки, известные по знаменитой гайдаевской комедии про Шурика.
Сегодня к услугам студентов различные гаджеты. Однако бумажные шпаргалки продолжают удерживать пальму первенства по популярности. Правда, рукописные варианты давно ушли в прошлое, поэтому одним из самых актуальных среди учеников старших классов и студентов остается вопрос о том, как сделать в «Ворде» шпоры, чтобы они получились миниатюрными и удобными. Разберем самые популярные способы.
Как в «Ворде» из текста сделать шпоры (вариант 1)
Есть несколько способов изготовить в шпаргалку, используя самый известный офисный редактор последней версии Word 10. Самый легкий из них — распечатать текст с ответами на билеты в виде узких столбцов на бумаге формата А4 и разрезать на полоски.
Для этого можно поступить следующим образом:
- выделить весь текст, используя клавиши Ctrl + A (латинская);
- выставить размер шрифта 6 или 7;
- открыть вкладку «Разметка страницы»;
- в разделе «Абзац» во всех окошках выставить 0;
- нажать на маленькую стрелку в правом нижнем углу рядом с надписью «Параметры страницы»;
- выбрать книжную ориентацию страницы и нажать кнопку «ОК»;
- нажать на иконку «Колонки»;
- в открывшемся окне выбрать самую нижнюю строку «Другие …»;
- выставить число колонок — 5, галочку рядом с надписью «Разделитель» и нажать «ОК»;
- выбрать иконку «Поля»;
- нажать самую нижнюю строку («Настраиваемые…»);
- выставить все поля по 1 см.
Вам осталось просто распечатать получившийся файл на принтере, и ваша шпаргалка будет готова.
Вариант 2
Так как тем, кого интересует вопрос о том, как сделать в «Ворде» шпоры, требуется разместить на стандартном листе бумаги как можно больше текста, то можно распечатать его и на обороте. Если все поля выставлены симметрично, как написано выше, то, разрезав колонки по линиям-разделителям, вы получите аккуратные полоски с ответами на экзаменационные вопросы.
Чтобы на обороте был билет следующего номера, можно поступить так:
- сделать все, как написано в предыдущей инструкции, но выставить число колонок равным 4 или 6;
- выбрать альбомную ориентацию листа;
- на первой странице разместить текст так, чтобы в каждой колонке был ответ (полностью) на билеты с нечетными номерами (1, 3 или 1, 3, 5);
- на 2 странице разместить по колонкам ответы на билеты 2, 4 или 2, 4, 6.
Распечатать на одной стороне листа первую страницу, а на обратной — вторую.
Если билетов много, то, «отправляя» документ принтеру, можно вместо «Односторонняя печать» выставить «Печатать вручную на обеих сторонах» и нажать на вкладку «Напечатать все страницы». После того как из принтера появятся все билеты с четными номерами, их нужно вставить в принтер снова и отпечатать оставшиеся листы. Положение, в котором их нужно класть в лоток (текстом вниз или вверх), зависит от типа печатающего устройства.
Если у вас вместо Word 10 установлена предыдущая версия, то шпаргалку в виде колонок можно изготовить, выполняя ту же последовательность действий, которая вам уже известна.
Отличие будет по вопросу двусторонней печати. В окне настроек в разделе «Страницы» следует отметить «Все», а в «Включить» выбрать «Нечетные страницы». Нажать «Ок». Затем напечатанные страницы следует вновь вставить в лоток для бумаги и выставить «Четные страницы». Вновь нажать «Ок».
Шпаргалка в виде книжки
Теперь, когда вы знаете, как сделать маленькие шпоры в «Ворде» в виде бумажных полосок, можно попробовать распечатать их книжкой. При этом у вас получится сразу два экземпляра, один из которых можете подарить друзьям. Для этого:
- выделите весь текст (Ctrl + A);
- выберите размер шрифта 7;
- в разделе «Абзац» во всех окошках выставить 0;
- выбрать вкладку «Файл»;
- зайти в раздел «Печать»;
- открыть «Параметры страницы»;
- выбрать одинаковые поля (например, все 1 см);
- в разделе «Страницы» выбрать «Брошюра»;
- на каждой странице вставить таблицу 2 х 2;
- во все ячейки на одной странице вставить один и тот же текст;
- распечатать текст на принтере, выставив ручной режим (см. выше);
- расположить листы брошюрой;
- «сшить» степлером (в 4 скрепки);
- разрезать брошюру вдоль на две тетрадки;
- отрезать крайние ячейки.
Теперь вы поняли, как сделать в «Ворде» шпоры, получив одновременно 2 книжки и 2 экземпляра на разрозненных листках. При необходимости их также можно соединить. Например, это можно сделать, склеив по две страницы скотчем, а затем собрав книжку и сшив ее степлером. В итоге у вас будет 4 экземпляра шпаргалок, за которые вам будут очень благодарны одногруппники или одноклассники.
Алфавитный вариант
Для шпаргалки очень важно, чтобы можно было быстро найти нужную информацию. Если вы не знаете, как в «Ворде» сделать по алфавиту шпоры, то воспользуйтесь той же инструкцией, что и в варианте 1. При этом следует оформить каждый вопрос в виде одного абзаца.
Завершив эту операцию, следует выделить весь текст и зайти в раздел «Абзац» вкладки «Главная». Затем нужно нажать на иконку сортировки, на которой изображены буквы А и Я и стрелка, указывающая вниз. После этого ваши ответы на вопросы разместятся в алфавитном порядке, как это бывает в словарях.
О вреде шпаргалок, отпечатанных на компьютере
Немногие знают, что шпоры, написанные от руки, все же способствовали тому, что ученик или студент приходил на экзамен более-менее подготовленным. Виной этого парадокса была механическая память. В частности, доказано, что записанное от руки лучше запоминается.
Получается, что создавая шпаргалки электронным способом, современные школьники и студенты даже не читают информацию, знание которой требуется для сдачи экзамена. Ведь, как правило, при изготовлении шпор они в подавляющем большинстве случаев просто копируют текст из оцифрованных учебников, справочников, «Википедии» и пр.
В лучшем случае они делают ее конспект, чтобы получить максимально сжатый вариант, а в худшем — выпрашивают «вордовские» или другие текстовые файлы с готовыми ответами у старшекурсников.
Теперь вы знаете, как в «Ворде» сделать шпоры столбиком или в виде книжки. Эти знания помогут вам также распечатать для себя справочную информацию, которая понадобится в вашей дальнейшей работе.
Создание компактных шпаргалок в Microsoft Word
Многие школьники и студенты жульничают или просто подстраховываются на контрольных и экзаменах, делая разнообразные шпаргалки и/или просто записывая необходимую информацию на всевозможных местах и предметах, недоступных взору «посторонних» — учителей и преподавателей. Можно как угодно изощряться, действуя по старинке, а можно значительно упростить данный процесс, обратившись за помощью к специализированному ПО – текстовому редактору Microsoft Word. О том, как создать с его помощью компактные шпаргалки, мы расскажем сегодня.
Делаем шпоры в Ворде
Используя базовые возможности приложения из офисного пакета от Майкрософт, мы с вами можем сделать действительно объемные (по своему содержанию), но при этом весьма компактные, а то и миниатюрные (по размеру) шпаргалки. Все что для этого нужно – правильно разделить страницы документа на части и, в соответствии с этим, отформатировать, оформить текст, параллельно убрав из него все лишнее, а затем, разумеется, отправив его на печать и уже вручную разрезав согласно делению.
В качестве примера для создания шпор нами используется информация из Википедии о романе М. А. Булгакова «Мастер и Маргарита». В этом тексте пока что сохранено оригинальное форматирование, которое было на сайте. Помимо этого в нем и, вероятнее всего, в документе, который будете использовать вы, есть много лишнего, ненужного непосредственно для шпаргалок – это вставки, сноски, ссылки, описания и пояснения, изображения. Именно это мы и будем убирать и/или изменять, чтобы на выходе осталась только действительно значимая информация.
Шаг 1: Разбивка листа на колонки
Прежде всего документ с текстом, который мы превратим в компактную шпаргалку, нужно разбить на небольшие колонки. Делается это следующим образом:
-
Откройте вкладку «Макет», в группе «Параметры страницы» найдите кнопку «Колонки» и нажмите на нее.
В развернувшемся меню выберите последний пункт — «Другие столбцы».
Вручную измените указанные параметры на те, которые видите на скриншоте ниже (возможно, некоторые из них затем потребуется немного откорректировать, например, увеличить, все зависит от изначального вида текста). Помимо числовых показателей, обязательно нужно добавить визуальный разделитель колонок (границу), так как именно по нему вы в дальнейшем будете разрезать распечатанные листы.
После того как вы нажмете «ОК» для подтверждения внесенных изменений, отображение текста в документе изменится согласно определенным вами параметрам.
В нашем примере получилось то, что вы видите на изображении выше – количество страниц в документе увеличилось, хотя нам требуется достичь противоположного результата. Также в разбитой на колонки шпаргалке присутствуют довольно большие отступы от границ листа (широкие поля), в ней используется слишком большой шрифт, да и изображения (по крайней мере в нашем примере) не нужны. Последнее, конечно, зависит от предмета, который вы собираетесь сдавать – глупо убирать графики из шпор по алгебре или геометрии. Исправлением всего этого мы и займемся далее
Шаг 2: Уменьшение полей
Для того чтобы уместить немного, но все же больше текста на каждой из страниц документа, изменим размеры полей – сделаем их меньше.
- Откройте вкладку «Макет» и найдите там кнопку «Поля».
- Нажмите на нее и в развернувшемся меню выберите последний пункт — «Настраиваемые поля».
В появившемся диалоговом окне рекомендуем установить все значения во вкладке «Поля» в одноименной группе на 0,2 см, после чего нажать «ОК» для подтверждения.
Примечание: При попытке выполнений вышеописанных действий в Ворде 2010 и более старых версиях этой программы принтер может выдать уведомление о выходе содержимого документа за пределы области печати. Просто проигнорируйте это — большинство печатающих устройств уже давно не учитывают эти границы.
Уменьшив размеры полей, мы немного сократили количество страниц в документе.
Шаг 3: Изменение форматирования
Визуально текст уже занимает больше места, он расположен плотнее. Кроме того, страниц теперь не 40, как это было по завершении первого шага, и не 33, как было изначально, а всего 26, но и это еще далеко не все, что мы можем и будем с ним делать. Изменим размер и тип шрифта.
-
Предварительно выделив все содержимое документа (клавиши Ctrl+A), выберите шрифт «Arial» (он довольно хорошо читаем в сравнение со стандартным) или подберите любой другой, который сочтете наиболее подходящим.
Читайте также: Как выделить текст в Ворде
Установите 6 размер шрифта — для шпаргалки этого должно быть достаточно. Стоит отметить, что, развернув меню выбора размера, вы не найдете там цифры 6, поэтому ее придется ввести в соответствующее поле вручную.
Читайте также: Как в Word установить размер шрифта, отличный от стандартных значений
Текст на листе станет очень мелким, но в распечатанном виде вы сможете его прочесть. Если же с этим возникнут проблемы, установите немного больший размер шрифта — 7 или 8.
Примечание: Если в тексте, который вы превращаете в шпаргалку, содержится много заголовков, в которых бы вы хотели ориентироваться, изменять размер шрифта лучше другим образом – пропорционально, а не применяя общее значение для всего содержимого. Для этого группе «Шрифт», расположенной во вкладке «Главная», нажимайте на кнопку «Уменьшить размер шрифта» столько раз, сколько потребуется для достижения нужного и удобного для вас, но при этом читабельного размера.
Шаг 4: Уменьшение интервалов
Подводя промежуточные итоги, отметим, что страниц в нашем документе стало не 26, а всего 9, но нам по-прежнему есть над чем поработать. Следующий шаг — изменение отступов между строками, что поможет еще больше сжать текст.
-
Выделите текстовое содержимое документа и во вкладке «Главная», в группе инструментов «Абзац» нажмите кнопку «Интервал».
В развернувшемся меню выберите значение 1,0.
Текст станет еще компактнее. Правда, в нашем примере это ни коим образом не отразилось на количестве страниц в документе.
Шаг 5: Удаление лишней информации
Повторяя озвученное в начале данной статьи, отметим, что шпаргалка должна содержать только полезную для учащегося информацию. Для обеспечения этого можно убрать из документа Word списки, сноски и ссылки, но делать это стоит только в том случае, если подобные записи и элементы оформления действительно не нужны.
- Выделите весь текст, нажав «Ctrl+A».
- В группе «Абзац», которая расположена во вкладке «Главная», дважды нажмите каждый из трех значков, отвечающих за создание списка. Кликая на него первый раз, вы создаете список на основе всего документа, нажимая во второй — полностью его убираете.
Удалите из документа лишние ссылки, сноски и примечания, если таковые в нем имеются. Сделать это помогут следующие инструкции.
Шаг 6: Удаление изображений (опционально)
Последнее, что мы можем сделать, для обеспечения наибольшей компактности и возможности быстро читать текст шпаргалки – это удалить из нее картинки. Правда, подход к этому вопросу такой же, как к заголовках и спискам – изображения либо нужны вам, либо нет, а потому поступайте с ними на свое усмотрение.
-
Для удаления кликните левой кнопкой мышки на изображении в тексте, чтобы выделить его.
Шаг 7: Печать документа
После выполнения всех вышеописанных действий можно смело сказать, что наша созданная в Word шпаргалка готова. Она стала максимально компактной и информативной, занимая при этом всего 7 страниц. Следовательно, ее можно и нужно отправлять на печать. Все что потребуется от вас после этого — разрезать каждый лист ножницами, ножом для бумаги или канцелярским ножом по разделительной линии, скрепить и/или сложить его так, как будет удобно.
Текст шпаргалки в масштабе 1 к 1 (кликабельно)
Выше вы можете видеть наглядный и полноразмерный пример того, что получилось лично у нас в итоге, ниже – ссылка на статью о распечатке документов.
Важно: Не спешите распечатывать все страницы шпаргалки сразу, для начала попробуйте отправить на печать только одну страницу. Возможно, из-за слишком мелкого шрифта принтер выдаст непонятные иероглифы вместо читабельного текста. В таком случае придется увеличить его размер на один пункт и снова отправлять шпору на печать.
В случае возникновения проблем с распечаткой текстового документа ознакомьтесь с представленной по ссылкой ниже статьей.
Заключение
На этом все, вы узнали не только о том, как в Microsoft Word сделать маленькие, но при этом весьма информативные шпоры, а и о ряде нюансов работы с текстовыми документами в этом редакторе, которые вполне могут пригодиться в будущем.

Добавьте сайт Lumpics.ru в закладки и мы еще пригодимся вам.
Отблагодарите автора, поделитесь статьей в социальных сетях.

Как сделать шпоры в Worde за 6 шагов (инструкция)
Если вы не знаете, как сделать шпаргалки, значит эта инструкция для вас! Лучше всего шпаргалки делать в Ворде – информации влезает больше, текст читается лучше, а все шпаргалки легко помещаются в карман или рукав. В этой статье мы научим вас делать маленькие и удобные шпаргалки.
Как сделать шпаргалки при помощи Microsoft Word
Набиваем шпаргалку в Word
Тут ничего сложного, берем вопросы у преподавателя и набиваем ответы на каждый вопрос или берем готовые ответы у старшекурсника или (что реже) у одногруппника. Формат тут не важен, главное соблюдать структуру: заголовок (вопрос) и текст (ответ). Важно, чтобы они были разного шрифта.
Уменьшаем размер шрифта
Способ 1. Выделяем весь текст левой клавишей мыши или при помощи клавиатуры (курсор мыши установите в начале нужного фрагмента и нажмите три клавиши – ctrl , shift , end ), а затем открываем вкладку « ГЛАВНАЯ » (чаще всего оно открыто по умолчанию). В этой вкладке вверху выбираем для текста шрифт и его размер так, как показано на скриншоте:
В этом варианте минимальный размер шрифта – 8 кегль и поэтому при помощи цифровой клавиатуры набираем необходимый размер и нажимаем “ Enter ”. Как правило, для шпаргалок оптимальный вариант шрифта – 6-6,5 кегль.
Способ 2. Второй способ ещё проще. Для выбора шрифта выделите текст так, как описано в первом способе. Затем правой клавишей мыши нажимаете по любому выделенному фрагменту и у вас откроется меню, где нужно найти кнопку « Шрифт ».
Когда нажмете кнопку шрифт, откроется диалоговое окно, где устанавливается название шрифта и стиль текста. Здесь выбираете шрифт, начертание и размер, как показано на рисунке. Как правило, для шпаргалок идеально подходит Times New Roman , начертание лучше всего выбирать « Обычный », так как полужирный или курсив занимают много площади, что для шпаргалок не очень хорошо:
Установка шрифта Times New Roman
После того, как установили нужный шрифт, нажмите кнопку « ОК », которая находится в нижнем правом углу. Если нажмете отмена, тогда все ваши труды пропадут и придётся заново устанавливать необходимые параметры:
Установка шрифта Times New Roman
После нажатия кнопки « ОК », у вас установится шрифт такой, который вы и хотели. Посмотрите, как в итоге выглядит текст.
Готовый мелкий шрифт
Интервал
Мы начали разбираться, как сделать шпаргалку, но без интервала и других параметров будет сложно достичь нужных результатов.
Чтобы на странице поместилось больше информации, необходимо установить нужный интервал. Необходимо проделать ту же процедуру, что и раньше: выделяем весь текст, нажимаем правой клавишей мыши по любому выделенному фрагменту, нажимаем кнопку « Шрифт » и снова заходим в диалоговое окно, где находится две вкладки: «Шрифт» и «Дополнительно » . Нам нужна вторая вкладка: « Дополнительно ».
Здесь есть 3 вида интервалов:
- Обычный.
- Разреженный.
- Уплотненный.
Выбираем третий вид – “ уплотненный ” и в этом же окне на против слова «Интервал» выбираем 0,1 пункт , который нужен для того, чтобы текст был как можно плотнее и тогда на странице поместится еще больше информации. Посмотрите на образец, где выделены места, куда нужно нажимать.
Теперь можно снова нажать кнопку « ОК » и ваш выделенный текст станет более плотный.
Расстановка переносов
Текст можно сделать ещё более плотный, ведь когда начнете делать шпаргалки, вы заметите, что слова на новую строку переносятся полностью и в итоге остаётся много свободного места. Чтобы создать переносы, нужно выделить необходимый текст и нажать на вкладку « РАЗМЕТКА СТРАНИЦЫ », где будет кнопка « Расстановка переносов »:
После нажатия « Расстановка переносов », откроется окошко, где надо нажать « Параметры расстановки переносов ». У вас откроется окно, где необходимо поставить галочку возле предложения « Автоматическая расстановка переносов »:
Автоматическая расстановка переносов
Теперь вы можете убедиться, что длинные слова автоматически разделяются на две части и вся площадь страницы занята.
Автоматическое сокращение слов
Как правило, часто попадаются слова, которые хорошо понятны и в сокращенном виде. Поэтому, можно сократить по всему тексту часто повторяющиеся слова. Чтобы сократить все слова вручную, на это нужно потратить много времени, но для быстрого исправления можно воспользоваться хорошим способом – автозаменой .
Для автозамены можно воспользоваться одним из двух способов:
Способ 1
Нажмите Ctrl + H и откроется диалоговое окно.
Способ 2
Откройте вкладку « ГЛАВНАЯ » и в правом верхнем углу нажмите кнопку « Заменить » и также откроется диалоговое окно:
Как заменить текст
Вот открылось окно, где напротив « Найти » пишем слово, которое хотим сократить. Ниже написано: « Заменить на », и здесь нужно написать сокращенное слово. Вот как это выглядит:
Теперь нажимаем кнопку « Заменить всё » и затем можно нажать кнопку « Закрыть ». После данной процедуры по всему документу заданное слово изменится на сокращённое. Таким образом можно сократить сколько угодно слов, но не переусердствуйте, ведь нужно сделать шпаргалки так, чтобы вы смогли удачно их списать.
Уменьшение полей
Кроме текста стоит обратить внимание и на другие параметры, например, на поля или размеры колонок. Их можно настроить тремя способами:
На старой версии Word есть меню « Файл », а там параметры страницы. В новой версии редактора нужно заходить в меню « Разметка страницы », где найдёте в левом углу « Поля », а под ними стрелочку, которую нужно нажать:
После нажатия стрелочки появится меню, где нужно в самом низу выбрать « Настраиваемые поля ». У вас откроется диалоговое окно:
Здесь нужно выбирать параметры страницы для всех четырех сторон и желательно указывать значение от 0,5 до 0,7 см . Иногда может появиться запись, что выбранное значение не соответствует настройкам принтера, но, как правило, на качество печати это не отражается, если, конечно, вы не выбрали 0,2 или 0,3 см.
Важно! Если вам необходима двусторонняя печать, чтобы при разрезании шпаргалок колонки совпадали, нужно следить, чтобы все поля с обеих сторон листа были идентичными.
Настраиваем узкие колонки
Если шпаргалка только в одной колонке, тогда размер текста будет больше, чем вам нужно. Поэтому, желательно сделать от 3 до 6 колонок .
Если у вас Word 2003, тогда откройте меню « ФОРМАТ » и подменю « Колонки », а в 2013 версии откройте меню « РАЗМЕТКА СТРАНИЦЫ » и в верхнем левом углу нажмите « Колонки », а здесь уже выберите количество колонок:
К сожалению, таким способом можно выбрать не больше трех колонок и поэтому нужно нажать кнопку « Другие колонки » и у вас появится окно, где можно выбрать число столбцов:
Задаем количество колонок
Можно написать количество колонок при помощи цифровой клавиатуры, а можно стрелочками выбрать от 1 до 12 колонок . Тут же интервал по умолчанию стоит 1,27 см, а желательно установить 0,2 см .
Задаем количество колонок
В этом же окошке необходимо поставить галочку возле слова « Разделитель », так как тогда удобнее шпаргалки вырезать:
После всех вышеперечисленных процедур у нас получатся вот такие удобные шпаргалки, которые останется разрезать и удачно спрятать от суровых глаз преподавателя:
Как сложить шпаргалку
Когда ответы на билеты готовы, разрезаны, их нужно удачно сложить, чтобы преподаватель у вас не нашел шпаргалки. Как правило, многие студенты используют гармошку, так как её потом удобно прятать и доставать.
Берете длинную шпаргалку и складываете так, чтобы не надо было на экзамене долго крутить и переворачивать.
Как сложить шпаргалку
На фото показана гармошка целого листа формата А4, но, если сделать такую шпаргалку из листа поменьше, тогда гармошка легко поместится в ладошку, и вы удачно спишите билет. Посмотрите, как это выглядит на фото:
Как выглядит шпаргалка в действии
Как удачно спрятать шпаргалки
Итак, шпаргалки полностью готовы и осталось их спрятать так, чтобы вы могли ими вовремя воспользоваться. Есть несколько удачных вариантов:
Вариант 1. Первый вариант надежный, но подходит исключительно для девушек. Наденьте на экзамен пышную юбку. По кругу подола пришейте резинку, а к ней булавками приколите билеты. Главное запомнить, где находится тот или иной вопрос (билет).
Вариант 2. Этот вариант также подходит для девушек. Перед кабинетом наденьте на ноги под платье или юбку резинки, а под них складывайте шпаргалки по номерам, чтобы на экзамене не запутаться. Резинки желательно подготовить дома, чтобы потом не тратить на них время.
Вариант 3. На экзамен желательно надевать одежду с длинными рукавами. Тогда можно на запястья надеть резинки, а под них по кругу спрятать шпаргалки. Однако, нужно прятать шпоры по порядку, чтобы на экзамене не было проблем с их поиском.
Вариант 4. Также можно резинкой обвязать живот и по кругу спрятать шпаргалки. Однако, доставать их нужно только тогда, когда преподаватель отвернулся, так как со стороны выглядит странно, если учащийся начнет поднимать свитер или кофту.
Как удачно сдать экзамен со шпаргалками: советы
Вы уже опытные и знаете, как сделать шпаргалки, но надо все учесть, чтобы удачно сдать экзамены или зачёты. Поэтому дадим вам несколько советов, которые помогут пройти этот тернистый путь:
- Желательно писать шпаргалки от руки, ведь тогда вы что-то запомните и уже сможете сдать экзамен хотя бы на тройку.
- Заполняйте шпаргалки тезисно, то есть, выписывайте самое основное (формулы, правила, краткие фразы и т. д.).
- Старайтесь писать шпаргалки так, чтобы запоминать материал и тогда вам будет проще на экзамене.
- Пишите шпаргалки мелко, но разборчивым почерком.
- Если знаете ответ, старайтесь не доставать шпаргалку.
- Не изучайте долго шпоры, так как преподаватель заподозрит неладное и будет за вами усиленно наблюдать. Тогда вы точно не сможете вовремя спрятать шпаргалку.
- Если не знаете ответ, старайтесь сделать умный вид и писать хоть что-нибудь, ведь в противном случае, преподаватель заподозрит вас в списывании.
- Не оставляйте после экзамена улики, как это делают многие учащиеся. Ведь преподаватель после вас пройдется по аудитории, посмотрит под столы и поймёт, кто списывал, а это грозит пересдачей.
- Старайтесь пойти на экзамен первым, ведь тогда вам удастся быстро достать шпаргалку, пока после вас заходят остальные учащиеся. Пока преподаватель записывает номера билетов, приглашает остальных учащихся, вы сможете воспользоваться занятостью учителя и удачно списать.
Подведем итоги
Внимание!
Если вам нужна помощь с академической работой, то рекомендуем обратиться к профессионалам. Более 70 000 экспертов готовы помочь вам прямо сейчас.
Теперь вы знаете, как делать шпаргалки так, чтобы можно было списать на экзаменах, зачетах или контрольных. Многие преподаватели знают, что студенты списывают и поэтому они очень внимательно наблюдают за учащимися. Даже если у вас и не возникнет желания списывать, но всё равно шпаргалки в кармане придают уверенности в своих силах.
Делайте шпаргалки правильно и удачи на экзаменах!
Как сделать в «Ворде» «шпоры»: пошаговая инструкция
С приближением сессии и экзаменов студенты ищут способы написать тестовые работы на максимально высокий балл. Но иногда запомнить все экзаменационные вопросы невозможно, объем информации слишком большой. Бывают еще предметы, которые никак не влияют на специальность, они факультативные. Но преподаватели все равно требуют слишком многого.
На то, чтобы выучить все, времени не хватает. Тогда на помощь студентам приходит старый и проверенный помощник – шпаргалка.
Как сделать в «Ворде» «шпоры»?
Качественно выполненные шпаргалки – одна из возможностей хорошо сдать экзамен. Кто-то не пользуется ими, но все равно их готовит. Они, по мнению самих студентов, придают уверенности.
Но писать от руки километры текста – слишком долго. Гораздо быстрее воспользоваться текстовым редактором и за несколько минут распечатать все ответы на вопросы. Однако использовать стандартное форматирование текста не вариант. Спрятать лист формата А4 довольно сложно, а достать его во время теста – невозможно.
Популярный редактор позволяет студентам не заботиться о том, как сделать в «Ворде» «шпоры». В несколько простых шагов можно легко сделать шпаргалки содержательными и компактными.
Изменение макета страницы
При создании шпаргалки главная задача заключается в том, чтобы разместить как можно больше текста на маленьком клочке бумаги. Для начала потребуется разделить лист в «Ворде» на небольшие колонки, которые в распечатанном и разрезанном виде будет легко спрятать в кармане или рукаве.
Для того чтобы внести изменения в макет страницы, необходимо перейти в меню «Макет» и щелкнуть по строке «Колонки». В выпавшем меню выбрать «Другие столбцы». В открывшемся окне ввести:
- Число столбцов – шесть.
- Разделитель – активировать.
- Ширина столбца – 2,99 сантиметра.
- Промежуток – 0,1 сантиметра.
- Столбцы одинаковой ширины – активировать.
После внесения настроек потребуется щелкнуть по кнопке «ОК». Изменения сразу вступят в силу, лист будет разделен на шесть одинаковых колонок, в которые потребуется вставить необходимый текст.
Форматирование текста в «Ворде»
Первый шаг в такой задаче, как сделать в «Ворде» «шпоры», остался позади. Страница разграничена, осталось поработать с текстом. Если не изменить форматирование текста, то ответ на один вопрос будет занимать слишком много места. Да и отступы на листе слишком большие.
Прежде чем приступать к изменению шрифта и размера, необходимо поработать с самим текстом. Из него лучше убрать картинки и пустые строки – они будут только занимать ценное пространство на листе. Искусство того, как сделать в «Ворде» «шпоры», заключается в том, чтобы из «простыни» текста вычленить главное.
Когда все лишнее было убрано, наступает время, чтобы изменить поля. Для этого необходимо в меню «Макет» выбрать «Поля» — «Настраиваемые поля». В появившемся окне проставить во всех пунктах значение – 0,2 сантиметра.
Стоит отметить, что при печати может выпасть предупреждение о том, что поля выходят за область печати. Обращать на это не стоит внимания, современные принтеры работают, не основываясь на данных о полях. После этого шага понять, как в «Ворде» сделать «шпоры», просто. Визуально можно заметить, что текст расположился иначе.
Следующий пункт для решения задачи «Как в «Ворде» сделать шпоры» — изменение шрифта и кегля. Для начала необходимо выделить весь текст. Сделать это можно при помощи сочетания клавиш Ctrl+А. Одним из самых удобных для чтения шрифтов считается Arial. Но выбирать его необязательно. Все зависит от индивидуальных особенностей зрения студента.
Далее изменяем кегль. Размер шрифта может варьироваться от 3 до 6. Вводить данные придется вручную. Чтобы узнать, насколько мелким можно сделать текст, достаточно распечатать несколько абзацев разных размеров.
Интервалы, абзацы и списки в шпаргалках
И последнее – изменение интервала между строками. Когда весь текст будет выделен, необходимо пройти в главное меню и выбрать пункт «Интервалы». Из списка значений выбрать 1,0. На этом можно завершить работу, связанную с тем, как сделать «шпоры» в «Ворде» 2010. Из текста лучше убрать все абзацы. То же касается и списков, оставить нужно только те, которые несут какую-либо ценность.
Для более удобного поиска среди вороха шпаргалок во время экзамена рекомендуется перед началом ответа напечатать название вопроса и выделить его. Можно использовать подчеркивание (Ctrl+U) или выделение жирным (Ctrl+В). Также выделить можно и главные идеи или термины в самом тексте. На экзамене потребуется только несколько секунд, чтобы выхватить главное и перенести все на тестовую работу.
Печать и использование готовых шпаргалок
Когда уже не возникает проблем с тем, как сделать маленькие «шпоры» в «Ворде», остается только распечатать получившийся документ. Для начала рекомендуется провести тестовую печать одного листа, чтобы посмотреть, как текст ляжет на лист.
Получившиеся шпаргалки лучше всего складывать «гармошкой». Затем по 5-10 вопросов расфасовать шпаргалки по карманам. Если шпаргалки будут спрятаны по номерам, то лучше заранее распечатать лист с вопросами, чтобы не терять время на поиски.
Как в Ворде сделать шпоры для подсказок
Экзамены и контрольные – самое время школьникам и студентам подготовиться. Шпаргалки не помешают и при достаточном количестве знаний. В процесс их приготовления освежается информационная база, а при случае, они могут помочь справиться с заданием. Остается вопрос, как сделать шпоры в ворде?
Методы изготовления шпаргалок
Существует масса способов изготовить удобные, а главное качественные и компактные шпоры при помощи текстового редактора. Печатный текст на листах бумаги читается проще и с его помощью, можно вместить максимум информации на минимальном объеме листа.
Изготавливать шпаргалки можно в word: 2003; 2007; 2010; 2013; 2016.
Все программы содержат идентичные функции, можно пользоваться любым.
Колонки
Чтобы сделать маленькие шпоры, необходимо подготовить лист к двухсторонней печати. Это позволит израсходовать бумагу с обеих сторон, а значит сделать меньшее количество листиков с подсказками, что упростит работу.
Чтобы лист вмещал максимум информации, следует во вкладке «Разметка страницы» открыть параметры листа. В открывшемся окне требуется уменьшить отступы от верхнего, нижнего, правого и левого края до 0,5 см.
Обратите внимание! Удалять поля полностью не следует, это может привести к тому, что текст будет выступать за края листа и шпаргалку придется перепечатывать.
В процессе печати может происходить изменение размеров одного из полей, что приводит к невозможности напечатать подсказки с двух сторон листа. Если это происходит, следует подредактировать расстояние от края страницы с учетом особенностей принтера и сделать их равными.
Проверить качество печати принтера необходимо до создания шпор, чтобы не приходилось в последующем тратить на это время.
Следующий шаг — создание маленьких колонок. Для листа А4, оптимально делать 4 колонки, но их количество можно менять по своему усмотрению. Разбить лист на столбцы можно во вкладке «Разметка страницы», выбрав пункт «Колонки» и открыв меню «Другие колонки».
В открывшемся меню можно отредактировать количество желаемых колонок, до 12 шт. на листе. Следует учитывать, что чем больше столбцов, тем они уже.
Чтобы в шпоры поместилось максимум информации, следует вводя количество столбцов, сократить расстояние между ними до 0,2 см. Также стоит установить галочку на пункт «Колонки одинаковой ширины», чтобы предотвратить их смещение.
После выполнения описанных действий, на странице появятся линии, между которых будет размещаться текст. По самим полоскам, после печати, удобно разрезать листы. Один готовый листик по ширине — 4 см.
Книжка
Чтобы были шпоры в виде книжки, необходимо ввести в текстовый документ необходимую информацию и для удобства включить нумерацию страницы. Сделать это можно во вкладке «Вставка», выбрав пункт «Номер страницы».
По окончанию работы, необходимо перейти в режим печати, располагающийся во вкладке «Файл», там будет создаваться шпаргалка. В открывшемся меню необходимо изменить количество страниц, печатаемых на одной странице.
Обратите внимание! Чем больше листов, тем мельче шрифт будет у текста и тем сложнее его будет разглядеть.
Такие шпоры тоже можно печатать с двух сторон, так как они будут симметричны.
Таблица
Для удобства можно сделать шпору таблицей. Чтобы подготовить таблицу для написания подсказок, следует также, как и было описано ранее, убрать поля, после чего создать таблицу на необходимое количество строк и столбцов. Таблицы располагаются во вкладке «Вставка».
В готовую таблицу следует ввести необходимый текст. В ходе печати, ширина строк и столбцов может автоматически меняться, чтобы сделать их одинакового размера, следует правой кнопкой мыши нажать по таблице и выбрать пункт «Выровнять высоту строк» или «Выровнять ширину столбцов».
Чтобы подсказки на экзамен были более удобные, в ходе работы можно изменить ориентацию страницы на альбомную. Таким образом можно уместить больше столбиков.
Расставление акцентов
Для удобства восприятия информации, в любом типе шпаргалок, будь то столбиком или таблицей, можно сделать выделения цветом основной информации или терминов.
Выделить текст можно изменением цвета шрифта или заливкой пространства за необходимой информацией. Изменить цвет текста можно выбрав соответствующий пункт в главной вкладке.
Заливка производится там же, нажатием на соседнюю иконку. Цвет шрифта и заливки может быть произвольным.
Какими бы удобными ни были шпаргалки, они никогда не заменять знаний, находящихся в голове. Но несмотря на это, подсказки в печатной форме – это хороший страховочный вариант, способный помочь сдавать экзамены, а быстро создать их можно применяя предложенную пошаговую инструкцию и видео.
Жми «Нравится» и получай только лучшие посты в Facebook ↓
Содержание
- Делаем большие буквы маленькими в Ворде
- Способ 1: «Регистр»
- Способ 2: Горячие клавиши
- Дополнительно: Замена прописных на малые прописные
- Заключение
- Вопросы и ответы
Необходимость сделать большие буквы маленькими в документе Microsoft Word чаще всего возникает в случаях, когда пользователь забыл о включенной функции CapsLock и написал так какую-то часть текста. Также, вполне возможно, что вам просто нужно убрать прописные буквы, чтобы весь текст (или его фрагмент) был написан только строчными. В обоих случаях большие буквы являются проблемой (задачей), которую необходимо решать, и далее мы расскажем о том, как это сделать.
Читайте также: Как изменить шрифт в Word
Делаем большие буквы маленькими в Ворде
Очевидно, что если у вас уже есть немалый фрагмент текста, набранный большими буквами или в нем просто много заглавных букв, которые вам не нужны, удалять весь текст и набирать его заново или заменять прописные буквы на строчные вручную, по одной, нецелесообразно. Существует всего два варианта решения этой несложной задачи в Microsoft Word и еще один альтернативный, и каждый из них мы рассмотрим далее.
Читайте также: Как в Ворде сделать индекс
Способ 1: «Регистр»
Так как большие и маленькие буквы – это по сути одни и те же символы, просто записанные в разном регистре, для замены первых на вторые обратимся к одноименному инструменту текстового редактора, расположенному в группе «Шрифт», непосредственно в «Главной» вкладке.
- Выделите фрагмент текста или весь текст, регистр для которого вы хотите изменить.
- Нажмите на кнопку «Регистр» (ее значок — это буквы «Аа»), расположенную на панели управления (лента).
- В открывшемся меню выберите необходимый формат написания текста – «Как в предложениях» или «все строчные», в зависимости от того, какого результата необходимо достичь.
Примечание: Если вам нужно «обратить» текст, то есть не только большие буквы сделать маленькими, но и маленькие большими, в доступных вариантах изменения регистра необходимо выбирать последний пункт – «иЗМЕНИТЬ РЕГИСТР».
Регистр изменится согласно формату написания, который вы выбрали. Узнать более подробно о том, как работает данный инструмент и в каких ситуациях он может быть полезен, поможет представленная по ссылке ниже статья.
Читайте также: Как в Word изменить регистр
Способ 2: Горячие клавиши
За большинством основных и часто используемых инструментов текстового редактора от Майкрософт, помимо их кнопок на панели управления, закреплены горячие клавиши. С их помощью мы сможем еще быстрее сделать большие буквы маленькими
Читайте также: Комбинации клавиш для удобной работы в Microsoft Word
- Выделите фрагмент текста, написанный большими буквами.
- Нажмите «Shift+F3».
- Все прописные буквы станут строчными.
Совет: Если вам нужно, чтобы первая буква первого слова в предложении была большой, нажмите «Shift+F3» еще раз.
Как видите, с помощью горячих клавиш превратить большие буквы в маленькие можно еще быстрее, чем это позволяет делать кнопка «Регистр» на ленте с инструментами. Единственный недостаток данного подхода заключается в том, что таким образом нельзя «иЗМЕНИТЬ РЕГИСТР» на противоположный.
Примечание: Если вы набирали текст в активном режиме «CapsLock», нажимая «Shift» на тех словах, которые должны были быть с большой буквы, они, наоборот, писались с маленькой. Единичное нажатие «Shift+F3» в таком случае, наоборот, сделает их большими.
Читайте также: Как сделать маленькие буквы большими в Ворде
Дополнительно: Замена прописных на малые прописные
Помимо непосредственного изменения регистра со строчного на прописной и наоборот, Microsoft Word позволяет в буквальном смысле сделать то, что указано в заголовке данной статьи – превратить большие буквы в маленькие, а точнее, обычные прописные в малые прописные, получив таким образом тип начертания, который называется капите́ль. Полученные в результате символы по своему размеру будут немного больше строчных (но меньше прописных), а их вид останется именно таким, который имеют буквы данного регистра.
- Выделите текст, строчные символы в котором нужно заменить на малые прописные.
- Откройте параметры группы инструментов «Шрифт» — для этого можно кликнуть по миниатюрной стрелке, расположенной в правом нижнем углу этого блока, или воспользоваться горячими клавишами «CTRL+D».
- В разделе «Видоизменение» установите галочку напротив пункта «малые прописные». То, как изменится выделенный текст, можно увидеть в окне предварительного просмотра «Образец». Для подтверждения внесенных изменений и закрытия окна «Шрифт» нажмите по кнопке «ОК».
Теперь вы знаете не только о том, как в Ворде сделать прописные буквы строчными, но и о том, как придать им вид, который использовался еще в рукописных книгах.

Заключение
В этой статье мы подробно рассмотрели то, как в Word большие буквы сделать маленькими, а также как тип начертания первых изменить на капитель.
Еще статьи по данной теме:
Помогла ли Вам статья?
ИНФОРМАТИКА. ПРАКТИЧЕСКИЕ РАБОТЫ.
У2 – Word 2. ОФОРМЛЕНИЕ АБЗАЦЕВ ДОКУМЕНТОВ. КОЛОНТИТУЛЫ
Цель занятия. Изучение информационной технологии создания и форматирования абзацев текста в текстовом редакторе MS Word.
Инструментарий. ПЭВМ IBM PC, программа MS Word.
Домашнее задание. Зарисовать панель инструментов Стандартная и изучить назначение кнопок панели.
Литература. Практикум по информатике: учебное пособие-практикум / Елена Викторовна Михеева. – М.: Образовательно-издательский центр «Академия», 2004.
ЗАДАНИЯ
Задание 1. Форматирование абзацев текста.
Порядок работы.
1. Загрузите программу MS Word (Пуск/ Программы/ Microsoft Word или выполните двойной щелчок мыши по ярлыку MS Word).
2. Установите параметры шрифта: гарнитура шрифта – Times New Roman, размер шрифта 14, начертание – обычное.
3. Наберите один абзац текста по образцу.
Образец текста для набора.
Перед набором текста необходимо задавать помимо параметров шрифта параметры абзаца. Для этого надо воспользоваться командой Формат/Абзац и в открывшемся окне установить параметры выравнивания текста на листе бумаги, параметры первой строки, междустрочного расстояния и между абзацного интервала.
4. Скопируйте набранный абзац текста пять раз ( Правка/ Копировать, Правка/Вставить).
5. Выделите первый абзац текста и установите следующие параметры абзаца ( Формат/ Абзац / вкладка Отступы и интервалы) (рис.W7):
первая строка — отступ стандартный;
междустрочный интервал – полуторный;
выравнивание – по ширине.
Краткая справка. Выделение абзаца текста производится двойным щелчком мыши слева от абзаца.

Рис. W7
6. Выделите третий абзац текста и установите следующие параметры абзаца:
первая строка – отступ стандартный;
междустрочный интервал – одинарный;
выравнивание – по левому краю.
7. Выделите пятый абзац текста, установите следующие параметры абзаца:
первая строка – нет;
междустрочный интервал – двойной;
выравнивание – по правому краю.
8. Выделите шестой абзац текста, установите следующие параметры абзаца:
первая строка – отступ на 2,5см.;
междустрочный интервал – множитель 1,5;
выравнивание – по центру.
9. Выделите второй абзац текста, установите следующие параметры абзаца:
первая строка – отступ на 1,5см.;
отступ справа на 4 см.;
междустрочный интервал – множитель – 1,8;
выравнивание – по ширине.
10. Выделите четвертый абзац текста, установите следующие параметры абзаца:
первая строка – выступ на 2 см.;
отступ справа — на 3 см.;
отступ слева — на 6 см.;
междустрочный интервал – множитель 2,5;
выравнивание – по ширине.
Задание 2. Обрамление абзацев.
Порядок работы.
Выделяя абзацы текста, установите следующие параметры рамки (Формат/ Границы и заливка/ вкладка Граница):
Первый абзац:
тип линии – обычная линия;
цвет – авто;
ширина – 0,5 пт.;
применить к — абзацу;
тип обрамления – рамка.
Третий абзац (рис. W8):
тип линии – обычная линия;
цвет – синий;
ширина – 2,25 пт.;
применить к — абзацу;
тип обрамления – линии слева и снизу.
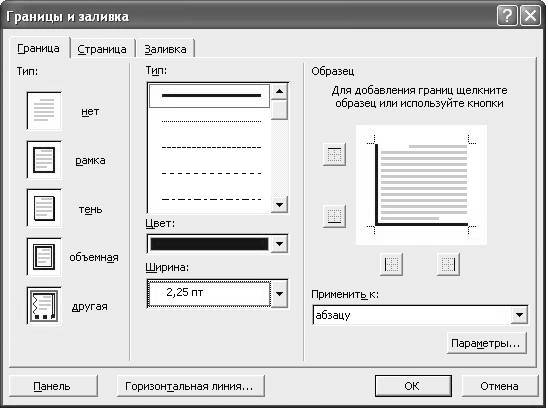
Рис. W8.
Пятый абзац:
тип линии – пунктирная линия;
цвет – красный;
ширина – 1,5 пт.;
применить к — абзацу;
тип обрамления – линии слева и справа.
Задание 3. Обрамление страницы.
Порядок работы.
Произведите обрамление всей страницы рисунком Цветы (Формат/ Границы и заливка/ вкладка Страница, Рисунок).
Задание 4. Заливка абзацев.
Порядок работы.
Выделяя абзацы текста, установите следующие параметры заливки (Формат/ Границы и заливка/ вкладка Заливка) (рис. W9):
Второй абзац:
заливка – золотистый цвет;
узор – 10%;
применить — к абзацу;

Рис. W9.
Четвертый абзац:
заливка – светло-голубой цвет;
узор – нет;
применить — к тексту.
Шестой абзац:
заливка – сиреневый цвет;
узор – светлый по диагонали вниз;
применить — к абзацу.
Задание 5. Задание междуабзацных расстояний.
Порядок работы.
Выделите весь текст командой Правка/ Выделить все и задайте междуабзацное расстояние 24 пт. командой Формат/ Абзац/ вкладка Отступы и интервалы/ Интервал перед – 24 пт.
Задание 6. Задание колонтитулов.
Порядок работы.
1. Установите вид документа – «Разметка страницы» (Вид/Разметка страницы).
2. Задайте колонтитулы документа (Вид/ Колонтитулы) (рис. W10)
Изучите назначение кнопок панели Колонтитулы, подводя к ним курсор мыши. В колонтитулы введите следующую информацию:
в верхний колонтитул – Ф.И.О., дата, время;
в нижний колонтитул – Название учебного заведения и номера страниц.
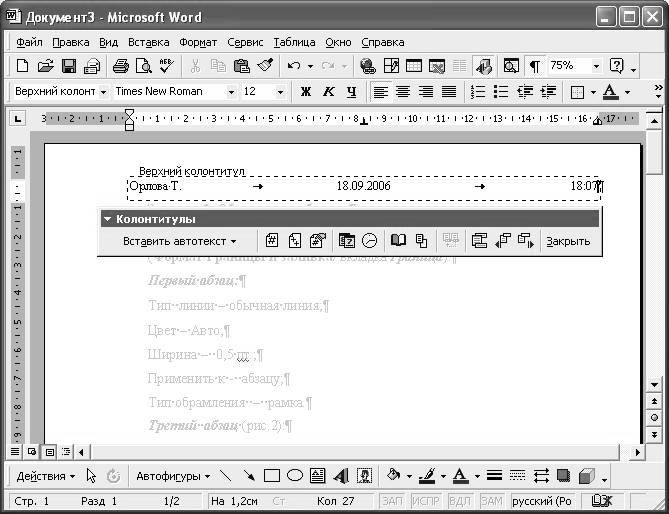
Рис. W10. Задание верхнего колонтитула
Краткая справка. Дата, время и номера страниц задаются кнопками панели Колонтитулы. Переключение на нижний колонтитул производится также кнопкой панели Колонтитулы — Верхний/нижний колонтитул. Обратите внимание, что при вводе колонтитулов основной текст приобрел бледный цвет и стал недоступен. Окончание работы с колонтитулами производится кнопкой Закрыть панели Колонтитулы. Колонтитулы видны только в виде Разметка страницы.
3. Установите параметры страницы и расстояние от края до колонтитула как на рис. W11 (Файл/ Параметры страницы).

Рис. W11.
4. Измените вид экрана на обычный (Вид/ Обычный). Обратите внимание, что колонтитулы не видны в обычном виде документа.
5. Сохраните набранный документ в свою папку с именем «Фамилия2.doc».
Дополнительное задание:
Задание 7. Используя копирование и форматирование набрать по образцу:
Статьи к прочтению:
- Образец выполнения задания №5
- Образование – лучшее вложение денег
Эффект печатной машинки / Набора текста в Sony Vegas
Похожие статьи:
-
Прикладные программы для работы с текстами
Редакторы документов. Редакторы документов – это наиболее широко используемый вид прикладных программ. Редакторы документов позволяют: использовать…
-
Сноски. сноски предназначены для добавления к тексту комментариев, объяснений, указания источника информации.
Оформление документа После создания нового документа рекомендуется сразу установить параметры страницы (если стандартные установки не подходят для…
Ни один экзамен, отчетная работа или контрольная не обходятся без подготовки и шпаргалок. Вы можете даже не воспользоваться ими, но сделать их – уже половина успеха. Сейчас уже не нужно вручную писать мелким шрифтом нужную информацию или придумывать другие методы.
В этой пошаговой инструкции, с конкретными скринами, покажу вам, как сделать компактные и читаемые шпаргалки, а также, как сделать шпоры в ворде квадратами.
Подготовка текста шпаргалки
Если вам нужно подготовиться к сдаче важного экзамена или зачета, и вы задаетесь вопросом, как сделать шпоры в ворде квадратами – обязательно прочитайте инструкции ниже.
При создании шпор в Ворде квадратами, вам нужно соблюсти главные правила:
- Маленький размер;
- читаемый шрифт;
- выделение цветом важной информации;
- сокращение длинных слов.
Они не должны бросаться в глаза, но вы должны быстро и легко считать оттуда данные в нужный момент. Ниже поговорим об основных аспектах составления шпаргалок.
https://programmainfo.ru/test/kto-vy-v-mire-vedmaka
1. Уменьшаем размер шрифта для шпаргалки
Первое, что советую вам сделать после подготовки ответов на вопросы – уменьшить размер текста. Тут все индивидуально – кто-то сможет прочитать текст размером 4, а кому-то придется увеличить до 5,5-6.
Также заранее продумайте, в какой ситуации вы сможете ими воспользоваться и удобно ли вам будет читать слишком маленький текст.
Далее, чтобы уменьшить размер уже написанного текста шпаргалки:
- Выделяем текст – просто курсором мыши или сочетанием клавиш «CTRL-A».
- Далее выбираем раздел «Главная» в верхней панели инструментов.
- Ищем вкладку «Шрифт» и изменяем его размер. Обращаем внимание, что по умолчанию меньше «8» установить не получится. Однако вы можете вписать нужное значение вручную.
Вы можете использовать и дробные значения.
https://programmainfo.ru/test/volga-ili-pobeda-a-ty-znakom-s-sovetskim-avtopromom-prover-sebya-v-uvlekatelnom-teste
2. Выбираем самый читаемый стиль шрифта шпоры
При решении запроса, как сделать шпоры в Ворде квадратами, возникает вопрос: какой шрифт выбрать. Опыт показывает, что наиболее читаемый не самый распространенный Times New Roman, а Arial. Его начертания проще всего считать даже в маленьком размере.
- Выделяем нужный фрагмент текста с помощью мышки или быстрых клавиш.
- Заходим в раздел «Главная»- «Шрифт». Здесь выбираем желаемый.
https://programmainfo.ru/test/otlichish-krinzh-ot-krasha
3. Уменьшаем межстрочный интервал шпоры
Еще один базовый параметр для изготовления шпаргалки – выбор правильного интервала. Без этого сделать маленькую и читаемую шпору практически невозможно.
Уменьшение интервала позволяет вам сэкономить место и поместить больше нужной информации в ограниченном пространстве..
- Выделяем весь текст с помощью мыши или клавишами «Ctrl+A».
- ПКМ нажимаете на любое место и выбираете опцию «Шрифт».
- Здесь переходите в окно «Дополнительно».
- В строке «Интервал» есть три варианта: стандартный, разреженный и уплотненный. Для компактности выбираете третий вариант.
- Далее выставляем значение 0,1, в строке напротив и сохраняем изменения.
https://programmainfo.ru/test/kakoy-ty-instrument
4. Настраиваем расстановку переносов в шпоре
Решая вопрос, как сделать шпоры в Ворде квадратами, вы можете также воспользоваться дополнительной настройкой переносов слов. Так текст станет еще более компактным. Для этого:
- Выделите текст.
- Перейдите во вкладку «Макет» в верхней панели инструментов
- Найдите строку «Расстановка переносов».
- Выберите автоматический режим.
Так вы добьетесь результата, когда длинные слова в шпаргалке будут дробиться и переноситься, как при обычном рукописном письме.
https://programmainfo.ru/test/3569
Уменьшаем объем текста в шпоре
При составлении конспектов от руки, вы часто используете общепринятые или личные сокращения слов. Также можно поступить и в текстовом редакторе. Для этого нужно воспользоваться функцией «Поиск и замена».
- Одновременно нажимаете «CTRL-H» и ищете слово, которые вы хотите написать сокращено.
- Вписываете во второе окно сокращенный вариант и ставите галочку в строке «Заменить все».
Обращаю ваше внимание, что стоит быть внимательными, так как будет происходить и частичный поиск, и замена слов. Чтобы этого не происходило, заходите в параметр «Больше» и активируете функцию «Только слово целиком».
https://programmainfo.ru/test/dengi-umeesh-li-ty-s-nimi-druzhit
Настройка листа перед печатью
При решении вопроса, как сделать шпоры в Ворде квадратами, важно корректно и удобно напечатать готовый материал.
Сократить отступы с краев листа, для этого:
- Переходите во вкладку «Макет», затем в «Параметры страницы», далее в «Поля».
- В 4-х значениях выбираем 0,2
- Помните, что при очень маленьком отступе принтер может не пропечатать края шпоры (минимально допустимое значение 1 сантиметр).
Предупреждение перед печатью о выходе текста за поля печати – все равно появится. Его можно пропустить.
https://programmainfo.ru/test/dengi-umeesh-li-ty-s-nimi-druzhit
Распечатка шпоры в виде узких колонок
Как правило, для шпаргалок выбирают вид нескольких колонок небольшой ширины. Такие листы легко сложить гармошкой и использовать на экзамене. Для этого:
- Выделяем текст одним из описанных выше способов.
- Нажимаем на раздел «Макет»-«Параметры страницы»-«Колонки».
- Для настройки выбираете строку «Другие колонки».
- Следующим шагом настраиваем все значения колонки: их количество, ширина и промежутки между.
https://programmainfo.ru/test/volga-ili-pobeda-a-ty-znakom-s-sovetskim-avtopromom-prover-sebya-v-uvlekatelnom-teste
Советы по оформлению шпоры квадратами
Выше мы рассмотрели, как сделать шпоры в «Ворде», однако в любом случае следует придерживаться некоторых базовых правил. О них я вам расскажу ниже.
- Нельзя делать одинаковый текст без разбивок. Он будет нечитаемый и воспользоваться подсказками вам будет крайне неудобно. Для этого используйте заголовки, выделение цветом, подчеркивание и другие опции.
- Формулы или даты лучше немного выделять в тексте пустым пространством.
- Определить нужный формат шпаргалок поможет заранее продуманный план их использования. От этого зависит и размер текста, и ширина самой распечатки.
- При сгибании в гармошку – лучше оставить пустое место для сгиба, чтобы вся информация осталась читаемой.
- При печати с двух сторон – детально продумайте настройки печати и расположения текста на листе. Обе стороны должны точно совпадать.
- Расстановка акцентов
Как уже говорилось выше, текст шпаргалки не должен быть постоянным. Для быстрого считывания информации нужно выделять некоторые фрагменты и расставлять акценты.
Сделать это можно:
Цветом. Для этого:
- Выделяете нужный фрагмент текста.
- Переходите в раздел «Главная»-«Шрифт» и ищите значок – буква «А», подчеркнутый полосой.
Разным видом текста (жирный, курсив, обычный):
- Заходите в раздел «Главная»-«Шрифты» – кнопки «Ж», «К» «Ч».
Заливкой (находится в том же разделе немного правее в виде иконки с буквами ab и кисточкой).
https://programmainfo.ru/test/kakoy-ty-instrument
Как и куда прятать шпоры
Если вы успешно решили вопрос, как сделать шпоры в «Ворде» – дальше нужно их грамотно спрятать. Рассмотрим самые популярные и удобные варианты.
- Подходит для представительниц женского пола. На край широкой юбки нашивается резинка и к ней крепятся ответы на вопросы.
- Резинку вы можете надеть и просто на ногу и разместить шпаргалки между ней и ногой.
- Для мужчин подойдет вариант с ручными шпаргалками. На руки надеваете резинку и крепите на них подсказки. Для этого обязательно надеть одежду с длинным рукавом.
- Еще один вариант надеть широкий свитер, кофту или рубашку. Под нее надеваете резинку и также к ней цепляете шпаргалки.
Удаление изображений в шпоре
Решая вопрос, как сделать шпоры в Ворде квадратами, советуем вам удалить лишние картинки и изображения. Их следует оставить только в случае крайней необходимости. Если в них содержится важная информация – лучше оставьте их.
Удалить их легко – просто выделите картинку, наведя на нее курсор мышки и нажав. После используем кнопку «DELETE» на клавиатуре.
https://programmainfo.ru/test/dengi-umeesh-li-ty-s-nimi-druzhit
Итак, мы разобрали разные методы создания идеальной шпаргалки. В этой инструкции подробно описано, как уменьшить шрифт, сделать краткую и удобную в использовании шпору, а также как ее распечатать и спрятать.

Специалист программирования компьютерных систем и устройств на базе ОС «Android»
Задать вопрос эксперту
Современные шпаргалки – это уже не листочки с рукописным текстом. Печатный вариант способен вместить в себя больше информации, заняв немного места. Чтобы сделать шпаргалку достаточно будет функционала обычного Microsoft Word 2007, 2010, 2013 или любой другой версии.
Создание шпаргалки в Ворд
Можно сказать, что Ворд создан для написания шпор. Полученный текст получается читабельным. Размер «шпоры» достаточный, чтобы поместиться в рукаве или другом задуманном месте.
Набираем текст в Ворде и регулируем шрифт
На данном этапе нужно взять билеты. На каждый вопрос следует написать ответ. Здесь главное, чтобы шрифт вопроса и шрифт ответа отличались. После того, как текст набран в электронном документе уменьшаем его размер. Как это сделать:
- Весь документ выделяется. Это можно сделать с помощью мыши или использовать сочетание клавиш Ctrl+A.
- Теперь вверху есть разделы для работы с текстовой информацией. Нужно найти раздел «Шрифт». Также можно воспользоваться клавишами Ctrl+D.
- Чтобы уменьшить текст, в окошке, где регулируется размер букв и цифр, следует установить 5,5 или 6,5. Все зависит от того, на сколько маленькой нужно сделать «шпору».
Для того, чтобы на листе поместилось больше информации, следует уменьшить интервал между строками. Для этого там же где регулировался размер шрифта, есть вкладка «Интервал». Установить «Уплотненный», текст сожмется и на странице поместится еще больше текстовой информации.
Перенос в словах и поля листа
Стандартный текст набирается таким образом, что слова не разбиваются для переноса, а пишутся полностью. Но для шпаргалки нужно, чтобы слова размещались максимально компактно. Потому следует включить автоматическую расстановку переносов. Эта функция доступна в закладке «Сервис», далее выбрать закладку «Язык» и «Расстановку переносов» (в новых версиях – «Разметка страницы» — «Расстановка переносов»). Здесь требуется установить галочку на автоматическом переносе.
Теперь слова располагаются более компактно, что позволяет вместить больше информации и сделать шпаргалку еще меньше.
Также следует обратить внимание на поля листа, которые могут значительно сократить количество текста. В закладке «Разметка страницы» выбрать поля и снизить отступы до значения 0,4. Не рекомендуется снижать размер полей до нуля. Это может привести к тому, что при распечатке часть текста потеряется.
Разбивка на колонки
Это один из вариантов создания шпаргалки. В закладке «Разметка страницы» есть кнопка «Колонки». После нажатия на нее, выпадает дополнительное меню, где можно выбрать количество колонок, на которые нужно разбить набранную информацию.
Основное меню предложит разбивку на три столбца. Для получения качественной и совсем маленькой «шпоры», следует установить минимум 5 колонок. Выбрать «Другие колонки» и в выпавшем меню поставить цифру 5.
Разделение с помощью таблицы
Также при создании шпаргалок в Word можно использовать таблицу, а не колонки. Прежде чем вставлять таблицу, нужно убрать поля, чтобы вместить максимальное количество информации на одной странице. Теперь следует выбрать, сколько потребуется столбцов и строк. Заходим в закладку «Вставка». Именно здесь находится таблица.
В каждую ячейку таблицы вводится один вопрос и ответ. Нужно следить за размером строк и столбцов. Рекомендуется сделать ячейки одинаковой ширины. Сделать это можно с помощью подменю, где есть кнопки «Выровнять высоту строк» и «Выровнять ширину столбцов».
Одинаковый размер позволит сделать шпаргалку более удобной в использовании. Если изменить ориентацию листа на альбомную, то это позволит более компактно разместить столбцы.
Выделение цветом
Если в информации, которая заносится в шпаргалку есть термины или формулы требующие внимания, то их можно выделить другим цветом. Сделать это можно с помощью изменения цвета самого шрифта, как показано на фото:
Но можно выделить часть текста, слово или формулу путем заливки необходимого фрагмента, как это показано на фото:
Как распечатать шпаргалку
После того, как в электронном варианте ответы на экзамен готовы, их нужно правильно распечатать. Для печати маленьких «шпор», лист придется предварительно подготовить. Для экономии места рекомендуется запускать двухстороннюю печать. Делается это следующим образом:
- Нужно выделить текстовую информацию, выбрать закладку «Абзац», найти пункт «Выровнять текст по левому краю». Сделать это можно нажав одновременно Ctrl+L. На линейке размечающей лист следует установить ширину на 6 единиц, а длину поставить на 9.
- Далее в главном меню выбрать пункт «Печать». Первой нужно запустить распечатку 1 страницы.
- Следующим этапом необходимо подготовить вторую страницу к распечатке. Также выделить текст, но теперь выравнивание должно пройти по правому краю. При этом данные длинны и ширины остаются на том же уровне.
- В меню выбрать «Печать», здесь поставить, чтобы печаталась вторая страница. В лоток подачи бумаги вставляется ранее распечатанный лист, чтобы получить текст с обеих сторон.
Если листов очень много, то ускорить процесс можно заранее отредактировав информацию и запустив печать сначала нечетных страниц. Затем распечатанный материал снова сложить в лоток принтер и запустить печать четных.
Внимание! Лучше перед печатью попробовать, как именно печатает принтер и на какой стороне листа, чтобы не испортить большое количество бумаги.
Если вы не знаете, как сделать шпаргалки, значит эта инструкция для вас! Лучше всего шпаргалки делать в Ворде – информации влезает больше, текст читается лучше, а все шпаргалки легко помещаются в карман или рукав. В этой статье мы научим вас делать маленькие и удобные шпаргалки.
Как сделать шпаргалки при помощи Microsoft Word
Набиваем шпаргалку в Word
Тут ничего сложного, берем вопросы у преподавателя и набиваем ответы на каждый вопрос или берем готовые ответы у старшекурсника или (что реже) у одногруппника. Формат тут не важен, главное соблюдать структуру: заголовок (вопрос) и текст (ответ). Важно, чтобы они были разного шрифта.
Уменьшаем размер шрифта
Способ 1. Выделяем весь текст левой клавишей мыши или при помощи клавиатуры (курсор мыши установите в начале нужного фрагмента и нажмите три клавиши – ctrl, shift, end), а затем открываем вкладку «ГЛАВНАЯ» (чаще всего оно открыто по умолчанию). В этой вкладке вверху выбираем для текста шрифт и его размер так, как показано на скриншоте:
Установка шрифта
В этом варианте минимальный размер шрифта – 8 кегль и поэтому при помощи цифровой клавиатуры набираем необходимый размер и нажимаем “Enter”. Как правило, для шпаргалок оптимальный вариант шрифта – 6-6,5 кегль.
Способ 2. Второй способ ещё проще. Для выбора шрифта выделите текст так, как описано в первом способе. Затем правой клавишей мыши нажимаете по любому выделенному фрагменту и у вас откроется меню, где нужно найти кнопку «Шрифт».
Выбор шрифта
Когда нажмете кнопку шрифт, откроется диалоговое окно, где устанавливается название шрифта и стиль текста. Здесь выбираете шрифт, начертание и размер, как показано на рисунке. Как правило, для шпаргалок идеально подходит Times New Roman, начертание лучше всего выбирать «Обычный», так как полужирный или курсив занимают много площади, что для шпаргалок не очень хорошо:
Установка шрифта Times New Roman
После того, как установили нужный шрифт, нажмите кнопку «ОК», которая находится в нижнем правом углу. Если нажмете отмена, тогда все ваши труды пропадут и придётся заново устанавливать необходимые параметры:
Установка шрифта Times New Roman
После нажатия кнопки «ОК», у вас установится шрифт такой, который вы и хотели. Посмотрите, как в итоге выглядит текст.
Готовый мелкий шрифт
Интервал
Мы начали разбираться, как сделать шпаргалку, но без интервала и других параметров будет сложно достичь нужных результатов.
Чтобы на странице поместилось больше информации, необходимо установить нужный интервал. Необходимо проделать ту же процедуру, что и раньше: выделяем весь текст, нажимаем правой клавишей мыши по любому выделенному фрагменту, нажимаем кнопку «Шрифт» и снова заходим в диалоговое окно, где находится две вкладки: «Шрифт» и «Дополнительно». Нам нужна вторая вкладка: «Дополнительно».
Здесь есть 3 вида интервалов:
- Обычный.
- Разреженный.
- Уплотненный.
Выбираем третий вид – “уплотненный” и в этом же окне на против слова «Интервал» выбираем 0,1 пункт, который нужен для того, чтобы текст был как можно плотнее и тогда на странице поместится еще больше информации. Посмотрите на образец, где выделены места, куда нужно нажимать.
Установка интервала
Теперь можно снова нажать кнопку «ОК» и ваш выделенный текст станет более плотный.
Расстановка переносов
Текст можно сделать ещё более плотный, ведь когда начнете делать шпаргалки, вы заметите, что слова на новую строку переносятся полностью и в итоге остаётся много свободного места. Чтобы создать переносы, нужно выделить необходимый текст и нажать на вкладку «РАЗМЕТКА СТРАНИЦЫ», где будет кнопка «Расстановка переносов»:
Расстановка переносов
После нажатия «Расстановка переносов», откроется окошко, где надо нажать «Параметры расстановки переносов». У вас откроется окно, где необходимо поставить галочку возле предложения «Автоматическая расстановка переносов»:
Автоматическая расстановка переносов
Теперь вы можете убедиться, что длинные слова автоматически разделяются на две части и вся площадь страницы занята.
Автоматическое сокращение слов
Как правило, часто попадаются слова, которые хорошо понятны и в сокращенном виде. Поэтому, можно сократить по всему тексту часто повторяющиеся слова. Чтобы сократить все слова вручную, на это нужно потратить много времени, но для быстрого исправления можно воспользоваться хорошим способом – автозаменой.
Для автозамены можно воспользоваться одним из двух способов:
Способ 1
Нажмите Ctrl + H и откроется диалоговое окно.
Способ 2
Откройте вкладку «ГЛАВНАЯ» и в правом верхнем углу нажмите кнопку «Заменить» и также откроется диалоговое окно:
Как заменить текст
Вот открылось окно, где напротив «Найти» пишем слово, которое хотим сократить. Ниже написано: «Заменить на», и здесь нужно написать сокращенное слово. Вот как это выглядит:
Сокращение слов
Теперь нажимаем кнопку «Заменить всё» и затем можно нажать кнопку «Закрыть». После данной процедуры по всему документу заданное слово изменится на сокращённое. Таким образом можно сократить сколько угодно слов, но не переусердствуйте, ведь нужно сделать шпаргалки так, чтобы вы смогли удачно их списать.
Уменьшение полей
Кроме текста стоит обратить внимание и на другие параметры, например, на поля или размеры колонок. Их можно настроить тремя способами:
На старой версии Word есть меню «Файл», а там параметры страницы. В новой версии редактора нужно заходить в меню «Разметка страницы», где найдёте в левом углу «Поля», а под ними стрелочку, которую нужно нажать:
Разметка страниц
После нажатия стрелочки появится меню, где нужно в самом низу выбрать «Настраиваемые поля». У вас откроется диалоговое окно:
Настройка полей
Здесь нужно выбирать параметры страницы для всех четырех сторон и желательно указывать значение от 0,5 до 0,7 см. Иногда может появиться запись, что выбранное значение не соответствует настройкам принтера, но, как правило, на качество печати это не отражается, если, конечно, вы не выбрали 0,2 или 0,3 см.
Важно! Если вам необходима двусторонняя печать, чтобы при разрезании шпаргалок колонки совпадали, нужно следить, чтобы все поля с обеих сторон листа были идентичными.
Настраиваем узкие колонки
Если шпаргалка только в одной колонке, тогда размер текста будет больше, чем вам нужно. Поэтому, желательно сделать от 3 до 6 колонок.
Если у вас Word 2003, тогда откройте меню «ФОРМАТ» и подменю «Колонки», а в 2013 версии откройте меню «РАЗМЕТКА СТРАНИЦЫ» и в верхнем левом углу нажмите «Колонки», а здесь уже выберите количество колонок:
Выбор колонок
К сожалению, таким способом можно выбрать не больше трех колонок и поэтому нужно нажать кнопку «Другие колонки» и у вас появится окно, где можно выбрать число столбцов:
Задаем количество колонок
Можно написать количество колонок при помощи цифровой клавиатуры, а можно стрелочками выбрать от 1 до 12 колонок. Тут же интервал по умолчанию стоит 1,27 см, а желательно установить 0,2 см.
Задаем количество колонок
В этом же окошке необходимо поставить галочку возле слова «Разделитель», так как тогда удобнее шпаргалки вырезать:
Установка разделителя
После всех вышеперечисленных процедур у нас получатся вот такие удобные шпаргалки, которые останется разрезать и удачно спрятать от суровых глаз преподавателя:
Готовая шпаргалка
Как сложить шпаргалку
Когда ответы на билеты готовы, разрезаны, их нужно удачно сложить, чтобы преподаватель у вас не нашел шпаргалки. Как правило, многие студенты используют гармошку, так как её потом удобно прятать и доставать.
Берете длинную шпаргалку и складываете так, чтобы не надо было на экзамене долго крутить и переворачивать.
Как сложить шпаргалку
На фото показана гармошка целого листа формата А4, но, если сделать такую шпаргалку из листа поменьше, тогда гармошка легко поместится в ладошку, и вы удачно спишите билет. Посмотрите, как это выглядит на фото:
Как выглядит шпаргалка в действии
Как удачно спрятать шпаргалки
Итак, шпаргалки полностью готовы и осталось их спрятать так, чтобы вы могли ими вовремя воспользоваться. Есть несколько удачных вариантов:
Вариант 1. Первый вариант надежный, но подходит исключительно для девушек. Наденьте на экзамен пышную юбку. По кругу подола пришейте резинку, а к ней булавками приколите билеты. Главное запомнить, где находится тот или иной вопрос (билет).
Вариант 2. Этот вариант также подходит для девушек. Перед кабинетом наденьте на ноги под платье или юбку резинки, а под них складывайте шпаргалки по номерам, чтобы на экзамене не запутаться. Резинки желательно подготовить дома, чтобы потом не тратить на них время.
Вариант 3. На экзамен желательно надевать одежду с длинными рукавами. Тогда можно на запястья надеть резинки, а под них по кругу спрятать шпаргалки. Однако, нужно прятать шпоры по порядку, чтобы на экзамене не было проблем с их поиском.
Вариант 4. Также можно резинкой обвязать живот и по кругу спрятать шпаргалки. Однако, доставать их нужно только тогда, когда преподаватель отвернулся, так как со стороны выглядит странно, если учащийся начнет поднимать свитер или кофту.
Как удачно сдать экзамен со шпаргалками: советы
Вы уже опытные и знаете, как сделать шпаргалки, но надо все учесть, чтобы удачно сдать экзамены или зачёты. Поэтому дадим вам несколько советов, которые помогут пройти этот тернистый путь:
- Желательно писать шпаргалки от руки, ведь тогда вы что-то запомните и уже сможете сдать экзамен хотя бы на тройку.
- Заполняйте шпаргалки тезисно, то есть, выписывайте самое основное (формулы, правила, краткие фразы и т. д.).
- Старайтесь писать шпаргалки так, чтобы запоминать материал и тогда вам будет проще на экзамене.
- Пишите шпаргалки мелко, но разборчивым почерком.
- Если знаете ответ, старайтесь не доставать шпаргалку.
- Не изучайте долго шпоры, так как преподаватель заподозрит неладное и будет за вами усиленно наблюдать. Тогда вы точно не сможете вовремя спрятать шпаргалку.
- Если не знаете ответ, старайтесь сделать умный вид и писать хоть что-нибудь, ведь в противном случае, преподаватель заподозрит вас в списывании.
- Не оставляйте после экзамена улики, как это делают многие учащиеся. Ведь преподаватель после вас пройдется по аудитории, посмотрит под столы и поймёт, кто списывал, а это грозит пересдачей.
- Старайтесь пойти на экзамен первым, ведь тогда вам удастся быстро достать шпаргалку, пока после вас заходят остальные учащиеся. Пока преподаватель записывает номера билетов, приглашает остальных учащихся, вы сможете воспользоваться занятостью учителя и удачно списать.
Подведем итоги
Теперь вы знаете, как делать шпаргалки так, чтобы можно было списать на экзаменах, зачетах или контрольных. Многие преподаватели знают, что студенты списывают и поэтому они очень внимательно наблюдают за учащимися. Даже если у вас и не возникнет желания списывать, но всё равно шпаргалки в кармане придают уверенности в своих силах.
Делайте шпаргалки правильно и удачи на экзаменах!
Как в ворде сделать шпаргалки?
Во время учебы в институте или в школе каждый из нас сталкивается с такими предметами или объемами информации, которые выучить и запомнить практически нереально. Но тем не менее, сдавать экзамены надо, что же делать в таком случае? У нас есть один метод, который может вам в этом помочь. В нашей жизни каждый когда-то, но делал «шпаргалки» или «шпоры», писал их вручную перед днем сдачи — именно они и помогут вам в этом. Учитывая, что технический прогресс все время шагает вперед, то сегодня мы можем смело использовать все новинки для их изготовления. Особенно это касается доступности принтеров и домашних компьютеров с установленными на них текстовыми редакторами. Именно о том, как сделать в «ворде» шпаргалки, и пойдет речь в нашей статье. Что же до моральной части статьи, то мы считаем «списывание» — это решение каждого, и вы сами решаете будете вы учить или понадеетесь на удачи.
Учитывая, что мы будем использовать бумажные шпаргалки, то наша задача будет заключаться в том, чтобы разместить как можно больше текста на листике меньшего размера. Поэтому мы будем использовать различные методы: уменьшение шрифта, изменение междустрочного интервала и многое другое.
Как сделать уменьшенные поля?
Если вы хотите сделать хорошую шпаргалку, то без изменения полей у вас ничего не получится. Для этого вам надо открыть «Файл» и перейти в закладку «Параметры страницы», именно в ней и расположены свойства полей. Для начала вы можете выставить все поля, к примеру, на пол сантиметра, распечатать один листочек и посмотреть, как все будет выглядеть. При этом следует учитывать, что в том случае есть вы выставили что-то не так в «ворде», то вы просто не сможете распечатать документ. Кроме использования меню, существует еще один способ — вы можете воспользоваться линейкой.
Как сделать меньше шрифт в «Ворде»?
Наверное, самый лучший метод, который позволяет размещать огромное количество текста на листике маленького размера. При этом стоит учитывать, что не стоит очень сильно уменьшать размеры шрифта — вы просто не сможете его прочитать. Для начала вам нужно выделить весь текст (нажав комбинацию клавиш Ctrl+A) и перейдя в настройки шрифтов выставить тот, который понравился вам. Чаще всего для этого используется шрифт «Arial Narrow» — он намного плотнее чем остальные, при этом качество текста не ухудшается, и вы сможете все нормально прочесть. Но какой выбрать размер шрифта, чтобы, когда вам удастся сделать шпаргалку, вы разобрали что в ней написано? Мы рекомендуем использовать для этих целей «шестерку» (шрифт 6-го размера), вы также можете попробовать использовать и мельче: пятерку или пять с половиной — главное, чтобы вы могли его различить. Кроме изменения шрифта, можно уплотнить и сам текст, обычно для этого уменьшают «интервалы», выставляя «уплотненный».
Как сделать колонки в «Ворде»?
Стоит отметить, что в том случае, когда вы используете мелкий шрифт для большого объема информации, то обычная разметка страницы вам просто-напросто не подойдет. Лучшим выходом из сложившейся ситуации будет расположение текста как в газетах — в виде небольших колонок. Для этого вам снова надо выделить весь текст на странице, выбрать раздел «Формат» и в нем закладку «Колонки». В этом разделе вы можете настраивать параметры колонок. На странице листа А4 спокойно поместится пять или 6 колонок, при этом идеальный промежутком между ними будет примерно два миллиметра — вы спокойно сможете все прочесть.
Кроме колонок, некоторые любят использовать таблицы — этот способ ничем не хуже, а возможно даже еще лучше позволяет заполнить лист текстом. Единственное отличии состоит в том, что он может быть более сложным. Вам стоит попрактиковаться и решить какой из этих вариантов лучше всего вам подойдет.
Настраиваем автоматические переносы
Несмотря на все наши усилия, чтобы текст был нормально читаемым, иногда могут происходить сбои. Чаще всего такое происходит, когда случаются не правильные переносы текста, из-за чего он может съезжать в сторону. Для того чтобы этого избежать, вам потребуется их настроить. Это делается следующим образом:
- Откройте Сервис — Язык — Настроить и выберите закладку «Расстановка переносов».
- В ней вам потребуется отметить галочками два пункта: «Автоматическая расстановка переносов» и «Переносы в словах из прописных букв».
Такие простые действия позволят вам еще сильнее сжать текст и использовать пространство листа по полной. Особенно это пригодится в случае использования в тексте очень длинных слов — теперь они будут размещаться на двух строчках. Иногда, даже после таких действий автоперенос может не работать. Чтобы это исправить вам потребуется определить текст, обычно для этого используется автоматическое определение. Кроме этого иногда проблема кроется в настройках абзаца — заходите в меню Формат и уже в закладке «Абзац» убираете галочку с пункта, который запрещает автоматический перенос слов.
Кроме всех этих методов, который позволяют увеличить плотность текста, некоторые любят использовать сокращение слов — мы рекомендуем не использовать это свойство, ведь вы можете не разобраться в написанном. Как только вы проделаете все процедуры с текстом, просмотрите его и распечатайте. Теперь вам осталось только разрезать листы А4 и разложить все вопросы в нужном порядке. При этом надо быть предельно аккуратным, особенно учитывая то, что интервалы между колонками всего лишь несколько миллиметров.
Мы надеемся, что наша статья о том, как сделать шпаргалки, поможет вам. Удачи и успехов!
Видео уроки
Как сделать шпоры в Word
Шпаргалки и шпоры – неизбежный атрибут подготовки к контрольным работам и экзаменам. Раньше их писали от руки, но сейчас для этого можно воспользоваться текстовым редактором Word и сэкономить массу времени.
Сейчас мы расскажем о том, как сделать шпоры или маленькие шпаргалки при помощи Word. В статье будет использоваться Word 2010, но в Word 2007, 2013 и 2016 все точно также.
Подготовка текста шпаргалки
При создании шпор, шпаргалок и других материалов для списывания очень важно, чтобы они занимали как можно меньше места. Тогда они не будут бросаться в глаза, а также их будет проще спрятать и достать в нужный момент. Поэтому важнейшим этапом является уменьшение размера шрифта.
Для того чтобы уменьшить шрифт в вашей шпоре выделите весь текст с помощью комбинации клавиш CTRL-A и перейдите на вкладку «Главная». Здесь в левом верхнем углу есть выпадающее меню, в котором можно выбрать размер шрифта. В данном меню минимальным шрифтом является «8», но вручную можно указать любое значение. Например, для шпаргалки можно сделать «6» или даже меньше.
Также рядом есть выпадающее меню для выбора самого шрифта. Для шпаргалки лучше всего выбирать шрифт «Arial», он очень простой и упрощает чтение мелких букв.
Для того чтобы сделать шпаргалку еще компактней можно уменьшить расстояние между строками. Для этого нажмите на кнопку «Интервал», которая находится на вкладке «Главная» и в открывшемся меню выберите «Другие варианты межстрочных интервалов».
После этого откроется окно «Абзац», в котором можно будет задать межстрочный интервал для вашей шпоры. Например, вы можете указать значение «0.8» или даже «0,7». Дальше уменьшать интервал нет смысла, так как текст шпаргалки становится не читаемым.
Еще один способ сделать шпоры более компактными это расстановка переносов. По умолчанию, в Word переносы не используются из-за чего в некоторые строки помещается меньше текста. Чтобы это исправить перейдите на вкладку «Разметка страницы», нажмите на кнопку «Расстановка переносов» и выберите «Авто».
Если в вашей шпаргалке есть много повторяющихся слов, то вы можете их сократить при помощи инструмента «Поиск и замена». Это сделает вашу шпаргалку еще немного компактней. Для того чтобы воспользоваться этой возможностью нажмите комбинацию клавиш CTRL-H и в открывшемся окне введите слово, которое нужно сократить, и его сокращенный вариант. После чего нажмите на кнопку «Заменить все». Например, слово «государство» можно сократить до «гос-во», слово «конституция» до «конст.» и так далее.
Но, при использовании такой замены важно не перестараться, иначе это может ухудшить читаемость шпаргалки. Кроме этого нужно помнить, что замена срабатывает не только на целые слова, но и на их части. Чтобы решить эту проблему нажмите на кнопку «Больше» и включите опцию «Только слово целиком».
Настройка листа перед распечаткой шпор
Перед тем, как распечатывать шпору нужно ее правильно подготовить. В частности, нужно уменьшить отступы от краев листа. Это позволит сэкономить еще немного места. Для этого перейдите на вкладку «Разметка страницы», нажмите на кнопку «Поля» и выберите «Настраиваемые поля».
После чего в открывшемся окне задайте размер полей сверху, снизу и по бокам листа. Например, можно задать для всех полей листа 1 сантиметр. Этого будет достаточно для того чтобы принтер бес проблем распечатал вашу шпору.
После этого нужно настроить формат шпаргалки. Чаще всего шпоры распечатывают в виде нескольких колонок, а потом складывают лист гармошкой. Чтобы сделать шпаргалки именно в таком формате перейдите на вкладку «Разметка страницы», нажмите на кнопку «Колонки» и выберите вариант «Другие колонки».
В результате откроется окно, в котором можно настроить все параметры, которые касаются разделения текста на колонки. Для начала задайте количество колонок. Например, можно сделать шпаргалку на 3 или 4 колонки, если делить страницу на большее число колонок, то текст будет сложно читать.
После того как вы выбрали количество колонок для вашей шпоры, будет неплохо уменьшить промежуток между этими колонками. Например, можно задать значение «0.5». Это позволит еще немного сэкономить места на листе.
На этом все, шпора готова. Если есть возможность, желательно перед распечаткой всего документа распечатать пробную страницу. Это позволит заранее обнаружить и исправить возможные проблемы с размером шрифтов или отступами.
Как сделать шпоры в Word
Шпаргалки и шпоры – неизбежный атрибут подготовки к контрольным работам и экзаменам. Раньше их писали от руки, но сейчас для этого можно воспользоваться текстовым редактором Word и сэкономить массу времени.
Сейчас мы расскажем о том, как сделать шпоры или маленькие шпаргалки при помощи Word. В статье будет использоваться Word 2010, но в Word 2007, 2013 и 2016 все точно также.
Подготовка текста шпаргалки
При создании шпор, шпаргалок и других материалов для списывания очень важно, чтобы они занимали как можно меньше места. Тогда они не будут бросаться в глаза, а также их будет проще спрятать и достать в нужный момент. Поэтому важнейшим этапом является уменьшение размера шрифта.
Для того чтобы уменьшить шрифт в вашей шпоре выделите весь текст с помощью комбинации клавиш CTRL-A и перейдите на вкладку «Главная». Здесь в левом верхнем углу есть выпадающее меню, в котором можно выбрать размер шрифта. В данном меню минимальным шрифтом является «8», но вручную можно указать любое значение. Например, для шпаргалки можно сделать «6» или даже меньше.
Также рядом есть выпадающее меню для выбора самого шрифта. Для шпаргалки лучше всего выбирать шрифт «Arial», он очень простой и упрощает чтение мелких букв.
Для того чтобы сделать шпаргалку еще компактней можно уменьшить расстояние между строками. Для этого нажмите на кнопку «Интервал», которая находится на вкладке «Главная» и в открывшемся меню выберите «Другие варианты межстрочных интервалов».
После этого откроется окно «Абзац», в котором можно будет задать межстрочный интервал для вашей шпоры. Например, вы можете указать значение «0.8» или даже «0,7». Дальше уменьшать интервал нет смысла, так как текст шпаргалки становится не читаемым.
Еще один способ сделать шпоры более компактными это расстановка переносов. По умолчанию, в Word переносы не используются из-за чего в некоторые строки помещается меньше текста. Чтобы это исправить перейдите на вкладку «Разметка страницы», нажмите на кнопку «Расстановка переносов» и выберите «Авто».
Если в вашей шпаргалке есть много повторяющихся слов, то вы можете их сократить при помощи инструмента «Поиск и замена». Это сделает вашу шпаргалку еще немного компактней. Для того чтобы воспользоваться этой возможностью нажмите комбинацию клавиш CTRL-H и в открывшемся окне введите слово, которое нужно сократить, и его сокращенный вариант. После чего нажмите на кнопку «Заменить все». Например, слово «государство» можно сократить до «гос-во», слово «конституция» до «конст.» и так далее.
Но, при использовании такой замены важно не перестараться, иначе это может ухудшить читаемость шпаргалки. Кроме этого нужно помнить, что замена срабатывает не только на целые слова, но и на их части. Чтобы решить эту проблему нажмите на кнопку «Больше» и включите опцию «Только слово целиком».
Настройка листа перед распечаткой шпор
Перед тем, как распечатывать шпору нужно ее правильно подготовить. В частности, нужно уменьшить отступы от краев листа. Это позволит сэкономить еще немного места. Для этого перейдите на вкладку «Разметка страницы», нажмите на кнопку «Поля» и выберите «Настраиваемые поля».
После чего в открывшемся окне задайте размер полей сверху, снизу и по бокам листа. Например, можно задать для всех полей листа 1 сантиметр. Этого будет достаточно для того чтобы принтер бес проблем распечатал вашу шпору.
После этого нужно настроить формат шпаргалки. Чаще всего шпоры распечатывают в виде нескольких колонок, а потом складывают лист гармошкой. Чтобы сделать шпаргалки именно в таком формате перейдите на вкладку «Разметка страницы», нажмите на кнопку «Колонки» и выберите вариант «Другие колонки».
В результате откроется окно, в котором можно настроить все параметры, которые касаются разделения текста на колонки. Для начала задайте количество колонок. Например, можно сделать шпаргалку на 3 или 4 колонки, если делить страницу на большее число колонок, то текст будет сложно читать.
После того как вы выбрали количество колонок для вашей шпоры, будет неплохо уменьшить промежуток между этими колонками. Например, можно задать значение «0.5». Это позволит еще немного сэкономить места на листе.
На этом все, шпора готова. Если есть возможность, желательно перед распечаткой всего документа распечатать пробную страницу. Это позволит заранее обнаружить и исправить возможные проблемы с размером шрифтов или отступами.
Изменение размера шрифта в Word выше или ниже стандартных значений
Те, кто хотя бы пару раз в своей жизни пользовался текстовым процессором MS Word, наверняка знают о том, где в этой программе можно изменить размер шрифта. Это небольшое окошко во вкладке «Главная», расположенное в группе инструментов «Шрифт». В выпадающем списке этого окошка представлен перечень стандартных значений от меньшего к большему — выбирайте любой.
Проблема в том, что далеко не все пользователи знают, как увеличить шрифт в Ворде больше 72 единиц, указанных по умолчанию, или как сделать его меньше стандартных 8, или же как можно задать любое произвольное значение. На самом деле сделать это довольно просто, о чем мы и расскажем ниже.
Изменение размера шрифта на нестандартные значения
1. Выделите текст, размер которого вы хотите сделать больше стандартных 72 единиц, с помощью мышки.
Примечание: Если вы только планируете ввести текст, просто кликните в том месте, где он должен находиться.
2. На панели быстрого доступа во вкладке «Главная» в группе инструментов «Шрифт», в окошке, расположенном рядом с названием шрифта, где указано его числовое значение, кликните мышкой.
3. Выделите заданное значение и удалите его, нажав «BackSpace» или «Delete».
4. Введите необходимое значение размера шрифта и нажмите «ENTER», не забывая о том, что текст все же должен как-то уместиться на странице.
5. Размер шрифта будет изменен согласно заданным вами значениям.
Точно таким же образом вы можете изменить размер шрифта и в меньшую сторону, то есть, меньше стандартных 8. Кроме того, аналогично можно задавать и произвольные значения, отличные от стандартных шагов.
Пошаговое изменение размера шрифта
Далеко не всегда можно понять сразу, какой именно размер шрифта нужен. Если и вы этого не знаете, можете попробовать изменять размер шрифта по шагам.
1. Выделите фрагмент текста, размер которого требуется изменить.
2. В группе инструментов «Шрифт» (вкладка «Главная») нажмите кнопку с большой буквой А (справа от окна с размером) для увеличения размера или кнопку с меньшей буквой А для его уменьшения.
3. Размер шрифта будет изменяться с каждым нажатием на кнопку.
Примечание: Использование кнопок для пошагового изменения размера шрифта позволяет увеличивать или уменьшать шрифт только по стандартным значениям (шагам), но не по порядку. И все же, таким образом можно сделать размер больше стандартных 72 или меньше 8 единиц.
Узнать больше о том, что еще можно делать со шрифтами в Ворде и как их изменять, вы можете узнать из нашей статьи.
Как видите, увеличить или уменьшить шрифт в Ворде свыше или ниже стандартных значений довольно просто. Желаем вам успехов в дальнейшем освоении всех тонкостей этой программы.
Отблагодарите автора, поделитесь статьей в социальных сетях.
Как большие буквы сделать маленькими в Word
Автор: Амиль | Дата публикации: 4-11-2016 | В разделе: Офисные программы
Microsoft Office – это самый известный пакет офисных программ для редактирования и создания таблиц, презентаций, текстовых и прочих видом документов. Сегодня речь пойдёт о приложении Word, с которым знаком практически каждый человек: дети обучаются работе с ним в школах, колледжах, университетах. С помощью этой программы подготавливаются рефераты и документы. Однако, мало кто знаком с её обширным функционалом. Именно поэтому сегодня мы хотим рассказать Вам, как большие буквы в Ворде сделать маленькими. В целом, ничего сложного здесь нет – всё решается буквально в несколько кликов, но если Вы столкнулись с данной проблемой впервые, поиск волшебной кнопки, которая сделает все заглавные буквы строчными, может занять длительное время.
Как сделать в Word заглавные буквы строчными
- Первым делом Вам нужно выделить ту часть текста, буквы в которой следует преобразовать в маленькие;
Далее откройте вкладку «Главная» и найдите там раздел «Шрифт»;
Кликните левой кнопкой мыши по значку вида «Аа» — в зависимости от версии программы Ворд, установленной на Вашем персональном компьютере, данный значок может находиться в другой стороне, но также во вкладке «Главная»;
В выпадающем меню выберите: «все строчные» или воспользуйтесь комбинацией клавиш Shift + F3. За долю секунды все выделенные буквы (и слова, разумеется) будут преобразованы в строчные;
Однако, будут утеряны заглавные буквы в начале каждого предложения. Чтобы исправить это, повторно воспользуйтесь вышеуказанной комбинацией клавиш или в том же выпадающем меню выберите пункт «Как в предложениях.», после чего текст будет отформатирован так, каким его принято видеть нашему глазу.
Как видите, благодаря действительно обширному функционалу программы Microsoft Office Word, проблема с преобразованием больших букв в маленькие решается буквально за считанные секунды. Именно поэтому мы советуем всем нашим пользователям более тщательно изучать функционал этого текстового редактора. Уж поверьте, он скрывает ещё немало интересных, а главное полезных сюрпризов.
Запомните, что значок вида «Аа» отвечает за регистр букв. Кликнув по нему, Вы можете отформатировать текст так, как Вам угодно: маленькие; большие; буквы, как в предложениях; каждое слово с прописной буквы, а также изменение регистра на обратный, где маленькие становятся большими, а большие — маленькими.
Как большие буквы сделать маленькими в Word
Microsoft Office – это самый известный пакет офисных программ для редактирования и создания таблиц, презентаций, текстовых и прочих видом документов. Сегодня речь пойдёт о приложении Word, с которым знаком практически каждый человек: дети обучаются работе с ним в школах, колледжах, университетах. С помощью этой программы подготавливаются рефераты и документы. Однако, мало кто знаком с её обширным функционалом. Именно поэтому сегодня мы хотим рассказать Вам, как большие буквы в Ворде сделать маленькими. В целом, ничего сложного здесь нет – всё решается буквально в несколько кликов, но если Вы столкнулись с данной проблемой впервые, поиск волшебной кнопки, которая сделает все заглавные буквы строчными, может занять длительное время.
Как сделать в Word заглавные буквы строчными
- Первым делом Вам нужно выделить ту часть текста, буквы в которой следует преобразовать в маленькие;
Далее откройте вкладку «Главная» и найдите там раздел «Шрифт»;
Кликните левой кнопкой мыши по значку вида «Аа» — в зависимости от версии программы Ворд, установленной на Вашем персональном компьютере, данный значок может находиться в другой стороне, но также во вкладке «Главная»;
В выпадающем меню выберите: «все строчные» или воспользуйтесь комбинацией клавиш Shift + F3. За долю секунды все выделенные буквы (и слова, разумеется) будут преобразованы в строчные;
Однако, будут утеряны заглавные буквы в начале каждого предложения. Чтобы исправить это, повторно воспользуйтесь вышеуказанной комбинацией клавиш или в том же выпадающем меню выберите пункт «Как в предложениях.», после чего текст будет отформатирован так, каким его принято видеть нашему глазу.
Как видите, благодаря действительно обширному функционалу программы Microsoft Office Word, проблема с преобразованием больших букв в маленькие решается буквально за считанные секунды. Именно поэтому мы советуем всем нашим пользователям более тщательно изучать функционал этого текстового редактора. Уж поверьте, он скрывает ещё немало интересных, а главное полезных сюрпризов.
Запомните, что значок вида «Аа» отвечает за регистр букв. Кликнув по нему, Вы можете отформатировать текст так, как Вам угодно: маленькие; большие; буквы, как в предложениях; каждое слово с прописной буквы, а также изменение регистра на обратный, где маленькие становятся большими, а большие — маленькими.
Как в Ворде маленькие буквы сделать большими
В момент форматирования текстового документа часто возникает потребность сделать все буквы заглавными. Помимо самого элементарного способа с капсом, существует еще два метода решения проблемы. Наиболее подробнее рассмотрим ниже.
Какие это — «ПРОПИСНЫЕ» буквы
Чтобы не путаться между названиями: прописные, заглавные и строчные буквы, стоит рассмотреть примеры.
«ЕСЛИ ПРЕДЛОЖЕНИЕ НАПИСАНО ПРОПИСНЫМИ БУКВАМИ» — по-другому говорят, что в предложении используются только заглавные буквы или большие.
«если текст будет написан из маленьких букв» — это значит, что в тексте используются только строчные буквы.
Теперь после наглядного примера называть вещи своими именами станет легче и не придётся заменять «прописные буквы на заглавные». Итак, чтобы сделать строчные буквы заглавными, следует выбрать из нижеприведённых способов наиболее подходящий.
С помощью значка «Регистр»
Чтобы сделать текст заглавными буквами, следует для начала его выделить (Ctrl+A), либо выделить только нужный фрагмент, двойным кликом мыши. Далее нужно открыть в основном меню вкладку «Главная». Найти область «Шрифт» и кликнуть по знаку регистра. Указать вариант «ВСЕ ПРОПИСНЫЕ».
Выделенный фрагмент изменится со строчных букв на заглавные.
Комбинация клавиш
Выделите нужную часть статьи, которую нужно преобразовать в заглавные буквы. Удерживая клавишу «Shift» кликните нужное количество раз по «F3», пока текст не приобретет нужный вид.
Замена больших букв на маленькие в Microsoft Word
Необходимость сделать большие буквы маленькими в документе Microsoft Word чаще всего возникает в случаях, когда пользователь забыл о включенной функции CapsLock и написал так какую-то часть текста. Также, вполне возможно, что вам просто нужно убрать прописные буквы, чтобы весь текст (или его фрагмент) был написан только строчными. В обоих случаях большие буквы являются проблемой (задачей), которую необходимо решать, и далее мы расскажем о том, как это сделать.
Делаем большие буквы маленькими в Ворде
Очевидно, что если у вас уже есть немалый фрагмент текста, набранный большими буквами или в нем просто много заглавных букв, которые вам не нужны, удалять весь текст и набирать его заново или заменять прописные буквы на строчные вручную, по одной, нецелесообразно. Существует всего два варианта решения этой несложной задачи в Microsoft Word и еще один альтернативный, и каждый из них мы рассмотрим далее.
Способ 1: «Регистр»
Так как большие и маленькие буквы – это по сути одни и те же символы, просто записанные в разном регистре, для замены первых на вторые обратимся к одноименному инструменту текстового редактора, расположенному в группе «Шрифт», непосредственно в «Главной» вкладке.
- Выделите фрагмент текста или весь текст, регистр для которого вы хотите изменить.
Примечание: Если вам нужно «обратить» текст, то есть не только большие буквы сделать маленькими, но и маленькие большими, в доступных вариантах изменения регистра необходимо выбирать последний пункт – «иЗМЕНИТЬ РЕГИСТР».
Регистр изменится согласно формату написания, который вы выбрали. Узнать более подробно о том, как работает данный инструмент и в каких ситуациях он может быть полезен, поможет представленная по ссылке ниже статья.
Способ 2: Горячие клавиши
За большинством основных и часто используемых инструментов текстового редактора от Майкрософт, помимо их кнопок на панели управления, закреплены горячие клавиши. С их помощью мы сможем еще быстрее сделать большие буквы маленькими
- Выделите фрагмент текста, написанный большими буквами.
Совет: Если вам нужно, чтобы первая буква первого слова в предложении была большой, нажмите «Shift+F3» еще раз.
Как видите, с помощью горячих клавиш превратить большие буквы в маленькие можно еще быстрее, чем это позволяет делать кнопка «Регистр» на ленте с инструментами. Единственный недостаток данного подхода заключается в том, что таким образом нельзя «иЗМЕНИТЬ РЕГИСТР» на противоположный.
Примечание: Если вы набирали текст в активном режиме «CapsLock», нажимая «Shift» на тех словах, которые должны были быть с большой буквы, они, наоборот, писались с маленькой. Единичное нажатие «Shift+F3» в таком случае, наоборот, сделает их большими.
Дополнительно: Замена прописных на малые прописные
Помимо непосредственного изменения регистра со строчного на прописной и наоборот, Microsoft Word позволяет в буквальном смысле сделать то, что указано в заголовке данной статьи – превратить большие буквы в маленькие, а точнее, обычные прописные в малые прописные, получив таким образом тип начертания, который называется капите́ль. Полученные в результате символы по своему размеру будут немного больше строчных (но меньше прописных), а их вид останется именно таким, который имеют буквы данного регистра.
- Выделите текст, строчные символы в котором нужно заменить на малые прописные.
Откройте параметры группы инструментов «Шрифт» — для этого можно кликнуть по миниатюрной стрелке, расположенной в правом нижнем углу этого блока, или воспользоваться горячими клавишами «CTRL+D».
В разделе «Видоизменение» установите галочку напротив пункта «малые прописные». То, как изменится выделенный текст, можно увидеть в окне предварительного просмотра «Образец». Для подтверждения внесенных изменений и закрытия окна «Шрифт» нажмите по кнопке «ОК».
Теперь вы знаете не только о том, как в Ворде сделать прописные буквы строчными, но и о том, как придать им вид, который использовался еще в рукописных книгах.
Заключение
В этой статье мы подробно рассмотрели то, как в Word большие буквы сделать маленькими, а также как тип начертания первых изменить на капитель.
Мы рады, что смогли помочь Вам в решении проблемы.
Помимо этой статьи, на сайте еще 11905 инструкций.
Добавьте сайт Lumpics.ru в закладки (CTRL+D) и мы точно еще пригодимся вам.
Отблагодарите автора, поделитесь статьей в социальных сетях.
Опишите, что у вас не получилось. Наши специалисты постараются ответить максимально быстро.