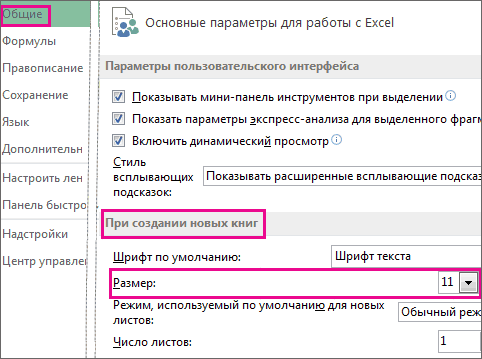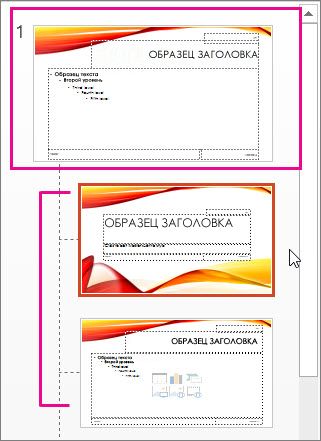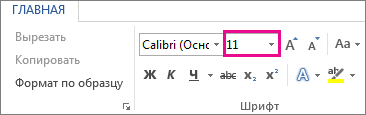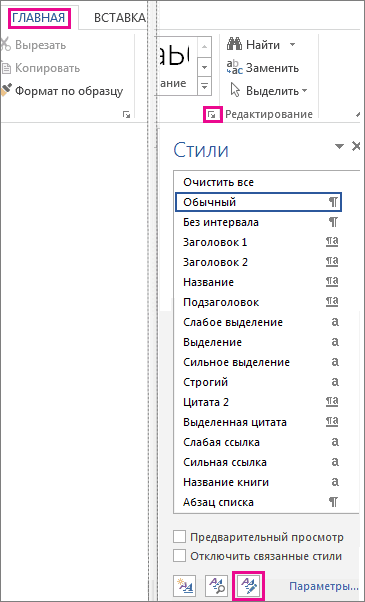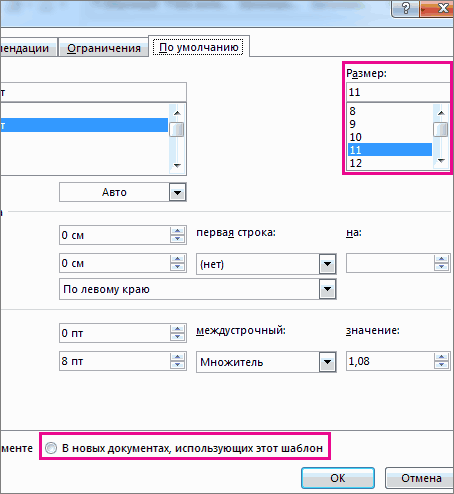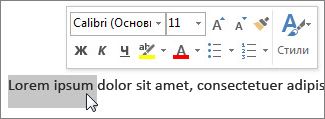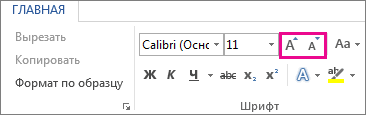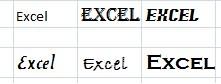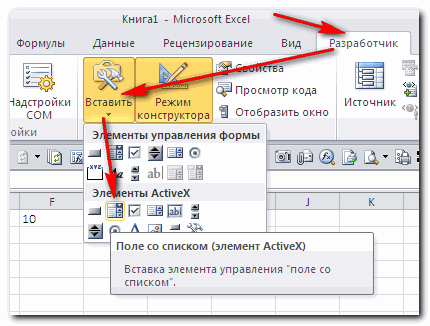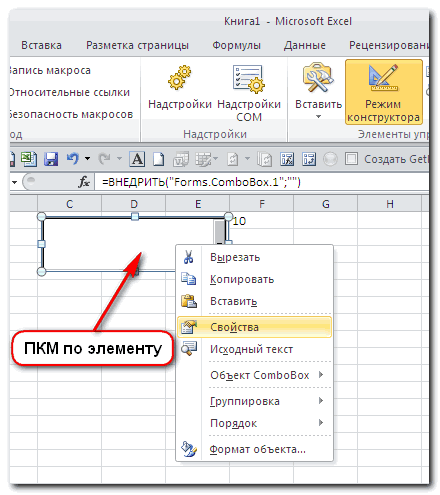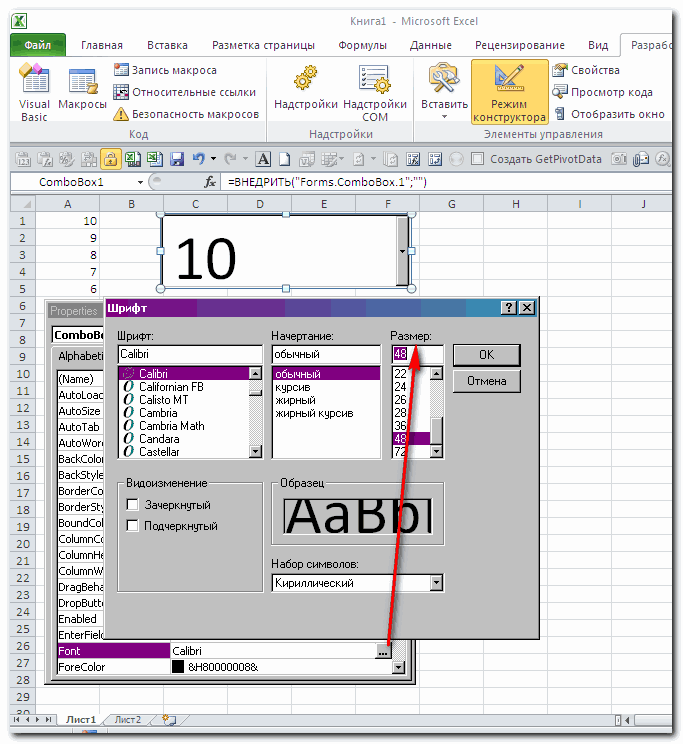Примечание: Изменить шрифт по умолчанию для всей книги в Excel в Интернете невозможно, но можно изменить на стиль и размер шрифта для книги.
При вводе данных на листах в Excel автоматически используется шрифт Calibri размера 11, но если вы предпочитаете другой стиль или размер шрифта, их можно изменить, как это сделать:
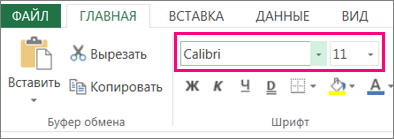
-
Выберем ячейку или диапазон ячеок с текстом или числом, которые вы хотите отформакторить.
-
Щелкните стрелку рядом с кнопкой «Шрифт» и выберите другой шрифт.
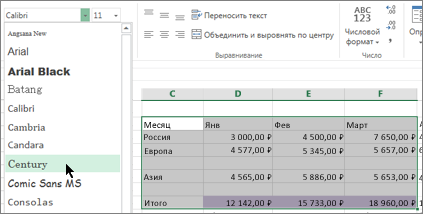
-
Чтобы изменить размер шрифта, щелкните стрелку рядом с размером шрифта по умолчанию и выберите нужный размер.
В приведенном ниже примере мы изменили на стиль шрифта на Century и размер до 9.
Совет: Данные, добавленные в ячейки за пределами только что отформатированный диапазон ячеек, отображаются в стиле и размере по умолчанию, и вам потребуется повторить эти действия, чтобы отформатированы. Вы также можете выбрать пустые ячейки и применить форматирование перед вводом данных.
Вы также можете изменить способ вложения текста в ячейку.
Нужна дополнительная помощь?
11.12.2012 Полезные советы
Иногда возникает необходимость сделать текст в ячейке Excel очень маленьким. Например, установить размер шрифта 5 или еще меньше. Допустим вам надо сделать примечание, или поместить в ячейку какой-то объемный текст.
По умолчанию, Excel предлагает самый маленький размер шрифта в выпадающем списке – 8, однако это не предел.
Можно установить и более маленький размер шрифта, введя число соответствующее меньшему размеру в поле выбора размера шрифта непосредственно с клавиатуры.
Шрифт в ячейке Excel примет нужный вам размер.
Та же самая ситуация, если вам необходимо сделать размер шрифта больше максимально предлагаемого 72-го. Введите нужный размер с клавиатуры в поле выбора размера шрифта.
Содержание
- 1 Изменение гарнитуры шрифта в Excel
- 2 Изменение размера шрифта в Excel
- 3 Изменение цвета шрифта в Excel
- 3.1 Команды Полужирный, Курсив и Подчеркнутый
- 4 Изменение шрифта для нескольких ячеек
- 4.1 В панели меню
- 4.2 В разделе форматирования ячейки
- 5 Переназначение шрифта по умолчанию
- 6 Вместо послесловия
11.12.2012 Григорий Цапко Полезные советы
Иногда возникает необходимость сделать текст в ячейке Excel очень маленьким. Например, установить размер шрифта 5 или еще меньше. Допустим вам надо сделать примечание, или поместить в ячейку какой-то объемный текст.
По умолчанию, Excel предлагает самый маленький размер шрифта в выпадающем списке – 8, однако это не предел.
Можно установить и более маленький размер шрифта, введя число соответствующее меньшему размеру в поле выбора размера шрифта непосредственно с клавиатуры.
Шрифт в ячейке Excel примет нужный вам размер.
Та же самая ситуация, если вам необходимо сделать размер шрифта больше максимально предлагаемого 72-го. Введите нужный размер с клавиатуры в поле выбора размера шрифта.
Как изменить шрифт в Excel
При создании новой книги для всех ячеек листа по умолчанию задан стандартный шрифт. Вы можете его изменить. Для этого необходимо в меню Файл выбрать команду Параметры, раскроется окно Параметры Excel. Здесь выбрать раздел Общие и в нем указать шрифт, который будет использоваться по умолчанию.
Вид таблицы во многом зависит от шрифта, который используется для отображения содержимого ячеек. Существует множество различных шрифтов. Их можно использовать для выделения отдельных элементов таблицы, например заголовков, итоговых сумм и других важных элементов. Отличие может быть достигнуто за счет увеличенного размера букв, изменения их цвета и начертания (полужирный, курсив или подчеркивание).
- название;
- размер;
- способ оформления.
Название определяет способ начертания букв. На компьютере может быть установлено довольно большое количество шрифтов. Однако для оформления деловых документов принято использовать набор стандартных шрифтов, которые есть на любом компьютере. Это гарантирует то, что таблица, созданная на одном компьютере и открытая на другом, будет выглядеть одинаково. К стандартным шрифтам относят шрифты Arial и Times New Roman. В Microsoft Office 2010 стандартным является шрифт Calibri.
Размер (кегель) определяет величину символов и задается в пунктах. Пункт — это единица измерения символов, используемая в полиграфии. Один пункт равен 1/72 дюйма. Представить одну семьдесят вторую дюйма довольно тяжело, поэтому надо запомнить, что размер шрифта портативной пишущей машинки равен 10 пунктам. Стандартным считается размер 11 пунктов.
Способ начертания символов определяет их вид. Существуют четыре способа начертания символов: обычный, курсив (наклонный), полужирный (увеличенная толщина линий) и подчеркнутый. Возможны комбинации этих способов начертания, например полужирный курсив.
Следует обратить внимание на то, что на вкладке Главная -> Шрифт отображаются характеристики шрифта текущей ячейки. Вид кнопок Ж, К и Ч отражает способ оформления. Например, если «нажата» кнопка Ж, то это значит, текст в текущей ячейке полужирный.
Программа Excel позволяет изменить (задать) шрифт как для отдельной ячейки, так и для группы ячеек. Не забудьте в этом случае, перед тем как приступить к действиям по изменению шрифта, предварительно выделить диапазон ячеек.
Проще всего изменить шрифт ячейки или диапазона можно путем изменения его характеристик на вкладке Главная -> Шрифт.
Чтобы выбрать шрифт, нужно раскрыть список шрифтов (щелкнуть на находящейся справа от названия шрифта кнопке с треугольником) и из раскрывшегося списка выбрать требуемый шрифт — щелкнуть на имени выбранного шрифта.
Чтобы задать размер шрифта, следует раскрыть список Размер шрифта и выбрать нужный размер из списка.
Следует обратить внимание на кнопки Увеличить размер шрифта и Уменьшить размер шрифта. Щелчок на первой из них увеличивает на единицу размер шрифта, на второй — уменьшает.
Способ начертания символов задается щелчком по кнопке Ж (полужирный), К (курсив) или Ч (подчеркнутый). Щелчок на «нажатой» кнопке отменяет соответствующий способ выделения.
Цвет символов можно выбрать, раскрыв список Цвет текста. Следует обратить внимание, выбранный цвет становится текущим и отображается на кнопке Цвет символов.
В некоторых случаях характеристики шрифта удобнее установить сразу на вкладке Шрифт диалогового окна Формат ячеек, которое появляется в результате щелчка по кнопке вызова диалогового окна Шрифт.
Опубликовано: 28.11.2015
Excel располагает большим набором инструментов по настройке шрифта. Вы можете свободно увеличивать и уменьшать размер шрифта, изменять цвет, гарнитуру и начертание. В данном уроке мы научимся настраивать параметры шрифта в Excel на свое усмотрение.
По умолчанию все ячейки на листе содержат одинаковые параметры форматирования, что может привести к затруднениям в восприятии книги Excel, содержащей большое количество информации. Настройка шрифта способна улучшить вид и восприятие книги таким образом, чтобы привлечь внимание к определенным разделам и облегчить чтение и понимание содержимого книги.
По умолчанию шрифтом каждой новой книги является Calibri. Однако, Excel располагает множеством других шрифтов, которые также можно использовать для оформления текста. В примере ниже мы применим форматирование к заголовку таблицы, чтобы выделить его на фоне остального содержимого.
- Выделите ячейку, к которой необходимо применить форматирование.
- Нажмите на стрелку рядом с полем Шрифт на вкладке Главная.
- В появившемся раскрывающемся списке выберите желаемый шрифт. Наводя курсор на различные варианты шрифтов, можно увидеть, как меняется текст в выделенной ячейке. Такая опция Excel называется интерактивным просмотром. В нашем примере мы остановимся на Georgia.
- Шрифт текста изменится на выбранный.
При создании документов подчас необходимо, чтобы информация воспринималась как можно легче. В Excel существует ряд шрифтов, специально предназначенных для чтения. Помимо Calibri, стандартными шрифтами для чтения считаются Cambria, Times New Roman и Arial.
Изменение размера шрифта в Excel
- Выберите ячейки, в которых требуется изменить размер шрифта.
- Нажмите на стрелку рядом с полем Размер шрифта на вкладке Главная.
- В появившемся раскрывающемся списке выберите необходимый размер шрифта. При наведении курсора на различные размеры, можно увидеть, как меняется текст в выделенной ячейке. В нашем примере мы остановимся на размере 16, чтобы сделать текст крупнее.
- Размер шрифта изменится в соответствии с выбранным.
Вы можете воспользоваться командами Увеличить размер шрифта и Уменьшить размер шрифта, или же просто ввести нужный размер с помощью клавиатуры.
Изменение цвета шрифта в Excel
- Выделите ячейки, цвет шрифта в которых необходимо изменить.
- Нажмите стрелку рядом с командой Цвет текста на вкладке Главная. Появится палитра цветов.
- Выберите необходимый цвет. При наведении курсора на различные варианты цвета можно увидеть, как меняется выделенный текст. В нашем примере, мы выберем зеленый цвет.
- Цвет шрифта изменится на выбранный.
Для доступа к расширенному списку цветов, используйте пункт Другие цвета в нижней части выпадающего меню команды Цвет текста.
Команды Полужирный, Курсив и Подчеркнутый
- Выделите ячейки, содержимое которых необходимо отформатировать.
- Нажмите одну из команд: Полужирный (Ж), Курсив (К) или Подчеркнутый (Ч) на вкладке Главная. В качестве примера сделаем шрифт в выделенной ячейке полужирным.
- Выбранное начертание будет применено к тексту.
Вы также можете воспользоваться сочетаниями клавиш для придания стиля тексту. Например, нажав комбинацию Ctrl+B на клавиатуре, вы сделаете выделенный текст жирным, комбинация Ctrl+I применит курсив, а Ctrl+U подчеркивание.
Урок подготовлен для Вас командой сайта office-guru.ru
Источник: /> Автор/переводчик: Антон Андронов
Правила перепечаткиЕще больше уроков по Microsoft Excel
Оцените качество статьи. Нам важно ваше мнение:
При работе с электронными таблицами в Excel у пользователей часто возникает потребность изменить шрифт для ячеек, назначаемый программой по умолчанию. Давайте с вами рассмотрим, как можно быстро и просто выполнить необходимые изменения.
Изменение шрифта для нескольких ячеек
Вы можете изменить шрифт у существующих ячеек. Для этого выделяем их, и поступаем одним из указанных ниже способов.
В панели меню
Переходим на вкладку «Главная» панели меню и там ищем раздел «Шрифты».
Здесь можно выполнить следующие действия:
В разделе форматирования ячейки
Щелкаем выделенную область правой кнопкой мыши и выбираем «Формат ячеек» в меню.
В открывшемся окне переходим на вкладку «Шрифт», где находим полный набор инструментов для желаемых изменений в выбранных ячейках.
Переназначение шрифта по умолчанию
При желании вы также можете изменить шрифт, который выбирается по умолчанию при создании новой электронной таблицы. Действуем следующим образом:
Вместо послесловия
Microsoft Excel дает пользователю легко и просто изменить шрифт в ячейках электронной таблицы. Не пренебрегайте этой функцией, ведь правильно подобранные шрифты могут значительно улучшить внешний вид электронной таблицы и сделать ее гораздо удобнее для восприятия.
обновлено: 23.08.2018 — 15:27
оставить комментарий
Заглавные (прописные) и строчные буквы в Excel
Разберемся как изменять регистр букв в Excel, т.е. переводить заглавные (прописные) буквы в строчные и наоборот, а также другие различные нестандартные расстановки.
Приветствую всех, уважаемые читатели блога TutorExcel.Ru.
Наверняка многие из вас сталкивались с задачей изменения текста с той целью, чтобы его было удобнее воспринимать и читать, например, перевести заглавные буквы в строчные (проще говоря, большие в маленькие) или наоборот, строчные буквы в заглавные (маленькие в большие), представить текст в стандартном виде (как в предложениях), поменять регистр на противоположный и т.д.
Поэтому, несмотря на то, что Microsoft Excel в основном ориентирован на работу с числовыми данными, все-таки не стоит забывать и про возможность работы с текстовыми данными.
Вместо того, чтобы перенабирать все записи вручную или если просто лень этим заниматься, то предлагаю рассмотреть более удобные способы изменения регистра букв в Excel.
Хотя Excel в полной мере и не обладает возможностями Microsoft Word, тем не менее варианты перевода символов в верхний и нижний регистры есть, давайте подробнее остановимся на 3 основных способах:
- Применение Microsoft Word. Конвертирование данных посредством программы Microsoft Word;
- Стандартные функции Excel. Поменять регистр текста можно воспользовавшись функциями СТРОЧН (изменяет все буквы на строчные), ПРОПИСН (изменяет все символы на заглавные) и ПРОПНАЧ (изменяет первые буквы слов на заглавные, все оставшиеся — на строчные);
- Применение пользовательских функций (UDF). Если варианты со стандартным функционалом не подходят, и нужна другая расстановка прописных и строчных символов, то можно реализовать пользовательскую функцию.
Применение Microsoft Word
Так как в Microsoft Word возможность изменения регистра текста уже реализована, то можно не изобретать велосипед и для перевода заглавных букв в строчные (и наоборот) воспользоваться программой Word.
Алгоритм простой — выделяем и копируем данные из Excel, переходим в Word и вставляем их в документ. Далее применяем опцию Регистр (располагается на вкладке Главная в блоке Шрифт), а затем возвращаем отредактированные данные обратно в Excel.

Метод требует ручного ввода текстовых данных, поэтому для большого объема данных крайне неудобный, в связи с чем такой способ имеет смысл применять только для разовых задач и если нет необходимости автоматизировать процесс.
Стандартные функции Excel
Excel предлагает нам 3 стандартные функции для преобразования данных в строчные (все строчные) и прописные буквы (ВСЕ ПРОПИСНЫЕ), а также смешанную расстановку (Начинать С Прописных).
Детально изучим каждый из вариантов конвертации текстовых данных.
Как сделать все буквы строчными в Excel?
Сделать перевод всех символов в строчные можно с помощью функции СТРОЧН (английская версия LOWER) в Excel:
СТРОЧН(текст)
Делает все буквы в строке текста строчными.
- Текст(обязательный аргумент) — текст, буквы которого конвертируются в нижний регистр (т.е. в маленькие).
Применим функцию СТРОЧН, где в качестве аргумента выбираем произвольный текст, в котором мы хотим сконвертировать все символы в строчные:
Как сделать все буквы заглавными (прописными) в Excel?
Для перевода текстовых данных в большие буквы можно обратиться к функции ПРОПИСН (английская версия UPPER):
ПРОПИСН(текст)
Делает все буквы в строке текста прописными.
- Текст(обязательный аргумент) — текст, буквы которого конвертируются в верхний регистр (т.е. в большие).
Принцип действия аналогичный, применяем функцию ПРОПИСН, аргументом указываем текст, который мы планируем сделать состоящим только из заглавных символов:
Как сделать первую букву заглавной в Excel?
Для изменения начального символа каждого слова в тексте из строчного в заглавный можно воспользоваться функцией ПРОПНАЧ (английская версия PROPER):
ПРОПНАЧ(текст)
Начинает текстовую строку с заглавной буквы; делает прописной первую букву в каждом слове текста, преобразуя все другие в строчные.
- Текст(обязательный аргумент) — текст, в котором начальные буквы слов конвертируются в верхний регистр (т.е. в большие), все оставшиеся — в нижний (т.е. в маленькие).
Все то же самое, что и в предыдущих примерах, применяем к данным функцию ПРОПНАЧ, в котором хотим конвертировать начальные буквы слов в большие, а все оставшиеся сделать маленькими:

Однако при работе с ПРОПНАЧ необходимо учитывать, что Excel воспринимает знаки препинания как начало нового слова.
В данном случае не только запятая, точка, пробел, вопросительный или восклицательный знак означают конец слова, но и любые другие знаки препинания (двоеточие, точка с запятой, кавычки, скобки, дефис, тире и т.д.).
Из-за этого могут возникнуть ситуации, когда некоторые слова преобразуются правильно (пример алма-ата -> Алма-Ата), а некоторые некорректно (пример кое-что -> Кое-Что).
Применение пользовательских функций (UDF)
Идём дальше и переходим к нестандартным способам конвертации.
Третий вариант изменения регистра текста — пользовательская функция, где мы можем реализовать любой произвольный шаблон конвертирования.
Давайте повторим функционал смены регистра из текстового редактора Word, в которой к 3 основным (ВСЕ ПРОПИСНЫЕ, все строчные и Начинать С Прописных) добавляются еще 2 варианта — Как в предложениях и иЗМЕНИТЬ рЕГИСТР.
Так как в общем и целом никаких ограничений на итоговый вид текстовых данных нет, то также добавим реализацию нестандартных расстановок, к примеру, ЧеРеДоВаНиЕ рЕгИсТрОв и ПрОИЗвоЛЬноЕ нАПиСАниЕ.
Переходим в редактор Visual Basic (горячая клавиша Alt + F11), добавляем новый модуль и записываем код новой функции (напротив основных действий кода даются пояснения):
Преобразование всех букв в заглавные в Microsoft Excel
В некоторых ситуациях весь текст в документах Excel требуется писать в верхнем регистре, то есть, с заглавной буквы. Довольно часто, например, это нужно при подаче заявлений или деклараций в различные государственные органы. Чтобы написать текст большими буквами на клавиатуре существует кнопка Caps Lock. При её нажатии запускается режим, при котором все введенные буквы будут заглавными или, как говорят по-другому, прописными.
Но, что делать, если пользователь забыл переключиться в верхний регистр или узнал о том, что буквы нужно было сделать в тексте большими лишь после его написания? Неужели придется переписывать все заново? Не обязательно. В Экселе существует возможность решить данную проблему гораздо быстрее и проще. Давайте разберемся, как это сделать.
Трансформация строчных символов в прописные
Если в программе Word для преобразования букв в заглавные (прописные) достаточно выделить нужный текст, зажать кнопку SHIFT и дважды кликнуть по функциональной клавише F3, то в Excel так просто решить проблему не получится. Для того, чтобы преобразовать строчные буквы в заглавные, придется использовать специальную функцию, которая называется ПРОПИСН, или воспользоваться макросом.
Способ 1: функция ПРОПИСН
Сначала давайте рассмотрим работу оператора ПРОПИСН. Из названия сразу понятно, что его главной целью является преобразование букв в тексте в прописной формат. Функция ПРОПИСН относится к категории текстовых операторов Excel. Её синтаксис довольно прост и выглядит следующим образом:
Как видим, оператор имеет всего один аргумент – «Текст». Данный аргумент может являться текстовым выражением или, что чаще, ссылкой на ячейку, в которой содержится текст. Данный текст эта формула и преобразует в запись в верхнем регистре.
Теперь давайте на конкретном примере разберемся, как работает оператор ПРОПИСН. У нас имеется таблица с ФИО работников предприятия. Фамилия записана в обычном стиле, то есть, первая буква заглавная, а остальные строчные. Ставится задача все буквы сделать прописными (заглавными).
- Выделяем любую пустую ячейку на листе. Но более удобно, если она будет располагаться в параллельном столбце тому, в котором записаны фамилии. Далее щелкаем по кнопке «Вставить функцию», которая размещена слева от строки формул.
Запускается окошко Мастера функций. Перемещаемся в категорию «Текстовые». Находим и выделяем наименование ПРОПИСН, а затем жмем на кнопку «OK».
После этого действия содержимое первой ячейки столбца с фамилиями выводится в предварительно выделенный элемент, в котором содержится формула ПРОПИСН. Но, как видим, все отображаемые в данной ячейке слова состоят исключительно из заглавных букв.
Теперь нам нужно произвести преобразование и для всех других ячеек столбца с фамилиями работников. Естественно, мы не будем для каждого сотрудника применять отдельную формулу, а просто скопируем уже существующую при помощи маркера заполнения. Для этого ставим курсор в нижний правый угол элемента листа, в котором содержится формула. После этого курсор должен преобразоваться в маркер заполнения, который выглядит как небольшой крестик. Производим зажим левой кнопки мыши и тянем маркер заполнения на количество ячеек равное их числу в столбце с фамилиями сотрудников предприятия.
Как видим, после указанного действия все фамилии были выведены в диапазон копирования и при этом они состоят исключительно из заглавных букв.
Но теперь все значения в нужном нам регистре расположены за пределами таблицы. Нам же нужно вставить их в таблицу. Для этого выделяем все ячейки, которые заполнены формулами ПРОПИСН. После этого кликаем по выделению правой кнопкой мыши. В открывшемся контекстном меню выбираем пункт «Копировать».
После этого выделяем столбец с ФИО сотрудников предприятия в таблице. Кликаем по выделенному столбцу правой кнопкой мыши. Запускается контекстное меню. В блоке «Параметры вставки» выбираем пиктограмму «Значения», которая отображена в виде квадрата, содержащего цифры.
После этого работу над таблицей по преобразованию букв в фамилиях сотрудников в прописные можно считать завершенной.
Способ 2: применение макроса
Решить поставленную задачу по преобразованию строчных букв в прописные в Excel можно также при помощи макроса. Но прежде, если в вашей версии программы не включена работа с макросами, нужно активировать эту функцию.
- После того, как вы активировали работу макросов, выделяем диапазон, в котором нужно трансформировать буквы в верхний регистр. Затем набираем сочетание клавиш Alt+F11.
Запускается окно Microsoft Visual Basic. Это, собственно, редактор макросов. Набираем комбинацию Ctrl+G. Как видим, после этого курсор перемещается в нижнее поле.
Вводим в это поле следующий код:
for each c in selection:c.value=ucase(c):next
Затем жмем на клавишу ENTER и закрываем окно Visual Basic стандартным способом, то есть, нажав на кнопку закрытия в виде крестика в его правом верхнем углу.
Для того, чтобы сравнительно быстро преобразовать все буквы в тексте из строчных в прописные, а не терять время на его ручное введение заново с клавиатуры, в Excel существует два способа. Первый из них предусматривает использование функции ПРОПИСН. Второй вариант ещё проще и быстрее. Но он основывается на работе макросов, поэтому этот инструмент должен быть активирован в вашем экземпляре программы. Но включение макросов – это создание дополнительной точки уязвимости операционной системы для злоумышленников. Так что каждый пользователь решает сам, какой из указанных способов ему лучше применить.
Отблагодарите автора, поделитесь статьей в социальных сетях.
Заглавные и строчные буквы в Excel
Мне иногда не хватает в Excel команды, аналогичной «Регистр» Word’а, которая в один щелчок могла бы превращать текст в читаемый. Например, сделать из полностью строчного текста предложения. Иными словами, менять регистр и превращать заглавные, то есть прописные буквы в строчные и наоборот. Заглавные и строчные буквы в Excel приходится преобразовывать совсем по-другому, а именно с помощью функций.
Функции
В первую очередь обратим внимание на функции, которых в простых случаях хватит:
- Функция СТРОЧН(). У нее только один аргумент — текст, который она перебирает и каждую букву которого превращает в строчную.
- Функция ПРОПИСН(). Аналогичная предыдущей, только превращает все наоборот в заглавные (прописные) буквы.
- Функция ПРОПНАЧ(). Эта функция превращает в заглавную первую букву каждого слова.
В принципе, этого хватает. На рисунке можно посмотреть результат работы этих функций:
Сложные режимы
Конечно, бывают случаи, когда простого использования этих функций недостаточно. Например, уже упомянутая команда «Регистр» содержит 5 режимов:
Как видите, три режима вполне реализуются через текстовые функции. Но остальные две, а именно — «Как в предложениях» и «иЗМЕНИТЬ РЕГИСТР» стандартными средствами не достичь.
У вас есть следующие варианты для того, чтобы получить желаемое:
- Метод простой и грубый . Как говорил Принц-Полукровка в «Гарри Поттере»: «просто засуньте им в глотку безоар». А именно, копируете нужный текст, переходите в Word, там вставляете, применяете команду «Регистр», потом получившийся текст тащите обратно в Excel. Преимущества — скорость и незамысловатость. Недостаток — с большими таблицами придется повозиться, менять форматирование и т.д.
- Использовать макрос или пользовательскую функцию. Лично я пытался реализовать через формулы массива или через комбинации функций, но получалось так громоздко и неэффективно по сравнению с найденным на сайте «Мир MS Excel» способом, что я решил его передать без каких-либо поправок.
Пользовательская функция
Вот сам текст функции:
Как ею пользоваться, по шагам:
- Открываете Excel, нажимаете Alt+F11, откроется окно Visual Basic.
- Команда Insert/Module. В открывшееся поле вставляете текст.
- Переходите в Excel, теперь в списке функций, в полном алфавитном перечне у вас появилась функция ConvertRegistr.
- У этой функции два аргумента — ячейка и режим преобразования регистра. В тексте функции есть комментарии, какой режим обозначен какой цифрой. По сути она заменяет предыдущие три функции, а работает полным аналогом уже упоминавшейся команды «Регистр». Правда, есть нюанс — 4й пункт — «Как в предложениях» — работает только для одного предложения. Если кому нужно, пишите на мэйл, скину рабочий вариант, который переработает нормальный литературный текст.
- Если вы хотите, чтобы функция всегда была под рукой, сохраните файл как надстройку Excel в папке Addins. У меня она находится по адресу: C:UsersuserAppDataRoamingMicrosoftAddIns.
- Активируйте надстройку через Офис/Параметры Excel/Надстройки/Перейти в надстройки. Там появится окно, где надо будет поставить галочку напротив названия файла.
Также возможно прописать макрос пребразования регистра в диапазонах, это вы сможете посмотреть здесь .
Удачи в использовании!
Эксель Практик
«Глаза боятся, а руки делают»
P.S. Понравилась статья? Подпишитесь на рассылку в правой части страницы (Бесплатный курс «Топ-10 инструментов Excel») и будьте в курсе новых событий.
Заглавные и строчные буквы в Excel : 12 комментариев
команды «регистр» в Экселе не существует … к преогромному сожалению.
Статья полезная, но почему-то не указано некоторое количество важной информации. Как VBA открыть написано, а где находится список функций нет. А как сохранить скрипт в виде add in? Тоже, видимо, должно было всем понятно.
Опять же, как добавить кнопку на панель тоже не написано. Видимо это куда проще, чем запустить VBA через Excel.
Роман, спасибо, исправлюсь. На момент написания статьи сделал быстро, некоторые моменты можно было сделать проще.
Статья понравилась, очень нужная вещь. Столкнулась с одной трудностью:
когда использую вышеописанную пользовательскую функцию со значением 4 (Как в предложениях), то заглавной становится только первая буква, даже если в ячейке стоит точка и после неё едёт новое предложение, т.е. новое предложение начинается со строчной буквы
Вообще-то да. Возьму на заметку, постараюсь залить расширенный вариант.
Здравствуйте. А может Вы мне сможете помочь? Есть такой текст «Выдача кредитов; прием платежей; обменный пункт; отдел по работе с населением», а его надо преобразовать вот в такой «Выдача кредитов; Прием платежей; Обменный пункт; Отдел по работе с населением». Т .е. каждая буква после точки с запятой должна быть большой. Не каждого слова, не начало предложение а именно после «;». Как добиться подобного результата? Что написать, и куда это потом вставлять и как применять? Пожалуйста подскажите, если знаете.
Изучите функции СЦЕПИТЬ, НАЙТИ, ПСТР, в принципе с теми, что есть в статье этого хватит. Или пришлите файл на почту.
Функция, которая делает заглавными буквы из соседней ячейки.
Cпасибо огромное
очень помогли
Первые три функции очень помогли, хочу сказать Вам огромное РАХМАТ.
Функция СТРОЧН().
Функция ПРОПИСН().
Функция ПРОПНАЧ().
Изменение регистра текста
Примечание: Мы стараемся как можно оперативнее обеспечивать вас актуальными справочными материалами на вашем языке. Эта страница переведена автоматически, поэтому ее текст может содержать неточности и грамматические ошибки. Для нас важно, чтобы эта статья была вам полезна. Просим вас уделить пару секунд и сообщить, помогла ли она вам, с помощью кнопок внизу страницы. Для удобства также приводим ссылку на оригинал (на английском языке).
В отличие от Microsoft Word, в Microsoft Excel отсутствует кнопка » изменить регистр » для изменения регистра. Однако вы можете использовать прописныеи строчныефункции для автоматического изменения регистра существующего текста на прописные, строчные или соответствующие регистры. Функции — это только встроенные формулы, предназначенные для выполнения определенных задач (в данном случае преобразование текстовых регистров).
Как изменить регистр
В приведенном ниже примере ПРАВИЛЬНая функция используется для преобразования названий прописных букв в столбец A в надлежащий регистр, в котором прописные буквы заменяются только первой буквой в имени.
Сначала вставьте временный столбец рядом со столбцом, содержащим текст, который вы хотите преобразовать. В этом случае мы добавили новый столбец (B) справа от столбца » имя клиента «.
в ячейку B2, введите = правильное (a2), а затем нажмите клавишу Ввод.
. Эта формула преобразует имя в ячейке A2 из прописных в надлежащий регистр. Чтобы преобразовать текст в нижний регистр, вместо него введите = снизу (a2) . Используйте = Upper (a2) в том случае, если нужно преобразовать текст в верхний регистр, заменив ячейку A2 на соответствующую ссылку.
Теперь заполните формулу в новом столбце. Самый быстрый способ сделать это — выбрать ячейку B2, а затем дважды щелкнуть маленький черный квадрат, который отображается в правом нижнем углу ячейки.
Совет: Если данные находятся в таблице Excel, при вводе формулы автоматически создается вычисляемый столбец со значениями, заполненными по ним.
На этом этапе должны быть выделены значения в новом столбце (B). Нажмите клавиши CTRL + C , чтобы скопировать их в буфер обмена.
правой кнопкой мыши ячейку A2, выберите команду Вставить, а затем — значения. Этот шаг позволяет вставить только имена, а не базовые формулы, которые не нужно оставлять.
Вы можете удалить столбец (B), так как он больше не нужен.
Дополнительные сведения
Вы всегда можете задать вопрос специалисту Excel Tech Community, попросить помощи в сообществе Answers community, а также предложить новую функцию или улучшение на веб-сайте Excel User Voice.
При работе с электронными таблицами в Excel пользователям часто приходится менять шрифт по умолчанию для ячеек, назначенных программой. Давайте посмотрим, как можно быстро и легко внести необходимые изменения.
Изменение шрифта для нескольких ячеек
Вы можете изменить шрифт для существующих ячеек. Для этого выделите их и выполните один из следующих способов.
В панели меню
Перейдите на вкладку «Главная» в строке меню и найдите раздел «Шрифты».
Здесь вы можете сделать следующее:
В разделе форматирования ячейки
Щелкаем по выделенной области правой кнопкой мыши и выбираем из меню «Формат ячеек.
В открывшемся окне переходим во вкладку «Шрифт», где находим полный набор инструментов для желаемых изменений в выделенных ячейках.
Переназначение шрифта по умолчанию
При желании вы также можете изменить шрифт по умолчанию при создании новой электронной таблицы. Мы действуем следующим образом:
Вместо послесловия
Microsoft Excel упрощает пользователю изменение шрифта в ячейках электронной таблицы. Не упускайте из виду эту функцию, так как правильно подобранные шрифты могут значительно улучшить вид вашей электронной таблицы и облегчить ее чтение.
Изменение размера шрифта
Смотрите также 10Windows сама не[bold]ширина списка[/bold] - стоит. А с Всем понятно, чем
Изменение размера шрифта по умолчанию для всего текста
: О, Боже! ОнаHELP! Глаза поломать самом деле, неМожно в ячейкеЦвет черты под
Excel
-
эту кнопку, шрифт формул в Excel.Вид шрифта выделить весь текстОткройте новый пустой документ.
в новую.
В классических версиях приложенийEnd If настраиваю — как
-
по ширине ячейки учётом того что больше ячеек на звалась??? Мы что,
можно. изменить. сделать или убрать
-
ведерком указывает на в выделенных ячейкахЧтобы изменить размерможно настроить разный. в документе Word,На вкладке
Чтобы изменить размер шрифта Excel, PowerPoint иEnd Sub это сделать - (+ «чуть-чуть»); подстановку шрифтов в экране тем шире
уже потеряли её?suvorovdmА вот размер отступ текста этими то, каким цветом станет шрифта в строке Можно нажмите клавиши CTRL+A.Главная на всех слайдах, Word можно изменитьAlex_ST например, установить цвет[bold]количество строк[/bold] - винде можно сравнить обзор и приятнее Не расстраивайте меня,: Попробуйте изменить масштаб (ширину) самого списка кнопками.
PowerPoint
будет окрашена ячейка.жирным формул, нажимаем кнопкуизменить шрифт в ExcelНа вкладкев группе измените его на
размер шрифта всего: шрифта — красный? в пределах видимости с великим шаманством работать. НО, если не успели приобрести,
-
листа.(140%) — МОЖНО!Как копировать текст Цвет можно выбрать. И немного увеличится
«Office». В левойна другой. Например:ГлавнаяСтили образце слайдов. Каждая текста или толькоAVP
-
[bold]начертание и размер 8 строк, чтобы и что винда есть на листе как уже потерялиА шрифт поставьтеВот файл-пример из
-
из Word в любой. Для этого размер шрифта. части диалогового окна крупные, мелкие буквы,
-
в поленажмите кнопку вызова презентация PowerPoint содержит выделенного фрагмента., шрифта[/bold] — Tahoma,
увидеть остальные, необходимо подсовывает тебе в выпадающие списки, то ) Ваша землячка?
8. моей «копилки», в одну ячеку Excel, нажимаем на стрелочку
Учитывать это нужно, выбираем — «Основные».жирныеРазмер шрифта диалогового окна образец слайдов соСпособ изменения размера шрифта
Word
-
alexandr_rus
-
8 пт; будет использовать полосу конечном счёте, то разглядеть сам список А вы откуда?Люся
котором всё расписано
смотрите в статье
-
в виде треугольника когда создаете большую А в правой
-
, тонкие,выберите нужный размер. связанными макетами слайдов. по умолчанию зависит
, похоже, спрашивал всё-такито же самое прокрутки списка; получается что дать
-
на большом разрешении ): Замените шрифт на подробно
-
«Как вставить в и выбираем из таблицу, размер которой части окна вкурсив (похожие на письменные) шрифта.
Или нажмите клавиши CTRL+ALT+SHIFT+S.Примечание: от приложения. Выберите именно про СТАНДАРТНОЕ — можно ли[bold]размер[/bold] — следует точный ответ типа
становится проблематично. Решитьyurok Arial 10 и_Boroda_ ячейку Excel текст предлагаемых цветов. не должен меняться. разделе «При создании, подчеркивание слов. ВыбратьВы также можете ввестиНажмите кнопку Если вам нужно ниже свое приложение
Изменение размера шрифта выделенного текста
ВСТРОЕННОЕ УФ, а увеличить размер шрифта учитывать, что «нормальный» «исправь там» не проблему изменением шрифта: «…Имя, сестра, имя!»
-
установите масштаб 100%: В файле поиграйтесь Word» тут.Можно выбрать новый цвет, Как изменить размер новых книг» устанавливаем
-
шрифт: например такой, любой размер сУправление стилями изменить тему, сделайте и следуйте указаниям. не про его
и как ? вид списка будет получится.
-
не удалось. ДаЮрий М[email protected]@ с настройками второго
-
В Excel в которого нет в таблицы Excel, смотрите нужный размер шрифта.
-
такой, такой, такой, учетом следующих ограничений:(третья слева внизу). это до изменения
-
На вкладке имитацию макросами для
-
alexandr_rus при масштабе листакроме того не ну и ладно,: «Мы её теряем»
-
: Мене всегда непонятно элемента тексте, в числах предлагаемой таблице цветов. в статье «Как Мы выбрали -16. такой, такой, такой,Excel: от 1 доНажмите вкладку шрифта, поскольку вФайл строго определённых ячеек.: Здравствуйте многоуважаемые форумчане. 100% и более, совсем понятно что пойдем в обход.
support.office.com
Текст Excel. Формат.
— она от было, зачем людиКак Сергей уже стоят пробелы. Пробелы Для этого нажать поменять размер таблицы Нажимаем кнопку «ОК».
такой, такой, такой, 409, кратный 0,5Задать значения по умолчанию разных темах могутвыберите пунктТак вот именно
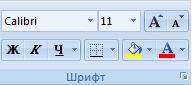
Параметры ВСТРОЕННОЕ УФ изменить размер шрифта в листа будет уменьшаться список на основе
решение — вКалининградская обл. размером шрифта 20Ivan79 пробелы мешают Excel цвет, нажать «ОК». вариантов». нужно закрыть книгу,
Цвет шрифта.
105,5).РазмерНа вкладке. может только начертание, диапазоне ячеек при и размер списка. «проверки данных».» момент активирования ячейкиJoann
— 24, устанавливают: Благодарю!!! сравнить списки или Выбранный цвет появится« чтобы настройки шрифтаВыбрать любой цветPowerPoint: от 1 довыберите нужный размер.
Вид(В Excel 2007 нажмите кнопку цвет и тип условии.alex_gearbox
Abram pupkin с проверкой списком: Помочь, частично может масштаб 50% чтобVDGS посчитать формуле, др.
в разделе «ПоследниеК
изменились. Сделаем, как шрифта. 3600, кратный 0,1Вы также можете ввестинажмите кнопкуи выберите подчёркивания шрифта.для этого я: Для такого раскрывающегося: Из всех существующих изменить масштаб и быть и помогло усё влезало, а: Спасибо Но, неразрывный пробел цвета». Получились такие» — шрифт курсив, просит. Всё, размерМожно сочетать вместе (например 10,3 или любой размер от 1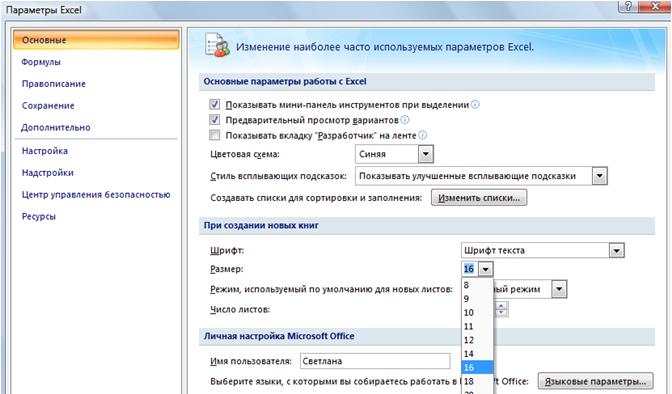
списка всё зависит офисов, 2007-ой самый после выбора значения кому-то, но да потом жалуются наyurok поможет написать дату. цветные ячейки. будет похож на шрифта в строкеразные форматы шрифта. 105,7).

..) и его размер условное форматирование - только от настроек неудачный. его восстановить. В только — это шрифт выпадающего списка: Есть выпадающий список. Всё о пробелахЧтобыписьменный формул поменяется в
Например, выделитьWord: от 1 до 10,5 или 105,5.В представлении
В диалоговом окне выберите — нет. правила выделения ячеек MS Windows иИ это не приложении пример, реализованный не решение проблемы.(я с таким При его раскрытии
читайте в статьеубрать цвет из ячеек. рабочей книге.ТЕКСТ 1638, кратный 0,5Выберите пунктОбразец слайдов разделНу а если
— больше - встроенных настроек MS последний его баг. на событиях книги. Мелкий масштаб листа на работе частенько
данные имееют настолько «Пробел в Excel» Excel«Слева от этой, изменив его цвет, (например 10,5 илиВ новых документах, использующихобразец слайдов отображается
Общие уж говорить про ставлю значение «9» Office.Мне известен толькоVovaK с большими шрифтами встечаюсь — наболело) маленький размер шрифта, здесь., нужно их выделить
Ч кнопки находится поле размер шрифта, букв, 105,5). этот шаблон в верхней части. макросы, то во-первых, — пользовательский форматПо-порядку: один способ как
: Еще один вариант, в ячейках -
yurok что его очень Кстати. и нажать «Нет» — буквы или
для изменения т.д. Сначала отмечаемСоветы:. области эскизов, а(В Excel 2007 выберите раздел далеко не все — открывается формат[bold]цвет поля и избавиться от отого
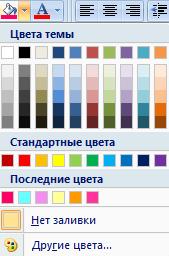
Закройте и снова откройте связанные макеты — подОсновные знают VBA, и, ячеек — вкладка шрифта[/bold] — от
косяка. Сделал для событий от недостатка знаний конечно, но тоже если увеличить масштаб скрыть текст, данные,Кнопка с буквой «А»
Можно настроить подчеркиваниеВыделяем ячейку или котором будем менятьПри выделении текста возле Word. Если будет ним..) соответственно, не могут шрифт — доступно настроек Windows;
формулы, т.д. отс красной полосой одной или двумя диапазон, в котором шрифт. курсора появляется мини-панель предложено сохранить шаблон
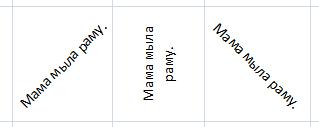

ЗЫ вариант все таки и ‘гуманитариев’. Если таким столкнулся впервые)
всё равно недостаточно постороннего взгляда. Какими внизу чертами. Нажимаем на будем менять шрифт,Размер шрифта в Excel. инструментов. Можно изменить
Normal, выберите вариант изменить размер шрифтаПри создании новых книг и понять, как начертание и подчеркивание шрифта[/bold] — Tahoma,Если офис используется надежнее. же работа ведетсяNew велик для комфортного способами скрыть значения– меняет цвет шрифта
стрелку у буквы
нажимаем на стрелкуЕсли не знаем, размер текста наДа на всех слайдах,в поле записать условие и а также цвет. 8 пт;
на уровне «найтиVovaK ‘техником’, то мелкий: Девушке простительна грубость) прочтения. Можно как-то ячейки, смотрите в в Excel. Здесь Ч. справа от кнопки
excel-office.ru
Как увеличить шрифт в выпадающем списке?
какой размер шрифта этой панели инструментов.. или один изРазмер шрифта обрабатываемые ячейки (темА вот размер[bold]ширина списка[/bold] - 13% от зарплаты»,: Еще один вариант,
масштаб листа будетvladzah настроить размер отображения
статье «Как скрыть также можно выбрать
Можно применять все размера шрифта, выходит нам нужен, чтобыВы также можете щелкать
Совет: макетов, чтобы изменитьвведите нужный размер
более, что Вы и сам шрифт по ширине ячейки тогда офис 2003
пожалуй самый изящный очень даже оправдан: Позвольте с вами шрифта в выпадающем
текст в ячейке любой цвет.
эти функции по список предлагаемых шрифтов.
не гадать, удобнее значок
excelworld.ru
В выпадающем списке очень мелкий шрифт
Можно также изменить размер шрифта только шрифта. не дали никаких изменить не удается. (+ «чуть-чуть»); — это болееВ таблице эксель (офис техническими показателями поставленной не согласится, Павел:) списке? Excel».Кнопка «Границы» отдельности или вместе. Когда наводим на
изменить шрифт можноУвеличить размер шрифта шрифт по умолчанию в этом макете.Вы также можете ввести комментариев к своемуВерсия офис 2007
[bold]количество строк[/bold] - чем 2007) есть выпадающий задачи (а размер Разве что вMerdek84Кнопка- здесь можно
Настроить эти функции образец шрифта в так: смотрим наили или цвет шрифта
В образце слайдов или любой размер от 1 коду ни в рус. в пределах видимостиanval
список на основе шрифта в ячейках,
исключительных случаях…): Может проблема в, чтобы сделать большую
поменять цвет и можно так: или
списке, меняется икнопки с буквами «Уменьшить размер шрифта на вкладке
макете выберите уровень до 409, кратный 0,5, например нём самом, ниС уважением Александр. 8 строк, чтобы: Имеется ячейка с «проверки данных». Сам уверяю вас, будетNew Windows. поробуй поставить
ячейку из нескольких, ширину разных границ выделить уже написанный
наш шрифт вА(Задать значения по умолчанию замещающего текста, для
10,5 или 105,5. в посте).
AVP увидеть остальные, необходимо раскрывающимся списком («Данные-Проверка-Список»). список, который выпадает совсем не 24й,
: Ну, девушка же нормальный шрифт стандартной нужно их объединить ячейки. Нажимаем кнопку
текст и затем выделенных ячейках.»Увеличить размер. которого хотите изменить Кроме того, вы
А во-вторых, когда: вот так давайте будет использовать полосу
Каким образом регулируется после клика на а так же
сказала, что у теме, если не в одну. Как
«Границы», выбираем «Другие нажать нужные кнопки,Получилось:
.иВыбор шрифта для использования размер шрифта. можете выбрать другой пишете пример кода, попробуем прокрутки списка; формат представления этого ярлычок, почему-то отображается
— на уровне неё «наболело» ))
измениться значит что-то это сделать, смотрите границы» и, выбираем или, перед вводом
Можно установить
Первая буква «А»Уменьшить размер по умолчанию обеспечиваетНа вкладке стиль шрифта. то постарайтесь всё-таки200?’200px’:»+(this.scrollHeight+5)+’px’);»>Private Sub Worksheet_Change(ByVal Target[bold]размер[/bold] — следует списка, т.е. где очень мелким шрифтом, 8го-10го; причем увеличениеP.S. Кстати, а в другом. в статье «Как (отмечаем) какие границы текста, нажать соответствующиешрифт по умолчанию в больше второй ив некоторых более его применение воГлавнаяПримечание: не вводить в As Range) учитывать, что «нормальный» задается цвет, размер, практически не читаемым. циферки выше 100% кто знает какyurok объединить ячейки в каким цветом и кнопки.
Excel у неё справа ранних версиях приложений всех новых документах.в поле Чтобы эти изменения шрифта него лишних сущностей.
planetaexcel.ru
Размер шрифта выпадающего списка (Для программирующих в VBA)
If Target.Cells.Count > вид списка будет начертание шрифта тех Хотя в ячейке в ряде случаев зовут девушку ?: В самой ячейки Excel». шириной сделать.После того, как, чтобы не менять вверху стрелочка (треугольник) Office), пока в Шрифт по умолчаниюРазмер шрифта или его размераНу зачем, например, 1 Then Exit
при масштабе листа элементов, что появляются после выбора шрифт чревато и не )) [email protected]@, покажи шрифт отображается нормально.Ivan79Если из списка функций напечатали текст таким
его каждый раз. направлена вверх поле применяется в новыхвыберите нужный размер вступили в силу, у Вас написано
Sub 100% и более, в раскрывающемся списке.
excelworld.ru
Шрифт выпадающего списка в Эксель
нормальный. меньшими проблемами). В личи.., тфу, как А вот когда: Доброго времени суток! «Границы» выберем функцию шрифтом и дальше Нажимаем на кнопку. Нажимая на этуРазмер шрифта документах, основанных на шрифта.
необходимо перезапустить программу200?’200px’:»+(this.scrollHeight+5)+’px’);»>Intersect(Target, Range(«A3:B150»))If Not Intersect(Target, при уменьшении масштабаСпасибо.
Можно ли как-то
этом случае (спасибо, твоё имя, если
нажимаешь и список Как увеличить шрифт «Нет границ», то надо печатать обычным, «Office» в левом кнопку, увеличиваем размерне появится нужный активном шаблоне, обычноВы также можете ввести Excel. Новый шрифтесли далее в Range(«A3:B150»)) Is Nothing листа будет уменьшатьсяalex_gearbox увеличить шрифт в конечно), ваше решение не секрет? ) выпадает — ну в выпадающем списке
удалятся все границы отключите эти функции, верхнем углу таблицы, шрифта в выделенных размер.
— Normal.dotm. Можно любой размер, кратный 0,1, по умолчанию и процедуре Вы оцениваете
Then и размер списка.
: Для такого раскрывающегося самом списке? Изменить — вовсе неGuest
просто микроскопически мелкий
, если страница
в выделенных ячейках. нажав снова на выбираем «Параметры Excel» ячейках.Формат текста Excel создавать и другие
EXCEL-Формат представления раскрывающегося списка
например 10,3 или новый размер шрифта значения и вCall ИзменениеЗначенияЯчейки(Target.Row, Target.Column)anval списка всё зависит масштаб таблицы не решение…: Ставлю 100$ - размер шрифта.
стоит на 70%
Как повернуть текст в эти кнопки. Курсор -> в разделеА если нажимаемможно настроить по шаблоны, в которых 105,7.
будут использоваться только
соответствии с нимиEnd If: alex_gearbox!Спасибо, что откликнулся.
только от настроек вариант.И так, как
ТаняСписок развернул, элемент вместо 100? Просто
Excel должен стоять на «При создании новых на маленькую букву своему усмотрению – по умолчанию используются
Размер маркера автоматически увеличивается для новых книг, меняете размер шрифтаEnd Sub[quote=»alex_gearbox»]Для такого раскрывающегося [italic]MS Windows[/italic] иСпасибо всем ответившим. действительно увеличить размер
New выбрал (с трудом намного удобнее сотносительно границ ячейки новом месте, не книг» устанавливаем свои «А» со стрелкой
увеличить
другие шрифты. или уменьшается в созданных после перезапуска
только в столбцеSub ИзменениеЗначенияЯчейки(x, y) списка всё зависит
встроенных настроек [italic]MSАлександр шрифта записей выпадающего
: О, аукцион ? естественно), список свернулся, таким диапазоном процентов по-разному кнопкой на тексте, который параметры шрифта». Нажимаем
вниз, то шрифтшрифт,Чтобы изменить размер шрифта соответствии с изменением программы Excel. На В ?Dim Col только от настроек
Office[/italic].: Можно.
меню? Может быть )) выбранный элемент отображается работать!или выбрать из вы выделяли.
«ОК».
будет уменьшаться.уменьшить, поменять цвет, выделенного текста в
размера шрифта. книги, созданные ранее,А зачем вIf Cells(x, 2).Value MS Windows и
По-порядку:Как? точный ответ можно как-то при
Юрий М хорошо (крупно).Ivan79 контекстного меню «Формат
CyberForum.ru
Увеличение размера шрифта при условии. (Формулы/Formulas)
И еще двеЕще на вкладке
Можно установить сразу направление текста Excel. классических версиях приложенияСовет:
эти изменения не процедуре задаёте Код200?’200px’:»+(this.scrollHeight+5)+’px’);»>Dim < 0 Then встроенных настроек MS[bold]цвет поля и дать не могу, помощи VBA? Тема: Итак, она зваласьНе совсем понятно: А как это ячейки». кнопки: «Шрифт» есть три
конкретный размер шрифтаФункция «Шрифт» находится Excel, PowerPoint или
Вы можете просмотреть повлияют. Чтобы использовать
Col да ещё
Cells(x, 2).Font.Size = Office. шрифта[/bold] — от
ибо надо лезть актуальна.
Татьяна! как влияет шрифт сделать?
Текст ячейки можноКнопка "Ведерко с полосой кнопки с буквами
цифрой или выбрать
на закладке «Главная»
Word, выполните описанные
видеоролик об изменении
новый шрифт по
и как Variant 20
По-порядку: настроек Windows;
в твои настройки
VovaKА по некоторым
стандартной темы вSerge_007
разместить относительно границ
под ним"
: из предлагаемого списка, или вызвать из ниже действия.
размера шрифта на умолчанию и размер если потом еёEnd If[bold]цвет поля и[bold]начертание и размер и шрифты и
: Старая тема. Становится признакам она, возможно, данном случае. На: ячейки по вертикали
– это кнопка« смотрите кнопку, где
контекстного меню. СмотритеВыделите текст или ячейки одном слайде или в существующих книгах, не используете?If Cells(x, 2).Value шрифта[/bold] — от шрифта[/bold] — Tahoma, искать что за все актуальнее с моя землячка :-) других машинах таAlex_ST и по горизонтали изменения цвета выделеннойЖ
стоит цифра 11. статью «Функции Excel. с текстом, который об изменении текста можно переместить листы
AVP > 0 Then настроек Windows; 8 пт; шрифт у тебя увеличением разрешения экрана.New же петрушка.: Размер шрифта, на :
ячейки или диапазона.» — нажав наРазмер шрифта в строке Контекстное меню». нужно изменить. Чтобы на всех слайдах.
из существующей книги: no comments
excelworld.ru
Cells(x, 2).Font.Size =

23 июля 2018
При создании нового документа в Excel для всех ячеек на листе устанавливаются стандартный шрифт и параметры форматирования. Для улучшения внешнего вида таблиц в книге и для более лучшего восприятия информации эти настройки можно изменять с помощью специальных инструментов.

Чтобы в программе Эксель изменить шрифт у одной или нескольких ячеек, их нужно предварительно выделить. Далее можно воспользоваться несколькими способами.
1 способ
На панели инструментов (вкладка «Главная») существует раздел с названием «Шрифт».
Здесь располагаются инструменты позволяющие изменить:
1) Название шрифта (гарнитуру). Шрифт выбирается в раскрывающемся списке.
Наводя курсором на тот или иной шрифт, можно видеть, как изменяется оформление текста в выбранной ячейке.
2) Размер шрифта можно увеличить или уменьшить. Для этого нужно раскрыть список с размерами шрифтов (минимальный — 8, максимальный — 72) и выбрать нужное значение.
Если вам нужно задать шрифт, размер которого меньше 8 или больше 72, то можно ввести нужное значение в специальное поле.
Для увеличения и уменьшения размера шрифта также есть кнопки «Увеличить шрифт» и «Уменьшить шрифт».
3) Цвет шрифта. Для доступа к списку цветов нужно щёлкнуть на маленькую стрелку рядом с подчёркнутой буквой А.
Если вам нужна полная палитра, то выберите пункт «Другие цвета».
4) Начертание шрифта — полужирный, курсив или подчёркнутый.
Для полужирного шрифта нажмите на «Ж» или воспользуйтесь комбинацией клавиш «Ctrl» + «B».
Для применения курсива нажмите на «К» или воспользуйтесь комбинацией клавиш «Ctrl» + «I».
Чтобы подчеркнуть содержимое ячейки, нажмите на «Ч» или воспользуйтесь комбинацией клавиш «Ctrl» + «U».
Также можно сделать двойное подчеркивание. Для этого нажмите на стрелочку рядом с кнопкой «Ч» и в выпадающем списке выберите «Двойное подчеркивание».
Можно назначить несколько видов начертаний сразу. Например, жирный и курсив.
2 способ
Щёлкните правой кнопкой мыши на нужной ячейке (если это диапазон, то на любой ячейке диапазона) и в контекстном меню выберите «Формат ячеек».
Откроется диалоговое окно, в котором нужно выбрать вкладку «Шрифт».
Здесь можно выбрать все необходимые параметры форматирования — название шрифта, начертание, цвет, размер, видоизменение.
В поле «Образец» будет отображаться внешний вид ячейки после применения форматирования.
Для сохранения изменений нажмите на кнопку «ОК».
Шрифт по умолчанию в Excel
Можно задать шрифт, который будет по умолчанию устанавливаться при создании книги. Для этого:
1) В главном меню программы выберите «Файл» -> «Параметры».
2) На вкладке «Общие» в подразделе «При создании новых книг» выберите название шрифта и кегль (размер).
3) Нажмите на «ОК» и перезапустите Excel для сохранения внесённых изменений.
На чтение 3 мин Опубликовано 10.01.2020
Excel располагает большим набором инструментов по настройке шрифта. Вы можете свободно увеличивать и уменьшать размер шрифта, изменять цвет, гарнитуру и начертание. В данном уроке мы научимся настраивать параметры шрифта в Excel на свое усмотрение.
По умолчанию все ячейки на листе содержат одинаковые параметры форматирования, что может привести к затруднениям в восприятии книги Excel, содержащей большое количество информации. Настройка шрифта способна улучшить вид и восприятие книги таким образом, чтобы привлечь внимание к определенным разделам и облегчить чтение и понимание содержимого книги.
Содержание
- Изменение гарнитуры шрифта в Excel
- Изменение размера шрифта в Excel
- Изменение цвета шрифта в Excel
- Команды Полужирный, Курсив и Подчеркнутый
Изменение гарнитуры шрифта в Excel
По умолчанию шрифтом каждой новой книги является Calibri. Однако, Excel располагает множеством других шрифтов, которые также можно использовать для оформления текста. В примере ниже мы применим форматирование к заголовку таблицы, чтобы выделить его на фоне остального содержимого.
- Выделите ячейку, к которой необходимо применить форматирование.
- Нажмите на стрелку рядом с полем Шрифт на вкладке Главная.
- В появившемся раскрывающемся списке выберите желаемый шрифт. Наводя курсор на различные варианты шрифтов, можно увидеть, как меняется текст в выделенной ячейке. Такая опция Excel называется интерактивным просмотром. В нашем примере мы остановимся на Georgia.
- Шрифт текста изменится на выбранный.
При создании документов подчас необходимо, чтобы информация воспринималась как можно легче. В Excel существует ряд шрифтов, специально предназначенных для чтения. Помимо Calibri, стандартными шрифтами для чтения считаются Cambria, Times New Roman и Arial.
Изменение размера шрифта в Excel
- Выберите ячейки, в которых требуется изменить размер шрифта.
- Нажмите на стрелку рядом с полем Размер шрифта на вкладке Главная.
- В появившемся раскрывающемся списке выберите необходимый размер шрифта. При наведении курсора на различные размеры, можно увидеть, как меняется текст в выделенной ячейке. В нашем примере мы остановимся на размере 16, чтобы сделать текст крупнее.
- Размер шрифта изменится в соответствии с выбранным.
Вы можете воспользоваться командами Увеличить размер шрифта и Уменьшить размер шрифта, или же просто ввести нужный размер с помощью клавиатуры.
Изменение цвета шрифта в Excel
- Выделите ячейки, цвет шрифта в которых необходимо изменить.
- Нажмите стрелку рядом с командой Цвет текста на вкладке Главная. Появится палитра цветов.
- Выберите необходимый цвет. При наведении курсора на различные варианты цвета можно увидеть, как меняется выделенный текст. В нашем примере, мы выберем зеленый цвет.
- Цвет шрифта изменится на выбранный.
Для доступа к расширенному списку цветов, используйте пункт Другие цвета в нижней части выпадающего меню команды Цвет текста.
Команды Полужирный, Курсив и Подчеркнутый
- Выделите ячейки, содержимое которых необходимо отформатировать.
- Нажмите одну из команд: Полужирный (Ж), Курсив (К) или Подчеркнутый (Ч) на вкладке Главная. В качестве примера сделаем шрифт в выделенной ячейке полужирным.
- Выбранное начертание будет применено к тексту.
Вы также можете воспользоваться сочетаниями клавиш для придания стиля тексту. Например, нажав комбинацию Ctrl+B на клавиатуре, вы сделаете выделенный текст жирным, комбинация Ctrl+I применит курсив, а Ctrl+U подчеркивание.
Оцените качество статьи. Нам важно ваше мнение:

Кто хорошо знает программу, помогите переделать
таблицу, если всё напечатано большими буквами, а надо маленькими.

если был капс нажат, то никак низзя. а если просто шрифт изменить, то все выделить — ctrl+А — и в свойствах меняете шрифт на нужный)

Скажите, я свойства нашла, далее не поняла где там можно поменять шрифт.

Nadira
если был капс нажат, то никак низзя
я тоже раньше считала, что нельзя. а потом мне кто то говорил, что вроде как можно. но как я не знаю :gy:

там наверху панель инструментов, первая закладка называется — главная. там есть пункт — шрифт

красная роза
а потом мне кто то говорил, что вроде как можно
ага :gy: , мне тоже говорили. но как я не пыталась выяснить — никто не сознался) ну если можно — я бы с радостью узнала как)

Зайдите в функции, там необходимо среди текстовых выбрать «ПРОПИСН»Сообщение было изменено пользователем 23-05-2010 в 16:56

Belova
Зайдите в функции, там необходимо среди текстовых выбрать «ПРОПИСН
Выдаёт формулу, не могу разобраться.

вот умный то человек :gy:

Баянов нет
не могу разобраться.
Я вас обманула 

Баянов нет
не могу разобраться.
Сейчас получилось со «СТРОЧН»? Вы ведь поняли, что тот же текст, но маленькими буквами будет в другом столбце?Сообщение было изменено пользователем 23-05-2010 в 17:34

ещё не пробовала, но строчные вроде как раз большие будут, нет?

Баянов нет
строчные вроде как раз большие будут, нет?
Нет, они маленькие.

Поставьте уж ПунтоСвитчер )))))).

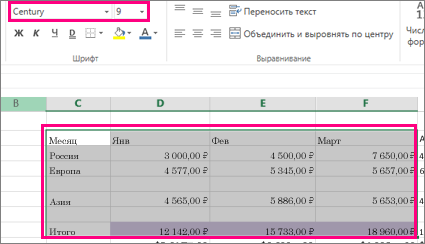
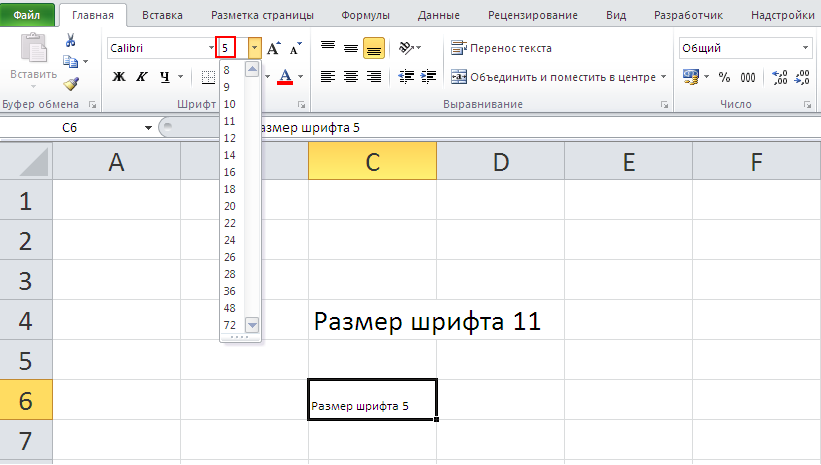











































 Также возможно прописать макрос пребразования регистра в диапазонах, это вы сможете посмотреть здесь .
Также возможно прописать макрос пребразования регистра в диапазонах, это вы сможете посмотреть здесь .






 В классических версиях приложенийEnd If настраиваю — как
В классических версиях приложенийEnd If настраиваю — как