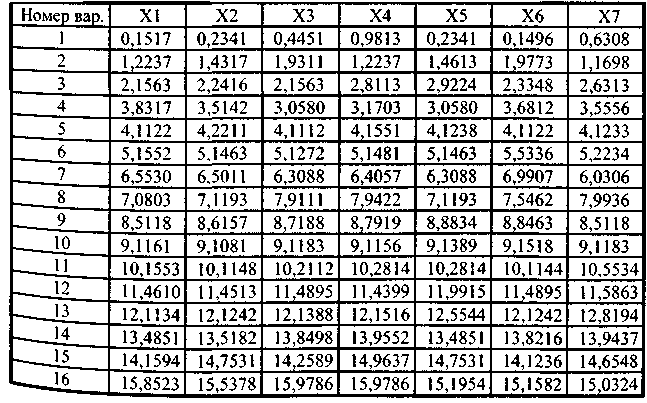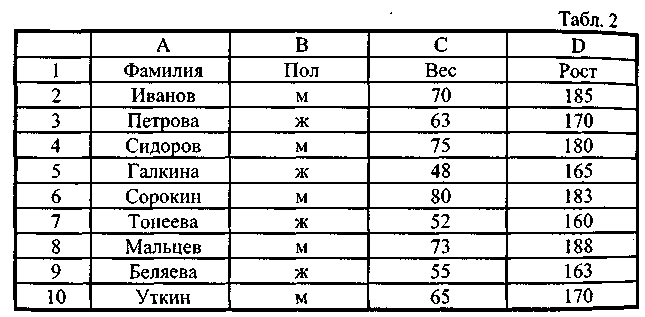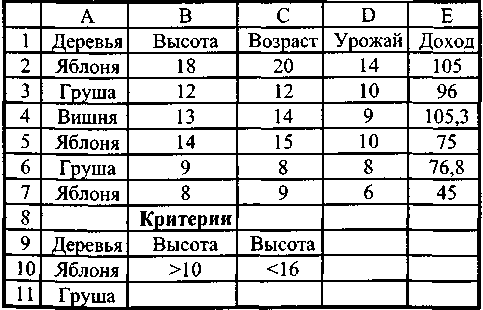Электронные
таблицы MS
Excel
1. Подготовка к работе
По литературе
изучить методику расчета описательных
статистик,
порядок работы
с помощью пакета MS
Excel,
запомнить расчетные формулы,
ответить на контрольные вопросы.
2. Контрольные
вопросы
-
Как называлась первая электронная
таблица? -
Назовите создателей первой электронной
таблицы. -
Что называется ссылкой?
-
Какие два стиля
маркировки ячеек используются в MS
Excel? -
Что называется диапазоном ячеек?
-
Что называется синтаксисом формул?
-
Что такое операнды?
-
Приведите примеры констант.
-
Что называется константами?
-
С какого символа
начинается запись формул в
MS
Excel? -
Что называется функцией?
-
Приведите примеры аргументов.
-
Перечислите виды операторов.
-
Опишите пользовательский
интерфейс MS
Excel. -
Что называется абсолютной ссылкой?
-
Что называется относительной ссылкой?
-
Как осуществляется
вычисление описательных статистик с
сортировкой данных в электронных
таблицах MS Excel -
Как построить
график с помощью MS
Excel? -
Как записывается
критерий при сортировке данных с помощью
MS Excel? -
Перечислите задачи, которые можно
решать с помощью электронных таблиц.
3. Задания на
выполнение лабораторной работы
3.1. Задание 1. Расчет описательных
статистик
Для своего варианта выбрать из таблицы
1 совокупность случайных чисел и
рассчитать следующие статистики и
параметры.
1 Среднее арифметическое значение
выборочной совокупности.
-
Медиану.
-
Минимальное и максимальное значения
элементов выборки. -
Моду.
-
Среднее геометрическое значение.
-
Среднее гармоническое значение.
-
Дисперсию генеральной совокупности.
-
Дисперсию выборочной совокупности.
-
Сумму квадратов отклонений.
-
Ранг числа ХЗ .
-
Стандартные
отклонения для выборочной и генеральной
совокупностей.
Из предложенной
совокупности образовать вариационный
ряд, расположив элементы в порядке
их возрастания.
Табл. 1.
Примечание. Результаты
расчетов оформить в виде таблицы с
указанием названий статистик и результатов
расчета.
3.2. Задание 2. Анализ антропологических
характеристик студентов
База данных приведена в таблице 2. Каждая
запись содержит информацию
об одном студенте.
Используя таблицу 2, определить следующие
характеристики.
Максимальный рост у женщин.
Минимальный рост у женщин, вес которых
менее 60 кг.
Суммарный вес женщин.
Средний вес мужчин, рост которых более
179 см, но менее 183 см.
Средний рост
женщин, весом более 53 кг.
Выборочное стандартное отклонение
роста мужчин.
Генеральную дисперсию веса женщин.
4. Методические
указания
Выполнение
лабораторной работы целесообразно
начинать с изучения приведенных
в методических указаниях примеров.
Результаты расчетов
следует оформлять в виде таблиц с
указанием названий
рассчитанных величин и их количественных
значений.
4.1. Пример выполнения
задания 1
Возьмем выборку 2,7,5,9,4,6,5 и введем элементы
в ячейки А1…А7.
Вычислим среднее значение
=СРЗНАЧ(А1:А7)
5,428571
Определим значение медианы
=МЕДИАНА(А1:А7)
5
3. Найдем максимальное и минимальное
значение элементов выборки
=МАКС(А1:А7)
9
=МИН(А1:А7)
2
Определим моду
= МОДА(А1:А7)
5
Вычислим среднее геометрическое значение
=СРГЕОМ(А1:А7)
4,976588
Определим среднее гармоническое значение
=СРГАРМ(А1:А7)
4,456796
Вычислим дисперсии выборочной и
генеральной совокупностей
= ДИСП(А1:А7)
4,952381
=ДИСПР(А1:А7)
4,244898
Вычислим сумму квадратов отклонений
= КВАДРОТКЛ(А1 :А7)
29,71429
Найдем ранг числа 9 .
= РАНГ(9;А1:А7;1)
7
Определим стандартное
отклонение по выборочной и
генеральной
совокупностям
=СТАНДОТКЛОН
(А1:А7)
2,225395
=СТАНДОТКЛОНП(А1 :А7)
2,060315
Образуем из
приведенной совокупности вариационный
ряд. Для этого воспользуемся
кнопкой По
возрастанию панели
инструментов (предварительно данные
должны быть выделены). В результате
получим:
2,4,5,5,6,7,9
4.2. Пример выполнения
задания 2
Таблица 5 является
примером базы данных для небольшого
фруктового
сада. Каждая запись содержит информацию
об одном дереве. База данных определяется
как интервал А1:Е7, а критерии занесены
в ячейки А9:С11 .
Таблица 5
Требуется определить следующие величины.
Максимальный доход от всех яблонь и
груш.
Минимальный доход
от яблонь и груш, высота которых
более 10.
Суммарный доход от всех яблонь.
Суммарный доход от
яблонь, высота которых лежит в интервале
от 10 до 16.
Средний возраст яблонь и груш. Средний
урожай яблонь, высота которых более 10.
Выборочное
стандартное отклонение урожая яблонь
и груш. Генеральное стандартное отклонение
урожая яблонь и груш. Выборочную
дисперсию урожая яблонь и груш. Генеральную
дисперсию урожая яблонь и груш.
Далее приводятся
расчетные формулы и результаты расчетов
по каждому пункту задания.
=ДМАКС(А1:Е7;»Доход»;А9:А11). Ответ: 105
.
=ДМИН(А1:Е7;»Доход»;А9:В11). Ответ 75.
=БДСУММ(А1:Е7;»Доход»;А9:А10). Ответ:225.
=БДСУММ(А1:Е7;»Доход»;А9:С10). Ответ:75.
=ДСРЗНАЧ(А1:Е7;»Возраст»;А9:А11).
Ответ: 12,8.
=ДСРЗНАЧ(А1:Е7;»Урожай»;А9:В10). Ответ:
12.
=ДСТАНДОТКЛ(А1:Е7;»Урожай»;А9:А11).Ответ:2,97.
=ДСТАНДОТКЛП(А1:Е7;»Урожай»;А9:А11).Ответ:2,65.
=БДДИСП(А1:Е7;»Урожай»;А9:А11). Ответ:
8,8.
=БДДИСПП(А1:Е7;»Урожай,,;А9:А11).
Ответ: 7,04.
Критерий отбора
может быть записан иначе (название
столбца можно заменить
его адресом). Покажем это на примере
последней формулы. =БДДИСПП(А1:Е7;В1;А9:А11).
Электронные таблицы MS Excel. Подготовка к работе
Электронные таблицы MS Excel.
Подготовка к работе.
По указанной литературе изучить методику расчета описательных статистик, порядок работы с помощью пакета MS Excel, запомнить расчетные формулы, ответить на контрольные вопросы.
Контрольные вопросы. 2.1 . Как называлась первая электронная таблица? 2
2.Контрольные вопросы.
2.1. Как называлась первая электронная таблица?
2.2. Что называется ссылкой?
2.3. Что называется диапазоном ячеек?
2.4. Что называется синтаксисом формулы?
2.5. Что такое операнды?
2.6. Приведите примеры констант?
2.7. Что называется константами?
2.8. С какого символа начинается запись формул в MS Excel?
2.9. Что называется функцией?
2.10. Перечислите виды операторов?
2.11. В чем различие абсолютной и относительной ссылок?
2.12. Перечислите задачи, которые можно решать с помощью электронных таблиц.
Задания для выполнения лабораторной работы
3. Задания для выполнения лабораторной работы.
3.1. Задание 1. Расчет описательных статистик.
Для своего варианта выбрать из таблицы 1 совокупность случайных чисел и рассчитать следующие статистики и параметры.
Среднее арифметическое значение выборочной совокупности.
Медиану.
Минимальное и максимальное значение элементов выборки.
Моду.
Среднее геометрическое значение.
Среднее гармоническое значение.
Дисперсию генеральной совокупности.
Дисперсию выборочной совокупности.
Сумму квадратов отклонений.
Ранг числа X3.
Стандартные отклонения для выборочной и генеральной совокупностей.
Из предложенной совокупности образовать вариационный ряд, расположив элементы в порядке их возрастания
Из предложенной совокупности образовать вариационный ряд, расположив элементы в порядке их возрастания.
Результаты расчетов оформить в виде таблицы с указанием названий статистик и результатов расчета
Результаты расчетов оформить в виде таблицы с указанием названий статистик и результатов расчета.
Примечание.
Задание 2 . Анализ антропологических характеристик студентов
3.2. Задание 2. Анализ антропологических характеристик студентов.
База данных приведена в табл.2. Каждая запись содержит информацию об одном студенте.
Используя табл.2. определить следующие характеристики.
Максимальный рост у женщин.
Минимальный рост у женщин, вес которых менее 60 кг.
Суммарный вес женщин.
Средний вес мужчин, рост которых более 179 см, но менее 183 см.
Средний рост женщин, весом более 53 кг.
Выборочное стандартное отклонение роста мужчин.
Генеральную дисперсию веса женщин.
Таблица 2.
Таблица 2.
Задание 3. Расчет характеристик автомобилей
Задание 3. Расчет характеристик автомобилей.
Используя данные табл. 3, рассчитать следующие величины.
Максимальную мощность автомобиля весом менее к1
Наименьший вес автомобиля мощностью более к2
Суммарный вес автомобилей с числом цилиндров более к3
Средний объем цилиндров автомобилей фирмы к4
Среднее значение ускорения автомобилей фирмы к5
Среднее значение мощности автомобилей с ускорением >k6 , но Дисперсия мощностей автомобилей, у которых ускорение >k8
Табл.3
Табл.3
Данные рассчитать по вариантам
Данные рассчитать по вариантам.
Методические указания. Выполнение лабораторной работы целесообразно начинать с изучения приведенных в методических указаниях примеров
4. Методические указания.
Выполнение лабораторной работы целесообразно начинать с изучения приведенных в методических указаниях примеров.
Результаты расчетов следует оформлять в виде таблиц с указанием названий рассчитанных величин и их количественных значений.
Пример выполнения задания 1.
После включения компьютера нужно войти в меню
Пуск
Все программы
Microsoft Offise
MS Excel
После этого программа MS Excel загрузиться в оперативную память и на экране будет открыта рабочая книга.
Возьмем выборку 2,7,5,9,4,6,5 и введем элементы в ячейки
Возьмем выборку 2,7,5,9,4,6,5 и введем элементы в ячейки А1…А7.
Вычислим среднее значение
=СРЗНАЧ(А1:А7) Ответ:5,428571
Определим значение медианы
=МЕДИАНА(А1:А7) Ответ:5
Найдем максимальное и минимальное значение элементов выборки.
=МАКС(А1:А7) Ответ:9
=МИН(А1:А7) Ответ:2
Определим моду
=МОДА(А1:А7) Ответ:5
Вычислим среднее геометрическое значение.
=СРГЕОМ(А1:А7) Ответ:4,976588
Определим среднее гармоническое значение
=СРГАРМ(А1:А7) Ответ: 4,456796
Вычислим дисперсию выборочной и генеральной совокупностей.
=ДИСП(А1:А7) Ответ: 4,952381
=ДИСПР(А1:А7) Ответ: 4,244898
Вычислим сумму квадратов отклонений =КВАДРОТКЛ(А1:А7)
Вычислим сумму квадратов отклонений
=КВАДРОТКЛ(А1:А7) Ответ: 29,71429
Найдем ранг числа 9
=РАНГ(9;А1:А7;1) Ответ 7
Определим стандартное отклонение по выборочной и генеральной совокупностям
=СТАНДОТКЛОН(А1:А7) Ответ 2,225395
=СТАНДОТКЛОНП(А1:А7) Ответ: 2,060315
Образуем из приведенной совокупности вариационный ряд. Для этого воспользуемся кнопкой
По возрастанию
Панели инструментов (предварительно данные должны быть выделены). В результате получим: 2,4,5,5,6,7,9.
Пример выполнения заданий 2 и3
4.2. Пример выполнения заданий 2 и3 .
Таблица 5 является примером базы данных для небольшого фруктового сада. Каждая запись содержит информацию об одном дереве. База данных определяется как интервал А1:Е7, а критерии занесены в ячейки А9:С11.
Требуется определить следующие величины
Максимальный доход от всех яблонь и груш.
Минимальный доход от яблонь и груш, высота которых более 10.
Суммарный доход от всех яблонь.
Суммарный доход от яблонь, высота которых лежит в интервале от 10 до 16.
Средний возраст яблонь и груш.
Средний урожай яблонь, высота которых более10.
Выборочное стандартное отклонение урожая яблонь и груш.
Генеральное стандартное отклонение урожая яблонь и груш.
Выборочную дисперсию урожая яблонь и груш.
Генеральную дисперсию урожая яблонь и груш.
Далее приводиться расчетные формулы и результаты расчетов по каждому пункту задания
Далее приводиться расчетные формулы и результаты расчетов по каждому пункту задания.
=ДМАКС(А1:Е7; «Доход»;А9:А11). Ответ:105.
=ДМИН(А1:Е7; «Доход»;А9:В11). Ответ 75.
=БДСУММ(А1:Е7; «Доход»;А9:А10). Ответ 225.
=БДСУММ(А1:Е7; «Доход»;А9:С10). Ответ 75.
=ДСРЗНАЧ(А1:Е7; «Возраст»;А9:А11). Ответ 12,8.
=ДСРЗНАЧ(А1:Е7; «Урожай»;А9:В10) Ответ 12.
=ДСТАНДОТКЛ(А1:Е7; «Урожай»;А9:А11) Ответ 2,97
=ДСТАНДОТКЛП(А1:Е7; «Урожай»;А9:А11). Ответ 2,65
=БДДИСП(А1:Е7; «Урожай»;А9:А11). Ответ 8,8
=БДДИСПП(А1:Е7; «Урожай»;А9:А11). Ответ 7,04
Спасибо за внимание!!
Спасибо за внимание!!
1
1. Подготовка к работе. По указанной литературе изучить методику расчета описательных статистик, порядок работы с помощью пакета MS Excel, запомнить расчетные формулы, ответить на контрольные вопросы.
2
2. Контрольные вопросы Как называлась первая электронная таблица? 2.2. Что называется ссылкой? 2.3. Что называется диапазоном ячеек? 2.4. Что называется синтаксисом формулы? 2.5. Что такое операнды? 2.6. Приведите примеры констант? 2.7. Что называется константами? 2.8. С какого символа начинается запись формул в MS Excel? 2.9. Что называется функцией? Перечислите виды операторов? В чем различие абсолютной и относительной ссылок? Перечислите задачи, которые можно решать с помощью электронных таблиц.
3
3. Задания для выполнения лабораторной работы Задание 1. Расчет описательных статистик. Для своего варианта выбрать из таблицы 1 совокупность случайных чисел и рассчитать следующие статистики и параметры. 1. Среднее арифметическое значение выборочной совокупности. 2.Медиану. 3. Минимальное и максимальное значение элементов выборки. 4.Моду. 5. Среднее геометрическое значение. 6. Среднее гармоническое значение. 7. Дисперсию генеральной совокупности. 8. Дисперсию выборочной совокупности. 9. Сумму квадратов отклонений. 10. Ранг числа X Стандартные отклонения для выборочной и генеральной совокупностей.
4
Из предложенной совокупности образовать вариационный ряд, расположив элементы в порядке их возрастания.
5
Результаты расчетов оформить в виде таблицы с указанием названий статистик и результатов расчета.
6
3.2. Задание 2. Анализ антропологических характеристик студентов. База данных приведена в табл.2. Каждая запись содержит информацию об одном студенте. Используя табл.2. определить следующие характеристики. Максимальный рост у женщин. Минимальный рост у женщин, вес которых менее 60 кг. Суммарный вес женщин. Средний вес мужчин, рост которых более 179 см, но менее 183 см. Средний рост женщин, весом более 53 кг. Выборочное стандартное отклонение роста мужчин. Генеральную дисперсию веса женщин.
7
Таблица 2.
8
Задание 3. Расчет характеристик автомобилей. Используя данные табл. 3, рассчитать следующие величины. Максимальную мощность автомобиля весом менее к 1 Наименьший вес автомобиля мощностью более к 2 Суммарный вес автомобилей с числом цилиндров более к 3 Средний объем цилиндров автомобилей фирмы к 4 Среднее значение ускорения автомобилей фирмы к 5 Среднее значение мощности автомобилей с ускорением >k6, но k8
9
10
Данные рассчитать по вариантам.
11
4. Методические указания. Выполнение лабораторной работы целесообразно начинать с изучения приведенных в методических указаниях примеров. Результаты расчетов следует оформлять в виде таблиц с указанием названий рассчитанных величин и их количественных значений. Пример выполнения задания 1. После включения компьютера нужно войти в меню После этого программа MS Excel загрузиться в оперативную память и на экране будет открыта рабочая книга.
12
Возьмем выборку 2,7,5,9,4,6,5 и введем элементы в ячейки А1…А7. Вычислим среднее значение =СРЗНАЧ(А1:А7) Ответ:5, Определим значение медианы =МЕДИАНА(А1:А7) Ответ:5 Найдем максимальное и минимальное значение элементов выборки. =МАКС(А1:А7) Ответ:9 =МИН(А1:А7) Ответ:2 Определим моду =МОДА(А1:А7) Ответ:5 Вычислим среднее геометрическое значение. =СРГЕОМ(А1:А7) Ответ:4, Определим среднее гармоническое значение =СРГАРМ(А1:А7) Ответ: 4, Вычислим дисперсию выборочной и генеральной совокупностей. =ДИСП(А1:А7) Ответ: 4, =ДИСПР(А1:А7) Ответ: 4,244898
13
Вычислим сумму квадратов отклонений =КВАДРОТКЛ(А1:А7) Ответ: 29,71429 Найдем ранг числа 9 =РАНГ(9;А1:А7;1) Ответ 7 Определим стандартное отклонение по выборочной и генеральной совокупностям =СТАНДОТКЛОН(А1:А7) Ответ 2, =СТАНДОТКЛОНП(А1:А7) Ответ: 2, Образуем из приведенной совокупности вариационный ряд. Для этого воспользуемся кнопкой Панели инструментов (предварительно данные должны быть выделены). В результате получим: 2,4,5,5,6,7,9.
14
4.2. Пример выполнения заданий 2 и 3. Таблица 5 является примером базы данных для небольшого фруктового сада. Каждая запись содержит информацию об одном дереве. База данных определяется как интервал А1:Е7, а критерии занесены в ячейки А9:С11.
15
Требуется определить следующие величины. Максимальный доход от всех яблонь и груш. Минимальный доход от яблонь и груш, высота которых более 10. Суммарный доход от всех яблонь. Суммарный доход от яблонь, высота которых лежит в интервале от 10 до 16. Средний возраст яблонь и груш. Средний урожай яблонь, высота которых более 10. Выборочное стандартное отклонение урожая яблонь и груш. Генеральное стандартное отклонение урожая яблонь и груш. Выборочную дисперсию урожая яблонь и груш. Генеральную дисперсию урожая яблонь и груш.
16
Далее приводиться расчетные формулы и результаты расчетов по каждому пункту задания. =ДМАКС(А1:Е7; «Доход»;А9:А11). Ответ:105. =ДМИН(А1:Е7; «Доход»;А9:В11). Ответ 75. =БДСУММ(А1:Е7; «Доход»;А9:А10). Ответ 225. =БДСУММ(А1:Е7; «Доход»;А9:С10). Ответ 75. =ДСРЗНАЧ(А1:Е7; «Возраст»;А9:А11). Ответ 12,8. =ДСРЗНАЧ(А1:Е7; «Урожай»;А9:В10) Ответ 12. =ДСТАНДОТКЛ(А1:Е7; «Урожай»;А9:А11) Ответ 2,97 =ДСТАНДОТКЛП(А1:Е7; «Урожай»;А9:А11). Ответ 2,65 =БДДИСП(А1:Е7; «Урожай»;А9:А11). Ответ 8,8 =БДДИСПП(А1:Е7; «Урожай»;А9:А11). Ответ 7,04
17
Скачать материал
Выберите документ из архива для просмотра:
Выбранный для просмотра документ ПРАКТИЧЕСКАЯ РАБОТА № 1 Перевод чисел из одной сист. счисления в другую.docx
ПРАКТИЧЕСКАЯ РАБОТА № 1
«Перевод чисел из одной системы счисления в другую»
-
Переведите числа из римской системы счисления в десятичную, используя таблицу:
-
XXXIV
-
MDCXC
-
MMDDDCCXCVI
-
Используя таблицу, переведите десятичные числа в римскую систему счисления:
-
56
-
455
-
1639
-
2011
-
Запишите числа в развернутой форме:
-
34510
-
110012
-
3278
-
DEA,FB16
-
100001,11012
-
-
Запишите числа в свернутой форме
-
345 + 144 +342 +241 +140
-
783 +382 +281 +180 +38-1 + 18-2 + 58-3
-
7103 +3102 +1100 +310-1 + 110-2 + 510-3
-
Переведите числа из десятичной системы счисления в двоичную систему счисления. Сколько единиц содержит полученное число? В ответе укажите одно число – количество единиц.
-
45
-
110
-
220
-
-
Некоторое число в двоичной системе счисления записывается как
-
110
-
1101
-
101111
-
Определите это число и запишите его в ответе в десятичной системе счисления.
-
КЛЮЧ К ЗАДАНИЯМ ПРАКТИЧЕСКОЙ РАБОТЫ
-
задания
-
1
-
2
-
4
-
5
-
6
-
ответ
-
34
-
1690
-
3796
-
LVI
-
CDLV
-
MDCXXXIX
-
ZXI
-
3103214
-
7321,3158
-
731,31510
-
4
-
5
-
5
-
6
-
13
-
47
-
Скачать материал


- Сейчас обучается 22 человека из 13 регионов


- Сейчас обучается 36 человек из 26 регионов


- Сейчас обучается 615 человек из 76 регионов


Выбранный для просмотра документ ПРАКТИЧЕСКАЯ РАБОТА № 2 Арифметические операции в сист. счисления.docx
ПРАКТИЧЕСКАЯ РАБОТА № 2
«Арифметические операции в позиционных системах счисления»
-
Выполните операции сложения, вычитания, умножения и деления двоичных чисел:
-
10101 и 111
-
100011 и 101
-
11011 и 1001
-
-
Выполните операции сложения, вычитания, умножения и деления восьмеричных чисел:
-
344 и 23
-
214 и 24
-
334 и 156
-
-
Значение выражения 1016 + 108 · 102 в двоичной системе счисления равно
-
Вычислить сумму чисел: 112+118+1110+1116 .
Результат записать в шестнадцатеричной системе счисления.
-
Вычислите сумму чисел x и y, при x = A616, y = 758.
Результат представьте в двоичной системе счисления.
-
* Определите, в какой системе счисления верны равенства:
5+11 = 16; 4*2 =10; 22/3 = 6?
Ответ обоснуйте.
-
в семеричной;
-
в восьмеричной;
-
в девятеричной;
-
в десятеричной.
КЛЮЧ К ЗАДАНИЯМ ПРАКТИЧЕСКОЙ РАБОТЫ
Скачать материал
Выбранный для просмотра документ ПРАКТИЧЕСКАЯ РАБОТА № 3 Основные типы и форматы данных в электронных таблицах.docx
ПРАКТИЧЕСКАЯ РАБОТА № 3
«Основные типы и форматы данных в электронных таблицах»
-
Ввод данных и формул в таблицу, форматирование таблицы.
-
Запустите программу Microsoft Excel
-
Переименуйте Лист 1 в Задание 1
-
Заполните таблицу данными по образцу
дата
въезда
дата
выезда
количество
человек
стоимость
номера
общая сумма за проживание в гостинице
-
Введите
-
дату въезда 12.12.11
дату выезда 15.12.11
количество человек 2
стоимость номера 4500 р.
-
-
Результат работы покажите преподавателю.
-
-
Ввод данных и формул в таблицу, форматирование таблицы.
-
Переименуйте Лист 2 в Задание 2
-
Заполните таблицу данными по образцу
-
Вычислите стоимость каждого товара и общую стоимость заказа с помощью формул
-
Отформатируйте таблицу по образцу
Заказчик: МОУ СОШ № 2.
-
-
-
Ввод данных и формул в таблицу, форматирование таблицы.
-
Переименуйте Лист 3 в Задание 3
-
Заполните таблицу данными по образцу
-
Добавьте столбцы Время стоянки и Время в пути
-
Вычислите время стоянки в каждом населенном пункте и время пути от одного населенного пункта до другого с помощью формул
-
Отформатируйте таблицу по образцу
-
Вычислите суммарное время стоянок и время в пути
-
-
Ярославль
-
-
-
1:17
-
-
-
1:20
-
-
-
Данилов
-
-
-
5:56
-
-
-
6:00
-
-
-
Вологда
-
-
-
11:03
-
-
-
12:00
-
-
-
Коноша
-
-
-
18:07
-
-
-
18:12
-
-
-
Вельск
-
-
-
21:20
-
-
-
21:22
-
-
-
Котлас
-
-
-
23:04
-
-
-
Задание 4*
-
После проведения олимпиады по информатике жюри олимпиады внесло результаты всех участников олимпиады в электронную таблицу.
-
-
-
А
-
-
-
В
-
-
-
С
-
-
-
D
-
-
-
E
-
-
-
F
-
-
-
G
-
-
-
1
-
-
-
Фамилия
-
-
-
Имя
-
-
-
Класс
-
-
-
Зад.1
-
-
-
Зад.2
-
-
-
Зад.3
-
-
-
Зад.4
-
-
-
2
-
-
-
Корнеев
-
-
-
Сергей
-
-
-
9
-
-
-
7
-
-
-
10
-
-
-
4
-
-
-
9
-
-
-
3
-
-
-
Васильев
-
-
-
Игорь
-
-
-
9
-
-
-
10
-
-
-
3
-
-
-
8
-
-
-
4
-
-
-
4
-
-
-
Лебедев
-
-
-
Николай
-
-
-
9
-
-
-
3
-
-
-
9
-
-
-
10
-
-
-
10
-
-
-
5
-
-
-
Забелин
-
-
-
Андрей
-
-
-
9
-
-
-
5
-
-
-
8
-
-
-
3
-
-
-
7
-
-
-
6
-
-
-
Карелин
-
-
-
Константин
-
-
-
9
-
-
-
8
-
-
-
7
-
-
-
6
-
-
-
5
-
-
-
7
-
-
-
Загвоздина
-
-
-
Анна
-
-
-
9
-
-
-
9
-
-
-
6
-
-
-
9
-
-
-
4
-
-
-
По данным результатам жюри хочет определить победителя олимпиады и трех лучших участников. Победитель и лучшие участники определяется по сумме всех баллов, а при равенстве баллов — по количеству полностью решенных задач (чем больше задач решил участник полностью, тем выше его положение в таблице при равной сумме баллов). Задача считается полностью решена, если за нее выставлена оценка 10 баллов.
Скачать материал
Выбранный для просмотра документ ПРАКТИЧЕСКАЯ РАБОТА № 4 Относительные, абсолютные и смешанные ссылки.docx
ПРАКТИЧЕСКАЯ РАБОТА № 4
«Относительные, абсолютные и смешанные ссылки»
-
Средствами электронных таблиц Excel решите следующую задачу.
Постройте таблицу учёта товаров в магазине, если известно:
-
тип товара (не менее 10 наименований)
-
цена товара
-
количество проданного товара
-
количество непроданного товара.
Рассчитайте, на какую сумму продан товар и на какую сумму товар остался в магазине.
-
Средствами электронных таблиц Excel решите следующую задачу.
Требуется построить таблицу, содержащую сведения о стоимости туристических путевок в разные страны мира. Необходимо указать стоимость в долларах и в рублях. (Исходной информацией является стоимость путевки в дол. и курс дол. по отношению к руб. Стоимость путевки вычисляется из этих данных)
Первоначально следует подготовить таблицу в таком виде:
A
B
C
1
курс доллара
рублей
2
страна
цена в долларах
цена в рублях
3
Англия
4
Болгария
5
Бельгия
6
Бразилия
-
* Средствами электронных таблиц Excel решите следующую задачу.
Получив первую зарплату, Вы задумываетесь о самостоятельной покупке Apple iPhone 4 16Gb стоимостью 33450 руб. (на 1 января 2011 г). Ваша первая зарплата составила 2800 руб. и по перспективным прогнозам должна повышаться каждые 2 месяца на 4%. Когда Вы сможете позволить себе эту покупку, если со своей зарплаты Вам необходимо оплачивать интернет (350 руб. в месяц), а цена модели Apple iPhone 4 16Gb снижается в среднем 1% в месяц.
Скачать материал
Выбранный для просмотра документ ПРАКТИЧЕСКАЯ РАБОТА № 5 Встроенные функции.docx
ПРАКТИЧЕСКАЯ РАБОТА № 5
«Встроенные функции»
-
Расчет описательных статистик.
Для своего варианта выбрать из таблицы 1 совокупность случайных чисел и рассчитать следующие статистики и параметры.
-
Среднее арифметическое значение выборочной совокупности.
-
Медиану.
-
Минимальное и максимальное значение элементов выборки.
-
Моду.
-
Среднее геометрическое значение.
-
Среднее гармоническое значение.
-
Ранг числа X3.
-
Постройте таблицу значений функций
-
на интервале
-
на интервале
-
на интервале
Скачать материал
Выбранный для просмотра документ ПРАКТИЧЕСКАЯ РАБОТА № 6 Построение диаграмм и графиков в электронных таблицах.docx
ПРАКТИЧЕСКАЯ РАБОТА № 6
«Построение графиков и диаграмм в электронных таблицах»
-
Постройте график функции
-
на интервале с шагом 0,5
-
на интервале с шагом 0,2
-
на интервале с шагом 0,1
-
* для в диапазоне от -1 до +1 с шагом 0,05, где — произвольные постоянные.
-
Рассчитайте еженедельную выручку цирка, если известно:
-
-
количество проданных билетов каждый день
-
цена взрослого билета — 15 руб.
-
цена детского на 30% дешевле чем взрослого.
-
Постройте диаграмму (график) ежедневной выручки цирка.
-
Постройте диаграммы
В пещере у реки поселился огнедышащий дракон по имени Сергей Михайлович. Всех, кто пытался его прогнать, он прогонял сам, полыхая на них огнем. За первые 100 лет дракона пытались прогнать 2 царевича, 3 королевича и 5 простых рыцарей. За 2 —ое столетие на него покушались 3 царевича, 2 королевича и 7 простых рыцарей. За третий век дракона беспокоили 7 царевичей, 5 королевичей и 6 простых рыцарей. За следующее столетие Сергею Михайловичу пришлось иметь дело с 3 царевичами, 6 королевичами и 10 простыми рыцарями. После этого дракона в конце концов оставили в покое и объявили гору, на которой он жил, заповедником.
Требуется:
-
-
Построить 4 круговых диаграммы, показывающие, сколько королевичей и сколько простых рыцарей пытались в течение каждого века выгнать из дому ни в чем не повинного дракона.
-
Постройте 2 столбиковые диаграммы, показывающие, сколько царевичей, королевичей и простых рыцарей пытались в течение каждого века выгнать из дому ни в чем не повинного дракона. На одной из них в качестве опорных точек возьмите столетия, на другой — титулы (царевич, королевич, простой рыцарь).
-
Постройте линейную диаграмму, показывающую, как изменялось от века к веку количество царевичей, королевичей и простых рыцарей, пытавшихся выгнать из дому ни в чем не повинного дракона.
-
Скачать материал
Выбранный для просмотра документ ПРАКТИЧЕСКАЯ РАБОТА №7 Сортировка и поиск данных в электронных таблицах.docx
ПРАКТИЧЕСКАЯ РАБОТА № 7
«Сортировка и поиск данных в электронных таблицах»
-
Сортировка данных в электронных таблицах
В приведенной базе данных каждая запись содержит информацию об одном студенте.
Используя таблицу определить следующие характеристики:
-
Отсортируйте фамилии по возрастанию, результат сохраните в файле FAMIL;
-
Отсортируйте дату рождения по убыванию, результат сохраните в файле DATA;
-
Отсортируйте средний балл по возрастанию, результат сохраните в файле SRZNACH;
Анализ антропологических характеристик студентов.
В приведенной базе данных каждая запись содержит информацию об одном студенте.
Используя таблицу определить следующие характеристики:
-
Максимальный рост у женщин.
-
Минимальный рост у женщин, вес которых менее 60 кг.
-
Суммарный вес женщин.
-
Средний вес мужчин, рост которых более 179 см, но менее 183 см.
-
Средний рост женщин, весом более 53 кг.
Скачать материал
Скрыть
-
Видеолекции для
профессионалов -
- Свидетельства для портфолио
- Вечный доступ за 120 рублей
- 3 200+ видеолекции для каждого
-
Хочу свидетельство

Найдите материал к любому уроку, указав свой предмет (категорию), класс, учебник и тему:
6 211 223 материала в базе
- Выберите категорию:
- Выберите учебник и тему
- Выберите класс:
-
Тип материала:
-
Все материалы
-
Статьи
-
Научные работы
-
Видеоуроки
-
Презентации
-
Конспекты
-
Тесты
-
Рабочие программы
-
Другие методич. материалы
-
Найти материалы
Другие материалы
Вам будут интересны эти курсы:
-
Курс повышения квалификации «Организация работы по формированию медиаграмотности и повышению уровня информационных компетенций всех участников образовательного процесса»
-
Курс повышения квалификации «Сетевые и дистанционные (электронные) формы обучения в условиях реализации ФГОС по ТОП-50»
-
Курс повышения квалификации «Развитие информационно-коммуникационных компетенций учителя в процессе внедрения ФГОС: работа в Московской электронной школе»
-
Курс повышения квалификации «Специфика преподавания информатики в начальных классах с учетом ФГОС НОО»
-
Курс профессиональной переподготовки «Теория и методика обучения информатике в начальной школе»
-
Курс профессиональной переподготовки «Математика и информатика: теория и методика преподавания в образовательной организации»
-
Курс повышения квалификации «Специфика преподавания дисциплины «Информационные технологии» в условиях реализации ФГОС СПО по ТОП-50»
-
Курс повышения квалификации «Применение интерактивных образовательных платформ на примере платформы Moodle»
Оставьте свой комментарий
Skip to content
В этой статье объясняется функция МАКС с множеством примеров формул, которые показывают, как найти наибольшее значение в Excel и выделить наибольшее число на листе.
МАКС — одна из самых простых и простых в использовании функций Excel. Тем не менее, у нее есть несколько хитростей, которые дадут вам большие возможности. Скажите, как вы используете функцию МАКС с условиями? Или знаете, как извлечь абсолютное наибольшее значение? Мы предложим несколько решений для этих и других аналогичных задач.
- Функция МАКС — основные сведения
- Найти максимальное в группе чисел
- Вычисляем максимум в несмежных диапазонах
- Как получить максимальную (последнюю) дату
- Максимальное значение с условиями
- Наибольшее число без учёта нулей
- Как найти максимальное число игнорируя ошибки
- Определяем абсолютное максимальное значение
- Максимум применительно к тексту
- Вычисление наибольшей разницы
- Выводим адрес ячейки с максимальным значением
- Как выделить цветом самое большое число
- Почему не получается?
Функция МАКС
Функция МАКС в Excel возвращает наибольшее значение в указанном вами наборе данных.
Синтаксис у неё следующий:
МАКС(число1; [число2];…)
Где число может быть представлено числовым значением, массивом, именованным диапазоном, ссылкой на ячейку или диапазоном, содержащим числа.
Число1 является обязательным, число2 и последующие аргументы необязательны.
Чтобы создать самую простую формулу, чтобы выбрать максимальное значение в таблице Excel, вы можете вводить числа непосредственно в список аргументов, например:
=МАКС(1; 2; 3)
На практике это – очень редкий случай. По большей части вы будете иметь дело с диапазонами и ячейками.
Самый быстрый способ найти наибольшее значение в диапазоне, – это:
- В ячейке введите = МАКС(
- Выберите диапазон чисел с помощью мыши.
- Введите закрывающую скобку.
- Жмём Enter для завершения.
Например, чтобы найти максимальное значение в диапазоне A1: A6, формула будет выглядеть следующим образом:
=МАКС(A1:A6)
Если ваши числа находятся в непрерывном диапазоне (как в этом примере), вы можете заставить Excel автоматически создать формулу МАКС. Вот как:
- Выделите ячейки со своими числами.
- На вкладке «Главная» в группе «Форматы» нажмите «Автосумма» и выберите «Максимум» из раскрывающегося списка.
5 фактов, которые нужно знать о функции МАКС –
- В текущих версиях Excel она может обрабатывать до 255 аргументов.
- Если аргументы не содержат ни одного числа, возвращается ноль.
- Если аргументы содержат одно или несколько значений ошибки, возвращается ошибка.
- Пустые ячейки игнорируются.
- Обрабатываются логические значения и текстовые представления чисел, предоставленные непосредственно в списке аргументов (ИСТИНА приравнивается к 1, ЛОЖЬ – к 0). Если используется ссылка на ячейку с логическим или текстовым значением, то они игнорируются.
Как найти в Excel наибольшее число – примеры.
Ниже мы покажем несколько стандартных вариантов использования функции МАКС.
Во многих случаях существует несколько различных решений для одной и той же задачи, поэтому я рекомендую вам протестировать все варианты, чтобы выбрать наиболее подходящий.
Как выбрать максимальное значение в группе чисел.
Чтобы в Excel извлечь наибольшее число в группе чисел, передайте эту группу функции МАКС в качестве ссылки на диапазон. Диапазон может содержать любое количество строк и столбцов. Например, чтобы получить максимальное значение из C2: E7, используйте эту простую формулу:
=МАКС(C2:E7)
Предположим, у нас есть сведения об учениках с их оценкой, но некоторые из значений оценки являются логическими, текстовыми, а некоторые пока вовсе не имеют оценки.
Применим функцию:
= МАКС(B2:B10)
Как видите, игнорируются ячейки с текстом, а также пустые, логические значения приравниваются к нулю, а затем вычисляется максимальное число, как показано в таблице Excel выше.
Наибольшее значение в несмежных ячейках или диапазонах Excel
Чтобы осуществить поиск в несмежных ячейках и диапазонах, необходимо включить в формулу ссылку на каждый отдельный адрес. Рассмотрим пошагово:
- Начните вводить функцию МАКС в ячейку.
- После того, как вы ввели открывающую скобку, нажмите и удерживайте Ctrl и выберите мышкой нужные ячейки и диапазоны.
- Отпустите
Ctrlи введите закрывающую круглую скобку. - Нажмите
Enter.
Вы получите формулу максимального числа в Excel, подобную этому:
=МАКС(C2:E2;C7:E7)
Как получить наибольшую (последнюю) дату в Excel
Во внутренней системе Excel даты – это не что иное, как порядковые номера дней, поэтому функция МАКС обрабатывает их без проблем.
Например, чтобы найти последнюю дату доставки из C2: C7, запишите обычную формулу, которую вы использовали бы для чисел:
=МАКС(C2:C7)
Поскольку дата – это также число, всё работает замечательно.
Максимальное значение с условиями.
Довольно часто случается, что из большого объёма данных Excel нужно выбрать максимальное значение из какой-то его части. К примеру, найти самую большую партию какого-то определённого товара в огромном списке продаж. Или же найти наивысшую оценку по какому-то предмету среди большого набора данных оценок, набранных учащимися определенного класса по нескольким предметам в школе.
Если вы хотите получить максимальное значение Excel с учётом каких-то условий, то вы можете выбрать из нескольких предложенных ниже формул. Чтобы убедиться, что все они возвращают одинаковый результат, мы протестируем их на одном и том же наборе данных.
Задача: мы хотим найти самую большую продажу для определенного товара, указанного в F1.
МАКС + ЕСЛИ
Если вы ищете решение, которое работает во всех версиях Excel, используйте функцию ЕСЛИ для проверки условия, а затем передайте полученный массив в функцию:
=МАКС(ЕСЛИ(B2:B15=F1; C2:C15))
Чтобы это работало, необходимо нажать Ctrl + Shift + Enter одновременно, чтобы ввести как формулу массива. Если все сделано правильно, Excel заключит ваше выражение в {фигурные скобки}, что является визуальным указанием на формулу массива.
Также можно оценить несколько условий одновременно, о чем мы поговорим далее.
МАКС + СУММПРОИЗВ
Если вам не нравится использовать формулы массива в ваших листах, объедините МАКС с функцией СУММПРОИЗВ, которая умеет работать с массивами:
=СУММПРОИЗВ(МАКС((B2:B15=F1)*(C2:C15)))
МАКСЕСЛИ
В Excel 2019 и Office 365 есть специальная функция МАКСЕСЛИ, которая предназначена для поиска наибольшего значения по 126 критериям.
В нашем случае используется только одно условие, поэтому формула очень проста:
=МАКСЕСЛИ(C2:C15;B2:B15;F1)
На приведенном ниже скриншоте показаны все 3 формулы в действии:
Выбираем максимальное значение в Excel без учета нулей
Фактически, это разновидность условного МАКС, рассмотренного в предыдущем примере. Чтобы исключить нули, используйте логический оператор «не равно» и поместите выражение «<> 0» либо в критерий функции МАКСЕСЛИ, либо в конструкцию МАКС + ЕСЛИ.
Как вы понимаете, проверка этого условия имеет смысл только в случае наличия отрицательных чисел. Для положительных чисел эта проверка излишняя, потому что любое положительное число больше нуля.
Чтобы попробовать, давайте найдем самую маленькую скидку в диапазоне C2:C7. Поскольку все скидки представлены отрицательными числами, наименьшая скидка фактически является наибольшим значением.
Обязательно нажмите Ctrl + Shift + Enter, чтобы правильно заполнить эту формулу массива:
=МАКС(ЕСЛИ(C2:C7<>0; C2:C7))
А это обычная формула –
=МАКСЕСЛИ(C2:C7;C2:C7;»<>0″)
И вот что у нас получилось:
Как найти максимальное значение, игнорируя ошибки
Когда вы работаете с большим объемом данных, управляемых различными формулами, есть вероятность, что некоторые из них приведут к ошибкам. Соответственно, функция МАКС тоже вернет ошибку.
В качестве обходного пути можно использовать МАКС вместе с ЕОШИБКА. Учитывая, что вы ищете в диапазоне A1: B5, формула принимает следующую форму:
=МАКС(ЕСЛИ(ЕОШИБКА(A1:B6); «»; A1:B6))
Чтобы упростить формулу, используйте функцию ЕСЛИОШИБКА вместо комбинации ЕСЛИ + ЕОШИБКА. Это также сделает логику более очевидной — если есть ошибка в A1:B6, замените ее пустой строкой (»), а затем вычислите самое большое значение в диапазоне:
=МАКС(ЕСЛИОШИБКА(A1:B6; «»))
Неудобство состоит в том, что нужно не забывать нажимать Ctrl + Shift + Enter, потому что это работает только как формула массива.
В Excel 2019 и Office 365 функция МАКСЕСЛИ может быть хорошим решением при условии, что ваш набор данных содержит хотя бы одно положительное число или нулевое значение:
=МАКСЕСЛИ(A1:B6;A1:B6;»>=0″)
Поскольку формула выполняет поиск максимального значения с условием «больше или равно 0», она не будет работать для набора данных, состоящего исключительно из отрицательных чисел.
Также идеально подходит функция АГРЕГАТ, которая может выполнять ряд операций и игнорировать значения ошибок:
=АГРЕГАТ(4;6;A1:B6)
Число 4 в первом аргументе предписывает выполнить поиск максимального числа, шестёрка во втором аргументе – это параметр «игнорировать ошибки», а A1: B6 — ваш целевой диапазон.
Все формулы возвращают одинаковый результат:
Как найти абсолютное наибольшее значение в Excel
При работе с диапазоном положительных и отрицательных чисел иногда может потребоваться найти максимальное абсолютное значение независимо от знака.
Первая идея, которая приходит в голову, — получить абсолютные значения всех чисел в диапазоне с помощью функции ABS и передать их в МАКС:
{= МАКС(ABS( диапазон ))}
Это формула массива, поэтому не забудьте подтвердить ее с помощью Ctrl + Shift + Enter. Еще одно предостережение: он работает только с числами и приводит к ошибке в случае нечисловых данных.
Не нравится это решение? Тогда давайте построим что-нибудь более жизнеспособное 
Что, если мы найдем минимальное значение, изменим или проигнорируем его знак, а затем вычислим вместе со всеми другими числами? Да, это будет отлично работать как обычная формула. В качестве дополнительного бонуса это отлично обрабатывает текстовые записи и ошибки.
С исходными данными в A1: B5 расчёты выглядят следующим образом.
Формула массива (заполняется с помощью Ctrl + Shift + Enter):
=МАКС(ABS(A1:B5))
Обычная формула (заполняется клавишей Enter):
=МАКС(МАКС(A1:B5); -МИН(A1:B5))
или же
=МАКС(МАКС(A1:B5); ABS(МИН(A1:B5)))
На скриншоте ниже показаны результаты:
Вернуть максимальное абсолютное значение с сохранением знака
В некоторых ситуациях может потребоваться найти наибольшее абсолютное значение в таблице Excel, но вернуть число с исходным знаком, а не его абсолютное значение.
Предполагая, что числа находятся в ячейках A1: B5, вот выражение, которое следует использовать:
=ЕСЛИ(ABS(МАКС(A1:B5))>ABS(МИН(A1:B5)); МАКС(A1:B5);МИН(A1:B5))
Сложная на первый взгляд логика довольно проста. Сначала вы находите наибольшее и наименьшее числа в диапазоне и сравниваете их абсолютные значения. Если абсолютное (без учёта знака) максимальное значение больше абсолютного минимального значения, возвращается это наиболшее число, иначе – наименьшее число.
Поскольку формула возвращает исходное, а не абсолютное значение, информация о знаке сохраняется (см. скриншот выше).
Максимальное значение применительно к тексту.
Предположим, у нас есть список имен, и нам нужно вычислить их максимальную длину, то есть найти наибольшее количество символов в ячейке Excel.
Здесь мы должны применить функцию ДЛСТР для вычисления длины имени.
=ДЛСТР(А2)
А затем применим функцию МАКС, чтобы узнать максимальную длину ФИО.
=МАКС(B2;B13)
А можно обойтись без дополнительного столбца и вычислить максимальную длину текстового значения в одной ячейке. Для этого нужно объединить эти формулы, вложив ДЛСТР в МАКС:
=МАКС(ДЛСТР(A2:A13))
Учтите, что это формула массива. Ведь можно работать не только с диапазоном, но и с массивом числовых значений, который формируется другой функцией.
Вычислить наибольшую разницу в сумме.
Предположим, нам нужно вычислить наибольшую разницу в сумме за любой смежный месяц для каждого товара. Или, выражаясь иначе, найти максимальное изменение продаж за месяц.
Ниже представлена таблица Excel с небольшой выборкой данных за 4 месяца.
Если решать проблему «в лоб», то можно использовать функцию ЕСЛИ со множеством условий:
=ЕСЛИ(И((МАКС(B2:C2)-МИН(B2:C2))>(МАКС(C2:D2)-МИН(C2:D2)), (МАКС(B2:C2)-МИН(B2:C2))>(МАКС(D2:E2)-МИН(D2:E2))), МАКС(B2:C2)-МИН(B2:C2), ЕСЛИ((МАКС(C2:D2)-МИН(C2:D2))>(МАКС(D2:E2)-МИН(D2:E2)), МАКС(C2:D2)-МИН(C2:D2),МАКС(D2:E2)-МИН(D2:E2)))
Но при помощи функции МАКС можно значительно упростить расчет и не пользоваться такой длинной и сложной конструкцией.
Используя функцию ABS, мы будем искать максимальное изменение вне зависимости от знака. Попробуйте заменить большую формулу этой:
=МАКС(ABS(B2-C2);ABS(C2-D2);ABS(D2-E2))
Как вы можете видеть в таблице ниже, этот вариант намного проще и возвращает те же результаты.
Как найти адрес ячейки Excel с максимальным числом.
Есть ли решение, которое сообщит адрес ячейки с наибольшим числом, а не само число? То есть, если A4 равно 9 и это значение является самым большим, как мне составить формулу, которая возвратит координаты A4 вместо 9?
Вы можете использовать функции ЯЧЕЙКА , ИНДЕКС и ПОИСКПОЗ в сочетании с функцией МАКС, чтобы вернуть адрес ячейки с наибольшим значением.
Например, если вы хотите найти ячейку с наивысшим значением в столбце от А1 до А7, вы можете использовать следующий расчёт:
=ЯЧЕЙКА(«адрес»;ИНДЕКС(A1:A7;ПОИСКПОЗ(МАКС(A1:A7);A1:A7;0)))
Получаем результат в виде абсолютной ссылки $А$4, которая указывает на самое большое число из этого диапазона.
Однако учтите, что это выражение работает только с одним столбцом.
А вот еще альтернативные варианты поиска адреса наибольшего числа по столбцу, из которых вы можете выбрать наиболее подходящий для себя:
Формула массива –
{=АДРЕС(ПОИСКПОЗ(МАКС(F1:F7);F1:F7;0);СТОЛБЕЦ(F1:F7);4)}
Обычная формула, в которой явным образом нужно указать столбец:
=»F»&ПОИСКПОЗ(МАКС(F1:F7);F1:F7;0)
Ещё одна формула массива –
{=ЯЧЕЙКА(«address»;ИНДЕКС(F2:F7;ПОИСКПОЗ(МАКС(F2:F7);F2:F7;0)))}
На скриншоте вы видите, что все они возвращают один и тот же адрес:
И ещё одна формула массива для вывода адреса, которая работает с диапазоном из нескольких строк и столбцов:
{=АДРЕС(МАКС(ЕСЛИ((C2:E7=МАКС(C2:E7));СТРОКА(C2:E7))); МАКС(ЕСЛИ((C2:E7=МАКС(C2:E7));СТОЛБЕЦ(C2:E7))))}
В данном случае, как видите, мы ищем адрес наибольшего числа в двумерном диапазоне C2:E7.
Напомню, что формула массива вводится с использованием комбинации клавиш Ctrl + Shift + Enter.
Как выделить наибольшее значение в Excel
В ситуации, когда вы хотите определить самое большое число в исходном наборе данных, самый быстрый способ – выделить его с помощью условного форматирования Excel. Приведенные ниже примеры покажут вам два разных варианта действий.
Выделите максимальное число в диапазоне Excel
В Microsoft Excel есть встроенное правило для форматирования максимальных чисел в диапазоне, которое идеально соответствует нашим потребностям. Вот как можно применить его:
- Выберите диапазон чисел (в нашем случае C2: E8).
- На вкладке «Главная» в группе «Стили» щелкните «Условное форматирование»> «Новое правило».
- В диалоговом окне «Новое правило форматирования» выберите «Форматировать только первые или последние значения».
- На нижней панели выберите «первым» из раскрывающегося списка и введите 1 в поле рядом с ним (это означает, что вы хотите выделить только одну ячейку, содержащую наибольшее значение).
- Нажмите кнопку «Формат» и выберите стиль оформления.
- Дважды щелкните OK, чтобы закрыть оба окна.
Как выделить цветом максимальное число в каждой строке
Поскольку нет встроенного правила, чтобы выделить наибольшее значение из каждой строки таблицы Excel, вам придется настроить собственное на основе функции МАКС. Вот как:
- Выберите все строки, которые вы хотите проверить (C3:E8).
- Кликните Новое правило > Использовать формулу.
- В поле Форматировать значения, запишите:
=C3=МАКС($C3:$E3)
Где C3 — крайняя верхняя левая ячейка, а $C3:$E3 — координаты первой строки. Чтобы правило работало, обязательно зафиксируйте координаты столбца в диапазоне знаком $.
- Нажмите кнопку «Формат» и выберите нужный формат.
- Дважды щелкните ОК.
Кончик. Таким же образом вы можете выделить максимальное значение в каждом столбце. Шаги в точности такие же, за исключением того, что вы пишете условие для диапазона первого столбца и фиксируете координаты строки:
=C2=МАКС(C$2:C$7)
Дополнительные сведения см. в статье « Как создать правило условного форматирования на основе формул» .
Почему не получается найти наибольшее число?
МАКС — одна из самых простых в использовании функций Excel. Если вопреки всем ожиданиям она не работает, то, скорее всего, это одна из следующих проблем:
МАКС возвращает ноль
Если обычная формула МАКС возвращает 0, даже если в указанном диапазоне есть числа явно большие, скорее всего, эти числа отформатированы как текст.
Это особенно актуально, когда вы запускаете функцию МАКС для данных, получаемых другими формулами или же импортированных из других программ.
Вы можете проверить это с помощью функции ЕЧИСЛО, например:
=ЕЧИСЛО(A1)
Если приведенная выше формула возвращает ЛОЖЬ, то значение в A1 не является числовым. Это означает, что вы должны устранять неполадки с исходными данными, а не с формулой.
МАКС возвращает значение #Н/Д, #ЗНАЧ или другую ошибку.
Пожалуйста, внимательно проверьте указанные ячейки. Если какая-либо из указанных ячеек содержит ошибку, поиск максимума приведет к той же ошибке. Чтобы обойти это, посмотрите, как получить максимальное значение, игнорируя все ошибки .
Вот как можно найти максимальное значение в Excel. Благодарю вас за чтение!
 Функция ЕСЛИОШИБКА – примеры формул — В статье описано, как использовать функцию ЕСЛИОШИБКА в Excel для обнаружения ошибок и замены их пустой ячейкой, другим значением или определённым сообщением. Покажем примеры, как использовать функцию ЕСЛИОШИБКА с функциями визуального…
Функция ЕСЛИОШИБКА – примеры формул — В статье описано, как использовать функцию ЕСЛИОШИБКА в Excel для обнаружения ошибок и замены их пустой ячейкой, другим значением или определённым сообщением. Покажем примеры, как использовать функцию ЕСЛИОШИБКА с функциями визуального…  Сравнение ячеек в Excel — Вы узнаете, как сравнивать значения в ячейках Excel на предмет точного совпадения или без учета регистра. Мы предложим вам несколько формул для сопоставления двух ячеек по их значениям, длине или количеству…
Сравнение ячеек в Excel — Вы узнаете, как сравнивать значения в ячейках Excel на предмет точного совпадения или без учета регистра. Мы предложим вам несколько формул для сопоставления двух ячеек по их значениям, длине или количеству…  Как проверить правильность ввода данных в Excel? — Подтверждаем правильность ввода галочкой. Задача: При ручном вводе данных в ячейки таблицы проверять правильность ввода в соответствии с имеющимся списком допустимых значений. В случае правильного ввода в отдельном столбце ставить…
Как проверить правильность ввода данных в Excel? — Подтверждаем правильность ввода галочкой. Задача: При ручном вводе данных в ячейки таблицы проверять правильность ввода в соответствии с имеющимся списком допустимых значений. В случае правильного ввода в отдельном столбце ставить…  Функция ЕСЛИ: проверяем условия с текстом — Рассмотрим использование функции ЕСЛИ в Excel в том случае, если в ячейке находится текст. СодержаниеПроверяем условие для полного совпадения текста.ЕСЛИ + СОВПАДИспользование функции ЕСЛИ с частичным совпадением текста.ЕСЛИ + ПОИСКЕСЛИ…
Функция ЕСЛИ: проверяем условия с текстом — Рассмотрим использование функции ЕСЛИ в Excel в том случае, если в ячейке находится текст. СодержаниеПроверяем условие для полного совпадения текста.ЕСЛИ + СОВПАДИспользование функции ЕСЛИ с частичным совпадением текста.ЕСЛИ + ПОИСКЕСЛИ…  Визуализация данных при помощи функции ЕСЛИ — Функцию ЕСЛИ можно использовать для вставки в таблицу символов, которые наглядно показывают происходящие с данными изменения. К примеру, мы хотим показать в отдельной колонке таблицы, происходит рост или снижение продаж.…
Визуализация данных при помощи функции ЕСЛИ — Функцию ЕСЛИ можно использовать для вставки в таблицу символов, которые наглядно показывают происходящие с данными изменения. К примеру, мы хотим показать в отдельной колонке таблицы, происходит рост или снижение продаж.…  3 примера, как функция ЕСЛИ работает с датами. — На первый взгляд может показаться, что функцию ЕСЛИ для работы с датами можно применять так же, как для числовых и текстовых значений, которые мы только что обсудили. К сожалению, это…
3 примера, как функция ЕСЛИ работает с датами. — На первый взгляд может показаться, что функцию ЕСЛИ для работы с датами можно применять так же, как для числовых и текстовых значений, которые мы только что обсудили. К сожалению, это…