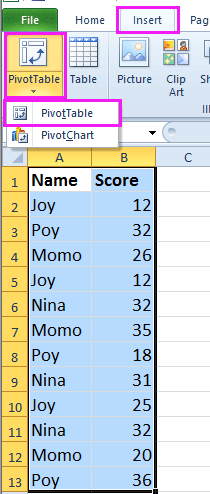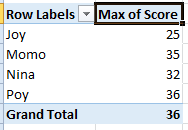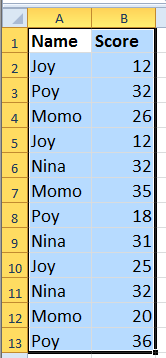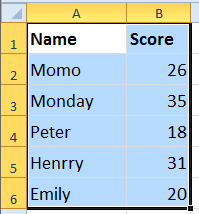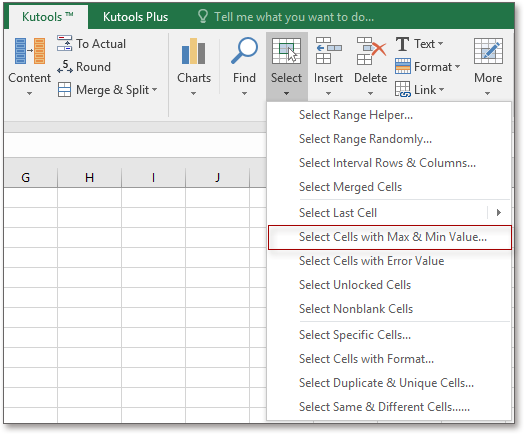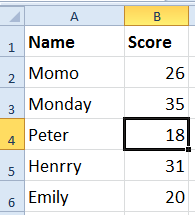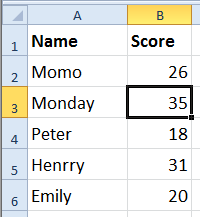Например, у вас есть данные в двух столбцах и один с именем Name с некоторыми повторяющимися значениями, теперь вы хотите узнать относительные максимальные или минимальные значения на основе уникальных значений, как показано ниже. Как быстро справиться с этой задачей в Excel? В этой статье вы можете найти ответ.
Найдите максимальное или минимальное значение на основе уникальных значений с помощью создания сводной таблицы
Найдите максимальное или минимальное значение на основе уникальных значений с помощью Kutools for Excel
Найдите уникальное максимальное или минимальное значение из списка с помощью Kutools for Excel
 Найдите максимальное или минимальное значение на основе уникальных значений с помощью создания сводной таблицы
Найдите максимальное или минимальное значение на основе уникальных значений с помощью создания сводной таблицы
В Excel сводная таблица — это мощная функция, вы можете создать сводную таблицу на основе диапазона, а затем найти максимальное или минимальное значение по уникальным значениям.
1. Выберите данные, из которых вы хотите найти максимальное или минимальное значение, и нажмите Вставить > PivotTable > PivotTable. Смотрите скриншот:
2. Затем проверьте Новый рабочий лист или существующий рабочий лист в Создать сводную таблицу диалог, как вам нужно, здесь я проверяю Новый рабочий лист. Смотрите скриншот:
3. Нажмите OK, Теперь Список полей сводной таблицы панель появится на новом листе и проверьте Имя и фамилия (столбец, на основе которого вы хотите выбрать максимальное или минимальное значение) и щелкните правой кнопкой мыши, чтобы Добавить в метки строк, и проверьте Счет (столбец, который вы хотите вернуть к максимальному или минимальному значению) и щелкните правой кнопкой мыши, чтобы Добавить к значениям. Смотрите скриншоты:
4. Затем вы увидите сводную таблицу, созданную на листе, и щелкните правой кнопкой мыши на Сумма баллов и Настройки поля значений из контекстного меню, затем во всплывающем диалоговом окне под Обобщить ценности по вкладка, выберите Max or Мин. как вам нужно. Смотрите скриншоты:
5. Нажмите OK. Теперь выясняются максимальные значения каждого уникального значения.
 Найдите максимальное или минимальное значение на основе уникальных значений с помощью Kutools for Excel
Найдите максимальное или минимальное значение на основе уникальных значений с помощью Kutools for Excel
Работы С Нами Kutools for Excel, вы можете использовать Расширенные ряды комбинирования утилита для быстрого поиска максимального или минимального значения на основе уникальных значений.
После бесплатная установка Kutools for Excel, пожалуйста, сделайте следующее:
1. Выберите данные, для которых вы хотите найти максимальное или минимальное значение (если вы хотите сохранить исходные данные, вы можете сначала скопировать и вставить их в другое место), а затем щелкните Кутулс > Слияние и разделение > Расширенные ряды комбинирования. Смотрите скриншот:
2. Затем в Расширенные ряды комбинирования диалог, сделайте как показано ниже:
1) Выберите столбец, в котором вы хотите получить уникальное значение, затем нажмите Основной ключ чтобы установить его как столбец первичного ключа. Смотрите скриншот:
2) Затем выберите столбец, из которого вы хотите вернуть максимальное или минимальное значение, и нажмите Рассчитать > Max or Мин. чтобы найти максимальное или минимальное значение. Смотрите скриншот:
3. Теперь щелкните Ok, и вы можете увидеть максимальное или минимальное значение каждого уникального значения. Смотрите скриншот:
Наконечник: После объединения значение Use fomratted будет сохранено форматирование вашего значения.
Щелкните здесь, чтобы узнать больше о расширенных рядах комбинирования.
Kutools for Excel это многофункциональный и удобный инструмент, бесплатная установка Kutools for Excel, заставляет ваш Excel работать летать!
 Найдите уникальное максимальное или минимальное значение из списка с помощью Kutools for Excel
Найдите уникальное максимальное или минимальное значение из списка с помощью Kutools for Excel
Если у вас есть список с несколькими повторяющимися значениями, и теперь вы просто хотите узнать уникальное максимальное или минимальное значение из этого списка, как показано на скриншоте ниже, в этом случае Kutools for Excel могу помочь тебе.
После бесплатная установка Kutools for Excel, пожалуйста, сделайте следующее:
1. Выберите список, в котором вы хотите найти уникальное максимальное или минимальное значение (включая заголовок), и щелкните Кутулс > Выберите > Выберите повторяющиеся и уникальные ячейки. Смотрите скриншот:
2. В появившемся диалоговом окне отметьте Только уникальные значения вариант и проверка Выбрать целые строки флажок (если вам не нужно отображать соответствующее значение уникального максимального или минимального значения, снимите флажок Выбрать целые строки) и нажмите Ok > OK. Смотрите скриншот:
Примечание: Если вам нужно выбрать все уникальные значения и 1-е дубликаты, проверьте Все уникальные (включая 1-е дубликаты) вариант в диалоговом окне выше.
3. Затем вы увидите, что выбраны все уникальные строки, нажмите Ctrl + C чтобы скопировать его, а затем перейдите на другой лист и выберите пустую ячейку, нажмите Ctrl + V чтобы наклеить это. Смотрите скриншот:
4. Затем выберите список значений, для которых требуется найти максимальное или минимальное значение, щелкните Кутулс > Выберите > Выберите ячейки с максимальным и минимальным значением. Смотрите скриншот:
5. В появившемся диалоговом окне отметьте Минимальное значение or Максимальное значение как вам нужно, а затем проверьте Ячейка под Система исчисления раздел. Смотрите скриншот:
6. Нажмите Ok, и выделяется уникальное максимальное или минимальное значение.
Уникальное минимальное значение Уникальное максимальное значение
Лучшие инструменты для работы в офисе
Kutools for Excel Решит большинство ваших проблем и повысит вашу производительность на 80%
- Снова использовать: Быстро вставить сложные формулы, диаграммы и все, что вы использовали раньше; Зашифровать ячейки с паролем; Создать список рассылки и отправлять электронные письма …
- Бар Супер Формулы (легко редактировать несколько строк текста и формул); Макет для чтения (легко читать и редактировать большое количество ячеек); Вставить в отфильтрованный диапазон…
- Объединить ячейки / строки / столбцы без потери данных; Разделить содержимое ячеек; Объединить повторяющиеся строки / столбцы… Предотвращение дублирования ячеек; Сравнить диапазоны…
- Выберите Дубликат или Уникальный Ряды; Выбрать пустые строки (все ячейки пустые); Супер находка и нечеткая находка во многих рабочих тетрадях; Случайный выбор …
- Точная копия Несколько ячеек без изменения ссылки на формулу; Автоматическое создание ссылок на несколько листов; Вставить пули, Флажки и многое другое …
- Извлечь текст, Добавить текст, Удалить по позиции, Удалить пробел; Создание и печать промежуточных итогов по страницам; Преобразование содержимого ячеек в комментарии…
- Суперфильтр (сохранять и применять схемы фильтров к другим листам); Расширенная сортировка по месяцам / неделям / дням, периодичности и др .; Специальный фильтр жирным, курсивом …
- Комбинируйте книги и рабочие листы; Объединить таблицы на основе ключевых столбцов; Разделить данные на несколько листов; Пакетное преобразование xls, xlsx и PDF…
- Более 300 мощных функций. Поддерживает Office/Excel 2007-2021 и 365. Поддерживает все языки. Простое развертывание на вашем предприятии или в организации. Полнофункциональная 30-дневная бесплатная пробная версия. 60-дневная гарантия возврата денег.
Вкладка Office: интерфейс с вкладками в Office и упрощение работы
- Включение редактирования и чтения с вкладками в Word, Excel, PowerPoint, Издатель, доступ, Visio и проект.
- Открывайте и создавайте несколько документов на новых вкладках одного окна, а не в новых окнах.
- Повышает вашу продуктивность на 50% и сокращает количество щелчков мышью на сотни каждый день!
|
Оставить только строки с макс. значением в сводной таблице |
||||||||
Ответить |
||||||||
Ответить |
||||||||
Ответить |
||||||||
Ответить |
||||||||
Ответить |
||||||||
Ответить |
||||||||
Ответить |
||||||||
Ответить |
||||||||
Ответить |
Поиск минимального или максимального значения по условию
В Microsoft Excel давно есть в стандартном наборе функции СЧЁТЕСЛИ (COUNTIF), СУММЕСЛИ (SUMIF) и СРЗНАЧЕСЛИ (AVERAGEIF) и их аналоги, позволяющие искать количество, сумму и среднее в таблице по одному или нескольким условиям. Но что если нужно найти не сумму или среднее, а минимум или максимум по условию(ям)?
Предположим, нам нужно найти минимальную цену для каждого товара в базе данных по поставщикам:

Таким образом, условием будет наименование товара (бумага, карандаши, ручки), а диапазоном для выборки — столбец с ценами.
Для будущего удобства, конвертируем исходный диапазон с ценами в «умную таблицу». Для этого выделите его и выберите на вкладке Главная — Форматировать как таблицу (Home — Format as Table) или нажмите Ctrl+T. Наша «поумневшая» таблица автоматически получит имя Таблица1, а к столбцам можно будет, соответственно, обращаться по их именам, используя выражения типа Таблица1[Товар] или Таблица1[Цена]. При желании, стандартное имя Таблица1 можно подкорректировать на вкладке Конструктор (Design), которая появляется, если щелкнуть в любую ячейку нашей «умной» таблицы. Подробнее о таких таблицах и их скрытых возможностях можно почитать здесь.
Способ 1. Функции МИНЕСЛИ и МАКСЕСЛИ в Excel 2016
Начиная с версии Excel 2016 в наборе функции Microsoft Excel наконец появились функции, которые легко решают нашу задачу — это функции МИНЕСЛИ (MINIFS) и МАКСЕСЛИ (MAXIFS). Синтаксис этих функции очень похож на СУММЕСЛИМН (SUMIFS):
=МИНЕСЛИ(Диапазон_чисел; Диапазон_проверки1; Условие1; Диапазон_проверки2; Условие2 … )
где
- Диапазон_чисел — диапазон с числами, из которых выбирается минимальное или максимальное
- Диапазон_проверки — диапазон, который проверяется на выполнение условия
- Условие — критерий отбора
Например, в нашем случае:

Просто, красиво, изящно. Одна проблема — функции МИНЕСЛИ и МАКСЕСЛИ появились только начиная с 2016 версии Excel. Если у вас (или тех, кто будет потом работать с вашим файлом) более старые версии, то придется шаманить другими способами.
Способ 2. Формула массива

В английской версии это будет, соответственно =MIN(IF(Table1[Товар]=F4;Table1[Цена]))
Не забудьте после ввода этой формулы в первую зеленую ячейку G4 нажать не Enter, а Ctrl+Shift+Enter, чтобы ввести ее как формулу массива. Затем формулу можно скопировать на остальные товары в ячейки G5:G6.
Давайте разберем логику работы этой формулы поподробнее. Функция ЕСЛИ проверяет каждую ячейку массива из столбца Товар на предмет равенства текущему товару (Бумага). Если это так, то выдается соответствующее ему значение из столбца Цена. В противном случае – логическое значение ЛОЖЬ (FALSE).
Таким образом внешняя функция МИН (MIN) выбирает минимальное не из всех значений цен, а только из тех, где товар был Бумага, т.к. ЛОЖЬ функцией МИН игнорируется. При желании, можно выделить мышью всю функцию ЕСЛИ(…) в строке формул

… и нажать на клавиатуре F9, чтобы наглядно увидеть тот самый результирующий массив, из которого потом функция МИН и выбирает минимальное значение:

Способ 3. Функция баз данных ДМИН
Этот вариант использует малоизвестную (и многими, к сожалению, недооцененную) функцию ДМИН (DMIN) из категории Работа с базой данных (Database) и требует небольшого изменения результирующей таблицы:

Как видите, зеленые ячейки с результатами транспонированы из столбца в строку и над ними добавлена мини-таблица (F4:H5) с условиями. Логика работы этой функции следующая:

- База_данных — вся наша таблица вместе с заголовками.
- Поле — название столбца из шапки таблицы, из которого выбирается минимальное значение.
- Критерий — таблица с условиями отбора, состоящая (минимально) из двух ячеек: названия столбца, по которому идет проверка (Товар) и критерия (Бумага, Карандаши, Ручки).
Это обычная формула (не формула массива), т.е. можно вводить и использовать ее привычным образом. Кроме того, в той же категории можно найти функции БДСУММ (DSUM), ДМАКС (DMAX), БСЧЁТ (DCOUNT), которые используются совершенно аналогично, но умеют находить не только минимум, но и сумму, максимум и количество значений по условию.
Способ 4. Сводная таблица
Если в исходной таблице очень много строк, но данные меняются не часто, то удобнее будет использовать сводную таблицу, т.к. формула массива и функция ДМИН могут сильно тормозить Excel.
Установите активную ячейку в любое место нашей умной таблицы и выберите на вкладке Вставка — Сводная таблица (Insert — Pivot Table). В появившемся окне нажмите ОК:

В конструкторе сводной таблицы перетащите поле Товар в область строк, а Цену в область значений. Чтобы заставить сводную вычислять не сумму (или количество), а минимум щелкните правой кнопкой мыши по любому числу и выберите в контекстном меню команду Итоги по — Минимум:

Вытаскивать данные из сводной в дальнейшие расчеты теперь можно с помощью функции ПОЛУЧИТЬ.ДАННЫЕ.СВОДНОЙ.ТАБЛИЦЫ (GET.PIVOT.DATA), которую мы подробно разбирали ранее:

Ссылки по теме
- Зачем нужна функция ПОЛУЧИТЬ.ДАННЫЕ.СВОДНОЙ.ТАБЛИЦЫ
- Выборочное вычисление суммы, среднего и т.д. по одному или нескольким критериям
- Что такое «умные таблицы» в Excel и как с ними работать
Если вы все еще заинтересованы, вы должны построить свои ссылки в формуле, используя косвенную функцию.
Предположим, у вас есть эта сводная таблица.
наш сводный стол
Если вы хотите выделить максимальное значение каждого отдельного столбца, выберите интервал B5:f8, а затем запустите условное форматирование для создания нового правила.
В новом окне выберите Все ячейки, в которых отображаются значения «XXXXXXX» для «YYYYY» и «ZZZZZZ» («YYYYY» и «ZZZZZZ» для этого примера представляют собой метки строк и столбцов). Затем используйте эту формулу:
=B5=MAX(INDIRECT("r1c"&COLUMN()&":r8c"&COLUMN(),0))
Это результат.
Отформатированная сводная таблица
You can summarize a PivotTable by placing a field in ∑ VALUES area in the PivotTable Fields Task pane. By default, Excel takes the summarization as sum of the values of the field in ∑ VALUES area. However, you have other calculation types, such as, Count, Average, Max, Min, etc.
In this chapter, you will learn how to set a calculation type based on how you want to summarize the data in the PivotTable.
Sum
Consider the following PivotTable wherein you have the summarized sales data regionwise, salesperson-wise and month-wise.
As you can observe, when you drag the field Order Amount to ∑ VALUES area, it is displayed as Sum of Order Amount, indicating the calculation is taken as Sum. In the PivotTable, in the top-left corner, Sum of Order Amount is displayed. Further, Grand Total column and Grand Total row are displayed for subtotals field-wise in rows and columns respectively.
Value Field Settings
With Values Field Settings, you can set the calculation type in your PivotTable. You can also decide on how you want to display your values.
- Click on Sum of Order Amount in ∑ VALUES area.
- Select Value Field Settings from the dropdown list.
The Value Field Settings dialog box appears.
The Source Name is the field and Custom Name is Sum of field. Calculation Type is Sum. Click the Show Values As tab.
In the box Show Values As, No Calculation is displayed. Click the Show Values As box. You can find several ways of showing your total values.
% of Grand Total
You can show the values in the PivotTable as % of Grand Total.
- In the Custom Name box, type % of Grand Total.
- Click on the Show Values As box.
- Click on % of Grand Total in the dropdown list. Click OK.
The PivotTable summarizes the values as % of the Grand Total.
As you can observe, Sum of Order Amount in the top-left corner of the PivotTable and in the ∑ VALUES area in the PivotTable Fields pane is changed to the new Custom Name — % of Grand Total.
-
Click on the header of the Grand Total column.
-
Type % of Grand Total in the formula bar. Both the Column and Row headers will change to % of Grand Total.
% of Column Total
Suppose you want to summarize the values as % of each month total.
-
Click on Sum of Order Amount in ∑ VALUES area.
-
Select Value Field Settings from the dropdown list. The Value Field Settings dialog box appears.
-
In the Custom Name box, type % of Month Total.
-
Click on the Show values as box.
-
Select % of Column Total from the dropdown list.
-
Click OK.
The PivotTable summarizes the values as % of the Column Total. In the Month columns, you will find the values as % of the specific month total.
-
Click on the header of the Grand Total column.
-
Type % of Column Total in the formula bar. Both the Column and Row headers will change to % of Column Total.
% of Row Total
You can summarize the values as % of region totals and % of salesperson totals, by selecting % of Row Total in Show Values As box in the Value Field Settings dialog box.
Count
Suppose you want to summarize the values by the number of Accounts region wise, salesperson wise and month wise.
-
Deselect Order Amount.
-
Drag Account to ∑ VALUES area. The Sum of Account will be displayed in the ∑ VALUES area.
-
Click on Sum of Account.
-
Select Value Field Settings from the dropdown list. The Value Field Settings dialog box appears.
-
In the Summarize value field by box, select Count. The Custom Name changes to Count of Account.
-
Click OK.
The Count of Account will be displayed as shown below −
Average
Suppose you want to summarize the PivotTable by average values of Order Amount region wise, salesperson wise and month wise.
-
Deselect Account.
-
Drag Order Amount to ∑ VALUES area. The Sum of Order Amount will be displayed in the ∑ VALUES area.
-
Click on Sum of Order Amount.
-
Click on Value Field Settings in the dropdown list. The Value Field Settings dialog box appears.
-
In the Summarize value field by box, click on Average. The Custom Name changes to Average of Order Amount.
-
Click OK.
The average will be displayed as shown below −
You have to set the number format of the values in the PivotTable to make it more presentable.
-
Click on Average of Order Amount in ∑ VALUES area.
-
Click on Value Field Settings in the dropdown list. The Value Field Settings dialog box appears.
-
Click on the Number Format button.
The Format Cells dialog box appears.
- Click on Number under Category.
- Type 2 in the Decimal places box and click OK.
The PivotTable values will be formatted to numbers with two decimal places.
-
Click on the header of the Grand Total column.
-
Type Average Order Amount in the formula bar. Both the Column and Row headers will change to Average Order Amount.
Max
Suppose you want to summarize the PivotTable by the maximum values of Order Amount region-wise, salesperson-wise and month-wise.
-
Click on Sum of Order Amount.
-
Select Value Field Settings from the dropdown list. The Value Field Settings dialog box appears.
-
In the Summarize value field by box, click Max. The Custom Name changes to Max of Order Amount.
The PivotTable will display the maximum values region wise, salesperson wise and month wise.
-
Click on the header the Grand Total column.
-
Type Max Order Amount in the formula bar. Both the Column and Row headers will change to Max Order Amount.
Min
Suppose you want to summarize the PivotTable by the minimum values of Order Amount region wise, salesperson wise and month wise.
-
Click on Sum of Order Amount.
-
Click on Value Field Settings in the dropdown list. The Value Field Settings dialog box appears.
-
In the Summarize value field by box, click Min. The Custom Name changes to Min of Order Amount.
The PivotTable will display the minimum values region wise, salesperson wise and month wise.
-
Click on the header of the Grand Total column.
-
Type Min Order Amount in the formula bar. Both the Column and Row headers will change to Min Order Amount.