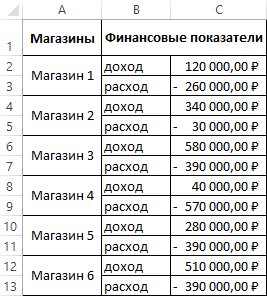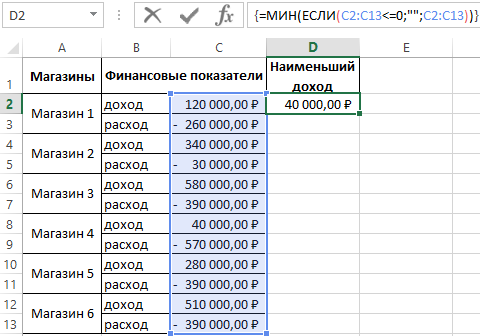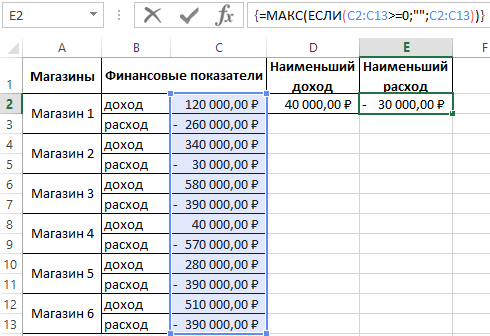Часто случается, что в одном диапазоне ячеек находятся вместе положительные и отрицательные числа. Необходимо определить экстремальные значения, но с определенными условиями. Следует получить наименьшее значение для положительных чисел и отдельно для отрицательных. Для решения данной задачи не достаточно просто использовать функции =МИН(), =МАКС() или =НАИМЕНЬШИЙ(), =НАИБОЛЬШИЙ(). Иначе при обращении функций к диапазону с перемешанными положительными и отрицательными числами, будет возвращено только отрицательное наименьшее значение. Поэтому следует использовать специальную формулу с функциями.
Наименьшее положительное число
Допустим у нас есть статистика доходов и расходов сети магазинов за месяц. А нам нужно узнать какие из торговых точек наименее затратные по расходам и наименее прибыльны по доходам. Для презентации решения будем использовать пример таблицы с доходами и расходами магазинов как показано на рисунке:
В первую очередь следует найти наименьший доход. Для этого формула должна сначала рассмотреть группу, состоящую только из положительных. После чего найдите наименьшее положительное значение функции. Для этого:
- В ячейке D2 введем следующую формулу:
- После ввода формулы для подтверждения необходимо нажать комбинацию горячих клавиш: CTRL+SHIFT+Enter, так как она должна выполняться в массиве. Если все сделано правильно тогда в строке формул будут видны фигурные скобки.
Разбор принципа действия формулы для поиска наименьшего положительного числа:
Логическая функция =ЕСЛИ(), которая выполняется в массиве формул, проверяет каждую ячейку диапазона C2:C13 какая из них содержит число меньше чем 0 или равно нулю (<=0). Таким образом создается условная таблица в памяти с логическими значениями:
- ЛОЖЬ – для положительных чисел (в данном случаи и для нуля);
- ИСТИНА – для отрицательных чисел.
После чего в условной таблице функция ЕСЛИ заменяет все значения ИСТИНА на пустые (””). А вместо значения ЛОЖЬ подставляются те числа положительные, которые и были раньше в диапазоне C2:C13. И завершает вычисления формулы функция =МИН(), которая из условной таблицы (уже отфильтрованной от отрицательных значений и нулей) возвращает нам наименьшее положительное число.
Наибольшее отрицательное число в диапазоне ячеек
Чтобы найти наименьшие расходы среди отрицательных значений укажите наибольшее. Для этого следует выполнить следующие действия:
- В ячейке E2 введите формулу:
- Так же, как и предыдущей формуле после ввода необходимо нажать комбинацию клавиш: CTRL+SHIFT+Enter, так как она должна выполняться в массиве. Если все сделано правильно в строке формул появятся фигурные скобки.
Скачать формулы для поиска наименьшего положительного и наибольшего отрицательного числа
В результате мы быстро и легко переделили самый слабый магазин по доходам – это №4. А наименее затратная торговая точка по расходам – это магазин №2.
Найдем минимальное положительное значение в диапазоне с положительными, отрицательными числами и 0.
Сначала рассмотрим случай с одним столбцом, затем с двумя.
Один столбец
Пусть числовые значения содержатся в диапазоне
A
6:
A
15
. См.
файл примера
.
Максимальное отрицательное число можно найти с помощью формулы
=НАИМЕНЬШИЙ(A6:A15;СЧЁТЕСЛИ(A6:A15;»<=0″)+1)
Тот же результат можно получить с помощью
формулы массива
:
=МИН(ЕСЛИ(A6:A15>0;A6:A15))
После ввода формулы нужно нажать
CTRL
+
SHIFT
+
ENTER
.
Альтернативный и более наглядный вариант (без использования формул массива) — создать соседний столбец.
Два столбца
Если критерий относится к текстовому столбцу, то минимальное положительное значение можно найти с помощью
формулы массива
:
=МИН(ЕСЛИ((A6:A15=$D$6)*(B6:B15>0);B6:B15))
В
файле примера
для наглядности настроено
Условное форматирование для выделения строк, удовлетворяющим критериям
. Кроме того, для выбора критерия использован
Выпадающий список
(см. желтые ячейки). А для формирования
выпадающего списка
использованы идеи из статьи
Отбор уникальных значений (убираем повторы из списка) в MS EXCEL
.
Skip to content
В этой статье объясняется функция МАКС с множеством примеров формул, которые показывают, как найти наибольшее значение в Excel и выделить наибольшее число на листе.
МАКС — одна из самых простых и простых в использовании функций Excel. Тем не менее, у нее есть несколько хитростей, которые дадут вам большие возможности. Скажите, как вы используете функцию МАКС с условиями? Или знаете, как извлечь абсолютное наибольшее значение? Мы предложим несколько решений для этих и других аналогичных задач.
- Функция МАКС — основные сведения
- Найти максимальное в группе чисел
- Вычисляем максимум в несмежных диапазонах
- Как получить максимальную (последнюю) дату
- Максимальное значение с условиями
- Наибольшее число без учёта нулей
- Как найти максимальное число игнорируя ошибки
- Определяем абсолютное максимальное значение
- Максимум применительно к тексту
- Вычисление наибольшей разницы
- Выводим адрес ячейки с максимальным значением
- Как выделить цветом самое большое число
- Почему не получается?
Функция МАКС
Функция МАКС в Excel возвращает наибольшее значение в указанном вами наборе данных.
Синтаксис у неё следующий:
МАКС(число1; [число2];…)
Где число может быть представлено числовым значением, массивом, именованным диапазоном, ссылкой на ячейку или диапазоном, содержащим числа.
Число1 является обязательным, число2 и последующие аргументы необязательны.
Чтобы создать самую простую формулу, чтобы выбрать максимальное значение в таблице Excel, вы можете вводить числа непосредственно в список аргументов, например:
=МАКС(1; 2; 3)
На практике это – очень редкий случай. По большей части вы будете иметь дело с диапазонами и ячейками.
Самый быстрый способ найти наибольшее значение в диапазоне, – это:
- В ячейке введите = МАКС(
- Выберите диапазон чисел с помощью мыши.
- Введите закрывающую скобку.
- Жмём Enter для завершения.
Например, чтобы найти максимальное значение в диапазоне A1: A6, формула будет выглядеть следующим образом:
=МАКС(A1:A6)
Если ваши числа находятся в непрерывном диапазоне (как в этом примере), вы можете заставить Excel автоматически создать формулу МАКС. Вот как:
- Выделите ячейки со своими числами.
- На вкладке «Главная» в группе «Форматы» нажмите «Автосумма» и выберите «Максимум» из раскрывающегося списка.
5 фактов, которые нужно знать о функции МАКС –
- В текущих версиях Excel она может обрабатывать до 255 аргументов.
- Если аргументы не содержат ни одного числа, возвращается ноль.
- Если аргументы содержат одно или несколько значений ошибки, возвращается ошибка.
- Пустые ячейки игнорируются.
- Обрабатываются логические значения и текстовые представления чисел, предоставленные непосредственно в списке аргументов (ИСТИНА приравнивается к 1, ЛОЖЬ – к 0). Если используется ссылка на ячейку с логическим или текстовым значением, то они игнорируются.
Как найти в Excel наибольшее число – примеры.
Ниже мы покажем несколько стандартных вариантов использования функции МАКС.
Во многих случаях существует несколько различных решений для одной и той же задачи, поэтому я рекомендую вам протестировать все варианты, чтобы выбрать наиболее подходящий.
Как выбрать максимальное значение в группе чисел.
Чтобы в Excel извлечь наибольшее число в группе чисел, передайте эту группу функции МАКС в качестве ссылки на диапазон. Диапазон может содержать любое количество строк и столбцов. Например, чтобы получить максимальное значение из C2: E7, используйте эту простую формулу:
=МАКС(C2:E7)
Предположим, у нас есть сведения об учениках с их оценкой, но некоторые из значений оценки являются логическими, текстовыми, а некоторые пока вовсе не имеют оценки.
Применим функцию:
= МАКС(B2:B10)
Как видите, игнорируются ячейки с текстом, а также пустые, логические значения приравниваются к нулю, а затем вычисляется максимальное число, как показано в таблице Excel выше.
Наибольшее значение в несмежных ячейках или диапазонах Excel
Чтобы осуществить поиск в несмежных ячейках и диапазонах, необходимо включить в формулу ссылку на каждый отдельный адрес. Рассмотрим пошагово:
- Начните вводить функцию МАКС в ячейку.
- После того, как вы ввели открывающую скобку, нажмите и удерживайте Ctrl и выберите мышкой нужные ячейки и диапазоны.
- Отпустите
Ctrlи введите закрывающую круглую скобку. - Нажмите
Enter.
Вы получите формулу максимального числа в Excel, подобную этому:
=МАКС(C2:E2;C7:E7)
Как получить наибольшую (последнюю) дату в Excel
Во внутренней системе Excel даты – это не что иное, как порядковые номера дней, поэтому функция МАКС обрабатывает их без проблем.
Например, чтобы найти последнюю дату доставки из C2: C7, запишите обычную формулу, которую вы использовали бы для чисел:
=МАКС(C2:C7)
Поскольку дата – это также число, всё работает замечательно.
Максимальное значение с условиями.
Довольно часто случается, что из большого объёма данных Excel нужно выбрать максимальное значение из какой-то его части. К примеру, найти самую большую партию какого-то определённого товара в огромном списке продаж. Или же найти наивысшую оценку по какому-то предмету среди большого набора данных оценок, набранных учащимися определенного класса по нескольким предметам в школе.
Если вы хотите получить максимальное значение Excel с учётом каких-то условий, то вы можете выбрать из нескольких предложенных ниже формул. Чтобы убедиться, что все они возвращают одинаковый результат, мы протестируем их на одном и том же наборе данных.
Задача: мы хотим найти самую большую продажу для определенного товара, указанного в F1.
МАКС + ЕСЛИ
Если вы ищете решение, которое работает во всех версиях Excel, используйте функцию ЕСЛИ для проверки условия, а затем передайте полученный массив в функцию:
=МАКС(ЕСЛИ(B2:B15=F1; C2:C15))
Чтобы это работало, необходимо нажать Ctrl + Shift + Enter одновременно, чтобы ввести как формулу массива. Если все сделано правильно, Excel заключит ваше выражение в {фигурные скобки}, что является визуальным указанием на формулу массива.
Также можно оценить несколько условий одновременно, о чем мы поговорим далее.
МАКС + СУММПРОИЗВ
Если вам не нравится использовать формулы массива в ваших листах, объедините МАКС с функцией СУММПРОИЗВ, которая умеет работать с массивами:
=СУММПРОИЗВ(МАКС((B2:B15=F1)*(C2:C15)))
МАКСЕСЛИ
В Excel 2019 и Office 365 есть специальная функция МАКСЕСЛИ, которая предназначена для поиска наибольшего значения по 126 критериям.
В нашем случае используется только одно условие, поэтому формула очень проста:
=МАКСЕСЛИ(C2:C15;B2:B15;F1)
На приведенном ниже скриншоте показаны все 3 формулы в действии:
Выбираем максимальное значение в Excel без учета нулей
Фактически, это разновидность условного МАКС, рассмотренного в предыдущем примере. Чтобы исключить нули, используйте логический оператор «не равно» и поместите выражение «<> 0» либо в критерий функции МАКСЕСЛИ, либо в конструкцию МАКС + ЕСЛИ.
Как вы понимаете, проверка этого условия имеет смысл только в случае наличия отрицательных чисел. Для положительных чисел эта проверка излишняя, потому что любое положительное число больше нуля.
Чтобы попробовать, давайте найдем самую маленькую скидку в диапазоне C2:C7. Поскольку все скидки представлены отрицательными числами, наименьшая скидка фактически является наибольшим значением.
Обязательно нажмите Ctrl + Shift + Enter, чтобы правильно заполнить эту формулу массива:
=МАКС(ЕСЛИ(C2:C7<>0; C2:C7))
А это обычная формула –
=МАКСЕСЛИ(C2:C7;C2:C7;»<>0″)
И вот что у нас получилось:
Как найти максимальное значение, игнорируя ошибки
Когда вы работаете с большим объемом данных, управляемых различными формулами, есть вероятность, что некоторые из них приведут к ошибкам. Соответственно, функция МАКС тоже вернет ошибку.
В качестве обходного пути можно использовать МАКС вместе с ЕОШИБКА. Учитывая, что вы ищете в диапазоне A1: B5, формула принимает следующую форму:
=МАКС(ЕСЛИ(ЕОШИБКА(A1:B6); «»; A1:B6))
Чтобы упростить формулу, используйте функцию ЕСЛИОШИБКА вместо комбинации ЕСЛИ + ЕОШИБКА. Это также сделает логику более очевидной — если есть ошибка в A1:B6, замените ее пустой строкой (»), а затем вычислите самое большое значение в диапазоне:
=МАКС(ЕСЛИОШИБКА(A1:B6; «»))
Неудобство состоит в том, что нужно не забывать нажимать Ctrl + Shift + Enter, потому что это работает только как формула массива.
В Excel 2019 и Office 365 функция МАКСЕСЛИ может быть хорошим решением при условии, что ваш набор данных содержит хотя бы одно положительное число или нулевое значение:
=МАКСЕСЛИ(A1:B6;A1:B6;»>=0″)
Поскольку формула выполняет поиск максимального значения с условием «больше или равно 0», она не будет работать для набора данных, состоящего исключительно из отрицательных чисел.
Также идеально подходит функция АГРЕГАТ, которая может выполнять ряд операций и игнорировать значения ошибок:
=АГРЕГАТ(4;6;A1:B6)
Число 4 в первом аргументе предписывает выполнить поиск максимального числа, шестёрка во втором аргументе – это параметр «игнорировать ошибки», а A1: B6 — ваш целевой диапазон.
Все формулы возвращают одинаковый результат:
Как найти абсолютное наибольшее значение в Excel
При работе с диапазоном положительных и отрицательных чисел иногда может потребоваться найти максимальное абсолютное значение независимо от знака.
Первая идея, которая приходит в голову, — получить абсолютные значения всех чисел в диапазоне с помощью функции ABS и передать их в МАКС:
{= МАКС(ABS( диапазон ))}
Это формула массива, поэтому не забудьте подтвердить ее с помощью Ctrl + Shift + Enter. Еще одно предостережение: он работает только с числами и приводит к ошибке в случае нечисловых данных.
Не нравится это решение? Тогда давайте построим что-нибудь более жизнеспособное 
Что, если мы найдем минимальное значение, изменим или проигнорируем его знак, а затем вычислим вместе со всеми другими числами? Да, это будет отлично работать как обычная формула. В качестве дополнительного бонуса это отлично обрабатывает текстовые записи и ошибки.
С исходными данными в A1: B5 расчёты выглядят следующим образом.
Формула массива (заполняется с помощью Ctrl + Shift + Enter):
=МАКС(ABS(A1:B5))
Обычная формула (заполняется клавишей Enter):
=МАКС(МАКС(A1:B5); -МИН(A1:B5))
или же
=МАКС(МАКС(A1:B5); ABS(МИН(A1:B5)))
На скриншоте ниже показаны результаты:
Вернуть максимальное абсолютное значение с сохранением знака
В некоторых ситуациях может потребоваться найти наибольшее абсолютное значение в таблице Excel, но вернуть число с исходным знаком, а не его абсолютное значение.
Предполагая, что числа находятся в ячейках A1: B5, вот выражение, которое следует использовать:
=ЕСЛИ(ABS(МАКС(A1:B5))>ABS(МИН(A1:B5)); МАКС(A1:B5);МИН(A1:B5))
Сложная на первый взгляд логика довольно проста. Сначала вы находите наибольшее и наименьшее числа в диапазоне и сравниваете их абсолютные значения. Если абсолютное (без учёта знака) максимальное значение больше абсолютного минимального значения, возвращается это наиболшее число, иначе – наименьшее число.
Поскольку формула возвращает исходное, а не абсолютное значение, информация о знаке сохраняется (см. скриншот выше).
Максимальное значение применительно к тексту.
Предположим, у нас есть список имен, и нам нужно вычислить их максимальную длину, то есть найти наибольшее количество символов в ячейке Excel.
Здесь мы должны применить функцию ДЛСТР для вычисления длины имени.
=ДЛСТР(А2)
А затем применим функцию МАКС, чтобы узнать максимальную длину ФИО.
=МАКС(B2;B13)
А можно обойтись без дополнительного столбца и вычислить максимальную длину текстового значения в одной ячейке. Для этого нужно объединить эти формулы, вложив ДЛСТР в МАКС:
=МАКС(ДЛСТР(A2:A13))
Учтите, что это формула массива. Ведь можно работать не только с диапазоном, но и с массивом числовых значений, который формируется другой функцией.
Вычислить наибольшую разницу в сумме.
Предположим, нам нужно вычислить наибольшую разницу в сумме за любой смежный месяц для каждого товара. Или, выражаясь иначе, найти максимальное изменение продаж за месяц.
Ниже представлена таблица Excel с небольшой выборкой данных за 4 месяца.
Если решать проблему «в лоб», то можно использовать функцию ЕСЛИ со множеством условий:
=ЕСЛИ(И((МАКС(B2:C2)-МИН(B2:C2))>(МАКС(C2:D2)-МИН(C2:D2)), (МАКС(B2:C2)-МИН(B2:C2))>(МАКС(D2:E2)-МИН(D2:E2))), МАКС(B2:C2)-МИН(B2:C2), ЕСЛИ((МАКС(C2:D2)-МИН(C2:D2))>(МАКС(D2:E2)-МИН(D2:E2)), МАКС(C2:D2)-МИН(C2:D2),МАКС(D2:E2)-МИН(D2:E2)))
Но при помощи функции МАКС можно значительно упростить расчет и не пользоваться такой длинной и сложной конструкцией.
Используя функцию ABS, мы будем искать максимальное изменение вне зависимости от знака. Попробуйте заменить большую формулу этой:
=МАКС(ABS(B2-C2);ABS(C2-D2);ABS(D2-E2))
Как вы можете видеть в таблице ниже, этот вариант намного проще и возвращает те же результаты.
Как найти адрес ячейки Excel с максимальным числом.
Есть ли решение, которое сообщит адрес ячейки с наибольшим числом, а не само число? То есть, если A4 равно 9 и это значение является самым большим, как мне составить формулу, которая возвратит координаты A4 вместо 9?
Вы можете использовать функции ЯЧЕЙКА , ИНДЕКС и ПОИСКПОЗ в сочетании с функцией МАКС, чтобы вернуть адрес ячейки с наибольшим значением.
Например, если вы хотите найти ячейку с наивысшим значением в столбце от А1 до А7, вы можете использовать следующий расчёт:
=ЯЧЕЙКА(«адрес»;ИНДЕКС(A1:A7;ПОИСКПОЗ(МАКС(A1:A7);A1:A7;0)))
Получаем результат в виде абсолютной ссылки $А$4, которая указывает на самое большое число из этого диапазона.
Однако учтите, что это выражение работает только с одним столбцом.
А вот еще альтернативные варианты поиска адреса наибольшего числа по столбцу, из которых вы можете выбрать наиболее подходящий для себя:
Формула массива –
{=АДРЕС(ПОИСКПОЗ(МАКС(F1:F7);F1:F7;0);СТОЛБЕЦ(F1:F7);4)}
Обычная формула, в которой явным образом нужно указать столбец:
=»F»&ПОИСКПОЗ(МАКС(F1:F7);F1:F7;0)
Ещё одна формула массива –
{=ЯЧЕЙКА(«address»;ИНДЕКС(F2:F7;ПОИСКПОЗ(МАКС(F2:F7);F2:F7;0)))}
На скриншоте вы видите, что все они возвращают один и тот же адрес:
И ещё одна формула массива для вывода адреса, которая работает с диапазоном из нескольких строк и столбцов:
{=АДРЕС(МАКС(ЕСЛИ((C2:E7=МАКС(C2:E7));СТРОКА(C2:E7))); МАКС(ЕСЛИ((C2:E7=МАКС(C2:E7));СТОЛБЕЦ(C2:E7))))}
В данном случае, как видите, мы ищем адрес наибольшего числа в двумерном диапазоне C2:E7.
Напомню, что формула массива вводится с использованием комбинации клавиш Ctrl + Shift + Enter.
Как выделить наибольшее значение в Excel
В ситуации, когда вы хотите определить самое большое число в исходном наборе данных, самый быстрый способ – выделить его с помощью условного форматирования Excel. Приведенные ниже примеры покажут вам два разных варианта действий.
Выделите максимальное число в диапазоне Excel
В Microsoft Excel есть встроенное правило для форматирования максимальных чисел в диапазоне, которое идеально соответствует нашим потребностям. Вот как можно применить его:
- Выберите диапазон чисел (в нашем случае C2: E8).
- На вкладке «Главная» в группе «Стили» щелкните «Условное форматирование»> «Новое правило».
- В диалоговом окне «Новое правило форматирования» выберите «Форматировать только первые или последние значения».
- На нижней панели выберите «первым» из раскрывающегося списка и введите 1 в поле рядом с ним (это означает, что вы хотите выделить только одну ячейку, содержащую наибольшее значение).
- Нажмите кнопку «Формат» и выберите стиль оформления.
- Дважды щелкните OK, чтобы закрыть оба окна.
Как выделить цветом максимальное число в каждой строке
Поскольку нет встроенного правила, чтобы выделить наибольшее значение из каждой строки таблицы Excel, вам придется настроить собственное на основе функции МАКС. Вот как:
- Выберите все строки, которые вы хотите проверить (C3:E8).
- Кликните Новое правило > Использовать формулу.
- В поле Форматировать значения, запишите:
=C3=МАКС($C3:$E3)
Где C3 — крайняя верхняя левая ячейка, а $C3:$E3 — координаты первой строки. Чтобы правило работало, обязательно зафиксируйте координаты столбца в диапазоне знаком $.
- Нажмите кнопку «Формат» и выберите нужный формат.
- Дважды щелкните ОК.
Кончик. Таким же образом вы можете выделить максимальное значение в каждом столбце. Шаги в точности такие же, за исключением того, что вы пишете условие для диапазона первого столбца и фиксируете координаты строки:
=C2=МАКС(C$2:C$7)
Дополнительные сведения см. в статье « Как создать правило условного форматирования на основе формул» .
Почему не получается найти наибольшее число?
МАКС — одна из самых простых в использовании функций Excel. Если вопреки всем ожиданиям она не работает, то, скорее всего, это одна из следующих проблем:
МАКС возвращает ноль
Если обычная формула МАКС возвращает 0, даже если в указанном диапазоне есть числа явно большие, скорее всего, эти числа отформатированы как текст.
Это особенно актуально, когда вы запускаете функцию МАКС для данных, получаемых другими формулами или же импортированных из других программ.
Вы можете проверить это с помощью функции ЕЧИСЛО, например:
=ЕЧИСЛО(A1)
Если приведенная выше формула возвращает ЛОЖЬ, то значение в A1 не является числовым. Это означает, что вы должны устранять неполадки с исходными данными, а не с формулой.
МАКС возвращает значение #Н/Д, #ЗНАЧ или другую ошибку.
Пожалуйста, внимательно проверьте указанные ячейки. Если какая-либо из указанных ячеек содержит ошибку, поиск максимума приведет к той же ошибке. Чтобы обойти это, посмотрите, как получить максимальное значение, игнорируя все ошибки .
Вот как можно найти максимальное значение в Excel. Благодарю вас за чтение!
 Функция ЕСЛИОШИБКА – примеры формул — В статье описано, как использовать функцию ЕСЛИОШИБКА в Excel для обнаружения ошибок и замены их пустой ячейкой, другим значением или определённым сообщением. Покажем примеры, как использовать функцию ЕСЛИОШИБКА с функциями визуального…
Функция ЕСЛИОШИБКА – примеры формул — В статье описано, как использовать функцию ЕСЛИОШИБКА в Excel для обнаружения ошибок и замены их пустой ячейкой, другим значением или определённым сообщением. Покажем примеры, как использовать функцию ЕСЛИОШИБКА с функциями визуального…  Сравнение ячеек в Excel — Вы узнаете, как сравнивать значения в ячейках Excel на предмет точного совпадения или без учета регистра. Мы предложим вам несколько формул для сопоставления двух ячеек по их значениям, длине или количеству…
Сравнение ячеек в Excel — Вы узнаете, как сравнивать значения в ячейках Excel на предмет точного совпадения или без учета регистра. Мы предложим вам несколько формул для сопоставления двух ячеек по их значениям, длине или количеству…  Как проверить правильность ввода данных в Excel? — Подтверждаем правильность ввода галочкой. Задача: При ручном вводе данных в ячейки таблицы проверять правильность ввода в соответствии с имеющимся списком допустимых значений. В случае правильного ввода в отдельном столбце ставить…
Как проверить правильность ввода данных в Excel? — Подтверждаем правильность ввода галочкой. Задача: При ручном вводе данных в ячейки таблицы проверять правильность ввода в соответствии с имеющимся списком допустимых значений. В случае правильного ввода в отдельном столбце ставить…  Функция ЕСЛИ: проверяем условия с текстом — Рассмотрим использование функции ЕСЛИ в Excel в том случае, если в ячейке находится текст. СодержаниеПроверяем условие для полного совпадения текста.ЕСЛИ + СОВПАДИспользование функции ЕСЛИ с частичным совпадением текста.ЕСЛИ + ПОИСКЕСЛИ…
Функция ЕСЛИ: проверяем условия с текстом — Рассмотрим использование функции ЕСЛИ в Excel в том случае, если в ячейке находится текст. СодержаниеПроверяем условие для полного совпадения текста.ЕСЛИ + СОВПАДИспользование функции ЕСЛИ с частичным совпадением текста.ЕСЛИ + ПОИСКЕСЛИ…  Визуализация данных при помощи функции ЕСЛИ — Функцию ЕСЛИ можно использовать для вставки в таблицу символов, которые наглядно показывают происходящие с данными изменения. К примеру, мы хотим показать в отдельной колонке таблицы, происходит рост или снижение продаж.…
Визуализация данных при помощи функции ЕСЛИ — Функцию ЕСЛИ можно использовать для вставки в таблицу символов, которые наглядно показывают происходящие с данными изменения. К примеру, мы хотим показать в отдельной колонке таблицы, происходит рост или снижение продаж.…  3 примера, как функция ЕСЛИ работает с датами. — На первый взгляд может показаться, что функцию ЕСЛИ для работы с датами можно применять так же, как для числовых и текстовых значений, которые мы только что обсудили. К сожалению, это…
3 примера, как функция ЕСЛИ работает с датами. — На первый взгляд может показаться, что функцию ЕСЛИ для работы с датами можно применять так же, как для числовых и текстовых значений, которые мы только что обсудили. К сожалению, это…
Sometimes, rather than just find the largest or maximum number for all of your data; you need to find the largest number in a subset — such as the largest positive or negative number.
If the amount of data is small, the task might be easy to accomplish by manually selecting the correct range for the MAX function.
In other circumstances, such as a large unsorted data sample, selecting the range correctly could prove to be difficult if not impossible.
By combining the IF function with the MAX in an array formula, conditions — such as positive or negative numbers only — can easily be set so that only the data matching these parameters is tested by the formula.
MAX IF Array Formula Breakdown
The formula used in this tutorial to find the largest positive number is:
=MAX( IF( A1:B5>0, A1:B5 ))
The IF function’s value_if_false argument, which is optional, is omitted in order to shorten the formula. In the event that the data in the selected range does not meet the set criterion — numbers greater than zero — the formula will return a zero ( 0 )
The job of each part of the formula is:
- The IF function filters the data so that only those numbers that meet the chosen criterion are passed on to the MAX function
- the MAX function finds the highest value for the filtered data
- The array formula — indicated by the curly braces { } surrounding the formula — allows the IF function’s logical test argument to search the entire range of data for a match — such as numbers greater than zero — rather than just a single cell of data
CSE Formulas
Array formulas are created by pressing the Ctrl, Shift, and Enter keys on the keyboard at the same time once the formula has been typed in.
The result is that the entire formula — including the equal sign — is surrounded by curly braces. An example would be:
{=MAX( IF( A1:B5>0, A1:B5 ) ) }
Because of the keys pressed to create the array formula, they are sometimes referred to as CSE formulas.
Excel’s MAX IF Array Formula Example
As seen in the image above, this tutorial example uses the MAX IF array formula to find the largest positive and negative values in a range of numbers.
The steps below first create the formula to find the largest positive number followed by the steps needed to find the largest negative number.
Entering the Tutorial Data
- Enter the numbers seen in the image above into cells A1 to B5 of a worksheet
- In cells A6 and A7 type the labels Max Positive and Max Negative
Entering the MAX IF Nested Formula
Since we are creating both a nested formula and an array formula, we will need to type the entire formula into a single worksheet cell.
Once you have entered the formula DO NOT press the Enter key on the keyboard or click on a different cell with the mouse as we need to turn the formula into an array formula.
- Click on cell B6 — the location where the first formula results will be displayed
- Type the following:
=MAX( IF ( A1:B5>0, A1:B5 ) )
Creating the Array Formula
- Press and hold down the Ctrl and Shift keys on the keyboard
- Press the Enter key on the keyboard to create the array formula
- The answer 45 should appear in cell B6 since this is the largest positive number in the list
If You Click on Cell B6, the Complete Array Formula can be seen in the formula bar above the worksheet
{ = MAX( IF( A1:B5>0, A1:B5 ) ) }
Finding the Largest Negative Number
The formula to find the largest negative number differs from the first formula only in the comparison operator used in the IF function’s logical test argument.
Since the objective is to now find the largest negative number, the second formula uses the less than operator ( < ), rather than the greater than operator ( > ), to test only the data that is less than zero.
- Click on cell B7
- Type the following:
=MAX( IF ( A1:B5<0, A1:B5 ) )
- Follow the steps above to create the array formula
- The answer -8 should appear in cell B7 as this is the largest negative number in the list
Getting #VALUE! for an Answer
If cells B6 and B7 display the #VALUE! error value rather than the answers indicated above, it is probably because the array formula was not created correctly.
To correct this problem, click on the formula in the formula bar and press the Ctrl, Shift and Enter keys on the keyboard again.
Thanks for letting us know!
Get the Latest Tech News Delivered Every Day
Subscribe

Иногда вместо того, чтобы просто найти наибольшее или максимальное число для всех ваших данных; вам нужно найти наибольшее число в подмножестве — например, наибольшее положительное или отрицательное число.
Если объем данных небольшой, задачу можно легко выполнить, вручную выбрав правильный диапазон для функции MAX .
В других обстоятельствах, таких как большая выборка несортированных данных, правильный выбор диапазона может оказаться трудным, если не невозможным.
Комбинируя функцию IF с MAX в формуле массива , можно легко установить условия, такие как только положительные или отрицательные числа, чтобы по формуле проверялись только данные, соответствующие этим параметрам.
MAX IF Разбивка формулы массива
Формула, используемая в этом руководстве, чтобы найти наибольшее положительное число:
= МАКС. (ЕСЛИ (A1: B5> 0, A1: B5))
Аргумент value_if_false функции IF, который является необязательным, опущен, чтобы сократить формулу. Если данные в выбранном диапазоне не соответствуют установленному критерию — числа больше нуля — формула вернет ноль (0)
Работа каждой части формулы:
- Функция IF фильтрует данные так, что только те числа, которые соответствуют выбранному критерию, передаются в функцию MAX
- функция MAX находит наибольшее значение для отфильтрованных данных
- Формула массива, обозначенная фигурными скобками {}, окружающими формулу, позволяет логическому тестовому аргументу функции IF выполнять поиск во всем диапазоне данных на предмет совпадения, например, числа больше нуля, а не только в одной ячейке данных.
CSE Формулы
Формулы массива создаются одновременным нажатием клавиш Ctrl , Shift и Enter на клавиатуре после ввода формулы.
В результате вся формула, включая знак равенства, окружена фигурными скобками. Примером может быть:
{= МАКС. (ЕСЛИ (A1: B5> 0, A1: B5))}
Из-за клавиш, нажимаемых для создания формулы массива, их иногда называют формулами CSE .
Пример формулы MAX IF Array для Excel
Шаги ниже сначала создают формулу, чтобы найти наибольшее положительное число, затем следуют шаги, необходимые для поиска наибольшего отрицательного числа.
Ввод данных учебника
- Введите числа, показанные на рисунке выше, в ячейки от А1 до В5 рабочего листа.
- В ячейках A6 и A7 введите метки Max Positive и Max Negative.
Ввод MAX IF вложенной формулы
После того, как вы ввели формулу, НЕ нажимайте клавишу Enter на клавиатуре или щелкайте мышью по другой ячейке, поскольку нам нужно превратить формулу в формулу массива.
- Нажмите на ячейку B6 — место, где будут отображаться результаты первой формулы
- Введите следующее:
= МАКС. (ЕСЛИ (A1: B5> 0, A1: B5))
Создание формулы массива
- Нажмите и удерживайте клавиши Ctrl и Shift на клавиатуре
- Нажмите клавишу Enter на клавиатуре, чтобы создать формулу массива
- Ответ 45 должен появиться в ячейке B6, так как это самое большое положительное число в списке
{= МАКС. (ЕСЛИ (A1: B5> 0, A1: B5))}
Нахождение наибольшего отрицательного числа
Поскольку теперь цель состоит в том, чтобы найти наибольшее отрицательное число, вторая формула использует оператор меньше чем ( < ), а не больше, чем оператор ( > ), чтобы проверить только те данные, которые меньше нуля.
- Нажмите на ячейку B7
- Введите следующее:
= МАКС. (ЕСЛИ (A1: B5 <0, A1: B5))
- Выполните шаги выше, чтобы создать формулу массива
- Ответ -8 должен появиться в ячейке B7, так как это самое большое отрицательное число в списке