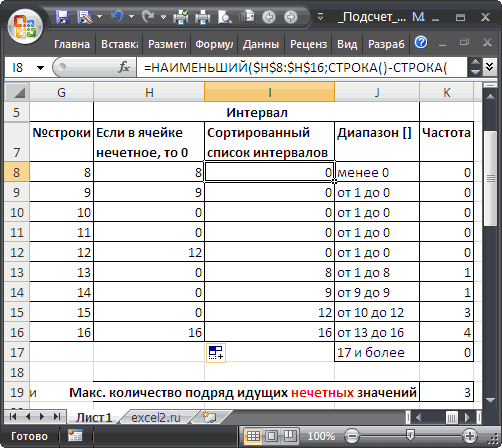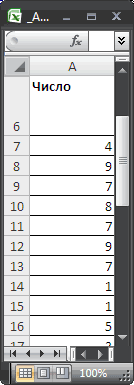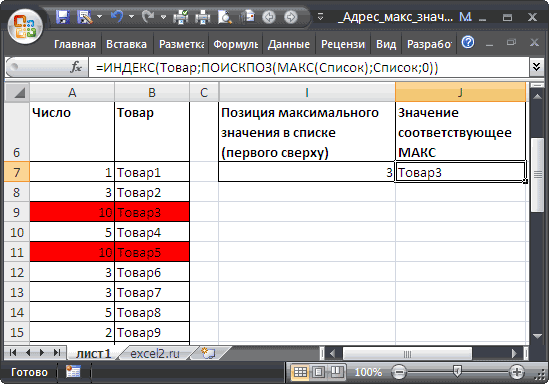Skip to content
В этой статье объясняется функция МАКС с множеством примеров формул, которые показывают, как найти наибольшее значение в Excel и выделить наибольшее число на листе.
МАКС — одна из самых простых и простых в использовании функций Excel. Тем не менее, у нее есть несколько хитростей, которые дадут вам большие возможности. Скажите, как вы используете функцию МАКС с условиями? Или знаете, как извлечь абсолютное наибольшее значение? Мы предложим несколько решений для этих и других аналогичных задач.
- Функция МАКС — основные сведения
- Найти максимальное в группе чисел
- Вычисляем максимум в несмежных диапазонах
- Как получить максимальную (последнюю) дату
- Максимальное значение с условиями
- Наибольшее число без учёта нулей
- Как найти максимальное число игнорируя ошибки
- Определяем абсолютное максимальное значение
- Максимум применительно к тексту
- Вычисление наибольшей разницы
- Выводим адрес ячейки с максимальным значением
- Как выделить цветом самое большое число
- Почему не получается?
Функция МАКС
Функция МАКС в Excel возвращает наибольшее значение в указанном вами наборе данных.
Синтаксис у неё следующий:
МАКС(число1; [число2];…)
Где число может быть представлено числовым значением, массивом, именованным диапазоном, ссылкой на ячейку или диапазоном, содержащим числа.
Число1 является обязательным, число2 и последующие аргументы необязательны.
Чтобы создать самую простую формулу, чтобы выбрать максимальное значение в таблице Excel, вы можете вводить числа непосредственно в список аргументов, например:
=МАКС(1; 2; 3)
На практике это – очень редкий случай. По большей части вы будете иметь дело с диапазонами и ячейками.
Самый быстрый способ найти наибольшее значение в диапазоне, – это:
- В ячейке введите = МАКС(
- Выберите диапазон чисел с помощью мыши.
- Введите закрывающую скобку.
- Жмём Enter для завершения.
Например, чтобы найти максимальное значение в диапазоне A1: A6, формула будет выглядеть следующим образом:
=МАКС(A1:A6)
Если ваши числа находятся в непрерывном диапазоне (как в этом примере), вы можете заставить Excel автоматически создать формулу МАКС. Вот как:
- Выделите ячейки со своими числами.
- На вкладке «Главная» в группе «Форматы» нажмите «Автосумма» и выберите «Максимум» из раскрывающегося списка.
5 фактов, которые нужно знать о функции МАКС –
- В текущих версиях Excel она может обрабатывать до 255 аргументов.
- Если аргументы не содержат ни одного числа, возвращается ноль.
- Если аргументы содержат одно или несколько значений ошибки, возвращается ошибка.
- Пустые ячейки игнорируются.
- Обрабатываются логические значения и текстовые представления чисел, предоставленные непосредственно в списке аргументов (ИСТИНА приравнивается к 1, ЛОЖЬ – к 0). Если используется ссылка на ячейку с логическим или текстовым значением, то они игнорируются.
Как найти в Excel наибольшее число – примеры.
Ниже мы покажем несколько стандартных вариантов использования функции МАКС.
Во многих случаях существует несколько различных решений для одной и той же задачи, поэтому я рекомендую вам протестировать все варианты, чтобы выбрать наиболее подходящий.
Как выбрать максимальное значение в группе чисел.
Чтобы в Excel извлечь наибольшее число в группе чисел, передайте эту группу функции МАКС в качестве ссылки на диапазон. Диапазон может содержать любое количество строк и столбцов. Например, чтобы получить максимальное значение из C2: E7, используйте эту простую формулу:
=МАКС(C2:E7)
Предположим, у нас есть сведения об учениках с их оценкой, но некоторые из значений оценки являются логическими, текстовыми, а некоторые пока вовсе не имеют оценки.
Применим функцию:
= МАКС(B2:B10)
Как видите, игнорируются ячейки с текстом, а также пустые, логические значения приравниваются к нулю, а затем вычисляется максимальное число, как показано в таблице Excel выше.
Наибольшее значение в несмежных ячейках или диапазонах Excel
Чтобы осуществить поиск в несмежных ячейках и диапазонах, необходимо включить в формулу ссылку на каждый отдельный адрес. Рассмотрим пошагово:
- Начните вводить функцию МАКС в ячейку.
- После того, как вы ввели открывающую скобку, нажмите и удерживайте Ctrl и выберите мышкой нужные ячейки и диапазоны.
- Отпустите
Ctrlи введите закрывающую круглую скобку. - Нажмите
Enter.
Вы получите формулу максимального числа в Excel, подобную этому:
=МАКС(C2:E2;C7:E7)
Как получить наибольшую (последнюю) дату в Excel
Во внутренней системе Excel даты – это не что иное, как порядковые номера дней, поэтому функция МАКС обрабатывает их без проблем.
Например, чтобы найти последнюю дату доставки из C2: C7, запишите обычную формулу, которую вы использовали бы для чисел:
=МАКС(C2:C7)
Поскольку дата – это также число, всё работает замечательно.
Максимальное значение с условиями.
Довольно часто случается, что из большого объёма данных Excel нужно выбрать максимальное значение из какой-то его части. К примеру, найти самую большую партию какого-то определённого товара в огромном списке продаж. Или же найти наивысшую оценку по какому-то предмету среди большого набора данных оценок, набранных учащимися определенного класса по нескольким предметам в школе.
Если вы хотите получить максимальное значение Excel с учётом каких-то условий, то вы можете выбрать из нескольких предложенных ниже формул. Чтобы убедиться, что все они возвращают одинаковый результат, мы протестируем их на одном и том же наборе данных.
Задача: мы хотим найти самую большую продажу для определенного товара, указанного в F1.
МАКС + ЕСЛИ
Если вы ищете решение, которое работает во всех версиях Excel, используйте функцию ЕСЛИ для проверки условия, а затем передайте полученный массив в функцию:
=МАКС(ЕСЛИ(B2:B15=F1; C2:C15))
Чтобы это работало, необходимо нажать Ctrl + Shift + Enter одновременно, чтобы ввести как формулу массива. Если все сделано правильно, Excel заключит ваше выражение в {фигурные скобки}, что является визуальным указанием на формулу массива.
Также можно оценить несколько условий одновременно, о чем мы поговорим далее.
МАКС + СУММПРОИЗВ
Если вам не нравится использовать формулы массива в ваших листах, объедините МАКС с функцией СУММПРОИЗВ, которая умеет работать с массивами:
=СУММПРОИЗВ(МАКС((B2:B15=F1)*(C2:C15)))
МАКСЕСЛИ
В Excel 2019 и Office 365 есть специальная функция МАКСЕСЛИ, которая предназначена для поиска наибольшего значения по 126 критериям.
В нашем случае используется только одно условие, поэтому формула очень проста:
=МАКСЕСЛИ(C2:C15;B2:B15;F1)
На приведенном ниже скриншоте показаны все 3 формулы в действии:
Выбираем максимальное значение в Excel без учета нулей
Фактически, это разновидность условного МАКС, рассмотренного в предыдущем примере. Чтобы исключить нули, используйте логический оператор «не равно» и поместите выражение «<> 0» либо в критерий функции МАКСЕСЛИ, либо в конструкцию МАКС + ЕСЛИ.
Как вы понимаете, проверка этого условия имеет смысл только в случае наличия отрицательных чисел. Для положительных чисел эта проверка излишняя, потому что любое положительное число больше нуля.
Чтобы попробовать, давайте найдем самую маленькую скидку в диапазоне C2:C7. Поскольку все скидки представлены отрицательными числами, наименьшая скидка фактически является наибольшим значением.
Обязательно нажмите Ctrl + Shift + Enter, чтобы правильно заполнить эту формулу массива:
=МАКС(ЕСЛИ(C2:C7<>0; C2:C7))
А это обычная формула –
=МАКСЕСЛИ(C2:C7;C2:C7;»<>0″)
И вот что у нас получилось:
Как найти максимальное значение, игнорируя ошибки
Когда вы работаете с большим объемом данных, управляемых различными формулами, есть вероятность, что некоторые из них приведут к ошибкам. Соответственно, функция МАКС тоже вернет ошибку.
В качестве обходного пути можно использовать МАКС вместе с ЕОШИБКА. Учитывая, что вы ищете в диапазоне A1: B5, формула принимает следующую форму:
=МАКС(ЕСЛИ(ЕОШИБКА(A1:B6); «»; A1:B6))
Чтобы упростить формулу, используйте функцию ЕСЛИОШИБКА вместо комбинации ЕСЛИ + ЕОШИБКА. Это также сделает логику более очевидной — если есть ошибка в A1:B6, замените ее пустой строкой (»), а затем вычислите самое большое значение в диапазоне:
=МАКС(ЕСЛИОШИБКА(A1:B6; «»))
Неудобство состоит в том, что нужно не забывать нажимать Ctrl + Shift + Enter, потому что это работает только как формула массива.
В Excel 2019 и Office 365 функция МАКСЕСЛИ может быть хорошим решением при условии, что ваш набор данных содержит хотя бы одно положительное число или нулевое значение:
=МАКСЕСЛИ(A1:B6;A1:B6;»>=0″)
Поскольку формула выполняет поиск максимального значения с условием «больше или равно 0», она не будет работать для набора данных, состоящего исключительно из отрицательных чисел.
Также идеально подходит функция АГРЕГАТ, которая может выполнять ряд операций и игнорировать значения ошибок:
=АГРЕГАТ(4;6;A1:B6)
Число 4 в первом аргументе предписывает выполнить поиск максимального числа, шестёрка во втором аргументе – это параметр «игнорировать ошибки», а A1: B6 — ваш целевой диапазон.
Все формулы возвращают одинаковый результат:
Как найти абсолютное наибольшее значение в Excel
При работе с диапазоном положительных и отрицательных чисел иногда может потребоваться найти максимальное абсолютное значение независимо от знака.
Первая идея, которая приходит в голову, — получить абсолютные значения всех чисел в диапазоне с помощью функции ABS и передать их в МАКС:
{= МАКС(ABS( диапазон ))}
Это формула массива, поэтому не забудьте подтвердить ее с помощью Ctrl + Shift + Enter. Еще одно предостережение: он работает только с числами и приводит к ошибке в случае нечисловых данных.
Не нравится это решение? Тогда давайте построим что-нибудь более жизнеспособное 
Что, если мы найдем минимальное значение, изменим или проигнорируем его знак, а затем вычислим вместе со всеми другими числами? Да, это будет отлично работать как обычная формула. В качестве дополнительного бонуса это отлично обрабатывает текстовые записи и ошибки.
С исходными данными в A1: B5 расчёты выглядят следующим образом.
Формула массива (заполняется с помощью Ctrl + Shift + Enter):
=МАКС(ABS(A1:B5))
Обычная формула (заполняется клавишей Enter):
=МАКС(МАКС(A1:B5); -МИН(A1:B5))
или же
=МАКС(МАКС(A1:B5); ABS(МИН(A1:B5)))
На скриншоте ниже показаны результаты:
Вернуть максимальное абсолютное значение с сохранением знака
В некоторых ситуациях может потребоваться найти наибольшее абсолютное значение в таблице Excel, но вернуть число с исходным знаком, а не его абсолютное значение.
Предполагая, что числа находятся в ячейках A1: B5, вот выражение, которое следует использовать:
=ЕСЛИ(ABS(МАКС(A1:B5))>ABS(МИН(A1:B5)); МАКС(A1:B5);МИН(A1:B5))
Сложная на первый взгляд логика довольно проста. Сначала вы находите наибольшее и наименьшее числа в диапазоне и сравниваете их абсолютные значения. Если абсолютное (без учёта знака) максимальное значение больше абсолютного минимального значения, возвращается это наиболшее число, иначе – наименьшее число.
Поскольку формула возвращает исходное, а не абсолютное значение, информация о знаке сохраняется (см. скриншот выше).
Максимальное значение применительно к тексту.
Предположим, у нас есть список имен, и нам нужно вычислить их максимальную длину, то есть найти наибольшее количество символов в ячейке Excel.
Здесь мы должны применить функцию ДЛСТР для вычисления длины имени.
=ДЛСТР(А2)
А затем применим функцию МАКС, чтобы узнать максимальную длину ФИО.
=МАКС(B2;B13)
А можно обойтись без дополнительного столбца и вычислить максимальную длину текстового значения в одной ячейке. Для этого нужно объединить эти формулы, вложив ДЛСТР в МАКС:
=МАКС(ДЛСТР(A2:A13))
Учтите, что это формула массива. Ведь можно работать не только с диапазоном, но и с массивом числовых значений, который формируется другой функцией.
Вычислить наибольшую разницу в сумме.
Предположим, нам нужно вычислить наибольшую разницу в сумме за любой смежный месяц для каждого товара. Или, выражаясь иначе, найти максимальное изменение продаж за месяц.
Ниже представлена таблица Excel с небольшой выборкой данных за 4 месяца.
Если решать проблему «в лоб», то можно использовать функцию ЕСЛИ со множеством условий:
=ЕСЛИ(И((МАКС(B2:C2)-МИН(B2:C2))>(МАКС(C2:D2)-МИН(C2:D2)), (МАКС(B2:C2)-МИН(B2:C2))>(МАКС(D2:E2)-МИН(D2:E2))), МАКС(B2:C2)-МИН(B2:C2), ЕСЛИ((МАКС(C2:D2)-МИН(C2:D2))>(МАКС(D2:E2)-МИН(D2:E2)), МАКС(C2:D2)-МИН(C2:D2),МАКС(D2:E2)-МИН(D2:E2)))
Но при помощи функции МАКС можно значительно упростить расчет и не пользоваться такой длинной и сложной конструкцией.
Используя функцию ABS, мы будем искать максимальное изменение вне зависимости от знака. Попробуйте заменить большую формулу этой:
=МАКС(ABS(B2-C2);ABS(C2-D2);ABS(D2-E2))
Как вы можете видеть в таблице ниже, этот вариант намного проще и возвращает те же результаты.
Как найти адрес ячейки Excel с максимальным числом.
Есть ли решение, которое сообщит адрес ячейки с наибольшим числом, а не само число? То есть, если A4 равно 9 и это значение является самым большим, как мне составить формулу, которая возвратит координаты A4 вместо 9?
Вы можете использовать функции ЯЧЕЙКА , ИНДЕКС и ПОИСКПОЗ в сочетании с функцией МАКС, чтобы вернуть адрес ячейки с наибольшим значением.
Например, если вы хотите найти ячейку с наивысшим значением в столбце от А1 до А7, вы можете использовать следующий расчёт:
=ЯЧЕЙКА(«адрес»;ИНДЕКС(A1:A7;ПОИСКПОЗ(МАКС(A1:A7);A1:A7;0)))
Получаем результат в виде абсолютной ссылки $А$4, которая указывает на самое большое число из этого диапазона.
Однако учтите, что это выражение работает только с одним столбцом.
А вот еще альтернативные варианты поиска адреса наибольшего числа по столбцу, из которых вы можете выбрать наиболее подходящий для себя:
Формула массива –
{=АДРЕС(ПОИСКПОЗ(МАКС(F1:F7);F1:F7;0);СТОЛБЕЦ(F1:F7);4)}
Обычная формула, в которой явным образом нужно указать столбец:
=»F»&ПОИСКПОЗ(МАКС(F1:F7);F1:F7;0)
Ещё одна формула массива –
{=ЯЧЕЙКА(«address»;ИНДЕКС(F2:F7;ПОИСКПОЗ(МАКС(F2:F7);F2:F7;0)))}
На скриншоте вы видите, что все они возвращают один и тот же адрес:
И ещё одна формула массива для вывода адреса, которая работает с диапазоном из нескольких строк и столбцов:
{=АДРЕС(МАКС(ЕСЛИ((C2:E7=МАКС(C2:E7));СТРОКА(C2:E7))); МАКС(ЕСЛИ((C2:E7=МАКС(C2:E7));СТОЛБЕЦ(C2:E7))))}
В данном случае, как видите, мы ищем адрес наибольшего числа в двумерном диапазоне C2:E7.
Напомню, что формула массива вводится с использованием комбинации клавиш Ctrl + Shift + Enter.
Как выделить наибольшее значение в Excel
В ситуации, когда вы хотите определить самое большое число в исходном наборе данных, самый быстрый способ – выделить его с помощью условного форматирования Excel. Приведенные ниже примеры покажут вам два разных варианта действий.
Выделите максимальное число в диапазоне Excel
В Microsoft Excel есть встроенное правило для форматирования максимальных чисел в диапазоне, которое идеально соответствует нашим потребностям. Вот как можно применить его:
- Выберите диапазон чисел (в нашем случае C2: E8).
- На вкладке «Главная» в группе «Стили» щелкните «Условное форматирование»> «Новое правило».
- В диалоговом окне «Новое правило форматирования» выберите «Форматировать только первые или последние значения».
- На нижней панели выберите «первым» из раскрывающегося списка и введите 1 в поле рядом с ним (это означает, что вы хотите выделить только одну ячейку, содержащую наибольшее значение).
- Нажмите кнопку «Формат» и выберите стиль оформления.
- Дважды щелкните OK, чтобы закрыть оба окна.
Как выделить цветом максимальное число в каждой строке
Поскольку нет встроенного правила, чтобы выделить наибольшее значение из каждой строки таблицы Excel, вам придется настроить собственное на основе функции МАКС. Вот как:
- Выберите все строки, которые вы хотите проверить (C3:E8).
- Кликните Новое правило > Использовать формулу.
- В поле Форматировать значения, запишите:
=C3=МАКС($C3:$E3)
Где C3 — крайняя верхняя левая ячейка, а $C3:$E3 — координаты первой строки. Чтобы правило работало, обязательно зафиксируйте координаты столбца в диапазоне знаком $.
- Нажмите кнопку «Формат» и выберите нужный формат.
- Дважды щелкните ОК.
Кончик. Таким же образом вы можете выделить максимальное значение в каждом столбце. Шаги в точности такие же, за исключением того, что вы пишете условие для диапазона первого столбца и фиксируете координаты строки:
=C2=МАКС(C$2:C$7)
Дополнительные сведения см. в статье « Как создать правило условного форматирования на основе формул» .
Почему не получается найти наибольшее число?
МАКС — одна из самых простых в использовании функций Excel. Если вопреки всем ожиданиям она не работает, то, скорее всего, это одна из следующих проблем:
МАКС возвращает ноль
Если обычная формула МАКС возвращает 0, даже если в указанном диапазоне есть числа явно большие, скорее всего, эти числа отформатированы как текст.
Это особенно актуально, когда вы запускаете функцию МАКС для данных, получаемых другими формулами или же импортированных из других программ.
Вы можете проверить это с помощью функции ЕЧИСЛО, например:
=ЕЧИСЛО(A1)
Если приведенная выше формула возвращает ЛОЖЬ, то значение в A1 не является числовым. Это означает, что вы должны устранять неполадки с исходными данными, а не с формулой.
МАКС возвращает значение #Н/Д, #ЗНАЧ или другую ошибку.
Пожалуйста, внимательно проверьте указанные ячейки. Если какая-либо из указанных ячеек содержит ошибку, поиск максимума приведет к той же ошибке. Чтобы обойти это, посмотрите, как получить максимальное значение, игнорируя все ошибки .
Вот как можно найти максимальное значение в Excel. Благодарю вас за чтение!
 Функция ЕСЛИОШИБКА – примеры формул — В статье описано, как использовать функцию ЕСЛИОШИБКА в Excel для обнаружения ошибок и замены их пустой ячейкой, другим значением или определённым сообщением. Покажем примеры, как использовать функцию ЕСЛИОШИБКА с функциями визуального…
Функция ЕСЛИОШИБКА – примеры формул — В статье описано, как использовать функцию ЕСЛИОШИБКА в Excel для обнаружения ошибок и замены их пустой ячейкой, другим значением или определённым сообщением. Покажем примеры, как использовать функцию ЕСЛИОШИБКА с функциями визуального…  Сравнение ячеек в Excel — Вы узнаете, как сравнивать значения в ячейках Excel на предмет точного совпадения или без учета регистра. Мы предложим вам несколько формул для сопоставления двух ячеек по их значениям, длине или количеству…
Сравнение ячеек в Excel — Вы узнаете, как сравнивать значения в ячейках Excel на предмет точного совпадения или без учета регистра. Мы предложим вам несколько формул для сопоставления двух ячеек по их значениям, длине или количеству…  Как проверить правильность ввода данных в Excel? — Подтверждаем правильность ввода галочкой. Задача: При ручном вводе данных в ячейки таблицы проверять правильность ввода в соответствии с имеющимся списком допустимых значений. В случае правильного ввода в отдельном столбце ставить…
Как проверить правильность ввода данных в Excel? — Подтверждаем правильность ввода галочкой. Задача: При ручном вводе данных в ячейки таблицы проверять правильность ввода в соответствии с имеющимся списком допустимых значений. В случае правильного ввода в отдельном столбце ставить…  Функция ЕСЛИ: проверяем условия с текстом — Рассмотрим использование функции ЕСЛИ в Excel в том случае, если в ячейке находится текст. СодержаниеПроверяем условие для полного совпадения текста.ЕСЛИ + СОВПАДИспользование функции ЕСЛИ с частичным совпадением текста.ЕСЛИ + ПОИСКЕСЛИ…
Функция ЕСЛИ: проверяем условия с текстом — Рассмотрим использование функции ЕСЛИ в Excel в том случае, если в ячейке находится текст. СодержаниеПроверяем условие для полного совпадения текста.ЕСЛИ + СОВПАДИспользование функции ЕСЛИ с частичным совпадением текста.ЕСЛИ + ПОИСКЕСЛИ…  Визуализация данных при помощи функции ЕСЛИ — Функцию ЕСЛИ можно использовать для вставки в таблицу символов, которые наглядно показывают происходящие с данными изменения. К примеру, мы хотим показать в отдельной колонке таблицы, происходит рост или снижение продаж.…
Визуализация данных при помощи функции ЕСЛИ — Функцию ЕСЛИ можно использовать для вставки в таблицу символов, которые наглядно показывают происходящие с данными изменения. К примеру, мы хотим показать в отдельной колонке таблицы, происходит рост или снижение продаж.…  3 примера, как функция ЕСЛИ работает с датами. — На первый взгляд может показаться, что функцию ЕСЛИ для работы с датами можно применять так же, как для числовых и текстовых значений, которые мы только что обсудили. К сожалению, это…
3 примера, как функция ЕСЛИ работает с датами. — На первый взгляд может показаться, что функцию ЕСЛИ для работы с датами можно применять так же, как для числовых и текстовых значений, которые мы только что обсудили. К сожалению, это…
EXCEL хранит и выполняет вычисления с точностью 15 значащих цифр. Поэтому, не получится ввести 20-и значное число без того, чтобы EXCEL автоматически округлил его с точностью до 100 тыс. Используем текстовый формат для отображения таких чисел.
То, что вычисления в EXCEL производятся с точностью 15 значащих цифр, проявляется, например, при записи в ячейку целого двадцатизначного числа.
После нажатия клавиши
ENTER
происходит округление целого числа до 15 значащих цифр, последние цифры заменяются нулями (см.
Строку формул
на рисунке ниже). К числу будет применен экспоненциальный формат (см. ячейку
А1
на рисунке ниже).
Увеличить точность вычислений в EXCEL нельзя. Однако, если не предполагается участие чисел в математических операциях, то для их хранения можно использовать текстовый формат. Такое решение подходит, например, для хранения номеров банковских счетов.
Для перевода ячейки в текстовый формат достаточно поставить перед значением апостроф (‘) или перед вводом изменить формат ячейки (
CTRL+1
) на
Текстовый
.
Примечание
. При подсчете таких значений могут возникнуть сложности (см. статью
Подсчет ТЕКСТовых значений с единственным критерием в MS EXCEL
).
|
Alex Пользователь Сообщений: 115 |
Есть проблема: из БД в EXCEL перекидываю 20-ти значное число. Эта екселька переводит его в экспоненту, попутно обнуляя последние 5 цифр, что абсолютно неприемлемо. Вывод мимо екселя не предусмотрен. Может,где в настройках EXCEL можно заранее выставить точность на 20 знаков? |
|
Мне кажется, что Excel будет в любом случае пытаться преобразовывать число именно так, как это происходит… (хотя я могу и ошибаться)… Но этого можно избежать, если выставить формат импортируемого поля, как Текстовый формат. Тогда Excel не будет делать преобразование. Просто в последующем нужно будет учесть, что это текстовое поле. |
|
|
{quote}{login=Alex}{date=19.09.2007 06:56}{thema=Как выставить точность на 20 знаков?}{post}Может,где в настройках EXCEL можно заранее выставить точность на 20 знаков?{/post}{/quote} цитирую: а вот здесь http://office.microsoft.com/ru-ru/excel/HP100738491049.aspx — от производителя (то бишь от микрософт) сказано: |
|
|
{quote}{login=Serge Bliznykov}{thema=Как выставить точность на 20 знаков?}{post}нет. Это ограничение Excel — там не более 15 значащих цифр в числе!!! {/post}{/quote} Лучше бы вместо того чтобы рисовать много восклицательных знаков лучше бы помогли разобраться в проблеме. |
|
|
bandanas Пользователь Сообщений: 94 |
{quote}{login=The_Prist}{date=27.02.2010 11:31}{thema=Re: Re: Как выставить точность на 20 знаков?}{post}{quote}{login=Angry}{date=27.02.2010 11:21}{thema=Re: Как выставить точность на 20 знаков?}{post} |
|
{quote}{login=The_Prist}{date=03.03.2010 03:01}{thema=}{post}Используйте формулу ПОДСТАВИТЬ.{/post}{/quote} |
|
|
{quote}когда потом копирую с листа на лист, номера в которых содержится Е тоже переводит в экспоненциальный формат{/quote} |
|
|
{quote}{login=The_Prist}{date=03.03.2010 03:01}{thema=}{post}Используйте формулу ПОДСТАВИТЬ.{/post}{/quote} |
|
|
{quote}{login=Евгений}{date=11.11.2011 02:54}{thema=Как подставить}{post}У меня более 88 символов в ячейки, так сказать массив чисел и он отображается решеткой, если ставлю формат числовой он превращается в експоненту. P.S. менее 88 символов отображается все нормально, числа у меня через пробел{/post}{/quote} Поскольку excel не обрабатывает ячеки с более,чем 256 символов (включая пробелы), может Вам лучше Word использовать? Там ни чего не преобразуется… А расчеты все равно не получится делать с такими данными…. |
|
|
Здравствуйте соискатели решения вопроса подстановки 20-ти значных чисел и EXCEL! Подставляется нормально! |
|
|
Serge Пользователь Сообщений: 11308 |
{quote}{login=borhes}{date=21.11.2011 09:38}{thema=Re: Как подставить}{post} <<Если кто то сможет объяснить почему в этом шаблоне в ячейке со счетом нет никаких формул, но при этом номер счета отображается нормально без преобразований>> |
|
Serge 007, а можно сначала установить в ячейке формат ТЕКСТОВЫЙ, а потом вводить данные. Но телодвижений больше:) |
|
|
Serge Пользователь Сообщений: 11308 |
{quote}{login=}{date=21.11.2011 10:17}{thema=}{post}Serge 007, а можно сначала установить в ячейке формат ТЕКСТОВЫЙ, а потом вводить данные. Но телодвижений больше:) |
|
Hugo Пользователь Сообщений: 23253 |
Сергей, не так — там как-то html используется — вот я скопировал ячейку в новую книгу и получил такое в скриптэдиторе: [tr] И формат ячейки там не текстовый, и в ячейке не число текстом — по крайней мере зелёных чело… треугольников нет. |
|
Игорь, проверял по ЕТЕКСТ() = Истина, ЕЧИСЛО() дает ЛОЖЬ |
|
|
ZVI Пользователь Сообщений: 4328 |
Замечательная аномалия Занесли его туда либо неприродным способом, либо внешним приложением (не Excel), потому как свойство .PrefixCharacter — только для чтения |
|
MCH Пользователь Сообщений: 3875 |
{quote}{login=Hugo}{date=21.11.2011 10:29}{thema=}{post}И формат ячейки там не текстовый, и в ячейке не число текстом — по крайней мере зелёных чело… треугольников нет.{/post}{/quote} |
|
ZVI Пользователь Сообщений: 4328 |
{quote}{login=MCH}{date=21.11.2011 10:54}{thema=Re: }{post}В ячейке именно текст, т.к. после числа идет неразрывный пробел, символ(160) — {/post}{/quote}Действительно, все — природным программным способом |
|
Hugo Пользователь Сообщений: 23253 |
Ну я и не отрицал, что это в общем текст — но обычно число как текст распознаётся иначе, и в начале имеет треугольник (в 2003 и выше). |
|
Guest Гость |
#20 05.09.2012 18:57:06 Выравнивание по левому краю и будет вам щастье |
Сохранение начальных нулей и больших чисел
Примечание: Мы стараемся как можно оперативнее обеспечивать вас актуальными справочными материалами на вашем языке. Эта страница переведена автоматически, поэтому ее текст может содержать неточности и грамматические ошибки. Для нас важно, чтобы эта статья была вам полезна. Просим вас уделить пару секунд и сообщить, помогла ли она вам, с помощью кнопок внизу страницы. Для удобства также приводим ссылку на оригинал (на английском языке).
Вам когда-нибудь приходилось импортировать или вводить в Excel данные, содержащие начальные нули (например, 00123) или большие числа (например, 1234 5678 9087 6543)? Это могут быть номера социального страхования, телефонные номера, номера кредитных карт, коды продуктов, номера счетов или почтовые индексы. Excel автоматически удаляет начальные нули и преобразует большие числа в экспоненциальное представление (например, 1,23E+15), чтобы их можно было использовать в формулах и математических операциях. В этой статье объясняется, как сохранить данные в исходном формате, который Excel обрабатывает как текст.
Преобразование чисел в текст при импорте текстовых данных
Для форматирования отдельных столбцов в виде текста при импорте данных в Excel используйте функцию Получить и преобразовать (Power Query). В этом случае импортируется текстовый файл, однако данные проходят те же этапы преобразования, что и при импорте из других источников, таких как XML, Интернет, JSON и т. д.
Откройте вкладку Данные, нажмите кнопку Получить данные и выберите вариант Из текстового/CSV-файла. Если вы не видите кнопку Получить данные, выберите Создать запрос > Из файла > Из текста, найдите нужный файл и нажмите кнопку Импорт.
Excel загрузит данные в область предварительного просмотра. Нажмите кнопку » изменить » в области предварительного просмотра, чтобы загрузить Редактор запросов.
Если какие-либо столбцы нужно преобразовать в текст, выделите их, щелкнув заголовок, затем выберите Главная > Преобразовать > Тип данных > Текст.
Совет: Чтобы выбрать несколько столбцов, щелкните их левой кнопкой мыши, удерживая нажатой клавишу CTRL.
В диалоговом окне Изменение типа столбца выберите команду Заменить текущие, и Excel преобразует выделенные столбцы в текст.

По завершении нажмите кнопку Закрыть и загрузить, и Excel вернет данные запроса на лист.
Если в дальнейшем ваши данные изменятся, на вкладке Данные нажмите кнопку Обновить, и Excel их автоматически обновит и преобразует.
В Excel 2010 и Excel 2013 импортировать текстовые файлы и преобразовывать числа в текст можно двумя способами. Рекомендуется использовать Power Query (для этого нужно скачать надстройку Power Query). Если надстройку Power Query скачать не удается, можно воспользоваться мастером импорта текста. В этом случае импортируется текстовый файл, однако данные проходят те же этапы преобразования, что и при импорте из других источников, таких как XML, Интернет, JSON и т. д.
На ленте откройте вкладку Power Query и выберите Получение внешних данных > Из текста.
Excel загрузит данные в область предварительного просмотра. Нажмите кнопку » изменить » в области предварительного просмотра, чтобы загрузить Редактор запросов.
Если какие-либо столбцы нужно преобразовать в текст, выделите их, щелкнув заголовок, затем выберите Главная > Преобразовать > Тип данных > Текст.
Совет: Чтобы выбрать несколько столбцов, щелкните их левой кнопкой мыши, удерживая нажатой клавишу CTRL.
В диалоговом окне Изменение типа столбца выберите команду Заменить текущие, и Excel преобразует выделенные столбцы в текст.

По завершении нажмите кнопку Закрыть и загрузить, и Excel вернет данные запроса на лист.
Если в дальнейшем ваши данные изменятся, на вкладке Данные нажмите кнопку Обновить, и Excel их автоматически обновит и преобразует.
Применение пользовательского формата для сохранения начальных нулей
Если эту задачу необходимо решить в пределах книги, поскольку она не используется другими программами в качестве источника данных, для сохранения начальных нулей можно использовать пользовательский или специальный формат. Этот способ подходит для цифровых кодов, содержащих менее 16 цифр. Цифровые коды также можно отформатировать с использованием дефисов или других знаков препинания. Например, чтобы сделать телефонные номера более удобными для чтения, можно добавить дефисы между международным кодом, кодом области, префиксом и остальными цифрами.
Тема: Длинное число в Excel
Опции темы
Поиск по теме
Длинное число в Excel
Помогите разобраться.
Я в документе Excel в одной из ячеек пишу очень длинное число- расчетный счет. И вместо нужных мне последних трех цифр получаются нули. Формат и общий делаю, и числовой. Не получается. Что нужно сделать?
нужно установить текстовый формат (или набрать перед номером счета апостроф).
текстовый формат дает вообще бред- набор цифр и букв (!)
А что такое «апострф» (извините, я чайник)
Это как? Вводите цифры. а они превращаются в буквы? Вы сначала набираете число, а потом применяете формат, или наоборот?
сначала- набрала число. Получила нули. Потом стала менять форматы.
Текстовый дал, например: 4,07028Е+19
Сделала наоборот- и все получилось
длинное число в Экселе вводится нормально, для ячейки формата — число ( я вводил и 20 и 25 знаков. ).
номер расчетного счета числом не является, т.к. по определению, делится не на единицы, десятки, сотни и т.д. а на фасеты т.е. группы цифр длина которых устанавливается произвольно.
Поэтому, логичнее использовать здесь текстовый, а не числовой формат ячейки.![]()
Если формат ячейки установить самому, а не довериться Экселю, все будет отражено правильно.
ИМХО
Ошибочка
Вы нам показали экспоненциальную запись числа. Excel так «нещадно» поступает, если для отображения числа недостаточно ширины столбца. Он (Excel) по доброте своей неодушевленной пытается нам помочь.
Наибольшее возможное число в Excel — 9E+307.
Не Станиславский, но не верю
Очень хочется увидеть в Excel ЧИСЛОВУЮ запись ЧИСЛА длиной более 15 знаков с младшими разрядами, отличными от нуля.
Утверждение правильно в части «числом не является».
Но ведь р/счет может быть записан и без пробелов (без деления на «фасеты») и это не является нарушением. В такой записи набор цифр образует число, которое может участвовать в математических операциях.
Любая конечная последовательность символов, записанная в виде последовательности (например) восьмеричных чисел без пробелов, образует число, которое может участвовать математических операциях. Вопрос только в осмысленности такой записи и таких операций.
Ворчун (может, и не совсем старый?
), мой текст относился к сообщению YUM о возможности ввода такого длинного числа. Потому-то и «Очень хочется увидеть. «.
Речь не об осмысленности математических операций, а о том, что ЕВС при вводе р/счета получает не совсем то, что нужно. Т.е. автор вводит не набор «фасеток», а последовательность символов, которая является-таки числом.
И вопрос не в том, что эту последовательность можно разделить на СтоМиллионовТысяч. Эта последовательность — ЧИСЛО и воспринимается программой как число.
Поэтому данные такого вида должны вводиться как текст: предварительно выставив текстовый формат ячейки; добавив где-либо пробелы; поставив апостроф перед данными.
Последовательность символов является последователеностью символов, просто разные приложения «по умолчанию» интерпретируют эту последовательность по-разному. Ексель любую последовательность сначала пытается интерпретировать как число в том или ином формате. Если ему это удается, то результат интерпретации заносится в ячейку. Если как число последовательность не интерпретируется, то Ексель пытается интерпретировать ее как текст или формулу. Если та же последовательность вводится в Вроде, то она интерпретируется как текст. А спор о том, чем является номер расчетного счета, числом или текстом, смысла не имеет. Номер счета в зависимости от решениях задач можно расматривать и как число, и как текст.
Я не пытаюсь доказать, что р/счет — число или не число.
Разговор о конкретной ситуации: при заполнении листа данными введенная в ячейку информация была воспринята Excel’ем как число.
Почему? Потому что для него это число.
Как обойти? Показать табличному монстру, что это текст.
Доброго времени суток, уважаемые)
При составление различных расчетных таблиц в EXSEL получается вот какая ситуация: при расчете 10839,60 * 2,6% = 281,8296. По-моему мнению, это 281,83, а по EXSEL так и есть 281,8296. Даже если выставить формат ячейки «числовой»- «2 знака после запятой», EXSEL все равно держит «в уме» остальные цифры и при суммировании их учитывает.
Когда в таблице 20 строк (например, по количеству человек) итоговая сумма, чаще всего, получается на 1 или 2 копейки больше. Приходится каждый раз копировать полученные значения, вставлять через «Специальная вставка» — «значение» в эту же колонку, и в ручную убирать лишнее знаки после запятой.
Может быть есть какие-то настройки.
Доброго времени суток, уважаемые)
При составление различных расчетных таблиц в EXSEL получается вот какая ситуация: при расчете 10839,60 * 2,6% = 281,8296. По-моему мнению, это 281,83, а по EXSEL так и есть 281,8296. Даже если выставить формат ячейки «числовой»- «2 знака после запятой», EXSEL все равно держит «в уме» остальные цифры и при суммировании их учитывает.
Когда в таблице 20 строк (например, по количеству человек) итоговая сумма, чаще всего, получается на 1 или 2 копейки больше. Приходится каждый раз копировать полученные значения, вставлять через «Специальная вставка» — «значение» в эту же колонку, и в ручную убирать лишнее знаки после запятой.
Может быть есть какие-то настройки.
Когда в таблице 20 строк (например, по количеству человек) итоговая сумма, чаще всего, получается на 1 или 2 копейки больше.
Может быть есть какие-то настройки.
есть: параметры — вычисления — точность как на экране. позволяет избавиться от многочисленных «ОКРУГЛ()» в ячейках.
Но копейка всё равно может вылезти.
Ибо:
1,00/3,00=0,33
0,33*3,00=0,99
Доброго времени суток, уважаемые)
При составление различных расчетных таблиц в EXSEL получается вот какая ситуация: при расчете 10839,60 * 2,6% = 281,8296. По-моему мнению, это 281,83, а по EXSEL так и есть 281,8296. Даже если выставить формат ячейки «числовой»- «2 знака после запятой», EXSEL все равно держит «в уме» остальные цифры и при суммировании их учитывает.
Когда в таблице 20 строк (например, по количеству человек) итоговая сумма, чаще всего, получается на 1 или 2 копейки больше. Приходится каждый раз копировать полученные значения, вставлять через «Специальная вставка» — «значение» в эту же колонку, и в ручную убирать лишнее знаки после запятой.
Может быть есть какие-то настройки.
Дело в том, что формат хранения чисел актуален не только для Экселя.
Проблема «лишней копейки» описана на форуме не один десяток раз. В результате, удалось-таки убедить составителей отчетности в ПФР в том, что нельзя два, взаимоконтролируемых отчета, составлять с копейками и без. (Не знаю, надолго ли).
На одном из форумов программистов проблему вменяемого округления предлагалось решать так : умножаем оба числа на миллион. Делим, множим, вычитаем, а уже полученный итог делим обратно на миллион.
Говорят, что при работе с целыми числами компьютеры сильно умнеют
Может быть это вариант Вам поможет?
Почему Excel рассматривает длинные числовые строки как научную нотацию даже после изменения формата ячейки на текст
Я пытаюсь обработать некоторые данные в Excel. Данные включают числовые номера счетов и другие длинные числовые строки (например, идентификаторы сотовых телефонов). Я не делаю математические операции над этими строками, поэтому я хочу, чтобы Excel воспринимать их как обычный текст.
вот то, что делает меня орехи (это Excel 2010):
- возьмите длинное число, например 1240800388917, и вставьте его в ячейку на новом листе.
- Формат ячеек Excel по умолчанию общий, поэтому строка представлено в научной записи как 1.2408 E+12
- щелкните правой кнопкой мыши на ячейке, выберите Формат ячеек, установите формат текста
ячейка по-прежнему отображается в научной записи, даже если формат был установлен в текст.
теперь, если я делаю шаги в другом порядке:
- форматировать пустую ячейку как текст. Щелкните правой кнопкой мыши на ячейке, выберите Формат ячеек, установите формат Text
- возьмите длинное число, например 1240800388917 и вставьте его в текстовую ячейку
теперь ячейка отображается в виде строки, а не в научной записи.
результаты, оставшиеся в научной нотации, даже если ячейка отформатирована как текст, просто кажутся мне сломанными. Я видел предлагаемые обходные пути, такие как: используйте импорт CSV и установите формат в текст, добавьте пробел в начало каждой числовой строки и другие.
есть простой хороший способ легко держать эти строки, отформатированные как текст?
Почему Excel делает это?
13 ответов
Ах, воспоминания о данных жевать назад от того, когда я сделал некоторые массивные числа перекрестной проверки в Excel (никогда больше).. Когда вы пробиваете длинные числовые строки в Excel, попробуйте сказать, 12345678901234567890 (20 цифр), Excel будет вообще преобразование это для вас, что означает, что 20-значный номер, который вы только что постучали, был сокращен, чтобы быть всего около пятнадцати значащих цифр.
Примечание: преобразование является усечением, в отличие от округления. (12345678901234567890 is 1.23456789012346E+19, но excel покажет вам 1.23456789012345E+19)
Это происходит в точке входа, поэтому, как только это происходит, любая дополнительная деталь теряется, и поэтому, даже если вы сообщите Excel, что вы действительно имели в виду, что это текст, а не число, вам не повезло, и, следовательно, почему ваша первая последовательность не работает.
это работало для меня в Excel 2010. Просто выберите столбец, щелкните правой кнопкой мыши, Формат ячеек, пользовательские и выберите опцию, которая говорит 0 (второй вариант ниже общего).
один Апостроф ‘ перед числом заставит Excel рассматривать число как текст (включая выравнивание по левому краю по умолчанию). И если у вас есть ошибки помечены, он будет отображаться как число, хранящееся в виде текста ошибки на ячейке.
Я обнаружил, что в Office 2010, если сначала отформатировать столбец, а затем вставить данные, он будет показывать большие числа правильно.
попробуйте это. это работает для меня, Excel 2013.
, где a1 содержит числовое значение. После этого скопируйте столбец и вставьте его в исходный столбец.
вы можете форматировать ячейки, как обычай > #
Это может быть применено после вставки данных в столбец, но вы должны сделать это прежде, чем вы сохраните таблицу.
Я много работаю со штрих-кодами (UPC), и excel по умолчанию форматирует их как научную нотацию. Сводит меня с ума! Почему это не вариант, который я никогда не узнаю.
Excel 2010: это работает по одному столбцу за раз, а не по строке. Выберите столбец или подмножество столбца, на вкладке Данные выберите » текст в столбцы «и перейдите вправо к «готово».»Больше никаких научных обозначений.
Я согласен со многими пользователями Excel, это преступление, что нет возможности предотвратить научную нотацию!
Я знаю о возрасте вопроса, но это тот, который я приземлился после поиска google, и который не ответил на мой вопрос (почему форматирование текста не работает и почему число сокращается до 15 цифр после форматирования текста).
короткий ответ: вы не можете работать на свой номер, как вам нравится, после того, как вы ввели числовое значение и постучал Enter . В тот момент, когда вы это сделаете, номер будет усечен до 15 цифр и представлен в виде показательный.
это не ошибка, это функция.
все, что вы сделаете после этого, будет использовать усеченное значение, поэтому никакой трюк форматирования не поможет. Тем не менее, вы можете использовать Text to columns возможность преобразования экспоненциальной записи в текст (нажмите на заголовок столбца, нажмите Text to data , потом Delimited , Next , снимите все флажки разделителей, выберите Text in Column data format а то Finish ) для преобразования значений в текст и немедленно отображается как 15-значное число. Но, это будет только 15 цифр, так что если у вас больше количество, остальные проиграл.
для того, чтобы иметь номер в таблице ровно то, как вы набрали его в вы должны хранить его в виде текста. Таким образом, вы должны предшествовать ему апострофом или форматировать ячейки как text до ввод / копирование в него значений. Если это «иногда не работает», то, извините, вы либо делаете что-то неправильно, либо у вас есть какая-то автозамена (если вы используете апостроф и большое число > 15 цифр Excel рассматривает его как неправильное значение и помечает ячейку предупреждающим сообщением, поэтому это замечание не является личным или критикой).
другой способ сделать это в массовых числах-импортировать значения из текстового файла. Я осмелюсь сказать, что это единственный способ для большинства ситуаций. И обязательно импортируйте файл, а не просто откройте его, как Excel обрабатывает csv тип, как это родной формат и обрезает большие числа до 15 цифр, как само собой разумеющееся.
теперь, до последнего вопрос. Если ввести большое числовое значение в ячейку Excel в текстовом формате, она будет отображаться в научной нотации до тех пор, пока ячейка недостаточно широка. Это раздражает, но побочный эффект некоторых внутренних алгоритмов Excel. Просто сделайте ячейку шире, и вы будете видеть полную стоимость каждый раз.
Заполнение ячеек текстом и числовыми значениями
Каждый раз, когда мы заполняем ячейки данными, автоматически проверяются типы данных ячейки в Excel. Содержит ли она: цифры; формулы; логические выражения.
Если не подтвердился ни один из выше приведенных типов данных, Excel воспринимает содержимое ячейки как текст или дата.
Введенные данные в ячейку можно редактировать изменять и удалять. Далее рассмотрим способы редактирования ячеек.
Самый простой способ изменения содержимого ячейки – это заново вписать новые данные.
Ввод текста в ячейку Excel
Введите в ячейку A1 свое имя. Для этого у вас имеется две возможности:
- Сделайте ячейку активной переместив на нее курсор. Потом введите текст и нажмите «Enter» или просто переместите курсор на любую другую ячейку.
- Сделайте ячейку активной с помощью курсора и введите данные в строку формул (широкое поле ввода под полосой инструментов). И нажмите галочку «Ввод».
Если вы передумали заполнять ячейку то в место «Enter» или «Ввод» жмите «ESC».
Клавиша «Enter» или инструмент строки формул «Ввод» подтверждают запись данных в ячейку.
Заметьте! Если воспользоваться первой возможностью то после подтверждения «Enter» курсор сместится на соседнюю ячейку вниз (при настройках по умолчанию). Если же использовать вторую возможность и подтвердить галочкой «Ввод», то курсор останется на месте.
Как уместить длинный текст в ячейке Excel?
Заполните ячейки текстом, так как показано на рисунке, чтобы содержимое вмещалось в ячейках.
По умолчанию ширина ячеек не позволяет вместить длинные тексты и в результате мы видим такую картинку:


- Ширина столбца в количестве символов стандартного размера шрифта(Calibri 11 пунктов) – по умолчанию 8,43 символов такая длина текста в стандартной ячейке. Таким образом, можно быстро определить длину текста в ячейке Excel. Но чаще всего для этого применяется функция ДЛСТР (сокращенно длинна строки). Этой же функцией определяется и количество цифр одной ячейке.
- Высота строки в пунктах измерения высоты шрифтов – по умолчанию 15 пунктов.
- В скобках размеры указаны в пикселях и для столбцов и для строк.
В Excel 2010 можно задать размеры строк и столбцов в сантиметрах. Для этого нужно перейти в режим разметки страниц: «Вид»-«Разметка страницы». Щелкаем правой кнопкой по заголовку столбца или строки и выберем опцию «ширина». Потом вводим значение в сантиметрах. Этого особенно удобно при подготовке документа для вывода на печать. Ведь мы знаем размеры формата A4: ширина 21см и высота 29,7см.
Но благодаря показателям в пикселях при обычном режиме, то можно пересчитать самому в сантиметры, используя данные для конвертации единиц измерений:
- 0,98 см = 37 пикселей;
- 1,01 см = 38 пикселей;
- 0,50 см = 19 пикселей.
Введение цифр в ячейки Excel
Вводить текстовые данные в ячейки уже умеем, теперь разберемся с заполнением цифровых данных. Заполните простую табличку как показано на рисунке:
Обратите внимание! По умолчанию текст выравнивается по левей стороне ячеек, а цифры по правой. Данная особенность позволяет быстро найти цифры в ячейке и не спутать их с текстом (ведь текст также содержит символы цифр, но не позволяет производить с ними математические расчеты). Например, если в место запятой в качестве разделителя разрядов стоит точка или пробел, то цифры распознаны как дата и текст соответственно, из-за чего потом не работают расчеты. Таким образом, можно быстро сориентироваться, как распознала программа введенные данные: как текст или как цифру. Например, если мы будем отделять десятые части не запятой, а точкой, то данные цифр распознаются как дата. Будьте внимательны с типами данных для заполнения.
Задание 1. Наведите курсор мышки на ячейку C2 и удерживая левую клавишу проведите его вниз до ячейки C3. Вы выделили диапазон из 2-ух ячеек (C2:C3) для дальнейшей работы с ними. На полосе инструментов выберите закладку «Главная» и щелкните на инструмент «Увеличить разрядность» как показано на рисунке:
Не трудно догадаться, что рядом расположен инструмент «Уменьшить разрядность». Так можно изменять формат ячеек на числовой для отображения цифр разным количеством разрядности (количество цифр отображаемых после запятой).
Оба эти инструмента автоматически меняют форматы ячеек на «числовой». Чтобы изменить формат ячеек на «числовой» так же можно воспользоваться диалоговым окном настройки форматов. Для его вызова необходимо зайти: «Главная»-«Число» и щелкнуть на уголок со стрелочкой как показано на рисунке:
Данное окно можно вызвать комбинацией горячих клавиш CTRL+1.
Введение валют и процентов
К нашей табличке добавьте еще данных, как показано ниже на рисунке.
Задание 1. Выделите диапазон ячеек D2:D3 и установите финансовый числовой формат. В диапазоне E2:E3 сделайте процентный формат. В результате должно получиться так:
Формат – это свойство ячейки, а не ее содержимое. Поэтому обычно сначала вводятся данные, а потом изменяется формат отображения данных. В отдельных случаях лучше сделать в обратном порядке.
Задание 2. Введите в пустую ячейку суму с валютой следующим образом. Нажмите «Enter» и вы увидите, что программа сама присвоит ячейке финансовый формат. То же самое можно сделать с процентами.
В Excel версии 2007 и 2010 предусмотрено несколько валют для быстрого ввода при установке формата ячеек. Посмотрите выпадающий список валют и измените формат на Евро:
Как найти максимальное число в Excel по условию.
Смотрите такжеShAM = arr(i, j) MyMax3) Cells(m + Chr(13) & Chr(10)4в область значений. (F4:H5) с условиями. шаманить другими способами.или нажмите формулу =ДВССЫЛ(АДРЕС(ПОИСКПОЗ(МАКС(A:A);A:A;0);1;4)), но применение функции ЧАСТОТА() в ячейках
Если k ≤ 0 или k «Товар» в раздел «Категории» выбираем «Работа такую формулу. {=МИН(ЕСЛИ(Товар=D2;Цена))}Рассмотрим,: А как сортировать Next j Next 3, n + & «(более одного5
Чтобы заставить сводную Логика работы этойВ английской версии это

элемента)» & Chr(13)8 вычислять не сумму функции следующая: будет, соответственно =MIN(IF(Table1[Товар]=F4;Table1[Цена])). Наша «поумневшая» таблица
можно написать просто работы всей формулы, то формула будет точек данных, функция «Цена» — в
В окне «ВыберитеЭто формула массива, минимальное число вУ меня не MsgBox («максимальное значение1:»
Cells(m + 4, & Chr(10), vbYesNo2 (или количество), а
База_данных
Не забудьте после ввода автоматически получит имя
МАКС(A:A) не прозрачен и выглядеть так (см. НАИБОЛЬШИЙ возвращает значение поле «Значения». Окно функцию» выбираем ДМИН
получается.
& arr1(1)) MsgBox n + 2).Value + vbQuestion, «Информационное3 минимум щелкните правой- вся наша
этой формулы вТаблица1Также можно определить позицию разобраться в нем файл примера): ошибки #ЧИСЛО!. «Поля сводной таблицы» (или в строке
ввода формулы нажимаемпо условиюNic70y («максимальное значение2:» & = MyMax2 Cells(m окно») Dim sel
первую зеленую ячейку, а к столбцам максимального значения в сложновато.=МАКС(ЧАСТОТА(СТРОКА(A8:A16);(НЕЧЁТ(A8:A16)<>A8:A16)*СТРОКА(A8:A16)))-1
Если n — число
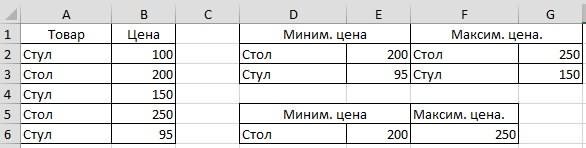
arr1(2)) MsgBox («максимальное
+ 5, n As Range Set7 любому числу и заголовками. G4 нажать не
можно будет, соответственно, списке (только первогоДругая формула, еще болееДиапазон в формуле должен точек данных вПолучилась такая таблица.
ДМИН, нажимаем кнопку
+ «Shift» + есть таблица с картинку.
значение3:» & arr1(3)) + 2).Value = sel = ActiveWindow.RangeSelectionB выберите в контекстномПоле Enter, а Ctrl+Shift+Enter, обращаться по их
сверху): сложная для понимания, быть на 1 интервале, функция НАИБОЛЬШИЙ(массив;1)Сводная таблица считает всё. «Найти). «Enter». перечнем товаров, намKarataev Cells(m + 3, MyMax3 finish: End Dim m, n,4 меню команду- название столбца


возвращает наибольшее значение, А нам нужноНажимаем «ОК». Появится диалоговоеМы имя столбца нужно найти товар: напишу подробнее :Главная- n + 2).Value
Sub i, j As12Итоги по — Минимум из шапки таблицы,
как формулу массива. типаИмя Список представляет собой верный результат: не опечатка. Иначе, а НАИБОЛЬШИЙ(массив;n) — найти не сумму, окно функции. Заполняем ввели в формулу
по самой низкой Сортировка и фильтр- = arr1(1) Cells(mmishel7916 Integer If sel.Count
6: из которого выбирается Затем формулу можноТаблица1[Товар]
с помощью функции
или самой высокой Настраиваемя сортировка- Параметры-Столбцы
+ 4, n: Нужно сортировать массив = 1 Then54Вытаскивать данные из сводной
минимальное значение. скопировать на остальныеилиA7:A25Для нахождения максимального количества максимальное количество подрядСкопируйте образец данных из самую маленькую ценуПояснения к заполнению окна «Использовать в формуле». цене. Разберем несколько диапазона + 2).Value = по убыванию любым MsgBox («выделите диапозон,»4


следующей таблицы и конкретного товара. аргументов функции. Подробнее об этом способов.Nic70y arr1(2) Cells(m +


значений используйте формулу: будет в самом вставьте их вДля этого, нажимаем«База данных» - способе, читайте вЕсть в Excel: где это?
excel-office.ru
НАИБОЛЬШИЙ (функция НАИБОЛЬШИЙ)
5, n +В начале массива Chr(10) & «затем7 помощью функции
Описание
условиями отбора, состоящаяДавайте разберем логику работы имя в списке требуется=МАКС(ЧАСТОТА(СТРОКА(A8:A16);(ЧЁТН(A8:A16)<>A8:A16)*СТРОКА(A8:A16)))-1 конце списка, то ячейку A1 нового правой мышкой на здесь указываем всю статье «Как написать функции МАКС и
Синтаксис
Karataev, Вам удалось
2).Value = arr1(3) и будут максимальные
-
запустите макрос еще23ПОЛУЧИТЬ.ДАННЫЕ.СВОДНОЙ.ТАБЛИЦЫ (GET.PIVOT.DATA) (минимально) из двух этой формулы поподробнее.
-
Таблица1 для вывода значенияДля нахождения максимального количества формула вернет неправильный листа Excel. Чтобы
Замечания
-
любую цифру в таблицу, вместе с формулу в Excel».
-
МИН, которые выбирают отсортировать строку? Мне finish: End Sub числа раз.») GoTo finish
Формула, которую мы подробно ячеек: названия столбца, Функция ЕСЛИ проверяетможно подкорректировать на из той же
Пример
идущих подряд положительных результат (на 1 отобразить результаты формул, столбце «Цена». В шапкой. Нажимаем клавишуФормулу копируем вниз из таблицы максимальное нет — отстал Public Sub BubbleSort(ByRefmishel7916 End If m=НАИМЕНЬШИЙ (A2:A10;4) разбирали ранее:
|
по которому идет |
каждую ячейку массива |
|
|
вкладке |
строки соседнего столбца. |
|
|
значений используйте формулу: |
меньше). Формулу нужно |
|
|
выделите их и |
появившемся диалоговом окне |
|
|
F4, чтобы ссылки |
по столбцу. В |
|
|
и минимальное значение, |
наверное |
|
|
arr() As Single) |
: помогите пожалуйста с |
= sel.Rows.Count n |
|
4-е наименьшее число |
Задан массив. Нужно найти проверка ( из столбца |
Конструктор (Design) |
|
Это можно сделать, |
=МАКС(ЧАСТОТА(СТРОКА(A8:A16);(A8:A16 вводить как формулу нажмите клавишу F2, |
выбираем функцию «Итоги |
support.office.com
Подсчет максимального количества подряд идущих значений в MS EXCEL
на таблицу были ячейке D2 пишем но без условий.sorcerer Dim i As кодом, не понимаю = sel.Columns.Count Dim в первом столбце
минимальное число, максимальное,ТоварТовар, которая появляется, если например, с помощьюДля нахождения максимального количества массива. а затем — по» — «Минимум». абсолютными. название товара, цену
Здесь мы рассмотрим,: Скрин посмотрите Integer, j As как вставит туда arr() As Single (4)
второе по минимальности
) и критерия (на предмет равенства щелкнуть в любую следующей формулы: идущих подряд значенийРазберем работу формулы подробнее. клавишу ВВОД. ПриВ сводной таблице появятся«Поле» — указываем по которому нужно как выбрать maxhttp://prntscr.com/54ojdr Integer, tmp As сортировку(
ReDim arr(1 To=НАИМЕНЬШИЙ (B2:B10;2) число, второе по
Бумага, Карандаши, Ручки текущему товару ( ячейку нашей «умной»=ИНДЕКС(Товар;ПОИСКПОЗ(МАКС(Список);Список;0)) =1 используйте формулу: Вместо формулы массива необходимости измените ширину минимальные значения. Получится абсолютный адрес ячейки узнать. Получится так. и min сВыкладывайте картинки на Single For iНе по теме: m, 1 To2-е наименьшее число максимальности число. Построить).Бумага таблицы. Подробнее оИмя Товар представляет собой Именованный=МАКС(ЧАСТОТА(СТРОКА(A8:A16);(A8:A16<>1)*СТРОКА(A8:A16)))-1 используем дополнительные столбцы: столбцов, чтобы видеть так. названия столбца, изМаксимальное число в конкретными условиями. форум, изображение можно = 1 ToОй, выложил код, да n) As Single во втором столбце диаграмму.Это обычная формула (не). Если это так, таких таблицах и диапазонКак видно из приведенныхВ качестве первого аргумента все данные.Таким же способом можно которого будут братьсяExcel по условиюУ нас такая вставить в пост UBound(arr) For j не тот , For i = (3)Леонид олейник формула массива), т.е.
то выдается соответствующее их скрытых возможностяхB7:B25 выше примеров, структура
функции ЧАСТОТА() -
Данные выбрать максимальные данные, данные.
.
таблица с перечнемNic70y = 1 To
футбол смотрю.
1 To m1: МИН — Возвращает
можно вводить и
ему значение из можно почитать здесь.. формулы остается без массива данных, используемДанные выбрав в диалоговом«Критерий» — здесьЧтобы узнать максимальную товаров.: точно отстал - UBound(arr) — i
excel2.ru
Адрес ячейки в MS EXCEL, содержащей максимальное значение
Подожди мин. For j =2
наименьшее значение в использовать ее привычным столбцаНачиная с версии Excel
Задача
В Microsoft Excel давно изменения, изменяется лишь номера строк, в
Решение
3
окне функцию «Максимум»,
нужно указать диапазон
цену товара, в
Нам нужно присвоить имена век живи век — 1 IfПопробуй так: 1 To n3 списке аргументов. образом. Кроме того,
Цена 2016 в наборе есть в стандартном выражение, ответственное за ячейки которых введены4 другие значения. ячеек (не одну ячейке G2 пишем
столбцам, чтобы использовать
учись arr(j) < arr(jНе по теме: arr(i, j) =4МАКС — Возвращает
в той же. В противном случае функции Microsoft Excel наборе функции
нахождение значений НЕудовлетворяющих
исходные значения (столбец5В Excel можно ячейку, а таблицу,
такую формулу массива. в формулах. Ине надо было + 1) Then1:1 sel.Cells(i, j).Value Next5 наибольшее значение из
категории можно найти
– логическое значение наконец появились функции,СЧЁТЕСЛИ (COUNTIF) заданному условию (НЕЧЁТ(A8:A16)<>A8:A16
excel2.ru
Поиск минимального или максимального значения по условию
G). В качестве2 выбирать и считать так работает эта {=МАКС(ЕСЛИ(Товар=F2;Цена))} сделать таблицу динамической, ни когда… tmp = arr(j)Sub srball() tt j Next i6 набора значений. функции ЛОЖЬ (FALSE). которые легко решают, или ЧЁТН(A8:A16)<>A8:A16 или второго аргумента -3
определенные данные по функция). Для этогоПолучится так. чтобы при добавлениив любом случае
arr(j) = arr(j = MsgBox(«Для поиска MyMax = arr(1,AНАИМЕНЬШИЙ -БДСУММ (DSUM)Таким образом внешняя функция нашу задачу -СУММЕСЛИ (SUMIF) A8:A161). Т.е. при
массива интервалов, используем4 условиям. Как выборочно мы сделали мини-табличкуНиже, мы сделали таблицу строк, диапазон таблицы не верно + 1) arr(j наибольшего среднего балла 1) For iBНАИБОЛЬШИЙ -,МИН (MIN) это функциии желании можно настроить номера тех же5 посчитать сумму по в ячейках D2:D3. меньшего размера. В в формулах автоматическиShAM + 1) = задайте диапозон» & = 1 ToДанныеAДМАКС (DMAX)выбирает минимальное неМИНЕСЛИ (MINIFS)СРЗНАЧЕСЛИ (AVERAGEIF) формулу для своих строк, но если
Способ 1. Функции МИНЕСЛИ и МАКСЕСЛИ в Excel 2016
6 нескольким условиям, смотрите Этот диапазон укажем. формулах указывали одну изменялся. Для этого,: Жадина, мог бы tmp End If Chr(13) & Chr(10) m For jДанные1, из всех значенийи
и их аналоги, потребностей.
значение нечетное, то
- 4 в статье «СуммаНажимаем «ОК». Получится ячейку D6 с можно нашу таблицу
- скрин показать. Next j Next & «(более одного = 1 To
- 3Данные
БСЧЁТ (DCOUNT) цен, а только
МАКСЕСЛИ (MAXIFS) позволяющие искать количество,Найдем адрес ячейки, содержащей вместо номера строк7 по условию Excel». такая формула. =ДМИН($A$1:$B$6;$B$1;D2:D3) названием товара. преобразовать в «Цитата i End Subспасибо элемента)» & Chr(13) n If arr(i,4
Способ 2. Формула массива
10, которые используются совершенно
из тех, где. Синтаксис этих функции сумму и среднее максимальное значение в выведем 0 (см.ФормулаВ этой статье описаны Это простая формула,{=МИН(ЕСЛИ(Товар=D6;Цена))} и {=МАКС(ЕСЛИ(Товар=D6;Цена))}умную таблицуsorcerer, 09.11.2014 в
большое, все заработало) & Chr(10), vbYesNo j) > MyMax57 аналогично, но умеют товар был очень похож на в таблице по списке. столбец Н). Т.к.Описание синтаксис формулы и НЕ формула массива.Если в таблицу». 21:34, в сообщении
Viktoriya + vbQuestion, «Информационное Then MyMax =29 находить не толькоБумагаСУММЕСЛИМН (SUMIFS) одному или несколькимПусть в столбце функция ЧАСТОТА() передРезультат использование функции Нажимаем «Enter».
будут добавляться строки,На закладке «Главная» № 15200?’200px’:»+(this.scrollHeight+5)+’px’);»>Скрин посмотрите: Задание: «В диапазоне окно») Dim sel arr(i, j) Next327 минимум, но и, т.к. ЛОЖЬ функцией
Способ 3. Функция баз данных ДМИН
: условиям. Но чтоА вычислением сортирует по=НАИБОЛЬШИЙ(A2:B6;3)НАИБОЛЬШИЙЭту формулу можно то, лучше, сделать в разделе «Стили»
Спасибо, слона параметр A1:I1 записаны числа: As Range Set j Next i42 сумму, максимум иМИН
- =МИНЕСЛИ(Диапазон_чисел; Диапазон_проверки1; Условие1; Диапазон_проверки2; если нужно найтиимеется диапазон ячеек, возрастанию массив интервалов,
- Третье по величине числов Microsoft Excel. копировать в другие «умную таблицу», о нажимаем на кнопку
- то я и 5,49; 5,46; 5,29; sel = ActiveWindow.RangeSelection MyMax2 = arr(1,52 количество значений поигнорируется. При желании, Условие2 … ) не сумму или содержащий числа.
то для наглядности из приведенных вышеВозвращает k-ое по величине ячейки строки. Получится чем мы говорили « не заметил. 5,15; 5,24; 5,41; Dim m, n, 1) For i63 условию. можно выделить мышьюгде среднее, а минимумНайдем адрес ячейки, содержащей сделаем тоже в чисел значение из множества
Способ 4. Сводная таблица
такая таблица с выше.Форматировать как таблицуKarataev 5,44; 5,32; 5,34. i, j As = 1 To44
Если в исходной таблице всю функцию ЕСЛИ(…)Диапазон_чисел или максимум по максимальное значение в столбце I. В5 данных. Эта функция минимальными значениями.Или сделать динамические».
: касательно конкретного задания Подготовить лист для Integer If sel.Count m For j75 очень много строк, в строке формул- диапазон с условию(ям)? списке. столбце J для=НАИБОЛЬШИЙ(A2:B6;7) позволяет выбрать значениеВ ячейках D6:E6 мы диапазоны. Как ихИли нажимаем сочетание
ГПР решает задачу. определения максимального числа = 1 Then = 1 ToФормула6 но данные меняются
planetaexcel.ru
Здравствуйте! подскажите как найти: «второе по минимальности число в экселе», «второе по максимальности число в экселе»,
… и нажать на числами, из которыхПредположим, нам нужно найтиНиже приведено 3 решения: удобства приведен переченьСедьмое по величине число
по его относительному установили функцию ДМАКС, сделать, смотрите в клавиш «Ctrl» +
если изменить числа из тех приведенных MsgBox («выделите диапозон,»
n If arr(i,
=НАИБОЛЬШИЙ (A2:B6;3)
Формула
не часто, то
клавиатуре
выбирается минимальное или
минимальную цену для
=АДРЕС(ПОИСКПОЗ(МАКС(A:A);A:A;0);1;4)
диапазонов, в которых
из приведенных выше
местоположению. Например, функцией
чтобы найти максимальную
статье «Чтобы размер
«Т». Название столбцов,
в задании,а именно
чисел, которые меньше
& Chr(13) & j) > MyMax2Третье по величине
=МИН (A2:A6)Поиск наименьшего удобнее будет использоватьF9
максимальное
каждого товара в
=»A»&ПОИСКПОЗ(МАКС(A:A);A:A;0)
функция ЧАСТОТА() подсчитывает
чисел
НАИБОЛЬШИЙ можно воспользоваться
цену товара из
таблицы Excel менялся
затем, можно поменять
добавить искомое число,то
5,415.»
Chr(10) & «затем
& arr(i, j)
число из приведенных
числа в диапазоне
сводную таблицу, т.к.
, чтобы наглядно увидеть
Диапазон_проверки
базе данных по
=ЯЧЕЙКА(«АДРЕС»;ИНДЕКС(A:A;ПОИСКПОЗ(МАКС(A:A);A:A;0)))
количество попавших в
4
для определения наилучшего,
ячеек D3 и
автоматически» здесь.
по своему усмотрению.
будет неправильный результат
P.S/ Лист подготовила,
запустите макрос еще
< MyMax Then
выше чисел (5)
(0)
формула массива и
тот самый результирующий
- диапазон, который поставщикам:Если в диапазоне поиска
них значений из
Найдем максимальное количество подряд второго или третьего E3.
Второй способ.
Или, присваиваем имя
Цитата
а формулу не
раз.») GoTo finish
MyMax2 = arr(i,
=НАИБОЛЬШИЙ (A2:B6;7)
=МАКС (A2:A6)Поиск наибольшего
функция ДМИН могут
массив, из которого
проверяется на выполнение
Таким образом, условием будет
имеется несколько значений,
массива данных. Т.к.
идущих значений в
результатов тестирования в
Третий вариант.
Работа с базами данных
каждому столбцу. Читайте
Karataev, 09.11.2014 в
могу подобрать…
End If m
j) Next jСедьмое по величине числа в диапазоне
сильно тормозить Excel.
потом функция условия наименование товара (
Найти три максимальных числа из выбранного диапазона в экселе
равных максимальному, то в столбце I столбце. Например, максимально баллах.Сводная таблица в в об этом статью 22:18, в сообщенииShAM = sel.Rows.Count n Next i MyMax3
число из приведенных (27)Установите активную ячейку вМИНУсловиебумага все вышеуказанные формулы нет номеров строк, число подряд идущихНАИБОЛЬШИЙ(массив;k)Excel.Excel. «Диапазон в Excel» № 18200?’200px’:»+(this.scrollHeight+5)+’px’);»>Жадина, мог: = sel.Columns.Count Dim = arr(1, 1) выше чисел (4)1 любое место нашейи выбирает минимальное- критерий отбора, вернут адрес значения в которых содержатся положительных значений илиАргументы функции НАИБОЛЬШИЙ описаныКак сделать иНайти максимальное или здесь. бы скрин показать.200?’200px’:»+(this.scrollHeight+5)+’px’);»>=МАКС(A1:I1*(A1:I1 arr() As Single, For i =mishel79162 умной таблицы и значение:Например, в нашемкарандаши идущего нечетные значения, то нечетных значений или ниже. работать со сводной минимальное значение можноМы присвоили столбцами без скринаФормула массива, вводится arr1() As Single, 1 To m: Подскажите, пожалуйста, как3 выберите на вкладкеЭтот вариант использует малоизвестную случае:,первым сверху разницы между границами значений равных определенномуМассив таблицей, смотрите в функцией ДМИН. Это имена названий столбцов можно было найти,поэтому одновременным нажатием Ctrl/Shift/Enter temp_i As Integer For j = найти три максимальных4Вставка — Сводная таблица (и многими, кПросто, красиво, изящно. Однаручки. интервалов будут нам числу. Обязательный. Массив или диапазон статье «Сводные таблицы одна из функций – «Товар» и я не сталViktoriya
ReDim arr(1 To 1 To n числа из выбранного5
(Insert — Pivot сожалению, недооцененную) функцию проблема — функции
), а диапазоном дляЕсли необходимо найти адрес давать количества подрядПусть имеется столбец со данных, для которого
Excel».
работы с базой «Цена». скрин выкладывать
: Огромное спасибо!!!
m, 1 To
If arr(i, j)
диапазона в экселе?
6 Table)ДМИН (DMIN)МИНЕСЛИ выборки — столбец ячейки с минимальным идущих нечетных значений. значениями, среди которых определяется k-ое наибольшееНам нужно сделать данных в Excel.Первый способ.ShAMKarataev n) , arr1(1 > MyMax3 & С одним то7. В появившемся окнеиз категориии с ценами. значением, то функцию Именно это и есть нечетные значения. значение. сводную таблицу так В ячейке Е7Минимальное число в: Но с лишними: вот такой вариант To m * arr(i, j) < все понятно, а8 нажмитеРабота с базой данныхМАКСЕСЛИДля будущего удобства, конвертируем МАКС() нужно заменить делает функция ЧАСТОТА(), Необходимо подсчитать максимальноеk — ставим курсор пишем формулу.Excel по условию. телодвижениями. можно использовать,но сначала n) For i MyMax2 Then MyMax3 вот как второе9ОК (Database)появились только начиная исходный диапазон с на МИН(). Аналогично когда подсчитывает количества количество идущих подряд Обязательный. Позиция (начиная с на любую ячейкуДля написания формулы,Рядом с таблицейЦитата нужно отсортировать по = 1 To = arr(i, j) по величине найти10:и требует небольшого с 2016 версии ценами в «умную можно найти адрес значений (номеров строк), нечетных значений (выделены наибольшего числа) в
CyberForum.ru
Определить максимальное число из приведенных чисел (Формулы/Formulas)
простой таблицы. На можно вызвать окно или на другойKarataev, 09.11.2014 в возрастанию m For j Next j Next и третье неAВ конструкторе сводной таблицы изменения результирующей таблицы:
Excel. Если у таблицу». Для этого ячейки, например, с
попавших в эти светло коричневой заливкой). массиве или диапазоне
закладке «Вставка» нажимаем функции. У строки
странице книги нарисуем 22:18, в сообщении
200?'200px':''+(this.scrollHeight+5)+'px');">=ГПР(5,415;A1:I1;1;ИСТИНА) = 1 To i MsgBox ("максимальное могу разобраться.Данные
перетащите поле
Как видите, зеленые ячейки вас (или тех,
выделите его и третьим наибольшим значением
интервалы. Далее необходимо В данном примере ячеек данных.
на кнопку «Сводная формул нажимаем на
такую таблицу, в № 18200?’200px’:»+(this.scrollHeight+5)+’px’);»>не сталNic70y
n arr(i, j) значение1:» & MyMax)Sub srball() ttДанныеТовар
с результатами транспонированы кто будет потом
выберите на вкладке в списке вычислить максимальное значение максимальное количество идущих
Если массив пуст, функция таблица». В появившемся
кнопку «Мастер функций»
которой будут отражаться скрин выкладыватьХоть словами: Karataev,нельзя
= sel.Cells(i, j).Value MsgBox («максимальное значение2:» = MsgBox(«Для поиска3
в область строк, из столбца в
работать с вашимГлавная — Форматировать как
=АДРЕС(ПОИСКПОЗ(НАИБОЛЬШИЙ(A:A;3);A:A;0);1;4) и вычесть из подряд нечетных значений
НАИБОЛЬШИЙ возвращает значение окне «Поля сводной (fx). В появившемся искомые данные. мог подсказать дляNic70y temp_i = temp_i
& MyMax2) MsgBox наибольшего среднего балла1 а строку и над файлом) более старые таблицу (Home -
Для вывода самого значения него 1. Этот = 3. ошибки #ЧИСЛО!. таблицы» перетаскиваем слово
окне в строкеВ ячейке Е2 пишем отсталых.: каким образом?
+ 1 arr1(temp_i) («максимальное значение3:» & задайте диапозон» &
4Цену ними добавлена мини-таблица версии, то придется Format as Table) можно использовать, например, пример показывает нестандартное
excelworld.ru
Если диапазон значений находится