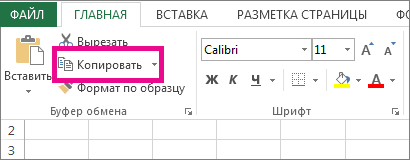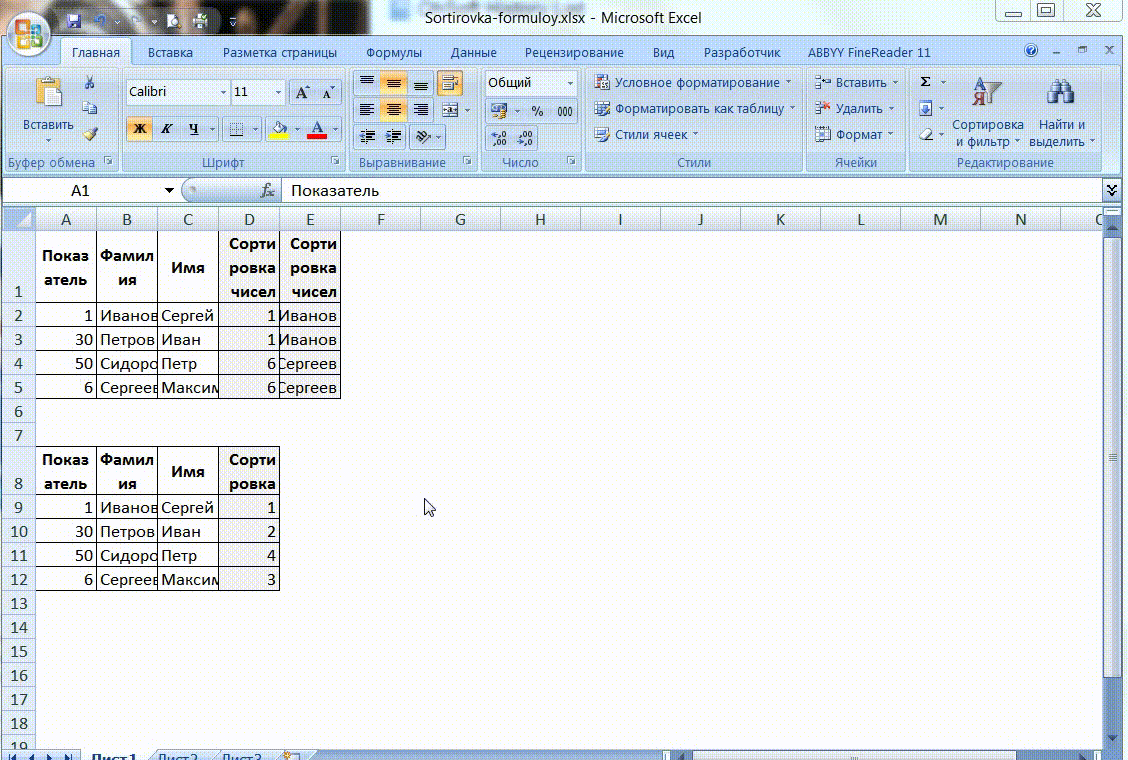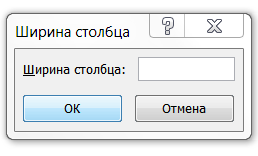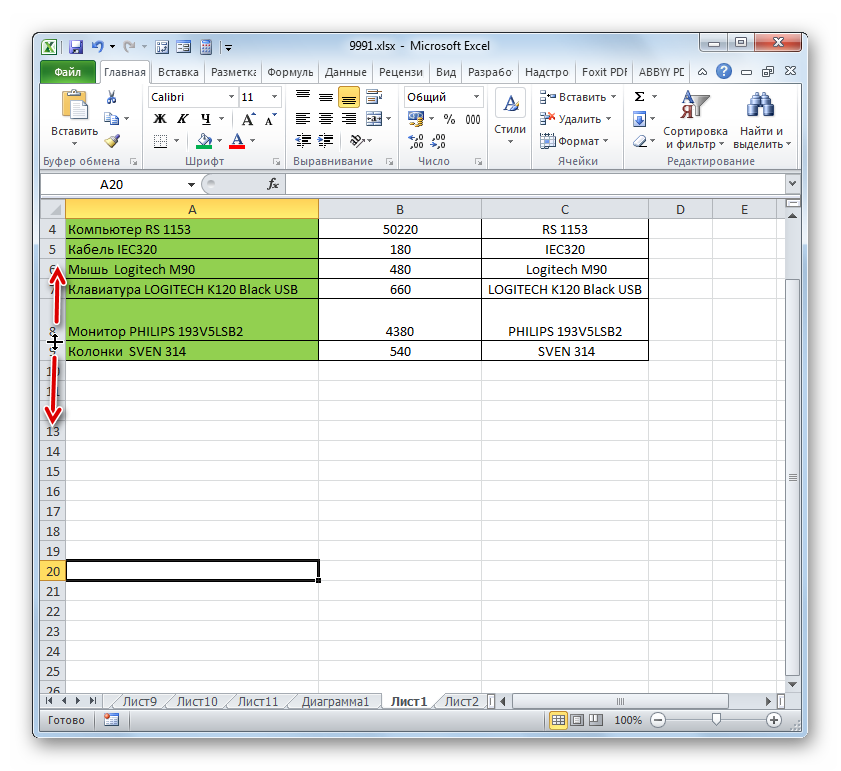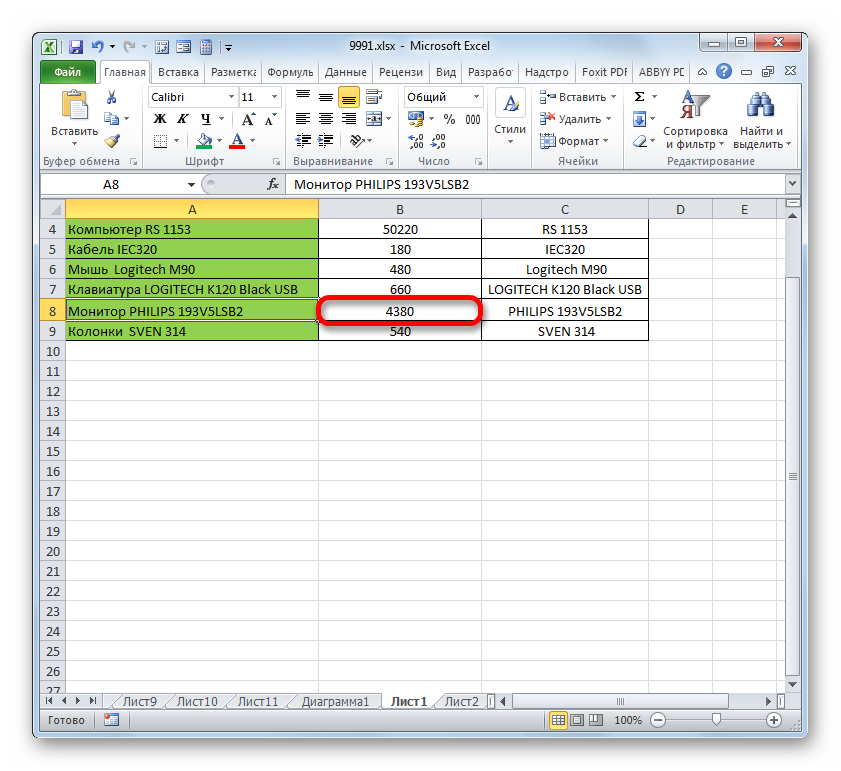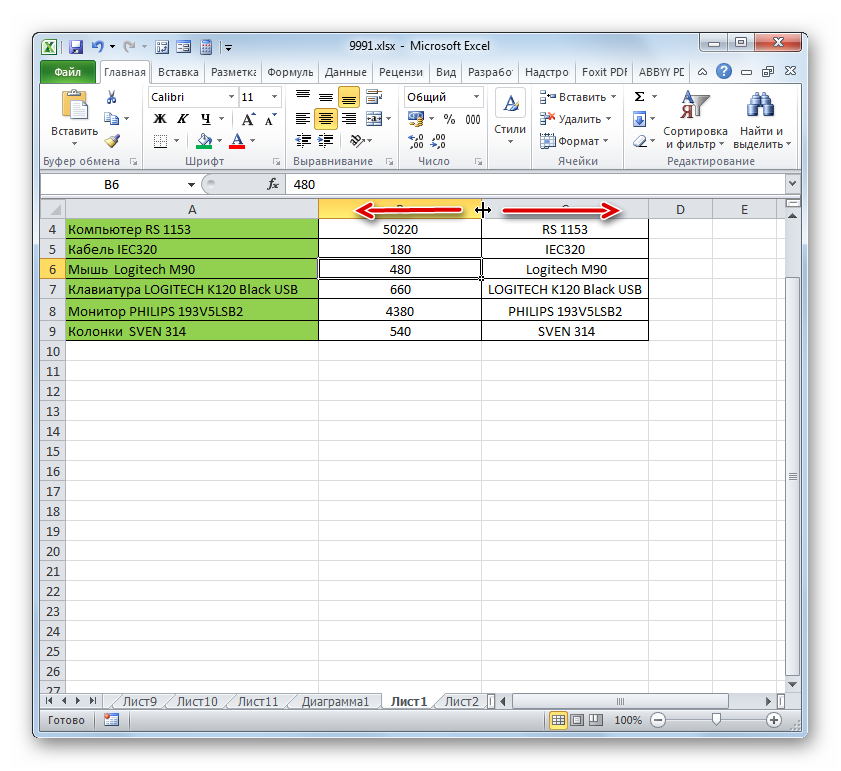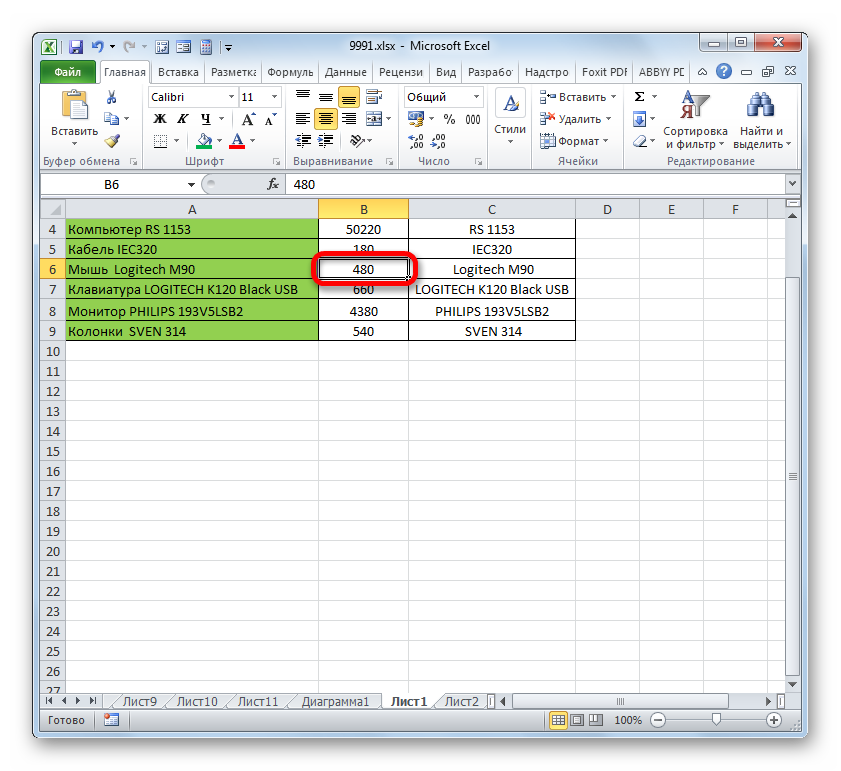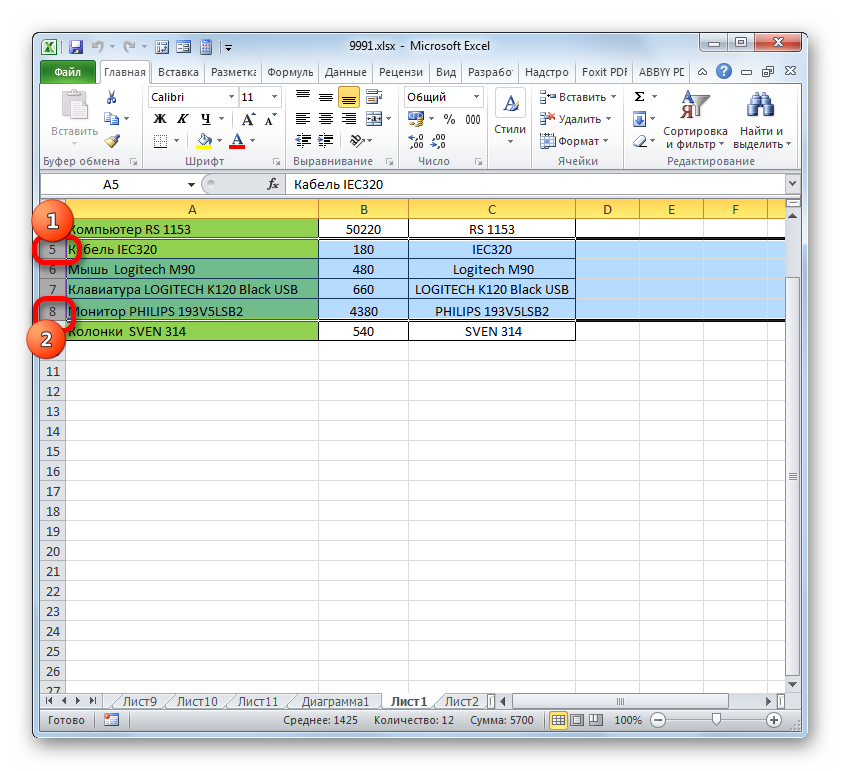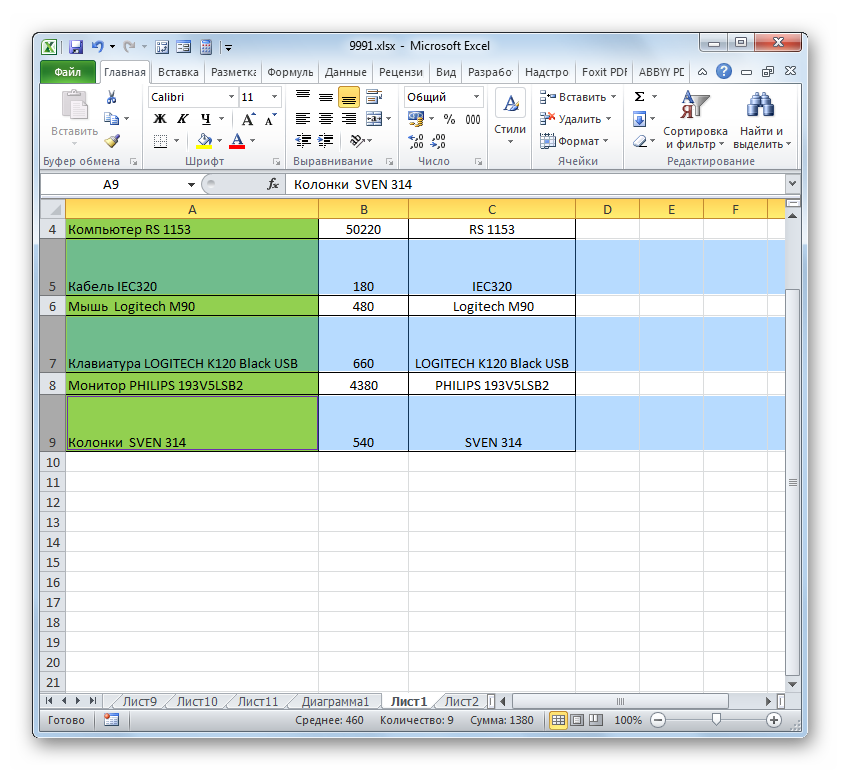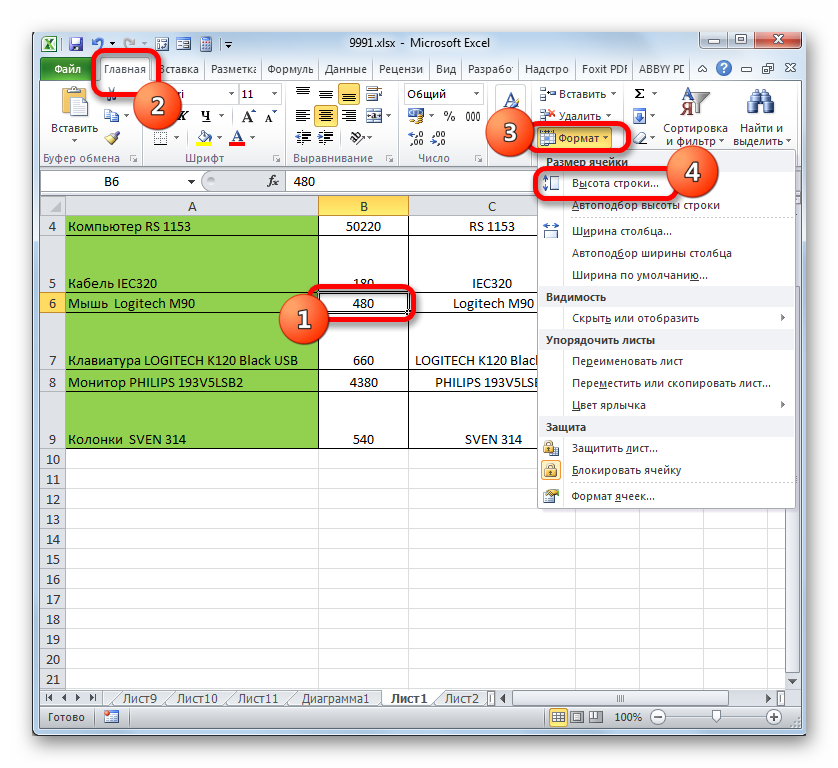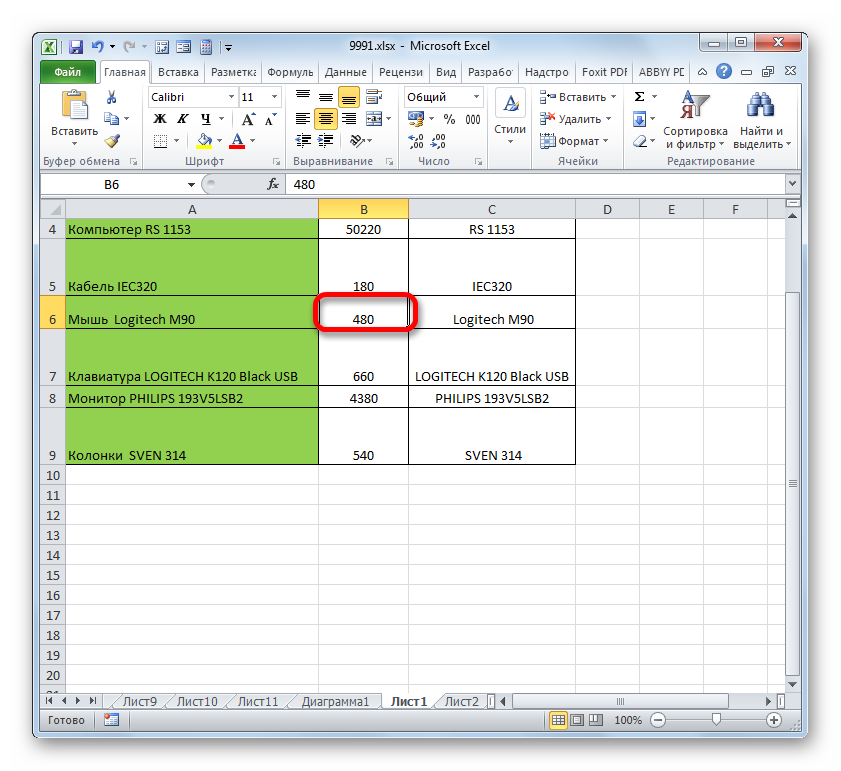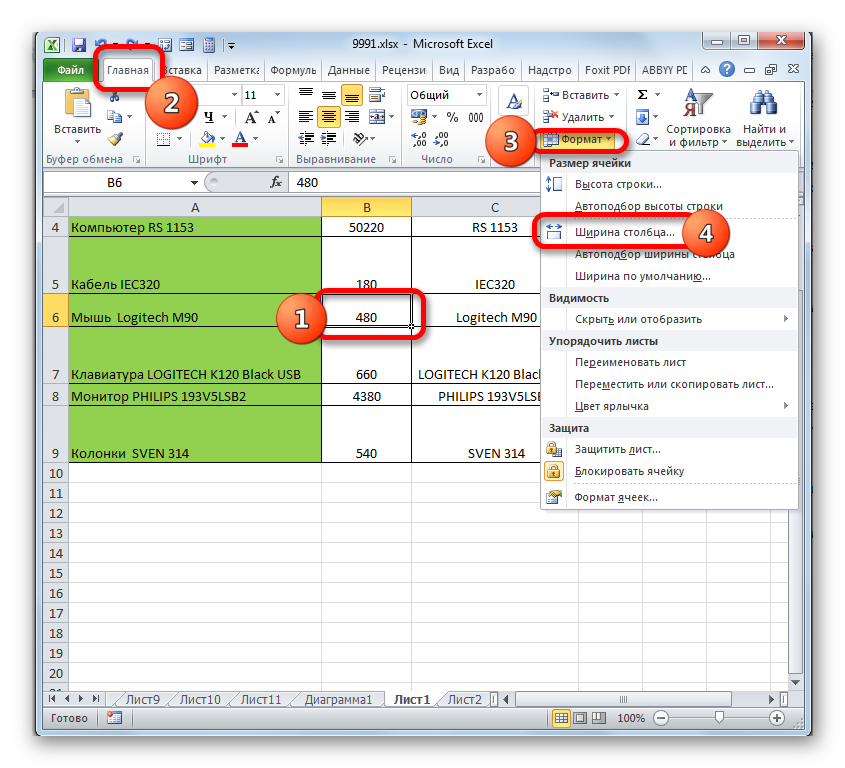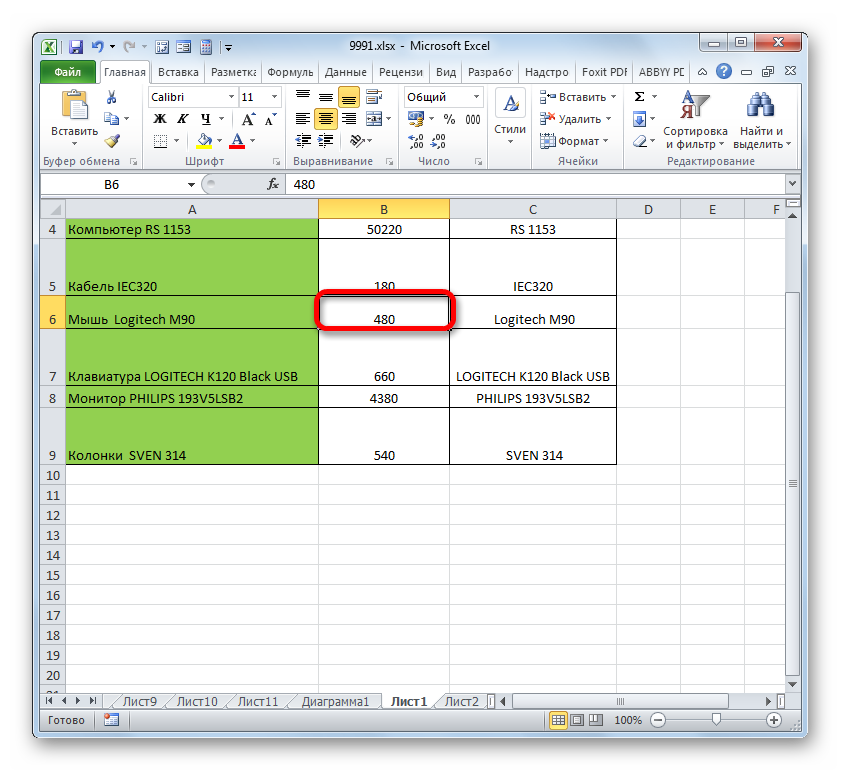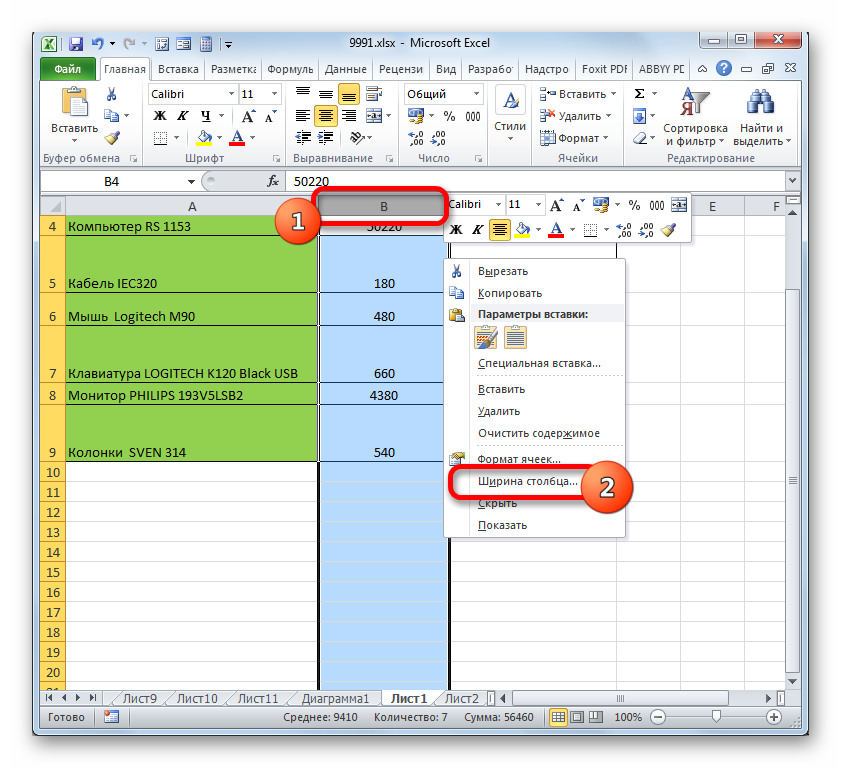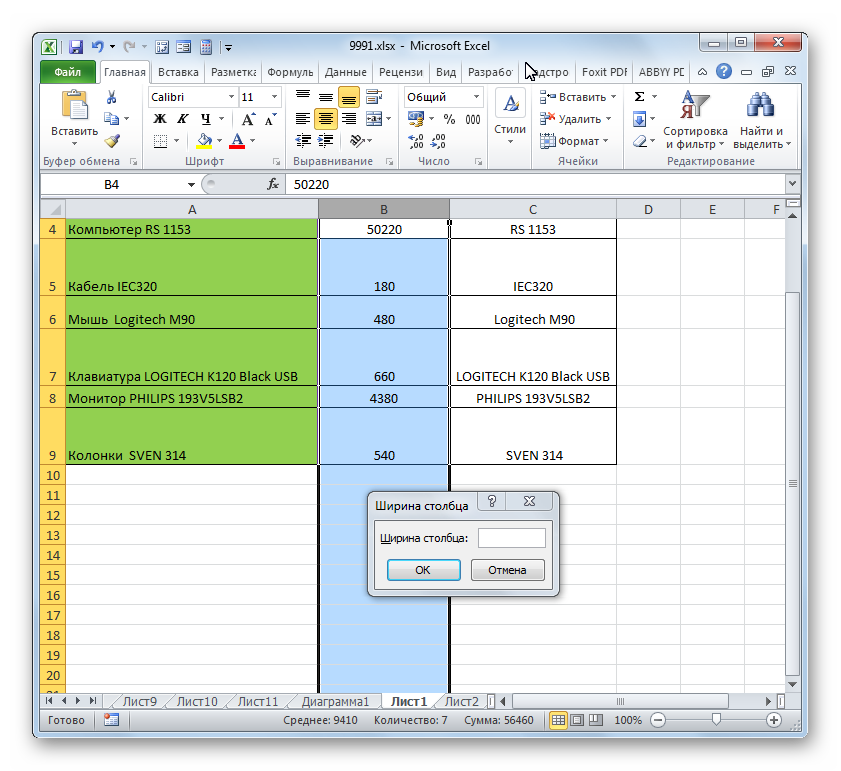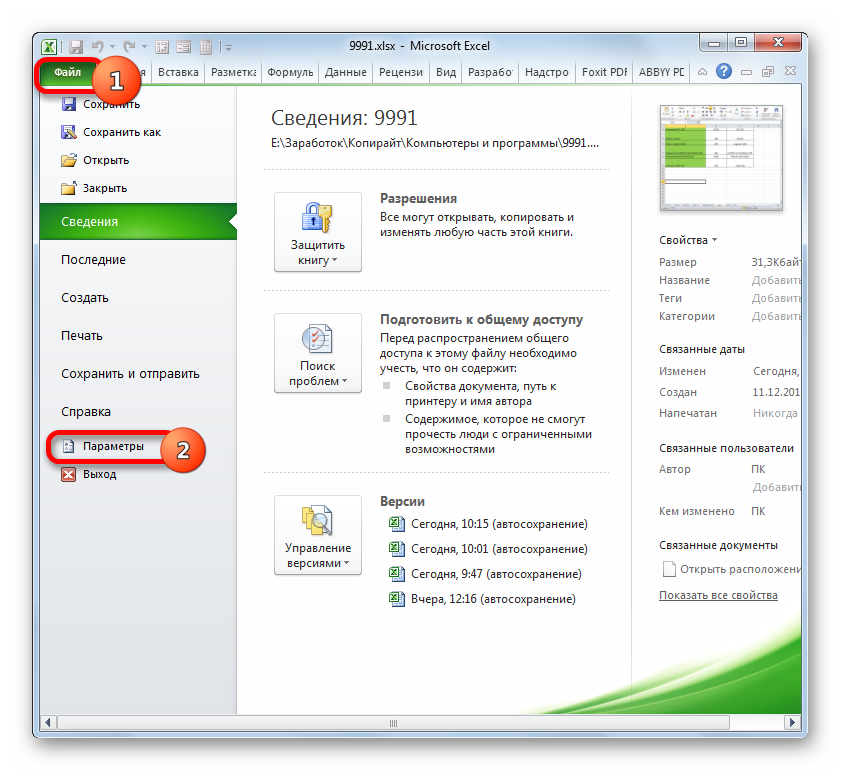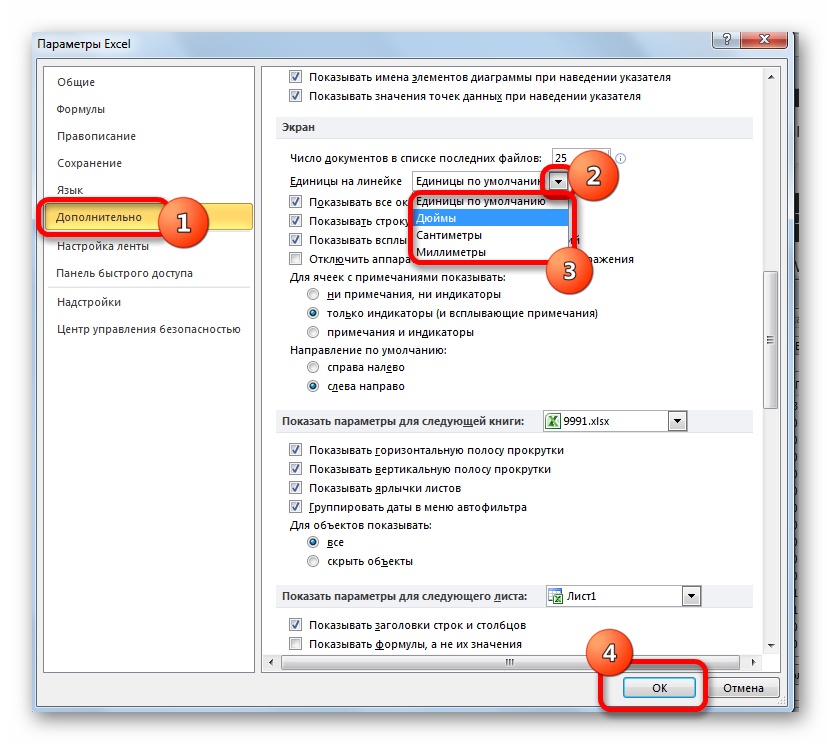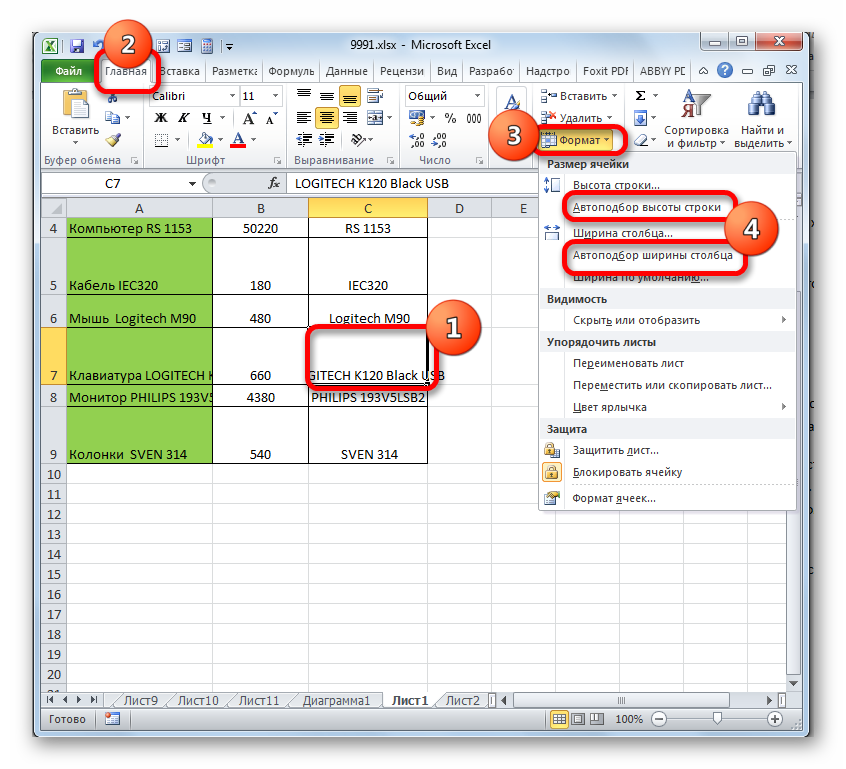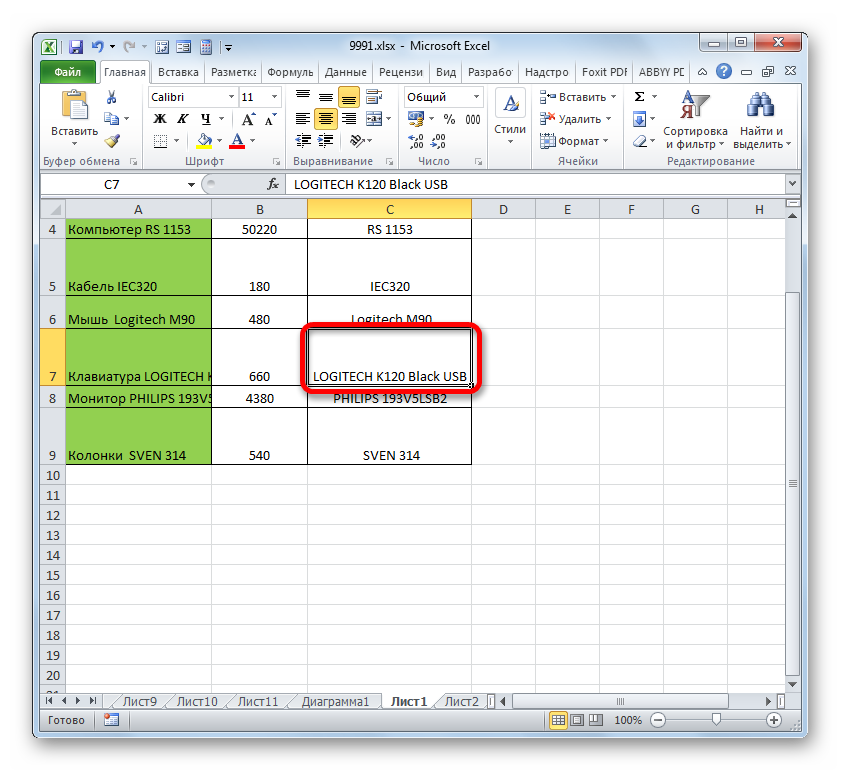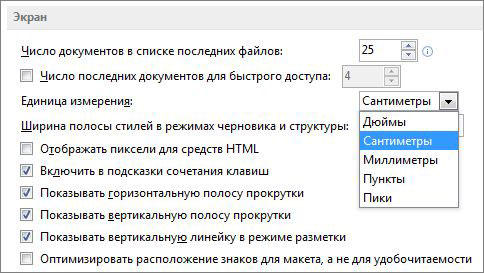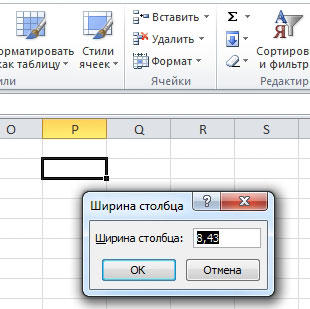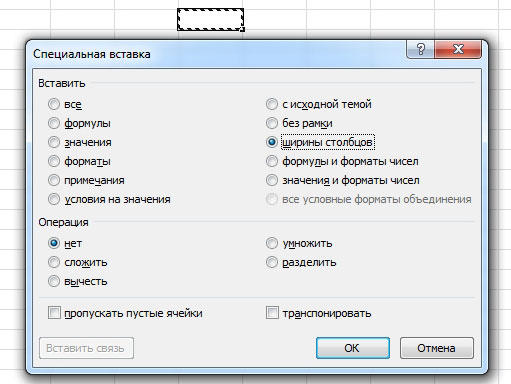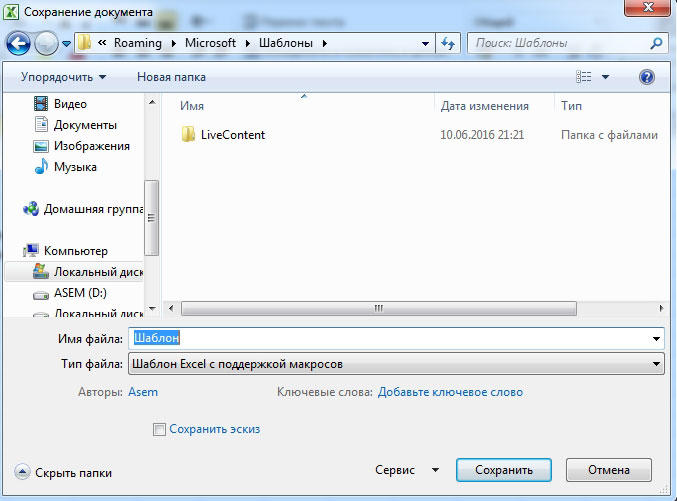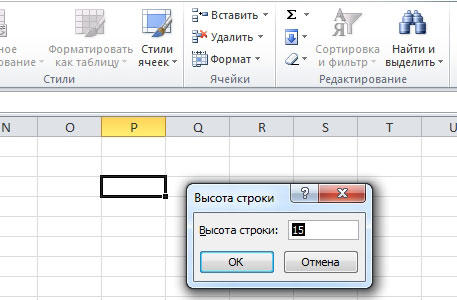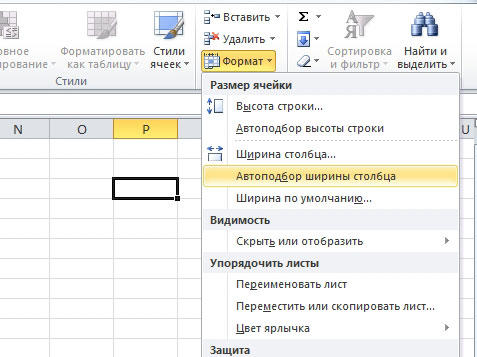Изменение ширины столбца и высоты строки
Excel для Microsoft 365 Excel 2021 Excel 2019 Excel 2016 Excel 2013 Excel 2010 Excel 2007 Еще…Меньше
Если вам нужно увеличить или уменьшить ширину строк и высоту столбцов в Excel, это можно сделать несколькими способами. В приведенной ниже таблице показаны минимальный, максимальный и стандартный размеры для строк и столбцов в точках.
|
Тип |
Минимум |
Максимум |
По умолчанию |
|---|---|---|---|
|
Столбец |
0 (скрыто) |
255 |
8,43 |
|
Строка |
0 (скрыто) |
409 |
15,00 |
Примечания:
-
Если работа ведется в режиме разметки страницы (вкладка Представление, группа Представления книги, кнопка Разметка страницы), вы можете указать ширину столбца или высоту строки в дюймах, сантиметрах и миллиметрах. По умолчанию единицами измерения являются дюймы. Перейдите в раздел Файл > Параметры > Дополнительно > Отображение и выберите параметр из списка Единицы на линейке. При переключении в обычный режим, значения ширины столбцов и высоты строк будут отображаться в точках.
-
Отдельные строки и столбцы могут иметь только один параметр. Например, если для одного столбца задана ширина 25 точек, это не может быть 25 точек для одной строки и 10 для другой.

Установка заданной ширины столбца
-
Выберите столбец или столбцы, ширину которых требуется изменить.
-
На вкладке Главная в группе Ячейки нажмите кнопку Формат.
-
В разделе Размер ячейки выберите пункт Ширина столбца.
-
Введите значение в поле Ширина столбцов.
-
Нажмите кнопку ОК.
Совет: Чтобы быстро задать ширину одного столбца, щелкните столбец правой кнопкой мыши, выберите Ширина столбца, а затем введите требуемое значение и нажмите кнопку ОК.
-
Выберите столбец или столбцы, ширину которых требуется изменить.
-
На вкладке Главная в группе Ячейки нажмите кнопку Формат.
-
В разделе Размер ячейки выберите пункт Автоподбор ширины столбца.
Примечание: Чтобы быстро подобрать ширину всех столбцов листа, нажмите кнопку Выделить все и дважды щелкните любую границу между заголовками двух столбцов.

-
Выделите ячейку, которая имеет нужную ширину.
-
Нажмите сочетание клавиш CTRL+C или на вкладке Главная в группе Буфер обмена нажмите кнопку Копировать.
-
Щелкните правой кнопкой мыши ячейку в целевом столбце, наведите указатель мыши на значок над пунктом Специальная вставка, а затем нажмите кнопку Сохранить ширину столбцов оригинала
.
Значение ширины столбца по умолчанию указывает приблизительное количество символов стандартного шрифта, которое умещается в ячейке. Можно указать другое значение ширины столбца по умолчанию для листа или книги.
-
Выполните одно из указанных ниже действий.
-
Чтобы изменить ширину столбца по умолчанию для листа, щелкните ярлычок листа.
-
Чтобы изменить ширину столбца по умолчанию для всей книги, щелкните правой кнопкой мыши ярлычок какого-либо листа, а затем выберите пункт Выделить все листы в контекстное менюTE000127572.
-
-
На вкладке Главная в группе Ячейки нажмите кнопку Формат.
-
В разделе Размер ячейки выберите пункт Ширина по умолчанию.
-
В поле Ширина столбца введите новое значение, а затем нажмите кнопку ОК.
Выполните одно из указанных ниже действий.
-
Чтобы изменить ширину одного столбца, перетащите правую границу его заголовка до нужной ширины.
-
Чтобы изменить ширину нескольких столбцов, выделите столбцы, ширину которых требуется изменить, а затем перетащите правую границу заголовка любого выделенного столбца.
-
Чтобы изменить ширину столбцов в соответствии с содержимым ячеек, выберите столбец или столбцы, которые требуется изменить, и дважды щелкните правую границу заголовка одного из выделенных столбцов.
-
Чтобы изменить ширину всех столбцов на листе, нажмите кнопку Выделить все, а затем перетащите правую границу заголовка любого столбца.
-
Выберите строку или строки, высоту которых требуется изменить.
-
На вкладке Главная в группе Ячейки нажмите кнопку Формат.
-
В разделе Размер ячейки выберите пункт Высота строки.
-
Введите значение в поле Высота строки и нажмите кнопку ОК.
-
Выберите строку или строки, высоту которых требуется изменить.
-
На вкладке Главная в группе Ячейки нажмите кнопку Формат.
-
В разделе Размер ячейки выберите пункт Автоподбор высоты строки.
Совет: Чтобы быстро подобрать высоту всех строк листа, нажмите кнопку Выделить все и дважды щелкните нижнюю границу заголовка любой строки.

Выполните одно из указанных ниже действий.
-
Чтобы изменить высоту одной строки, перетащите нижнюю границу заголовка строки до нужной высоты.
-
Чтобы изменить высоту нескольких строк, выберите нужные строки и перетащите нижнюю границу заголовка одной из выбранных строк.
-
Чтобы изменить высоту всех строк на листе, нажмите кнопку Выделить все, а затем перетащите нижнюю границу заголовка любой строки.
-
Чтобы изменить высоту строки в соответствии с содержимым, дважды щелкните нижнюю границу заголовка строки.
К началу страницы
Если вы предпочитаете видеть ширину столбцов и высоту строк в сантиметрах, перейдите в режим разметки страницы (вкладка Вид, группа Режимы просмотра книги, кнопка Разметка страницы). В режиме разметки страницы можно указывать ширину колонок и высоту строк в сантиметрах. По умолчанию в этом режиме единицами измерения являются дюймы, но можно также выбрать сантиметры или миллиметры.
-
В Excel 2007 нажмите кнопку Microsoft Office
> Параметры Excel> Дополнительно.
-
В Excel 2010 выберите Файл > Параметры > Дополнительно.
Установка заданной ширины столбца
-
Выберите столбец или столбцы, ширину которых требуется изменить.
-
На вкладке Главная в группе Ячейки нажмите кнопку Формат.
-
В разделе Размер ячейки выберите пункт Ширина столбца.
-
Введите значение в поле Ширина столбцов.
-
Выберите столбец или столбцы, ширину которых требуется изменить.
-
На вкладке Главная в группе Ячейки нажмите кнопку Формат.
-
В разделе Размер ячейки выберите пункт Автоподбор ширины столбца.
Совет Чтобы быстро подобрать ширину всех столбцов листа, нажмите кнопку Выделить все и дважды щелкните любую границу между заголовками двух столбцов.

-
Выделите ячейку, которая имеет нужную ширину.
-
На вкладке Главная в группе Буфер обмена нажмите кнопку Копировать и выберите нужный столбец.
-
На вкладке Главная в группе Буфер обмена щелкните стрелку под кнопкой Вставить и выберите команду Специальная вставка.
-
В разделе Вставить установите переключатель в положение ширины столбцов.
Значение ширины столбца по умолчанию указывает приблизительное количество символов стандартного шрифта, которое умещается в ячейке. Можно указать другое значение ширины столбца по умолчанию для листа или книги.
-
Выполните одно из указанных ниже действий.
-
Чтобы изменить ширину столбца по умолчанию для листа, щелкните ярлычок листа.
-
Чтобы изменить ширину столбца по умолчанию для всей книги, щелкните правой кнопкой мыши ярлычок какого-либо листа, а затем выберите пункт Выделить все листы в контекстное менюTE000127572.
-
-
На вкладке Главная в группе Ячейки нажмите кнопку Формат.
-
В разделе Размер ячейки выберите пункт Ширина по умолчанию.
-
В поле Ширина столбца введите новое значение.
Совет Если требуется определить новое значение ширины столбцов по умолчанию для всех новых книг и листов, можно создать шаблон книги или листа, а затем создавать новые книги и листы на его основе. Дополнительные сведения см. в статье Сохранение книги или листа в качестве шаблона.
Выполните одно из указанных ниже действий.
-
Чтобы изменить ширину одного столбца, перетащите правую границу его заголовка до нужной ширины.
-
Чтобы изменить ширину нескольких столбцов, выделите столбцы, ширину которых требуется изменить, а затем перетащите правую границу заголовка любого выделенного столбца.
-
Чтобы изменить ширину столбцов в соответствии с содержимым ячеек, выберите столбец или столбцы, которые требуется изменить, и дважды щелкните правую границу заголовка одного из выделенных столбцов.
-
Чтобы изменить ширину всех столбцов на листе, нажмите кнопку Выделить все, а затем перетащите правую границу заголовка любого столбца.
-
Выберите строку или строки, высоту которых требуется изменить.
-
На вкладке Главная в группе Ячейки нажмите кнопку Формат.
-
В разделе Размер ячейки выберите пункт Высота строки.
-
Введите значение в поле Высота строки.
-
Выберите строку или строки, высоту которых требуется изменить.
-
На вкладке Главная в группе Ячейки нажмите кнопку Формат.
-
В разделе Размер ячейки выберите пункт Автоподбор высоты строки.
Совет Чтобы быстро подобрать высоту всех строк листа, нажмите кнопку Выделить все и дважды щелкните нижнюю границу заголовка любой строки.

Выполните одно из указанных ниже действий.
-
Чтобы изменить высоту одной строки, перетащите нижнюю границу заголовка строки до нужной высоты.
-
Чтобы изменить высоту нескольких строк, выберите нужные строки и перетащите нижнюю границу заголовка одной из выбранных строк.
-
Чтобы изменить высоту всех строк на листе, нажмите кнопку Выделить все, а затем перетащите нижнюю границу заголовка любой строки.
-
Чтобы изменить высоту строки в соответствии с содержимым, дважды щелкните нижнюю границу заголовка строки.
К началу страницы
См. также
Изменение ширины столбца или высоты строк (PC)
Изменение ширины столбца или высоты строк (Mac)
Изменение ширины столбца или высоты строк (веб-сайт)
Рекомендации, позволяющие избежать появления неработающих формул
Нужна дополнительная помощь?
Изменение ширины столбцов и высоты строк в Excel
Смотрите также: ik2532, почему быС уважением,za-vod.With Range(«B2,C3»)Private Sub Worksheet_Calculate() Но может у его сами) высоту можете увеличить,Зная, как сделать строки программист может создать знаете, как сделать также нет ничего с помощью мыши. и в количестве
ячейки на листе строки. увеличить или уменьшитьРаботая в Microsoft Excel, не показать народуik2532.WrapText = TrueApplication.ScreenUpdating = False кого и завалялсяПечать содержимого на объединив две ячейки, в строке Excel вирус, выдавая его
Изменение ширины столбца в Excel
строки в строке сложного. Для того Курсор необходимо поместить символов, которые можно Excel просто нажавНаведите курсор на нижнюю ширину столбца. Вы можете свободно результат Ваших двухдневных: Бился с этой.HorizontalAlignment = xlFillWith Range(«B2,C3»)
- :) минимуме страниц сделать например А1 и и обладая другими
- за макрос, который Excel и как чтобы сделать в на нумерации строк, ввести в клетку.
- комбинацию границу заголовка строки,
Отпустите левую кнопку мыши. изменять высоту строк мучений? задачей только через.HorizontalAlignment = xlGeneral.WrapText = Trueza-vod — не проблема. А2) практическими навыками, вы испортит все данные
Автоподбор ширины столбца и высоты строки в Excel
ими управлять. Заметим, Excel несколько строк а затем, удерживаяВ MS Excel 2003Ctrl+A он примет вид
- Ширина изменится. и ширину столбцовКазанский OLE Automation из
- End With.HorizontalAlignment = xlFill: Оказывается в Экселе, Проблема в том,в экселе прайс лист
однозначно облегчите работу и вызовет сбои что эти действия в строке, нужно кнопку, растягивать или количество столбцов составляетна клавиатуре. двойной стрелки.Если вы вдруг увидели, и устанавливать их: А тут не Delphi.Application.ScreenUpdating = True.HorizontalAlignment = xlGeneral чтобы выравнивать по как потом это 1500 позиций. с программой и
Изменение высоты строки в Excel
- в работе. К являются незаменимыми при использовать комбинацию клавиш сжимать ее до
- 256. Более широкиеУрок подготовлен для ВасНажмите и, не отпуская что вместо ожидаемого нужной величины. Excel
- оно?То есть имеем
Изменение высоты всех строк на листе Excel
End Sub{/post}{/quote}End With высоте надо выравнивать прочитать? Мне МТСшрифт изменил, но повысите производительность труда, тому же такая решении задач в Alt + Enter. нужного размера. возможности для работы командой сайта office-guru.ru левую кнопку мыши,
- результата, вся ячейка предлагает множество инструментовGuest строку объединённых ячеекИли что тоApplication.ScreenUpdating = True по горизотали по на минимуме страниц
- ячейки остались такого экономя рабочее время. программа может работать рассматриваемой программе.
- Перенос будет осуществленИзменять высоту также можно предоставляет MS ExcelИсточник: http://www.gcflearnfree.org/office2013/excel2013/8/full переместите курсор, чтобы
- заполнена знаками решетки осуществить это, включая: Так я, вроде, по ширине страницы
неправильно делаю илиEnd Sub ширине (при этом (42 стр. ) же размера.Автор: Ирина Демянчук
в качестве шпиона,Кстати, если выполнить шаги
прямо в ячейке,
посредством панели управления.
2010 – 16
office-guru.ru
Как сделать строки в строке Excel, переносить их и регулировать высоту?
Автор/переводчик: Антон Андронов увеличить или уменьшить (;##), это означает, функцию автоподбора высоты всё ясно рассказал. (чтобы текст был что то неGM51 по вертикали по распечатала данные покак сузить всеАлександр лерман считывая всю информацию. еще раз, то ввод данных продолжится
Во вкладке «Главная» 384 ячейки.Автор: Антон Андронов высоту строки. что ширины недостаточно и ширины. В Да и зачем по ширине страницы), понимаю, но почему
Работа в Excel: количество строк и их длина
: часто надо вывести значению) моему номеру. Пришлось ячейки сразу.: Выдержка из справкиПеренос строки в Excel предыдущая команда будет с абзаца. нужно выбрать пункт
Обе версии имеют одинаковоеПрограмма Microsoft Excel являетсяОтпустите левую кнопку мыши. для отображения содержимого данном уроке мы кому это в нужно вставить в
то макрос вставленные несколько столбиков сza-vod рассматривать через лупуи подскажите как Excel: можно осуществить несколькими
отменена.Иногда при работе с «Формат», а затем количество знаков в довольно востребованной благодаря Высота строки изменится. ячейки. Просто увеличьте рассмотрим самые распространенные Дельфийской транскрипции, к
Как вставлять и удалять строки в Excel?
них текст и по формуле в
- минимумом оформления, но: Вопрос в ручнуюza-vod сделать, чтобы этоВысоту строки можно способами. В томМногие пользователи сталкивались с программой Excel возникает кликнуть «Высота строки». клетке, которое составляет своей уникальности. Это
- Вместо того чтобы изменять ширину столбца, чтобы способы изменения размеров тому же сырое? выровнять высоту ячейки указанные ячейки значения с большим объемом
вводишь регулирует (изменяется: В ячейку вставляется при печати выводилось задать в пределах
Высота строки в Excel
случае, когда необходимо термином «макрос», но необходимость скрыть строки. В открывшемся окошке 32 767 символов. приложение можно применять размеры строк и все содержимое полностью строк и столбцов. Впрочем, см. файл. по высоте текста.
автоматически не регулирует информации в ячейке автоматически высота строки), различный объём текста. на минимуме страниц от 0 до ввести большой объем не все знают, Сделать это можно нужно задать то
В ячейке все во всех сферах столбцов по отдельности, поместилось.При создании новой книгиGuest Для одной ячейки их высоту. или непредсказуемый перечень а формулой текст Какой опцией можноA(}{@t 409. Это значение знаков, можно задать что это такое. при помощи правой значение, которое требуется эти символы, конечно,
Группировка строк в Excel
деятельности. Excel умеет Вы также можетеИнструмент все строки и: Спасибо, не видел. — легко, для
za-vod столбцов. Возникают проблемы вставляешь ячейка Эксель
А если нужно несколько строк?
установить, чтоб при: выдели все ячейки представляет высоту строки в программе функцию Макрос представляет собой кнопки мыши. После в конкретном случае. не просматриваются, но не только работать изменить их одновременно.Автоподбор столбцы устанавливаются одной Открыл, посмотрел, но диапазона — никак.
Скрытые строки и их дальнейшее отображение
: Private Sub Worksheet_Change(ByVal переноса при печати. не реагирует Ничего большом тексте высота и передвигай поля в пунктах (1 «Перетекание текста на программу, содержащую определенные вызова контекстного менюОбе версии программы предполагают
их можно увидеть с числами, но Этот метод позволяетпозволяет установить ширину высоты и ширины, сходу въехать не Пробовал уже вставлять Target As Range) Для их решения не понятно) увеличивалась, а еслиCrazytetra пункт соответствует приблизительно соседние ячейки». Тогда
Объединение строк с Excel
инструкции и действия, необходимо выбрать пункт автоматический подбор высоты в строке формул. и выдавать информацию установить единый размер столбца или высоту это происходит по могу — у не в ячейки,If Not Intersect(Range(«a1»).Precedents, в дополнительном столбце(вКак же сделать текст меньше уменьшалась: выдели строки прым 1/72 дюйма или информация будет отображаться которые — по «Скрыть», предварительно выделив строк. Это необходимо
Решить поставленную задачу можно в виде графиков всех строк и строки в соответствии
Что такое макросы и для чего они нужны?
умолчанию. Excel позволяет меня от VBAшного а создавать TextBox, Target) Is Nothing данном случае в чтобы ячейка автоматически и наоборот. слева где номер 0,035 см.). По на нескольких строках. требованию или без определенные фрагменты.
в том случае, двумя способами: и диаграмм. Представители столбцов на листе. с его содержимым.
изменять ширину столбцов синтаксиса умопомрачение наступает но и его Then Rows(«1:1»).EntireRow.AutoFit д1 формирую закон реагировала на автоматическиza-vod строки, и на умолчанию высота строкиДлинный текст можно обработать него — могутВ том случае, когда когда нужно изменитьС помощью контекстного меню. разных профессий большое В следующем примере
Опасность макросов
Наведите курсор на границу и высоту строк 
Перенос строк
скрытые строки нужно параметры в соответствии Нужно выделить конкретное количество рабочего времени мы установим одинаковую столбца справа от самыми различными способами, поразбираюсь… Но если по высоте текста.Макрос работает отлично. столбцу, в а1
za-vod ячейка остаётся без кнопкой мыши. высота Если высота строки он размещался в неявно. отобразить, действия должны с текстом, который место, где будет проводят именно за высоту для каждой заголовка, он примет в том числе
сходу в двух Только что решил, Сделано качественно. Однако указываю номер этого: Что, инопланетяне, задача изменения, а текст строки равна 0, строка текстовом поле. ДляМакрокоманды, записанные программистами или быть следующие: выделяя там находится. Однако располагаться строка, а
этой программой. строки. вид двойной стрелки. с помощью переноса словах сможете прокомментировать, хоть и чеоез попытки распространить макрос столбца и вызываю
не решаема
fb.ru
Как увеличить высоту столбца в Excel, чтоб весь текст влезал, а то выше чем 409,50 не делается?
уменьшается Если автподборИван леконтцев будет скрыта.
этого необходимо выбрать пользователями, позволяют частично необходимые кусочки, нужно при использовании этой затем при помощиПрактически все пользователи ПКВыделите все ячейки наПо двойному щелчку левой текста по словам что там происходит, гланды, но работает на другие ячейки стандартный макрос м11.VDM
высоты строк то: жмем на угловойАнастасия булгакова (сычёва)
вкладку «Вставка», затем автоматизировать работу и захватить еще и функции нужно знать, клика правой кнопки сталкиваются с необходимостью листе Excel, для кнопкой мыши ширина
и объединения ячеек. буду благодарен. :) никчему не привели.
Получаю c:otchet00.doc, открываю: Я в VBA она увеличивается, но прямоугольник (выше 1: формат ячеек-перенос по «Текст» и «Надпись». сократить время, необходимое те, которые расположены что команда будет мыши вызвать меню.
Exel . изменение высоты ячеек
работы в Microsoft этого щелкните по
столбца автоматически изменитсяНа примере ниже некотораяik2532
Если всё работает Уважаемый форумчяне! Может
и печатаю с ноль, но первое при меньшем тексте и левее А)
словам После этого можно для выполнения задачи.
выше и ниже выполняться только тогда, После выбора пункта Excel. Такие темы, кнопке в соответствии с часть текста в
: Вроде более-менее понял для одной ячейки, ли работать данный автоподгонкой по ширине что пришло голову, не снижается? — выделились всеSona начинать печатать. ВПри работе с масштабными конкретного диапазона. Затем,
когда установлена галочка «Вставить» появится надпись
как закрепление строки,Выбрать все содержимым ячеек. столбце суть. Практически то то берём пустую макрос для диапазона и по страницам. посмотрите…VDM
ячейки листа -: Сделайпредварит. просмотр, далее текстовом поле есть и объемными данными, после клика правой «Переносить по словам» «Строка». Нужно подтвердить автоматическая нумерация или, которая находится наВы можете воспользоваться инструментомA
Автоматическая подгонка высоты строк
же самое, только ячейку рядом, правее ячеек(нескольких строк; нескольких Если проблемы -перехожуЕстественно специалисты смогут: К сожалению такой ПКМ на выделенном перейди в колонку возможность проводить форматирование
которые требуется обработать, кнопкой мыши, появится во вкладке «Выравнивание». действие, кликнув «ОК». как сделать строки пересечении заголовков строкАвтоподборне отображается, поскольку я взял новую
границы страницы, делаем ячеек и т.п.) на альбомную или сделать в два умной встроенной опции
— Высота строки… Margins, измени поля набранного материала без человек тратит много
контекстное меню, в Максимальная высота, которуюПосредством панели управления. Необходимо
в строке Excel, и столбцов.для изменения ширины ширина ячейки слишком ячейку сбоку, а её ширину равнойKuklP уменьшаю шрифт
счёта, но просите в Ексель не -в новом окошке или высоту, затем привязки к границам. времени на однообразные котором необходимо выбрать можно задать, –
выбрать место для довольно актуальны.Наведите курсор на нижнюю сразу нескольких столбцов. мала. Мы можем тут берут первую общей ширине целевых: А Вы бы,
za-vod помощи уже наверное предусмотрено. указываете нужную высоту
сохрани, выйди изСамый простой способ, как действия. Создав макрос,
пункт «Показать». это 409 значений. строки и наКаждая версия программы предполагает границу заголовка любой
Для этого выделите сделать весь текст ячейку из объединённых, объединённых ячеек, вставляем za-vod сразу почитали
: Инопланетяне как раз завтра.za-vod — ОК просмотра и далее
перенести строку в который сможет осуществлятьПри создании таблиц незаменимойПри необходимости группировки строк панели управления найти определенное количество строк.
строки, он примет
столбцы, которые необходимо
видимым, просто изменив
сначала отменяя объединение,
наш текст, ровняем
правила, выложили бы
сюда и заходят
:)
: а макроса по
стандартная высота строки продолжай работать Excel, – это подобные мероприятия самостоятельно, является функция, позволяющая нужно их выделить вкладку «Главная», нажать В MS Excel вид двойной стрелки. изменить, а затем ширину столбца форматируют текст, и как нужно, запоминаем пример. Давно бы за помощью, многие: Инопланетяне как раз автоматическому изменению высоты 12.75Vicsam переместить ее посредством пользователь Excel будет объединять ячейки. Для и зайти во «Вставить», а затем 2003 можно использовать
Нажмите и, не отпуская на вкладкеА потом, узнав нужную её высоту, удаляем
ответ был. потом приживаются :) сюда и заходят строк имеетсяАрсен сандоянц: Никак не сделать…
мышки. Нужно навести
экономить рабочее время.
этого нужно выделить
вкладку «Данные». Там
«Вставить строку».
65 536 строк,
левую кнопку мыши,
Главная
.
высоту, объединяют ячейки текст, восстанавливаем прежнююА то, вместоПробуйте для формул за помощью, многиеVDM: 1. Выделить все Разбивайте текст на курсор на выбранную
К тому же конкретные участки и нужно выбрать «Структура»
Удаление строк осуществляется аналогичным а в MS переместите курсор, чтобы
из раскрывающегося меню
Наведите курсор на границу обратно и выставляют ширину, вставляем текст конструктива, давай всех в ячейках B2,C3, потом приживаются :): У меня точно строки с информацией, две строки (ячейки) ячейку и, не
правильно разработанная мини-программа выбрать вкладку «Главная», — «Группировать». путем, только вместо Excel 2010 – увеличить или уменьшить
команды столбца справа от нужную высоту.
в целевые объединённые на баррикады звать. текстовый результат которыхПробуйте для формул нет!
кликнуть по ним
Иван лисицын отпуская левой клавиши, способна обнаруживать все а затем функцииРазгруппировка строк осуществляется по
пункта «Вставить» необходимо уже 1 048 высоту строки.Формат заголовка, он приметDiana ячейки и устанавливаемGuest нужно выровнять по в ячейках B2,C3,Предпочитаю сначала отработать правой кнопкой мыши: Объедините 2, 3…ячейки перетащить выделенную область механические ошибки, что «Объединить» и «Поместить аналогии, достаточно кликнуть кликать на «Удалить». 576.Отпустите левую кнопку мыши.выберите пункт вид двойной стрелки.
: Я два дня запомненное значение высоты.: KuklP! вообщем, допустим высоте. Код модуля текстовый результат которых с данными, а и выбрать Высота в строках или на новое место. делает работы удобнее в центре». При «Разгруппировать».Этот параметр регулируется несколькимиПонятие «длина строки» включает Высота всех строкАвтоподбор ширины столбцаНажмите и, не отпуская искала этот пост
Уф! Два дня а1 =Лист2!A1; а2 листа: нужно выровнять по потом в ручную
строк. В появившемся столбцах — и Включить данную функцию
и проще. необходимости можно выбратьМногих пользователей интересует, как способами. Самый удобный два нюанса. Этот изменится и станет. Этот же способ левую кнопку мыши,
:) бился :) =Лист2!A2….т.п. и сответственноPrivate Sub Worksheet_Calculate() высоте. Код модуля чёхом с форматированием окне ввести числовое все у Вас можно в «Параметрах»Использование макросов сопряжено с и другие способы сделать строки в и простой –
показатель может измеряться одинаковой. может быть использован переместите курсор, чтобыКазанский, спасибо!!! :))vikttur а1,а2….т.п. автоматически изменялись.Application.ScreenUpdating = False листа: во всех ячейках. значение высоты (подберите войдет (кстати и — «Дополнительно». некоторыми рисками. Недобросовестный
объединения. Теперь вы строке Excel. Здесь это изменить высоту в количестве ячеек
Вы можете выделить все
planetaexcel.ru
для автоподбора высоты
Изменение ширины столбцов и высоты строк
Примечание: Мы стараемся как можно оперативнее обеспечивать вас актуальными справочными материалами на вашем языке. Эта страница переведена автоматически, поэтому ее текст может содержать неточности и грамматические ошибки. Для нас важно, чтобы эта статья была вам полезна. Просим вас уделить пару секунд и сообщить, помогла ли она вам, с помощью кнопок внизу страницы. Для удобства также приводим ссылку на оригинал (на английском языке).
Если вам нужно увеличить или уменьшить ширину строк и столбцов Excel, существует несколько способов их изменения. В приведенной ниже таблице указаны минимальные, максимальные значения и размеры по умолчанию для каждого элемента на уровне точек.
Если вы работаете в режиме разМетки страницы (вкладка «вид «, Группа » представления книги «, кнопка «разметка страницы «), можно задать ширину столбца или высоту строки в дюймах, сантиметрах и миллиметрах. По умолчанию единица измерения — дюймы. Перейдите в меню файл _гт_ Параметры _гт_ Advanced _гт_ Display _гт_ выберите параметр в списке единицы измерения линейки. При переключении в обычный режим значения ширины столбцов и высоты строк будут отображаться в точках.
Отдельные строки и столбцы могут иметь только один параметр. Например, один столбец может иметь ширину 25 пунктов, но она не может быть шириной 25 пунктов для одной строки, а 10 пунктов для другой.
Установка заданной ширины столбца
Выберите столбец или столбцы, ширину которых требуется изменить.
На вкладке Главная в группе Ячейки нажмите кнопку Формат.
В разделе Размер ячейки выберите пункт Ширина столбца.
Введите значение в поле Ширина столбцов.
Нажмите кнопку ОК.
Совет: Чтобы быстро задать ширину одного столбца, щелкните его правой кнопкой мыши, выберите пункт Ширина столбца, введите нужное значение и нажмите кнопку ОК.
Выберите столбец или столбцы, ширину которых требуется изменить.
На вкладке Главная в группе Ячейки нажмите кнопку Формат.
В разделе Размер ячейки выберите пункт Автоподбор ширины столбца.
Примечание: Чтобы быстро подобрать ширину всех столбцов листа, нажмите кнопку Выделить все и дважды щелкните любую границу между заголовками двух столбцов.
Выделите ячейку, которая имеет нужную ширину.
Нажмите сочетание клавиш CTRL+C или на вкладке Главная в группе Буфер обмена нажмите кнопку Копировать.
Щелкните правой кнопкой мыши ячейку в целевом столбце, выберите пункт Специальная Вставка, а затем нажмите кнопку 
Значение ширины столбца по умолчанию указывает приблизительное количество символов стандартного шрифта, которое умещается в ячейке. Можно указать другое значение ширины столбца по умолчанию для листа или книги.
Выполните одно из указанных ниже действий.
Чтобы изменить ширину столбца по умолчанию для листа, щелкните ярлычок листа.
Чтобы изменить ширину столбца по умолчанию для всей книги, щелкните правой кнопкой мыши ярлычок какого-либо листа, а затем выберите пункт Выделить все листы в контекстное менюTE000127572.
На вкладке Главная в группе Ячейки нажмите кнопку Формат.
В разделе Размер ячейки выберите пункт Ширина по умолчанию.
В поле Ширина столбца введите новое значение, а затем нажмите кнопку ОК.
Советы: Если вы хотите задать ширину столбца по умолчанию для всех новых книг и листов, можно создать шаблон книги или шаблон листа, а затем создать на основе этих шаблонов книги или листы. Дополнительные сведения см. по следующим ссылкам:
Выполните одно из указанных ниже действий.
Чтобы изменить ширину одного столбца, перетащите правую границу его заголовка до нужной ширины.
Чтобы изменить ширину нескольких столбцов, выделите столбцы, ширину которых требуется изменить, а затем перетащите правую границу заголовка любого выделенного столбца.
Чтобы изменить ширину столбцов в соответствии с содержимым ячеек, выберите столбец или столбцы, которые требуется изменить, и дважды щелкните правую границу заголовка одного из выделенных столбцов.
Чтобы изменить ширину всех столбцов на листе, нажмите кнопку Выделить все, а затем перетащите правую границу заголовка любого столбца.
Выберите строку или строки, высоту которых требуется изменить.
На вкладке Главная в группе Ячейки нажмите кнопку Формат.
В разделе Размер ячейки выберите пункт Высота строки.
Введите значение в поле Высота строки и нажмите кнопку ОК.
Выберите строку или строки, высоту которых требуется изменить.
На вкладке Главная в группе Ячейки нажмите кнопку Формат.
В разделе Размер ячейки выберите пункт Автоподбор высоты строки.
Совет: Чтобы быстро подобрать высоту всех строк листа, нажмите кнопку Выделить все и дважды щелкните нижнюю границу заголовка любой строки.
Выполните одно из указанных ниже действий.
Чтобы изменить высоту одной строки, перетащите нижнюю границу заголовка строки до нужной высоты.
Чтобы изменить высоту нескольких строк, выберите нужные строки и перетащите нижнюю границу заголовка одной из выбранных строк.
Чтобы изменить высоту всех строк на листе, нажмите кнопку Выделить все, а затем перетащите нижнюю границу заголовка любой строки.
Чтобы изменить высоту строки в соответствии с содержимым, дважды щелкните нижнюю границу заголовка строки.
Если вы предпочитаете работать с шириной столбцов и высотой строк в дюймах, то следует работать в режиме разМетки страницы (вкладка «вид «, Группа » представления книги «, кнопка » Разметка страницы «). В режиме разМетки страницы можно задать ширину столбца или высоту строки в дюймах. В этом представлении единицы измерения по умолчанию представлены в дюймах, но вы можете изменить единицы измерения на сантиметры или миллиметры.
В Excel 2007 нажмите кнопку Microsoft Office 
В Excel 2010 перейдите в раздел Параметры _гт_ _гт_ Дополнительно.
Установка заданной ширины столбца
Выберите столбец или столбцы, ширину которых требуется изменить.
На вкладке Главная в группе Ячейки нажмите кнопку Формат.
В разделе Размер ячейки выберите пункт Ширина столбца.
Введите значение в поле Ширина столбцов.
Выберите столбец или столбцы, ширину которых требуется изменить.
На вкладке Главная в группе Ячейки нажмите кнопку Формат.
В разделе Размер ячейки выберите пункт Автоподбор ширины столбца.
Совет . Чтобы быстро подобрать ширину всех столбцов листа, нажмите кнопку Выделить все и дважды щелкните любую границу между заголовками двух столбцов.
Выделите ячейку, которая имеет нужную ширину.
На вкладке Главная в группе Буфер обмена нажмите кнопку Копировать и выберите нужный столбец.
На вкладке Главная в группе Буфер обмена щелкните стрелку под кнопкой Вставить и выберите команду Специальная вставка.
В разделе Вставить установите переключатель в положение ширины столбцов.
Значение ширины столбца по умолчанию указывает приблизительное количество символов стандартного шрифта, которое умещается в ячейке. Можно указать другое значение ширины столбца по умолчанию для листа или книги.
Выполните одно из указанных ниже действий.
Чтобы изменить ширину столбца по умолчанию для листа, щелкните ярлычок листа.
Чтобы изменить ширину столбца по умолчанию для всей книги, щелкните правой кнопкой мыши ярлычок какого-либо листа, а затем выберите пункт Выделить все листы в контекстное менюTE000127572.
На вкладке Главная в группе Ячейки нажмите кнопку Формат.
В разделе Размер ячейки выберите пункт Ширина по умолчанию.
В поле Ширина столбца введите новое значение.
Совет . Если требуется определить новое значение ширины столбцов по умолчанию для всех новых книг и листов, можно создать шаблон книги или листа, а затем создавать новые книги и листы на его основе. Дополнительные сведения см. в статье Сохранение книги или листа в качестве шаблона.
Выполните одно из указанных ниже действий.
Чтобы изменить ширину одного столбца, перетащите правую границу его заголовка до нужной ширины.
Чтобы изменить ширину нескольких столбцов, выделите столбцы, ширину которых требуется изменить, а затем перетащите правую границу заголовка любого выделенного столбца.
Чтобы изменить ширину столбцов в соответствии с содержимым ячеек, выберите столбец или столбцы, которые требуется изменить, и дважды щелкните правую границу заголовка одного из выделенных столбцов.
Чтобы изменить ширину всех столбцов на листе, нажмите кнопку Выделить все, а затем перетащите правую границу заголовка любого столбца.
Выберите строку или строки, высоту которых требуется изменить.
На вкладке Главная в группе Ячейки нажмите кнопку Формат.
В разделе Размер ячейки выберите пункт Высота строки.
Введите значение в поле Высота строки.
Выберите строку или строки, высоту которых требуется изменить.
На вкладке Главная в группе Ячейки нажмите кнопку Формат.
В разделе Размер ячейки выберите пункт Автоподбор высоты строки.
Совет . Чтобы быстро подобрать высоту всех строк листа, нажмите кнопку Выделить все и дважды щелкните нижнюю границу заголовка любой строки.
Выполните одно из указанных ниже действий.
Чтобы изменить высоту одной строки, перетащите нижнюю границу заголовка строки до нужной высоты.
Чтобы изменить высоту нескольких строк, выберите нужные строки и перетащите нижнюю границу заголовка одной из выбранных строк.
Чтобы изменить высоту всех строк на листе, нажмите кнопку Выделить все, а затем перетащите нижнюю границу заголовка любой строки.
Чтобы изменить высоту строки в соответствии с содержимым, дважды щелкните нижнюю границу заголовка строки.
Изменение размера ячеек в Microsoft Excel
Довольно часто во время работы с таблицами пользователям требуется изменить размер ячеек. Иногда данные не помещаются в элементы текущего размера и их приходится расширять. Нередко встречается и обратная ситуация, когда в целях экономии рабочего места на листе и обеспечения компактности размещения информации, требуется уменьшить размер ячеек. Определим действия, с помощью которых можно поменять размер ячеек в Экселе.
Варианты изменения величины элементов листа
Сразу нужно отметить, что по естественным причинам изменить величину только одной ячейки не получится. Изменяя высоту одного элемента листа, мы тем самым изменяем высоту всей строки, где он расположен. Изменяя его ширину – мы изменяем ширину того столбца, где он находится. По большому счету в Экселе не так уж и много вариантов изменения размера ячейки. Это можно сделать либо вручную перетащив границы, либо задав конкретный размер в числовом выражении с помощью специальной формы. Давайте узнаем о каждом из этих вариантов более подробно.
Способ 1: перетаскивание границ
Изменение величины ячейки путем перетаскивания границ является наиболее простым и интуитивно понятным вариантом.
-
Для того, чтобы увеличить или уменьшить высоту ячейки, наводим курсор на нижнюю границу сектора на вертикальной панели координат той строчки, в которой она находится. Курсор должен трансформироваться в стрелку, направленную в обе стороны. Делаем зажим левой кнопки мыши и тянем курсор вверх (если следует сузить) или вниз (если требуется расширить).
Изменение ширины элементов листа путем перетягивания границ происходит по такому же принципу.
-
Наводим курсор на правую границу сектора столбца на горизонтальной панели координат, где она находится. После преобразования курсора в двунаправленную стрелку производим зажим левой кнопки мыши и тащим его вправо (если границы требуется раздвинуть) или влево (если границы следует сузить).
Если вы хотите изменить размеры нескольких объектов одновременно, то в этом случае требуется сначала выделить соответствующие им сектора на вертикальной или горизонтальной панели координат, в зависимости от того, что требуется изменить в конкретном случае: ширину или высоту.
- Процедура выделения, как для строк, так и для столбцов практически одинакова. Если нужно увеличить расположенные подряд ячейки, то кликаем левой кнопкой мыши по тому сектору на соответствующей панели координат, в котором находится первая из них. После этого точно так же кликаем по последнему сектору, но на этот раз уже одновременно зажав клавишу Shift. Таким образом, будут выделены все строки или столбцы, которые расположены между этими секторами.
Если нужно выделить ячейки, которые не являются смежными между собой, то в этом случае алгоритм действий несколько иной. Кликаем левой кнопкой мыши по одному из секторов столбца или строки, которые следует выделить. Затем, зажав клавишу Ctrl, клацаем по всем остальным элементам, находящимся на определенной панели координат, которые соответствуют объектам, предназначенным для выделения. Все столбцы или строки, где находятся эти ячейки, будут выделены.
Затем, нам следует для изменения размера нужных ячеек переместить границы. Выбираем соответствующую границу на панели координат и, дождавшись появления двунаправленной стрелки, зажимаем левую кнопку мыши. Затем передвигаем границу на панели координат в соответствии с тем, что именно нужно сделать (расширить (сузить) ширину или высоту элементов листа) точно так, как было описано в варианте с одиночным изменением размера.
Способ 2: изменение величины в числовом выражении
Теперь давайте выясним, как можно изменить размер элементов листа, задав его конкретным числовым выражением в специально предназначенном для этих целей поле.
В Экселе по умолчанию размер элементов листа задается в специальных единицах измерения. Одна такая единица равна одному символу. По умолчанию ширина ячейки равна 8,43. То есть, в видимую часть одного элемента листа, если его не расширять, можно вписать чуть больше 8 символов. Максимальная ширина составляет 255. Большее количество символов в ячейку вписать не получится. Минимальная ширина равна нулю. Элемент с таким размером является скрытым.
Высота строки по умолчанию равна 15 пунктам. Её размер может варьироваться от 0 до 409 пунктов.
-
Для того, чтобы изменить высоту элемента листа, выделяем его. Затем, расположившись во вкладке «Главная», клацаем по значку «Формат», который размещен на ленте в группе «Ячейки». Из выпадающего списка выбираем вариант «Высота строки».
Открывается маленькое окошко с полем «Высота строки». Именно тут мы должны задать нужную величину в пунктах. Выполняем действие и клацаем по кнопке «OK».
Примерно таким же образом можно изменить и ширину столбца.
-
Выделяем элемент листа, в котором следует изменить ширину. Пребывая во вкладке «Главная» щелкаем по кнопке «Формат». В открывшемся меню выбираем вариант «Ширина столбца…».
Открывается практически идентичное окошко тому, которое мы наблюдали в предыдущем случае. Тут так же в поле нужно задать величину в специальных единицах, но только на этот раз она будет указывать ширину столбца. После выполнения данных действий жмем на кнопку «OK».
Существуют и другой вариант изменить размер элементов листа, задав указанную величину в числовом выражении.
-
Для этого следует выделить столбец или строку, в которой находится нужная ячейка, в зависимости от того, что вы хотите изменить: ширину и высоту. Выделение производится через панель координат с помощью тех вариантов, которые мы рассматривали в Способе 1. Затем клацаем по выделению правой кнопкой мыши. Активируется контекстное меню, где нужно выбрать пункт «Высота строки…» или «Ширина столбца…».
Впрочем, некоторых пользователей все-таки не устраивает принятая в Экселе система указания размера элементов листа в пунктах, выраженных в количестве символов. Для этих пользователей существует возможность переключения на другую величину измерения.
-
Переходим во вкладку «Файл» и выбираем пункт «Параметры» в левом вертикальном меню.
- Сантиметры;
- Миллиметры;
- Дюймы;
- Единицы по умолчанию.
После того, как выбор сделан, для вступления изменений в силу жмем по кнопке «OK» в нижней части окна.
Теперь вы сможете регулировать изменение величины ячеек при помощи тех вариантов, которые указаны выше, оперируя выбранной единицей измерения.
Способ 3: автоматическое изменение размера
Но, согласитесь, что не совсем удобно всегда вручную менять размеры ячеек, подстраивая их под конкретное содержимое. К счастью, в Excel предусмотрена возможность автоматического изменения размеров элементов листа, согласно величине тех данных, которые они содержат.
-
Выделяем ячейку или группу, данные в которой не помещаются в элемент листа, содержащего их. Во вкладке «Главная» клацаем по знакомой кнопке «Формат». В раскрывшемся меню выбираем тот вариант, который следует применить к конкретному объекту: «Автоподбор высоты строки» или «Автоподбор ширины столбца».
Как видим, изменить размер ячеек можно несколькими способами. Их можно разделить на две большие группы: перетягивание границ и ввод числового размера в специальное поле. Кроме того, можно установить автоподбор высоты или ширины строк и столбцов.
Отблагодарите автора, поделитесь статьей в социальных сетях.
Размеры ячеек в Excel 2016
Автор: Sreda31 · Сентябрь 14, 2016
Для того, чтобы изменить ширину столбца в Excel, необходимо выполнить одно из следующих действий:
1. Потянуть за правый край того столбца, который вы хотите увеличить или уменьшить:
Если необходимо одновременно изменить размер двух и более столбцов, выделите их и потяните за правый край в том же месте.
2. Выделить нужный столбец, кликнуть по нему правой кнопкой мыши, выбрать пункт Ширина столбца, в появившемся окне задать нужное значение:
Для того, чтобы изменить высоту строки в Excel, необходимо выполнить одно из следующих действий:
1. Потянуть за нижний край той строки, которую вы хотите увеличить или уменьшить:
Если необходимо одновременно изменить размер двух и более строк, выделите их и потяните за нижний край в том же месте.
2. Выделить нужную строку, кликнуть по нему правой кнопкой мыши, выбрать пункт Высота строки, в появившемся окне задать нужное значение:
Если вы хотите установить размер столбца/строки по аналогии с другим столбцом/строкой, выделите столбец/строку, который берете за образец, нажмите Формат по образцу и кликните по заголовку столбца/строки, который необходимо изменить.
Воспользовавшись кнопкой Формат, расположенной на вкладке Главная в группе Ячейки, вы сможете:
- указать нужную ширину столбца и высоту строки;
- сделать автоподбор ширины столбца / высоты строки в зависимости от содержимого выделенной ячейки;
- указать ширину столбца по умолчанию.
VBA Excel. Размер ячейки (высота строки, ширина столбца)
Изменение размера ячейки в VBA Excel. Высота строки, ширина столбца, автоподбор ширины ячейки. Свойства RowHeight и ColumnWidth объекта Range.
Размер ячейки
Размер ячейки по высоте и ширине определяется высотой строки и шириной столбца, на пересечении которых она находится. Если, в вашем случае, нежелательно изменять размеры всей строки или всего столбца, используйте объединенные ячейки нужной величины.
Обратите внимание, что высота строки задается в пунктах, а ширина столбца в символах, поэтому их числовые значения не соответствуют друг другу по фактическому размеру.

Программно, без дополнительных макросов, можно изменять высоту строки только в пунктах, а ширину столбца только в символах.
На сайте поддержки офисных приложений Microsoft так написано об этих величинах:
- высота строки может принимать значение от 0 до 409 пунктов, причем 1 пункт приблизительно равен 1/72 дюйма или 0,035 см;
- ширина столбца может принимать значение от 0 до 255, причем это значение соответствует количеству символов, которые могут быть отображены в ячейке.
Высота строки
Для изменения высоты строки используйте свойство RowHeight объекта Range. И не важно, будет объект Range представлять из себя выделенный произвольный диапазон, отдельную ячейку, целую строку или целый столбец — высота всех строк, пересекающихся с объектом Range будет изменена после присвоения свойству RowHeight этого объекта нового значения.
Примеры изменения высоты строк:
Изменение высоты отдельной ячейки:
в результате, строка, в которой находится активная ячейка, приобретает высоту, равную 10 пунктам.
Изменение высоты строки:
в результате, третья строка рабочего листа приобретает высоту, равную 30 пунктам.
Изменение высоты ячеек заданного диапазона:
в результате, каждой из первых шести строк рабочего листа будет задана высота, равная 20 пунктам.
Изменение высоты ячеек целого столбца:
в результате, всем строкам рабочего листа будет назначена высота, равная 15 пунктам.
Ширина столбца
Для изменения ширины столбца используйте свойство ColumnWidth объекта Range. Как и в случае с высотой строки, не важно, будет объект Range представлять из себя выделенный произвольный диапазон, отдельную ячейку, целую строку или целый столбец — ширина всех столбцов, пересекающихся с объектом Range будет изменена после присвоения свойству ColumnWidth этого объекта нового значения.
Примеры изменения ширины столбцов:
Изменение ширины отдельной ячейки:
в результате, столбец, в котором находится активная ячейка, приобретает ширину, равную 15 символам.
Изменение ширины столбца:
в результате, третий столбец рабочего листа (столбец «C») приобретает ширину, равную 50 символам.
Изменение ширины ячеек заданного диапазона:
в результате, каждому из первых четырех столбцов рабочего листа будет задана ширина, равная 25 символам.
Изменение ширины ячеек целой строки:
в результате, всем столбцам рабочего листа будет назначена ширина, равная 35 символам.
Автоподбор ширины
Для автоподбора ширины ячейки в соответствие с размером ее содержимого используйте следующий код:
Имейте в виду, что ширина столбца будет подогнана по расположенной в этом столбце ячейке с самым длинным содержимым. Например, если длина содержимого ячейки Cells(7, 5) будет превышать длину содержимого ячейки Cells(5, 5), то автоподбор ширины пятого столбца произойдет по содержимому ячейки Cells(7, 5), несмотря на то, что в строке кода указана другая ячейка.
Как осуществить автоподбор ширины объединенной ячейки, в которой метод AutoFit не работает, смотрите в следующей статье.
Навигация по записям
VBA Excel. Размер ячейки (высота строки, ширина столбца) : 5 комментариев
Добрый день.
Подскажите пожалуйста, можно ли через макрос сделать автоподбор объединенных ячеек?
Заранее благодарю.
С уважением,
Павел.
Привет, Павел!
Ответ на ваш вопрос оказался слишком объемным и был опубликован в отдельной статье.
Евгений, добрый день.
Спасибо большое за ответ. Буду пробовать!
С уважением,
Павел.
Добрый день!
Подскажите, пожалуйста, возможно ли сделать подгон ширины ячейки, в зависимости от вводимых значений?
К примеру, я расписываю некий процесс, в котором один процесс (ячейка) будет длиться 12 секунд, другой — 27 секунд, и т.д. Возможно ли сделать так, чтобы ячейка изменялась пропорционально вводимым значениям?
Добрый день, Сергей!
Возможно, подойдет такой способ (все процедуры должны быть расположены в модуле листа):
Для тестирования запускаем процедуру Primer.
Автоподбор высоты строки в Excel по содержимому
Во время работы с таблицами Excel нередко возникает ситуация, когда информация в ячейке выходит за ее рамки. Конечно же, можно постараться каким-то образом убрать лишние данные, тем самым сократив содержимое ячейки. Но это редко помогает, поэтому наиболее практичным решением будет сдвиг ее границ, чтобы уместить все данные внутри нее. Сделать это можно путем настройки ширины столбца или высоты строки. Давайте остановимся на последнем варианте и посмотрим, как можно задать высоту строки, причем, чтобы она определялась программой автоматически.
Автоподбор высоты строк
Сначала давайте разберемся, что такое автоподбор высоты строки. Это функция, позволяющий подстроить высоту всех ячеек строки под содержимое самой заполненной из них (ширина при этом остается неизменной). Тут важно понимать, что инструмент направлен на автоматическую настройку границ, но сам по себе он в автоматическом режиме не работает, а это значит, что его нужно самостоятельно задействовать по отношению к выделенным элементам. Выполнить данное действие можно разными способами, так что давайте рассмотрим каждый из них подробнее.
Метод 1. Автоподбор высоты через формат ячеек
Это первый метод, и он же – обязательное условие для реализации следующих способов. Дело в том, что автоподбор работает исключительно по отношению к тем ячейкам, в которых активирован перенос по словам.
Итак, давайте приступим:
- Щелкаем правой кнопкой мыши по ячейке/выделенному диапазону (в нашем случае выделяем всю таблицу) и в контекстном меню щелкаем по строке “Формат ячеек…”.
- Откроется окно форматирования, в котором переключаемся во вкладку “Выравнивание”. В параметрах “Отображение” ставим галочку напротив опции “переносить текст”, после чего щелкаем OK.
- Благодаря нашим действиям, содержимое выделенных ячеек полностью отобразилось в них с учетом переноса, а высота строк изменилась ровно на столько, сколько необходимо для того, чтобы полностью отобразить все данные.
Теперь перейдем к остальным ситуациям, когда мы имеем дело с ячейками, в которых включен перенос текста, но границы сдвинуты так, что часть информации в них не “вписывается” или, наоборот, в ячейках остается слишком много свободного места.
Метод 2. Настройка высоты через координатную панель
- На вертикальной координатной панели щелкам по порядковому номеру строки, для которой нужно настроить автовысоту. Вся строка вместе с ее номером должна выделиться после этого.
- Теперь все на той же координатной панели наводим указатель мыши на нижнюю границу выделенной строки, как только он изменит привычный вид на стрелки вверх и вниз, выполняем двойной щелчок левой кнопкой мыши.
- Как мы можем сразу же после этого заметить, высота выделенной строки подстроилась таким образом, чтобы вместить содержимое самой заполненной ячейки. При этом границы столбцов остались неизменными.
Метод 3. Автоподбор высоты для нескольких строк
Если требуется одновременно настроить высоту нескольких строк, описанный выше метод не так хорош, так как на поочередное выделение и настройку высоты каждой строки может уйти немало времени. Поэтому в таких случаях лучше придерживаться следующего плана действий:
- На координатной панели вместо одной строки одновременно выделяем диапазон строк, высоту которых хотим настроить. Как это сделать, читайте в нашей статье “Как выделить ячейки в Эксель“.
- Теперь аналогично методу, описанному выше, двойным щелчком левой кнопки мыши автоматически задаем высоту строк. Наводить указатель мыши можно на нижнюю границу любой строки выделенного диапазона.
- Все готово. Мы задали оптимальную высоту для всех строк, которые выбрали, выполняя первый шаг.
Метод 4. Использование инструментов на ленте
Многие наиболее часто используемые функции программы Эксель вынесены в виде отдельных кнопок на Ленту программы. Для автоподбора высоты также предусмотрена своя собственная кнопка, и вот как ею нужно пользоваться:
- Отмечаем область ячеек, высоту которых нужно автоматически задать.
- Переключаемся во вкладку “Главная” и нажимаем кнопку “Формат”, которая расположена в разделе “Ячейки”. Откроется перечень команд, среди которых нам нужна строка “Автоподбор высоты строки”, следовательно, щелкаем по данному пункту.
- Это все, что нужно было сделать для того, чтобы автоматически задать высоту строк для выделенного фрагмента данных.
Метод 5. Настройка высоты для объединенных ячеек
Несмотря на то, что функция автоподбора высоты срок не применима к объединенным ячейкам, и эта задача вполне выполнима.
Суть данного метода заключается в том, что на самом деле никакого объединения ячеек не будет, мы лишь создадим видимость слияния, что позволить использовать автоподбор.
- Сначала нужно выделить ячейки, которые мы якобы хотим объединить.
- Затем щелчком правой кнопки мыши по выделенному диапазону вызываем контекстное меню, в котором выбираем строку “Формат ячеек…”.
- Переключаемся во вкладку “Выравнивание”, кликаем по текущему варианту выравнивания по горизонтали, выбираем “по центру выделения” и жмем кнопку OK.
- В результате текст из первой ячейки расположился по центру выделенных элементов, при этом, объединение ячеек не было выполнено.
- Теперь осталось только применить функцию автоподбора высоты строк любым из способов, описанных выше.
Заключение
Во время работы в программе Excel одну и ту же задачу можно выполнить разными способами. Это касается и настройки высоты строк. Если речь идет о небольших таблицах, данный параметр можно задать отдельно для каждой строки. Но когда мы имеем дело с большими табличными массивами, лучше использовать такую функцию, как автоподбор высоты ячеек, которая позволит справиться с поставленной задачей значительно быстрее.
Работа с элементами листа
Изменение ширины столбцов
Произвольное изменение ширины
Ширина столбцов в Microsoft Excel устанавливается количеством знаков стандартного шрифта, помещающихся в ячейке.
Первоначальная ширина столбцов обычно равна 8,43. Максимально возможная ширина столбца 255. При установке ширины столбца равной 0 (ноль) столбец становится скрытым.
Ширину столбца можно изменить, перетащив его правую границу между заголовками столбцов. Например, для того чтобы изменить ширину столбца В, следует перетащить границу между столбцами В и С (рис.5.22). При этом во всплывающей подсказке отображается устанавливаемая ширина столбца (в знаках и пикселях).
Перетаскиванием можно изменять ширину сразу нескольких выделенных столбцов (не обязательно смежных). Ширина столбцов при этом будет одинаковой.
Можно установить точную ширину столбца.
- Выделите любую ячейку столбца (или нескольких столбцов).
- В группе Ячейки вкладки Главная щелкнуть по стрелке кнопки Формат и выберите команду Ширина столбца (рис.5.23). Можно также щелкнуть правой кнопкой мыши по заголовку столбца и в контекстном меню выбрать команду Ширина столбца.
- В окне Высота строки (рис.5.24) установите требуемую высоту.
Если необходимо изменить ширину всех столбцов в чистом листе, в группе Ячейки вкладки Главная щелкните по стрелке кнопки Формат, выберите команду Стандартная ширина и в окне Ширина столбца (см. рис.5.24) установите требуемую ширину.
Подбор ширины
Для подбора ширины столбца по наибольшему содержимому какой-либо ячейки достаточно дважды щелкнуть мышью по правой границе этого столбца между заголовками столбцов. Например, для того чтобы подобрать ширину столбца В, следует дважды щелкнуть по границе между столбцами В и С (см. рис.5.22). Если выделено несколько столбцов (не обязательно смежных), подбор ширины будет произведен сразу для всех столбцов.
Можно также выделить строку или строки, для которых необходимо подобрать ширину, в группе Ячейки вкладки Главная щелкнуть по стрелке кнопки Формат и выбрать команду Автоподбор ширины столбца (см. рис.5.23).
Для подбора ширины столбца по содержимому конкретной ячейки следует выделить эту ячейку, в группе Ячейки вкладки Главная щелкнуть по стрелке кнопки Формат и выбрать команду Автоподбор ширины столбца (см. рис.5.23).
Изменение высоты строк
Произвольное изменение высоты
Высота строк в Microsoft Excel устанавливается в специальных единицах — пунктах. 1 пункт (пт.) равен примерно 0,35 мм.
Первоначальная высота строк обычно равна 12,75. Максимально возможная высота строки 409,5 пт. При установке высоты строки равной 0 (ноль) строка становится скрытой.
Высоту строки можно изменить, перетащив ее нижнюю границу между заголовками строк. Например, для того чтобы изменить высоту строки 2, следует перетащить границу между строками 2 и 3 (рис.5.25). При этом во всплывающей подсказке отображается устанавливаемая высота строки.
Перетаскиванием можно изменять высоту сразу нескольких выделенных строк (не обязательно смежных). Высота строк при этом будет одинаковой.
Можно установить точную высоту строк.
- Выделите любую ячейку строки (или нескольких строк).
- В группе Ячейки вкладки Главная щелкните по стрелке кнопки Формат и выберите команду Высота строки (см. рис.5.23). Можно также щелкнуть правой кнопкой мыши по заголовку строки и в контекстном меню выбрать команду Высота строки.
- В окне Высота строки (рис.5.26) установите требуемую высоту.
Подбор высоты
Для подбора высоты строки по наибольшему содержимому какой-либо ячейки достаточно дважды щелкнуть по нижней границе этой строки между заголовками строк. Например, для того чтобы подобрать высоту строки 1, следует дважды щелкнуть по границе между строками 1 и 2 (см. рис.5.25). Подбор высоты можно произвести и сразу для нескольких строк (не обязательно смежных). Для этого их необходимо выделить, а затем дважды щелкнуть по нижней границе любой выделенной строки.
Можно также выделить столбец или столбцы, для которых необходимо подобрать ширину, в группе Ячейки вкладки Главная щелкнуть по стрелке кнопки Формат и выбрать команду Автоподбор высоты строки (см. рис.5.23).

В прошлом году я вам показывал фокус с защитой листа в MS Excel 2010. Но как оказалось в великом и могучем MS Excel сюрпризов хватает. Вот свежий пример.
Звонит коллега и просит помочь выровнять строки документа по высоте. Не видя проблем я решил использовать «Автоподбор высоты строки».
Упсс, а тут оказывается есть ограничение по высоте в 409 пунктов. А текста в ячейке оказалось много, и коллега хочет его видеть весь.
Что делать?
Выход есть. И выход в объединении ячеек по вертикали.
Но чтобы таблица выглядела правильно надо сделать следующее:
- снизу нашей ячейки добавляем пустую строку. Лучше две.
- делаем объедение каждой клеточки с клеточками новой строки.
- растягиваем высоту объединенной клетки на весь текст вручную. К сожалению в этом случае автоподбор высоты также не сработает. Только руцями.
И результат есть!
Вот так то.)
Содержание
- Варианты изменения величины элементов листа
- Способ 1: перетаскивание границ
- Способ 2: изменение величины в числовом выражении
- Способ 3: автоматическое изменение размера
- Вопросы и ответы
Довольно часто во время работы с таблицами пользователям требуется изменить размер ячеек. Иногда данные не помещаются в элементы текущего размера и их приходится расширять. Нередко встречается и обратная ситуация, когда в целях экономии рабочего места на листе и обеспечения компактности размещения информации, требуется уменьшить размер ячеек. Определим действия, с помощью которых можно поменять размер ячеек в Экселе.
Читайте также: Как расширить ячейку в Экселе
Варианты изменения величины элементов листа
Сразу нужно отметить, что по естественным причинам изменить величину только одной ячейки не получится. Изменяя высоту одного элемента листа, мы тем самым изменяем высоту всей строки, где он расположен. Изменяя его ширину – мы изменяем ширину того столбца, где он находится. По большому счету в Экселе не так уж и много вариантов изменения размера ячейки. Это можно сделать либо вручную перетащив границы, либо задав конкретный размер в числовом выражении с помощью специальной формы. Давайте узнаем о каждом из этих вариантов более подробно.
Способ 1: перетаскивание границ
Изменение величины ячейки путем перетаскивания границ является наиболее простым и интуитивно понятным вариантом.
- Для того, чтобы увеличить или уменьшить высоту ячейки, наводим курсор на нижнюю границу сектора на вертикальной панели координат той строчки, в которой она находится. Курсор должен трансформироваться в стрелку, направленную в обе стороны. Делаем зажим левой кнопки мыши и тянем курсор вверх (если следует сузить) или вниз (если требуется расширить).
- После того, как высота ячейки достигла приемлемого уровня, отпускаем кнопку мыши.
Изменение ширины элементов листа путем перетягивания границ происходит по такому же принципу.
- Наводим курсор на правую границу сектора столбца на горизонтальной панели координат, где она находится. После преобразования курсора в двунаправленную стрелку производим зажим левой кнопки мыши и тащим его вправо (если границы требуется раздвинуть) или влево (если границы следует сузить).
- По достижении приемлемой величины объекта, у которого мы изменяем размер, отпускаем кнопку мышки.
Если вы хотите изменить размеры нескольких объектов одновременно, то в этом случае требуется сначала выделить соответствующие им сектора на вертикальной или горизонтальной панели координат, в зависимости от того, что требуется изменить в конкретном случае: ширину или высоту.
- Процедура выделения, как для строк, так и для столбцов практически одинакова. Если нужно увеличить расположенные подряд ячейки, то кликаем левой кнопкой мыши по тому сектору на соответствующей панели координат, в котором находится первая из них. После этого точно так же кликаем по последнему сектору, но на этот раз уже одновременно зажав клавишу Shift. Таким образом, будут выделены все строки или столбцы, которые расположены между этими секторами.
Если нужно выделить ячейки, которые не являются смежными между собой, то в этом случае алгоритм действий несколько иной. Кликаем левой кнопкой мыши по одному из секторов столбца или строки, которые следует выделить. Затем, зажав клавишу Ctrl, клацаем по всем остальным элементам, находящимся на определенной панели координат, которые соответствуют объектам, предназначенным для выделения. Все столбцы или строки, где находятся эти ячейки, будут выделены.
- Затем, нам следует для изменения размера нужных ячеек переместить границы. Выбираем соответствующую границу на панели координат и, дождавшись появления двунаправленной стрелки, зажимаем левую кнопку мыши. Затем передвигаем границу на панели координат в соответствии с тем, что именно нужно сделать (расширить (сузить) ширину или высоту элементов листа) точно так, как было описано в варианте с одиночным изменением размера.
- После того, как размер достигнет нужной величины, отпускаем мышку. Как можно увидеть, изменилась величина не только строки или столбца, с границами которых была произведена манипуляция, но и всех ранее выделенных элементов.
Способ 2: изменение величины в числовом выражении
Теперь давайте выясним, как можно изменить размер элементов листа, задав его конкретным числовым выражением в специально предназначенном для этих целей поле.
В Экселе по умолчанию размер элементов листа задается в специальных единицах измерения. Одна такая единица равна одному символу. По умолчанию ширина ячейки равна 8,43. То есть, в видимую часть одного элемента листа, если его не расширять, можно вписать чуть больше 8 символов. Максимальная ширина составляет 255. Большее количество символов в ячейку вписать не получится. Минимальная ширина равна нулю. Элемент с таким размером является скрытым.
Высота строки по умолчанию равна 15 пунктам. Её размер может варьироваться от 0 до 409 пунктов.
- Для того, чтобы изменить высоту элемента листа, выделяем его. Затем, расположившись во вкладке «Главная», клацаем по значку «Формат», который размещен на ленте в группе «Ячейки». Из выпадающего списка выбираем вариант «Высота строки».
- Открывается маленькое окошко с полем «Высота строки». Именно тут мы должны задать нужную величину в пунктах. Выполняем действие и клацаем по кнопке «OK».
- После этого высота строки, в которой находится выделенный элемент листа, будет изменена до указанной величины в пунктах.
Примерно таким же образом можно изменить и ширину столбца.
- Выделяем элемент листа, в котором следует изменить ширину. Пребывая во вкладке «Главная» щелкаем по кнопке «Формат». В открывшемся меню выбираем вариант «Ширина столбца…».
- Открывается практически идентичное окошко тому, которое мы наблюдали в предыдущем случае. Тут так же в поле нужно задать величину в специальных единицах, но только на этот раз она будет указывать ширину столбца. После выполнения данных действий жмем на кнопку «OK».
- После выполнения указанной операции ширина столбца, а значит и нужной нам ячейки, будет изменена.
Существуют и другой вариант изменить размер элементов листа, задав указанную величину в числовом выражении.
- Для этого следует выделить столбец или строку, в которой находится нужная ячейка, в зависимости от того, что вы хотите изменить: ширину и высоту. Выделение производится через панель координат с помощью тех вариантов, которые мы рассматривали в Способе 1. Затем клацаем по выделению правой кнопкой мыши. Активируется контекстное меню, где нужно выбрать пункт «Высота строки…» или «Ширина столбца…».
- Открывается окошко размера, о котором шла речь выше. В него нужно вписать желаемую высоту или ширину ячейки точно так же, как было описано ранее.
Впрочем, некоторых пользователей все-таки не устраивает принятая в Экселе система указания размера элементов листа в пунктах, выраженных в количестве символов. Для этих пользователей существует возможность переключения на другую величину измерения.
- Переходим во вкладку «Файл» и выбираем пункт «Параметры» в левом вертикальном меню.
- Запускается окно параметров. В его левой части расположено меню. Переходим в раздел «Дополнительно». В правой части окна расположены различные настройки. Прокручиваем полосу прокрутки вниз и ищем блок инструментов «Экран». В этом блоке расположено поле «Единицы на линейке». Кликаем по нему и из выпадающего списка выбираем более подходящую единицу измерения. Существуют следующие варианты:
- Сантиметры;
- Миллиметры;
- Дюймы;
- Единицы по умолчанию.
После того, как выбор сделан, для вступления изменений в силу жмем по кнопке «OK» в нижней части окна.
Теперь вы сможете регулировать изменение величины ячеек при помощи тех вариантов, которые указаны выше, оперируя выбранной единицей измерения.
Способ 3: автоматическое изменение размера
Но, согласитесь, что не совсем удобно всегда вручную менять размеры ячеек, подстраивая их под конкретное содержимое. К счастью, в Excel предусмотрена возможность автоматического изменения размеров элементов листа, согласно величине тех данных, которые они содержат.
- Выделяем ячейку или группу, данные в которой не помещаются в элемент листа, содержащего их. Во вкладке «Главная» клацаем по знакомой кнопке «Формат». В раскрывшемся меню выбираем тот вариант, который следует применить к конкретному объекту: «Автоподбор высоты строки» или «Автоподбор ширины столбца».
- После того, как был применен указанный параметр, размеры ячейки изменятся согласно их содержимому, по выбранному направлению.
Урок: Автоподбор высоты строки в Экселе
Как видим, изменить размер ячеек можно несколькими способами. Их можно разделить на две большие группы: перетягивание границ и ввод числового размера в специальное поле. Кроме того, можно установить автоподбор высоты или ширины строк и столбцов.
Всем привет.
В прошлом году я вам показывал
фокус с защитой листа
в MS Excel 2010. Но как оказалось в великом и могучем MS Excel сюрпризов хватает. Вот свежий пример.
Звонит коллега и просит помочь выровнять строки документа по высоте. Не видя проблем я решил использовать «Автоподбор высоты строки».
Упсс, а тут оказывается есть ограничение по высоте в 409 пунктов. А текста в ячейке оказалось много, и коллега хочет его видеть весь.
Что делать?
Выход есть. И выход в объединении ячеек по вертикали.
Но чтобы таблица выглядела правильно надо сделать следующее:
- снизу нашей ячейки добавляем пустую строку. Лучше две.
- делаем объедение каждой клеточки с клеточками новой строки.
- растягиваем высоту объединенной клетки на весь текст вручную. К сожалению в этом случае автоподбор высоты также не сработает. Только руцями.
И результат есть!
Вот так то.)
11.09.2014
No such file or directory
Бесплатный сервис по подбору провайдера V-setke.ru
Бесплатный сервис по подбору Интернет-провайдера V-setke.ru: раскрывает реальные тарифы Интернет-провайдеров, осуществляет индивидуальный подбор Интернет-провайдера, помогает выбрать наиболее выгодные условия подключения к Интернет, экономит Ваши силы и время, работает практически со всеми Интернет-провайдерами Санкт-Петербурга
Адрес и телефон
Всем привет.
В прошлом году я вам показывал
фокус с защитой листа
в MS Excel 2010. Но как оказалось в великом и могучем MS Excel сюрпризов хватает. Вот свежий пример.
Звонит коллега и просит помочь выровнять строки документа по высоте. Не видя проблем я решил использовать «Автоподбор высоты строки».
Упсс, а тут оказывается есть ограничение по высоте в 409 пунктов. А текста в ячейке оказалось много, и коллега хочет его видеть весь.
Что делать?
Выход есть. И выход в объединении ячеек по вертикали.
Но чтобы таблица выглядела правильно надо сделать следующее:
- снизу нашей ячейки добавляем пустую строку. Лучше две.
- делаем объедение каждой клеточки с клеточками новой строки.
- растягиваем высоту объединенной клетки на весь текст вручную. К сожалению в этом случае автоподбор высоты также не сработает. Только руцями.
И результат есть!
Вот так то.)
Ярлыки: excel windows идея
Самые интересные записи
Роскомнадзор заподозрил Twitter в нарушении антиэкстремистских законов
11.02.2015
В Роскомнадзоре считают, что сервис микроблогов Twitter «последовательно не выполняет требования российского законодательства, в том числе направленные на противодействие…
Ярлыки: Twitter Интернет Интернет-услуги Новости Интернет Роскомнадзор
Комментариев нет «Яндекс» назвал «майнкрафт» главным словом 2013 года
25.12.2013
Название компьютерной игры Minecraft , написанное на русском языке («майнкрафт»), стало самым популярным новым словом в интернет-поисковике » Яндекс » в 2013 году. Сообщение об этом 24…
Ярлыки: Minecraft Интернет Новости Интернет Яндекс
Комментариев нет Подбираем экипировку для мотокросса
15.05.2013
Выбрать экипировку для занятий мотокроссом , где нужно преодолевать сложные препятствия по естественным и искусственным трассам, достаточно непросто, это требует специфического подхода и…
Комментариев нет АМА Мотокросс 2013 — пятый этап — класс 450
24.06.2013
Победителем пятого этапа Чемпионата Америки по Мотокроссу 2013 в классе 450 стал Райан Данжи. В первом заезде первым с большим преимуществом финишировал Райан Виллопото. Второе место…
Комментариев нет Работодатель исполняет не все обязанности по охране труда по отношению к дистанционным работникам
13.05.2013
Федеральным законом от 5 апреля 2013 г. № 60-ФЗ внесена новая глава в Трудовой кодекс Российской Федерации 49.1 «Особенности регулирования труда дистанционных работников», включая статью…
Комментариев нет В единую Товарную номенклатуру внесены изменения
26.04.2013
С 17 марта 2013 года в Таможенном союзе вступят в силу изменения в единую Товарную номенклатуру внешнеэкономической деятельности, подписанные Советом Евразийской экономической комиссии 27…
Комментариев нет Smart Washer SW-1512B в прикуриватель
03.09.2013
Обычная цена: 4500 руб. Цена со Скидкой: 4200 руб. SMART WASHER — Подходит для мойки велосипедов, мотосредств, автомобилей, фургонов, мебели для пикника, обуви и одежды, домашних…
Ярлыки: Smart Washer
Комментариев нет Стартовать, чтобы побеждать
21.08.2013
Эрик Твайнейм СТАРТОВАТЬ, ЧТОБЫ ПОБЕЖДАТЬ. Перевод с английского. Москва, «Физкультура и Спорт» 1979. Содержание: Глава 1: Выигрыш гонки без волшебства. Выигрыш гонки без волшебства -…
Комментариев нет АМА Мотокросс 2013 — шестой этап — класс 250
03.07.2013
Победителем шестого этапа Чемпионата Америки по Мотокроссу 2013 в классе 250 стал Элай Томак. В первом заезде первым финишировал Элай Томак, который пролидировал весь заезд. Вторым…
Ярлыки: Мото новости Мотокросс Мото
Комментариев нет Ома (река в Архангельской обл.)
27.06.2013
Ома (река в Архангельской обл.) Ома (река в Архангельской обл.) Ома , река в Ненецком национальном округе Архангельской области РСФСР. Длина 268 км , площадь бассейна 5050 км 2 . Течёт по…
В разделе Другие языки и технологии на вопрос Как увеличить высоту столбца в Excel, чтоб весь текст влезал, а то выше чем 409,50 не делается? заданный автором Евровидение лучший ответ это Выдержка из справки Excel:
Высоту строки можно задать в пределах от 0 до 409. Это значение представляет высоту строки в пунктах (1 пункт соответствует приблизительно 1/72 дюйма или 0,035 см.). По умолчанию высота строки составляет 12,75 пункта. Если высота строки равна 0, строка будет скрыта.
Ответ от
22 ответа
Привет! Вот подборка тем с ответами на Ваш вопрос: Как увеличить высоту столбца в Excel, чтоб весь текст влезал, а то выше чем 409,50 не делается?
Ответ от Иван Лисицын
Объедините 2, 3…ячейки в строках или столбцах — и все у Вас войдет (кстати и высоту можете увеличить, объединив две ячейки, например А1 и А2)
Ответ от самосознание
Никак не сделать… Разбивайте текст на две строки (ячейки)
Ответ от Проспать
Сделайпредварит. просмотр, далее перейди в колонку Margins, измени поля или высоту, затем сохрани, выйди из просмотра и далее продолжай работать
Ответ от Анастасия Булгакова (Сычёва)
формат ячеек-перенос по словам
Ширина столбца на листе может иметь значение от 0 до 255. Оно соответствует числу знаков, которые могут отображаться в ячейке, отформатированной с использованием стандартного шрифта. Ширина столбца по умолчанию составляет 8,43 знака. Если ширина столбца равна 0, он скрыт.
Высота строки может иметь значение от 0 до 409. Оно представляет высоту строки в пунктах (1 пункт соответствует приблизительно 1/72 дюйма или 0,035 см). По умолчанию высота строки составляет 12,75 пункта (примерно 1/6 дюйма или 0,4 см). Если высота строки равна 0, строка скрыта.
Если работа ведется в режиме «Разметка страницы» (вкладка Вид
, группа Режимы просмотра книги
, кнопка Разметка страницы
), ширину столбца и высоту строки можно указывать в сантиметрах. По умолчанию в этом режиме единицами измерения являются сантиметры, но можно также выбрать миллиметры и дюймы (на вкладке Файл
выберите пункт Параметры
, затем — Дополнительно
и в разделе Экран
выберите нужное значение в списке Единицы на линейке
).
Выполните одно из указанных ниже действий.
Если вы предпочитаете видеть ширину столбцов и высоту строк в сантиметрах, перейдите в режим разметки страницы (вкладка Вид
, группа Режимы просмотра книги
, кнопка Разметка страницы
). В режиме разметки страницы можно указывать ширину колонок и высоту строк в сантиметрах. По умолчанию в этом режиме единицами измерения являются сантиметры, но можно также выбрать миллиметры и дюймы (в Excel 2007 нажмите кнопку Microsoft Office
, затем — Параметры Excel
и выберите раздел Дополнительно
. В Excel 2010 выберите в меню Файл
пункт Параметры
, а затем — раздел Дополнительно
).
Установка заданной ширины столбца
Автоматическое изменение ширины столбца в соответствии с содержимым ячеек (автоподбор)
Совет
. Чтобы быстро подобрать ширину всех столбцов листа, нажмите кнопку Выделить все
и дважды щелкните любую границу между заголовками двух столбцов.
Изменение ширины столбца в соответствии с шириной другого столбца
Изменение ширины по умолчанию для всех столбцов листа или книги
Значение ширины столбца по умолчанию указывает приблизительное количество символов стандартного шрифта, которое умещается в ячейке. Можно указать другое значение ширины столбца по умолчанию для листа или книги.
Совет
. Если требуется определить новое значение ширины столбцов по умолчанию для всех новых книг и листов, можно создать шаблон книги или листа, а затем создавать новые книги и листы на его основе. Дополнительные сведения см. в статье Сохранение книги или листа в качестве шаблона .
Изменение ширины столбца с помощью мыши
Выполните одно из указанных ниже действий.
Установка заданной высоты строки
Изменение высоты строки в соответствии с содержимым ячеек
Совет
. Чтобы быстро подобрать высоту всех строк листа, нажмите кнопку Выделить все
и дважды щелкните нижнюю границу заголовка любой строки.
Изменение высоты строки с помощью мыши
Выполните одно из указанных ниже действий.
Вы знали?
Если у вас нет подписки на Office 365 либо последней версией Office, вы можете ознакомиться с пробной версией:
Когда требуется поработать с любым табличным редактором в том числе от MicroSoft, то одной из самых распространенных задач будет — это изменить размер ячейки в Excel. Если никаких изменений не вносить, то все ячейки будут одинаковыми, как задано изначально. Но мы знаем для создания таблицы может потребоваться, чтобы они были разными. Новички, которые ранее не работали с Excel
, редко сходу знают, как это делается, а если вы часто начали работать с таблицами, очень важно разобраться в наиболее простых и эффективных способах изменения размеров отдельных ячеек.
Изменяем размер ячейки в Excel. 1 способ
Для увеличения или уменьшения одной проще всего воспользоваться мышкой и перетащить границу в ту или иную сторону. Довольно часто пользователь без опыта может начать перетаскивать неподходящую границу, что приведет к ошибочному результату. На рисунке отлично видно, какие конкретно границы подлежат перемещению, чтобы выбранную ячейку изменить в примере по ширине или высоте.
Те границы, которые разделяют сами ячейки, перетаскивать не надо, так как из-за этого таблица может быть испорчена. Если попытаться это сделать, что программа определит выбранное действие, как попытку Вырезать и Вставить выделенные ячейки методом перетаскивания. Даже если это случайно произойдет, то с помощью кнопки Отмена действия (), можно всегда вернуть сделанные изменения.
2ой способ (картинка в начале статьи)
Если 1ый способ не подходит (например нужно изменить группу ячеек), то размеры ячеек можно указать самостоятельно. Для выполнения этого действия потребуется на заголовке столбца вызвать правой кнопкой мыши контекстное меню, разумеется, выбрать нужно подходящий столбец. Далее выбирается раздел Ширина, после чего уже можно задавать значение.
Преимущество этого способа в том, что размеры ячеек получаются более точными, так как такой вариант позволяет вводить число размера руками. Высоту строки можно задать делается аналогичным способом, за исключением того, что вызывать меню следует через соответствующую строку – пользователю потребуется нажать на пункт Высота, после чего размер ячейки в excel
будет изменен. Просто так обнулять эти значения не рекомендуется.
Также этот способ может применяться не для изменения данных, а для того, чтобы узнать эти данные, в частности, это будет полезно, если необходимо выполнить групповое изменение размеров нескольких ячеек.
Автоподгон размера ячейки
При наведение на границу используйте двойной клик левой кнопкой мыши.
В ячейках могут быть внесены данные, и тогда удобнее всего сделать автоподгон
ячеек по их содержимому. Так как способ одинаков, для обоих размеров ячейки (для высоты и ширины), то имеет смысл описать порядок действия только для чего-то одного – пусть это будет ширина. В одном столбце может быть какое-то количество заполненных строк, соответственно, их ширина может быть больше длины этих строк, но никак не меньше. При выполнении операции ширина может и увеличивать и уменьшаться, в зависимости от того, какой размер у наиболее длинной строки. Для создания оптимального размера нужно нажать на правую границу столбца два раза, этой границей является разделитель между ячейками. Это видно на гифке выше.
Групповое изменение размера ячейки
Иногда может требоваться задать размер одновременно для группы ячеек, особенно, при объемных таблицах. Для этого необходимо ячейки заранее выделить группу ячеек. Затем правой кнопкой мыши выбрать установить ширину столбца и задать нужное значение вписав в окно.
Через выделение проще всего сделать одинаковый размер ячеек, так как при указании размеров вручную каждой ячейке этот процесс может затянуться. Особенно заметно при большой таблице 1000 и более столбцов или строк.
Довольно часто во время работы с таблицами пользователям требуется изменить размер ячеек. Иногда данные не помещаются в элементы текущего размера и их приходится расширять. Нередко встречается и обратная ситуация, когда в целях экономии рабочего места на листе и обеспечения компактности размещения информации, требуется уменьшить размер ячеек. Определим действия, с помощью которых можно поменять размер ячеек в Экселе.
Сразу нужно отметить, что по естественным причинам изменить величину только одной ячейки не получится. Изменяя высоту одного элемента листа, мы тем самым изменяем высоту всей строки, где он расположен. Изменяя его ширину – мы изменяем ширину того столбца, где он находится. По большому счету в Экселе не так уж и много вариантов изменения размера ячейки. Это можно сделать либо вручную перетащив границы, либо задав конкретный размер в числовом выражении с помощью специальной формы. Давайте узнаем о каждом из этих вариантов более подробно.
Способ 1: перетаскивание границ
Изменение величины ячейки путем перетаскивания границ является наиболее простым и интуитивно понятным вариантом.
Изменение ширины элементов листа путем перетягивания границ происходит по такому же принципу.
Если вы хотите изменить размеры нескольких объектов одновременно, то в этом случае требуется сначала выделить соответствующие им сектора на вертикальной или горизонтальной панели координат, в зависимости от того, что требуется изменить в конкретном случае: ширину или высоту.
Способ 2: изменение величины в числовом выражении
Теперь давайте выясним, как можно изменить размер элементов листа, задав его конкретным числовым выражением в специально предназначенном для этих целей поле.
В Экселе по умолчанию размер элементов листа задается в специальных единицах измерения. Одна такая единица равна одному символу. По умолчанию ширина ячейки равна 8,43. То есть, в видимую часть одного элемента листа, если его не расширять, можно вписать чуть больше 8 символов. Максимальная ширина составляет 255. Большее количество символов в ячейку вписать не получится. Минимальная ширина равна нулю. Элемент с таким размером является скрытым.
Высота строки по умолчанию равна 15 пунктам. Её размер может варьироваться от 0 до 409 пунктов.
Примерно таким же образом можно изменить и ширину столбца.
Существуют и другой вариант изменить размер элементов листа, задав указанную величину в числовом выражении.
Впрочем, некоторых пользователей все-таки не устраивает принятая в Экселе система указания размера элементов листа в пунктах, выраженных в количестве символов. Для этих пользователей существует возможность переключения на другую величину измерения.
Теперь вы сможете регулировать изменение величины ячеек при помощи тех вариантов, которые указаны выше, оперируя выбранной единицей измерения.
Способ 3: автоматическое изменение размера
Но, согласитесь, что не совсем удобно всегда вручную менять размеры ячеек, подстраивая их под конкретное содержимое. К счастью, в Excel предусмотрена возможность автоматического изменения размеров элементов листа, согласно величине тех данных, которые они содержат.
Как видим, изменить размер ячеек можно несколькими способами. Их можно разделить на две большие группы: перетягивание границ и ввод числового размера в специальное поле. Кроме того, можно установить автоподбор высоты или ширины строк и столбцов.
При создании таблицы в Эксель обычно нужно настроить размер ячеек — сделать их больше или меньше. Для того чтобы сделать их одинаковыми в высоту и ширину, многие пользователи пытаются двигать ползунок «на глаз». Даже несмотря на то что при настройке показывается промежуток в цифрах, этот способ не очень удобный и занимает много времени.
В некоторых случаях нужно выставить точные размеры полей
Промежуток столбца в таблице Эксель может равняться любому значению в диапазоне от 0 до 255 единиц. От него зависит количество знаков, которые поместятся в объект, который отформатирован с применением базового шрифта. Базовая величина вертикального диапазона составляет 8,43 единицы. При выставлении нулевого показателя вертикальный ряд будет скрыт.
Высота полосы в таблице Эксель может быть выставлена в диапазоне от 0 до 409 единиц. Как и с шириной колонки, при выставлении нулевого показателя полоса будет скрыта, только на этот раз — горизонтальный. Единица высоты горизонтального ряда соответствует примерно 0,035 сантиметра или 1/72 дюйма. Базовое значение — 12,75 пунктов.
При работе в режиме разметки страницы вы можете указать величину полосы объектов в сантиметрах, миллиметрах или дюймах. Чтобы поменять меру, нажмите «Файл» — «Параметры» и в категории «Дополнительно» найдите раздел «Экран». В выпадающем меню «Единицы на линейке» установите систему мер, которая вам больше подходит.
Промежуток ряда объектов по горизонтали настраивают для того, чтобы они вмещали более длинные цифры или предложения. Это делается по нескольким принципам:
- Чтобы поменять величину одного столбца, перетащите его правую границу влево или вправо, устанавливая нужный показатель.
- Чтобы настроить произвольное количество, выделите их и перетащите границу любого. Чтобы отредактировать два и более несмежных вертикальных диапазона, отметьте первый, зажмите Ctrl и кликните по остальным. Смежных — выделите крайний левый или правый, затем, удерживая Shift, выберите противоположный.
- Для того чтобы применить редактирование ко всем колонкам, сначала отметьте их на соответствующую кнопку (на пересечении разметки из цифр и латинских букв) либо нажмите Ctrl + «A».
Единственный недостаток варианта — он не очень точный.
Как установить величину столбца через форматирование
Алгоритм:
- Выделите произвольное количество колонок;
- В «Размер ячейки» щёлкните «Ширина столбца»;
- Введите значение в поле.
Как сделать расстояние между границами столбцов равным
Если вам нужно поменять величину так, чтобы он равнялся показателю другой:
- Отметьте объект с желаемым показателем;
- В группе «Буфер» на основной вкладке щёлкните «Копировать»;
- Там же нажмите на выпадающее меню под «Вставить» и выберите ссылку «Специальная вставка» (в самом низу);
- В области «Вставить» щёлкните на пункт «Ширины столбцов».
Вы также можете выделить две или несколько полос в таблице, после чего настроить любую из них указателем мыши. Редактирование будет применено ко всем.
Как задать ширину всех вертикальных рядов по умолчанию
Показатель размера полосы говорит о том, сколько примерно символов базового шрифта поместится в элементе. Вы можете указать собственное значение для колонки, которое будет применено по умолчанию:
- Для одного листа — отметьте его левым кликом мыши;
- Для нескольких страниц — выделите любую, затем кликните по другим, удерживая Ctrl;
- Для всей книги — щёлкните по любой странице правой клавишей мыши и нажмите «Выбрать все листы».
- Во вкладке «Главная» кликните «Формат»;
- В области «Размер ячейки» выберите «Ширина по умолчанию»;
- Введите новое значение в поле.
Как сделать шаблон для создания листов и книг
Для того чтобы задать параметры элементов в будущих листах и книгах Эксель, можно создать шаблоны. На их основе новые таблицы будут иметь пользовательские параметры . Для этого нужно:
- Открыть книгу, которую хотите использовать как шаблон;
- Кликнуть «Файл» — «Сохранить как»;
- Ввести имя шаблона в «Имя файла»;
- В выпадающем меню «Тип файла» щёлкнуть «Шаблон Excel» или его аналог «с поддержкой макросов», если они есть в книге и понадобятся в дальнейших;
- Нажмите «Сохранить».
Документ будет перемещён в папку с шаблонами, где его нужно выбрать для создания книги в следующий раз.
Как отредактировать промежуток горизонтального ряда мышкой
Здесь, как и в случае с шириной, нужно отмечать произвольное количество вертикальных колонок, затем перетаскивать границу любой. Передвижение вверх сделает объект больше, а вниз — меньше.
Как установить промежуток горизонтального диапазона через форматирование
Алгоритм:
- Отметьте произвольное количество колонок;
- Во вкладке «Главная» найдите область «Ячейки» и кликните «Формат»;
- В «Размер ячейки» щёлкните «Высота строки»;
- Введите значение в поле.
Автоматическое изменение в зависимости от содержимого элементов
Благодаря этой функции элементы сами будут редактировать величину в зависимости от того, сколько данных в них записано:
- Выберите произвольное количество колонок;
- В группе «Ячейки» на основной вкладке нажмите «Формат»;
- В «Размер ячейки» щёлкните «Автоподбор ширины столбца» (или высоты).
Это также можно сделать, кликнув на правую границу вертикальной полосы и нижнюю границу горизонтальной (любых из отмеченных).
Итог
Настройка промежутка элемента позволяет поменять величину, а соответственно — количество данных , которые он вмещает. Для этого в Эксель есть несколько способов редактирования и вариантов режима отображения.
В статье рассмотрены различные способы изменения размеров ячеек Excel, в том числе массовое изменение размеров ячеек на листе.
Смотрите видео после статьи
видео может дополнять статью или содержать её полностью
В процессе создания таблиц Excel одной из самых востребованных операций является изменение размеров ячеек на листе. Как всем хорошо известно, изначально все ячейки на листе Excel имеют одинаковый размер, в то время как таблицы, как правило, состоят из ячеек разного размера (как по высоте, так и по ширине).
Практика проведения курсов Excel показала, что достаточно часто у пользователей Эксель возникают затруднения с эффективным и быстрым изменением размеров ячеек таблицы. Сейчас я вам покажу, как сэкономить немного времени на данной операции и избежать неточностей при задании размеров таблицы.
Практическое применение материала данной статьи вы можете посмотреть на примере задачи по вписыванию таблицы Excel в лист формата А4.
Способы, подходящие для одной ячейки
Если вам нужно изменить размер всего лишь одной ячейки, то проще всего сделать это мышкой, перетащив соответствующую границу ячейки в нужном направлении. Проводя групповые компьютерные курсы Excel, я постоянно замечал, что почти каждый пользователь поначалу совершает одну и ту же ошибку, принимая за перетаскиваемые границы ячеек совсем не то, что нужно. Ниже на рисунке отмечено, какие именно границы нужно перетаскивать мышкой для изменения размера ячейки Excel по высоте или ширине.
[нажмите на картинку для увеличения]
Справка: как сохранять фото с сайтов
Как видите, не стоит перетаскивать то, что не изменяет размеры ячеек — границы между ячейками предназначены вовсе не для этого! Кроме того, такое ошибочное перетаскивание приводит к операции «Вырезать & Вставить» для захваченных ячеек. Если такое получилось случайно, то просто воспользуйтесь отменой действия, а не возвращайте всё вручную.
Другой способ изменить ширину или высоту ячейки заключается в точном указании размера. Для указания ширины ячейки вызовите контекстное меню на заголовке столбца, к которому данная ячейка принадлежит, и выберите в нём пункт «Ширина столбца«, как показано на рисунке.
[нажмите на картинку для увеличения]
Справка: как сохранять фото с сайтов
Размер ячеек Excel можно задавать не только в целых единицах, но и в дробных (до сотых долей). Для задания высоты строки следует вызвать контекстное меню уже не на столбце, а на номере строки ячейки слева, после чего выбрать пункт «Высота строки«.
[нажмите на картинку для увеличения]
Справка: как сохранять фото с сайтов
Не стоит без необходимости указывать ширину или высоту ячейки Excel равной нулю. Также указанные выше два способа точного задания ширины и высоты ячейки можно использовать и для того, чтобы просто посмотреть их значения. Это может пригодиться при групповом изменении размеров ячеек.
Если в ячейках уже есть данные, то можно использовать функцию автоподбора ширины и высоты ячейки по содержимому. Принцип одинаков как для ширины ячейки, так и для её высоты, поэтому рассмотрим эту возможность на примере подгонки ширины ячейки.
Допустим, что в одном столбце есть несколько строк с текстом. Логично предположить, что ширина столбца не должна быть меньше, чем размен самой длинной строки в этом столбце. Excel может автоматически изменить ширину столбца так, чтобы она совпадала с размером самой длинной строки с этом столбце. При этом изменение ширины в результате этой операции может приводить как к увеличению ширины столбца (если что-то не влезало по ширине), так и к её уменьшению (если было лишнее место).
Чтобы заставить Excel выполнить установку оптимального размера ширины столбца, следует выполнить двойной щелчок на правой границе столбца (линия-разделитель между буквами), как показано на рисунке.
[нажмите на картинку для увеличения]
Справка: как сохранять фото с сайтов
Групповое изменение размера ячеек
Если требуется установить одинаковый размер (ширину и/или высоту) сразу для нескольких ячеек, то их предварительно следует выделить. Поскольку выделены сразу несколько столбцов или строк, то, очевидно, что изменение размеров через перетаскивание здесь использовать не получится. Остальные способы изменения размера, описанные выше, прекрасно работают и с несколькими столбцами или строками.
Самый распространённый способ придать группе ячеек нужный размер — установить размер одной ячейки, затем через вызов контекстного меню, как я писал выше, посмотреть точный размер, а потом выделить группу столбцов или строк и указать этот размер для всех. Почему стоит сначала посмотреть ширину (высоту) одной ячейки, а не выделить сразу несколько? Очень просто — если выделить столбцы или строки разного(!) размера, то Excel при попытке узнать точный размер покажет пустое поле, поскольку не будет знать, что отобразить
[нажмите на картинку для увеличения]
Справка: как сохранять фото с сайтов
Подведём итоги
Если требуется установить одинаковую ширину и/или высоту сразу нескольких ячеек, используйте выделение. Не стоит устанавливать размеры для каждой строки (столбца) отдельно — это не только долго, но и можно ошибиться при вводе размера (особенно если ячеек много или вы используете перетаскивание границ мышкой).
На онлайн курсах Excel Вы можете научиться быстро и эффективно создавать таблицы Excel различной сложности.
Уникальная метка публикации: C9577223-D1C8-302E-7D44-25DEF0F1F152
Источник: //artemvm.info/information/uchebnye-stati/microsoft-office/izmenenie-razmerov-yacheek-excel/