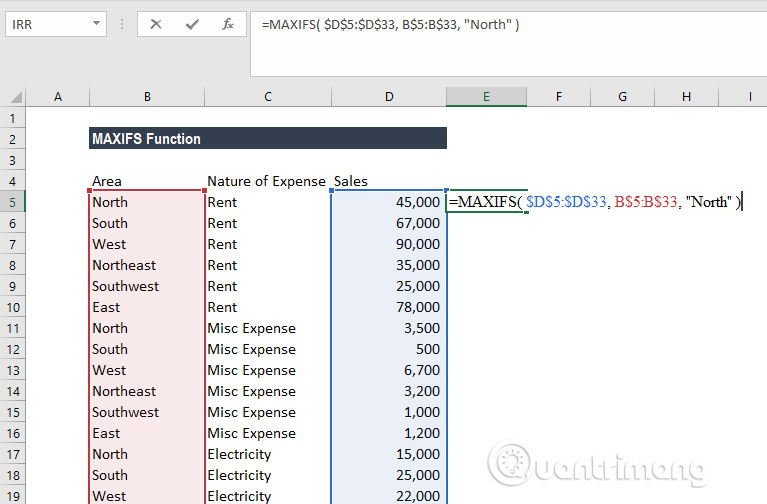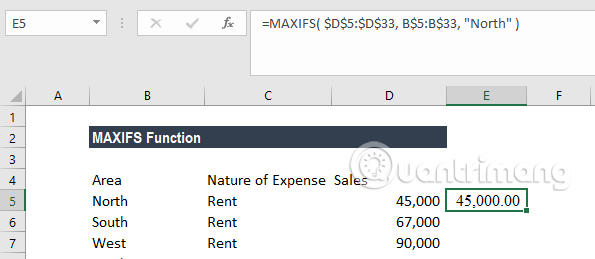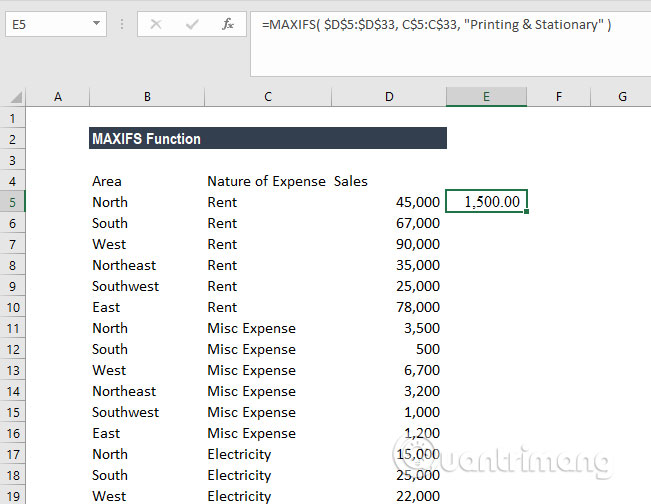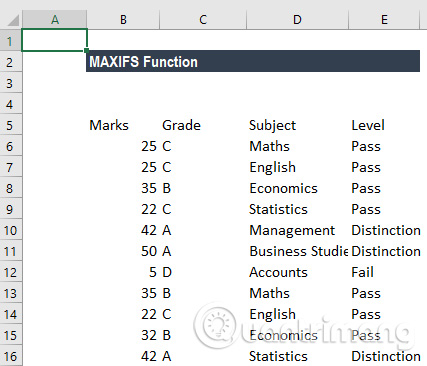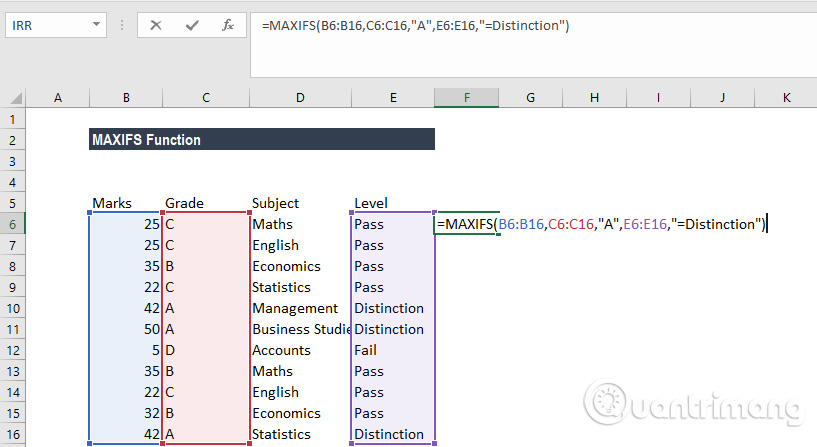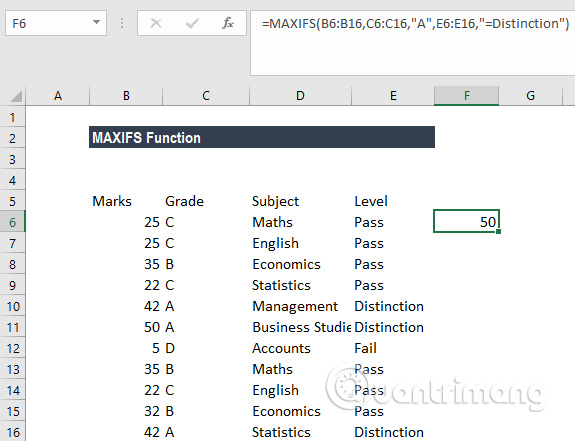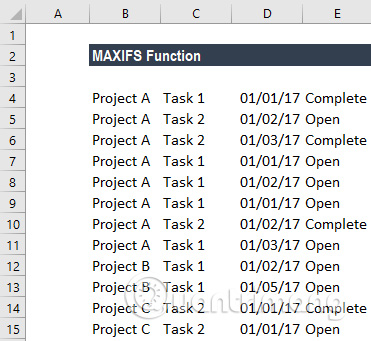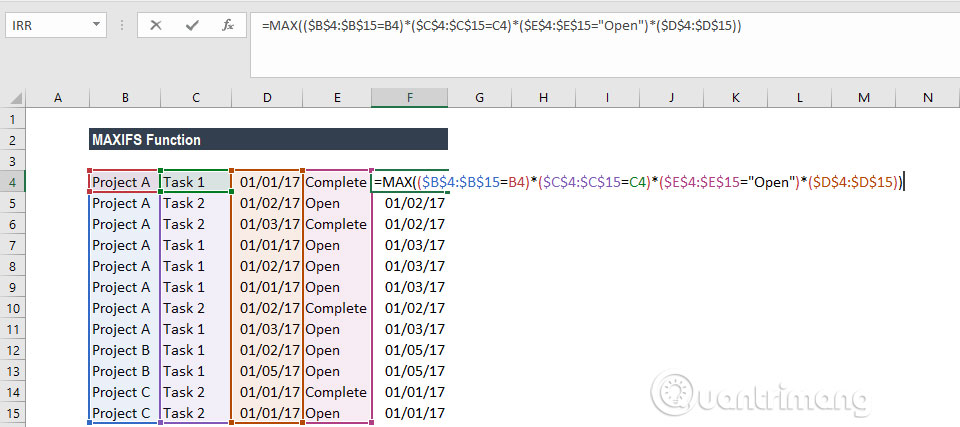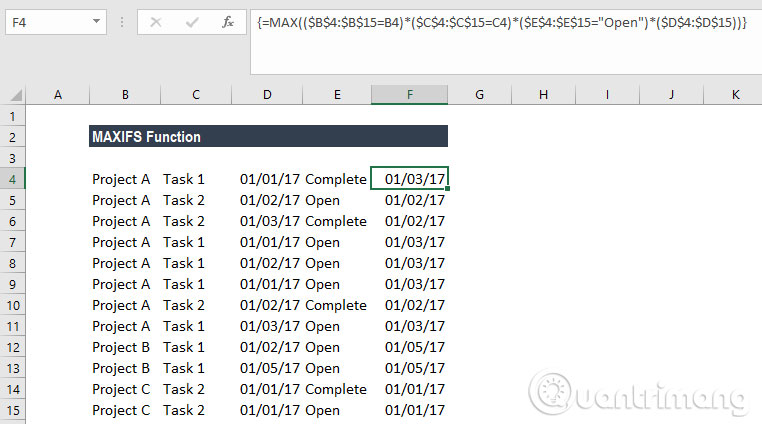Что такое функция МАКСЕСЛИМН?
Функция MAXIFS в Excel — это статистическая функция, которая возвращает наибольшее значение на основе одного или нескольких условий из указанных ячеек. Функция MAXIFS была введена в MS Excel 2016.
Рецепт приготовления
= MAXIFS (максдиапазон; диапазонкритерия1; критерий1; [criteria_range2, criteria2],.)
Аргумент:
1. Max_range (обязательный аргумент) — фактический диапазон ячеек, для которого будет определено максимальное значение.
2. Диапазон_критериев (обязательный аргумент) — набор ячеек, оцениваемых в соответствии с критериями.
3. Criteria1 (обязательный аргумент) может быть числовым значением, выражением или текстом, определяющим, какая ячейка будет оценена как макс.
4. Диапазон_критериев2 — Необязательный аргумент, в котором можно указать дополнительную область и связанные с ними критерии.
Вы можете использовать до 126 критериев.
Это встроенная функция, которая используется в Excel как функция рабочего листа. Рассмотрим некоторые из следующих примеров:
Пример 1:
Предположим, что ниже представлена таблица квартальных данных о доходах по трем направлениям бизнеса. Максимальную выручку Северного региона найдем по следующей формуле:
= MAXIFS ($ D $ 5: $ D $ 33, B $ 5: B $ 33, «север»)
В приведенном выше примере функция MAXIFS определяет строки со значениями в столбце B, равными North, и возвращает наибольшее значение из соответствующих значений в столбце D.
Пример 2:
В этом примере мы найдем область с самыми высокими продажами печатных и канцелярских товаров по следующей формуле:
= MAXIFS (5 долларов США: 33 доллара США; 5 долларов США: 33 канадских доллара, «Печать и канцелярские товары»)
Формула вернет наибольший объем продаж полиграфии и канцелярских товаров.
Пример 3:
В этом примере мы найдем наивысший балл для студентов, получивших баллы Отличия по всем предметам.
Формула будет такой:
= MAXIFS (B6: B16, C6: C16, «A», E6: E16, «= различие»)
В диапазоне критериев1 C10, C11 и C16 соответствуют критерию «А» соответствующих ячеек в диапазоне критериев2; E10, E11 и E16 удовлетворяют критериям отличия. Наконец, соответствующие ячейки в max_range, B11 дают наибольшее значение. Результат — 50.
Пример 4:
В приведенной ниже таблице данных мы будем использовать MAXIFS с функцией массива, чтобы вернуть последнюю дату открытия задачи для каждого проекта в столбце E.
Формула используется, как показано ниже:
Для скобок нам нужно нажать Ctrl + Shift + Enter в первый раз, потому что это работает только как функция массива. После этого мы можем перетащить его по диапазону, чтобы использовать.
Следовательно, для приведенных выше данных мы увидим 1 марта 2017 г. в столбце F во всех строках для проекта A; 05.01.2017 для всех рядов Проекта Б; и 01.01.2017 для всех строк Project C.
На заметку о функции MAXIFS
1. Ошибка # ЗНАЧ! возвращается, когда размер и форма аргументов max_range и criterion_rangeN не совпадают.
2. Если вы используете более раннюю версию Excel, вы можете использовать функции массива, основанные на MAX и IF, чтобы найти минимальное значение, удовлетворяющее критериям.
3. # ИМЯ? Ошибка? возникает при использовании более старой версии Excel (до Excel 2016).
4. MAXIFS будет включать скрытые товары.
Желаю всем успехов!
Узнать больше:
- Как использовать функцию ПЕРЕКЛЮЧАТЕЛЬ в Excel 2016
- Как использовать функцию IFS в Excel 2016
- Как использовать функцию ОБЪЕДИНЕНИЕ в Excel 2016
Excel для Microsoft 365 Excel для Microsoft 365 для Mac Excel для Интернета Excel 2021 Excel 2021 для Mac Excel 2019 Excel 2019 для Mac Еще…Меньше
Функция МАКСЕСЛИ возвращает максимальное значение из заданных определенными условиями или критериями ячеек.
Синтаксис
МАКСЕСЛИ(макс_диапазон;диапазон_условия1;условие1;[диапазон_условия2;условие2];…)
|
Аргумент |
Описание |
|---|---|
|
max_range |
Фактический диапазон ячеек, для которого определяется максимальное значение. |
|
criteria_range1 |
Набор ячеек, оцениваемых с помощью условия. |
|
условия1 |
Условие в виде числа, выражения или текста, определяющее ячейки, которые имеют максимальное значение. Такой же набор условий используется для функций МИНЕСЛИ, СУММЕСЛИМН и СРЗНАЧЕСЛИМН. |
|
диапазон_условия2, |
Дополнительные диапазоны и условия для них. Можно ввести до 126 пар диапазонов и условий. |
Примечания
-
Размер и форма аргументов макс_диапазон и диапазон_условияN должны быть одинаковыми. В противном случае эти функции вернут ошибку #ЗНАЧ!.
Примеры
Скопируйте данные примеров из приведенных ниже таблиц и вставьте их в ячейку A1 нового листа Excel. Чтобы отобразить результаты формул, выделите их и нажмите клавишу F2, а затем — клавишу ВВОД. При необходимости измените ширину столбцов, чтобы видеть все данные.
Пример 1
|
Оценка |
Вес |
|---|---|
|
89 |
1 |
|
93 |
2 |
|
96 |
2 |
|
85 |
3 |
|
91 |
1 |
|
88 |
1 |
|
Формула |
Результат |
|
=МАКСЕСЛИ(A2:A7;B2:B7;1) |
91 В criteria_range1 ячейки B2, B6 и B7 соответствуют условиям 1. Из соответствующих ячеек в max_range ячейка A6 имеет максимальное значение. Поэтому результат — 91. |
Пример 2
|
Вес |
Оценка |
|---|---|
|
10 |
b |
|
1 |
a |
|
100 |
a |
|
1 |
b |
|
1 |
a |
|
1 |
a |
|
Формула |
Результат |
|
=МАКСЕСЛИ(A2:A5;B3:B6;»a») |
10 Примечание: Диапазоны, заданные аргументами диапазон_условия и макс_диапазон, не параллельны, однако их форма и размер совпадают. В диапазоне диапазон_условия1 первая, вторая и четвертая ячейки соответствуют условию «a». Из соответствующих ячеек в диапазоне макс_диапазон ячейка A2 имеет максимальное значение. Поэтому результат равен 10. |
Пример 3
|
Вес |
Оценка |
Класс |
Уровень |
|---|---|---|---|
|
10 |
b |
Бизнес |
100 |
|
1 |
a |
Техника |
100 |
|
100 |
a |
Бизнес |
200 |
|
1 |
b |
Техника |
300 |
|
1 |
a |
Техника |
100 |
|
50 |
b |
Бизнес |
400 |
|
Формула |
Результат |
||
|
= МАКСЕСЛИ(A2:A7;B2:B7;»b»;D2:D7;»>100″) |
50 В criteria_range1, B2, B5 и B7 соответствуют условиям «b». Из соответствующих ячеек в criteria_range2 ячейки D5 и D7 соответствуют условиям >100. Наконец, из соответствующих ячеек в max_range ячейка A7 имеет максимальное значение. Поэтому результат — 50. |
Пример 4
|
Вес |
Оценка |
Класс |
Уровень |
|---|---|---|---|
|
10 |
b |
Бизнес |
8 |
|
1 |
a |
Техника |
8 |
|
100 |
a |
Бизнес |
8 |
|
11 |
b |
Техника |
0 |
|
1 |
a |
Техника |
8 |
|
12 |
b |
Бизнес |
0 |
|
Формула |
Результат |
||
|
=МАКСЕСЛИ(a2:a7;B2:B7;»b»;D2:D7;a8) |
12 Аргумент условие2 равен A8. Однако поскольку ячейка A8 пуста, значение аргумента считается равным нулю (0). Ячейки в диапазоне диапазон_условия2, соответствующие значению 0, — это D5 и D7. Наконец, из соответствующих ячеек в max_range ячейка A7 имеет максимальное значение. Поэтому результат — 12. |
Пример 5
|
Вес |
Оценка |
|---|---|
|
10 |
b |
|
1 |
a |
|
100 |
a |
|
1 |
b |
|
1 |
a |
|
1 |
a |
|
Формула |
Результат |
|
=МАКСЕСЛИ(A2:A5;B2:C6;»a») |
#ЗНАЧ! Так как размер и форма max_range и criteria_range не одинаковы, возвращается #VALUE! ошибку #ЗНАЧ!. |
Пример 6
|
Вес |
Оценка |
Класс |
Уровень |
|---|---|---|---|
|
10 |
b |
Бизнес |
100 |
|
1 |
a |
Техника |
100 |
|
100 |
a |
Бизнес |
200 |
|
1 |
b |
Техника |
300 |
|
1 |
a |
Техника |
100 |
|
1 |
a |
Бизнес |
400 |
|
Формула |
Результат |
||
|
= МАКСЕСЛИ(A2:A6;B2:B6;»a»;D2:D6;»>200″) |
0 Ячейки, соответствующие условию, отсутствуют. |
Дополнительные сведения
Вы всегда можете задать вопрос специалисту Excel Tech Community или попросить помощи в сообществе Answers community.
См. также
Функция МИНЕСЛИ
Функция СУММЕСЛИМН
Функция СРЗНАЧЕСЛИМН
Функция СЧЁТЕСЛИМН
Нужна дополнительная помощь?
Подсчет максимального и минимального значения выполняется известными функциями МАКС и МИН. Бывает, что вычисления нужно произвести по группам или в зависимости от условия, как в СУММЕСЛИ.
Долгое время в Excel не было аналога СУММЕСЛИ или СРЗНАЧЕСЛИ для расчета максимального и минимального значения, поэтому использовали формулу массивов.
Пусть имеются данные
Нужно подсчитать максимальное значение в указанной группе. Название группы (критерий) введем в отдельную ячейку (D2). Пусть для начала это будет группа Б. Рядом введем следующую формулу:
=МАКС(ЕСЛИ(A2:A13=D2;B2:B13))
Это формула массивов, поэтому ввести ее нужно комбинацией Ctrl + Shift + Enter.
Теперь, меняя название группы, можно без всяких фильтров и сводных таблиц видеть максимальное значение внутри этой группы.
Как это работает? Очень просто. Первым делом нужно указать диапазон, который будет использоваться в качестве аргумента функции МАКС, то есть только те ячейки, которые соответствуют указанной группе. Так как мы заранее позаботились об удобстве использования функции, то название группы указали не внутри формулы, а в отдельной ячейке (гораздо легче менять группу). Тогда формула для нужного диапазона выглядит так.
ЕСЛИ(A2:A13=D2;B2:B13)
Указанное выражение отбирает только те значения, для которых название группы совпадает с условием в ячейке D2. Вот, как это видит Excel
На следующем этапе укажем функцию МАКС, аргументом которой выступает полученный выше массив. Excel воспринимает примерно так.
Видно, что максимальное значение внутри массива равно 31. Его и мы и увидим в ячейке с формулой. Нужно только не забыть итоговую функцию ввести комбинацией клавиш Ctrl + Shift + Enter, иначе ничего не получится. В строке формул формула массива отображается внутри фигурных скобок. Добавляются сами, специально дорисовывать не нужно.
Если функцию МАКС заменить на МИН, то по указанному условию (названию группы) будет выдаваться минимальное значение.
Функции Excel 2016 МАКСЕСЛИ (MAXIFS) и МИНЕСЛИ (MINIFS)
В MS Excel добавили новые статистические функции — МАКСЕСЛИ и МИНЕСЛИ. Обе функции имеют возможность учитывать несколько условий и некоторое время в их названиях в конце были буквы -МН. Потом убрали, хотя в скриншотах ниже используется вариант названий с -МН.
Есть ряд значений, каждое из которых входит в некоторую группу. Нужно рассчитать максимальное значение по группе А. Используем формулу МАКСЕСЛИ.
Все очень просто. Как и у СУММЕСЛИМН вначале указываем диапазон, где находится искомое максимальное значение (колонка В), затем диапазон с критериями (колонка А) и далее сам критерий (в ячейке D2). Можно указать сразу несколько условий. Таким же способом легко рассчитать минимальное значение по условию. Найдем, к примеру, минимум внутри группы Б.
Ниже показан
ролик, как рассчитать максимальное и минимальное значение по условию.
Поделиться в социальных сетях:
Excel MAXIFS Function
Если вы хотите следовать этому руководству, загрузите пример электронной таблицы.
Описание
Excel MAXIFS Функция возвращает наибольшее значение из диапазона значений, заданного набором критериев.
Синтаксис и аргументы
Синтаксис формулы
МАКСИФС(максимальный_диапазон, диапазон_критериев1, критерии1, [критерий_диапазон2, критерий2], …)
аргументы
- Max_range: Обязательный, диапазон ячеек, из которых вы хотите найти наибольшее значение.
- Criteria_range1: Обязательный диапазон ячеек, которые необходимо оценить с помощью критериев1.
- Criteria1: Обязательное условие для использования в критерии_диапазона1.
- Criteria_range2, Criteria2, …: Обязательный, необязательный, дополнительные диапазоны и связанные критерии. В функцию MAXIFS можно добавить до 126 пар диапазон/критерий.
Возвращаемое значение
Наблюдения и советы этой статьи мы подготовили на основании опыта команды MAXIFS Функция возвращает наибольшее числовое значение, соответствующее критериям.
замечание
1. Размер и форма max_range и критерии_диапазона1, … должны быть одинаковыми, в противном случае функция МАКСЕСЛИ возвращает #ЗНАЧ! значение ошибки.
2. Функция MAXIFS поддерживает логические операторы (<,>,=,<>) и подстановочные знаки (*,?) для частичного совпадения.
3. Нет ячеек, соответствующих критериям, функция MAXIFS возвращает 0.
4. Функция MAXIFS игнорирует пустые ячейки в max_range.
Версия
Excel 365, Excel 2019 и более поздние версии
Использование и примеры
Пример 1: один критерий
В диапазоне B4:B7 перечислены цены на фрукты в ячейке C4:C7, теперь, чтобы получить самую высокую цену на персик, вы можете использовать следующую формулу:
=MAXIFS(B4:B7,C4:C7,»peach»)
Или используйте ссылку на ячейку в качестве критерия1
=MAXIFS(B4:B7,C4:C7,E5)
Нажмите Enter ключ, чтобы получить самую высокую цену персика.
Пример 2: два критерия
В диапазоне B10:B15 перечислены цены на фрукты в ячейке C10:C15, а в диапазоне D10:D5 указан магазин фруктов, теперь, чтобы получить самую высокую цену на персик в магазине A, вы можете использовать следующую формулу:
=MAXIFS(B10:B15,C10:C15,»peach»,D10:D15,»A»)
Или используйте ссылку на ячейку в качестве критерия
=MAXIFS(B10:B15,C10:C15,F10,D10:D15,F12)
Нажмите Enter ключ, чтобы получить самую высокую цену на персик в магазине A.
Относительные функции:
-
Excel MAX Функция
Функция Excel MAX возвращает наибольшее значение в предоставленном наборе значений (игнорирует логические значения).
-
Excel MAXA Функция
Функция Excel MAXA возвращает наибольшее значение в предоставленном наборе значений.
-
Excel ROMAN Функция
Функция РИМСКОЕ преобразует число в римское число в тексте.
-
Excel ROUND Функция
Функция Excel ROUND округляет число до указанного количества цифр.
Лучшие инструменты для работы в офисе
Kutools for Excel — Помогает вам выделиться из толпы
Хотите быстро и качественно выполнять свою повседневную работу? Kutools for Excel предлагает 300 мощных расширенных функций (объединение книг, суммирование по цвету, разделение содержимого ячеек, преобразование даты и т. д.) и экономит для вас 80 % времени.
- Разработан для 1500 рабочих сценариев, помогает решить 80% проблем с Excel.
- Уменьшите количество нажатий на клавиатуру и мышь каждый день, избавьтесь от усталости глаз и рук.
- Станьте экспертом по Excel за 3 минуты. Больше не нужно запоминать какие-либо болезненные формулы и коды VBA.
- 30-дневная неограниченная бесплатная пробная версия. 60-дневная гарантия возврата денег. Бесплатное обновление и поддержка 2 года.
Вкладка Office — включение чтения и редактирования с вкладками в Microsoft Office (включая Excel)
- Одна секунда для переключения между десятками открытых документов!
- Уменьшите количество щелчков мышью на сотни каждый день, попрощайтесь с рукой мыши.
- Повышает вашу продуктивность на 50% при просмотре и редактировании нескольких документов.
- Добавляет эффективные вкладки в Office (включая Excel), точно так же, как Chrome, Firefox и новый Internet Explorer.
Комментарии (0)
Оценок пока нет. Оцените первым!
Поиск минимального или максимального значения по условию
В Microsoft Excel давно есть в стандартном наборе функции СЧЁТЕСЛИ (COUNTIF), СУММЕСЛИ (SUMIF) и СРЗНАЧЕСЛИ (AVERAGEIF) и их аналоги, позволяющие искать количество, сумму и среднее в таблице по одному или нескольким условиям. Но что если нужно найти не сумму или среднее, а минимум или максимум по условию(ям)?
Предположим, нам нужно найти минимальную цену для каждого товара в базе данных по поставщикам:

Таким образом, условием будет наименование товара (бумага, карандаши, ручки), а диапазоном для выборки — столбец с ценами.
Для будущего удобства, конвертируем исходный диапазон с ценами в «умную таблицу». Для этого выделите его и выберите на вкладке Главная — Форматировать как таблицу (Home — Format as Table) или нажмите Ctrl+T. Наша «поумневшая» таблица автоматически получит имя Таблица1, а к столбцам можно будет, соответственно, обращаться по их именам, используя выражения типа Таблица1[Товар] или Таблица1[Цена]. При желании, стандартное имя Таблица1 можно подкорректировать на вкладке Конструктор (Design), которая появляется, если щелкнуть в любую ячейку нашей «умной» таблицы. Подробнее о таких таблицах и их скрытых возможностях можно почитать здесь.
Способ 1. Функции МИНЕСЛИ и МАКСЕСЛИ в Excel 2016
Начиная с версии Excel 2016 в наборе функции Microsoft Excel наконец появились функции, которые легко решают нашу задачу — это функции МИНЕСЛИ (MINIFS) и МАКСЕСЛИ (MAXIFS). Синтаксис этих функции очень похож на СУММЕСЛИМН (SUMIFS):
=МИНЕСЛИ(Диапазон_чисел; Диапазон_проверки1; Условие1; Диапазон_проверки2; Условие2 … )
где
- Диапазон_чисел — диапазон с числами, из которых выбирается минимальное или максимальное
- Диапазон_проверки — диапазон, который проверяется на выполнение условия
- Условие — критерий отбора
Например, в нашем случае:

Просто, красиво, изящно. Одна проблема — функции МИНЕСЛИ и МАКСЕСЛИ появились только начиная с 2016 версии Excel. Если у вас (или тех, кто будет потом работать с вашим файлом) более старые версии, то придется шаманить другими способами.
Способ 2. Формула массива

В английской версии это будет, соответственно =MIN(IF(Table1[Товар]=F4;Table1[Цена]))
Не забудьте после ввода этой формулы в первую зеленую ячейку G4 нажать не Enter, а Ctrl+Shift+Enter, чтобы ввести ее как формулу массива. Затем формулу можно скопировать на остальные товары в ячейки G5:G6.
Давайте разберем логику работы этой формулы поподробнее. Функция ЕСЛИ проверяет каждую ячейку массива из столбца Товар на предмет равенства текущему товару (Бумага). Если это так, то выдается соответствующее ему значение из столбца Цена. В противном случае – логическое значение ЛОЖЬ (FALSE).
Таким образом внешняя функция МИН (MIN) выбирает минимальное не из всех значений цен, а только из тех, где товар был Бумага, т.к. ЛОЖЬ функцией МИН игнорируется. При желании, можно выделить мышью всю функцию ЕСЛИ(…) в строке формул

… и нажать на клавиатуре F9, чтобы наглядно увидеть тот самый результирующий массив, из которого потом функция МИН и выбирает минимальное значение:

Способ 3. Функция баз данных ДМИН
Этот вариант использует малоизвестную (и многими, к сожалению, недооцененную) функцию ДМИН (DMIN) из категории Работа с базой данных (Database) и требует небольшого изменения результирующей таблицы:

Как видите, зеленые ячейки с результатами транспонированы из столбца в строку и над ними добавлена мини-таблица (F4:H5) с условиями. Логика работы этой функции следующая:

- База_данных — вся наша таблица вместе с заголовками.
- Поле — название столбца из шапки таблицы, из которого выбирается минимальное значение.
- Критерий — таблица с условиями отбора, состоящая (минимально) из двух ячеек: названия столбца, по которому идет проверка (Товар) и критерия (Бумага, Карандаши, Ручки).
Это обычная формула (не формула массива), т.е. можно вводить и использовать ее привычным образом. Кроме того, в той же категории можно найти функции БДСУММ (DSUM), ДМАКС (DMAX), БСЧЁТ (DCOUNT), которые используются совершенно аналогично, но умеют находить не только минимум, но и сумму, максимум и количество значений по условию.
Способ 4. Сводная таблица
Если в исходной таблице очень много строк, но данные меняются не часто, то удобнее будет использовать сводную таблицу, т.к. формула массива и функция ДМИН могут сильно тормозить Excel.
Установите активную ячейку в любое место нашей умной таблицы и выберите на вкладке Вставка — Сводная таблица (Insert — Pivot Table). В появившемся окне нажмите ОК:

В конструкторе сводной таблицы перетащите поле Товар в область строк, а Цену в область значений. Чтобы заставить сводную вычислять не сумму (или количество), а минимум щелкните правой кнопкой мыши по любому числу и выберите в контекстном меню команду Итоги по — Минимум:

Вытаскивать данные из сводной в дальнейшие расчеты теперь можно с помощью функции ПОЛУЧИТЬ.ДАННЫЕ.СВОДНОЙ.ТАБЛИЦЫ (GET.PIVOT.DATA), которую мы подробно разбирали ранее:

Ссылки по теме
- Зачем нужна функция ПОЛУЧИТЬ.ДАННЫЕ.СВОДНОЙ.ТАБЛИЦЫ
- Выборочное вычисление суммы, среднего и т.д. по одному или нескольким критериям
- Что такое «умные таблицы» в Excel и как с ними работать
Содержание
- Функции МАКС и МИН в Excel по условию
- Функции Excel 2016 МАКСЕСЛИ (MAXIFS) и МИНЕСЛИ (MINIFS)
- Функции MAXIFS и MINIFS — получить максимальное / минимальное значение, если условие выполнено — Excel и Google Таблицы
- MAXIFS Обзор функций
- MAXIFS Синтаксис и аргументы функции:
- Что такое функции MAXIFS и MINIFS?
- Базовый пример
- Работа с датами, несколько критериев
- Несколько столбцов
- Как использовать функцию MAXIFS в Excel 2016
- Что такое функция МАКСЕСЛИМН?
- Рецепт приготовления
- Как использовать функцию МАКСЕСЛИМН в Excel
- На заметку о функции MAXIFS
Функции МАКС и МИН в Excel по условию
Подсчет максимального и минимального значения выполняется известными функциями МАКС и МИН. Бывает, что вычисления нужно произвести по группам или в зависимости от условия, как в СУММЕСЛИ.
Долгое время в Excel не было аналога СУММЕСЛИ или СРЗНАЧЕСЛИ для расчета максимального и минимального значения, поэтому использовали формулу массивов.
Пусть имеются данные
Нужно подсчитать максимальное значение в указанной группе. Название группы (критерий) введем в отдельную ячейку (D2). Пусть для начала это будет группа Б. Рядом введем следующую формулу:
Это формула массивов, поэтому ввести ее нужно комбинацией Ctrl + Shift + Enter.
Теперь, меняя название группы, можно без всяких фильтров и сводных таблиц видеть максимальное значение внутри этой группы.
Как это работает? Очень просто. Первым делом нужно указать диапазон, который будет использоваться в качестве аргумента функции МАКС, то есть только те ячейки, которые соответствуют указанной группе. Так как мы заранее позаботились об удобстве использования функции, то название группы указали не внутри формулы, а в отдельной ячейке (гораздо легче менять группу). Тогда формула для нужного диапазона выглядит так.
Указанное выражение отбирает только те значения, для которых название группы совпадает с условием в ячейке D2. Вот, как это видит Excel
На следующем этапе укажем функцию МАКС, аргументом которой выступает полученный выше массив. Excel воспринимает примерно так.
Видно, что максимальное значение внутри массива равно 31. Его и мы и увидим в ячейке с формулой. Нужно только не забыть итоговую функцию ввести комбинацией клавиш Ctrl + Shift + Enter, иначе ничего не получится. В строке формул формула массива отображается внутри фигурных скобок. Добавляются сами, специально дорисовывать не нужно.
Если функцию МАКС заменить на МИН, то по указанному условию (названию группы) будет выдаваться минимальное значение.
Функции Excel 2016 МАКСЕСЛИ (MAXIFS) и МИНЕСЛИ (MINIFS)
В MS Excel добавили новые статистические функции — МАКСЕСЛИ и МИНЕСЛИ. Обе функции имеют возможность учитывать несколько условий и некоторое время в их названиях в конце были буквы -МН. Потом убрали, хотя в скриншотах ниже используется вариант названий с -МН.
Есть ряд значений, каждое из которых входит в некоторую группу. Нужно рассчитать максимальное значение по группе А. Используем формулу МАКСЕСЛИ.
Все очень просто. Как и у СУММЕСЛИМН вначале указываем диапазон, где находится искомое максимальное значение (колонка В), затем диапазон с критериями (колонка А) и далее сам критерий (в ячейке D2). Можно указать сразу несколько условий. Таким же способом легко рассчитать минимальное значение по условию. Найдем, к примеру, минимум внутри группы Б.
Ниже показан ролик, как рассчитать максимальное и минимальное значение по условию.
Источник
Функции MAXIFS и MINIFS — получить максимальное / минимальное значение, если условие выполнено — Excel и Google Таблицы
В этом руководстве показано, как использовать Отлel MAXяФункции FS и MINIFSтионы в Excel для подсчета данных, соответствующих определенным критериям.
MAXIFS Обзор функций
Вы можете использовать функцию MAXIFS в Excel для подсчета ячеек, содержащих определенное значение, подсчета ячеек, которые больше или равны значению и т. Д.
(Обратите внимание, как появляются входные данные формулы)
MAXIFS Синтаксис и аргументы функции:
max_range — Диапазон значений, используемых для определения максимума.
диапазон1 — Первый диапазон для оценки.
критерии1 — Критерии для использования в диапазоне1.
диапазон2 — [необязательно] Второй диапазон для оценки.
диапазон2 — [необязательно] Второй диапазон для оценки.
Что такое функции MAXIFS и MINIFS?
В то время как Microsoft смогла на раннем этапе предоставить нам способ найти сумму или подсчет диапазона ячеек на основе критериев, MAXIFS и MINIFS появились позже в жизни электронных таблиц. К счастью, теперь они у нас есть, и они очень похожи по структуре и использованию. Проще говоря, две функции могут сканировать диапазон ячеек, проверяя определенный критерий, а затем выдавать максимальное или значений в диапазоне, которые соответствуют этим значениям. Поскольку они были созданы после большого обновления 2007 года, более старые «MAXIF / MINIF» не о чем беспокоиться.
Если вы еще этого не сделали, вы можете просмотреть большую часть аналогичной структуры и примеры в статье СЧЁТЕСЛИМН.
Базовый пример
Рассмотрим эту таблицу:
Если мы хотим узнать максимальное количество собранных бананов, мы можем использовать функцию MAXIFS. Мы всегда будем указывать диапазон чисел, из которого мы хотим вернуть результат, в качестве первого аргумента. Затем мы перечислим диапазоны критериев и соответствующие им критерии. В нашем примере мы можем поместить эту формулу в D2:
Точно так же, если мы хотим найти наименьшее / минимальное количество собранных бананов, мы можем просто изменить имя функции, оставив остальные без изменений.
В оставшейся части статьи мы будем стараться приводить примеры с использованием MAXIFS или MINIFS, а не перечислять и то и другое каждый раз. Просто помните, что вы можете легко переключаться между ними в зависимости от того, какого результата вы пытаетесь достичь.
Работа с датами, несколько критериев
При работе с датами в электронной таблице, хотя можно ввести дату непосредственно в формулу, лучше всего иметь дату в ячейке, чтобы вы могли просто ссылаться на ячейку в формуле. Например, это помогает компьютеру понять, что вы хотите использовать дату 27.05.2020, а не число 5, разделенное на 27, разделенное на 2022 год.
Давайте посмотрим на нашу следующую таблицу, в которой регистрируется количество посетителей сайта каждые две недели.
Мы можем указать начальную и конечную точки диапазона, который мы хотим посмотреть в D2 и E2. Наша формула для поиска максимального количества посетителей в этом диапазоне может быть следующей:
Обратите внимание, как мы смогли объединить сравнения «=» со ссылками на ячейки для создания критериев. Кроме того, хотя оба критерия применялись к одному и тому же диапазону ячеек (A2: A7), вам необходимо записать диапазон дважды, по одному разу для каждого критерия.
Несколько столбцов
При использовании нескольких критериев вы можете применить их к тому же диапазону, что и в предыдущем примере, или вы можете применить их к разным диапазонам. Давайте объединим наши образцы данных в эту таблицу:
Мы настроили несколько ячеек, чтобы пользователь мог вводить то, что он хочет искать, в ячейках с E2 по G2. Таким образом, нам нужна формула, которая суммирует наименьшее количество яблок, собранных в феврале. Наша формула выглядит так:
= MINIFS (C2: C7, B2: B7, «> =» & F2, B2: B7, «
Источник
Как использовать функцию MAXIFS в Excel 2016
Что такое функция МАКСЕСЛИМН?
Функция MAXIFS в Excel — это статистическая функция, которая возвращает наибольшее значение на основе одного или нескольких условий из указанных ячеек. Функция MAXIFS была введена в MS Excel 2016.
Рецепт приготовления
= MAXIFS (максдиапазон; диапазонкритерия1; критерий1; [criteria_range2, criteria2],.)
1. Max_range (обязательный аргумент) — фактический диапазон ячеек, для которого будет определено максимальное значение.
2. Диапазон_критериев (обязательный аргумент) — набор ячеек, оцениваемых в соответствии с критериями.
3. Criteria1 (обязательный аргумент) может быть числовым значением, выражением или текстом, определяющим, какая ячейка будет оценена как макс.
4. Диапазон_критериев2 — Необязательный аргумент, в котором можно указать дополнительную область и связанные с ними критерии.
Вы можете использовать до 126 критериев.
Как использовать функцию МАКСЕСЛИМН в Excel
Это встроенная функция, которая используется в Excel как функция рабочего листа. Рассмотрим некоторые из следующих примеров:
Предположим, что ниже представлена таблица квартальных данных о доходах по трем направлениям бизнеса. Максимальную выручку Северного региона найдем по следующей формуле:
= MAXIFS ($ D $ 5: $ D $ 33, B $ 5: B $ 33, «север»)
В приведенном выше примере функция MAXIFS определяет строки со значениями в столбце B, равными North, и возвращает наибольшее значение из соответствующих значений в столбце D.
В этом примере мы найдем область с самыми высокими продажами печатных и канцелярских товаров по следующей формуле:
= MAXIFS (5 долларов США: 33 доллара США; 5 долларов США: 33 канадских доллара, «Печать и канцелярские товары»)
Формула вернет наибольший объем продаж полиграфии и канцелярских товаров.
В этом примере мы найдем наивысший балл для студентов, получивших баллы Отличия по всем предметам.
Формула будет такой:
= MAXIFS (B6: B16, C6: C16, «A», E6: E16, «= различие»)
В диапазоне критериев1 C10, C11 и C16 соответствуют критерию «А» соответствующих ячеек в диапазоне критериев2; E10, E11 и E16 удовлетворяют критериям отличия. Наконец, соответствующие ячейки в max_range, B11 дают наибольшее значение. Результат — 50.
В приведенной ниже таблице данных мы будем использовать MAXIFS с функцией массива, чтобы вернуть последнюю дату открытия задачи для каждого проекта в столбце E.
Формула используется, как показано ниже:
Для скобок нам нужно нажать Ctrl + Shift + Enter в первый раз, потому что это работает только как функция массива. После этого мы можем перетащить его по диапазону, чтобы использовать.
Следовательно, для приведенных выше данных мы увидим 1 марта 2017 г. в столбце F во всех строках для проекта A; 05.01.2017 для всех рядов Проекта Б; и 01.01.2017 для всех строк Project C.
На заметку о функции MAXIFS
1. Ошибка # ЗНАЧ! возвращается, когда размер и форма аргументов max_range и criterion_rangeN не совпадают.
2. Если вы используете более раннюю версию Excel, вы можете использовать функции массива, основанные на MAX и IF, чтобы найти минимальное значение, удовлетворяющее критериям.
3. # ИМЯ? Ошибка? возникает при использовании более старой версии Excel (до Excel 2016).
4. MAXIFS будет включать скрытые товары.
Желаю всем успехов!
- Как использовать функцию ПЕРЕКЛЮЧАТЕЛЬ в Excel 2016
- Как использовать функцию IFS в Excel 2016
- Как использовать функцию ОБЪЕДИНЕНИЕ в Excel 2016
Источник
Нахождение максимального/ минимального значения — простая задача, но она несколько усложняется, если МАКС/ МИН нужно найти не среди всех значений диапазона, а только среди тех, которые удовлетворяют определенному условию.
Пусть имеется таблица с двумя столбцами: текстовым и числовым.
Для удобства понимания формул создадим два
именованных диапазона
для каждого из столбцов:
Текст
(
A
6:
A
30
) и
Числа
(
B6:B30
). (см.
файл примера
).
Рассмотрим несколько задач:
А.
Найдем максимальное значение среди тех чисел, которые соответствуют значению
Текст1
(критерий введем в ячейку
E6
).Т.е. будем искать максимальное значение не среди всех значений столбца
Числовые значения
, а только среди тех, у которых в той же строке в столбце
А
текстовое значение равно
Текст1
. Напишем
формулу массива
(не забудьте при вводе формулы нажать
CTRL+SHIFT+ENTER
):
=НАИБОЛЬШИЙ(ЕСЛИ(A6:A30=E6;B6:B30;»»);1)
или с
Именованными диапазонами
:
=
НАИБОЛЬШИЙ(ЕСЛИ(Текст=E6;Числа;»»);1)
Часть формулы
Текст=E6
, вернет
массив
{ИСТИНА:ЛОЖЬ:ЛОЖЬ:ЛОЖЬ:ИСТИНА:ЛОЖЬ:ЛОЖЬ:ЛОЖЬ:ИСТИНА:ЛОЖЬ:ЛОЖЬ:ЛОЖЬ: ИСТИНА:ЛОЖЬ:ЛОЖЬ:ЛОЖЬ:ИСТИНА:ЛОЖЬ:ЛОЖЬ:ЛОЖЬ:ИСТИНА:ЛОЖЬ:ЛОЖЬ:ЛОЖЬ:ЛОЖЬ} (для просмотра результата выделите эту часть формулы в
Строке формул
и нажмите клавишу
F9
). ИСТИНА соответствует строкам, у которых в столбце
Текстовые значения
содержится значение
Текст1
.
Часть формулы
ЕСЛИ(Текст=E6;Числа;»»)
, вернет
массив
{10:»»:»»:»»:-66:»»:»»:»»: -37:»»:»»:»»:-5:»»: «»:»»:4:»»:»»:»»:8:»»:»»:»»:»»}, где вместо ИСТИНА подставлено значение из числового столбца, а вместо ЛОЖЬ — значение
Пустой текст
. Вместо «» можно было бы использовать любой текстовый символ (букву) или вообще опустить (в этом случае массив будет выглядеть так {10:ЛОЖЬ:ЛОЖЬ:ЛОЖЬ:-66: ЛОЖЬ:ЛОЖЬ:ЛОЖЬ:-37:ЛОЖЬ: ЛОЖЬ: ЛОЖЬ:-5:ЛОЖЬ:ЛОЖЬ:ЛОЖЬ:4: ЛОЖЬ:ЛОЖЬ:ЛОЖЬ:8: ЛОЖЬ:ЛОЖЬ:ЛОЖЬ:ЛОЖЬ}).
Функция
НАИБОЛЬШИЙ()
со вторым параметром =1 использована вместо функции
МАКС()
, т.к. в случае, если критерию не удовлетворяет ни одна строка, то формула =
МАКС({«»:»»:»»:»»:»»:»»:»»: «»:»»:»»:»»: «»:»»:»»:»»:»»:»»:»»: «»:»»:»»:»»:»»:»»:»»})
вернет 0!, что может ввести в заблуждение. Функция
НАИБОЛЬШИЙ()
в этом случае вернет ошибку #ЧИСЛО!
Б.
Найдем максимальное значение только среди чисел принадлежащих определенному интервалу значений, например от 5 до 50. Границы можно ввести в ячейки
I
14
и
J14
. Решением является
формула массива
:=
НАИБОЛЬШИЙ(ЕСЛИ((Числа>=I14)*(Числа<=J14);Числа);1)
В.
Найдем с помощью
формулы массива
минимальное значение среди тех, которые соответствуют значению
Текст3
:=
МИН(ЕСЛИ((Текст=E7);Числа;»»);1)
Решением является
формула массива
.
Т.е. если в столбце
А
значение =
Текст3
, то учитывается значение в столбце
B
, если значение <>
Текст3
, то учитывается максимальное значение+1, т.е. заведомо НЕ минимальное. Далее функция
МИН()
возвращает минимальное значение из полученного массива, причем понятно, что ни одно из значений, где <>
Текст3,
не исказит результат (см. задачу А).
Другое решение с помощью формулы
ДМИН()
, которая не является
формулой массива
.
=ДМИН(A5:B30;B5;I8:I9)
где в диапазоне
I8:I9
содержится табличка с критерием (см.
файл примера
). Подробнее о функции
ДМИН()
см. статью
Функция ДМИН() — нахождение минимального значения по условию в MS EXCEL
.
Г.
Найдем минимальное значение, среди тех, которые больше
среднего
:
=ДМИН(A5:B30;B5;I10:I11)
где в диапазоне
I10:I11
содержится критерий
=B6>СРЗНАЧ(Числа)
Д.
Найдем максимальное значение по модулю. Из рисунка выше видно, что это -99. Для этого используйте
формулу массива
:
=ЕСЛИ(МАКС(ABS(Числа))=МАКС(Числа);МАКС(Числа);-МАКС(ABS(Числа)))
Е.
Найдем минимальное положительное число:
=
НАИМЕНЬШИЙ(Числа;СЧЁТЕСЛИ(Числа;»<=0″)+1)
— обычная формула!
=
НАИМЕНЬШИЙ(ЕСЛИ(Числа>0;Числа);1)
—
формула массива
.
СОВЕТ:
Все вышеуказанные задачи можно решить без использования
формул массива
и функции
ДМИН()
. Для этого потребуется создать дополнительный столбец, в котором будут выведены только те значения, которые удовлетворяют критериям. Затем, среди отобранных значений с помощью функций
МАКС()
или
МИН()
, определить соответственно максимальное или минимальное значение (см.
файл примера
Лист без формул массива).
Множественные условия
Вышерассмотренный подход можно распространить на случаи когда необходимо найти максимальный или минимальный для нескольких текстовых условий.
В этом случае придется записать более сложную
формулу массива
:
=
НАИМЕНЬШИЙ(ЕСЛИ(($A$6:$A$16=E6)*($B$6:$B$16=F6);$C$6:$C$16;»»);1)
В
файле примера
для наглядности настроено
Условное форматирование для выделения строк, удовлетворяющим критериям
. Кроме того, для выбора критериев использован
Выпадающий список
(см. желтые ячейки).
Аналогичным образом можно настроить формулы для нахождения минимального значения для строк, значения которых попадают в определенный диапазон.
В этом учебном материале вы узнаете, как использовать Excel функцию МАКСЕСЛИ с синтаксисом и примерами.
Описание
Microsoft Excel функция МАКСЕСЛИ возвращает наибольшее значение в диапазоне, которое соответствует одному или нескольким условиям.
Функция МАКСЕСЛИ — это встроенная в Excel функция, относящаяся к категории статистических функций.
Её можно использовать как функцию рабочего листа (WS) в Excel.
Как функцию рабочего листа, функцию МАКСЕСЛИ можно ввести как часть формулы в ячейку рабочего листа.
Синтаксис
Синтаксис функции МАКСЕСЛИ в Microsoft Excel:
МАКСЕСЛИ(макс_диапазон;диапазон_условия1;условие1;[диапазон_условия2;условие2];…)
Аргументы или параметры
- макс_диапазон
- Диапазон ячеек, в котором вы определите наибольшее или максимальное значение.
- диапазон_условия1
- Диапазон ячеек, к которому вы хотите применить
условие1. - условие1
- Критерий, используемый для определения, какие ячейки оценивать как наибольшие.
условие1применяется кдиапазон_условия1. - диапазон_условия2; …
- Необязательно. Это диапазон ячеек, к которому вы хотите применить
условие2; .... Может быть до 126 диапазонов. - условие2; …
- Необязательно. Он используется, чтобы определить, какие ячейки оценивать как самые большие.
условие2применяется кдиапазон_условия2,условие3применяется кдиапазон_условия3и т.д. Может быть до 126 критериев.
Возвращаемое значение
Функция МАКСЕСЛИ возвращает числовое значение, которое представляет наибольшее значение в диапазоне ячеек, если применяется один или несколько критериев.
Применение
- Excel для Office 365, Excel 2019
Тип функции
- Функция рабочего листа (WS)
Пример (как функция рабочего листа)
Рассмотрим несколько примеров функции МАКСЕСЛИ, чтобы понять, как использовать Excel функцию МАКСЕСЛИ в качестве функции рабочего листа в Microsoft Excel:
На основании, приведенной выше электронной таблицы Excel, будут возвращены следующие примеры функции МАКСЕСЛИ:
|
=МАКСЕСЛИ(C2:C10;B2:B10;«Апельсины») Результат: 15.99 ‘Возвращает максимальную стоимость Апельсинов =МАКСЕСЛИ(C2:C10;B2:B10;«Апельсины»;A2:A10;«>=2019») Результат: 13.45 ‘Возвращает максимальную стоимость Апельсинов с 2019 г. =МАКСЕСЛИ(C2:C10;A2:A10;«2020») Результат: 7.95 ‘Возвращает максимальную стоимость на 2020 год =МАКСЕСЛИ(C2:C10;B2:B10;«A*») Результат: 12.50 ‘Использует подстановочный знак *, чтобы вернуть максимальную стоимость для всех продуктов, начинающихся с буквы A |