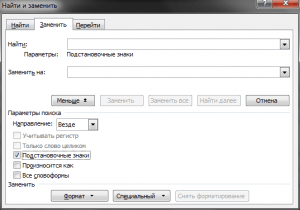Содержание
- VBA PDF (бесплатные загрузки)
- Примеры Word VBA «Шпаргалка»
- Учебное пособие по макросам Word VBA
- Пример простого макроса Word
- Объект документа Word
- Документы
- Диапазон, выделение, абзацы
- Примеры макросов Word
Добро пожаловать в наше мега-руководство по Word VBA / макросам!
Эта страница содержит:
-
- Учебное пособие по Word VBA в формате PDF (бесплатная загрузка)
- Word VBA «Шпаргалка», содержащая список наиболее часто используемых фрагментов кода Word VBA.
- Полное руководство по Word VBA / Macro.
- Список всех наших руководств по макросам Word VBA с возможностью поиска
Возможно, вас заинтересует наше интерактивное руководство по VBA для Excel. Хотя некоторые из примеров / упражнений относятся к Excel VBA, большая часть содержимого является общим для всех VBA, и вам может быть полезно изучить такие концепции, как If, Loops, MessageBoxes и т. Д.
VBA PDF (бесплатные загрузки)
Загрузите наше бесплатное руководство по Microsoft Word VBA! Или учебники VBA для других программ Office!
Скачать
Ниже вы найдете простые примеры кода VBA для работы с Microsoft Word.
Выбрать / перейти к
ОписаниеКод VBABackspaceSelection.TypeBackspaceВыбрать весь документSelection.HomeKey Unit: = wdStory
Selection.ExtendКопироватьSelection.CopyУдалитьSelection.Delete Unit: = wdCharacter, Count: = 1Вставить послеSelection.InsertAfter «текст»Начало строкиSelection.HomeKey Unit: = wdLineКонец линииSelection.EndKey Unit: = wdLineВставитьSelection.PasteВыбрать всеSelection.WholeStoryВыбрать всю строкуSelection.EndKey Unit: = wdLine, Extend: = wdExtendВверх по абзацуSelection.MoveUp Unit: = wdParagraph, Count: = 1Переместить вправо на один символSelection.MoveRight Unit: = wdCharacter, Count: = 1Переместить вправо на одну ячейку в таблицеSelection.MoveRight Unit: = wdCellПерейти к началу документаSelection.HomeKey Unit: = wdStoryПерейти в конец документаSelection.EndKey Unit: = wdStoryПерейти на страницу 1Selection.GoTo What: = wdGoToPage, Which: = wdGoToNext, Name: = ”1 ″Перейти к началу страницыSelection.GoTo What: = wdGoToBookmark, Name: = ” Page”
Selection.MoveLeft Unit: = wdCharacter, Count: = 1
Return to Top
Закладки
ОписаниеКод VBAДобавлятьС ActiveDocument.Bookmarks
.Add Range: = Selection.Range, Name: = «Name».
.DefaultSorting = wdSortByName
.ShowHidden = Ложь
Конец сСчитатьDim n as Integer
n = ActiveDocument.Bookmarks.CountУдалитьActiveDocument.Bookmarks («Имя закладки»). УдалитьСуществуют?Если ActiveDocument.Bookmarks.Exists («BookmarkName») = True, то
‘Сделай что-нибудь
Конец, еслиПерейти кSelection.GoTo What: = wdGoToBookmark, Name: = ”BookmarkName”ВыбиратьActiveDocument.Bookmarks («Имя закладки»). ВыберитеЗаменить текстSelection.GoTo What: = wdGoToBookmark, Name: = ”BookmarkName”
Selection.Delete Unit: = wdCharacter, Count: = 1
Selection.InsertAfter «Новый текст»
ActiveDocument.Bookmarks.Add Range: = Selection.Range, _
Name: = ”BookmarkName”
Return to Top
Документ
ОписаниеКод VBAАктивироватьДокументы («Example.doc»). АктивироватьДобавить в переменнуюDim doc As Document
Установить doc = Documents.AddДобавлятьDocuments.AddДобавить (из другого документа)Documents.Add Template: = ”C: Forms FormDoc.doc”, _
NewTemplate: = FalseЗакрыватьДокументы («Example.doc»). ЗакрытьЗакрыть — сохранить измененияДокументы («Example.doc»). Закройте SaveChanges: = wdSaveChangesЗакрыть — не сохранятьДокументы («Example.doc»). Закройте SaveChanges: = wdDoNotSaveChanges.Закрыть — запрос на сохранениеДокументы («Example.doc»). Закройте SaveChanges: = wdPromptToSaveChanges.
Return to Top
Столбцы
ОписаниеКод VBAСохранить какДокументы («Example.doc»). SaveAs («C: Example Example.doc»)СохранитьДокументы («Example.doc»). СохранитьЗащищатьДокументы («Example.doc»). Защитить пароль: = «пароль»Снять защитуДокументы («Example.doc»). Снять пароль: = «пароль»Число страницDim varNumberPages как вариант
varNumberPages = _
ActiveDocument.Content.Information (wdActiveEndAdjustedPageNumber)РаспечататьДокументы («Example.doc»). Распечатать
Return to Top
Устали искать примеры кода VBA? Попробуйте AutoMacro!
Шрифт
ОписаниеКод VBAРазмерSelection.Font.Size = 12ЖирныйSelection.Font.Bold = TrueКурсивSelection.Font.Italic = TrueПодчеркиваниеSelection.Font.Underline = wdUnderlineSingleВсе заглавные буквыSelection.Font.AllCaps = TrueЦветSelection.Font.TextColor = vbRedИмяSelection.Font.Name = «Абади»Нижний индексSelection.Font.Subscript = TrueSuperScriptSelection.Font.Superscript = TrueЦвет выделенияSelection.Range.HighlightColorIndex = wdYellowСтильSelection.Style = ActiveDocument.Styles («Нормальный»)
Return to Top
Вставлять
ОписаниеКод VBAВставить автотекстSelection.TypeText Текст: = ”a3 ″
Selection.Range.InsertAutoTextВставить код датыВставить файлSelection.InsertFile («C: Docs Something.doc»)Вставить разрыв страницыSelection.InsertBreak Тип: = wdPageBreakВставить символ абзацаSelection.TypeText Text: = Chr $ (182)Вставить вкладкуSelection.TypeText Текст: = vbTabВставить текстSelection.TypeText Text: = «Любой текст»Вставить абзац типаSelection.TypeParagraphВставить абзацSelection.InsertParagraph
Return to Top
Петли
ОписаниеКод VBAСделать до конца документаСделать до ActiveDocument.Bookmarks (« Sel») = ActiveDocument.Bookmarks (« EndOfDoc»)
‘Сделай что-нибудь
SubДля каждого документа в ДокументахDim doc As Document
Для каждого документа в документах
‘Сделай что-нибудь
Следующий документЦикл по абзацамПодпункты через абзацы
Dim i As Long, iParCount As Long
iParCount = ActiveDocument.Paragraphs.CountFori = 1 На iParCount
ActiveDocument.Paragraphs (i) .Alignment = wdAlignParagraphLeft
Далее я
Return to Top
Пункт
ОписаниеКод VBAKeepLinesTogetherSelection.ParagraphFormat.KeepTogether = TrueKeepWithNextSelection.ParagraphFormat.KeepWithNext = ИстинаПробел послеSelection.ParagraphFormat.SpaceAfter = 12Пространство доSelection.ParagraphFormat.SpaceBefore = 0Выровнять по центруSelection.ParagraphFormat.Alignment = wdAlignParagraphCenterВыровнять по правому краюSelection.ParagraphFormat.Alignment = wdAlignParagraphRightВыровнять по левому краюSelection.ParagraphFormat.Alignment = wdAlignParagraphLeftЛевый отступSelection.ParagraphFormat.LeftIndent = InchesToPoints (3,75)Правый отступSelection.ParagraphFormat.RightIndent = InchesToPoints (1)Межстрочный интервалС Selection.ParagraphFormat
.LineSpacingRule = wdLineSpaceExactly
.LineSpacing = 12
Конец сПеребрать все абзацыПодпункты через абзацы
Dim i As Long, iParCount As Long
iParCount = ActiveDocument.Paragraphs.CountFori = 1 На iParCount
ActiveDocument.Paragraphs (i) .Alignment = wdAlignParagraphLeft
Далее я
Return to Top
Учебное пособие по макросам Word VBA
Это руководство по использованию VBA с Microsoft Word. Это руководство научит вас писать простой макрос и взаимодействовать с документами, диапазонами, выделениями и абзацами.
Примечание. Если вы новичок в Macros / VBA, вам также может быть полезна эта статья: Как писать макросы VBA с нуля.
VBA — это язык программирования, используемый для автоматизации программ Microsoft Office, включая Word, Excel, Outlook, PowerPoint и Access.
Макросы представляют собой блоки кода VBA, которые выполняют определенные задачи.
Когда ты Записать макрос, Word запишет код VBA в макрос, что позволит вам повторять ваши действия. Вы можете увидеть список всех доступных макросов из Просмотр> Макросы.
После записи макроса вы сможете редактировать макрос из списка макросов:
Когда вы нажимаете Редактировать, вы открываете Редактор VBA. Используя редактор VBA, вы можете редактировать записанные макросы или писать макрос Word с нуля. Для доступа к редактору VBA используйте ярлык ALT + F11 или щелкните Visual Basic от Лента разработчика.
Пример простого макроса Word
Это простой пример макроса Word VBA. Он выполняет следующие задачи:
- Открывает документ Word
- Записывает в документ
- Закрывает и сохраняет документ Word.
| 123456789101112131415 | Sub WordMacroExample ()’Открыть документ и назначить переменнойDim oDoc как документУстановите oDoc = Documents.Open («c: Users something NewDocument.docx»).’Написать в документSelection.TypeText «www.automateexcel.com»Selection.TypeParagraph’Сохранить и закрыть документoDoc.SaveoDoc.CloseКонец подписки |
Основы работы с макросами Word
Весь код VBA должен храниться в подобных процедурах. Чтобы создать процедуру в VBA, введите «Sub WordMacroExample» (где «WordMacroExample» — желаемое имя макроса) и нажмите ВХОДИТЬ. VBA автоматически добавит круглые скобки и End Sub.
Объект документа Word
При взаимодействии с Microsoft Word в VBA вы часто будете ссылаться на Word «Объекты». Наиболее распространенные объекты:
Объект приложения — сам Microsoft Word
Объект документа — документ Word
Объект диапазона — Часть документа Word
Объект выделения — Выбранный диапазон или положение курсора.
заявка
Приложение — это объект «верхнего уровня». Через него можно получить доступ ко всем остальным объектам Word.
Помимо доступа к другим объектам Word, можно применить настройки «уровня приложения»:
| 1 | Application.Options.AllowDragAndDrop = True |
Это пример доступа к «Выборке» в «Windows (1)» в Приложении:
| 1 | Application.Windows (1) .Selection.Characters.Count |
Однако к наиболее распространенным объектам Word можно получить доступ напрямую, без ввода полной иерархии. Поэтому вместо этого вы можете (и должны) просто ввести:
| 1 | Selection.Characters.Count |
Документы
ActiveDocument
Часто у вас есть два или более документов, открытых в Word, и вам нужно указать, с каким конкретным документом Word следует взаимодействовать. Один из способов указать, какой документ использовать ActiveDocument. Например:
| 1 | ActiveDocument.PrintOut |
… Напечатал бы ActiveDocument. ActiveDocument — это документ в Word, который «имеет фокус»
Чтобы переключить ActiveDocument, используйте команду Activate:
| 1 | Документы («Example.docx»). Активировать |
Этот документ
Вместо использования ActiveDocument для ссылки на активный документ вы можете использовать ThisDocument для ссылки на документ, в котором хранится макрос. Этот документ никогда не изменится.
Переменные документа
Однако для более сложных макросов может быть сложно отслеживать активный документ. Также может быть неприятно переключаться между документами.
Вместо этого вы можете использовать переменные документа.
Этот макрос назначит ActiveDocument переменной, а затем распечатает документ, используя переменную:
| 12345 | Sub VarExample ()Dim oDoc как документУстановите oDoc = ActiveDocumentoDoc.PrintOutКонец подписки |
Документ Методы
Открыть документ
Чтобы открыть документ Word:
| 1 | Documents.Open «c: Users SomeOne Desktop Test PM.docx» |
Мы рекомендуем всегда назначать документ переменной при его открытии:
| 12 | Dim oDoc как документУстановите oDoc = Documents.Open («c: Users SomeOne Desktop Test PM.docx»). |
Создать новый документ
Чтобы создать новый документ Word:
Мы можем указать Word создать новый документ на основе некоторого шаблона:
| 1 | Documents.Add Template: = «C: Program Files Microsoft Office Templates MyTemplate.dotx» |
Как всегда, присвоение документа переменной при создании или открытии помогает избавить от серьезных проблем:
| 12 | Dim oDoc как документУстановите oDoc = Documents.Add (Template: = «C: Program Files Microsoft Office Templates MyTemplate.dotx») |
Сохранить документ
Чтобы сохранить документ:
или Сохранить как:
| 1 | ActiveDocument.SaveAs FileName: = c: Users SomeOne Desktop test2.docx «, FileFormat: = wdFormatDocument |
Закрыть документ
Чтобы закрыть документ и сохранить изменения:
| 1 | ActiveDocument.Close wdSaveChanges |
или без сохранения изменений:
| 1 | ActiveDocument.Close wdDoNotSaveChanges |
Распечатать документ
Это напечатает активный документ:
| 1 | ActiveDocument.PrintOut |
Диапазон, выделение, абзацы
Диапазон а также Выбор являются, вероятно, наиболее важными объектами в Word VBA и, безусловно, наиболее часто используемыми.
Диапазон относится к некоторой части документа, обычно, но не обязательно, к тексту.
Выбор относится к выделенному тексту (или другому объекту, например изображениям) или, если ничего не выделено, к точке вставки.
Абзацы представляют абзацы в документе. Это менее важно, чем кажется, потому что у вас нет прямого доступа к тексту абзаца (вам нужно получить доступ к определенному диапазону абзацев, чтобы внести изменения).
Диапазон
Диапазон может быть любой частью документа, включая весь документ:
| 12 | Dim oRange As RangeУстановите oRange = ActiveDocument.Content |
или он может быть маленьким, как один символ.
Другой пример, этот диапазон будет относиться к первому слову в документе:
| 12 | Dim oRange As RangeУстановите oRange = ActiveDocument.Range.Words (1) |
Обычно вам нужно получить диапазон, который относится к определенной части документа, а затем изменить его.
В следующем примере мы выделим первое слово второго абзаца жирным шрифтом:
| 123 | Dim oRange As RangeУстановите oRange = ActiveDocument.Paragraphs (2) .Range.Words (1)oRange.Bold = True |
Установить текст диапазона
Чтобы установить текстовое значение диапазона:
| 123 | Dim oRange As RangeУстановите oRange = ActiveDocument.Paragraphs (2) .Range.Words (1)oRange.Text = «Привет» |
(Совет: обратите внимание на пробел после «Hello». Поскольку слово «объект» включает пробел после слова, просто «hello» мы получим «Hellonext word»)
С диапазонами можно делать сотни вещей. Всего несколько примеров (предполагается, что вы уже сделали объектную переменную апельсин относится к интересующему диапазону):
Изменить шрифт
| 1 | oRange.Font.Name = «Arial» |
Отображение в окне сообщения количества символов в определенном диапазоне
| 1 | MsgBox oRange.Characters.Count |
Вставьте текст перед ним
| 1 | oRange.InsertBefore «это вставленный текст» |
Добавить сноску к диапазону
| 12 | ActiveDocument.Footnotes.Add Диапазон: = oRange, _Text: = «Подробнее читайте на easyexcel.net.» |
Скопируйте в буфер обмена
| 1234 | oRange.CopyЧасто вам нужно перейти к конкретному диапазону. Итак, вы можете начать, начать и закончитьoRange.Start = 5oRange.End = 50 |
После приведенного выше кода oRange будет относиться к тексту, начинающемуся с пятого и заканчивающемуся 50-м символом в документе.
Выбор
Выбор используется даже шире, чем Диапазон, потому что с ним легче работать Выборы чем Диапазоны, ЕСЛИ ваш макрос взаимодействует ТОЛЬКО с ActiveDocument.
Сначала выберите желаемую часть вашего документа. Например, выберите второй абзац в активном документе:
| 1 | ActiveDocument.Paragraphs (2) .Range.Select |
Затем вы можете использовать объект выбора для ввода текста:
| 1 | Selection.TypeText «Какой-то текст» |
Мы можем ввести несколько абзацев ниже «Некоторый текст»:
| 12 | Selection.TypeText «Какой-то текст»Selection.TypeParagraph |
Часто необходимо знать, выделен ли какой-то текст или у нас есть только точка вставки:
| 12345 | Если Selection.Type wdSelectionIP ТогдаSelection.Font.Bold = TrueЕщеMsgBox «Вам нужно выделить текст».Конец, если |
При работе с объектом Selection мы хотим поместить точку вставки в определенное место и запускать команды, начиная с этой точки.
Начало документа:
| 1 | Selection.HomeKey Unit: = wdStory, Extend: = wdMove |
Начало текущей строки:
| 1 | Selection.HomeKey Unit: = wdLine, Extend: = wdMove |
Параметр Extend wdMove перемещает точку вставки. Вместо этого вы можете использовать wdExtend, который выделит весь текст между текущей точкой вставки.
| 1 | Selection.HomeKey Unit: = wdLine, Extend: = wdExtend |
Переместить выделение
Самый полезный метод изменения положения точки вставки — «Перемещение». Чтобы переместить выделение на два символа вперед:
| 1 | Selection.Move Unit: = wdCharacter, Count: = 2 |
чтобы переместить его назад, используйте отрицательное число для параметра Count:
| 1 | Selection.Move Unit: = wdCharacter, Count: = — 2 |
Параметр единицы измерения может быть wdCharacter, wdWord, wdLine или другим (используйте справку Word VBA, чтобы увидеть другие).
Чтобы вместо этого переместить слова:
| 1 | Selection.Move unit: = wdWord, Count: = 2 |
С выделением легче работать (по сравнению с диапазонами), потому что он похож на робота, использующего Word, имитирующего человека. Где находится точка вставки — какое-то действие произойдет. Но это означает, что вы должны позаботиться о том, где находится точка вставки! Это непросто после многих шагов в коде. В противном случае Word изменит текст в нежелательном месте.
Если вам нужно какое-то свойство или метод, недоступный в объекте Selection, вы всегда можете легко получить диапазон, связанный с выбором:
| 1 | Установите oRange = Selection.Range. |
СОВЕТ: Использование Выбор часто проще, чем использование диапазонов, но также и медленнее (важно, когда вы имеете дело с большими документами)
Абзацы
Вы не можете напрямую использовать объект Paragraphs для изменения текста:
| 1 | ActiveDocument.Paragraphs (1) .Text = «Нет, это не сработает» |
Выше не сработает (на самом деле выдаст ошибку). Вам нужно сначала получить диапазон, связанный с конкретным абзацем:
| 1 | ActiveDocument.Paragraphs (1) .Range.Text = «Теперь работает :)» |
Но вы можете напрямую изменить его стиль:
| 1 | ActiveDocument.Paragraphs (1) .Style = «Нормальный» |
или измените форматирование на уровне абзаца:
| 1 | ActiveDocument.Paragraphs (1) .LeftIndent = 10 |
или, может быть, вы хотите сохранить этот абзац на одной строке со следующим абзацем:
| 1 | ActiveDocument.Paragraphs (1) .KeepWithNext = True |
Сделайте абзац по центру:
| 1 | ActiveDocument.Paragraphs (1) .Alignment = wdAlignParagraphCenter |
ОЧЕНЬ полезно назначить конкретный абзац объектной переменной. Если мы присвоим переменной конкретный абзац, нам не нужно беспокоиться, станет ли первый абзац вторым, потому что мы вставили перед ним один абзац:
| 12 | dim oPara как абзацУстановите oPara = Selection.Paragraphs (1) ‘здесь мы присваиваем первый абзац текущего выделения переменной |
Вот пример, в котором мы вставляем абзац над первым абзацем, но мы все еще можем ссылаться на старый первый абзац, потому что он был назначен переменной:
| 1234567 | Sub ParagraphExample ()Dim oPara как абзацУстановить oPara = ActiveDocument.Paragraphs (1)MsgBox oPara.Range.TextoPara.Range.InsertParagraphBefore ‘Вставить абзацMsgBox oPara.Range.TextКонец подписки |
Объект абзаца очень часто используется в циклах:
| 123456789101112 | Sub LoopThroughParagraphs ()Dim oPara как абзацДля каждого параметра в ActiveDocument.Paragraphs«Сделай что-нибудь с этим. Мы просто покажем’текст абзаца, если его стиль — «Заголовок 4″Если oPara.Style = «Заголовок 4», тоMsgBox oPara.Range.TextКонец, еслиДалее oParaКонец подписки |
Word VBA Tutorial Заключение
В этом руководстве были рассмотрены основы Word VBA. Если вы новичок в VBA, вам также следует ознакомиться с нашим общим руководством по VBA, чтобы узнать больше о переменных, циклах, окнах сообщений, настройках, условной логике и многом другом.
Примеры макросов Word
| Примеры макросов Word |
|---|
| Шаблоны |
| Добавить новые документы |
| Подсчет слов в выделенном фрагменте |
| Текстовые поля |
| Сохранить как PDF |
| Закладки |
| Таблицы |
| Найти, найти и заменить |
| Открытые документы |
Word VBA: часто задаваемые вопросы
Что такое макрос Word?
Макрос — это общий термин, обозначающий набор инструкций по программированию, которые автоматизируют задачи. Макросы Word автоматизируют задачи в Word с помощью языка программирования VBA.
Есть ли в слове VBA?
Да, в Microsoft Word есть редактор VBA. Доступ к нему можно получить, нажав клавиши ALT + F11 или перейдя в раздел «Разработчик»> «Visual Basic».
Как использовать VBA в Word?
1. Откройте редактор VBA (ALT + F11 или Разработчик> Visual Basic).
2. Выберите «Вставить»> «Модуль», чтобы создать модуль кода.
3. Введите «Sub HelloWorld» и нажмите Enter.
4. Между строками «Sub HelloWorld» и «End Sub» введите «MsgBox« Hello World! »
5. Вы создали макрос!
6. Теперь нажмите «F5», чтобы запустить макрос.
Макросы в Word — это такая полезная штука, которую просто обязан знать каждый, кто много работает с текстами.
Предысторию написания данной статьи, а также ее полезность можно оценить по видеоролику.
Макросы — теория
Теперь немного теории. Как известно, в текстовом редакторе Word есть очень полезная функция «Найти и заменить« (вызывается через сочетание клавиш Ctrl+H или меню «Правка» -> «Заменить…»), которой, к сожалению, пользуются не так часто. Но еще реже используют данную функцию в режиме «Подстановочные знаки«.
А между тем данное умение может принести неоценимую пользу. Свое знакомство с подстановочными знаками и их изучение можно начать со статьи Сергея Хозяинова (будет полезна для новичков).
Я же хочу рассказать о более конкретных случаях применения этого знания, а именно: использование замены с помощью подстановочных знаков и форматирование текста в макросах.
Макросы — это такие полезные штуки, которые позволяют автоматизировать часто выполняемые операции (в случае примера на видео, это форматирование текста). О способах записи и создания макросов можно найти тысячи статей на просторах Интернета. Нас же будет интересовать вариант, при котором макрос записывается вручную во встроенном в Word редакторе Visual Basic. Суть использования макросов мною основана на принципе конструктора: макрос состоит из набора кирпичиков-функций, которые заранее прописаны и могут размещаться в любой требуемой последовательности. Каждая же из функций является действием, либо набором действий, она имеет свое уникальное имя. В макросе же надо лишь указать имя функции для ее вызова.
Макросы — практика
‘заменяет дефис в начале абзаца на тире
ActiveDocument.Content.Find.ClearFormatting
ActiveDocument.Content.Find.Replacement.ClearFormatting
With ActiveDocument.Content.Find
.Text = «^p- »
.Replacement.Text = «^p^= »
.Forward = True
.Wrap = wdFindContinue
.Format = False
.MatchCase = False
.MatchWholeWord = False
.MatchWildcards = False
.MatchSoundsLike = False
.MatchAllWordForms = False
.Execute Replace:=wdReplaceAll
End With
End Function
Function Tire2()
‘заменяет дефис окруженный пробелами на тире
ActiveDocument.Content.Find.ClearFormatting
ActiveDocument.Content.Find.Replacement.ClearFormatting
With ActiveDocument.Content.Find
.Text = » — »
.Replacement.Text = » ^= »
.Forward = True
.Wrap = wdFindContinue
.Format = False
.MatchCase = False
.MatchWholeWord = False
.MatchWildcards = False
.MatchSoundsLike = False
.MatchAllWordForms = False
.Execute Replace:=wdReplaceAll
End With
End Function
Function Defis()
‘заменяет тире в начале абзаца на дефис
ActiveDocument.Content.Find.ClearFormatting
ActiveDocument.Content.Find.Replacement.ClearFormatting
With ActiveDocument.Content.Find
.Text = «^p^=»
.Replacement.Text = «^p-»
.Forward = True
.Wrap = wdFindContinue
.Format = False
.MatchCase = False
.MatchWholeWord = False
.MatchWildcards = False
.MatchSoundsLike = False
.MatchAllWordForms = False
.Execute Replace:=wdReplaceAll
End With
End Function
Function Prob()
‘заменяет множественные пробелы на одиночный
‘удаляет множественные и одиночные пробелы в начале абзаца
‘удаляет множественные и одиночные пробелы в конце абзаца
‘удаляет знаки абзаца идущие до текста в начале документа
‘и знаки абзаца идущие после текста в конце документа
ActiveDocument.Content.Find.ClearFormatting
ActiveDocument.Content.Find.Replacement.ClearFormatting
With ActiveDocument.Content.Find
.MatchWildcards = False
.Execute «^w», , , , , 0, , , 0, » «, 2
.Execute «^p^w», , , , 0, , , , 0, «^p», 2
.Execute «^w^p», , , , 0, , , , 0, «^p», 2
End With
If ActiveDocument.Paragraphs.Count > 1 Then
Do While ActiveDocument.Paragraphs.Last.Range.Text = Chr(13) And _
ActiveDocument.Paragraphs.Count > 1
ActiveDocument.Paragraphs.Last.Range.Delete
Loop
End If
Selection.HomeKey wdStory
While Selection.Paragraphs.First.Range.Characters.Count = 1
Selection.Paragraphs.First.Range.Delete
Wend
End Function
Function Format()
‘весь текст делает 14 размером TimesNewRoman
‘с 1,5 интервалом и выравнивает его по ширине
ActiveDocument.Content.Font.Name = «Times New Roman»
ActiveDocument.Content.Font.Size = 14
ActiveDocument.Content.ParagraphFormat.LineSpacing = LinesToPoints(1.5)
ActiveDocument.Content.ParagraphFormat.Alignment = wdAlignParagraphJustify
Selection.HomeKey wdStory
End Function
Function Format2()
‘весь текст делает 11 размером Arial
‘с 1,5 интервалом и выравнивает его по ширине
ActiveDocument.Content.Font.Name = «Arial»
ActiveDocument.Content.Font.Size = 11
ActiveDocument.Content.ParagraphFormat.LineSpacing = LinesToPoints(1.5)
ActiveDocument.Content.ParagraphFormat.Alignment = wdAlignParagraphJustify
Selection.HomeKey wdStory
End Function
Function Zagol()
‘делает заголовок (первый абзац) документа жирным
‘и выравнивает его по центру
ActiveDocument.Paragraphs(1).Range.Select
Selection.Font.Bold = True
Selection.ParagraphFormat.Alignment = wdAlignParagraphCenter
Selection.HomeKey wdStory
End Function
Function Symb()
‘Подсчитывает количество символов в документе
‘и выводит сообщение
spacecount = ActiveDocument.Content.ComputeStatistics(Statistic:=wdStatisticCharactersWithSpaces)
MsgBox «В тексте содержится символов (включая пробелы) — » & spacecount & » »
End Function
Function Krasn()
‘Делает красный шрифт у выделенного слова
Selection.Font.Color = wdColorRed
End Function
Function Intjyr()
‘Выделяет жирным все вопросы «И:»
ActiveDocument.Content.Find.ClearFormatting
ActiveDocument.Content.Find.Replacement.ClearFormatting
With ActiveDocument.Content.Find
.Text = «(^0013^0013И:)(*)(^0013)»
.MatchWildcards = True
.Forward = True
.Replacement.Text = «123″
.Replacement.Font.Bold = True
.Execute Replace:=wdReplaceAll
End With
End Function
Function One_to_Two()
‘Разделяет одно предложение на два (перед выполнением курсор ставить после запятой)
Selection.TypeBackspace
Selection.TypeText Text:=».»
Selection.MoveRight Unit:=wdCharacter, Count:=1
Selection.Range.Case = wdTitleSentence
End Function
Function Two_to_One()
‘Склеивает два предложения в одно (перед выполнением курсор ставить после точки)
Selection.TypeBackspace
Selection.TypeText Text:=»,»
Selection.MoveRight Unit:=wdCharacter, Count:=1
Selection.Range.Case = wdTitleSentence
End Function
Function Nimerstr()
‘Вставляет нумерацию страниц справа вверху
Selection.Sections(1).Headers(1).PageNumbers.Add PageNumberAlignment:= _
wdAlignPageNumberRight, FirstPage:=True
End Function
Function MastifTime()
‘Находит и заменяет тайм-коды в обычном формате (чч:мм:сс), на формат
‘требуемый для Мастифа (чч-мм-сс)
ActiveDocument.Content.Find.ClearFormatting
ActiveDocument.Content.Find.Replacement.ClearFormatting
With ActiveDocument.Content.Find
.Text = «(^0013)(([0-9]@:[0-9]@:[0-9]@))»
.MatchWildcards = True
.Forward = True
.Replacement.Text = «12»
.Execute Replace:=wdReplaceAll
End With
ActiveDocument.Content.Find.ClearFormatting
ActiveDocument.Content.Find.Replacement.ClearFormatting
With ActiveDocument.Content.Find
.Text = «:([0-9]@):»
.MatchWildcards = True
.Forward = True
.Replacement.Text = «-1-»
.Execute Replace:=wdReplaceAll
End With
End Function
Function Troetoch()
‘Заменяет три точки идущие подряд на знак троеточия
ActiveDocument.Content.Find.ClearFormatting
ActiveDocument.Content.Find.Replacement.ClearFormatting
With ActiveDocument.Content.Find
.Text = «…»
.Replacement.Text = «…»
.Forward = True
.Wrap = wdFindContinue
.Format = False
.MatchCase = False
.MatchWholeWord = False
.MatchWildcards = False
.MatchSoundsLike = False
.MatchAllWordForms = False
.Execute Replace:=wdReplaceAll
End With
End Function
Function Tehnik()
‘Ищет в тексте технические надписи в скобках
‘если они прописаны без точки, то перед закрывающей скобкой ставится точка,
‘если они написаны (случайно) не курсивом, то выделяются им
Dim MyCollection As New Collection
With MyCollection
.Add («Аплодисменты»)
.Add («Говорят одновременно»)
.Add («Дефект записи»)
.Add («Дефект звука»)
.Add («Смена кадра»)
.Add («Обрыв записи»)
.Add («Техническая съемка»)
.Add («Техническая реплика»)
.Add («Технический разговор»)
.Add («Конец просмотра видеоролика»)
.Add («Начало просмотра видеоролика»)
.Add («Просмотр видеоролика»)
.Add («Возобновление тайм-кода»)
.Add («Остановка тайм-кода»)
.Add («Смена тайм-кода»)
.Add («Смех»)
.Add («Смеется»)
.Add («Кашель»)
.Add («Кашляет»)
End With
Dim i As Integer
For i = 1 To MyCollection.Count
ActiveDocument.Content.Find.ClearFormatting
ActiveDocument.Content.Find.Replacement.ClearFormatting
With ActiveDocument.Content.Find
.Text = «((» & MyCollection.Item(i) & «))»
.MatchWildcards = True
.Forward = True
.Replacement.Text = «(1.)»
.Replacement.Font.Italic = True
.Execute Replace:=wdReplaceAll
End With
ActiveDocument.Content.Find.ClearFormatting
ActiveDocument.Content.Find.Replacement.ClearFormatting
With ActiveDocument.Content.Find
.Text = «((» & MyCollection.Item(i) & «.))»
.MatchWildcards = True
.Forward = True
.Replacement.Text = «(1)»
.Replacement.Font.Italic = True
.Execute Replace:=wdReplaceAll
End With
Next i
End Function
Sub Zamena()
‘ Комплекс последовательных функций при форматировании работ всех видов кроме Первого канала.
Prob
Tire2
Tire
Troetoch
Nimerstr
Tehnik
Symb
End Function
Sub Zamena2()
‘ Комплекс последовательных функций при форматировании работ Первого канала.
Prob
Defis
Tire2
Troetoch
Nimerstr
Tehnik
Symb
End Function
Sub ФОРМАТ()
Format
Prob
Tire2
Tire
Troetoch
Intjyr
Tehnik
Nimerstr
Zagol
Symb
End Sub
Sub МАСТИФ()
Format2
Prob
Intjyr
Tehnik
MastifTime
Nimerstr
Zagol
Symb
End Sub
Прописав это и сохранив в шаблоне «Normal.dot« можно получить доступ к этим макросам из любого документа. Вызывается окно выбора макросов горячей клавишей Alt+F8.
Я предпочитаю использовать кнопки на панели инструментов. Поместить на нее кнопку и привязать к ней макрос очень легко. Об этом доступно написано в данной статье.
Данная статья затронула обширную тему, которая, прежде всего, нацелена на понимание и самостоятельное изучение вопроса. Поэтому более подробно расписывать не стал. Но всегда можно задать вопросы в комментариях.
|
zics 1 / 1 / 0 Регистрация: 15.11.2018 Сообщений: 35 |
||||
|
1 |
||||
Как создать абзац и добавить в него текст17.11.2018, 00:46. Показов 3993. Ответов 28 Метки нет (Все метки)
Коллеги, прошу прощения, только осваиваю особенности программного управления документом Word. Тривиальная, казалось бы, задача: вставить в закладку текст, добавить новый абзац и в него впечатать новый текст, но…
0 |
|
15136 / 6410 / 1730 Регистрация: 24.09.2011 Сообщений: 9,999 |
|
|
17.11.2018, 09:22 |
2 |
|
Код работает из-под Excel Поэтому objWord.Selection
1 |
|
zics 1 / 1 / 0 Регистрация: 15.11.2018 Сообщений: 35 |
||||
|
17.11.2018, 11:27 [ТС] |
3 |
|||
|
Спасибо. Я думал, проблема не должна возникать, когда подключена библиотека Microsoft Word 11.0 Object Library, а приложение Word уже загружено до запуска кода. Далее макрос открывает нужный файл Word и делает в нём всё необходимое.
0 |
|
8927 / 4839 / 1885 Регистрация: 11.02.2013 Сообщений: 10,246 |
|
|
17.11.2018, 13:19 |
4 |
|
zics, если работаешь с вордом извне, то следует отказаться от использования Добавлено через 3 минуты
1 |
|
1 / 1 / 0 Регистрация: 15.11.2018 Сообщений: 35 |
|
|
18.11.2018, 20:20 [ТС] |
5 |
|
Все попытки использовать TypeParagraph и TypeText ни к чему не привели. Как это сделать без Selection, а используя только Range? Макрос запускается из Экселя.
0 |
|
Казанский 15136 / 6410 / 1730 Регистрация: 24.09.2011 Сообщений: 9,999 |
||||||||
|
18.11.2018, 20:51 |
6 |
|||||||
|
zics, проще всего сделать это одной вставкой
Ну или
1 |
|
zics 1 / 1 / 0 Регистрация: 15.11.2018 Сообщений: 35 |
||||
|
18.11.2018, 21:30 [ТС] |
7 |
|||
|
Реализовал предложенную ViterAlex идею, сработало! Вероятно, реализация не самая оптимальная. Буду рад, если кто-нибудь предложит альтернативу
Добавлено через 9 минут
Ну или Спасибо за предложенные варианты! А если усложнить задачу и после «Hello Planet» в новый абзац вставить таблицу, а после неё уже «Hello World», сработает?
0 |
|
ViterAlex 8927 / 4839 / 1885 Регистрация: 11.02.2013 Сообщений: 10,246 |
||||
|
18.11.2018, 22:05 |
8 |
|||
|
А если усложнить задачу и после «Hello Planet» в новый абзац вставить таблицу, а после неё уже «Hello World», сработает? Немного сложнее будет, но сработает. Запоминай вставляемую таблицу в переменную и потом обращайся к Range этой таблицы, чтобы вставить после неё абзац:
Примерно так
1 |
|
1 / 1 / 0 Регистрация: 15.11.2018 Сообщений: 35 |
|
|
18.11.2018, 23:18 [ТС] |
9 |
|
Set tbl = myrange.Document.Tables.Add(myrange, 3, 4) А если мне нужно не новую пустую таблицу создать, а вставить её, например, методом PasteExcelTable, и после её вставки добавлять новые абзацы и наполнять их текстом?
0 |
|
8927 / 4839 / 1885 Регистрация: 11.02.2013 Сообщений: 10,246 |
|
|
18.11.2018, 23:29 |
10 |
|
zics, если таблица вставляется в конец документа, то после вставки нужно перейти в конец документа и дальше как обычно.
1 |
|
zics 1 / 1 / 0 Регистрация: 15.11.2018 Сообщений: 35 |
||||
|
19.11.2018, 16:28 [ТС] |
11 |
|||
|
Пока так и не смог реализовать задачу, даже при активной помощи (спасибо им большое) знатоков.
Проблема в том, что вставленная таблица выходит за пределы MyRange, что не позволяет после таблицы добавлять новые строки текста. Добавлено через 6 минут
Проблема в том, что вставленная таблица выходит за пределы MyRange, что не позволяет после таблицы добавлять новые строки текста. То есть надо таблицу вставить именно в MyRange, чтобы потом можно было к ней потом обратиться, и добавлять новый текст дальше Добавлено через 2 минуты
0 |
|
Модератор 11342 / 4661 / 748 Регистрация: 07.08.2010 Сообщений: 13,508 Записей в блоге: 4 |
|
|
19.11.2018, 18:03 |
12 |
|
и так в цикле несколько раз меня более заинтересовала эта фраза— видимо у вас большой ворд-отчет с несколькими рисунками, таблицами, гладким текстом
0 |
|
1 / 1 / 0 Регистрация: 15.11.2018 Сообщений: 35 |
|
|
19.11.2018, 18:22 [ТС] |
13 |
|
видимо у вас большой ворд-отчет с несколькими рисунками, таблицами, гладким текстом всё верно, угадали. Хочу научить Excel самостоятельно создавать отчеты в Word. Споткнулся на таблицах, прошу помощь зала Добавлено через 3 минуты
помощь зала Таблицы вставлять в Word научился, но так чтобы еще и текст, да еще и в одну закладку — проблема
0 |
|
Модератор 11342 / 4661 / 748 Регистрация: 07.08.2010 Сообщений: 13,508 Записей в блоге: 4 |
|
|
19.11.2018, 18:51 |
14 |
|
еще и в одну закладку — проблема а я как-то приладилась формировать НТМ-отчеты программно формировать(90-95%) ото всюду(ексель,аксесс, фохпро,…), обычно использую стандартные теги(30-40), без наворотов со временем накопились стандартные куски кода для формирования СОГЛАСОВАНО/УТВЕРЖДАЮ, подписей….. удобно
1 |
|
1 / 1 / 0 Регистрация: 15.11.2018 Сообщений: 35 |
|
|
19.11.2018, 18:59 [ТС] |
15 |
|
меня более заинтересовала эта фраза— видимо у вас большой ворд-отчет с несколькими рисунками, таблицами, гладким текстом Интересно, но пока не вижу преимуществ данного подхода. И не удивляет, почему: пока чувствую себя полным дилетантом
0 |
|
Модератор 11342 / 4661 / 748 Регистрация: 07.08.2010 Сообщений: 13,508 Записей в блоге: 4 |
|
|
19.11.2018, 19:09 |
16 |
|
Интересно, но пока не вижу преимуществ данного подхода каждый подстраивается под свой уровень ЛЕНИ мне легче прописать все в одном месте, последовательным кодом, благо обычно требования основного заказчика по форматированию достаточно стандартны закладки(вернее замены через найти /заменить) применяю в более художественных шаблонах, слияние применила видимо 1 -2 раза в самом начале работы с ворд-шаблонами, затем перешла на замены
0 |
|
1 / 1 / 0 Регистрация: 15.11.2018 Сообщений: 35 |
|
|
19.11.2018, 19:12 [ТС] |
17 |
|
мне легче прописать все в одном месте, последовательным кодом Наверное, это подход профессионала, а нам, фактически, пользователям, остаётся что попроще…
0 |
|
Модератор 11342 / 4661 / 748 Регистрация: 07.08.2010 Сообщений: 13,508 Записей в блоге: 4 |
|
|
19.11.2018, 19:16 |
18 |
|
если надо заполнить обычный акт/договор без рисунков и таблиц —закладки достаточно просты к пониманию п.с.
0 |
|
zics 1 / 1 / 0 Регистрация: 15.11.2018 Сообщений: 35 |
||||||||
|
19.11.2018, 19:35 [ТС] |
19 |
|||||||
|
Вероятно, но подожду, может, кто из знатоков откликнется Добавлено через 11 минут
А, значит, не могу получить ссылку на таблицу для её форматирования, а, главное, не могу добавить новые строки с текстом после таблицы. Вероятно, что после вставки таблицы методом
надо как-то раздвинуть MyRange, чтобы захватить таблицу. А дальше по накатанной
0 |
|
Модератор 11342 / 4661 / 748 Регистрация: 07.08.2010 Сообщений: 13,508 Записей в блоге: 4 |
|
|
19.11.2018, 19:40 |
20 |
|
есть документ Word с одной единственной закладкой хотелось бы посмотреть, как и ексель файл —-
0 |
|
IT_Exp Эксперт 87844 / 49110 / 22898 Регистрация: 17.06.2006 Сообщений: 92,604 |
19.11.2018, 19:40 |
|
20 |
Нередко простановка HTML тегов в статье занимает почти столько же времени, сколько ее написание. Особенно часто такая проблема возникает со статьями со сложной версткой, включающей множество заголовков, списков, цитат и стилей.
Заметно облегчить работу по подготовке текстов к публикации на web-сайте помогут макросы Word, которые могут автоматизировать любую задачу. Для написания такого макроса требуется знание языка программирования Visual Basic for Applications (VBA), встроенного не только в линейку программных пакетов от MicroSoft, но и многие другие приложения. Однако, благодаря тому, что VBA представляет собой упрощенную версию Visual Basic, начать писать простейшие скрипты может любой пользователь.
Кроме того, упростить задачу по написанию VBA макроса поможет возможность записи всех действий пользователя, которые автоматически преобразуются в программный код. Таким образом, чтобы создать простейший макрос, достаточно:
- выбрать пункт меню Вид –> Макросы –> Запись макроса;
- дать ему любое имя;
- выполнить необходимые действия, которые вы хотите автоматизировать;
- остановить запись (Вид –> Макросы –>Остановить запись).
Кликнув по пункту меню Вид –> Макросы –> Запись макроса, вы откроете окно со список всех имеющихся у вас макросов и сможете запустить их, отредактировать или удалить.
Расстановка тегов абзаца <P> в Word при помощи VBA макроса
Предварительная простановка тегов
в тексте перед его размещением требуется при работе со многими CMS. Далеко не все встроенные в web-движки редакторы могут автоматически опознать абзацы в статье и автоматически вставить туда тексты. Кроме того, нередко разбивку текста HTML-тегами требуют и от копирайтеров, чтобы размещение статьи занимало у заказчика как можно меньше времени.
Самый простой способ автоматизировать вставку HTML-тега в Word – это использование опции автозамены (окошко «Найти и заменить»), вызываемой сочетанием клавиш Ctrl+H.
Вставляем в строку «Найти» сочетание ^p, а в строку «Заменить на» </p>^p<p> и жмем на кнопку «Заменить все». Word автоматически проставит необходимые HTML-теги в тексте.
Чтобы перевести данное действие в макрос, запустим его запись перед выполнением всех действий.
- Включаем запись макроса.
- Выполняем замену абзацев на HTML-теги в тексте при помощи опции «Заменить все».
- Останавливаем запись.
Теперь, чтобы проставить тег <P> в статье, вам будет достаточно нажать единственную кнопку запуска макроса.
Готовый код (помимо простановки тегов, он изменяет шрифт текста на Times New Roman и устанавливает размер 11):
Sub P()
‘
‘
‘
Selection.WholeStory
Selection.Font.Name=»TimesNewRoman»
Selection.Font.Size=11
Selection.Find.ClearFormatting
Selection.Find.Replacement.ClearFormatting
WithSelection.Find
.Text=»^p»
.Replacement.Text=»</p>^p<p>»
.Forward=True
.Wrap=wdFindAsk
.Format=False
.MatchCase=False
.MatchWholeWord=False
.MatchWildcards=False
.MatchSoundsLike=False
.MatchAllWordForms=False
EndWith
Selection.Find.ExecuteReplace:=wdReplaceAll
Selection.HomeKeyUnit:=wdStory
Selection.TypeTextText:=»<p>»
Application.Browser.Next
Selection.EndKeyUnit:=wdStory
Selection.TypeBackspace
Selection.TypeBackspace
Selection.TypeBackspace
Selection.TypeBackspace
End Sub
Учтите, что если в конце вашего текста есть много лишних абзацев, то данный VBA скрипт обязательно заменит их на HTML-теги, поэтому обязательно проверяйте то, как выглядит конец статьи, перед ее непосредственной публикацией на сайте.
Как видите, код интуитивно понятный, и многие команды VBA имеют говорящее название, указывающее на их функцию:
- Selection.Find.Replacement.ClearFormatting – заменить в выбранном тексте,
- .Text – текст, который нужно найти;
- .Replacement.Text – текст для замены.
Команда Selection.TypeBackspace обозначение удаление одного символа, стоящего впереди курсора. Она необходима, так как в случае выполнения замены абзацев на HTML-теги
в конце всегда будет находиться лишний открывающий тег <P>.
Продолжим писать наш макрос для «Ворда». Пусть он обрамляет тегами <b></b> или <strong></strong> или <span class=»bolder»></span> текст, выделенный жирным.
Сделать это при помощи автозамены можно так.
В поле «Найти» вставляем текст (<*>). В пункте «Формат» выбираем Шрифт –> Полужирный. Ставим галочку в пункте «Подстановочные знаки». В поле «Заменить на» пишем <b>1</b>. Нажимаем «Заменить все».
У такой опции есть один недостаток: программа расставит обрамляющие HTML-теги не возле вокруг всего «куска» жирного текста, а вокруг каждого слова, следовательно, итоговый код будет очень грязный.
Чтобы исправить эту ошибку, просто заменим </b> <b> на пробел.
Итоговый код (на примере замены на <span class=»bolder»></span>):
Sub B()
‘
‘
‘
Selection.Find.ClearFormatting
Selection.Find.Font.Bold=True
Selection.Find.Replacement.ClearFormatting
WithSelection.Find
.Text=»(<*>)»
<span class=»»bolder»»>1</span>
.Forward=True
.Wrap=wdFindContinue
.Format=True
.MatchCase=False
.MatchWholeWord=False
.MatchAllWordForms=False
.MatchSoundsLike=False
.MatchWildcards=True
EndWith
Selection.Find.ExecuteReplace:=wdReplaceAll
WithSelection.Find
.Text = «</span><span class=»»bolder»»>»
.Replacement.Text=»»
.Forward=True
.Wrap=wdFindContinue
.Format=False
.MatchCase=False
.MatchWholeWord=False
.MatchWildcards=False
.MatchSoundsLike=False
.MatchAllWordForms=False
EndWith
Selection.Find.ExecuteReplace:=wdReplaceAll
End Sub
Двойные кавычки в коде – это не опечатка, так как именно таким образом осуществляется экранирование кавычек в VBA-скриптах.
Аналогичным способом вы можете дополнить макрос, например, обрамляя курсив тегами <i></i> или <blockquote></blockquote>.
Автоматическая простановка тегов заголовков
Чтобы автоматически расставить заголовки H1, H2, H3, H4, H5 и H6, необходимо задать для них размер шрифта, отличный от остального текста. Например, если вы пишите статью 12 размером, можно выделять заголовки 16 размером. Тогда опция автозамены будет выглядеть так:
- в поле «Найти» (<*>),
- в поле «Заменить на» <h2>1</h2>,
- ставим галочку «Подстановочные знаки»,
- в разделе «Формат» указываем 16 шрифт.
Затем заменяем лишние «</h2> <h2>».
Макрос будет выглядеть следующим образом:
Selection.Find.ClearFormatting
Selection.Find.Font.Size=18
Selection.Find.Replacement.ClearFormatting
WithSelection.Find
.Text=»(<*>)»
.Replacement.Text=»<h2>1</h2>»
.Forward=True
.Wrap=wdFindContinue
.Format=True
.MatchCase=False
.MatchWholeWord=False
.MatchAllWordForms=False
.MatchSoundsLike=False
.MatchWildcards=True
EndWith
Selection.Find.ExecuteReplace:=wdReplaceAll
Selection.Find.ClearFormatting
Selection.Find.Font.Size=16
Selection.Find.Replacement.ClearFormatting
WithSelection.Find
.Text=»</h2><h2>»
.Replacement.Text=»»
.Forward=True
.Wrap=wdFindContinue
.Format=True
.MatchCase=False
.MatchWholeWord=False
.MatchWildcards=False
.MatchSoundsLike=False
.MatchAllWordForms=False
EndWith
Selection.Find.ExecuteReplace:=wdReplaceAll
EndSub
Используя приведенные примеры, вы можете создавать собственные макросы, форматируя текст, как вам удобно, что позволит ускорить работу по подготовке тексте перед размещением на сайте.
Содержание
- Области использования макросов:
- Включение макросов
- Запись макросов
- Изменение комбинаций клавиш для макроса
- Запуск макроса
- Создание нового макроса
- Вопросы и ответы
Макрос — это набор определенных действий, команд и/или инструкций, которые сгруппированы в одну целостную команду, обеспечивающую автоматическое выполнение той или иной задачи. Если вы активный пользователь MS Word, вы тоже можете автоматизировать часто выполняемые задачи, создав для них соответствующие макросы.
Именно о том, как включить макросы в Ворд, как их создавать и использовать для упрощения, ускорения рабочего процесса и пойдет речь в этой статье. И все же, для начала не лишним будет более подробно разобраться в том, зачем вообще они нужны.
Области использования макросов:
- 1. Ускорение часто выполняемых операций. В числе таковых форматирование и редактирование.
2. Объединение нескольких команд в целостное действие “от и до”. Например, с помощью макроса можно вставить таблицу заданного размера с необходимым количеством строк и столбцов.
3. Упрощение доступа к некоторым параметрам и инструментам, расположенным в различных диалоговых окнах программы.
4. Автоматизация сложных последовательностей действий.
Последовательность макросов может быть записана или создана с нуля путем введения кода в редактор Visual Basic на одноименном языке программирования.
Включение макросов
По умолчанию макросы доступны не во всех версиях MS Word, точнее, они просто не включены. Чтобы активировать их необходимо включить средства разработчика. После этого на панели управления программы появится вкладка “Разработчик”. О том, как это сделать, читайте ниже.
Примечание: В версиях программы, в которых макросы доступны изначально (например, Ворд 2016), средства для работы с ними находятся во вкладке “Вид” в группе “Макросы”.
1. Откройте меню “Файл” (кнопка “Microsoft Office” ранее).
2. Выберите пункт “Параметры” (ранее “Параметры Word”).
3. Откройте в окне “Параметры” категорию “Основные” и перейдите в группе “Основные параметры работы”.
4. Установите галочку напротив пункта “Показывать вкладку “Разработчик” на ленте”.
5. На панели управления появится вкладка “Разработчик”, в которой и будет находиться пункт “Макросы”.
Запись макросов
1. Во вкладке “Разработчик” или, в зависимости от используемой версии Ворда, во вкладке “Вид”, нажмите кнопку “Макросы” и выберите пункт “Запись макроса”.
2. Задайте имя для создаваемого макроса.
Примечание: Если вы, создавая новый макрос, даете ему точно такое же имя, как у встроенного в программу, действия, записанные вами в новый макрос, будут выполняться взамен стандартным. Для просмотра макросов, доступных в MS Word по умолчанию, в меню кнопки “Макросы” выберите “Команды Word”.
3. В пункте “Макрос доступен для” выберите то, для чего он будет доступен: шаблон или документ, в который его следует сохранить.
- Совет: Если вы хотите, чтобы создаваемый макрос был доступен во всех документах, с которыми вы работаете в дальнейшем, выберите параметр “Normal.dotm”.
4. В поле “Описание” введите описание для создаваемого макроса.
5. Выполните одно из действий, указанных ниже:
- Нажмите “кнопке”;
- Выберите документ или документы, в которых требуется добавить создаваемый макрос на панель быстрого доступа (раздел “Настройка панели быстрого доступа”);
- Совет: Чтобы создаваемый макрос был доступен для всех документов, выберите параметр “Normal.dotm”.
В окне “Макрос из” (ранее “Выбрать команды из”) выберите макрос, который следует записать, нажмите “Добавить”.
- Если вы хотите настроить эту кнопку, нажмите “Изменить”;
- Выберите подходящий символ для создаваемой кнопки в поле “Символ”;
- Введите имя макроса, которое будет отображаться в дальнейшем в поле “Отображаемое имя”;
- Для начала записи макроса дважды кликните по кнопке “ОК”.
Символ, который вы выбрали, будет отображаться на панели быстрого доступа. При наведении указателя курсора на этот символ, будет отображаться его имя.
- Кликните по кнопке “Клавишами” (ранее “Клавиатура”);
- В разделе “Команды” выберите макрос, который необходимо записать;
- В разделе “Новое сочетание клавиш” введите любую удобную для вас комбинацию, после чего нажмите кнопку “Назначить”;
- Для начала записи макроса нажмите “Закрыть”.
6. Выполните поочередно все те действия, которые необходимо включить в макрос.
Примечание: Во время записи макроса нельзя использовать мышь для выделения текста, а вот для выбора команд и параметров нужно использовать именно ее. При необходимости, выделить текст можно с помощью клавиатуры.
Урок: Горячие клавиши в Ворде
7. Для остановки записи макроса нажмите “Остановить запись”, эта команда расположена в меню кнопки “Макросы” на панели управления.
Изменение комбинаций клавиш для макроса
1. Откройте окно “Параметры” (меню “Файл” или кнопка “MS Office”).
2. Выберите пункт “Настройка”.
3. Нажмите на кнопку “Настройка”, расположенную рядом с полем “Сочетание клавиш”.
4. В разделе “Категории” выберите “Макросы”.
5. В открывшемся списке выберите макрос, который необходимо изменить.
6. Кликните по полю “Новое сочетание клавиш” и нажмите клавиши или комбинацию клавиш, которые вы хотите назначить для конкретного макроса.
7. Убедитесь, что назначенное вами сочетание клавиш не используется для выполнения другой задачи (поле “Текущее сочетание”).
8. В разделе “Сохранить изменения” выберите подходящий вариант (место) для сохранения места, где макрос будет запускаться.
- Совет: Если вы хотите, чтобы макрос был доступен к использованию во всех документах, выберите параметр “Normal.dotm”.
9. Нажмите “Закрыть”.
Запуск макроса
1. Нажмите на кнопку “Макросы” (вкладка “Вид” или “Разработчик”, в зависимости от используемой версии программы).
2. Выберите макрос, который хотите запустить (список “Имя макроса”).
3. Нажмите “Выполнить”.
Создание нового макроса
1. Нажмите кнопку “Макросы”.
2. Задайте имя для нового макроса в соответствующем поле.
3. В разделе “Макросы из” выберите шаблон или документ, для которого будет сохранен создаваемый макрос.
- Совет: Если вы хотите, чтобы макрос стал доступен во всех документах, выберите параметр “Normal.dotm”.
4. Нажмите “Создать”. Будет открыт редактор Visual Basic, в котором и можно будет создать новый макрос на языке Visual Basic.
На этом все, теперь вы знаете, что такое макросы в MS Word, зачем они нужны, как их создавать и как с ними работать. Надеемся, информация из этой статьи будет полезной для вас и действительно поможет упростить, ускорить работу со столь продвинутой офисной программой.