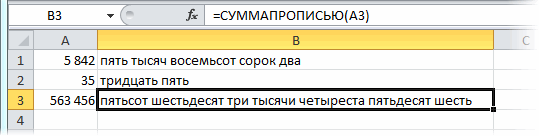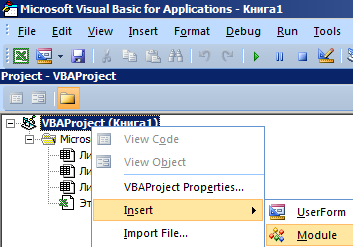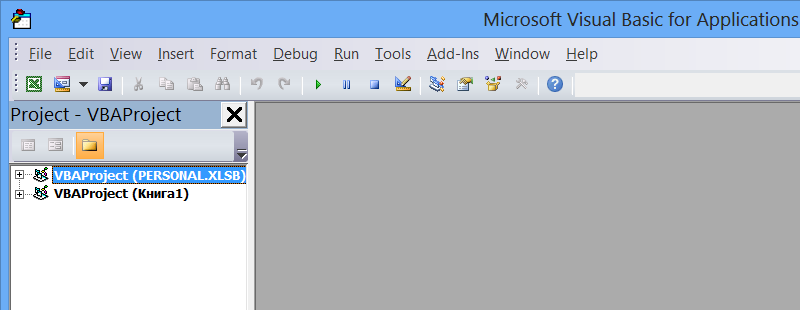Сумма прописью
Ниже вы найдете готовую пользовательскую функцию на VBA, которая переводит любое число от 0 до 9 999 999 в его текстовое представление, т.е. в сумму прописью. Перед использованием, эту функцию необходимо добавить в вашу книгу. Для этого:
- нажмите сочетание клавиш ALT+F11, чтобы открыть редактор Visual Basic
- добавьте новый пустой модуль через меню Insert — Module
- скопируйте и вставьте туда текст этой функции:
Function СУММАПРОПИСЬЮ(n As Double) As String
Dim Nums1, Nums2, Nums3, Nums4 As Variant
Nums1 = Array("", "один ", "два ", "три ", "четыре ", "пять ", "шесть ", "семь ", "восемь ", "девять ")
Nums2 = Array("", "десять ", "двадцать ", "тридцать ", "сорок ", "пятьдесят ", "шестьдесят ", "семьдесят ", _
"восемьдесят ", "девяносто ")
Nums3 = Array("", "сто ", "двести ", "триста ", "четыреста ", "пятьсот ", "шестьсот ", "семьсот ", _
"восемьсот ", "девятьсот ")
Nums4 = Array("", "одна ", "две ", "три ", "четыре ", "пять ", "шесть ", "семь ", "восемь ", "девять ")
Nums5 = Array("десять ", "одиннадцать ", "двенадцать ", "тринадцать ", "четырнадцать ", _
"пятнадцать ", "шестнадцать ", "семнадцать ", "восемнадцать ", "девятнадцать ")
If n <= 0 Then
СУММАПРОПИСЬЮ = "ноль"
Exit Function
End If
'разделяем число на разряды, используя вспомогательную функцию Class
ed = Class(n, 1)
dec = Class(n, 2)
sot = Class(n, 3)
tys = Class(n, 4)
dectys = Class(n, 5)
sottys = Class(n, 6)
mil = Class(n, 7)
decmil = Class(n, 8)
'проверяем миллионы
Select Case decmil
Case 1
mil_txt = Nums5(mil) & "миллионов "
GoTo www
Case 2 To 9
decmil_txt = Nums2(decmil)
End Select
Select Case mil
Case 1
mil_txt = Nums1(mil) & "миллион "
Case 2, 3, 4
mil_txt = Nums1(mil) & "миллиона "
Case 5 To 20
mil_txt = Nums1(mil) & "миллионов "
End Select
www:
sottys_txt = Nums3(sottys)
'проверяем тысячи
Select Case dectys
Case 1
tys_txt = Nums5(tys) & "тысяч "
GoTo eee
Case 2 To 9
dectys_txt = Nums2(dectys)
End Select
Select Case tys
Case 0
If dectys > 0 Then tys_txt = Nums4(tys) & "тысяч "
Case 1
tys_txt = Nums4(tys) & "тысяча "
Case 2, 3, 4
tys_txt = Nums4(tys) & "тысячи "
Case 5 To 9
tys_txt = Nums4(tys) & "тысяч "
End Select
If dectys = 0 And tys = 0 And sottys <> 0 Then sottys_txt = sottys_txt & " тысяч "
eee:
sot_txt = Nums3(sot)
'проверяем десятки
Select Case dec
Case 1
ed_txt = Nums5(ed)
GoTo rrr
Case 2 To 9
dec_txt = Nums2(dec)
End Select
ed_txt = Nums1(ed)
rrr:
'формируем итоговую строку
СУММАПРОПИСЬЮ = decmil_txt & mil_txt & sottys_txt & dectys_txt & tys_txt & sot_txt & dec_txt & ed_txt
End Function
'вспомогательная функция для выделения из числа разрядов
Private Function Class(M, I)
Class = Int(Int(M - (10 ^ I) * Int(M / (10 ^ I))) / 10 ^ (I - 1))
End Function
Сохраните файл (если у вас Excel 2007 или 2010, то тип файла должен быть с поддержкой макросов, т.е. в формате xlsm!) и вернитесь в Excel. Теперь вы можете вставить созданную функцию в любую ячейку листа этой книги обычным способом — через мастер функций (кнопка fx в строке формул, категория Определенные пользователем) или просто набрав ее в ячейке вручную и указав в качестве аргумента ячейку с суммой:
Если вам необходимо добавить к полученному тексту копейки, то можно воспользоваться чуть более сложной конструкцией:
=СУММАПРОПИСЬЮ(A3)&» руб. «&ТЕКСТ((A3-ЦЕЛОЕ(A3))*100;»00″)&» коп.»
=СУММАПРОПИСЬЮ(A3)&» руб. «&TEXT((A3-INT(A3))*100;»00″)&» коп.»
Тогда, например, для числа 35,15 результат функции будет выглядеть как «тридцать пять руб. 15 коп.»
Ссылки по теме
- Более мощный вариант функции с рублями и копейками на русском/английском из надстройки PLEX
- Что такое макросы, куда вставлять код макроса, как их использовать
-
Главная
→
-
Бухгалтеру
→
-
Новости для бухгалтера
Автоматизация учета
Версия для печати
Скачать
-
Макрос сумма прописью в Excel
28 Кб
, 8958 загрузок
Участник группы «Красный уголок бухгалтера» Ольга Спирина создала макрос для Excel, конвертирующий любое число в текстовую сумму прописью.
Бесплатный макрос можно скачать по ссылке: Макрос сумма прописью в Excel , а поблагодарить автора можно в ее блоге на «Клерке»
Напомним, что «Клерк» делал с Ольгой проект: ответы для бухгалтеров в стихах.
ЕНП (единый налоговый платеж)
⚡ В некоторых регионах заработал раздел ЕНС в личном кабинете
Сегодня 15 апреля. До этой даты президент поручил решить проблемы с ЕНС. Пошли сообщения, что раздел ЕНС наконец-то заработал в личных кабинетах.
Александр42
Обзор судебной практики
Как отменить судебный приказ? Штрафы СФР и других органов
Судебный приказ о штрафе можно отменить, подав в суд своевременно возражения. Судебный приказ подлежит отмене судьей, если от вас в 10-дневный срок со дня получения копии судебного приказа поступят возражения относительно его исполнения. Как это сделать, рассматривается в статье

Курсы повышения квалификации для бухгалтера с дипломом
DanIra
ЕНП (единый налоговый платеж)
02-Почему когда я оплачиваю взносы, я уже должен иметь эту сумму на ЕНС
О том, какие проблемы вызывает платежка с кодом 02.

motaev
Менеджмент
Что такое задача
Расскажу о том, что такое задача и какое место она занимает в менеджменте.
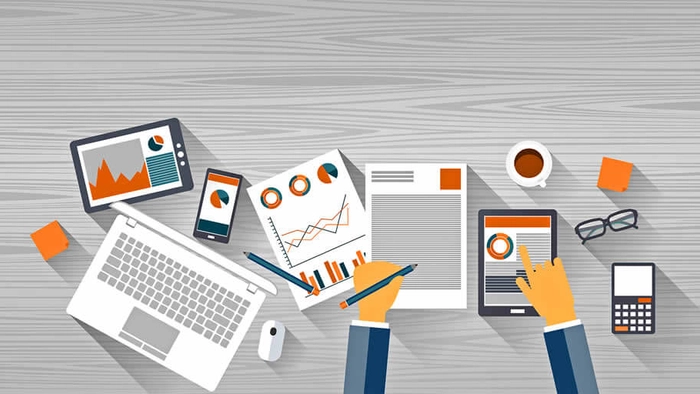
КоАП РФ
Гражданин Китая пытался нелегально провезти в Россию 1200 игрушечных Чебурашек
«Союзмультфильм» потребовал привлечь мужчину к ответственности, ему грозит штраф.
Последние мероприятия для бухгалтеров
Добавить
Реклама
Ольга Бузова отказалась быть лицом ростовского вина. За это на нее подали в суд
Виноделы собираются взыскать с певицы и телеведущей больше 1 млн евро за отказ от выполнения договора.
Пользователи интернета
В Twitter* можно будет продавать и покупать акции
Теперь в приложении Twitter (заблокирован в России за неудаление запрещенной информации) можно отслеживать ситуацию на финансовом рынке, совершать сделки с активами и криптовалютой.
Последние вопросы бухгалтеров из сервиса «Консультации»
Подключить
Персонифицированные сведения
❗️Уволенного и вновь принятого работника в персонифицированных сведениях надо указывать один раз
Персонифицированные сведения о физлицах (ПСФЛ) сдают на всех работников, числившихся в отчетном месяце по трудовому договору или работавших по договору ГПХ.
Трудовое право
Компенсацию за задержку зарплаты обяжут платить, даже если она взыскана через суд
За задержку зарплаты положена компенсация по ст. 236 ТК РФ. Но суды обычно трактуют эту норму так: проценты положены только на выплаты, которые работодатель начислил сам. Это изменят.
Обзоры для бухгалтера
Путин подписал закон об электронных повестках. Что еще известно о Госуслугах за эту неделю
Нашумевший закон об электронных повестках и новой системе воинского учета принят: подпись на нем поставил президент.
Читать еще
Часто нужно перевести число в текст в Excel так, чтобы оно отображалось прописью (словами) на русском или других языках. Так как по умолчанию нет готовой функции, создадим свою пользовательскую функцию с помощью макросов.
Пример использования пользовательской функции для преобразования числа суммы в текстовые слова, которую можно скачать в конце статьи:
Для создания пользовательской функции, которая сможет перевести число в текст прописью , нам нужно выполнить 3 простых шага:
- Открыть редактор макросов ALT+F11.
- Создать новый модуль и в нем нужно написать функцию особенным способом: Function вместо Sub. Тогда наша функция «ЧислоПропись» будет отображаться в списке мастера функций (SHIFT+F3), в категории «Определенные пользователем».
- Вставить в модуль следующий код и сохранить:
Function ЧислоПропись(Число As Currency) As String
‘до 999 999 999 999
On Error GoTo Число_Error
Dim strМиллиарды As String, strМиллионы As String, strТысячи As String, strЕдиницы As String, strСотые As String
Dim Поз As Integer
strЧисло = Format(Int(Число),
«000000000000»)
‘Миллиарды’
Поз = 1
strМиллиарды = Сотни(Mid(strЧисло, Поз, 1))
strМиллиарды = strМиллиарды & Десятки(Mid(strЧисло, Поз + 1, 2), «м»)
strМиллиарды = strМиллиарды & ИмяРазряда(strМиллиарды, Mid(strЧисло, Поз + 1, 2), «миллиард «, «миллиарда «, «миллиардов «)
‘Миллионы’
Поз = 4
strМиллионы = Сотни(Mid(strЧисло, Поз, 1))
strМиллионы = strМиллионы & Десятки(Mid(strЧисло, Поз + 1, 2), «м»)
strМиллионы = strМиллионы & ИмяРазряда(strМиллионы, Mid(strЧисло, Поз + 1, 2), «миллион «, «миллиона «, «миллионов «)
‘Тысячи’
Поз = 7
strТысячи = Сотни(Mid(strЧисло, Поз, 1))
strТысячи = strТысячи & Десятки(Mid(strЧисло, Поз + 1, 2), «ж»)
strТысячи = strТысячи & ИмяРазряда(strТысячи, Mid(strЧисло, Поз + 1, 2), «тысяча «, «тысячи «, «тысяч «)
‘Единицы’
Поз = 10
strЕдиницы = Сотни(Mid(strЧисло, Поз, 1))
strЕдиницы = strЕдиницы & Десятки(Mid(strЧисло, Поз + 1, 2), «м»)
If strМиллиарды & strМиллионы & strТысячи & strЕдиницы = «» Then strЕдиницы = «ноль «
‘strЕдиницы = strЕдиницы & ИмяРазряда(» «, Mid(strЧисло, Поз + 1, 2), «рубль «, «рубля «, «рублей «)
‘Сотые’
‘strСотые = strКопейки & » » & ИмяРазряда(strКопейки, Right(strКопейки, 2), ‘»копейка», «копейки», «копеек»)
ЧислоПропись = strМиллиарды & strМиллионы & strТысячи & strЕдиницы
ЧислоПропись = UCase(Left(ЧислоПропись, 1)) & Right(ЧислоПропись, Len(ЧислоПропись) — 1)
Exit Function
Число_Error:
MsgBox Err.Description
End Function
Function Сотни(n As String) As String
Сотни = «»
Select Case n
Case 0: Сотни = «»
Case 1: Сотни = «сто «
Case 2: Сотни = «двести «
Case 3: Сотни = «триста «
Case 4: Сотни = «четыреста «
Case 5: Сотни = «пятьсот «
Case 6: Сотни = «шестьсот «
Case 7: Сотни = «семьсот «
Case 8: Сотни = «восемьсот «
Case 9: Сотни = «девятьсот «
End Select
End Function
Function Десятки(n As String, Sex As String) As String
Десятки = «»
Select Case Left(n, 1)
Case «0»: Десятки = «»: n = Right(n, 1)
Case «1»: Десятки = «»
Case «2»: Десятки = «двадцать «: n = Right(n, 1)
Case «3»: Десятки = «тридцать «: n = Right(n, 1)
Case «4»: Десятки = «сорок «: n = Right(n, 1)
Case «5»: Десятки = «пятьдесят «: n = Right(n, 1)
Case «6»: Десятки = «шестьдесят «: n = Right(n, 1)
Case «7»: Десятки = «семьдесят «: n = Right(n, 1)
Case «8»: Десятки = «восемьдесят «: n = Right(n, 1)
Case «9»: Десятки = «девяносто «: n = Right(n, 1)
End Select
Dim Двадцатка As String
Двадцатка = «»
Select Case n
Case «0»: Двадцатка = «»
Case «1»
Select Case Sex
Case «м»: Двадцатка = «один «
Case «ж»: Двадцатка = «одна «
Case «с»: Двадцатка = «одно «
End Select
Case «2»:
Select Case Sex
Case «м»: Двадцатка = «два «
Case «ж»: Двадцатка = «две «
Case «с»: Двадцатка = «два «
End Select
Case «3»: Двадцатка = «три «
Case «4»: Двадцатка = «четыре «
Case «5»: Двадцатка = «пять «
Case «6»: Двадцатка = «шесть «
Case «7»: Двадцатка = «семь «
Case «8»: Двадцатка = «восемь «
Case «9»: Двадцатка = «девять «
Case «10»: Двадцатка = «десять «
Case «11»: Двадцатка = «одиннадцать «
Case «12»: Двадцатка = «двенадцать «
Case «13»: Двадцатка = «тринадцать «
Case «14»: Двадцатка = «четырнадцать «
Case «15»: Двадцатка = «пятнадцать «
Case «16»: Двадцатка = «шестнадцать «
Case «17»: Двадцатка = «семнадцать «
Case «18»: Двадцатка = «восемнадцать «
Case «19»: Двадцатка = «девятнадцать «
End Select
Десятки = Десятки & Двадцатка
End Function
Function ИмяРазряда(Строка As String, n As String, Имя1 As String, Имя24 As String, ИмяПроч As String) As String
If Строка <> «» Then
ИмяРазряда = «»
Select Case Left(n, 1)
Case «0», «2», «3», «4», «5», «6», «7», «8», «9»: n = Right(n, 1)
End Select
Select Case n
Case «1»: ИмяРазряда = Имя1
Case «2», «3», «4»: ИмяРазряда = Имя24
Case Else: ИмяРазряда = ИмяПроч
End Select
End If
End Function
Можно написать алгоритм макро программы по-другому и еще сделать так, чтобы она дописывала валюту суммы прописью. Для этого создайте Module2 и введите в него следующий код:
Function ЧислоПрописьюВалюта(Число As Double, Optional Валюта As Integer = 1, Optional Копейки As Integer = 1)
Attribute ЧислоПрописьюВалюта.VB_Description = «Функция преобразовывает число суммы текстовыми словами»
Attribute ЧислоПрописьюВалюта.VB_ProcData.VB_Invoke_Func = » n1″
Dim Edinicy(0 To 19) As String: Dim EdinicyPoslednie(0 To 19) As String
Dim Desyatki(0 To 9) As String: Dim Sotni(0 To 9) As String: Dim mlrd(0 To 9) As String
Dim mln(0 To 9) As String: Dim tys(0 To 9) As String
Dim SumInt, x, shag, vl As Integer: Dim txt, Sclon_Tys As String
‘———————————————
Application.Volatile
‘———————————————
Edinicy(0) = «»: EdinicyPoslednie(0) = IIf(Валюта = 0, «евро», IIf(Валюта = 1, «рублей», «долларов»))
Edinicy(1) = «один «: EdinicyPoslednie(1) = IIf(Валюта = 0, «один евро», IIf(Валюта = 1, «один рубль», «один доллар»))
Edinicy(2) = «два «: EdinicyPoslednie(2) = IIf(Валюта = 0, «два евро», IIf(Валюта = 1, «два рубля», «два доллара»))
Edinicy(3) = «три «: EdinicyPoslednie(3) = IIf(Валюта = 0, «три евро», IIf(Валюта = 1, «три рубля», «три доллара»))
Edinicy(4) = «четыре «: EdinicyPoslednie(4) = IIf(Валюта = 0, «четыре евро», IIf(Валюта = 1, «четыре рубля», «четыре доллара»))
Edinicy(5) = «пять «: EdinicyPoslednie(5) = IIf(Валюта = 0, «пять евро», IIf(Валюта = 1, «пять рублей», «пять долларов»))
Edinicy(6) = «шесть «: EdinicyPoslednie(6) = IIf(Валюта = 0, «шесть евро», IIf(Валюта = 1, «шесть рублей», «шесть долларов»))
Edinicy(7) = «семь «: EdinicyPoslednie(7) = IIf(Валюта = 0, «семь евро», IIf(Валюта = 1, «семь рублей», «семь долларов»))
Edinicy(8) = «восемь «: EdinicyPoslednie(8) = IIf(Валюта = 0, «восемь евро», IIf(Валюта = 1, «восемь рублей», «восемь долларов»))
Edinicy(9) = «девять «: EdinicyPoslednie(9) = IIf(Валюта = 0, «девять евро», IIf(Валюта = 1, «девять рублей», «девять долларов»))
Edinicy(11) = «одиннадцать «: EdinicyPoslednie(11) = IIf(Валюта = 0, «одиннадцать евро», IIf(Валюта = 1, «одиннадцать рублей», «одиннадцать долларов»))
Edinicy(12) = «надцать «: EdinicyPoslednie(12) = IIf(Валюта = 0, «надцать евро», IIf(Валюта = 1, «надцать рублей», «надцать долларов»))
Edinicy(13) = «тринадцать «: EdinicyPoslednie(13) = IIf(Валюта = 0, «тринадцать евро», IIf(Валюта = 1, «тринадцать рублей», «тринадцать долларов»))
Edinicy(14) = «четырнадцать «: EdinicyPoslednie(14) = IIf(Валюта = 0, «четырнадцать евро», IIf(Валюта = 1, «четырнадцать рублей», «четырнадцать долларов»))
Edinicy(15) = «пятнадцать «: EdinicyPoslednie(15) = IIf(Валюта = 0, «пятнадцать евро», IIf(Валюта = 1, «пятнадцать рублей», «пятнадцать долларов»))
Edinicy(16) = «шестнадцать «: EdinicyPoslednie(16) = IIf(Валюта = 0, «шестнадцать евро», IIf(Валюта = 1, «шестнадцать рублей», «шестнадцать долларов»))
Edinicy(17) = «семнадцать «: EdinicyPoslednie(17) = IIf(Валюта = 0, «семнадцать евро», IIf(Валюта = 1, «семнадцать рублей», «семнадцать долларов»))
Edinicy(18) = «восемнадцать «: EdinicyPoslednie(18) = IIf(Валюта = 0, «восемнадцать евро», IIf(Валюта = 1, «восемнадцать рублей», «восемнадцать долларов»))
Edinicy(19) = «девятнадцать «: EdinicyPoslednie(19) = IIf(Валюта = 0, «девятнадцать евро», IIf(Валюта = 1, «девятнадцать рублей», «девятнадцать долларов»))
»———————————————
Desyatki(0) = «»: Sotni(0) = «»: tys(0) = «тисячь «: mln(0) = «миллионов «: mlrd(0) = «миллиардов «
Desyatki(1) = «десять «: Sotni(1) = «сто «: tys(1) = «тысяча «: mln(1) = «миллион «: mlrd(1) = «миллиарда «
Desyatki(2) = «двадцать «: Sotni(2) = «двести «: tys(2) = «тысячи «: mln(2) = «миллиона «: mlrd(2) = «миллиарда «
Desyatki(3) = «тридцать «: Sotni(3) = «триста «: tys(3) = «тысячи «: mln(3) = «миллиона «: mlrd(3) = «миллиарда «
Desyatki(4) = «сорок «: Sotni(4) = «четыреста «: tys(4) = «тысячи «: mln(4) = «миллиона «: mlrd(4) = «миллиарда «
Desyatki(5) = «пятьдесят «: Sotni(5) = «пятьсот «: tys(5) = «тысяч «: mln(5) = «миллионов «: mlrd(5) = «миллиардов «
Desyatki(6) = «шестьдесят «: Sotni(6) = «шестьсот «: tys(6) = «тысяч «: mln(6) = «миллионов «: mlrd(6) = «миллиардов «
Desyatki(7) = «семьдесят «: Sotni(7) = «семьсот «: tys(7) = «тысяч «: mln(7) = «миллионов «: mlrd(7) = «миллиардов «
Desyatki(8) = «восемьдесят «: Sotni(8) = «восемьсот «: tys(8) = «тысяч «: mln(8) = «миллионов «: mlrd(8) = «миллиардов «
Desyatki(9) = «девяносто «: Sotni(9) = «девятьсот «: tys(9) = «тысяч «: mln(9) = «миллионов «: mlrd(9) = «миллиардов «
‘———————————————
On Error Resume Next
SumInt = Int(Число)
For x = Len(SumInt) To 1 Step -1
shag = shag + 1
Select Case x
Case 12 ‘ — сотни миллиардов
vl = Mid(SumInt, shag, 1)
txt = txt & Sotni(vl)
Case 11 ‘ — десятки миллиардов
vl = Mid(SumInt, shag, 1)
If vl = «1» And Mid(SumInt, shag + 1, 1) <> 0 Then GoTo 10 Else txt = txt & Desyatki(vl) ‘ — если конец триады от 11 до 19 то перескакиваем на единицы, иначе — формируем десятки
Case 10 ‘ — единицы миллиардов
vl = Mid(SumInt, shag, 1)
If shag > 1 Then
If Mid(SumInt, shag — 1, 1) = 1 Then txt = txt & Edinicy(Mid(SumInt, shag — 1, 2)) & «миллиарда « Else txt = txt & Edinicy(vl) & mlrd(vl) ‘числа в диапозоне от 11 до 19 склоняются на «мільярдов» независимо от последнего числа триады
Else
txt = txt & Edinicy(vl) & mlrd(vl)
End If
‘-КОНЕЦ БЛОКА_______________________
Case 9 ‘ — сотни миллионов
vl = Mid(SumInt, shag, 1)
txt = txt & Sotni(vl)
Case 8 ‘ — десятки миллионов
vl = Mid(SumInt, shag, 1)
If vl = «1» And Mid(SumInt, shag + 1, 1) <> 0 Then GoTo 10 Else txt = txt & Desyatki(vl) ‘ — если конец триады от 11 до 19 то перескакиваем на единицы, иначе — формируем десятки
Case 7 ‘ — единицы миллионов
vl = Mid(SumInt, shag, 1)
If shag > 2 Then
If (Mid(SumInt, shag — 2, 1) = 0 And Mid(SumInt, shag — 1, 1) = 0 And vl = «0») Then GoTo 10
End If
If shag > 1 Then
If Mid(SumInt, shag — 1, 1) = 1 Then txt = txt & Edinicy(Mid(SumInt, shag — 1, 2)) & «миллиона « Else: txt = txt & Edinicy(vl) & mln(vl) ‘числа в диапозоне от 11 до 19 склоняются на «миллиардов» независимо от последнего числа триады
Else
txt = txt & Edinicy(vl) & mln(vl)
End If
‘-КОНЕЦ БЛОКА_______________________
Case 6 ‘ — сотни тысяч
vl = Mid(SumInt, shag, 1)
txt = txt & Sotni(vl)
Case 5 ‘ — десятки тысяч
vl = Mid(SumInt, shag, 1)
If vl = 1 And Mid(SumInt, shag + 1, 1) <> 0 Then GoTo 10 Else txt = txt & Desyatki(vl) ‘ — если конец триады от 11 до 19 то перескакиваем на единицы, иначе — формируем десятки
Case 4 ‘ — единицы тысяч
vl = Mid(SumInt, shag, 1)
If shag > 2 Then
If (Mid(SumInt, shag — 2, 1) = 0 And Mid(SumInt, shag — 1, 1) = 0 And vl = «0») Then GoTo 10
End If
Sclon_Tys = Edinicy(vl) & tys(vl) ‘ — вводим переменную Sclon_Tys из-за иного склонения тысяч в русском языке
If vl = 1 Then Sclon_Tys = «одна « & tys(vl) ‘ — для тысяч склонение «один» и «два» неприменимо ( поэтому вводим переменную Sclon_Tys )
If vl = 2 Then Sclon_Tys = «две « & tys(vl) ‘ — для тысяч склонение «один» и «два» неприменимо ( поэтому вводим переменную Sclon_Tys )
If shag > 1 Then
If Mid(SumInt, shag — 1, 1) = 1 Then Sclon_Tys = Edinicy(Mid(SumInt, shag — 1, 2)) & «тисяч «
End If
txt = txt & Sclon_Tys
‘-КОНЕЦ БЛОКА_______________________
Case 3 ‘ — сотни
vl = Mid(SumInt, shag, 1)
txt = txt & Sotni(vl)
Case 2 ‘ — десятки
vl = Mid(SumInt, shag, 1)
If vl = «1» And Mid(SumInt, shag + 1, 1) <> 0 Then GoTo 10 Else txt = txt & Desyatki(vl) ‘ — если конец триады от 11 до 19 то перескакиваем на единицы, иначе — формируем десятки
Case 1 ‘ — единицы
If Mid(SumInt, shag — 1, 1) <> 1 Or Mid(SumInt, shag — 1, 2) = «10» Then vl = Mid(SumInt, shag, 1) Else vl = Mid(SumInt, shag — 1, 2)
txt = txt & EdinicyPoslednie(vl)
‘-КОНЕЦ БЛОКА_______________________
End Select
10: Next x
a = Число
b = Int(a)
c = (Round(a — b, 2)) * 100
If c < 10 And c >= 1 Then c = «0» + CStr(c)
If c = 0 Then c = CStr(c) + «0»
d = «»
If Валюта = 1 Then d = «коп.» Else d = «цен.»
If Валюта > 2 Or Валюта < 0 Then MsgBox «Укажите параметр 0-2»
If Валюта > 2 Or Валюта < 0 Then GoTo 11
If Копейки = 0 Then
d = «»
c = «»
End If
If Копейки = 2 Then d = «»
If Копейки > 2 Or Копейи < 0 Then MsgBox «Укажите параметр 0, 1 или 2»
If Копейки > 2 Or Копейки < 0 Then GoTo 11
ЧислоПрописьюВалюта = UCase(Left(txt, 1)) & LCase(Mid(txt, 2)) + » « + CStr(c) + d
11:
End Function
Sub DescribeFunction()
Dim FuncName As String
Dim FuncDesc As String
Dim Category As String
Dim ArgDesc(1 To 3) As String
FuncName =
«ЧислоПрописьюВалюта»
FuncDesc = «Функция преобразовывает число суммы текстовыми словами»
Category = 1 ‘Text category
ArgDesc(1) = «Исходная сумма»
ArgDesc(2) = «(необязательный) Тип отображаемой валюты 0-Евро, 1-Рубли, 2-Доллары.»
ArgDesc(3) = «(необязательный) Нужны ли копейки: 0-нет, 1-отображать копейи стандартно, 2-отображать только дробную часть (без слов).»
Application.MacroOptions _
Macro:=FuncName, _
Description:=FuncDesc, _
Category:=Category, _
ArgumentDescriptions:=ArgDesc
End Sub
Также не забудьте добавить в рабочую книгу код вызова макроса регистрации DescribeFunction, чтобы отображать описание атрибутов для пользовательской функции:
Private Sub Workbook_Open()
DescribeFunction
End Sub
Кроме того благодаря данному макросу DescribeFunction функция будет доступна в группе: «ФОРМУЛЫ»-«Библиотека функций»-«Финансовые»-«ЧислоПрописьюВалюта»
Если мы указываем число (от 0 до 2)в параметре второй функции «ЧислоПрописьюВалюта» то функция автоматически подставит нужную валюту в сумме прописью:
- 1-рубли;
- 2-доллары;
- 0-евро;
Как видите, этот VBA-код макроса преобразует числа в слова. После вставки данного кода в модуль редактора макросов, у нас работает новая функция, которую можно вызвать из мастера (кнопка fx возле строки формул).
Скачать число прописью в Excel руб RUB.
Украинская версия функции ЧислоСловоВалюта для перевода сумм в гривны находиться в следующем файле:
Скачать функцию ЧислоСловоВалюта ГРН UAH
Теперь вы можете быстро перевести сумму в слова прописью. Чтобы воспользоваться готовым решением рекомендуем скачать пример числа прописью в Excel. Данный файл содержит уже готовую пользовательскую функцию и VBA-код макроса, который доступен в модуле из редактора.
На сайте gb.by в разделе «Файлы настройки форм», а так же у Агентства Гревцова в свободном доступе была экселевская надстройка (макрос) Деньги прописью.xla, Цифры прописью.xla, позволяющая с помощью встроенных функций переводить числовые/денежные значения в пропись. Поиски в сети так же не принесли результата — надстройки либо работают не корректно (не выводят копейки), либо не запускаются совсем. Поэтому было решено по действующим стандартам написать свою.
- Вариант №1 более надежный: за основу взят шаблон российского файла и переписан под валюты: евро, доллар США, белорусский рубль, российский рубль, казахстанский тенге, украинская гривна. Файл СуммаПрописью.xlam(.rar) протестирован несколько месяцев «в боевых условиях» офисными работниками и доступен для свободного скачивания.
- Вариант №2 более быстрый: на одном из форумов нашёл пример реализации данной функции с помощью формулы, то есть без применения макросов. Также дописал под вышеперечисленные валюты. Формула получается громоздкой, но если нет времени и желаний возится с встраиванием надстройки в Excel, то можно воспользоваться и таким способом.
* — устранение ошибки: архив поврежден или имеет неизвестный формат. иногда на данный макрос при распаковке архива возможны ложные срабатывания антивирусных программ, поэтому рекомендуется временно отключить защиту.
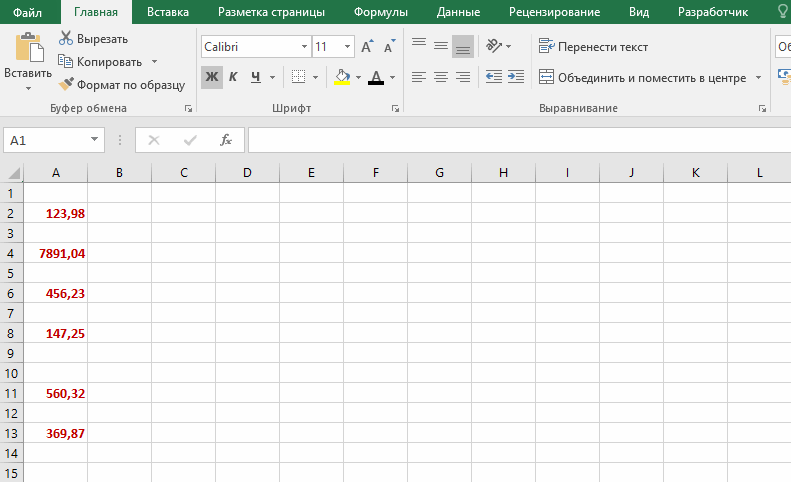
Установка
Запускаем Excel. Файл — Параметры — Надстройки.

Управление: Надстройки Excel — Перейти…
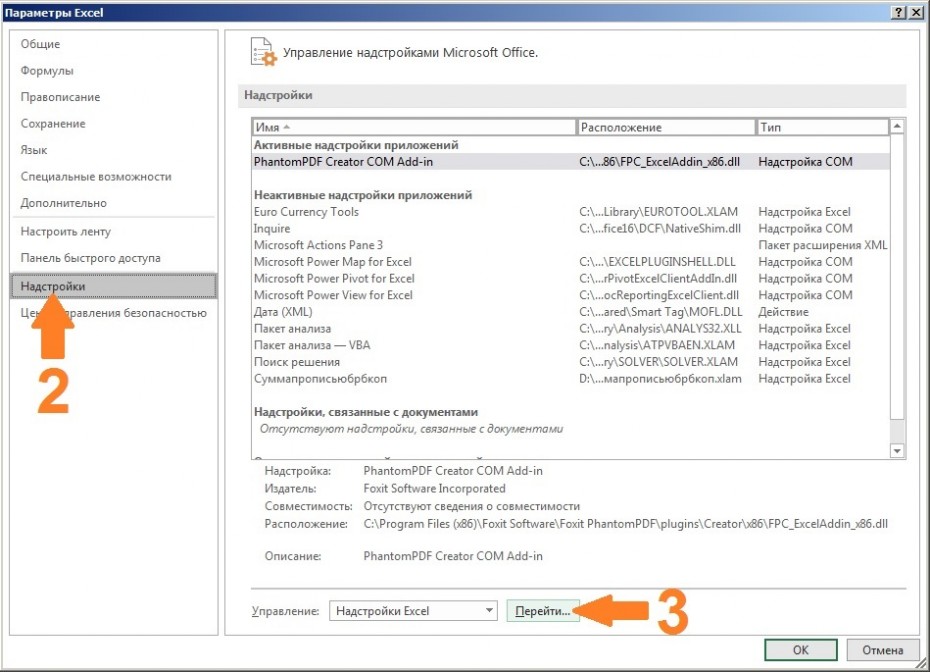
Кнопка «Обзор» — копируем скачанный и распакованный файл СуммаПрописью_1Cnik.by.xlam в папку «C:UsersUserAppDataRoamingMicrosoftAddIns» и выбираем его.

Надстройка «Сумма прописью» появляется в списке. Ставим галку.

На листе Excel вызываем необходимую функцию из категории: «Определенные пользователем» или прописываем в ячейке вручную с сылкой на числовое поле:
=СуммаПрописьюBYN(Nячейки) — функция возвращает сумму прописью в белорусских рублях BYN
=СуммаПрописьюEUR(Nячейки) — функция возвращает сумму прописью в евро EUR
=СуммаПрописьюRUB(Nячейки) — функция возвращает сумму прописью в российских рублях RUB
=СуммаПрописьюUSD(Nячейки) — функция возвращает сумму прописью в долларах USD
Обновление 08.2021 (добавлены новые валюты):
=СуммаПрописьюKZT(Nячейки) — функция возвращает сумму прописью в казахстанских тенге KZT
=СуммаПрописьюUAH(Nячейки) — функция возвращает сумму прописью в украинских гривнах UAH
Обновление 10.2021 (добавлены новые валюты):
=СуммаПрописьюBYN(Nячейки) — функция возвращает сумму прописью в белорусских рублях BYN — удалена лишняя запятая
=СуммаПрописьюRUBRB(Nячейки) — функция возвращает сумму прописью в российских рублях RUB — создан дополнительный спец.формат для выписки документов в РБ для РФ (вместо «рублей», возвращает «российских рублей»)
Получаем выбранную сумму прописью!
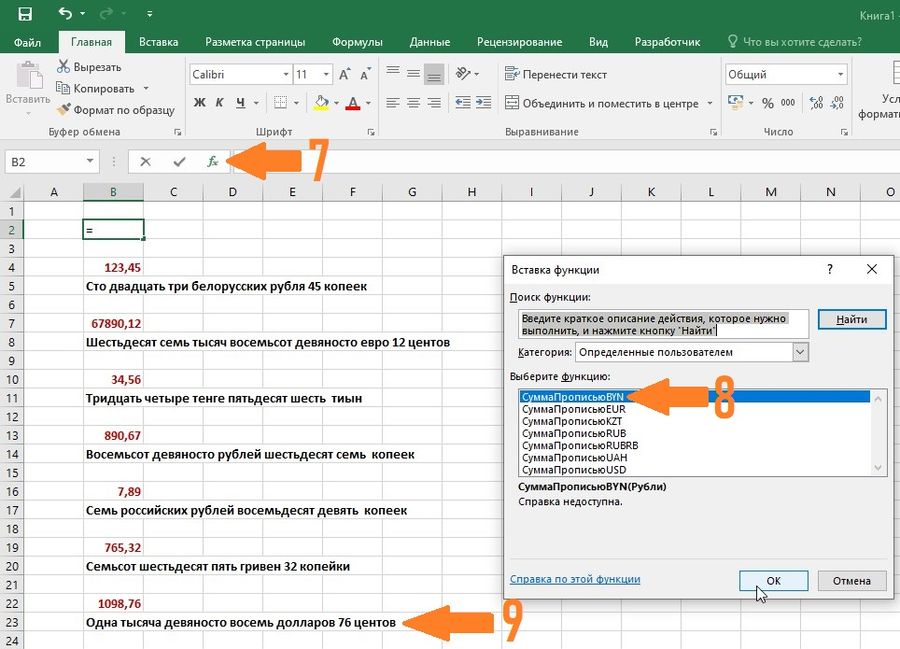
Если категория: «Определенные пользователем» не отображается, а функции недоступны. Скорее всего Excel заблокировал макрос. Для активации надстройки нужно отключить защищенный просмотр. Открываем Файл – Параметры – Центр управления безопасностью – кнопка «Параметры центра управления безопасностью…».
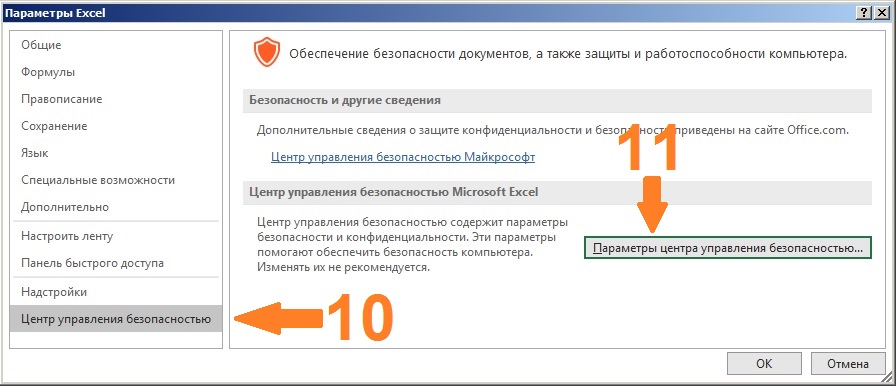
Вкладка «Защищенный просмотр» — снять все галки «Включить защищенный просмотр…». Проверяйте! Надстройка должна стать активной!
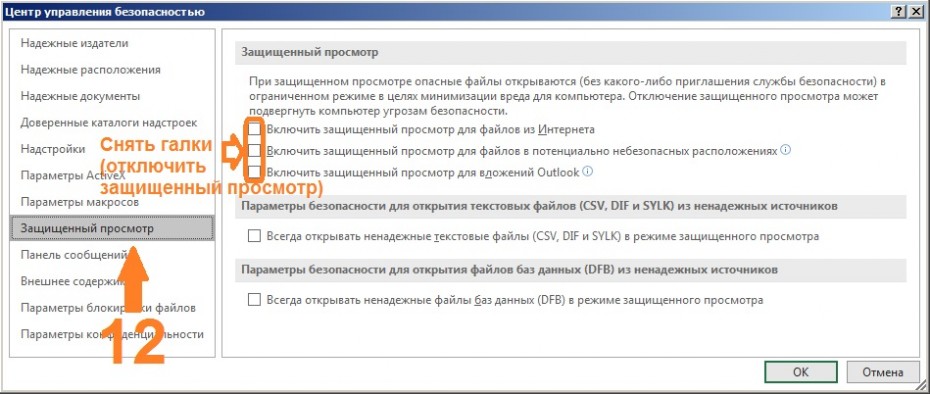
Состав архива:
-
Пример в Excel.xlsx
- SummaPropisjuBYN.txt — формула возвращает сумму прописью в белорусских рублях BYN
- SummaPropisjuEUR.txt — формула возвращает сумму прописью в евро EUR
- SummaPropisjuUSD.txt — формула возвращает сумму прописью в долларах USD
- SummaPropisjuKZT.txt — формула возвращает сумму прописью в казахстанских тенге KZT
- SummaPropisjuUAH.txt — формула возвращает сумму прописью в украинских гривнах UAH
- SummaPropisjuRUB.txt — формула возвращает сумму прописью в российских рублях RUB
- SummaPropisjuRUBRB.txt — формула возвращает сумму прописью в российских рублях RUB для выписки документов в РБ для РФ (вместо «рублей», возвращает «российских рублей»)
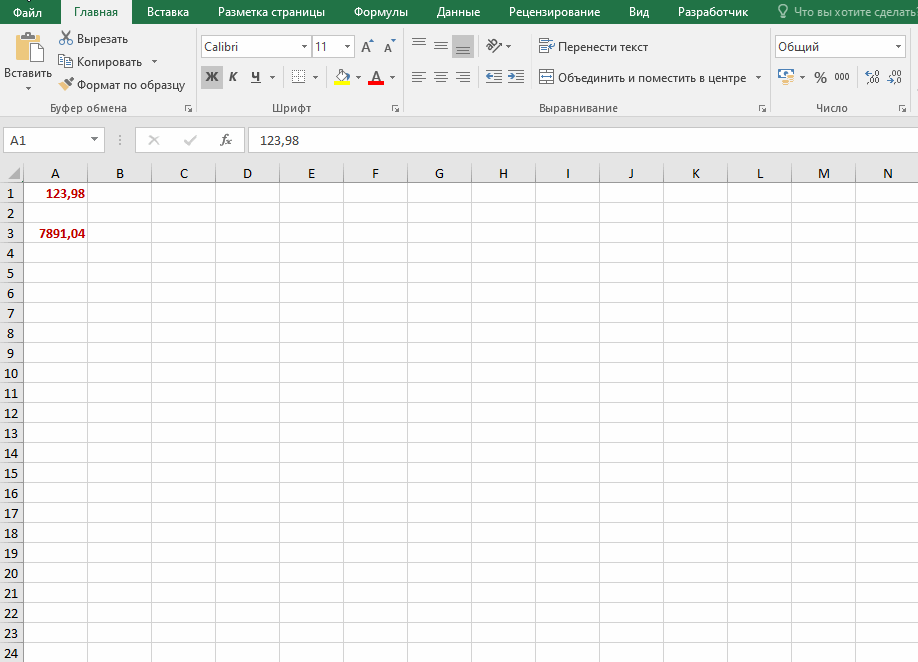
Плюс данного метода состоит в том, что настраивать ничего не надо. Достаточно скопировать формулу из нужного файла и вставить в ячейку, в которую нужно выводить денежную сумму прописью. Минусы метода: громоздкая формула и для изменения числовой ячейки (A1) каждый раз нужно менять всякое её упоминание во всей формуле (по умолчанию A1).
Примечание: если у Вас в Excel установлен разделитель целой и дробной части – ‘точка’. То для того чтобы формула корректно работала — нужно в формуле найти ТЕКСТ(A1;»0,00″) и заменить на ТЕКСТ(A1;»0.00″).
Вставка формулы в Excel
Открываем текстовый файл с формулой (например: SummaPropisjuRUB_1Cnik.by.txt) в блокноте.

В меню нажимаем: Правка -> Заменить (Ctrl+H). Например: нужная нам сумма (число) расположено на листе Excel в
ячейке A3. Следовательно заменяем все значения в формуле с A1 на A3

Вставляем формулу, например в ячейку A4 и нажимаем Ввод

В ячейке A4 получаем сумму прописью в нужной нам валюте

Copyright©, «Программист 1С в г.Минске», 09.12.2020 (upd. 26.08.2021)
Перепечатка текста и фотографий разрешена при наличии прямой ссылки на источник
До того, как заняться созданием веб-сайтов, основатель нашей студии Андрей Коцюбинский писал книги по компьютерной тематике, и среди них значительной популярностью пользовалась книга «Excel для бухгалтера в примерах». С этой книгой распространялся макрос для Excel, автоматизирующий печать суммы прописью в электронных таблицах.
| Автору программы |
Так как данный макрос достаточно популярен, а поддержка книги прекращена, мы решили предложить посетителям нашего сайта, как сам макрос, так и его модифицированную версию, а также руководство по их использованию. Сумма прописью в Excel может быть полезна бухгалтерам, экономистам, менеджерам и многим другим людям, активно использующим Excel в повседневной деятельности. Имеется возможность вывода сумм на русском языке в рублях, долларах, евро и гривнах. Специально для жителей Украины на сайте имеется вариант на украинском языке – сума прописом українською мовою. Возможно, некоторым окажется полезной сумма прописью онлайн. Если программа печати суммы прописью оказалась вам полезна, вы можете поблагодарить ее автора, отправив символическую сумму в пять рублей через сервис Яндекс.Деньги, воспользовавшись кнопкой, расположенной справа.
Надстройка: сумма прописью в Excel
Вместе с книгой не распространялась надстройка, но в большинстве случаев ее использование наиболее удобно, хотя иногда возникают проблемы подключения надстройки. Чтобы получить макрос печати суммы прописью в виде надстройки, щелкните мышью на ссылке, после чего скачайте нужный файл на свой компьютер.
Далее нужно поместить полученный файл в папку, в которой хранятся дополнительные надстройки. Конкретный путь к этой папке зависит от версии Excel, но скорее всего он будет похожим на этот: C:Documents and SettingsUserApplication DataMicrosoftAddIns, где вместо User следует подставить имя пользователя Windows. Дополнительное неудобство вызывается тем, что папка Application Data может быть скрыта, то есть не видна при просмотре в проводнике Windows. Проще всего для размещения скачанного файла в нужной папке выбрать в Excel команду меню Сервис — Надстройки и в появившемся диалоге нажать кнопку Обзор. Будет открыт диалог выбора файла с надстройкой, причем текущей окажется нужная вам папка. Запустите проводник Windows и перейдите в нем к папке, в которой находится скачанный ранее из интернета файл. Перетащите с помощью мыши значок файла из окна проводника в открытый диалог. Теперь файл с нужной надстройкой находится в нужной папке. Щелкните на нем мышью и нажмите кнопку OK, чтобы закрыть диалог. В списке доступных надстроек должна появиться строка Сумма Прописью. Установите флажок рядом с этой строкой и нажмите кнопку OK, после чего вы сможете использовать функцию печати суммы прописью в Excel.
Макрос: сумма прописью в Excel
Если у вас не получилось подключить надстройку или она неверно работает, можно использовать макрос, размещенный в обычной рабочей книге Excel. Щелкнув мышью на ссылке, вы можете скачать нужную таблицу Excel с макросом печати суммы прописью на свой компьютер. Далее необходимо подключить данный макрос, для чего вначале необходимо разрешить выполнение макросов. При этом необходимо знать, что включение выполнения макросов может создать угрозу безопасности, если вы откроете таблицу Excel, созданную злоумышленником.
Для включения макросов при работе с версией Excel 2002, входящей в состав Microsoft Office XP, или с версией Microsoft Office Excel 2003, нужно выбрать команду меню Сервис — Параметры. Будет открыт диалог настройки, имеющий несколько вкладок. Необходимо открыть вкладку Безопасность, на которой следует нажать кнопку Безопасность макросов. На экране появится диалог настройки безопасности Excel. С помощью переключателя, расположенного в диалоге, установите низкий уровень безопасности, чтобы выполнялись все макросы. Далее необходимо закрыть оба диалога, для чего следует нажать кнопки OK в них. В Excel 2000 для вызова аналогичного диалога ненобходимо выбрать команду меню Сервис — Макрос — Безопасность. Если же используется версия Excel 97, нужно выбрать команду меню Сервис — Параметры. В диалоге настройки следует выбрать вкладку Общие и снять флажок Защита от макровирусов. Следует заметить, что если вы не снимите защиту от макровирусов в Excel 97 или установите средний уровень безопасности в других версиях программы, при запуске Excel будет задан вопрос, хотите ли вы выполнять макросы, на который следует ответить утвердительно.
Чтобы подключать программу печати суммы прописью ко всем электронным таблицам, следует поместить полученный файл в папку автозапуска Excel. Данная папка называется XLStart, и расположена она в папке, в которой установлен Microsoft Office. Вначале найдите папку Program Files. Скорее всего, она расположена на диске C вашего компьютера. В этой папке следует найти папку Microsoft Office или Microsoft Office 2003, а в ней папку Office 10, Office 11 или Office, в зависимости от используемой вами версии. Вне зависимости от конкретных названий папок, в последней папке вы должны обнаружить папку XLStart. Поместите скачанный ранее файл sumprop.xls в данную папку, после чего при каждом запуске Excel будет открываться таблица, в которой располагается макрос печати суммы прописью.
Использование программы печати суммы прописью
Вне зависимости от способа, которым вы подключили программу, в качестве макроса из рабочей книги или в качестве надстройки, работа с ней ведется через использование функций Excel. Введите в первую ячейку третьей строки формулу =СуммаПрописью(836) и вы увидите результат вычислений: Восемьсот тридцать шесть рублей 00 копеек. Введите после этого в первую ячейку второй строки формулу =СуммаПрописью(A1). Так как пока в ячейку A1 ничего не введено, то результатом будет Ноль рублей 00 копеек. После того, как в первую ячейку будет введено число, например, 3743917034,51, результат изменится на Три миллиарда семьсот сорок три миллиона девятьсот семнадцать тысяч тридцать четыре рубля 51 копейка. При вводе другого числа результат соответственно изменится. О выводе результата в другой валюте рассказывается на странице суммы прописью для долларов, евро, гривен.
Кроме печати суммы прописью доступна стала и еще одна дополнительная функция. Введите в первую ячейку число 582,43, а в любую свободную ячейку формулу =ЧислоПрописью(A1). Результатом будет пятьсот восемьдесят два, то есть первая буква уже не прописная, копейки отброшены и нет названия рублей. Также имеется возможность вывода суммы для названий женского рода – пятьсот восемьдесят две. Для этого следует использовать формулу =ЧислоПрописью(A1;ЛОЖЬ). Если второй параметр опущен, выводится сумма для названий мужского рода.
Вы можете использовать мастер функций, чтобы работать с функциями вывода суммы прописью и числа прописью. Вначале щелкните мышью на ячейке, в которую вы хотите вставить функцию, после чего откройте список доступных функций. В нем следует выбрать вариант Другие функции. Кроме того, для вызова функций можно нажать кнопку fx, расположенную в левой части строки формул. В ранних версиях программы аналогичная кнопка расположена на панели инструментов. Каким бы способом не вызван был мастер функций, в появившемся диалоге необходимо выбрать категорию Определенные пользователем. В списке функций данной категории должны находиться СуммаПрописью и ЧислоПрописью. Выбрав нужную функцию, нажмите кнопку OK, чтобы перейти к следующему диалогу мастера функций. В нем задаются аргументы, то есть вы должны ввести число, которое будет преобразовано в слова. Можно ввести непосредственно значение или сослаться на ячейку, в которой это значение расположено. Нажав кнопку OK, вы закроете диалог и вставите результат в текущую ячейку.
Дополнительные возможности функций СуммаПрописью и ЧислоПрописью
При использовании функции суммы прописью, вы можете включать ее в сложные выражения, как это принято в Excel. Например, вы можете вывести словами результат расчетов =СуммаПрописью(СУММ(B3:B12)/18-450) или добавить к результату слова «Прописью общая сумма:», как в этом примере: =СЦЕПИТЬ(«Прописью общая сумма: «;СуммаПрописью(B3)).
Также имеется возможность незначительно изменить значения, выводимые в результате вычислений, используя средства Excel, предназначенные для обработки символьных данных. Например, если в ячейке A1 находится число 19,45, и вместо результата Девятнадцать рублей 45 копеек вы хотите получить Девятнадцать руб. 00 коп., нужно использовать примерно такую формулу:
=ЗАМЕНИТЬ(ЧислоПрописью(A1);1;1;ПРОПИСН(ЛЕВСИМВ(ЧислоПрописью(A1);1))) & » руб. 00 коп.»
Используемая в примере функция ЧислоПрописью вернет все нужные слова, а с помощью стандартных функции ЛЕВСИМВ и ПРОПИСН первая буква результата будет изменена из строчной в прописную. Далее первый символ будет заменен на новый с помощью функции ЗАМЕНИТЬ. И, после всех преобразований, к концу полученной строки с помощью оператора & будет добавлена строка «руб. 00 коп.». Следует отметить, что копейки в этом примере отбрасываются, и всегда выводятся целые значения рублей.
Обратите внимание, что в скачиваемых файлах доступны исходные тексты макросов, так что при минимальном знании основ программирования вы можете при необходимости самостоятельно изменить их. Можно вместо рублей и копеек использовать другую валюту, например японские йены и сэны. Так как исходные тексты содержат подробные комментарии, их модификация не должна вызвать трудностей. Также можно перевести числовые значения на другой язык, но это может потребовать больше усилий. В любом случае, вы можете менять исходный текст макросов как угодно без каких-либо ограничений.
Перейти к содержимому
Если Вам надоело писать числа прописью. Вы можете добавить себе в программу Excel готовую функцию, которая будет преобразовывать числа в текст.
Работает данная функция только для чисел от 0 до 20 млн. но этого вполне достаточно чтобы облегчить работу с числами. Например, в бухгалтерии при заполнении отчетных документов.
Как работает функция СУММА_ПРОПИСЬЮ:
- Для начала установите курсор в ячейку куда вы хотите указывать текстовые значения;
- Выберете в мастере функций или введите вручную =СУММА_ПРОПИСЬЮ();
- В скобках укажите адрес из которого следует брать числовые значения;
- Нажмите «Enter».
Как установить функцию:
- Распакуйте скачанный архив в папку, в которой будет храниться файл надстройки. (место следует выбрать для постоянного хранения).
- Установите надстройку, как указано в инструкции по ссылке: «Инструкция по установке надстройки»
Как скачать надстройку с готовой функцией СУММА_ПРОПИСЬЮ:
Поддержав сайт материально и получите ссылку на скачивание
Вопросы можете оставлять в комментариях или через форму для обращений.
Денежная сумма прописью на рабочем листе Excel. Преобразование с помощью блока ячеек с формулами. Применение пользовательской функции «СуммаПрописью».
В Excel нет встроенной функции, преобразующей числовое денежное значение в сумму прописью. Для этих целей используются блоки ячеек с формулами и пользовательские функции. Есть умельцы, которые всё преобразование умещают в одной сложной формуле, но это уже экзотика.
В этой статье рассмотрены способы преобразования денежного значения в самый употребительный текстовый формат: 0,00 = Ноль рублей 00 копеек.
Блок ячеек с формулами
Скачайте файл Excel с блоком ячеек с формулами, преобразующими число в сумму прописью, и примером размещения ссылок.
Работать с блоком ячеек чрезвычайно просто:
- Скопируйте диапазон с формулами и вставьте в нужный файл.
- Замените в блоке входную ссылку рядом со словом «Вход».
- В ячейку, где должна отображаться сумма прописью, добавьте ссылку на выходную ячейку блока (рядом со словом «Выход»).
Пример размещения ссылок смотрите в скачанном файле. При желании, диапазон ячеек с формулами можно скрыть.
Преимущества блока ячеек с формулами:
- это самый простой для реализации способ автоматизации перевода числовых выражений в сумму прописью;
- файлы с блоками ячеек правильно работают у других пользователей программы Excel без дополнительного разрешения выполнения макросов.
Недостатки блока ячеек с формулами:
- не совсем удобно для пользователя каждый раз переносить блок ячеек с формулами из файла в файл;
- если диапазон ячеек с формулами скрыт или размещен вне видимого экрана, можно случайно удалить часть формул вместе с удаляемыми строками или столбцами.
Этих недостатков лишен более изящный способ преобразования числового денежного значения в текст с помощью пользовательской функции «СуммаПрописью».
Функция «СуммаПрописью»
Эта пользовательская функция написана на VBA Excel. Вставить ее в ячейку можно с помощью мастера функций или вручную, как и любую другую встроенную функцию рабочего листа.
Чтобы функцией «СуммаПрописью» можно было воспользоваться, ее программный код должен быть добавлен в рабочую книгу Excel. При передаче книги со встроенным кодом на другой компьютер, функция сохранит работоспособность.
Чтобы функция была доступна из всех рабочих книг на отдельном компьютере, ее код следует добавить в персональную (личную) книгу макросов (PERSONAL.XLSB).
Если у вашей программы Excel нет личной книги макросов, ее можно создать самостоятельно. Ниже рассмотрено добавление кода функции именно в персональную книгу макросов, в рабочие книги он добавляется точно также.
- Скачайте архив и извлеките из него файл «Module.bas» с кодом функции.
- Откройте любую книгу Excel, можно новую.
- Сочетанием левой клавиши Alt+F11 откройте редактор Visual Basic for Applications.
- Дважды кликните на строке «VBA Project (PERSONAL.XLSB)» или один раз на крестике слева для открытия вложенного списка. Если эта позиция уже развернута переходите к пункту 5.
- Дважды кликните на строке «Microsoft Excel Objects» или один раз на крестике слева для открытия списка объектов. Если эта позиция уже развернута переходите к пункту 6.
- Кликнув правой кнопкой на строке «ЭтаКнига», откройте контекстное меню и выберите в нем пункт «Import File…».
- В открывшемся диалоге выбора файлов найдите извлеченный ранее из архива «Module.bas» и выберите его двойным кликом. Модуль с функцией будет автоматически загружен.
Теперь можно в ячейки на листах любых рабочих книг вставлять формулу: «=PERSONAL.XLSB!СуммаПрописью(АдресЯчейки)» или, что намного удобнее, выбирать функцию с помощью мастера. Откройте мастер функций, выберите категорию «Определенные пользователем» и в списке доступных функций появится строка «PERSONAL.XLSB!СуммаПрописью», которую можно выбрать, а на втором шаге вставить адрес ячейки с числовым значением.
Формула будет доступна во всех книгах Excel, но только на компьютере, на котором находится персональная книга макросов PERSONAL.XLSB с загруженным модулем.
Если книгу планируется передавать на другие машины, тогда в шаге 6 надо правой кнопкой кликнуть на строке «ЭтаКнига», относящейся не к «VBA Project (PERSONAL.XLSB)», а относящейся к «VBA Project (ВашаКнига)» с именем вашей книги. Тогда модуль с функцией загрузится непосредственно в вашу рабочую книгу Excel и будет доступен для этой книги на любом компьютере. В этом случае формула в ячейке будет иметь вид: «=СуммаПрописью(АдресЯчейки)».
С кодом функции «СуммаПрописью» вы можете ознакомиться в этой статье.