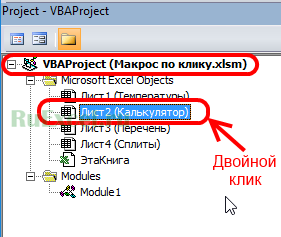|
kopturn Пользователь Сообщений: 21 |
Подскажите, можно ли запустить макрос от простого выделения ячейки, не используя ни изменения в ячейке, ни изменения в листе, ни нажатие «Enter» (т.е. кликаешь курсором на любой (не на конкретной) интересующей тебя ячейке и макрос запускается)? |
|
ISergey Пользователь Сообщений: 78 |
да можно. |
|
cub Пользователь Сообщений: 23 |
А можно по подробней, меня тоже интересует этот вопрос только мне нужно запускать макрос при выделение определенной ячейки, например А1. Что нужно прописать перед макросом? |
|
KuklP Пользователь Сообщений: 14868 E-mail и реквизиты в профиле. |
Максимум Option Explicit:-) Я сам — дурнее всякого примера! … |
|
cub Пользователь Сообщений: 23 |
|
|
KuklP Пользователь Сообщений: 14868 E-mail и реквизиты в профиле. |
Я сам — дурнее всякого примера! … |
|
cub Пользователь Сообщений: 23 |
Да уж подробней не бывает |
|
LightZ Пользователь Сообщений: 1748 |
Private Sub Worksheet_SelectionChange(ByVal Target As Range) Киса, я хочу Вас спросить, как художник — художника: Вы рисовать умеете? |
|
cub Пользователь Сообщений: 23 |
Большое спасибо за ваше потраченное время, но как писал KukLp я в самом начале изучения Exel и поэтому даже с вашим кодом я не справился :-(. Интуитивно я вроде понимаю что строка If Target.Address = «$A$1» Then: Call module1 обозначает что если выделена ячейка А1, то нужно запустить модуль1. Вставлял ваш код в модуль1 и в другой модуль, но у меня ничего не происходит. А можно указать вместо модуль1 имя макроса, который нужно запустить, например ДопСтр. |
|
LightZ Пользователь Сообщений: 1748 |
Разберетесь? Киса, я хочу Вас спросить, как художник — художника: Вы рисовать умеете? |
|
cub Пользователь Сообщений: 23 |
#11 14.03.2012 19:14:43 Большое спасибо, с этим разобрался. Все работает |
Событие Worksheet.SelectionChange, используемое в VBA Excel для запуска процедур при выборе диапазона на рабочем листе, в том числе отдельной ячейки.
Синтаксис процедуры, выполнение которой инициируется событием Worksheet.SelectionChange:
|
Private Sub Worksheet_SelectionChange(ByVal Target As Range) ‘Операторы процедуры End Sub |
Эта процедура VBA Excel запускается при смене на рабочем листе выделенного диапазона (SelectionChange). Она должна быть размещена в модуле рабочего листа Excel, смена выбранного диапазона ячеек которого будет инициировать ее запуск.
Аргумент Target — это новый выбранный диапазон на рабочем листе.
Шаблон процедуры можно скопировать и вставить в модуль рабочего листа, но не обязательно. Если открыть модуль нужного листа, выбрать в левом верхнем поле объект Worksheet, шаблон процедуры будет добавлен автоматически:
У объекта Worksheet есть и другие события, которые можно выбрать в правом верхнем поле модуля рабочего листа. Процедура с событием SelectionChange добавляется по умолчанию.
Примеры кода с Worksheet.SelectionChange
Пример разработчика
Замечательный пример дан на сайте разработчика:
|
Private Sub Worksheet_SelectionChange(ByVal Target As Range) With ActiveWindow .ScrollRow = Target.Row .ScrollColumn = Target.Column End With End Sub |
При выборе на листе любого диапазона, в том числе отдельной ячейки, лист автоматически прокручивается по горизонтали и вертикали, пока выделенный диапазон не окажется в верхнем левом углу экрана.
Эта процедура работает и при выборе ячейки через адресную строку (слева над обозначениями столбцов), и при выборе из кода VBA Excel, например:
Выбор одной отдельной ячейки
Инициируем выполнение основных операторов процедуры с событием Worksheet.SelectionChange выбором одной отдельной ячейки:
|
Private Sub Worksheet_SelectionChange(ByVal Target As Range) If Target.Address = «$E$5» Then MsgBox «Выбрана ячейка E5» End If End Sub |
Основной оператор MsgBox "Выбрана ячейка E5" будет выполнен при выборе ячейки E5.
Примечание:
В условии примера используется свойство Address переменной Target, так как в прямом выражении Target = Range("E5") по умолчанию сравниваются значения диапазонов. В результате этого, при выборе другой ячейки со значением, совпадающим со значением ячейки E5, равенство будет истинным и основные операторы будут выполнены, а при выборе более одной ячейки, будет сгенерирована ошибка.
Выбор диапазона с заданной ячейкой
Выполнение основных операторов процедуры при вхождении заданной ячейки в выбранный диапазон:
|
Private Sub Worksheet_SelectionChange(ByVal Target As Range) If Not Intersect(Target, Range(«B3»)) Is Nothing Then MsgBox «Ячейка B3 входит в выбранный диапазон» End If End Sub |
Основной оператор MsgBox "Ячейка B3 входит в выбранный диапазон" будет выполнен при выделении диапазона, в который входит ячейка B3, в том числе и при выделении одной этой ячейки.
Выбор ячейки в заданной строке
Инициируем выполнение основных операторов процедуры с событием Worksheet.SelectionChange выбором любой отдельной ячейки во второй строке:
|
Private Sub Worksheet_SelectionChange(ByVal Target As Range) If Target.Count > 1 Then Exit Sub If Target.Row = 2 Then MsgBox «Выбрана ячейка во второй строке» End If End Sub |
Дополнительный оператор If Target.Count > 1 Then Exit Sub необходим для выхода из процедуры при выделении более одной ячейки. Причина: при выделении произвольного диапазона, ограниченного сверху второй строкой, выражение Target.Row = 2 будет возвращать значение True, и операторы в блоке If ... End If будут выполнены.
Ввод даты в ячейку первого столбца
Автоматическое добавление текущей даты в выбранную ячейку первого столбца при условии, что предыдущая ячейка сверху не пустая, а ячейка снизу – пустая:
|
Private Sub Worksheet_SelectionChange(ByVal Target As Range) If Target.Count > 1 Or Target.Row = 1 Or Target.Row = ActiveSheet.Rows.Count Then Exit Sub If Target.Column = 1 And Target.Offset(—1, 0) <> «» And Target.Offset(1, 0) = «» Then Target = Format(Now, «DD.MM.YYYY») End If End Sub |
Этот код VBA может быть полезен при ведении реестра, базы данных на листе Excel с записью текущей даты в первой колонке.
Условие If Target.Count > 1 Or Target.Row = 1 Or Target.Row = ActiveSheet.Rows.Count Then Exit Sub завершает процедуру при выборе более одной ячейки, при выборе ячейки A1 и при выборе последней ячейки первого столбца.
Выбор ячейки A1 приводит к ошибке при проверке условия Target.Offset(-1, 0) <> "", так как происходит выход за границы диапазона рабочего листа.
Ошибка выхода за пределы рабочего листа происходит и при проверке условия Target.Offset(1, 0) = "", если выбрать последнюю ячейку первой колонки.
Примечание:
Текущая дата будет введена в следующую пустую ячейку первого столбца при переходе к ней от заполненной в том числе нажатием клавиши «Enter».
Пример без отслеживания Target
Если необходимо, чтобы процедура запускалась при любой смене выделенного диапазона, аргумент Target можно не отслеживать:
|
Private Sub Worksheet_SelectionChange(ByVal Target As Range) If [B1] > 100 Then [A1].Interior.Color = vbGreen Else [A1].Interior.Color = vbBlue End If End Sub |
После ввода значения в ячейку B1, можно нажать Enter или кликнуть по любой другой ячейке рабочего листа, и событие Worksheet.SelectionChange сработает.
Событие листа
Worksheet_SelectionChange
Рассмотрим макрос, который реагирует на выделение ячейки, иногда это бывает полезным и нужным. Т.е. мы навели мышку на ячейку и при этом у нас сработал какой-то макрос. Вот и посмотрим как это делается.
Заходим в окно VB, нажимая Alt+F11. Слева мы видим названия наших листов. Щёлкаем двойным щелчком по желаемому листу. Вверху имеется два окошка в которых по умолчанию написано General иDeclarations.
Выбираем в левом окне Worksheets, а в правом SelectionChange.
После этого появится следующая запись кода:
Private Sub Worksheet_SelectionChange(ByVal Target As Range)
End Sub
Такая запись нам и будет говорить о том, что необходимо выполнять макрос, когда на листе произойдёт выделение некоторого диапазона.
И если в этот макрос добавить следующий код:
Private Sub Worksheet_SelectionChange(ByVal Target As Range)
Selection.Interior.ColorIndex = 5
End Sub
то какой бы мы диапазон не выделили на этом листе, он окрасится в синий цвет.
Хочу обратить внимание, что макрос работает только на том листе, который Вы выбрали слева в списке листов.
Рассмотрим ещё один пример, в котором будет выделяться всегда только одна ячейка на листе — активная ячейка (в видеоролике показано как это работает).
Private Sub Worksheet_SelectionChange(ByVal Target As Range)
ActiveCell.Select
End Sub
Необходимо только запомнить одно, — что вы можете вставить на лист только один макрос с таким именем, т.е. макрос создающий событие при выделении ячейки. Если вы хотите чтобы происходило несколько разных событий в зависимости от условий на листе, то это необходимо описывать всё в этом же макросе. Ниже приведён пример как макрос выдаёт различные информационные сообщения в зависимости от положения курсора на листе.
Private Sub Worksheet_SelectionChange(ByVal Target As Range)
a = ActiveCell.Column
If a
MsgBox «Курсор находится на столбце №» & a & » — это меньше 10.», _
vbInformation, «Пример»
Else
MsgBox «Курсор находится за пределами моего понимания!», _
vbInformation, «Пример»
End If
End Sub
Существует очень много событиев на листе, которые можно интересно использовать. Все я рассматривать подробно не буду, но основные самые интересные поясню.
Событие листа
Worksheet_SelectionChange
Рассмотрим макрос, который реагирует на выделение ячейки, иногда это бывает полезным и нужным. Т.е. мы навели мышку на ячейку и при этом у нас сработал какой-то макрос. Вот и посмотрим как это делается.
Заходим в окно VB, нажимая Alt+F11. Слева мы видим названия наших листов. Щёлкаем двойным щелчком по желаемому листу. Вверху имеется два окошка в которых по умолчанию написано General иDeclarations.
Выбираем в левом окне Worksheets, а в правом SelectionChange.
После этого появится следующая запись кода:
Private Sub Worksheet_SelectionChange(ByVal Target As Range)
End Sub
Такая запись нам и будет говорить о том, что необходимо выполнять макрос, когда на листе произойдёт выделение некоторого диапазона.
И если в этот макрос добавить следующий код:
Private Sub Worksheet_SelectionChange(ByVal Target As Range)
Selection.Interior.ColorIndex = 5
End Sub
то какой бы мы диапазон не выделили на этом листе, он окрасится в синий цвет.
Хочу обратить внимание, что макрос работает только на том листе, который Вы выбрали слева в списке листов.
Рассмотрим ещё один пример, в котором будет выделяться всегда только одна ячейка на листе — активная ячейка (в видеоролике показано как это работает).
Private Sub Worksheet_SelectionChange(ByVal Target As Range)
ActiveCell.Select
End Sub
Необходимо только запомнить одно, — что вы можете вставить на лист только один макрос с таким именем, т.е. макрос создающий событие при выделении ячейки. Если вы хотите чтобы происходило несколько разных событий в зависимости от условий на листе, то это необходимо описывать всё в этом же макросе. Ниже приведён пример как макрос выдаёт различные информационные сообщения в зависимости от положения курсора на листе.
Private Sub Worksheet_SelectionChange(ByVal Target As Range)
a = ActiveCell.Column
If a
MsgBox «Курсор находится на столбце №» & a & » — это меньше 10.», _
vbInformation, «Пример»
Else
MsgBox «Курсор находится за пределами моего понимания!», _
vbInformation, «Пример»
End If
End Sub
Существует очень много событиев на листе, которые можно интересно использовать. Все я рассматривать подробно не буду, но основные самые интересные поясню.
Событие листа
Worksheet_Change
Рассмотрим событие, которое возникает при редактировании ячейки. Т.е. мы внесли какие-то данные в ячейку, вышли из режима редактирования и при этом у нас сразу сработал какой-то макрос.
Делается это следующим образом. Заходим в окно VB, щёлкаем слева по листу, событие которого хотим отслеживать. Открывается окно. В левом верхнем окошке выбираем пункт Worksheet и правом окошкеChange.
После этого появится следующие начало и конец макроса, который и отвечает за срабатывание при попытке редактировании ячейки.
Private Sub Worksheet_Change(ByVal Target As Range)
End Sub
Для того чтобы определить какая ячейка у нас притерпела изменение можно воспользоваться следующей записью — для определения столбца и ячейки. Наверное это надо было поместить в этот урок.
Stolbec = Target.Column
Stroka = Target.Row
Ну вот, зная координаты теперь мы точно знаем какая ячейка у нас будет обрабатываться. Теперь можно написать макрос, который нам будет сообщать о том, в какой ячейке произошли изменения. Выглядеть это будет, например, так:
Private Sub Worksheet_Change(ByVal Target As Range)
Stolbec = Target.Column
Stroka = Target.Row
MsgBox «Отредактирована ячейка Cells(» & Stroka & «,» & Stolbec & «)», _
vbInformation, «Пример»
End Sub
Рассмотрим такой пример когда, после редактирования ячейки, её текст автоматически закрашивается в синий цвет, а ячейка окрашивается в жёлтый цвет.
Private Sub Worksheet_Change(ByVal Target As Range)
Target.Font.ColorIndex = 5 ‘синий
Target.Interior.ColorIndex = 6 ‘жёлтый
End Sub
И всё бы ничего, отредактировали ячейку, потом выпполнился какой-то макрос. Но вот беда если записать такой макрос, то мы загрустим:
Private Sub Worksheet_Change(ByVal Target As Range)
Target.Cells = «Привет»
End Sub
А загрустим потому, что мы будем заносить в изменённую ячейку какие-то данные. То-есть мы опять её редактируем. Следовательно, как только макрос заносит данные в ячейку, он снова запускает сам себя. И у нас получается зацикливание. Для того чтобы этого не происходило используют дополнительную запись, которая блокирует запуск события в момент выполнения текущего.
Private Sub Worksheet_Change(ByVal Target As Range)
Application.EnableEvents = False
Target.Cells = «Привет»
Application.EnableEvents = True
End Sub
Получается, что при выполнении макроса мы отключаем запуск события, затем прописываем в изменённую ячейку данные, затем снова включаем запуск сторонних событий. Вот при такой записи зацикливания не произойдёт. Попробуйте выполнить два выше указанных макроса через F8 и вы поймёте в чём разница этих двух записей, и когда именно неоходимо применять Application.EnableEvents.
Событие листа. Двойной щелчок мыши.
BeforeDoubleClick
Иногда охото сделать программу, которая приближается к настоящей, где всякие события происходят от нажатия двойного щелчка мыши. В этом занятии я расскажу как сделать макрос, который будет реагировать на двойной щелчок ЛКМ.
Что можно сделать при помощи такого макроса? Таблицы, в которых данные можно заносить при помощи двойного щелчка мыши. Например устанавливать галочки напротив выбранных наименований.

Делается это следующим образом. Заходим в окно VB, щёлкаем слева по необходимому листу. Открывается окно. В левом верхнем окошке выбираем пункт Worksheet, а правом окошке BeforeDoubleClick.
После этого появится следующие начало и конец макроса, который и отвечает за двойной щелчок мыши производимый по ячейке.
Private Sub Worksheet_BeforeDoubleClick(ByVal Target As Range, Cancel As Boolean)
End Sub
Если в этот код поместить какое-нибудь информационное сообщение, то при двойном щелчке по ячейке, будет появляться это сообщение.
Private Sub Worksheet_BeforeDoubleClick(ByVal Target As Range, Cancel As Boolean)
MsgBox «Вы совершили двойной клик!», vbInformation, «Пример»
End Sub
Но при такой записи есть один нюанс. После совершения двойного нажатия вы входите в режим редактирования ячейки, что очень неудобно. Для того чтобы этого не происходило необходимо написать команду, кооторая будет запрещать вход в режим редактирования. Макрос будет выглядеть так:
Private Sub Worksheet_BeforeDoubleClick(ByVal Target As Range, Cancel As Boolean)
Cancel = True
MsgBox «Вы совершили двойной клик!», vbInformation, «Пример»
End Sub
Cancel = True может принимать только два значения True или False и об этом указано в наименовании макроса Worksheet_BeforeDoubleClick(ByVal Target As Range, Cancel As Boolean).
Но такая запись активизирует двойной щелчёк на всём листе, и это конечно хорошо, но иногда возникает потребность задействовать только часть листа, например только столбец А. На этом этапе мы уже начинаем придумывать какие-то условия. И это можно осуществить всё при помощи того же If … End If или Select Case … End Select.
Private Sub Worksheet_BeforeDoubleClick(ByVal Target As Range, Cancel As Boolean)
If ActiveCell.Column = 1 Then
Cancel = True
MsgBox «Вы совершили двойной клик!», vbInformation, «Пример»
End If
End Sub
При такой записи сообщение будет появляться только в том случае, если мы щёлкаем мышкой по столбцу А.
Усложним пример. Сделаем так, как показано в начале урока на левом рисунке. Попробуем Установить галочки, причём не во всём столбце, а в некотором диапазоне, например В2:В8. Ниже приведён макрос, который может это осуществить.
Private Sub Worksheet_BeforeDoubleClick(ByVal Target As Range, Cancel As Boolean)
If Not Intersect(Target, Range(«B2:B8»)) Is Nothing Then
Target.Font.Name = «Marlett»
Cancel = True
If Target = «a» Then
Target.Interior.ColorIndex = 23
Target = «»
Else
Target = «a»
Target.Interior.ColorIndex = 6
End If
End If
End Sub
Теперь самое время пояснить его составляющие.
If Not … Is Nothing Then — если производится действие в указанном диапазоне, то выполняем условие. Другими словами, если ячейка, по которой произвели двойной щелчок, попадает в диапазон В2:В8, то выполняем макрос дальше после слова Then;
Intersect(Target, Range(«B2:B8»)) — это указывает переменную, которая должна принимать участие в диапазоне В2:В8, т.е. пересекаться в этом диапазоне, в данном случае это изменяемая ячейка;
Target.Font.Name = «Marlett» — устанавливаем имя шрифта в ячейке, который и отвечает за галочку;
If Target = «a» Then … — если в редактируемой ячейке стоит галочка, то убираем её и закрашиваем ячейку в синий цвет. В противном случае устанавливаем галочку и закрашиваем ячейку в жёлтый цвет.
Ту же самую функцию можно осуществить через другую запись:
Private Sub Worksheet_BeforeDoubleClick(ByVal Target As Range, Cancel As Boolean)
St = Target.Column
Sk = Target.Row
If St = 2 And Sk 1 And Sk
Target.Font.Name = «Marlett»
Cancel = True
If Target = «a» Then
Target.Interior.ColorIndex = 23
Target = «»
Else
Target = «a»
Target.Interior.ColorIndex = 6
End If
End If
End Sub
Тут диапазон задаётся при помощи координат столбца и строки, а также обычных логических операторов.
Вторая табличка, которая показана в начале страницы справа, выполняется по тем же принципам, только можно не указывать стиль шрифта и вместо а, писать Вкл и Выкл.
В видеоматериале показаны примеры работ приведённых макросов, а также продемонстрирована полная запись их написания.
Правая кнопка мыши.
BeforeRightClick
Рассмотрим событие, которое возникает при нажатии на правую кнопку мыши. Иногда просто необходимо сделать так, чтобы заблокировалось меню появляющееся при нажатии на правую кнопку мыши. Или охото сделать своё меню. Именно это мы сегодня и изучим.
Делается это следующим образом. Заходим в окно VB, щёлкаем слева по листу, событие которого хотим отслеживать. Открывается окно. В левом верхнем окошке выбираем пункт Worksheet и правом окошкеBeforeRightClick.
После этого появится следующие начало и конец макроса, который и отвечает за отслеживание правой кнопки мыши.
Private Sub Worksheet_BeforeRightClick(ByVal Target As Range, Cancel As Boolean)
End Sub
И если в этот макрос вставить какое-нибудь информационное сообщение, то при нажатии на правую кнопку мыши на заданном листе, нам отобразится оно.
Private Sub Worksheet_BeforeRightClick(ByVal Target As Range, Cancel As Boolean)
MsgBox «Вы нажали на ПКМ», vbInformation, «Пример»
End Sub
Но при такой записи, после выполнения макроса нам появляется меню. И для того чтобы этого не происходило необходимо добавить следующую запись, которая отвечает за появление меню.
Private Sub Worksheet_BeforeRightClick(ByVal Target As Range, Cancel As Boolean)
Cancel = True
MsgBox «Вы нажали на ПКМ», vbInformation, «Пример»
End Sub
При такой записи, у нас не появляется меню. Теперь зная это можно назначать различные макросы на правую кнопку мыши, которые будут срабатывать в зависимости от того на какую ячейку, столбец или строку Вы навели указатель мыши. Как например в следующем примере.
Private Sub Worksheet_BeforeRightClick(ByVal Target As Range, Cancel As Boolean)
Cancel = True
a = ActiveCell.Column
Select Case a
Case 1
ActiveCell.Interior.ColorIndex = 3
Case 2
ActiveCell.Interior.ColorIndex = 4
Case 3
ActiveCell.Interior.ColorIndex = 5
Case 4
ActiveCell.Interior.ColorIndex = 6
Case 5
ActiveCell.Interior.ColorIndex = 7
Case Else
ActiveCell.Interior.ColorIndex = xlNone
End Select
End Sub
В данном примере показано, что в зависимости от того куда Вы поставите курсор и нажмёте на правую кнопку мыши, ячейка примет окрас в зависимости от номера столбца. Тут рассмотрены только первые 5 столбцов листа. Всё что дальше 5 столбца, при нажатии на ПКМ будет обесцвечиваться.
Если выполнить вот такую запись:
Private Sub Worksheet_BeforeRightClick(ByVal Target As Range, Cancel As Boolean)
Cancel = True
End Sub
то правая кнопка мыши просто напросто не будет «работать», то-есть меню не будет появляться.
Добавление своего раздела в меню правой кнопки мыши
В следующем примере показано как добавить свои два раздела в меню (Окрасить ячейку и Обесцветить ячейку). При нажатии на правую кнопку мыши в меню появляется две новых команды.
Private Sub Worksheet_BeforeRightClick(ByVal Target As Range, Cancel As Boolean)
Dim a As Object
For Each a In Application.CommandBars(«cell»).Controls
If a.Tag = «brccm» Then a.Delete
Next a
With Application.CommandBars(«cell»).Controls.Add(Type:=msoControlButton, _
before:=1, temporary:=True)
.Caption = «Окрасить ячейку»
.OnAction = «cvet1»
.Tag = «brccm»
End With
With Application.CommandBars(«cell»).Controls.Add(Type:=msoControlButton, _
before:=2, temporary:=True)
.Caption = «Обесцветить ячейку»
.OnAction = «cvet0»
.Tag = «brccm»
End With
End Sub
При выборе «Окрасить ячейку», выделенный диапазон заливается синим цветом. При нажатии на «Обесцветить ячейку», выделенный диапазон ячеек обесцвечивается.
Работу данного кода можно посмотреть на «Листе 3» в примере. На видеоролике так же можно посмотреть его работу.
Создание своего собственного меню.
Как убрать стандартные команды в меню правой кнопки мыши?
А сейчас я покажу другой вариант создания меню — более разумный.
Создадим своё собственное меню, со своими командами, и которое работает только в нашей книге.
Для этого воспользуемся дополнительными событиями для книги — это Workbook_Activate() иWorkbook_Deactivate().
Теперь разберём последовательность создания такого меню. Добавим в книгу новый модуль, на который разместим два макроса — NewMenu и MakroPrivet.
Option Explicit
Sub NewMenu()
Dim Contro As Object
‘Удаление Всех пунктов меню
For Each Contro In CommandBars(«Cell»).Controls
CommandBars(«Cell»).Controls(Contro.Caption).Delete
Next
‘СОздаём новое меню
CommandBars(«Cell»).Controls.Add.Caption = «Новое меню»
With CommandBars(«Cell»).Controls(«Новое меню»)
.OnAction = «MakroPrivet»
.FaceId = 263
End With
End Sub
Sub MakroPrivet() ‘Макрос, который воплняется при нажатии
MsgBox «Привет!», vbExclamation, «Привет»
End Sub
NewMenu — это макрос формирующий новое меню.
For Each… — это цикл, который перебирает все имеющиеся пункты в стандартном меню и удаляет их.
CommandBars(«Cell»).Controls.Add.Caption = «Новое меню» — при помощи этой команды мы создаём новый пункт меню с названием «Новое меню».
With CommandBars(«Cell»).Controls(«Новое меню»)… — Настраиваем параметры кнопки нового меню
.OnAction = «MakroPrivet» — это имя макроса, который сработает при нажатии на меню.
.FaceId = 263 — это «прибамбас» картинка, которая находится левее названия нашего меню «Новое меню».
MakroPrivet — как было указано выше, это макрос, который выполняется при нажатии на новое меню.
MsgBox «Привет!»… — сообщение, которое появляется при выполнении кода нового меню.
Теперь сделаем так, чтобы меню правой кнопки появлялось только при активации нашей книги. Т.е. если мы переключимся на другую книгу, то меню будет стандартное.
Для этого в окне VB щёлкаем слева по пункту «ЭтаКнига». Открывается окно. В левом верхнем окошке выбираем пункт Workbook и правом окошке Activate.
После этого появится следующие начало и конец макроса, который и будет срабатывать при активации книги.
Private Sub Workbook_Activate()
End Sub
Вставим в этот макрос ссылку на макрос NewMenu, который находится в созданном модуле.
Private Sub Workbook_Activate()
NewMenu
End Sub
теперь при активации книги будет срабатывать макрос NewMenu, который и будет формировать наше новое меню.
Но тут есть один нюанс. При отткрытии ещё одного Excel-евского документа, не закрывая нашу книгу, в открытом документе будет появляться наше меню, что не желательно. Ведь мы хотим создать меню, которое будет работать только в нашей книге, а не в какой-то другой параллельно открытой. Чтобы такого не происходило добавим в нашу книгу макрос, который будет сбрасывать меню правой кнопки в настройки по умолчанию, при переключении пользователя на другую книгу.
Для этого в окне VB щёлкаем слева по пункту «ЭтаКнига». Открывается окно. В левом верхнем окошке выбираем пункт Workbook и правом окошке Deactivate
В открывшийся код поместим всего одну строчку, которая и будет сбрасывать меню в настройки по умолчанию.
Private Sub Workbook_Deactivate()
Application.CommandBars(«Cell»).Reset
End Sub
Ну вот, теперь при активации нашей книги будет формироваться новое меню правой кнопки мыши. Но как только книга деактивируется, то-есть мы переключаемся на другой документ, меню сбрасывается.
Событие листа
В этом уроке я рассмотрю сразу три события листа. Они не такие значимые как в предыдущих уроках, но иногда из них можно извлечь хорошую пользу.
Рассмотрим событие, которое возникает при активации листа. Делается это следующим образом. Заходим в окно VB, щёлкаем слева по необходимому листу. Открывается окно. В левом верхнем окошке выбираем пункт Worksheet, а правом окошке Worksheet_Activate.
После этого появится следующие начало и конец макроса, который и отвечает за активацию листа.
Private Sub Worksheet_Activate()
End Sub
Если в этот код поместить какое-нибудь информационное сообщение, то при активации листа (например перейдти на лист 2, а затем опять на лист 1), нам будет появляться это сообщение (Пример: Лист 1).
Private Sub Worksheet_Activate()
MsgBox «Вы перешли на следующий уровень!», vbInformation, «Пример»
End Sub
Worksheet_Deactivate
Рассмотрим событие, которое возникает при деактивации листа, т.е. когда мы уходим с него. Делается это следующим образом. В левом верхнем окошке выбираем пункт Worksheet, а правом окошкеWorksheet_Deactivate.
После этого появится следующие начало и конец макроса, который и отвечает за уход с листа — деактивацию.
Private Sub Worksheet_Deactivate()
End Sub
Если в этот код поместить какое-нибудь информационное сообщение, то при уходе с активного листа, нам будет появляться сообщение (Пример: Лист 2).
Private Sub Worksheet_Deactivate()
MsgBox «Вы покинули лист!», vbInformation, «Пример»
End Sub
Worksheet_Calculate
Рассмотрим событие, которое возникает при пересчёте листа. Напрмер, у нас на листе есть таблица в которой содержится куча формул. И вам необходимо отследить всяческий пересчёт таблицы. При помощи этого макроса это можно легко выполнить.
Делается это следующим образом. В левом верхнем окошке выбираем пункт Worksheet, а правом окошкеCalculate.
После этого появится следующие начало и конец макроса, который и отслеживает пересчёт листа.
Private Sub Worksheet_Calculate()
End Sub
Если в этот код поместить какое-нибудь информационное сообщение, то при пересчёте формул на листе, нам будет появляться сообщение, например такое (Пример: Лист 3):
Private Sub Worksheet_Calculate()
MsgBox «Пересчёт листа выполнен!» & vbNewLine & _
«Последние изменения внёс » & Application.UserName & «!», _
vbInformation, «Пример»
End Sub
Application.UserName — это имя компьютера.
Событие листа
В этом уроке я рассмотрю оставшиеся события листа. Они вообще редко применяются, как я убедился на собственном опыте.
Worksheet_FollowHyperlink
Рассмотрим событие, которое возникает при переходе по ссылке. Делается это следующим образом. Заходим в окно VB, щёлкаем слева по необходимому листу. Открывается окно. В левом верхнем окошке выбираем пункт Worksheet, а правом окошке FollowHyperlink.
После этого появится следующие начало и конец макроса, который и отвечает за переход по ссылке.
Private Sub Worksheet_FollowHyperlink(ByVal Target As Hyperlink)
End Sub
Если в этот код поместить какое-нибудь информационное сообщение, то при переходе по ссылке мы его увидим (Пример: Лист 1).
Private Sub Worksheet_FollowHyperlink(ByVal Target As Hyperlink)
MsgBox «Вы перешли по ссылке на мой сайт!», vbInformation, «Пример»
End Sub
Работа со сводными таблицами
И оставшиеся события — это события, которое происходят при работе со сводными таблицами. Делаются они аналогично предыдущим.
Worksheet_PivotTableAfterValueChange — Это событие возникает после изменения или пересчета ячейки либо диапазона ячеек в сводной таблице (для ячеек, содержащих формулы).
Worksheet_PivotTableBeforeAllocateChanges — Это событие происходит перед применением изменений к сводной таблице.
Событие PivotTableBeforeAllocateChanges происходит непосредственно перед выполнением программой Excel инструкции UPDATE CUBE для применения всех изменений к источнику данных OLAP в сводной таблице, и сразу же после того, как пользователь выберет применение изменений в пользовательском интерфейсе.
Worksheet_PivotTableBeforeCommitChanges — Это событие происходит перед внесением изменений в источник данных OLAP для сводной таблицы.
Событие PivotTableBeforeCommitChanges происходит непосредственно перед выполнением программой Excel инструкции COMMIT TRANSACTION над источником данных OLAP в сводной таблице, и сразу же после того, как пользователь выберет сохранение изменений для всей сводной таблицы.
Worksheet_PivotTableBeforeDiscardChanges — Это событие происходит перед отменой изменений в сводной таблице.
Происходит непосредственно перед тем, как Excel выполняет инструкцию ROLLBACK TRANSACTION в источнике данных OLAP, если транзакция все еще активна и очищает все измененные значения в сводной таблице, после того как пользователь выбрал отмену изменений.
Worksheet_PivotTableChangeSync — Это событие происходит после изменений в сводной таблице.
Событие PivotTableChangeSync происходит во время большинства изменений в сводной таблице, таким образом, чтобы можно было написать код, реагирующий на действия пользователя, таких как очистка, группирование или обновление элементов в сводной таблице.
Worksheet_PivotTableUpdate — Это событие происходит при обновлении отчета сводной таблицы на рабочем листе.
Надёжные расположения
Надежное расположение — это такое место на жестком диске (диск, папка), где Любой файл, можно открывать без проверки средствами центра обеспечения безопасности; кроме того, такие файлы не открываются в режиме защищенного просмотра.
Другими словами, если у Вас есть на диске папка, в которой у Вас хранятся все Ваши разработки, например с именем «Мои макросы» и Вы её «поместили» в надёжное расположение, то какие бы вы файлы с макросами в неё не помещали, у Вас Excel никогда не спросит подтверждение на запуск макросов и т.п.,независимо от того какие настройки безопасности у Вас стоят. В надёжных расположениях макросы всегда включены. Очень удобно помещать программы, которые Вы пишите или проверяете, но которым Вы доверяете, чтобы лишний раз не мучаться и «Включать содержимое».
Делается это следующим образом. Заходим на ленте во вкладку файл/параметры:
В открывшемся окне с левой стороны выбираем Центр управления безопасностью, а справойПараметры центра управления безопасностью
В следующем окне слева выбираем пункт Надёжные расположения.
Для того, чтобы добавить какую-то свою папку в надёжное расположение необходимо нажать на кнопку«Добавить новое расположение». После этого откроется следующее окно
Нажимаем кнопку «Обзор» и выбираем ту папку в которой хотим разрешить все макросы. Обратите особое внимание на галочку «Также доверять всем вложенным папкам», если вы её не поставите, то макросы будут разрешены только в этой корневой папке, а вот если в ней имеются подпапки, то в них опять придётся разрешать и включать макросы в ручную.
Если же Вам не понравились Ваши надёжные расположения, то Вы можете их удалить или изменить.
Все папки, которые у Вас находятся в надёжных расположениях указаны в окне центра управления безопасностью в подпункте надёжные расположения, на рисунке ниже этот список показан в синем квадрате.
Запуск макроса изменением значения в ячейке.
Ранее в статье
Как сделать связанный выпадающий список в «Эксель», зависящий от значения в соседней ячейке.
рассказывалось о том, как реализовать в программе Excel связанные между собой выпадающие списки. Недавно создавая файл со связанными списками столкнулся с проблемкой — при обновлении записи в первой ячейке, от которой зависит список во второй, вторая ячейка остается неизменной, не обнуляет значения.

Для этого потребовалось написать 2 коротеньких алгоритма (макроса):
Первый макрос — производит удаление данных из ячейки и выглядит следующим образом:
Sub noll()
On Error Resume Next
ActiveSheet.Cells(2, 2).Value = «»
End Sub
Этот макрос следует записать в поле раздела «module» — в «контейнер» модуля.
Второй макрос — активирует первый при клике по ячейке.
Выглядит код вызывающий (запускающий ) макрос по клику на ячейку, следующим образом:
Private Sub Worksheet_SelectionChange (ByVal Target As Range)
Dim u As String
On Error Resume Next
If Not Intersect(Target, Range(«B1»)) Is Nothing Then
Call noll
End If
End Sub
Этот код нужно записывать не в контейнер «module», а непосредтвенно в лист. Для этого следует в меню разработчика в просмотре кода:
- Кликнуть двойным щелчком по названию листа.
- После двойного клика будет открыто поле для внесения кода аналогичное полю модуля (module).
После записи макроса проблемка была решена, но мне не очень понравилось, что вторая ячейка обнулялась при любом выделении или клике по первой ячейке.
Поэтому я решил поправить код вызова макроса и изменил его таким образом, чтобы макрос активировался не при клике на ячейку, а при ее изменении.
Код стал выглядеть следующим образом:
Private Sub Worksheet_Change(ByVal Target As Range)
Dim u As String
On Error Resume Next
If Not Intersect(Target, Range(«B1»)) Is Nothing Then
Call noll
End If
End Sub
Теперь макрос стал запускаться только при изменении первой ячейки, например, при выборе нового значения из выпадающего списка.
Вопросы и пожелания можете оставлять в комментариях или на форуме нашего сайта.
Видео о работе в excel можно найти на нашем youtube канале по ссылке:
Канал «RuExcel»
Удачи в изучении программы Ecxel.
Всё о работе с ячейками в Excel-VBA: обращение, перебор, удаление, вставка, скрытие, смена имени.
Содержание:
Table of Contents:
- Что такое ячейка Excel?
- Способы обращения к ячейкам
- Выбор и активация
- Получение и изменение значений ячеек
- Ячейки открытой книги
- Ячейки закрытой книги
- Перебор ячеек
- Перебор в произвольном диапазоне
- Свойства и методы ячеек
- Имя ячейки
- Адрес ячейки
- Размеры ячейки
- Запуск макроса активацией ячейки
2 нюанса:
- Я почти везде стараюсь использовать ThisWorkbook (а не, например, ActiveWorkbook) для обращения к текущей книге, в которой написан этот код (считаю это наиболее безопасным для новичков способом обращения к книгам, чтобы случайно не внести изменения в другие книги). Для экспериментов можете вставлять этот код в модули, коды книги, либо листа, и он будет работать только в пределах этой книги.
- Я использую английский эксель и у меня по стандарту листы называются Sheet1, Sheet2 и т.д. Если вы работаете в русском экселе, то замените Thisworkbook.Sheets(«Sheet1») на Thisworkbook.Sheets(«Лист1»). Если этого не сделать, то вы получите ошибку в связи с тем, что пытаетесь обратиться к несуществующему объекту. Можно также заменить на Thisworkbook.Sheets(1), но это менее безопасно.
Что такое ячейка Excel?
В большинстве мест пишут: «элемент, образованный пересечением столбца и строки». Это определение полезно для людей, которые не знакомы с понятием «таблица». Для того, чтобы понять чем на самом деле является ячейка Excel, необходимо заглянуть в объектную модель Excel. При этом определения объектов «ряд», «столбец» и «ячейка» будут отличаться в зависимости от того, как мы работаем с файлом.
Объекты в Excel-VBA. Пока мы работаем в Excel без углубления в VBA определение ячейки как «пересечения» строк и столбцов нам вполне хватает, но если мы решаем как-то автоматизировать процесс в VBA, то о нём лучше забыть и просто воспринимать лист как «мешок» ячеек, с каждой из которых VBA позволяет работать как минимум тремя способами:
- по цифровым координатам (ряд, столбец),
- по адресам формата А1, B2 и т.д. (сценарий целесообразности данного способа обращения в VBA мне сложно представить)
- по уникальному имени (во втором и третьем вариантах мы будем иметь дело не совсем с ячейкой, а с объектом VBA range, который может состоять из одной или нескольких ячеек). Функции и методы объектов Cells и Range отличаются. Новичкам я бы порекомендовал работать с ячейками VBA только с помощью Cells и по их цифровым координатам и использовать Range только по необходимости.
Все три способа обращения описаны далее
Как это хранится на диске и как с этим работать вне Excel? С точки зрения хранения и обработки вне Excel и VBA. Сделать это можно, например, сменив расширение файла с .xls(x) на .zip и открыв этот архив.
Пример содержимого файла Excel:
Далее xl -> worksheets и мы видим файл листа
Содержимое файла:
То же, но более наглядно:
<?xml version="1.0" encoding="UTF-8" standalone="yes"?>
<worksheet xmlns="http://schemas.openxmlformats.org/spreadsheetml/2006/main" xmlns:r="http://schemas.openxmlformats.org/officeDocument/2006/relationships" xmlns:mc="http://schemas.openxmlformats.org/markup-compatibility/2006" mc:Ignorable="x14ac xr xr2 xr3" xmlns:x14ac="http://schemas.microsoft.com/office/spreadsheetml/2009/9/ac" xmlns:xr="http://schemas.microsoft.com/office/spreadsheetml/2014/revision" xmlns:xr2="http://schemas.microsoft.com/office/spreadsheetml/2015/revision2" xmlns:xr3="http://schemas.microsoft.com/office/spreadsheetml/2016/revision3" xr:uid="{00000000-0001-0000-0000-000000000000}">
<dimension ref="B2:F6"/>
<sheetViews>
<sheetView tabSelected="1" workbookViewId="0">
<selection activeCell="D12" sqref="D12"/>
</sheetView>
</sheetViews>
<sheetFormatPr defaultRowHeight="14.4" x14ac:dyDescent="0.3"/>
<sheetData>
<row r="2" spans="2:6" x14ac:dyDescent="0.3">
<c r="B2" t="s">
<v>0</v>
</c>
</row>
<row r="3" spans="2:6" x14ac:dyDescent="0.3">
<c r="C3" t="s">
<v>1</v>
</c>
</row>
<row r="4" spans="2:6" x14ac:dyDescent="0.3">
<c r="D4" t="s">
<v>2</v>
</c>
</row>
<row r="5" spans="2:6" x14ac:dyDescent="0.3">
<c r="E5" t="s">
<v>0</v></c>
</row>
<row r="6" spans="2:6" x14ac:dyDescent="0.3">
<c r="F6" t="s"><v>3</v>
</c></row>
</sheetData>
<pageMargins left="0.7" right="0.7" top="0.75" bottom="0.75" header="0.3" footer="0.3"/>
</worksheet>Как мы видим, в структуре объектной модели нет никаких «пересечений». Строго говоря рабочая книга — это архив структурированных данных в формате XML. При этом в каждую «строку» входит «столбец», и в нём в свою очередь прописан номер значения данного столбца, по которому оно подтягивается из другого XML файла при открытии книги для экономии места за счёт отсутствия повторяющихся значений. Почему это важно. Если мы захотим написать какой-то обработчик таких файлов, который будет напрямую редактировать данные в этих XML, то ориентироваться надо на такую модель и структуру данных. И правильное определение будет примерно таким: ячейка — это объект внутри столбца, который в свою очередь находится внутри строки в файле xml, в котором хранятся данные о содержимом листа.
Способы обращения к ячейкам
Выбор и активация
Почти во всех случаях можно и стоит избегать использования методов Select и Activate. На это есть две причины:
- Это лишь имитация действий пользователя, которая замедляет выполнение программы. Работать с объектами книги можно напрямую без использования методов Select и Activate.
- Это усложняет код и может приводить к неожиданным последствиям. Каждый раз перед использованием Select необходимо помнить, какие ещё объекты были выбраны до этого и не забывать при необходимости снимать выбор. Либо, например, в случае использования метода Select в самом начале программы может быть выбрано два листа вместо одного потому что пользователь запустил программу, выбрав другой лист.
Можно выбирать и активировать книги, листы, ячейки, фигуры, диаграммы, срезы, таблицы и т.д.
Отменить выбор ячеек можно методом Unselect:
Selection.UnselectОтличие выбора от активации — активировать можно только один объект из раннее выбранных. Выбрать можно несколько объектов.
Если вы записали и редактируете код макроса, то лучше всего заменить Select и Activate на конструкцию With … End With. Например, предположим, что мы записали вот такой макрос:
Sub Macro1()
' Macro1 Macro
Range("F4:F10,H6:H10").Select 'выбрали два несмежных диапазона зажав ctrl
Range("H6").Activate 'показывает только то, что я начал выбирать второй диапазон с этой ячейки (она осталась белой). Это действие ни на что не влияет
With Selection.Interior
.Pattern = xlSolid
.PatternColorIndex = xlAutomatic
.Color = 65535 'залили желтым цветом, нажав на кнопку заливки на верхней панели
.TintAndShade = 0
.PatternTintAndShade = 0
End With
End SubПочему макрос записался таким неэффективным образом? Потому что в каждый момент времени (в каждой строке) программа не знает, что вы будете делать дальше. Поэтому в записи выбор ячеек и действия с ними — это два отдельных действия. Этот код лучше всего оптимизировать (особенно если вы хотите скопировать его внутрь какого-нибудь цикла, который должен будет исполняться много раз и перебирать много объектов). Например, так:
Sub Macro11()
'
' Macro1 Macro
Range("F4:F10,H6:H10").Select '1. смотрим, что за объект выбран (что идёт до .Select)
Range("H6").Activate
With Selection.Interior '2. понимаем, что у выбранного объекта есть свойство interior, с которым далее идёт работа
.Pattern = xlSolid
.PatternColorIndex = xlAutomatic
.Color = 65535
.TintAndShade = 0
.PatternTintAndShade = 0
End With
End Sub
Sub Optimized_Macro()
With Range("F4:F10,H6:H10").Interior '3. переносим объект напрямую в конструкцию With вместо Selection
' ////// Здесь я для надёжности прописал бы ещё Thisworkbook.Sheet("ИмяЛиста") перед Range,
' ////// чтобы минимизировать риск любых случайных изменений других листов и книг
' ////// With Thisworkbook.Sheet("ИмяЛиста").Range("F4:F10,H6:H10").Interior
.Pattern = xlSolid '4. полностью копируем всё, что было записано рекордером внутрь блока with
.PatternColorIndex = xlAutomatic
.Color = 55555 '5. здесь я поменял цвет на зеленый, чтобы было видно, работает ли код при поочерёдном запуске двух макросов
.TintAndShade = 0
.PatternTintAndShade = 0
End With
End SubПример сценария, когда использование Select и Activate оправдано:
Допустим, мы хотим, чтобы во время исполнения программы мы одновременно изменяли несколько листов одним действием и пользователь видел какой-то определённый лист. Это можно сделать примерно так:
Sub Select_Activate_is_OK()
Thisworkbook.Worksheets(Array("Sheet1", "Sheet3")).Select 'Выбираем несколько листов по именам
Thisworkbook.Worksheets("Sheet3").Activate 'Показываем пользователю третий лист
'Далее все действия с выбранными ячейками через Select будут одновременно вносить изменения в оба выбранных листа
'Допустим, что тут мы решили покрасить те же два диапазона:
Range("F4:F10,H6:H10").Select
Range("H6").Activate
With Selection.Interior
.Pattern = xlSolid
.PatternColorIndex = xlAutomatic
.Color = 65535
.TintAndShade = 0
.PatternTintAndShade = 0
End With
End SubЕдинственной причиной использовать этот код по моему мнению может быть желание зачем-то показать пользователю определённую страницу книги в какой-то момент исполнения программы. С точки зрения обработки объектов, опять же, эти действия лишние.
Получение и изменение значений ячеек
Значение ячеек можно получать/изменять с помощью свойства value.
'Если нужно прочитать / записать значение ячейки, то используется свойство Value
a = ThisWorkbook.Sheets("Sheet1").Cells (1,1).Value 'записать значение ячейки А1 листа "Sheet1" в переменную "a"
ThisWorkbook.Sheets("Sheet1").Cells (1,1).Value = 1 'задать значение ячейки А1 (первый ряд, первый столбец) листа "Sheet1"
'Если нужно прочитать текст как есть (с форматированием), то можно использовать свойство .text:
ThisWorkbook.Sheets("Sheet1").Cells (1,1).Text = "1"
a = ThisWorkbook.Sheets("Sheet1").Cells (1,1).Text
'Когда проявится разница:
'Например, если мы считываем дату в формате "31 декабря 2021 г.", хранящуюся как дата
a = ThisWorkbook.Sheets("Sheet1").Cells (1,1).Value 'эапишет как "31.12.2021"
a = ThisWorkbook.Sheets("Sheet1").Cells (1,1).Text 'запишет как "31 декабря 2021 г."Ячейки открытой книги
К ячейкам можно обращаться:
'В книге, в которой хранится макрос (на каком-то из листов, либо в отдельном модуле или форме)
ThisWorkbook.Sheets("Sheet1").Cells(1,1).Value 'По номерам строки и столбца
ThisWorkbook.Sheets("Sheet1").Cells(1,"A").Value 'По номерам строки и букве столбца
ThisWorkbook.Sheets("Sheet1").Range("A1").Value 'По адресу - вариант 1
ThisWorkbook.Sheets("Sheet1").[A1].Value 'По адресу - вариант 2
ThisWorkbook.Sheets("Sheet1").Range("CellName").Value 'По имени ячейки (для этого ей предварительно нужно его присвоить)
'Те же действия, но с использованием полного названия рабочей книги (книга должна быть открыта)
Workbooks("workbook.xlsm").Sheets("Sheet1").Cells(1,1).Value 'По номерам строки и столбца
Workbooks("workbook.xlsm").Sheets("Sheet1").Cells(1,"A").Value 'По номерам строки и букве столбца
Workbooks("workbook.xlsm").Sheets("Sheet1").Range("A1").Value 'По адресу - вариант 1
Workbooks("workbook.xlsm").Sheets("Sheet1").[A1].Value 'По адресу - вариант 2
Workbooks("workbook.xlsm").Sheets("Sheet1").Range("CellName").Value 'По имени ячейки (для этого ей предварительно нужно его присвоить)
Ячейки закрытой книги
Если нужно достать или изменить данные в другой закрытой книге, то необходимо прописать открытие и закрытие книги. Непосредственно работать с закрытой книгой не получится, потому что данные в ней хранятся отдельно от структуры и при открытии Excel каждый раз производит расстановку значений по соответствующим «слотам» в структуре. Подробнее о том, как хранятся данные в xlsx см выше.
Workbooks.Open Filename:="С:closed_workbook.xlsx" 'открыть книгу (она становится активной)
a = ActiveWorkbook.Sheets("Sheet1").Cells(1,1).Value 'достать значение ячейки 1,1
ActiveWorkbook.Close False 'закрыть книгу (False => без сохранения)Скачать пример, в котором можно посмотреть, как доставать и как записывать значения в закрытую книгу.
Код из файла:
Option Explicit
Sub get_value_from_closed_wb() 'достать значение из закрытой книги
Dim a, wb_path, wsh As String
wb_path = ThisWorkbook.Sheets("Sheet1").Cells(2, 3).Value 'get path to workbook from sheet1
wsh = ThisWorkbook.Sheets("Sheet1").Cells(3, 3).Value
Workbooks.Open Filename:=wb_path
a = ActiveWorkbook.Sheets(wsh).Cells(3, 3).Value
ActiveWorkbook.Close False
ThisWorkbook.Sheets("Sheet1").Cells(4, 3).Value = a
End Sub
Sub record_value_to_closed_wb() 'записать значение в закрытую книгу
Dim wb_path, b, wsh As String
wsh = ThisWorkbook.Sheets("Sheet1").Cells(3, 3).Value
wb_path = ThisWorkbook.Sheets("Sheet1").Cells(2, 3).Value 'get path to workbook from sheet1
b = ThisWorkbook.Sheets("Sheet1").Cells(5, 3).Value 'get value to record in the target workbook
Workbooks.Open Filename:=wb_path
ActiveWorkbook.Sheets(wsh).Cells(4, 4).Value = b 'add new value to cell D4 of the target workbook
ActiveWorkbook.Close True
End SubПеребор ячеек
Перебор в произвольном диапазоне
Скачать файл со всеми примерами
Пройтись по всем ячейкам в нужном диапазоне можно разными способами. Основные:
- Цикл For Each. Пример:
Sub iterate_over_cells() For Each c In ThisWorkbook.Sheets("Sheet1").Range("B2:D4").Cells MsgBox (c) Next c End SubЭтот цикл выведет в виде сообщений значения ячеек в диапазоне B2:D4 по порядку по строкам слева направо и по столбцам — сверху вниз. Данный способ можно использовать для действий, в который вам не важны номера ячеек (закрашивание, изменение форматирования, пересчёт чего-то и т.д.).
- Ту же задачу можно решить с помощью двух вложенных циклов — внешний будет перебирать ряды, а вложенный — ячейки в рядах. Этот способ я использую чаще всего, потому что он позволяет получить больше контроля над исполнением: на каждой итерации цикла нам доступны координаты ячеек. Для перебора всех ячеек на листе этим методом потребуется найти последнюю заполненную ячейку. Пример кода:
Sub iterate_over_cells() Dim cl, rw As Integer Dim x As Variant 'перебор области 3x3 For rw = 1 To 3 ' цикл для перебора рядов 1-3 For cl = 1 To 3 'цикл для перебора столбцов 1-3 x = ThisWorkbook.Sheets("Sheet1").Cells(rw + 1, cl + 1).Value MsgBox (x) Next cl Next rw 'перебор всех ячеек на листе. Последняя ячейка определена с помощью UsedRange 'LastRow = ActiveSheet.UsedRange.Row + ActiveSheet.UsedRange.Rows.Count - 1 'LastCol = ActiveSheet.UsedRange.Column + ActiveSheet.UsedRange.Columns.Count - 1 'For rw = 1 To LastRow 'цикл перебора всех рядов ' For cl = 1 To LastCol 'цикл для перебора всех столбцов ' Действия ' Next cl 'Next rw End Sub - Если нужно перебрать все ячейки в выделенном диапазоне на активном листе, то код будет выглядеть так:
Sub iterate_cell_by_cell_over_selection() Dim ActSheet As Worksheet Dim SelRange As Range Dim cell As Range Set ActSheet = ActiveSheet Set SelRange = Selection 'if we want to do it in every cell of the selected range For Each cell In Selection MsgBox (cell.Value) Next cell End SubДанный метод подходит для интерактивных макросов, которые выполняют действия над выбранными пользователем областями.
- Перебор ячеек в ряду
Sub iterate_cells_in_row() Dim i, RowNum, StartCell As Long RowNum = 3 'какой ряд StartCell = 0 ' номер начальной ячейки (минус 1, т.к. в цикле мы прибавляем i) For i = 1 To 10 ' 10 ячеек в выбранном ряду ThisWorkbook.Sheets("Sheet1").Cells(RowNum, i + StartCell).Value = i '(i + StartCell) добавляет 1 к номеру столбца при каждом повторении Next i End Sub - Перебор ячеек в столбце
Sub iterate_cells_in_column() Dim i, ColNum, StartCell As Long ColNum = 3 'какой столбец StartCell = 0 ' номер начальной ячейки (минус 1, т.к. в цикле мы прибавляем i) For i = 1 To 10 ' 10 ячеек ThisWorkbook.Sheets("Sheet1").Cells(i + StartCell, ColNum).Value = i ' (i + StartCell) добавляет 1 к номеру ряда при каждом повторении Next i End Sub
Свойства и методы ячеек
Имя ячейки
Присвоить новое имя можно так:
Thisworkbook.Sheets(1).Cells(1,1).name = "Новое_Имя"Для того, чтобы сменить имя ячейки нужно сначала удалить существующее имя, а затем присвоить новое. Удалить имя можно так:
ActiveWorkbook.Names("Старое_Имя").DeleteПример кода для переименования ячеек:
Sub rename_cell()
old_name = "Cell_Old_Name"
new_name = "Cell_New_Name"
ActiveWorkbook.Names(old_name).Delete
ThisWorkbook.Sheets(1).Cells(2, 1).Name = new_name
End Sub
Sub rename_cell_reverse()
old_name = "Cell_New_Name"
new_name = "Cell_Old_Name"
ActiveWorkbook.Names(old_name).Delete
ThisWorkbook.Sheets(1).Cells(2, 1).Name = new_name
End SubАдрес ячейки
Sub get_cell_address() ' вывести адрес ячейки в формате буква столбца, номер ряда
'$A$1 style
txt_address = ThisWorkbook.Sheets(1).Cells(3, 2).Address
MsgBox (txt_address)
End Sub
Sub get_cell_address_R1C1()' получить адрес столбца в формате номер ряда, номер столбца
'R1C1 style
txt_address = ThisWorkbook.Sheets(1).Cells(3, 2).Address(ReferenceStyle:=xlR1C1)
MsgBox (txt_address)
End Sub
'пример функции, которая принимает 2 аргумента: название именованного диапазона и тип желаемого адреса
'(1- тип $A$1 2- R1C1 - номер ряда, столбца)
Function get_cell_address_by_name(str As String, address_type As Integer)
'$A$1 style
Select Case address_type
Case 1
txt_address = Range(str).Address
Case 2
txt_address = Range(str).Address(ReferenceStyle:=xlR1C1)
Case Else
txt_address = "Wrong address type selected. 1,2 available"
End Select
get_cell_address_by_name = txt_address
End Function
'перед запуском нужно убедиться, что в книге есть диапазон с названием,
'адрес которого мы хотим получить, иначе будет ошибка
Sub test_function() 'запустите эту программу, чтобы увидеть, как работает функция
x = get_cell_address_by_name("MyValue", 2)
MsgBox (x)
End SubРазмеры ячейки
Ширина и длина ячейки в VBA меняется, например, так:
Sub change_size()
Dim x, y As Integer
Dim w, h As Double
'получить координаты целевой ячейки
x = ThisWorkbook.Sheets("Sheet1").Cells(2, 2).Value
y = ThisWorkbook.Sheets("Sheet1").Cells(3, 2).Value
'получить желаемую ширину и высоту ячейки
w = ThisWorkbook.Sheets("Sheet1").Cells(6, 2).Value
h = ThisWorkbook.Sheets("Sheet1").Cells(7, 2).Value
'сменить высоту и ширину ячейки с координатами x,y
ThisWorkbook.Sheets("Sheet1").Cells(x, y).RowHeight = h
ThisWorkbook.Sheets("Sheet1").Cells(x, y).ColumnWidth = w
End SubПрочитать значения ширины и высоты ячеек можно двумя способами (однако результаты будут в разных единицах измерения). Если написать просто Cells(x,y).Width или Cells(x,y).Height, то будет получен результат в pt (привязка к размеру шрифта).
Sub get_size()
Dim x, y As Integer
'получить координаты ячейки, с которой мы будем работать
x = ThisWorkbook.Sheets("Sheet1").Cells(2, 2).Value
y = ThisWorkbook.Sheets("Sheet1").Cells(3, 2).Value
'получить длину и ширину выбранной ячейки в тех же единицах измерения, в которых мы их задавали
ThisWorkbook.Sheets("Sheet1").Cells(2, 6).Value = ThisWorkbook.Sheets("Sheet1").Cells(x, y).ColumnWidth
ThisWorkbook.Sheets("Sheet1").Cells(3, 6).Value = ThisWorkbook.Sheets("Sheet1").Cells(x, y).RowHeight
'получить длину и ширину с помощью свойств ячейки (только для чтения) в поинтах (pt)
ThisWorkbook.Sheets("Sheet1").Cells(7, 9).Value = ThisWorkbook.Sheets("Sheet1").Cells(x, y).Width
ThisWorkbook.Sheets("Sheet1").Cells(8, 9).Value = ThisWorkbook.Sheets("Sheet1").Cells(x, y).Height
End SubСкачать файл с примерами изменения и чтения размера ячеек
Запуск макроса активацией ячейки
Для запуска кода VBA при активации ячейки необходимо вставить в код листа нечто подобное:
3 важных момента, чтобы это работало:
1. Этот код должен быть вставлен в код листа (здесь контролируется диапазон D4)
2-3. Программа, ответственная за запуск кода при выборе ячейки, должна называться Worksheet_SelectionChange и должна принимать значение переменной Target, относящейся к триггеру SelectionChange. Другие доступные триггеры можно посмотреть в правом верхнем углу (2).
Скачать файл с базовым примером (как на картинке)
Скачать файл с расширенным примером (код ниже)
Option Explicit
Private Sub Worksheet_SelectionChange(ByVal Target As Range)
' имеем в виду, что триггер SelectionChange будет запускать эту Sub после каждого клика мышью (после каждого клика будет проверяться:
'1. количество выделенных ячеек и
'2. не пересекается ли выбранный диапазон с заданным в этой программе диапазоном.
' поэтому в эту программу не стоит без необходимости писать никаких других тяжелых операций
If Selection.Count = 1 Then 'запускаем программу только если выбрано не более 1 ячейки
'вариант модификации - брать адрес ячейки из другой ячейки:
'Dim CellName as String
'CellName = Activesheet.Cells(1,1).value 'брать текстовое имя контролируемой ячейки из A1 (должно быть в формате Буква столбца + номер строки)
'If Not Intersect(Range(CellName), Target) Is Nothing Then
'для работы этой модификации следующую строку надо закомментировать/удалить
If Not Intersect(Range("D4"), Target) Is Nothing Then
'если заданный (D4) и выбранный диапазон пересекаются
'(пересечение диапазонов НЕ равно Nothing)
'можно прописать диапазон из нескольких ячеек:
'If Not Intersect(Range("D4:E10"), Target) Is Nothing Then
'можно прописать несколько диапазонов:
'If Not Intersect(Range("D4:E10"), Target) Is Nothing or Not Intersect(Range("A4:A10"), Target) Is Nothing Then
Call program 'выполняем программу
End If
End If
End Sub
Sub program()
MsgBox ("Program Is running") 'здесь пишем код того, что произойдёт при выборе нужной ячейки
End Sub