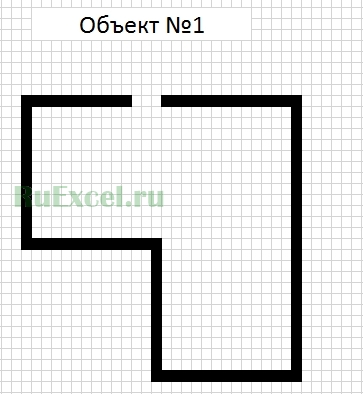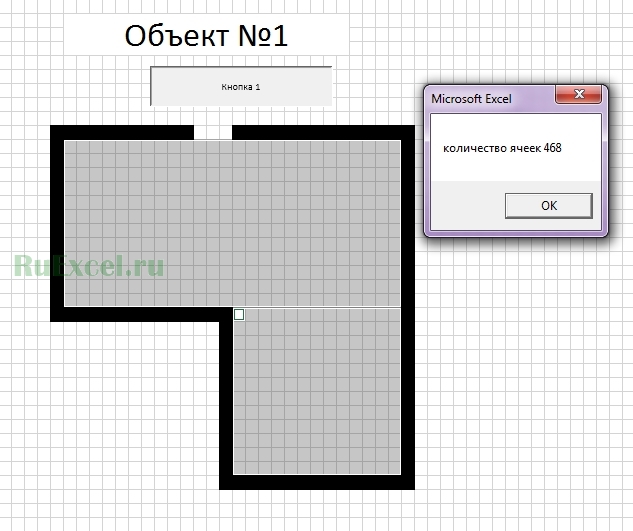На чтение 4 мин. Просмотров 33.2k.
Итог: ознакомьтесь с 3 советами по написанию и созданию формул в макросах VBA с помощью этой статьи и видео.
Уровень мастерства: Средний
Автоматизировать написание формул
Написание формул может быть одной из самых трудоемких частей
вашей еженедельной или ежемесячной задачи Excel. Если вы работаете над
автоматизацией этого процесса с помощью макроса, вы можете попросить VBA
написать формулу и ввести ее в ячейки.
Поначалу написание формул в VBA может быть немного сложнее,
поэтому вот три совета, которые помогут сэкономить время и упростить процесс.
Совет № 1: Свойство Formula
Свойство Formula является членом объекта Range в VBA. Мы можем использовать его для установки / создания формулы для отдельной ячейки или диапазона ячеек.
Есть несколько требований к значению формулы, которые мы устанавливаем с помощью свойства Formula:
- Формула представляет собой строку текста, заключенную в кавычки. Значение формулы должно начинаться и заканчиваться кавычками.
- Строка формулы должна начинаться со знака равенства = после первой кавычки.
Вот простой пример формулы в макросе.
Sub Formula_Property()
' Формула представляет собой строку текста, заключенную в кавычки
' Начинается со знака =
Range("B10").Formula = "=SUM(B4:B9)"
End Sub
Свойство Formula также можно использовать для чтения существующей формулы в ячейке.
Совет № 2: Используйте Macro Recorder
Если ваши формулы более сложные или содержат специальные
символы, их будет сложнее написать в VBA. К счастью, мы можем использовать
рекордер макросов, чтобы создать код для нас.
Вот шаги по созданию кода свойства формулы с помощью средства записи макросов.
- Включите средство записи макросов (вкладка «Разработчик»> «Запись макроса»)
- Введите формулу или отредактируйте существующую формулу.
- Нажмите Enter, чтобы ввести формулу.
- Код создается в макросе.
Если ваша формула содержит кавычки или символы амперсанда, макрос записи будет учитывать это. Он создает все подстроки и правильно упаковывает все в кавычки. Вот пример.
Sub Macro10()
' Используйте средство записи макросов для создания кода для сложных формул с
' специальны символы и относительные ссылки
ActiveCell.FormulaR1C1 = "=""Total Sales: "" & TEXT(R[-5]C,""$#,###"")"
End Sub
Совет № 3: Нотация формулы стиля R1C1
Если вы используете средство записи макросов для формул, вы
заметите, что он создает код со свойством FormulaR1C1.
Нотация стиля R1C1 позволяет нам создавать как относительные (A1), абсолютные ($A$1), так и смешанные ($A1, A$1) ссылки в нашем макрокоде.
R1C1 обозначает строки и столбцы.
Относительные ссылки
Для относительных ссылок мы указываем количество строк и
столбцов, которые мы хотим сместить от ячейки, в которой находится формула.
Количество строк и столбцов указывается в квадратных скобках.
Следующее создаст ссылку на ячейку, которая на 3 строки выше
и на 2 строки справа от ячейки, содержащей формулу.
Отрицательные числа идут вверх по строкам и столбцам слева.
Положительные числа идут вниз по строкам и столбцам справа.
Абсолютные ссылки
Мы также можем использовать нотацию R1C1 для абсолютных ссылок. Обычно это выглядит как $A$2.
Для абсолютных ссылок мы НЕ используем квадратные скобки. Следующее создаст прямую ссылку на ячейку $A$2, строка 2, столбец 1
При создании смешанных ссылок относительный номер строки или
столбца будет зависеть от того, в какой ячейке находится формула.
Проще всего использовать макро-рекордер, чтобы понять это.
Свойство FormulaR1C1 и свойство формулы
Свойство FormulaR1C1 считывает нотацию R1C1 и создает
правильные ссылки в ячейках. Если вы используете обычное свойство Formula с
нотацией R1C1, то VBA попытается вставить эти буквы в формулу, что, вероятно,
приведет к ошибке формулы.
Поэтому используйте свойство Formula, если ваш код содержит
ссылки на ячейки ($ A $ 1), свойство FormulaR1C1, когда вам нужны относительные
ссылки, которые применяются к нескольким ячейкам или зависят от того, где
введена формула.
Если ваша электронная таблица изменяется в зависимости от
условий вне вашего контроля, таких как новые столбцы или строки данных,
импортируемые из источника данных, то относительные ссылки и нотация стиля
R1C1, вероятно, будут наилучшими.
Я надеюсь, что эти советы помогут. Пожалуйста, оставьте
комментарий ниже с вопросами или предложениями.
Подсчёт ячеек в выделенном диапазоне с учетом пустых (незаполненных).
Предположим ситуацию, что у вас есть план объекта, выполненный на координатной сетке, расчерченной в программе Excel.
Известен масштаб: Сторона клетки равна 10 см.
Необходимо посчитать площадь объекта или его отдельной части (комнаты).
Если объект прямоугольной формы всё довольно просто достаточно посчитать ячейки, вдоль вертикально нарисованной и горизонтально нарисованной стен и перемножить значения. Полученное произведение перевести из квадратных дециметров в метры квадратные.
Сложности возникают, если объект не прямоугольной формы. Для такого объекта необходимо считать площадь каждого отдельного прямоугольного участка, потом складывать полученные результаты. Процедура довольно долгая и скучная.
Для упрощения работы по подсчету ячеек в выделенном диапазоне, можно написать следующий макрос, который будет считать количество ячеек (клеток) во всём выделение и выводить значения в виде появляющегося окна (MsgBox).
Макрос подсчета количества ячеек в выделенном диапазоне выглядит следующим образом:
Sub Счет_ячеек() ‘название макроса
Dim b as integer ‘ вводим переменную b
b=0 ‘присваиваем переменной значение «0»
for each cell in selection ‘записываем цикл подсчета
b=b+1
next
MsgBox «количество ячеек » & b ‘ выводим сообщение с количеством ячеек
End sub ‘конец макроса
Присваиваем созданный макрос кнопке или сочетанию клавиш для удобства использования.
После того, как макрос посчитать количество ячеек переведите значения площади в дециметрах в метры квадратные.
Решаем счётные задачи с помощью Excel VBA
Visual Basic for Applications (VBA) – диалект языка Visual Basic, включённый в состав пакета Microsoft Office. Программы на VBA, называемые макросами, могут выполняться прямо из документа Word или Excel, используя при этом в качестве интерфейса пользователя стандартные для Windows кнопки, поля ввода, списки, окна диалога или переключатели.
Изучение языка — тема отдельная, хотя он совсем несложен. В этой заметке я покажу лишь самые очевидные вещи — как ввести данные и вывести результаты работы двумя основными способами — с помощью окон диалога и непосредственно в ячейки рабочего листа Excel.
Перед началом работы:
1. Включите настройку Кнопка Office — Параметры Excel (или Word) — Основные — «Показывать вкладку Разработчик на ленте». В последних версиях офиса настройка может называться иначе, но она там есть 
2. На вкладке Разработчик нажмите кнопку Безопасность макросов и разрешите выполнение макросов:
параметры макросов
В противном случае придётся каждый раз разрешать выполнение макросов при открытии документа.
Когда цикл разработки окончен, лучше вернуть настройку на место, чтобы не открыть вирусный документ, полученный откуда-нибудь со стороны.
3. Нажмите вкладку Разработчик – Макросы, дайте новой программе имя и нажмите кнопку Создать:
создание макроса
Откроется редактор Visual Basic, в котором можно писать, отлаживать, выполнять и сохранять программы.
На скрине ниже показана программа, позволяющая вычислить, сколько процентов составляет значение A от B.
пример программы
Вот листинг почти программки такого же типа, только ещё проще.
Sub Project1()
Dim A, B, C As Double
A = Val(InputBox("Ввод A", "Введите A", 0))
B = Val(InputBox("Ввод B", "Введите B", 0))
C = Sqr(A ^ 2 + B ^ 2)
MsgBox "Ответ =" & C
End Sub
В простых случаях нам достаточно с помощью окна InputBox получить значение переменной (третьим аргументом ей можно дать значение по умолчанию),
при необходимости проверить, корректно ли введены данные (так как введённая в InputBox величина возвращается в виде строки, можно получить её числовое значение функцией Val или узнать, введено ли вообще числовое значение функцией IsNumeric), произвести расчёты и
вывести результаты в новом окне сообщения, полученном функцией MsgBox. Её первым аргументом мы передаём строку, выводимую в окне, её можно получить сложением строк в двойных кавычек и/или числовых значений, которые нужно преобразовать к строковым функцией Str.
Теперь можно нажать зелёный треугольничек или клавишу F5 в редакторе VBA, чтобы запустить программу.
Если доступно несколько программ или текстовый курсор не установлен внутри программы, компьютер может попросить выбрать нужную по имени:
запуск программы из редактора Visual Basic
Чтобы макросы не пропали, при первом сохранении рабочей книги нужно выбрать пункт меню «Сохранить как» и указать в списке «Тип файла» значение «Книга Excel с поддержкой макросов (*.xlsm)».
Обычно мы хотим запускать программу не из Visual Basic, а прямо из документа, например, нажимая кнопку.
Чтобы встроить кнопку непосредственно в документ Word или Excel, действуем так:
1. На вкладке разработчика нажмём кнопку «Режим конструктора» и выберем нужный элемент управления, например, кнопку:
выбор инструмента «Кнопка»
2. Потом курсором-крестиком «нарисуем» кнопку в документе и нажмём «Создать» в окне «Назначить макрос объекту», чтобы кнопке была назначена пустая процедура-обработчик её основного события (то есть, нажатия):
добавление кнопки на лист
3. После этого можно запрограммировать процедуру обработки нажатия нашей кнопки.
Обращаться к ячейкам Excel из программы VBA тоже очень легко, вот несколько примеров:
Range("B1").Value = 2018
'Поместить в ячейку B1 текущего листа значение 2018
Range("A1:A10").Select
Range("A1:A10").Value = "Программа"
'Выделить и заполнить словом "Программа" ячейки A1:A10
Range("C2").Font.Size = 18
'В ячейке С2 установить размер шрифта 18
For N = 1 To 10
Range("D" & N).Value = _
Range("D" & (N + 1)).Value
Next
'Сдвинуть вверх ячейки от D1 до D10 (пропадает первое значение)
Sheets("Лист1").Cells(1, 1) = 13 ^ 64
'Записать в ячейку A1 листа "Лист1" большое числовое значение
Ну и немного более законченного кода.
Попробуйте скопировать в VBA и выполнить эти 2 несложных программы, и начальный опыт программирования в нём у Вас появится 
Первая программа может быть назначена кнопке и позволяет ввести из столбца A текущего рабочего листа столько числовых значений, сколько их там набрано, но не больше 100.
Полученные значения заносятся в массив A, заполнение прекращается по достижении пустой ячейки, ячейки, заполненной не числом или когда набрано 100 элементов.
Затем от введённых чисел рассчитывается сумма и записывается в ячейку B6.
Sub Кнопка5_Щелчок() 'Кнопка Массив
Dim A(100) As Double
Dim N As Integer
N = 0
For I = 1 To 100
V = Range("A" & I).Value
If (IsEmpty(V) Or IsNumeric(V) = False Or N > 100) Then
MsgBox "Введено чисел : " & N
Exit For
End If
A(I) = V
N = N + 1
Next I
Dim S As Double
S = 0
For I = 1 To N
S = S + A(I)
Next I
Range("B6").Value = S
End Sub
Вторая программа предполагает, что в ячейках B12 и B13 рабочего листа записаны 2 даты. Это могут быть строки, интерпретируемые Вашим Excel как даты, например, 01.01.2001 или даты, полученные формулой, скажем, =СЕГОДНЯ()
По нажатию кнопки даты проверяются, если двух дат не найдено, выводится сообщение и программа завершается.
В противном случае мы вычисляем и выводим в ячейку B16 количество дней между датами, а в C12 и C13 — дни недели по русски. Добавьте небольшое оформление и получите простейший калькулятор дат:
Sub Кнопка4_Щелчок() 'Кнопка Вычислить
Dim d1, d2 As Date
d1 = Range("B12").Value
d2 = Range("B13").Value
'Обработка ошибок ввода (IsNumeric для чисел)
If (IsDate(d1) = False Or IsDate(d2) = False) Then
MsgBox "Введите 2 даты", vbOKOnly, "Ошибка"
Exit Sub
End If
'Расчёты
Days = DateDiff("d", d1, d2, vbMonday)
Range("B16").Value = Days 'Прошло дней
Dim A(7) As String
A(1) = "Пн": A(2) = "Вт": A(3) = "Ср"
A(4) = "Чт": A(5) = "Пт": A(6) = "Сб"
A(7) = "Вс"
wd1 = Weekday(d1, vbMonday) 'Дни недели
Range("C12").Value = A(wd1)
wd2 = Weekday(d2, vbMonday)
Range("C13").Value = A(wd2)
End Sub
пример «интерфейса» для макроса VBA
09.05.2018, 10:56 [9935 просмотров]
К этой статье пока нет комментариев, Ваш будет первым
Если вам удалось скачать Excel с официального сайта и вы уже являетесь пользователем, вы, вероятно, раньше использовали параметры макросов, которые позволяют вам добавлять команды, чтобы делать все, что вы хотите. Они очень хороши и обеспечивают впечатляющий уровень эффективности приложения, поэтому сегодня вы узнаете, как использовать макрос для подсчета ячеек с данными?
И, если вы работаете с электронными таблицами, очевидно, вам придется подсчитывать ячейки, содержащие данные, это может быть скучным процессом, чтобы делать это вручную, поэтому можно создать макрос с VBA в Excel подсчитывать клетки.
Как использовать макрос для подсчета ячеек с данными?
Перед тем как начать, следует иметь в виду, что есть много способов посчитать ячейку, поэтому сегодня вы увидите лучший и самый простой.
Первый из них — через свойство Count, если вы хотите добиться этого, вам нужно создать командную кнопку и разместить ее на листе, а затем вам нужно поместить следующий код в VBA: Частная подпрограмма CommandButton21_Click (), MsgBox Range («A1: C10») .Count, End Sub
Помните, что после каждой запятой вы должны разделять код, чтобы он располагался на нескольких строках (их было бы три), а также имейте в виду, что commandbutton21 — это имя любой кнопки, вашу можно называть другим, в дополнение к диапазон размещенных ячеек — это пример того, что вы помещаете все, что хотите.
После того, как вы разместите код, он будет немедленно вставлен в кнопку, поэтому вам просто нужно коснуться его, чтобы произвести подсчет и показать диалоговое окно с соответствующим результатом.
Комбинация счетчика со специальными ячейками
С помощью предыдущего метода вы уже можете сказать, что ответили на вопрос Как использовать макрос для подсчета ячеек с данными?, Но есть одна небольшая деталь, которую мне не хватает, а именно тот факт, что при подсчете только пустых ячеек игнорировать нельзя.
Поэтому, если вы хотите подсчитывать только ячейки с данными без учета белых ячеек в сумме, вам необходимо использовать следующий код: Частная подпрограмма CommandButton23_Click (), MsgBox Range («A1: C10»). Счетчик — диапазон («A1: C10»). SpecialCells (xlCellTypeBlanks) .Count, End Sub.
Очевидно, вам также нужно вставить для этого кнопку. Когда вы нажимаете на нее, она автоматически подсчитывает ячейки с данными (помните, что имя кнопки и диапазон являются переменными в этом примере).
Использование функции Will Count
Пришло время подумать об одном последнем способе подсчета. Для этого вам нужно использовать функцию Contara.
Выполняемый процесс такой же, как и предыдущие. Сначала создайте командную кнопку, а затем введите следующий код в VBA: Частная подпрограмма CommandButton21_Click (), MsgBox WorksheetFunction.CountA (Range («A1: C10»)), End Sub .
После того, как вы поместили его и вставили в свою кнопку, он вам просто нужно нажать на него, и он скажет вам точное количество ячеек содержащие данные; эта функция возвращает количество непустых ячеек.
И вуаля, с тем, что вы читаете, вы можете сказать, что знаете используйте макрос для подсчета ячеек с данными. Поэтому вам просто нужно перейти в Excel и применить некоторые из примеров, чтобы улучшить свою работу и сделать ее более функциональной. Учтите, что вы должны точно следовать инструкциям, чтобы не было ошибок.
Короче говоря, создать и записать макрос в Excel это просто. В результате некоторые пользователи вынуждены включать макросы в своих Excel. И дело в том, что это отличный инструмент, который даже считает ячейки с данными! Это лучшее. Обратите внимание и практикуйте обученные процессы!
Простая математика
Многие грешили на Excel, что при использовании формул в ячейке была прописана формула, и при копировании этой ячейки вставлялась формула, а не значение. Надо было вставлять данные как значение, а многи не знают даже как это делается.
VBA решает этот вопрос без проблем, потому что мы сразу будем заносить значение в ячейку, а не формулу.
Ну что ж, давайте посмотрим как вычислить элементарное.
Сложение
Сложим две ячейки. При использовании вычислительной техники нельзя забывать одно правило. Если по простому на бумаге все формулы пишут обычно в таком виде:
A + B = C
То вычислительная техника такой записи не поймёт, тут необходимо первым делом указывать переменную, в которой будет конечный результат. Выглядеть это должно так:
C = A + B
Так вот, наше сложение двух ячеек будет смотреться так:
Sub Primer()
Cells(1, 1) = Cells(1, 2) + Cells(1, 3)
End Sub
Это вырвжение говорит о том, что результат сложения ячеек В1 и С1 записывается в ячейке А1.
Сложим несколько ячеек:
Sub Primer()
Cells(1, 1) = Cells(1, 2) + Cells(1, 3) + Cells(1, 4)
End Sub
Возможно ли прибавить некоторую цифру к получившейся сумме? Конечно можно:
Sub Primer()
Cells(1, 1) = Cells(1, 2) + 8
End Sub
Вычитание
Вычитание аналогично как исложение:
Sub Primer()
Cells(1, 1) = Cells(1, 2) — Cells(1, 3)
End Sub
Sub Primer()
Cells(1, 1) = Cells(1, 2) — Cells(1, 3) — Cells(1, 4)
End Sub
Sub Primer()
Cells(1, 1) = Cells(1, 2) — 6
End Sub
Умножение
Умножение аналогично как исложение и вычитание:
Sub Primer()
Cells(1, 1) = Cells(1, 2) * Cells(1, 3)
End Sub
Sub Primer()
Cells(1, 1) = Cells(1, 2) * Cells(1, 3) * Cells(1, 4)
End Sub
Sub Primer()
Cells(1, 1) = Cells(1, 2) * 4
End Sub
Деление
Деление всё аналогично:
Sub Primer()
Cells(1, 1) = Cells(1, 2) / Cells(1, 3)
End Sub
Sub Primer()
Cells(1, 1) = Cells(1, 2) / Cells(1, 3) / Cells(1, 4)
End Sub
Sub Primer()
Cells(1, 1) = Cells(1, 2) / 2
End Sub
Возникает один вопрос: А можно ли смешать эти действия?
Можно.
Sub Primer()
Cells(1, 1) = (Cells(1, 2) + Cells(1, 3)) * 2 — Cells(1, 4) / 6
End Sub
При работе с арифметическими операциями не забываем только это правило:
C = A + B
Ещё один важный момент при работе с переменными — это описание переменных. Об этом в уроке ниже.
Возможно кто-то задумался, а можно ли сразу задать нашей переменной некоторое значение? И это можно, но только называется это уже не переменная, а константа, которая описывается так:
Const ИМЯConst = …
или
Const A As Integer = 2323
При этом описывать её как переменную не следует. Наш код будет выглядеть, например, так:
Const AConst = 10
Sub Primer()
Dim C As Long
Dim B As Integer
B = 2
C = AConst + B
End Sub
или
Const A As Integer = 10
Sub Primer()
Dim C As Long
Dim B As Integer
B = 2
C = AConst + B
End Sub
Существует ещё такой тип описания переменной:
Private A As Integer
Но данное объявление переменной, видимо только в своём модуле.
Private A As Byte
Sub Primer()
Dim B As Integer
B = 2
A = A + B
End Sub
Без логики никуда. Всё программирование это логика. В VBA-Excel так же есть свои логические операторы. Ниже приведена таблица операторов их синтаксис, описание и таблица истинности.
Теперь рассмотри как они применяются на практике
Оператор AND
Естественно если у нас выражение логическое, то и начинаться оно может с условия Если. Вот например:
Private Sub CommandButton1_Click()
If Cells(3, 9) = 1 And Cells(3, 10) = 1 Then
Cells(3, 11) = 1
Else
Cells(3, 11) = 0
End If
End Sub
Теперь надо прояснить ситуацию. Если в ячейке Cells(3, 9) и ячейке Cells(3, 10) записана еденица, то в ячейке Cells(3, 11) так же записывается еденица, в противном случае в ячейке Cells(3, 11) прописывается ноль (в примере есть все логические примеры, можете скачать).
Но это не значит, что оно всегда должно начинаться с условия Если то. И не обязательно чтобы в выражении было два входных значения (в данном случае Cells(3, 9) = 1, Cells(3, 10)). Их модет быть столько сколько вы захотите. Например так:
Private Sub CommandButton1_Click()
If Cells(3, 9) = 1 And Cells(3, 10) = 1 And Cells(3, 11) = 1 Then
Cells(3, 12) = 1
Else
Cells(3, 12) = 0
End If
End Sub
Оператор OR
Тут всё аналогично, начинаем с Если и заканчиваем То. И также входных переменных может быть более двух.
Private Sub CommandButton2_Click()
If Cells(8, 9) = 1 Or Cells(8, 10) = 1 Then
Cells(8, 11) = 1
Else
Cells(8, 11) = 0
End If
End Sub
Оператор NOT
В случае с НЕ нам достаточно одной входной переменной для получения необходимого результата на выходе.
Private Sub CommandButton3_Click()
If Not Cells(13, 9) = 1 Then
Cells(13, 11) = 1
Else
Cells(13, 11) = 0
End If
End Sub
В этом случае у нас получается всё в точности противоположно истинне. Если в Cells(13, 9) записана еденица, то получается ноль, в противном случае — еденица (так сказать некий закон подлости).
Оператор XOR
Это что-то вроде оператора OR (или), но тут нет истинности при одинаковых значениях переменных.
Private Sub CommandButton4_Click()
If Cells(16, 9) = 1 Xor Cells(16, 10) = 1 Then
Cells(16, 11) = 1
Else
Cells(16, 11) = 0
End If
End Sub
Оператор EQV
Данный оператор так же опереирует двумя и более переменными.
Private Sub CommandButton5_Click()
If Cells(21, 9) = 1 Eqv Cells(21, 10) = 1 Then
Cells(21, 11) = 1
Else
Cells(21, 11) = 0
End If
End Sub
Но если Вы экспериментируете с несколькими переменными, то результат будет совершенно не ожиданный. Вот попробуйте. Это булева алгебра и её не обманешь 
Оператор IMP
Данный оператор тоже можно записать через условие Если То.
Private Sub CommandButton6_Click()
If Cells(26, 9) = 1 Imp Cells(26, 10) = 1 Then
Cells(26, 11) = 1
Else
Cells(26, 11) = 0
End If
End Sub
У кого-то может возникнуть вопрос: А можно ли эти операторы соединить в одном логическом выражении? Конечно можно.
Sub Primer()
A = 1
B = 0
C = 1
If A = 1 And B = 1 Or C = 1 Then
MsgBox «Истина 1», vbInformation, «Истина»
Else
MsgBox «Ложь 0», vbInformation, «Ложь»
End If
End Sub
МОДУЛЬ
Модуль — это лемент, имеющий собственное имя и состоящий из одной или нескольких процедур и объявлений, общих для всех процедур модуля. Существует два типа модулей — это стандартный модуль имодуль класса.
Некоторые ещё выделяют третий тип модуля — это Модули формы. Но я не отношу этот тип к модулям, потому что это не модуль, а форма. Хотя какая разница как их называть и куда относить, главное чтоб работало всё и принцип был понятен что к чему.
Стандартный модуль
Стандартный модуль является самым популярным в VBA, раньше его называли модуль кода. Другими словами в стандартном модуле должны находиться все те процедуры, которые не относятся к событию книги или листа (о событиях книги и листа будет в уроках ниже). Тот код имя которому придумали лично Вы. Например, если вы добавляете на лист кнопку, и щёлкаете по ней два раза ЛКМ вы попадаете именно на тот лист в VBA, на котором находится кнопка (т.е. эта процедура от события листа). И носить она будет например такое название CommandButton1_Click():
Private Sub CommandButton1_Click()
…………
End Sub
А вот если мы напишем макрос с таким именем:
Sub Primer()
Dim i As Byte
Dim r As Integer
For i = 1 To 100 Step 1
r = r + i
Next i
MsgBox «Сумма чисел от 1 до 100 равняется » & r, vbInformation, «Сумма»
End Sub
То эту процедуру уже помещаем на модуль. Так как этот код не является ни чьим событием, а мы его сами придумали, и запускать мы его так же будем тогда, когда захочем мы, а не от какого-то события, как например, с кнопкой на листе, которая нам создаёт это событие.
Вставить модуль в документ очень просто. Заходим в окно VB и нажимаем на панели управления кнопкуInsert / Module.
После этого у Вас появится папка Modules с содержащимся в ней модулем. Модулей в книге может быть столько сколько вы захотите.
Если вам не нравится как называется модуль, то вы можете придумать ему своё имя. Нажимаем на пиктограмму показанную ниже на рисунке и у Вас появляется окно, в котором можно изменить имя модуля.
Модуль класса
Модуль класса — это специальный тип модуля VBA, который можно добавить в наш проект. Этот модуль позволяет создавать новый класс объектов. При добавлении этого модуля программист уже должен понимать, что это уже управление объектами. Модуль класса позволяет создавать новые объекты, а также соответствующие для них свойства, методы и события.
Добавить этот модуль к себе в проект не сложно. Заходим в Insert / Class Module
Для того чтобы работать с модулями классов необходимо уверенно работать со стандартными модулями и уже понимать что к чему и зачем.
В видеоуроке показано как добавлять модули в проект и как их переименовывать.
Запуск макроса
Привязка макроса к произвольному объекту
Выполненить макрос возможно не только нажатием кнопок F5, F8 или по команде какой-то кнопочки или галочки. Выполнение макроса возможно привязать к произвольному объекту находящемуся на вашем листе. Делается это очень просто. Вставляется какая-нибудь фигура или картинка.
Дальше объект редактируем. Придаём ему нужный размер, заливку, оттенки, тени, изменить или добавить текст на объектк и т.п. Красивую настройку можно сделать нажав на правую кнопку мыши на объекте и выбрать пункт Формат фигуры или Формат рисунка. В видеоролике показано как можно сделать красивую кнопку.
Ну вот, красоту навели на объекте, теперь нам надо как-то привязать к нему макрос. Чтобы мы нажали на картинку и у нас запустился соответствующий макрос. Нажимаем опять же на объекте правой кнопкой мыши и выбираем пункт Назначить макрос.
После этого откроется окно, в котором будет список всех ваших макросов. Указываем необходимый макрос из этого списка и нажимаем ОК. Теперь указанный макрос будет запускаться при нажатии на эту фигуру ЛКМ.
Автоматическая запись макроса
Макрорекордер
Запись макроса — это очень полезная штука, которую придумал Microsoft. Вот например, Вы постоянно выполняете одну и ту же работу в книге Excel, и это вам уже надоело. Вот бы придумать такую штуку чтобы один раз показал как делается, а потом всё само на автомате, нажал кнопочку и сидишь такой довольный косынку раскладываешь, а программа сама работает. Вот именно это и придумали в Microsoft, только назвали всё это дело — Запись макроса.
Хорошо, что некоторые уже поняли о чём идёт речь. Так давай те же посмотрим что это такое и как им поскорее научиться пользоваться.
Запись макроса можно включить двумя способами:
1 — Заходим в вкладку разработчик и нажимаем пиктограмму Запись макроса:
2 — это нажимаем пиктограмму в нижнем левом углу окна книги:
После нажатия на Запись макроса должно открыться окно, в котором можно будет указать имя макроса, сочетание клавишь для его срабатывания, поле в котором можно указать где необходимо сохранить этот макрос и его описание.
Имя макроса — как всегда пишем латинскими буквами, можно добавить цифры (о том как можно называть макросы рассказывалось тут).
Сочетание клавишь — вы можете назначить некое сочетание клавишь и при их нажатии будет запускаться записанный макрос (а не с кнопочки или галочки).
Сохранить в — Вы сразу можете указать где будет храниться этот макрос. Если записанный макрос вам нужен только в этом документе, то можете сохранить его в текущей книге, а если нет, то можете выбрать другой вариант — новая книга или личная книга макросов.
Описание — говорит само за себя. Можете описать его предназначение и какую именно он будет выполнять операцию, дабы не забыть через некоторое время.
Заполняете поля и нажимаете кнопку ОК. После этого происходит запись макроса, т.е. всё то, что вы будете писать в книге, производить заливку ячеек и т.п. у Вас будет записываться.
Остановить запись возможно так же двумя способами:
Или нажав на пиктограмму в левом нижнем углу книги
Существует два вида записи макросов — это запись с прямыми ссылками и запись с относительными ссылками.
Вот теперь давайте по подробнее.
Запись макроса с прямыми ссылками
Запись макроса с прямыми ссылками означает, что все наши действия, которые мы записали точно так же повторятся при воспроизведении макроса. Например, мы нажали Запись макроса и записали в ячейку А1 слово «Привет», в ячейку В1 «Пока», а в ячейку С1 «Привет». После этого остановили запись. Потом нажали выполнение записанного макроса, перед этим очистив ячеки и убрав курсор на совершенно другую ячйку, и у нас снова в Ячеке А1 появилось слово «Привет», в ячейке В1 «Пока», а в ячейке С1 «Привет». И куда бы мы не перемещли курсор и как бы мы не запускали макрос у нас запись будет производиться только в ячейках A1, B1 и C1.
При такой записи макрорекордер записывает абсолютно все действия, которые вы выполняете в ходе записи макроса, включая даже то действие, как вы дёргаете за линейку прокрутки. В окне VB выглядеть это будет, например, так:
Sub PrivetPoka()
‘
‘ PrivetPoka Макрос
‘
‘
Range(«A1»).Select
ActiveCell.FormulaR1C1 = «Привет»
Range(«B1»).Select
ActiveCell.FormulaR1C1 = «Пока»
Range(«C1»).Select
ActiveCell.FormulaR1C1 = «Привет»
End Sub
На этом примере видно, что первоначально у нас происходит выделение ячейки и только потом занесение в неё текста. Поэтому как бы мы не старались выполнять макрос на других ячейках и занести в них текст у нас ничего не выйдёт, всё равно будет записываться в тех ячейках, в которых мы заносили текст при выполнении записи макроса. Об этом ярко выражено демонстрируют прямые ссылки (Range(«A1»).Select, Range(«B1»).Select, Range(«C1»).Select) в коде примера.
Вот это и называется запись прямыми ссылками, когда чётко указаны адреса и значения всего происходящего.
Запись макроса с относительными ссылками
Запись макроса с относительными ссылками происходит немного подругому. Если для того чтобы наш макрорекордер записывал прямые ссылки никаких дополнительных оперций производить не надо, кроме того как нажать кнопку запись макроса. То при записи относительными ссылками необходимо включить эту функцию и делается это нажатием на пиктограмму Относительные ссылки на вкладке Разработчик.
При наведении на пиктограмму можно прочитать в подсказке суть этой записи. Но я всё таки попробую объяснить более подробней.
Итак, при включении данной опции записи у нас происходит запись макроса следующим образом. Если при записи прямыми ссылками у нас чётко прописывался адрес ячейки (А1), то в случае с записью относительной ссылки у нас запишется ссылка на начальное положение курсора, относительно которой будет происходить дальнейший отсчёт. Например у нас курсор находится в ячейке А1, мы написали в ней «Привет», затем переместили курсор в ячейку А2 и в ней записали «Пока», после этого переместили курсор на А3 и записали в ней «Привет». После этого мы останавливаем запись макровса и пытаемся его выполнить. Ставим курсор в ячейку А1 и унас автоматически в ячейке А2 записывается «Пока», а в ячейке А3 записывается «Привет». После этого перемещаем курсор в ячейку В1 и снова нажимаем выполнить макрос. При этом у нас в ячейке В1 будет «Привет», в ячейке В2 «Пока», в В3 «Привет». Это всё потому, что макрорекордер записывает относительные ссылки, т.е. ссылки произведённые относительно первоначального состояния курсора. Выглядеть этот код будет например так:
Sub PrivetPoka()
‘
‘ PrivetPoka Макрос
‘
‘
ActiveCell.FormulaR1C1 = «Привет»
ActiveCell.Offset(0, 1).Range(«A1»).Select
ActiveCell.FormulaR1C1 = «Пока»
ActiveCell.Offset(0, 1).Range(«A1»).Select
ActiveCell.FormulaR1C1 = «Привет»
End Sub
На этом примере видно, что тут нет никаких прямых ссылок, все ссылки строятся относитель первой ячейки, на которой была включена Запись макроса. Вот при такой записи макроса мы можем заносить данные куда угодно в такой же последовательности на любом месте листа, книги и т.д.
Более подробно как происходит запись прямыми и относительными ссылками и чем они отличаются показано на видеоролике в начале этого урока.
У некоторых людей наверное сложилось такое впечатление, что можно и не изучать программирование Excel дальше, какие-то операторы, функции и прочую лабуду, если можно просто записать всю последовательность работы прямыми или относительными ссылками и потом это использовать. Может и так. Может кому-то больше и не надо. Но хочу сказать, что запись макроса и придумана для людей, которые не желают учиться. Которым просто нужен быстрый результат. Какую-то полноценную и интересную программу через макрорекордер сделать никогда не получится.
Лично я пользуюсь этой функцией только когда мне необходимо произвести составление какого-то шаблона таблицы и её оформление. Но после этого обязательно произвожу ручное редактирование записанного макроса, потому что мкрорекордер записывает очень много промежуточного, «ненужного», кода, который можно упростить и уменьшить раз в 10.
Определение активных составляющих книги
Мне кажется, многие загонялись таким вопросом как определить активную ячейку (на которой находится курсор), строку или столбец. Или же хотелось получить адрес в формате А1, В4 и т.д. Вот сегодня я и покажу как это сделать, потому что очень удобно, когда ты знаешь активные элементы книги.
Номер активной строки
Практически все активные элементы определяются при помощи такого слова — Active, кторое записывается перед определением активного элемента. Таким образом, номер активной строки можно вычислить следующим образом:
Sub Stroka()
s = ActiveCell.Row
MsgBox «Активная строка под номером » & s, vbInformation, «Активная строка»
End Sub
Номер активного столбца
Аналогично определению строки столбец определяется по такому же принципу, только в конце добавляется не строка, а столбец:
Sub Stolbec()
s = ActiveCell.Column
MsgBox «Активная столбец под номером » & s, vbInformation, «Активный столбец»
End Sub
Определяем номер последней заполненной строки
Stroka = ActiveSheet.Cells.Find(What:=»*», SearchDirection:=xlPrevious, _
SearchOrder:=xlByRows).Row
или
Stroka = ActiveSheet.UsedRange.Row + ActiveSheet.UsedRange.Rows.Count — 1
Определяем номер последнего заполненного столбца
Stolbec = ActiveSheet.Cells.Find(What:=»*», SearchDirection:=xlPrevious, _
SearchOrder:=xlByRows).Column
или
Stolbec = ActiveSheet.UsedRange.Column + ActiveSheet.UsedRange.Columns.Count — 1
Определяем активную ячейку
Исходя из выше записанных выражений теперь можно смело определить координаты активной ячейки. То-есть определяем активную строку, активный столбец и получаем координаты активной ячейки. Выглядеть это будет так:
Sub yacheika()
sk = ActiveCell.Row
st = ActiveCell.Column
MsgBox «Активная ячейка имеет координаты Cells(» & sk & «,» & st & «)», _
vbInformation, «Активная ячейка»
End Sub
Адрес активной ячейки
Многие думали, а как получить адрес активной ячейки? Очень просто, делается это так:
Sub adres()
A = ActiveCell.Address
MsgBox «Абсолютный адрес активной ячейки — » & A, vbInformation, «Адрес»
End Sub
Но такая запись может не устроить некоторых, потому что вней присутствуют $, т.е. абсолютное значение, а не относительное. Но и это можно поправить. Доллары уберутся, если записать код так:
Sub adress()
A = ActiveCell.Address(0, 0)
MsgBox «Относительный адрес активной ячейки — » & A, vbInformation, «Адрес»
End Sub
В скобках оператора Address указано какое именно значение должно быть относительным, а какое абсолютным. Если Address(0,0), то и строка и столбец записаны относительными (первый ноль отвечает за строку, второй ноль — это столбец). Если в строке поставить вместо ноля еденицу, то строка будет абсолютным значением, а столбец относительным. Причём значения следующих записей равнозначны:
Address(1, 0) = Address(True, False)
Адрес выделенного диапазона ячеек
Адрес выделенного диапазона можно получить следующим образом
Sub diapazon()
a = Selection.Rows.Address(0, 0) ‘Через строку
b = Selection.Columns.Address(0, 0) ‘Через столбец
c = Selection.Address(0, 0)
MsgBox «Выделенный диапазон — » & a, vbInformation, «Адрес»
End Sub
При чём адрес выделенного диапазона можно получить как через столбец, так и через строку. И значения a, b и c в выше приведённом примере абсолютно одинаковые.
Координаты выделенного диапазона
Не знаю почему, но у многих возникает какая-то сложность определения координат выделенного диапазона, хотя существует очень много способов. Я приведу пример одного, но который будет понятен сейчас.
Sub Kdiapazon()
a = Selection.Row
b = Selection.Column
K1 = Cells(a, b).Address(0, 0)
aa = a + Selection.Rows.Count — 1
bb = b + Selection.Columns.Count — 1
K2 = Cells(aa, bb).Address(0, 0)
MsgBox «Первая координата выделенного диапазона — » & K1 & vbNewLine & _
«Вторая координата выделенного диапазона — » & K2, vbInformation, «Координаты»
End Sub
a — Определяет номер первой строки выделенного диапазона;
b — Определяет номер первого столбца выделенного диапазона;
K1 — Определяем первую координату выделенного диапазона;
aa — Определяем номер последней строки выделенного диапазона;
bb — Определяем номер пследнего столбца выделенного диапазона;
K2 — Определяем вторую координату выделенного диапазона;
Selection.Rows.Count — определяет количество строк в выделенном диапазоне;
Selection.Columns.Count — определяет количество столбцов в выделенном диапазоне;
У многих возник вопрос: А почему вычитаем единицу? Всё потому, что первая координата входит в выделенный диапазон и нам её надо не потерять.
Имя активной книги
Имя активной книги возможно вычислить такой записью:
Sub WorkbookName()
Name = ActiveWorkbook.Name
MsgBox «Имя активной книги — » & Name, vbInformation, «Имя активной книги»
End Sub
Имя активного листа
Имя активного листа можно определить так:
Sub SheetsName()
Name = ActiveSheet.Name
MsgBox «Имя активного листа — » & Name, vbInformation, «Имя активного листа»
End Sub