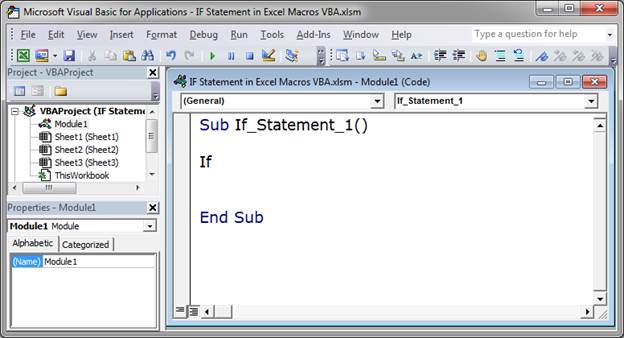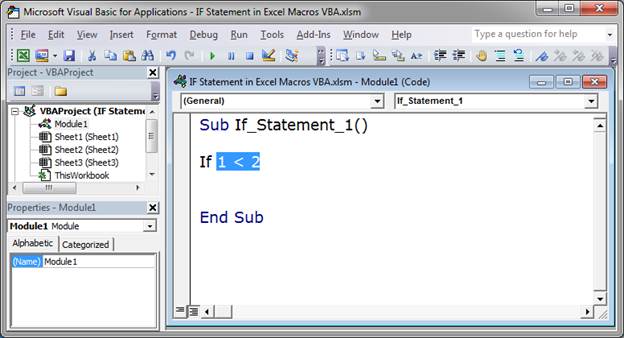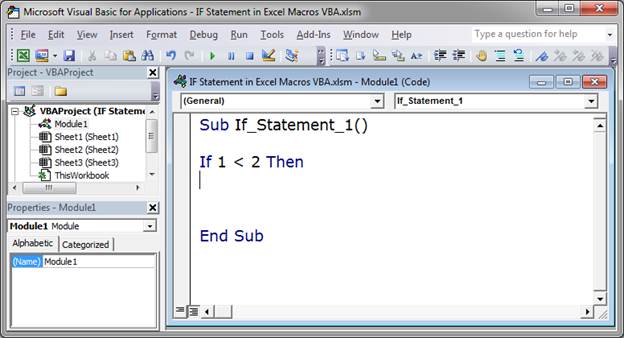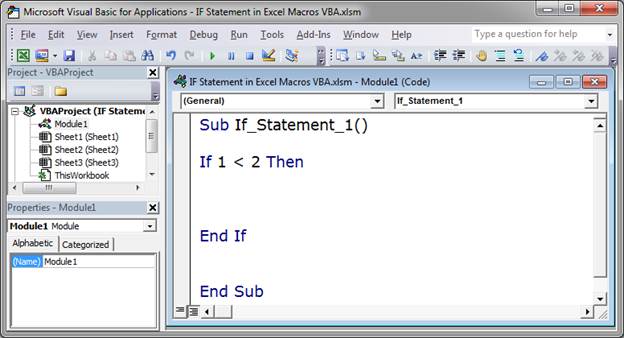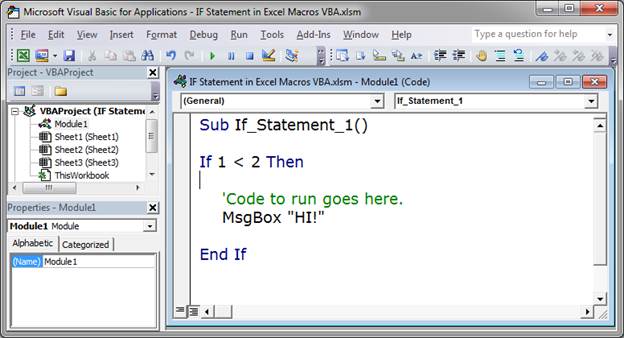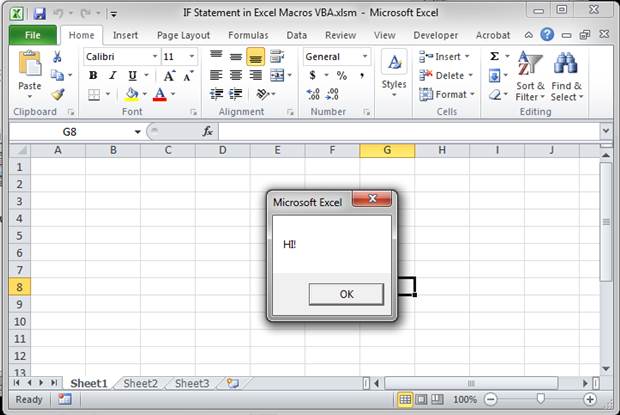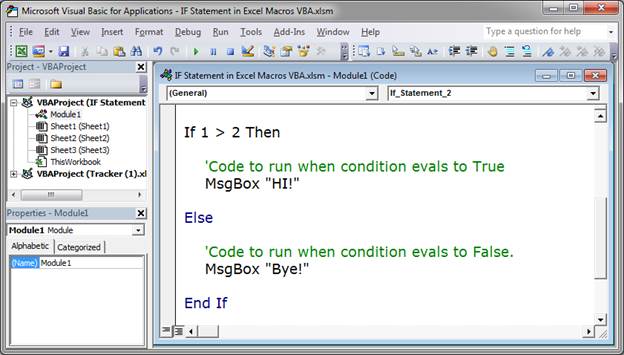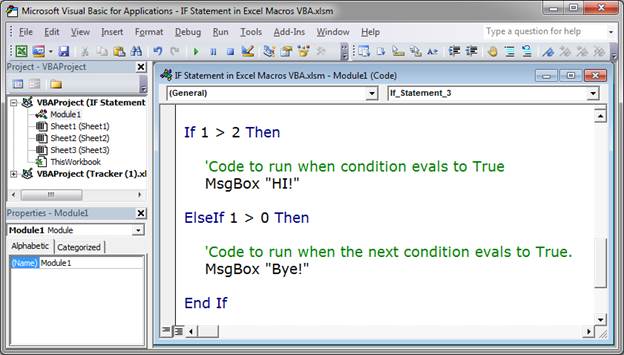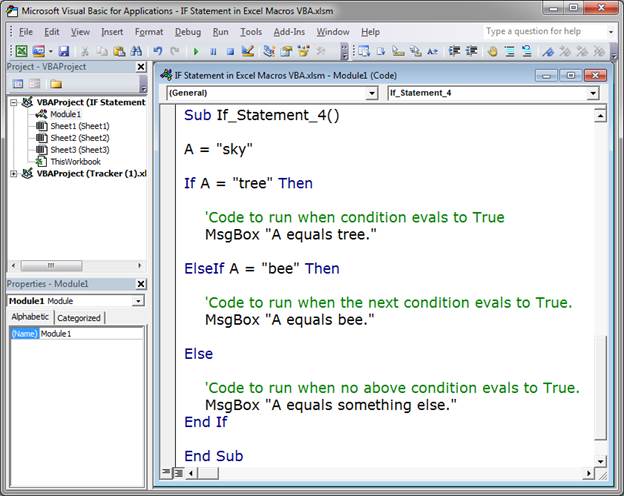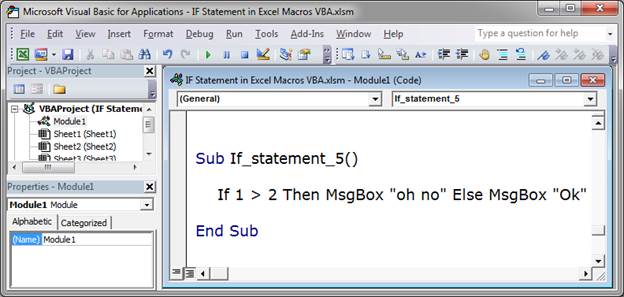На чтение 19 мин. Просмотров 24.8k.

Пьер Корнель
Угадай, если сможешь, и выбери, если посмеешь
Содержание
- Краткое руководство по VBA If Statement
- Что такое IF и зачем оно тебе?
- Тестовые данные
- Формат операторов VBA If Then
- Простой пример If Then
- Условия IF
- Использование If ElseIf
- Использование If Else
- Используя If And/If Or
- Функция IIF
- Использование Select Case
- Попробуйте это упражнение
Краткое руководство по VBA If Statement
| Описание | Формат | Пример |
| If Then | If [условие верно] Then [действие] End If |
If score = 100 Then Debug.Print «Отлично» End If |
| If Else | If [условие верно] Then [действие] Else [действие] End If |
If score = 100 Then Debug.Print «Отлично» Else Debug.Print «Попробуй снова» End If |
| If ElseIf | If [1 условие верно] Then [действие] ElseIf [2 условие верно] Then [действие] End If |
If score = 100 Then Debug.Print «Отлично» ElseIf score > 50 Then Debug.Print «Пройдено» ElseIf score <= 50 Then Debug.Print «Попробуй снова» End If |
| Else и ElseIf (Else должно идти после ElseIf’s) |
If [1 условие верно] Then [действие] ElseIf [2 условие верно] Then [действие] Else [действие] End If |
If score = 100 Then Debug.Print «Отлично» ElseIf score > 50 Then Debug.Print «Пройдено» ElseIf score > 30 Then Debug.Print «Попробуй снова» Else Debug.Print «Ой» End If |
| If без Endif (Только одна строка) |
If [условие верно] Then [действие] |
If value <= 0 Then value = 0 |
В следующем коде показан простой пример использования
оператора VBA If
If Sheet1.Range("A1").Value > 5 Then
Debug.Print "Значение больше 5."
ElseIf Sheet1.Range("A1").Value < 5 Then
Debug.Print "Значение меньше 5."
Else
Debug.Print "Значение равно 5."
End If
Что такое IF и зачем оно тебе?
Оператор VBA If используется, чтобы позволить вашему коду
делать выбор, когда он выполняется.
Вам часто захочется сделать выбор на основе данных, которые
читает ваш макрос.
Например, вы можете захотеть читать только тех учеников, у
которых оценки выше 70. Когда вы читаете каждого учащегося, вы можете
использовать инструкцию If для проверки отметок каждого учащегося.
Важным словом в последнем предложении является проверка. Оператор
If используется для проверки значения, а затем для выполнения задачи на основе
результатов этой проверки.
Тестовые данные
Мы собираемся использовать следующие тестовые данные для
примеров кода в этом посте.
Формат операторов VBA If Then
Формат оператора If Then следующий
За ключевым словом If следуют условие и ключевое слово Then
Каждый раз, когда вы используете оператор If Then, вы должны использовать соответствующий оператор End If.
Когда условие оценивается как истинное, обрабатываются все
строки между If Then и End If.
If [условие верно] Then
[строки кода]
[строки кода]
[строки кода]
End If
Чтобы сделать ваш код более читабельным, рекомендуется
делать отступы между операторами If Then и End If.
Отступ между If и End If
Отступ означает просто переместить строку кода на одну вкладку вправо. Правило большого пальца состоит в том, чтобы сделать отступ между начальным и конечным операторами, такими как:
Sub … End Sub
If Then … End If
If Then… ElseIf … Else … Endif
For … Next
Do While … Loop
Select Case … End Case
Для отступа в коде вы можете выделить строки для отступа и нажать клавишу Tab. Нажатие клавиш Shift + Tab сделает отступ кода, т.е. переместит его на одну вкладку влево.
Вы также можете использовать значки на панели инструментов Visual Basic для отступа кода.
Если вы посмотрите на примеры кода на этом сайте, вы увидите, что код имеет отступ.
Простой пример If Then
Следующий код выводит имена всех студентов с баллами более 50.
Sub ChitatOcenki()
Dim i As Long
' Пройдите столбцы отметок
For i = 2 To 11
' Проверьте, больше ли баллов,чем 50
If Sheet1.Range("C" & i).Value > 50 Then
' Напечатайте имя студента в «Immediate Window» (Ctrl + G)
Debug.Print Sheet1.Range("A" & i).Value & " " & Sheet1.Range("B" & i).Value
End If
Next
End Sub
Результаты:
- Василий Кочин
- Максим Бородин
- Дмитрий Маренин
- Олеся Клюева
- Евгений Яшин
Поэкспериментируйте с этим примером и проверьте значение или знак > и посмотрите, как изменились результаты.
Условия IF
Часть кода между ключевыми словами If и Then называется условием. Условие — это утверждение, которое оценивается как истинное или ложное. Они в основном используются с операторами Loops и If. При создании условия вы используете такие знаки, как «>, <, <>,> =, <=, =».
Ниже приведены примеры условий:
| Условие | Это верно, когда |
| x < 5 | x меньше,чем 5 |
| x <= 5 | x меньше, либо равен 5 |
| x > 5 | x больше, чем 5 |
| x >= 5 | x больше, либо равен 5 |
| x = 5 | x равен 5 |
| x <> 5 | x не равен 5 |
| x > 5 And x < 10 | x больше, чем 5 И x меньше, чем 10 |
| x = 2 Or x >10 | x равен 2 ИЛИ x больше,чем 10 |
| Range(«A1») = «Иван» | Ячейка A1 содержит текст «Иван» |
| Range(«A1») <> «Иван» | Ячейка A1 не содержит текст «Иван» |
Вы могли заметить x = 5, как условие. Не стоит путать с х = 5, при использовании в качестве назначения.
Когда в условии используется «=», это означает, что «левая сторона равна правой стороне».
В следующей таблице показано, как знак равенства используется
в условиях и присваиваниях.
| Использование «=» | Тип | Значение |
| Loop Until x = 5 | Условие | Равен ли x пяти |
| Do While x = 5 | Условие | Равен ли x пяти |
| If x = 5 Then | Условие | Равен ли x пяти |
| For x = 1 To 5 | Присваивание | Установите значение х = 1, потом = 2 и т.д. |
| x = 5 | Присваивание | Установите х до 5 |
| b = 6 = 5 | Присваивание и условие |
Присвойте b результату условия 6 = 5 |
| x = MyFunc(5,6) | Присваивание | Присвойте х значение, возвращаемое функцией |
Последняя запись в приведенной выше таблице показывает
оператор с двумя равными. Первый знак равенства — это присвоение, а любые
последующие знаки равенства — это условия.
Поначалу это может показаться странным, но подумайте об этом
так. Любое утверждение, начинающееся с переменной и равно, имеет следующий
формат
[переменная] [=] [оценить эту часть]
Поэтому все, что находится справа от знака равенства, оценивается и результат помещается в переменную. Посмотрите на последние три строки таблицы, как:
[x] [=] [5]
[b] [=] [6 = 5]
[x] [=] [MyFunc (5,6)]
Использование If ElseIf
Инструкция ElseIf позволяет вам выбирать из нескольких вариантов. В следующем примере мы печатаем баллы, которые находятся в диапазоне.
Sub IspElseIf()
If Marks >= 85 Then
Debug.Print "Высший балл"
ElseIf Marks >= 75 Then
Debug.Print "Отлично"
End If
End Sub
Важно понимать, что порядок важен. Условие If проверяется
первым.
Если это правда, то печатается «Высший балл», и оператор If заканчивается.
Если оно ложно, то код переходит к следующему ElseIf и
проверяет его состояние.
Давайте поменяемся местами If и ElseIf из последнего
примера. Код теперь выглядит так
Sub IspElseIfNeverno()
' Этот код неверен, так как ElseIf никогда не будет верным
If Marks >= 75 Then
Debug.Print "Отлично"
ElseIf Marks >= 85 Then
' код никогда не достигнет здесь
Debug.Print "Высший балл"
End If
End Sub
В этом случае мы сначала проверяем значение более 75. Мы никогда не будем печатать «Высший балл», потому что, если значение больше 85, это вызовет первый оператор if.
Чтобы избежать подобных проблем, мы должны использовать два
условия. Они помогают точно указать, что вы ищете, чтобы избежать путаницы.
Пример ниже показывает, как их использовать. Мы рассмотрим более многочисленные
условия в разделе ниже.
If marks >= 75 And marks < 85 Then
Debug.Print "Отлично"
ElseIf marks >= 85 And marks <= 100 Then
Debug.Print "Высший балл"
End If
Давайте расширим оригинальный код. Вы можете использовать столько операторов ElseIf, сколько захотите. Мы добавим еще несколько, чтобы учесть все наши классификации баллов.
Использование If Else
Утверждение Else используется, как ловушка для всех. Это в основном означает «если бы не было условий» или «все остальное». В предыдущем примере кода мы не включили оператор печати для метки сбоя. Мы можем добавить это, используя Else.
Sub IspElse()
If Marks >= 85 Then
Debug.Print "Высший балл"
ElseIf Marks >= 75 Then
Debug.Print "Отлично"
ElseIf Marks >= 55 Then
Debug.Print "Хорошо"
ElseIf Marks >= 40 Then
Debug.Print "Удовлетворительно"
Else
' Для всех других оценок
Debug.Print "Незачет"
End If
End Sub
Так что, если это не один из других типов, то это провал.
Давайте напишем некоторый код с помощью наших примеров
данных и распечатаем студента и его классификацию.
Sub DobClass()
' получить последнюю строку
Dim startRow As Long, lastRow As Long
startRow = 2
lastRow = Sheet1.Cells(Sheet1.Rows.Count, 1).End(xlUp).Row
Dim i As Long, Marks As Long
Dim sClass As String
' Пройдите столбцы отметок
For i = startRow To lastRow
Marks = Sheet1.Range("C" & i).Value
' Проверьте отметки и классифицируйте соответственно
If Marks >= 85 Then
sClass = "Высший балл"
ElseIf Marks >= 75 Then
sClass = "Отлично"
ElseIf Marks >= 55 Then
sClass = "Хорошо"
ElseIf Marks >= 40 Then
sClass = "Удовлетворительно"
Else
' Для всех других оценок
sClass = "Незачет"
End If
' Запишите класс в столбец E
Sheet1.Range("E" & i).Value = sClass
Next
End Sub
Результаты выглядят так: в столбце E — классификация баллов
Используя If And/If Or
В выражении If может быть несколько условий. Ключевые слова VBA And и Or позволяют использовать несколько условий.
Эти слова работают так же, как вы используете их на
английском языке.
Давайте снова посмотрим на наши примеры данных. Теперь мы
хотим напечатать всех студентов, которые набрали от 50 до 80 баллов.
Мы используем Аnd, чтобы добавить дополнительное условие. Код гласит: если оценка больше или равна 50 и меньше 75, напечатайте имя студента.
Sub ProverkaStrokiOcenok()
Dim i As Long, marks As Long
For i = 2 To 11
' Хранить оценки для текущего студента
marks = Sheet1.Range("C" & i).Value
' Проверьте, если отметки больше 50 и меньше 75
If marks >= 50 And marks < 80 Then
' Напечатайте имя и фамилию в Immediate window (Ctrl+G)
Debug.Print Sheet1.Range("A" & i).Value & Sheet1.Range("B" & i).Value
End If
Next
End Sub
Вывести имя и фамилию в результаты:
- Дмитрий Маренин
- Олеся Клюева
- Евгений Яшин
В нашем следующем примере мы хотим знать, кто из студентов сдавал историю или геометрию. Таким образом, в данном случае мы говорим, изучал ли студент «История» ИЛИ изучал ли он «Геометрия» (Ctrl+G).
Sub ChitatObektOcenki()
Dim i As Long, marks As Long
' Пройдите столбцы отметок
For i = 2 To 11
marks = Sheet1.Range("D" & i).Value
' Проверьте, если отметки больше 50 и меньше 80
If marks = "История" Or marks = "Геометрия" Then
' Напечатайте имя и фамилию в Immediate window (Ctrl+G)
Debug.Print Sheet1.Range("A" & i).Value & " " & Sheet1.Range("B" & i).Value
End If
Next
End Sub
Результаты:
- Василий Кочин
- Александр Грохотов
- Дмитрий Маренин
- Николай Куликов
- Олеся Клюева
- Наталия Теплых
- Дмитрий Андреев
Использование нескольких таких условий часто является
источником ошибок. Эмпирическое правило, которое нужно помнить, должно быть
максимально простым.
Использование IF AND
And работает следующим образом:
| Условие 1 | Условие 2 | Результат |
| ИСТИНА | ИСТИНА | ИСТИНА |
| ИСТИНА | ЛОЖЬ | ЛОЖЬ |
| ЛОЖЬ | ИСТИНА | ЛОЖЬ |
| ЛОЖЬ | ЛОЖЬ | ЛОЖЬ |
Что вы заметите, так это то, что And верно только тогда, когда все условия выполняются.
Использование IF OR
Ключевое слово OR работает следующим образом
| Условие 1 | Условие 2 | Результат |
| ИСТИНА | ИСТИНА | ИСТИНА |
| ИСТИНА | ЛОЖЬ | ИСТИНА |
| ЛОЖЬ | ИСТИНА | ИСТИНА |
| ЛОЖЬ | ЛОЖЬ | ЛОЖЬ |
Что вы заметите, так это то, что OR ложно, только когда все условия ложны.
Смешивание And и Or может затруднить чтение кода и привести к ошибкам. Использование скобок может сделать условия более понятными.
Sub OrSAnd()
Dim subject As String, marks As Long
subject = "История"
marks = 5
If (subject = "Геометрия" Or subject = "История") And marks >= 6 Then
Debug.Print "ИСТИНА"
Else
Debug.Print "ЛОЖЬ"
End If
End Sub
Использование IF NOT
Также есть оператор NOT. Он возвращает противоположный результат условия.
| Условие | Результат |
| ИСТИНА | ЛОЖЬ |
| ЛОЖЬ | ИСТИНА |
Следующие две строки кода эквивалентны.
If marks < 40 Then If Not marks >= 40 Then
так же, как и
If True Then If Not False Then
и
If False Then If Not True Then
Помещение условия в круглые скобки облегчает чтение кода
If Not (marks >= 40) Then
Распространенное использование Not — при проверке, был ли установлен объект. Возьмите Worksheet для примера. Здесь мы объявляем рабочий лист.
Dim mySheet As Worksheet ' Некоторый код здесь
Мы хотим проверить действительность mySheet перед его использованием. Мы можем проверить, если это Nothing.
If mySheet Is Nothing Then
Нет способа проверить, является ли это чем-то, поскольку есть много разных способов, которым это может быть что-то. Поэтому мы используем NOT с Nothing.
If Not mySheet Is Nothing Then
Если вы находите это немного запутанным, вы можете использовать круглые скобки, как здесь
If Not (mySheet Is Nothing) Then
Функция IIF
VBA имеет функцию, аналогичную функции Excel If. В Excel вы часто используете функцию If следующим образом:
= ЕСЛИ (F2 =»»,»», F1 / F2)
Формат
= If (условие, действие, если ИСТИНА, действие, если ЛОЖЬ).
VBA имеет функцию IIf, которая работает так же. Давайте посмотрим на примере. В следующем коде мы используем IIf для проверки значения переменной val. Если значение больше 10, мы печатаем ИСТИНА, в противном случае мы печатаем ЛОЖЬ.
Sub ProveritVal()
Dim result As Boolean
Dim val As Long
' Печатает ИСТИНА
val = 11
result = IIf(val > 10, ИСТИНА, ЛОЖЬ)
Debug.Print result
' печатает ЛОЖЬ
val = 5
result = IIf(val > 10, ИСТИНА, ЛОЖЬ)
Debug.Print result
End Sub
В нашем следующем примере мы хотим распечатать «Удовлетворитеьно» или «Незачет» рядом с каждым студентом в зависимости от их баллов. В первом фрагменте кода мы будем использовать обычный оператор VBA If, чтобы сделать это.
Sub ProveritDiapazonOcenok()
Dim i As Long, marks As Long
For i = 2 To 11
' Хранить оценки для текущего студента
marks = Sheet1.Range("C" & i).Value
' Проверьте, прошел ли студент или нет
If marks >= 40 Then
' Запишите имена для столбца F
Sheet1.Range("E" & i) = "Удовлетворительно"
Else
Sheet1.Range("E" & i) = "Незачет"
End If
Next
End Sub
В следующем фрагменте кода мы будем использовать функцию IIf. Код здесь намного аккуратнее.
Sub ProveritDiapazonOcenok ()
Dim i As Long, marks As Long
For i = 2 To 11
' Хранить оценки для текущего студента
marks = Sheet1.Range("C" & i)
' Проверьте, прошел ли студент или нет
Sheet1.Range("E" & i).Value = IIf(marks >= 40,"Удовлетворительно","Незачет")
Next
End Sub
Функция IIf очень полезна для простых случаев, когда вы имеете дело с двумя возможными вариантами.
Использование Nested IIf
Вы также можете вкладывать IIf-операторы, как в Excel. Это означает использование результата одного IIf с другим. Давайте добавим еще один тип результата в наши предыдущие примеры. Теперь мы хотим напечатать «Отлично», «Удовлетворительно» или «Незачетт» для каждого студента.
Используя обычный VBA, мы сделали бы это так
Sub ProveritRezultatiTip2()
Dim i As Long, marks As Long
For i = 2 To 11
' Хранить оценки для текущего студента
marks = Sheet1.Range("C" & i).Value
If marks >= 75 Then
Sheet1.Range("E" & i).Value = "Отлично"
ElseIf marks >= 40 Then
' Запишите имена для столбца F
Sheet1.Range("E" & i).Value = "Удовлетворительно"
Else
Sheet1.Range("E" & i).Value = "Незачет"
End If
Next
End Sub
Используя вложенные IIfs, мы могли бы сделать это так
Sub IspNestedIIF()
Dim i As Long, marks As Long, result As String
For i = 2 To 11
marks = Sheet1.Range("C" & i).Value
result = IIf(marks >= 55,"Хорошо",IIf(marks >= 40,"Удовлетворительно","Незачет"))
Sheet1.Range("E" & i).Value = result
Next
End Sub
Использование вложенного IIf хорошо в простых случаях, подобных этому. Код прост для чтения и, следовательно, вряд ли вызовет ошибки.
Чего нужно остерегаться
Важно понимать, что функция IIf всегда оценивает как
Истинную, так и Ложную части выражения независимо от условия.
В следующем примере мы хотим разделить по баллам, когда он не равен нулю. Если он равен нулю, мы хотим вернуть ноль.
marks = 0 total = IIf(marks = 0, 0, 60 / marks)
Однако, когда отметки равны нулю, код выдаст ошибку «Делить на ноль». Это потому, что он оценивает как Истинные, так и Ложные утверждения. Здесь ложное утверждение, т.е. (60 / Marks), оценивается как ошибка, потому что отметки равны нулю.
Если мы используем нормальный оператор IF, он будет
запускать только соответствующую строку.
marks = 0
If marks = 0 Then
'Выполняет эту строку только когда отметки равны нулю
total = 0
Else
'Выполняет только эту строку, когда отметки не равны нулю
total = 60 / marks
End If
Это также означает, что если у вас есть функции для ИСТИНА и ЛОЖЬ, то обе будут выполнены. Таким образом, IIF будет запускать обе функции, даже если он использует только одно возвращаемое значение. Например:
' Обе функции будут выполняться каждый раз total = IIf(marks = 0, Func1, Func2)
IF против IIf
Так что лучше?
В этом случае вы можете видеть, что IIf короче для написания и аккуратнее. Однако если условия усложняются, вам лучше использовать обычное выражение If. Недостатком IIf является то, что он недостаточно известен, поэтому другие пользователи могут не понимать его так же, как и код, написанный с помощью обычного оператора if.
Кроме того, как мы обсуждали в последнем разделе, IIF всегда оценивает части ИСТИНА и ЛОЖЬ, поэтому, если вы имеете дело с большим количеством данных, оператор IF будет быстрее.
Мое эмпирическое правило заключается в том, чтобы
использовать IIf, когда
он будет прост для чтения и не требует вызовов функций. Для более сложных
случаев используйте обычный оператор If.
Использование Select Case
Оператор Select Case
— это альтернативный способ написания статистики If с большим количеством ElseIf. Этот тип операторов
вы найдете в большинстве популярных языков программирования, где он называется
оператором Switch. Например,
Java, C #, C ++ и Javascript
имеют оператор switch.
Формат
Select Case [переменная]
Case [условие 1]
Case [условие 2]
Case [условие n]
Case Else
End Select
Давайте возьмем наш пример DobClass сверху и перепишем его с помощью оператора Select Case.
Sub DobavitClass()
' получить последнюю строку
Dim startRow As Long, lastRow As Long
startRow = 2
lastRow = Sheet1.Cells(Sheet1.Rows.Count, 1).End(xlUp).Row
Dim i As Long, Marks As Long
Dim sClass As String
' Пройдите столбцы отметок
For i = startRow To lastRow
Marks = Sheet1.Range("C" & i).Value
' Проверьте отметки и классифицируйте соответственно
If Marks >= 85 Then
sClass = "Высший балл"
ElseIf Marks >= 75 Then
sClass = "Отлично"
ElseIf Marks >= 55 Then
sClass = "Хорошо"
ElseIf Marks >= 40 Then
sClass = "Удовлетворительно"
Else
' Для всех других оценок
sClass = "Незачет"
End If
' Запишите класс в столбец E
Sheet1.Range("E" & i).Value = sClass
Next
End Sub
Ниже приведен тот же код с использованием оператора Select Case. Главное, что вы заметите, это то, что мы используем “Case 85 to 100” rather than “marks >=85 And marks <=100”. , а не “marks >=85 And marks <=100”.
Sub DobavitClassSSelect()
' получить первую и последнюю строки
Dim firstRow As Long, lastRow As Long
firstRow = 2
lastRow = Cells(Cells.Rows.Count, 1).End(xlUp).Row
Dim i As Long, marks As Long
Dim sClass As String
' Пройдите столбцы отметок
For i = firstRow To lastRow
marks = Sheet1.Range("C" & i).Value
' Проверьте отметки и классифицируйте соответственно
Select Case marks
Case 85 To 100
sClass = "Высший балл"
Case 75 To 84
sClass = "Отлично"
Case 55 To 74
sClass = "Хорошо"
Case 40 To 54
sClass = "Удовлетворительно"
Case Else
' Для всех других оценок
sClass = "Незачет"
End Select
' Запишите класс в столбец E
Sheet1.Range("E" & i).Value = sClass
Next
End Sub
Использование Case Is
Вы можете переписать оператор select в том же формате, что и оригинальный ElseIf. Вы можете использовать Is с Case.
Select Case marks
Case Is >= 85
sClass = "Высший балл"
Case Is >= 75
sClass = "Отлично"
Case Is >= 55
sClass = "Хорошо"
Case Is >= 40
sClass = "Удовлетворительно"
Case Else
' Для всех других оценок
sClass = "Незачет"
End Select
Вы можете использовать Is для проверки нескольких значений.
В следующем коде мы проверяем, равны ли оценки 5, 7 или 9.
Sub TestNeskZnach()
Dim marks As Long
marks = 7
Select Case marks
Case Is = 5, 7, 9
Debug.Print True
Case Else
Debug.Print False
End Select
End Sub
Попробуйте это упражнение
В этой статье много рассказывали о выражении If. Хороший способ помочь вам понять — это попытаться написать код, используя темы, которые мы рассмотрели. В следующем упражнении используются тестовые данные из этой статьи. Ответ на упражнение ниже.
Мы будем использовать ячейку G1, чтобы написать имя
субъекта.
В колонках от H до L запишите всех студентов, которые имеют оценки по этому предмету. Мы хотим классифицировать их результат как успешный или неудачный. Оценка ниже 40 — неудача, оценка 40 или выше — Зачет.
Колонка H: Имя
Колонка I: Фамилия
Колонка J: Баллы
Колонка H: Предмет
Столбец I: Тип результата — Зачет или Незачет
Если ячейка G1 содержит «Геометрия», то ваш результат должен выглядеть следующим образом:
Ответ на упражнение
Следующий код показывает, как выполнить вышеупомянутое упражнение.
Примечание: есть много способов выполнить задачу, поэтому не расстраивайтесь, если ваш код отличается.
Sub ZapisatRezultat()
' Получить тему
Dim subject As String
subject = Sheet1.Range("G1").Value
If subject = "" Then
Exit Sub
End If
' Получить первый и последний ряд
Dim firstRow As Long, lastRow As Long
firstRow = 2
lastRow = Cells(Cells.Rows.Count, 1).End(xlUp).Row
' Очистить любой существующий вывод
Sheet1.Range("H:L").ClearContents
' Отслеживать выходной ряд
Dim outRow As Long
outRow = 1
Dim i As Long, marks As Long, rowSubject As String
' Прочитать данные
For i = firstRow To lastRow
marks = Sheet1.Range("C" & i).Value
rowSubject = Sheet1.Range("D" & i).Value
If rowSubject = subject Then
' Запишите данные студента, если предмет Геометрия
Sheet1.Range("A" & i & ":" & "D" & i).Copy
Sheet1.Range("H" & outRow).PasteSpecial xlPasteValues
' Запишите Зачет или Незачет
If marks < 40 Then
Sheet1.Range("L" & outRow).Value = "Незачет"
ElseIf marks >= 40 Then
Sheet1.Range("L" & outRow).Value = "Зачет"
End If
' Переместить вывод в следующую строку
outRow = outRow + 1
End If
Next i
End Sub
Предположим, у меня есть несколько кодов макросов в моей книге, и теперь я хочу запускать эти коды на основе значения ячейки. В этой статье я расскажу о нескольких ситуациях, с которыми вы можете столкнуться в повседневной работе при использовании Excel.
Запустить или запустить макрос, если значение ячейки больше или меньше определенного значения с кодом VBA
Запустить или запустить макрос, если значение ячейки равно определенному тексту с кодом VBA
 Запустить или запустить макрос, если значение ячейки больше или меньше определенного значения с кодом VBA
Запустить или запустить макрос, если значение ячейки больше или меньше определенного значения с кодом VBA
Например, если значение в ячейке A1 находится в диапазоне от 10 до 50, запустите macro1, а если значение больше 50, запустите macro2. Чтобы решить эту задачу в Excel, примените следующий код VBA.
1. Щелкните правой кнопкой мыши вкладку листа, на которой вы хотите выполнить макрос на основе значения ячейки, а затем выберите Просмотреть код из контекстного меню, а в открывшемся Microsoft Visual Basic для приложений окна, скопируйте и вставьте следующий код в пустой модуль:
Код VBA: запуск макроса, если значение ячейки больше или меньше:
Private Sub Worksheet_Change(ByVal Target As Excel.Range)
If Target.Cells.Count > 1 Then Exit Sub
If IsNumeric(Target) And Target.Address = "$A$1" Then
Select Case Target.Value
Case 10 To 50: Macro1
Case Is > 50: Macro2
End Select
End If
End Sub
Внимание: В приведенном выше коде:
A1 это ячейка, которая содержит конкретное значение, на основе которого вы хотите запустить макрос;
Случай с 10 по 50: Macro1: это означает, что если значение находится между 10 и 50, запустить Macro1;
Случай> 50: Macro2: это означает, что если значение больше 50, запустить Macro2.
Пожалуйста, измените названия макросов и критерии по своему усмотрению, и вы также можете добавить дополнительные критерии после Коробка скрипты.
2. Затем сохраните и закройте это окно кода, теперь, когда значение, которое вы вводите в ячейке A10, составляет от 50 до 1, будет запущен макрос Macro1, если введенное значение больше 50, выполняется макрос Macro2.
 Запустить или запустить макрос, если значение ячейки равно определенному тексту с кодом VBA
Запустить или запустить макрос, если значение ячейки равно определенному тексту с кодом VBA
Если вы хотите запускать макрос на основе определенного текста в ячейке, например, для запуска макроса 1, если введен текст «Удалить», и запуска макроса 2, если введен текст «Вставить». Следующий код может оказать вам услугу.
1. Щелкните правой кнопкой мыши лист, на котором вы хотите выполнить макрос на основе значения ячейки, а затем выберите Просмотреть код из контекстного меню, а в открывшемся Microsoft Visual Basic для приложений окна, скопируйте и вставьте следующий код в пустой модуль:
Код VBA: запустить макрос, если значением ячейки является определенный текст
Sub worksheet_change(ByVal target As Range)
Set target = Range("A1")
If target.Value = "Delete" Then
Call Macro1
End If
If target.Value = "Insert" Then
Call Macro2
End If
End Sub
Внимание: В приведенном выше коде «Удалить(Основной ключ) и Вставить»- это тексты ячеек, на основе которых вы хотите запускать макросы, и Macro1 и Macro2 макросы, которые вы хотите выполнить на основе текста. Пожалуйста, измените их по своему усмотрению.
2. Затем сохраните этот код и закройте окно, теперь при вводе текста «Удалить» в ячейку A1 срабатывает макрос 1, если вводится текст «Вставить», выполняется макрос 2.
Статьи по теме:
Как запустить макрос при изменении значения ячейки в Excel?
Как запустить макрос автоматически перед печатью в Excel?
Как запустить макрос на основе значения, выбранного из раскрывающегося списка в Excel?
Как запустить макрос, щелкнув гиперссылки в Excel?
Как запустить макрос, когда лист выбран из книги?
Лучшие инструменты для работы в офисе
Kutools for Excel Решит большинство ваших проблем и повысит вашу производительность на 80%
- Снова использовать: Быстро вставить сложные формулы, диаграммы и все, что вы использовали раньше; Зашифровать ячейки с паролем; Создать список рассылки и отправлять электронные письма …
- Бар Супер Формулы (легко редактировать несколько строк текста и формул); Макет для чтения (легко читать и редактировать большое количество ячеек); Вставить в отфильтрованный диапазон…
- Объединить ячейки / строки / столбцы без потери данных; Разделить содержимое ячеек; Объединить повторяющиеся строки / столбцы… Предотвращение дублирования ячеек; Сравнить диапазоны…
- Выберите Дубликат или Уникальный Ряды; Выбрать пустые строки (все ячейки пустые); Супер находка и нечеткая находка во многих рабочих тетрадях; Случайный выбор …
- Точная копия Несколько ячеек без изменения ссылки на формулу; Автоматическое создание ссылок на несколько листов; Вставить пули, Флажки и многое другое …
- Извлечь текст, Добавить текст, Удалить по позиции, Удалить пробел; Создание и печать промежуточных итогов по страницам; Преобразование содержимого ячеек в комментарии…
- Суперфильтр (сохранять и применять схемы фильтров к другим листам); Расширенная сортировка по месяцам / неделям / дням, периодичности и др .; Специальный фильтр жирным, курсивом …
- Комбинируйте книги и рабочие листы; Объединить таблицы на основе ключевых столбцов; Разделить данные на несколько листов; Пакетное преобразование xls, xlsx и PDF…
- Более 300 мощных функций. Поддерживает Office/Excel 2007-2021 и 365. Поддерживает все языки. Простое развертывание на вашем предприятии или в организации. Полнофункциональная 30-дневная бесплатная пробная версия. 60-дневная гарантия возврата денег.
Вкладка Office: интерфейс с вкладками в Office и упрощение работы
- Включение редактирования и чтения с вкладками в Word, Excel, PowerPoint, Издатель, доступ, Visio и проект.
- Открывайте и создавайте несколько документов на новых вкладках одного окна, а не в новых окнах.
- Повышает вашу продуктивность на 50% и сокращает количество щелчков мышью на сотни каждый день!
Содержание
- Использование операторов If. Then. Else
- Выполнение операторов, если условие равно True
- Выполнение определенных операторов, если условие равно True, и выполнение других операторов, если оно равно False
- Проверка второго условия, если первое условие равно False
- См. также
- Поддержка и обратная связь
- Как написать формулы с помощью макросов
- Автоматизировать написание формул
- Проверка условий (If…Then…)
- Краткое руководство по VBA If Statement
- Что такое IF и зачем оно тебе?
- Тестовые данные
- Формат операторов VBA If Then
- Простой пример If Then
- Условия IF
- Использование If ElseIf
- Использование If Else
- Используя If And/If Or
- Функция IIF
- Использование Select Case
Использование операторов If. Then. Else
Используйте оператор If. Then. Else для выполнения определенного оператора или блока операторов в зависимости от значения условия. Операторы If. Then. Else могут быть вложены в любое необходимое число слоев.
Однако для удобства читаемости лучше использовать оператор Select Case вместо нескольких уровней вложенных операторов If. Then. Else.
Выполнение операторов, если условие равно True
Чтобы выполнить только один оператор, когда условие равно True, используйте однострочный синтаксис оператора If. Then. Else. В следующем примере показан однострочный синтаксис с ключевым словомElse.
Чтобы выполнить несколько строк кода, необходимо использовать многострочный синтаксис. Этот синтаксис включает оператор End If, как показано в примере ниже.
Выполнение определенных операторов, если условие равно True, и выполнение других операторов, если оно равно False
Используйте оператор If. Then. Else для определения двух блоков исполняемых операторов: один блок выполняется, если условие равно True, а другой блок выполняется, если условие равно False.
Проверка второго условия, если первое условие равно False
Можно добавить операторы ElseIf в оператор If. Then. Else для проверки второго условия, если первое условие равно False. Например, в следующей процедуре функция вычисляет бонус на основе классификации задания. Оператор, следующий за оператором Else, выполняется в том случае, если условия во всех операторах If и ElseIf равны False.
См. также
Поддержка и обратная связь
Есть вопросы или отзывы, касающиеся Office VBA или этой статьи? Руководство по другим способам получения поддержки и отправки отзывов см. в статье Поддержка Office VBA и обратная связь.
Источник
Как написать формулы с помощью макросов
Итог: ознакомьтесь с 3 советами по написанию и созданию формул в макросах VBA с помощью этой статьи и видео.
Уровень мастерства: Средний
Автоматизировать написание формул
Написание формул может быть одной из самых трудоемких частей вашей еженедельной или ежемесячной задачи Excel. Если вы работаете над автоматизацией этого процесса с помощью макроса, вы можете попросить VBA написать формулу и ввести ее в ячейки.
Поначалу написание формул в VBA может быть немного сложнее, поэтому вот три совета, которые помогут сэкономить время и упростить процесс.
Совет № 1: Свойство Formula
Свойство Formula является членом объекта Range в VBA. Мы можем использовать его для установки / создания формулы для отдельной ячейки или диапазона ячеек.
Есть несколько требований к значению формулы, которые мы устанавливаем с помощью свойства Formula:
- Формула представляет собой строку текста, заключенную в кавычки. Значение формулы должно начинаться и заканчиваться кавычками.
- Строка формулы должна начинаться со знака равенства = после первой кавычки.
Вот простой пример формулы в макросе.
Свойство Formula также можно использовать для чтения существующей формулы в ячейке.
Совет № 2: Используйте Macro Recorder
Если ваши формулы более сложные или содержат специальные символы, их будет сложнее написать в VBA. К счастью, мы можем использовать рекордер макросов, чтобы создать код для нас.
Вот шаги по созданию кода свойства формулы с помощью средства записи макросов.
- Включите средство записи макросов (вкладка «Разработчик»> «Запись макроса»)
- Введите формулу или отредактируйте существующую формулу.
- Нажмите Enter, чтобы ввести формулу.
- Код создается в макросе.
Если ваша формула содержит кавычки или символы амперсанда, макрос записи будет учитывать это. Он создает все подстроки и правильно упаковывает все в кавычки. Вот пример.
Совет № 3: Нотация формулы стиля R1C1
Если вы используете средство записи макросов для формул, вы заметите, что он создает код со свойством FormulaR1C1.
Нотация стиля R1C1 позволяет нам создавать как относительные (A1), абсолютные ($A$1), так и смешанные ($A1, A$1) ссылки в нашем макрокоде.
R1C1 обозначает строки и столбцы.
Относительные ссылки
Для относительных ссылок мы указываем количество строк и столбцов, которые мы хотим сместить от ячейки, в которой находится формула. Количество строк и столбцов указывается в квадратных скобках.
Следующее создаст ссылку на ячейку, которая на 3 строки выше и на 2 строки справа от ячейки, содержащей формулу.
Отрицательные числа идут вверх по строкам и столбцам слева.
Положительные числа идут вниз по строкам и столбцам справа.
Абсолютные ссылки
Мы также можем использовать нотацию R1C1 для абсолютных ссылок. Обычно это выглядит как $A$2.
Для абсолютных ссылок мы НЕ используем квадратные скобки. Следующее создаст прямую ссылку на ячейку $A$2, строка 2, столбец 1
При создании смешанных ссылок относительный номер строки или столбца будет зависеть от того, в какой ячейке находится формула.
Проще всего использовать макро-рекордер, чтобы понять это.
Свойство FormulaR1C1 и свойство формулы
Свойство FormulaR1C1 считывает нотацию R1C1 и создает правильные ссылки в ячейках. Если вы используете обычное свойство Formula с нотацией R1C1, то VBA попытается вставить эти буквы в формулу, что, вероятно, приведет к ошибке формулы.
Поэтому используйте свойство Formula, если ваш код содержит ссылки на ячейки ($ A $ 1), свойство FormulaR1C1, когда вам нужны относительные ссылки, которые применяются к нескольким ячейкам или зависят от того, где введена формула.
Если ваша электронная таблица изменяется в зависимости от условий вне вашего контроля, таких как новые столбцы или строки данных, импортируемые из источника данных, то относительные ссылки и нотация стиля R1C1, вероятно, будут наилучшими.
Я надеюсь, что эти советы помогут. Пожалуйста, оставьте комментарий ниже с вопросами или предложениями.
Источник
Проверка условий (If…Then…)
Угадай, если сможешь, и выбери, если посмеешь
Краткое руководство по VBA If Statement
| Описание | Формат | Пример |
| If Then | If [условие верно] Then [действие] End If |
If score = 100 Then Debug.Print «Отлично» End If |
| If Else | If [условие верно] Then [действие] Else [действие] End If |
If score = 100 Then Debug.Print «Отлично» Else Debug.Print «Попробуй снова» End If |
| If ElseIf | If [1 условие верно] Then [действие] ElseIf [2 условие верно] Then [действие] End If |
If score = 100 Then Debug.Print «Отлично» ElseIf score > 50 Then Debug.Print «Пройдено» ElseIf score 50 Then Debug.Print «Пройдено» ElseIf score > 30 Then Debug.Print «Попробуй снова» Else Debug.Print «Ой» End If |
| If без Endif (Только одна строка) |
If [условие верно] Then [действие] |
If value |
В следующем коде показан простой пример использования оператора VBA If
Что такое IF и зачем оно тебе?
Оператор VBA If используется, чтобы позволить вашему коду делать выбор, когда он выполняется.
Вам часто захочется сделать выбор на основе данных, которые читает ваш макрос.
Например, вы можете захотеть читать только тех учеников, у которых оценки выше 70. Когда вы читаете каждого учащегося, вы можете использовать инструкцию If для проверки отметок каждого учащегося.
Важным словом в последнем предложении является проверка. Оператор If используется для проверки значения, а затем для выполнения задачи на основе результатов этой проверки.
Тестовые данные
Мы собираемся использовать следующие тестовые данные для примеров кода в этом посте.
Формат операторов VBA If Then
Формат оператора If Then следующий
За ключевым словом If следуют условие и ключевое слово Then
Каждый раз, когда вы используете оператор If Then, вы должны использовать соответствующий оператор End If.
Когда условие оценивается как истинное, обрабатываются все строки между If Then и End If.
Чтобы сделать ваш код более читабельным, рекомендуется делать отступы между операторами If Then и End If.
Отступ между If и End If
Отступ означает просто переместить строку кода на одну вкладку вправо. Правило большого пальца состоит в том, чтобы сделать отступ между начальным и конечным операторами, такими как:
Sub … End Sub
If Then … End If
If Then… ElseIf … Else … Endif
For … Next
Do While … Loop
Select Case … End Case
Для отступа в коде вы можете выделить строки для отступа и нажать клавишу Tab. Нажатие клавиш Shift + Tab сделает отступ кода, т.е. переместит его на одну вкладку влево.
Вы также можете использовать значки на панели инструментов Visual Basic для отступа кода.
Если вы посмотрите на примеры кода на этом сайте, вы увидите, что код имеет отступ.
Простой пример If Then
Следующий код выводит имена всех студентов с баллами более 50.
- Василий Кочин
- Максим Бородин
- Дмитрий Маренин
- Олеся Клюева
- Евгений Яшин
Поэкспериментируйте с этим примером и проверьте значение или знак > и посмотрите, как изменились результаты.
Условия IF
Часть кода между ключевыми словами If и Then называется условием. Условие — это утверждение, которое оценивается как истинное или ложное. Они в основном используются с операторами Loops и If. При создании условия вы используете такие знаки, как «>, ,> =,
| Условие | Это верно, когда |
| x 5 | x больше, чем 5 |
| x >= 5 | x больше, либо равен 5 |
| x = 5 | x равен 5 |
| x <> 5 | x не равен 5 |
| x > 5 And x 10 | x равен 2 ИЛИ x больше,чем 10 |
| Range(«A1») = «Иван» | Ячейка A1 содержит текст «Иван» |
| Range(«A1») <> «Иван» | Ячейка A1 не содержит текст «Иван» |
Вы могли заметить x = 5, как условие. Не стоит путать с х = 5, при использовании в качестве назначения.
Когда в условии используется «=», это означает, что «левая сторона равна правой стороне».
В следующей таблице показано, как знак равенства используется в условиях и присваиваниях.
| Использование «=» | Тип | Значение |
| Loop Until x = 5 | Условие | Равен ли x пяти |
| Do While x = 5 | Условие | Равен ли x пяти |
| If x = 5 Then | Условие | Равен ли x пяти |
| For x = 1 To 5 | Присваивание | Установите значение х = 1, потом = 2 и т.д. |
| x = 5 | Присваивание | Установите х до 5 |
| b = 6 = 5 | Присваивание и условие |
Присвойте b результату условия 6 = 5 |
| x = MyFunc(5,6) | Присваивание | Присвойте х значение, возвращаемое функцией |
Последняя запись в приведенной выше таблице показывает оператор с двумя равными. Первый знак равенства — это присвоение, а любые последующие знаки равенства — это условия.
Поначалу это может показаться странным, но подумайте об этом так. Любое утверждение, начинающееся с переменной и равно, имеет следующий формат
[переменная] [=] [оценить эту часть]
Поэтому все, что находится справа от знака равенства, оценивается и результат помещается в переменную. Посмотрите на последние три строки таблицы, как:
Использование If ElseIf
Инструкция ElseIf позволяет вам выбирать из нескольких вариантов. В следующем примере мы печатаем баллы, которые находятся в диапазоне.
Важно понимать, что порядок важен. Условие If проверяется первым.
Если это правда, то печатается «Высший балл», и оператор If заканчивается.
Если оно ложно, то код переходит к следующему ElseIf и проверяет его состояние.
Давайте поменяемся местами If и ElseIf из последнего примера. Код теперь выглядит так
В этом случае мы сначала проверяем значение более 75. Мы никогда не будем печатать «Высший балл», потому что, если значение больше 85, это вызовет первый оператор if.
Чтобы избежать подобных проблем, мы должны использовать два условия. Они помогают точно указать, что вы ищете, чтобы избежать путаницы. Пример ниже показывает, как их использовать. Мы рассмотрим более многочисленные условия в разделе ниже.
Давайте расширим оригинальный код. Вы можете использовать столько операторов ElseIf, сколько захотите. Мы добавим еще несколько, чтобы учесть все наши классификации баллов.
Использование If Else
Утверждение Else используется, как ловушка для всех. Это в основном означает «если бы не было условий» или «все остальное». В предыдущем примере кода мы не включили оператор печати для метки сбоя. Мы можем добавить это, используя Else.
Так что, если это не один из других типов, то это провал.
Давайте напишем некоторый код с помощью наших примеров данных и распечатаем студента и его классификацию.
Результаты выглядят так: в столбце E — классификация баллов
Используя If And/If Or
В выражении If может быть несколько условий. Ключевые слова VBA And и Or позволяют использовать несколько условий.
Эти слова работают так же, как вы используете их на английском языке.
Давайте снова посмотрим на наши примеры данных. Теперь мы хотим напечатать всех студентов, которые набрали от 50 до 80 баллов.
Мы используем Аnd, чтобы добавить дополнительное условие. Код гласит: если оценка больше или равна 50 и меньше 75, напечатайте имя студента.
Вывести имя и фамилию в результаты:
- Дмитрий Маренин
- Олеся Клюева
- Евгений Яшин
В нашем следующем примере мы хотим знать, кто из студентов сдавал историю или геометрию. Таким образом, в данном случае мы говорим, изучал ли студент «История» ИЛИ изучал ли он «Геометрия» (Ctrl+G).
- Василий Кочин
- Александр Грохотов
- Дмитрий Маренин
- Николай Куликов
- Олеся Клюева
- Наталия Теплых
- Дмитрий Андреев
Использование нескольких таких условий часто является источником ошибок. Эмпирическое правило, которое нужно помнить, должно быть максимально простым.
Использование IF AND
And работает следующим образом:
| Условие 1 | Условие 2 | Результат |
| ИСТИНА | ИСТИНА | ИСТИНА |
| ИСТИНА | ЛОЖЬ | ЛОЖЬ |
| ЛОЖЬ | ИСТИНА | ЛОЖЬ |
| ЛОЖЬ | ЛОЖЬ | ЛОЖЬ |
Что вы заметите, так это то, что And верно только тогда, когда все условия выполняются.
Использование IF OR
Ключевое слово OR работает следующим образом
| Условие 1 | Условие 2 | Результат |
| ИСТИНА | ИСТИНА | ИСТИНА |
| ИСТИНА | ЛОЖЬ | ИСТИНА |
| ЛОЖЬ | ИСТИНА | ИСТИНА |
| ЛОЖЬ | ЛОЖЬ | ЛОЖЬ |
Что вы заметите, так это то, что OR ложно, только когда все условия ложны.
Смешивание And и Or может затруднить чтение кода и привести к ошибкам. Использование скобок может сделать условия более понятными.
Использование IF NOT
Также есть оператор NOT. Он возвращает противоположный результат условия.
| Условие | Результат |
| ИСТИНА | ЛОЖЬ |
| ЛОЖЬ | ИСТИНА |
Следующие две строки кода эквивалентны.
Помещение условия в круглые скобки облегчает чтение кода
Распространенное использование Not — при проверке, был ли установлен объект. Возьмите Worksheet для примера. Здесь мы объявляем рабочий лист.
Мы хотим проверить действительность mySheet перед его использованием. Мы можем проверить, если это Nothing.
Нет способа проверить, является ли это чем-то, поскольку есть много разных способов, которым это может быть что-то. Поэтому мы используем NOT с Nothing.
Если вы находите это немного запутанным, вы можете использовать круглые скобки, как здесь
Функция IIF
VBA имеет функцию, аналогичную функции Excel If. В Excel вы часто используете функцию If следующим образом:
= ЕСЛИ (F2 =»»,»», F1 / F2)
= If (условие, действие, если ИСТИНА, действие, если ЛОЖЬ).
VBA имеет функцию IIf, которая работает так же. Давайте посмотрим на примере. В следующем коде мы используем IIf для проверки значения переменной val. Если значение больше 10, мы печатаем ИСТИНА, в противном случае мы печатаем ЛОЖЬ.
В нашем следующем примере мы хотим распечатать «Удовлетворитеьно» или «Незачет» рядом с каждым студентом в зависимости от их баллов. В первом фрагменте кода мы будем использовать обычный оператор VBA If, чтобы сделать это.
В следующем фрагменте кода мы будем использовать функцию IIf. Код здесь намного аккуратнее.
Функция IIf очень полезна для простых случаев, когда вы имеете дело с двумя возможными вариантами.
Использование Nested IIf
Вы также можете вкладывать IIf-операторы, как в Excel. Это означает использование результата одного IIf с другим. Давайте добавим еще один тип результата в наши предыдущие примеры. Теперь мы хотим напечатать «Отлично», «Удовлетворительно» или «Незачетт» для каждого студента.
Используя обычный VBA, мы сделали бы это так
Используя вложенные IIfs, мы могли бы сделать это так
Использование вложенного IIf хорошо в простых случаях, подобных этому. Код прост для чтения и, следовательно, вряд ли вызовет ошибки.
Чего нужно остерегаться
Важно понимать, что функция IIf всегда оценивает как Истинную, так и Ложную части выражения независимо от условия.
В следующем примере мы хотим разделить по баллам, когда он не равен нулю. Если он равен нулю, мы хотим вернуть ноль.
Однако, когда отметки равны нулю, код выдаст ошибку «Делить на ноль». Это потому, что он оценивает как Истинные, так и Ложные утверждения. Здесь ложное утверждение, т.е. (60 / Marks), оценивается как ошибка, потому что отметки равны нулю.
Если мы используем нормальный оператор IF, он будет запускать только соответствующую строку.
Это также означает, что если у вас есть функции для ИСТИНА и ЛОЖЬ, то обе будут выполнены. Таким образом, IIF будет запускать обе функции, даже если он использует только одно возвращаемое значение. Например:
IF против IIf
В этом случае вы можете видеть, что IIf короче для написания и аккуратнее. Однако если условия усложняются, вам лучше использовать обычное выражение If. Недостатком IIf является то, что он недостаточно известен, поэтому другие пользователи могут не понимать его так же, как и код, написанный с помощью обычного оператора if.
Кроме того, как мы обсуждали в последнем разделе, IIF всегда оценивает части ИСТИНА и ЛОЖЬ, поэтому, если вы имеете дело с большим количеством данных, оператор IF будет быстрее.
Мое эмпирическое правило заключается в том, чтобы использовать IIf, когда он будет прост для чтения и не требует вызовов функций. Для более сложных случаев используйте обычный оператор If.
Использование Select Case
Оператор Select Case — это альтернативный способ написания статистики If с большим количеством ElseIf. Этот тип операторов вы найдете в большинстве популярных языков программирования, где он называется оператором Switch. Например, Java, C #, C ++ и Javascript имеют оператор switch.
Давайте возьмем наш пример DobClass сверху и перепишем его с помощью оператора Select Case.
Ниже приведен тот же код с использованием оператора Select Case. Главное, что вы заметите, это то, что мы используем “Case 85 to 100” rather than “marks >=85 And marks =85 And marks
Ответ на упражнение
Следующий код показывает, как выполнить вышеупомянутое упражнение.
Примечание: есть много способов выполнить задачу, поэтому не расстраивайтесь, если ваш код отличается.
Источник
Однострочная и многострочная конструкции оператора If…Then…Else и функция IIf, используемые в коде VBA Excel — синтаксис, компоненты, примеры.
Оператор If…Then…Else предназначен для передачи управления одному из блоков операторов в зависимости от результатов проверяемых условий.
Однострочная конструкция
Оператор If…Then…Else может использоваться в однострочной конструкции без ключевых слов Else, End If.
Синтаксис однострочной конструкции If…Then…
|
If [условие] Then [операторы] |
Компоненты однострочной конструкции If…Then…
- условие — числовое или строковое выражение, возвращающее логическое значение True или False;
- операторы — блок операторов кода VBA Excel, который выполняется, если компонент условие возвращает значение True.
Если компонент условие возвращает значение False, блок операторов конструкции If…Then… пропускается и управление программой передается следующей строке кода.
Пример 1
|
Sub Primer1() Dim d As Integer, a As String d = InputBox(«Введите число от 1 до 20», «Пример 1», 1) If d > 10 Then a = «Число « & d & » больше 10″ MsgBox a End Sub |
Многострочная конструкция
Синтаксис многострочной конструкции If…Then…Else
|
If [условие] Then [операторы] ElseIf [условие] Then [операторы] ———————— Else [операторы] End If |
Компоненты многострочной конструкции If…Then…Else:
- условие — числовое или строковое выражение, следующее за ключевым словом If или ElseIf и возвращающее логическое значение True или False;
- операторы — блок операторов кода VBA Excel, который выполняется, если компонент условие возвращает значение True;
- пунктирная линия обозначает дополнительные структурные блоки из строки
ElseIf [условие] Thenи строки[операторы].
Если компонент условие возвращает значение False, следующий за ним блок операторов конструкции If…Then…Else пропускается и управление программой передается следующей строке кода.
Самый простой вариант многострочной конструкции If…Then…Else:
|
If [условие] Then [операторы] Else [операторы] End If |
Пример 2
|
Sub Primer2() Dim d As Integer, a As String d = InputBox(«Введите число от 1 до 40», «Пример 2», 1) If d < 11 Then a = «Число « & d & » входит в первую десятку» ElseIf d > 10 And d < 21 Then a = «Число « & d & » входит во вторую десятку» ElseIf d > 20 And d < 31 Then a = «Число « & d & » входит в третью десятку» Else a = «Число « & d & » входит в четвертую десятку» End If MsgBox a End Sub |
Функция IIf
Функция IIf проверяет заданное условие и возвращает значение в зависимости от результата проверки.
Синтаксис функции
|
IIf([условие], [если True], [если False]) |
Компоненты функции IIf
- условие — числовое или строковое выражение, возвращающее логическое значение True или False;
- если True — значение, которое возвращает функция IIf, если условие возвратило значение True;
- если False — значение, которое возвращает функция IIf, если условие возвратило значение False.
Компоненты если True и если False могут быть выражениями, значения которых будут вычислены и возвращены.
Пример 3
|
Sub Primer3() Dim d As Integer, a As String Instr: On Error Resume Next d = InputBox(«Введите число от 1 до 20 и нажмите OK», «Пример 3», 1) If d > 20 Then GoTo Instr a = IIf(d < 10, d & » — число однозначное», d & » — число двузначное») MsgBox a End Sub |
Пример 4
Стоит отметить, что не зависимо от того, выполняется условие или нет, функция IIf вычислит оба выражения в параметрах если True и если False:
|
Sub Primer4() On Error GoTo Instr Dim x, y x = 10 y = 5 MsgBox IIf(x = 10, x + 5, y + 10) MsgBox IIf(x = 10, x + 5, y / 0) Exit Sub Instr: MsgBox «Произошла ошибка: « & Err.Description End Sub |
При нажатии кнопки «Cancel» или закрытии крестиком диалогового окна InputBox из первых двух примеров, генерируется ошибка, так как в этих случаях функция InputBox возвращает пустую строку. Присвоение пустой строки переменной d типа Integer вызывает ошибку. При нажатии кнопки «OK» диалогового окна, числа, вписанные в поле ввода в текстовом формате, VBA Excel автоматически преобразует в числовой формат переменной d. В третьем примере есть обработчик ошибок.

Добрый день!
Буду очень признателен, если кто-нибудь сможет помочь в решении относительно простой задачи.
Есть таблица excel.
Необходимо, чтобы выполнялось какое-либо действие, если значения в конкретном столбце попадают в определенный диапазон.
Например: Если значение ячеек в столбце «I» больше 1 но меньше или равно 5 , то …. (выполняется действие).
Мой вариант, который к сожалению не работает:
| Visual Basic | ||
|
Выходит ошибка : type mismatch
Если область нахождения n в конкретной ячейке: Set n = Range(«I2»), то проблем не возникает.
Однако,необходимо, чтобы анализировались значения всего столбца.
Макрос, зависящий от значения в ячейке
Автор lovko, 13.12.2014, 15:14
« назад — далее »
Здравствуйте! Подскажите, пожалуйста, как должен выглядеть макрос «если-то-иначе», который выполнял бы действие в зависимости от того, какое значение в ячейке А32? Если короче: почему не работает ниже приведенный макрос? Спасибо!
Private Sub Выход()
If Sheets("Меню").Range("A32") = 1 Then
Call Выход1
Else
If Sheets("Меню").Range("A32") = 2 Then
Call Выход2
Else
If Sheets("Меню").Range("A32") = 3 Then
Call Выход3
End If
End If
End If
End Sub
Для оформления кода есть кнопка «#«[МОДЕРАТОР]
Так нагляднее:
Private Sub Выход()
Select Case Sheets("Меню").Range("A32")
Case 1
Call Выход1
Case 2
Call Выход2
Case 3
Call Выход3
End Select
End Sub
Возможно, ошибка в вызываемых процедурах. Что они выполняют? Если похожие операции, то вполне может быть, что достаточно одного макроса.
В последующих процедурах ничего необычного: одна закрывает файл без сохранения, другая с сохранением, третья перед закрытием файла открывает другой файл. Проблема в том, что при попытке выполнить макрос Выход вообще ничего не происходит.
Посмотрите, пожалуйста, еще этот макрос. Здесь не выполняется значение ИСТИНА/ЛОЖЬ. Хоть ЛОЖЬ, хоть ИСТИНА в ячейках С32, С33, цифры 1 и 2 все равно прибавляются. Как сделать так, чтобы 1 прибавлялась только тогда, когда в ячейке С32 — ИСТИНА, а 2 прибавлялось только тогда, когда ИСТИНА в ячейке С33? Спасибо!
Private Sub Выход()
If Sheets("Меню").Range("C32") = ИСТИНА Then
Sheets("Формулы_5.1").[a20] = Sheets("Формулы_5.1").[a20] + 1
Else
If Sheets("Меню").Range("C33") = ИСТИНА Then
Sheets("Формулы_5.1").[a20] = Sheets("Формулы_5.1").[a20] + 2
End If
End If
End Sub
А если вместо ИСТИНА поставить True?
lovko, я Вам показал пример применения Select Case. Вы пробовали с ним разобраться? Получилось ли с первым кодом (если это секрет государственного масштаба, можете не отвечать, я пойму 
Пробовали применить ко второму показанному коду?
Вы бы показывали не только код, но и пример с ошибкой.
Спасибо за True — сработало! Что касается цифр и варианта с Case еще не пробовал. Начались «Экстрасенсы» по ТНТ, отлучился, извините. В моем макросе всегда срабатывает самый последний вариант — Выход3, какая бы цифра не стояла в ячейке. Почему-то остальные команды макрос пробегает, не реагируя на них. Я попробую ваш вариант с Case и отпишусь. Спасибо всем!
Через Case все работает. Огромное спасибо! Я и сам пытался применить эту команду, но никак не мог разобраться, как это сделать. Теперь буду знать. Еще раз спасибо!
Помогите, пожалуйста, с еще одним вопросом… удалено [МОДЕРАТОР]
lovko, не нужно превращать тему в свалку вопросов.
Вопрос не по теме удален.
- Профессиональные приемы работы в Microsoft Excel
-
►
Обмен опытом -
►
Microsoft Excel -
►
Макрос, зависящий от значения в ячейке
IF statements allow you to make decisions in your Macros and VBA in Excel.
An IF statement gives you the power to do different things in a macro depending on the outcome of a test or a condition, as it’s called.
This is probably the most important thing you will learn when it comes to creating a macro and programming in general.
Below, I’ll go over the syntax of an IF statement, show you how to build it step-by-step, and then give you some examples.
Sections:
If Syntax
If..Then..Else Syntax
If..Then..ElseIf Syntax
If..Then..ElseIf..Else Examples
1 Line IF Statement
Notes
If Syntax
This is the most basic form of the If statement.
If condition Then
Do something
End If
This is the template for the If statement and the main part of it is the condition. That part is where the «test» is made to determine if the code contained within the If statement, the part where it says Do something, will run.
Next, I’ll give you a thorough step-by-step with more detail.
Steps to create the If statement:
- Type If
- Input a condition. A condition is something that must evaluate to True or False.
Conditions are how the If statement knows what to do; if the condition evaluates to True, the If statement does something; if it doesn’t, nothing happens, at least for now — the next example will show you how to do something when the condition evaluates to False.
Here is a simple condition:
I highlighted the condition so you can see it clearly.
This checks if 1 is less than 2; it’s a very simply check and we know for sure that it will evaluate to True.
You can put variables in the condition, numbers, text, and also functions; the only thing that matters is that you have something that will evaluate to either True or False.
You can learn more about making conditions by reading this tutorial on the comparison operators for VBA, which are things like the > and < sign and you can learn slightly more complex concepts in this tutorial for logical operators in VBA. - Now that we have a condition, hit the space bar and then type Then and hit the Enter key.
We now have the first part of the If statement. - Hit Enter a couple more times and then type End If.
The End If is what closes the If statement. - In-between the first line that we made and End If, we input the code that we want to run if the condition we created in Step 2 evaluates to True.
Here, I set a message box to appear that says «HI!»
Since the condition for this macro will evaluate to True, because 1 is less than 2, our If statement will execute the code contained within it and the message box will appear. - Run the macro in Excel and you will see this:
If you turn the less than sign into a greater than sign in the condition for this If statement, the message box will not appear because 1 is not greater than 2. Download the sample file for this tutorial and try that out; playing around with this on your own is the fastest way to learn it.
If..Then..Else Syntax
This is a slightly more complex but immensely more useful version of the If statement.
This allows us to do something if the condition evaluates to True, and also to do something if it evaluates to False.
If condition Then
Do something.
Else
Do something else.
End If
This is exactly like the regular If syntax above except that we now have Else added in there. The Else is what allows us to do something ELSE if the condition evaluates to false.
We build this exactly like the If syntax above, look to that example for an in-depth explanation, except now it will look like this:
(note: I changed the less than sign in the condition to a greater than sign from the last example.)
Here, a condition is checked; if it evaluates to True, then the first section of code is run; if it evaluates to False, then the section of code between Else and End If will run.
This specific If statement code runs like this:
- If 1 is greater than 2 then run the first section of code, which outputs a message box that says «HI!»
- If 1 is NOT greater than 2 then run the section of code that comes after Else, which, in this case, outputs a message box that says «Bye!»
You can use whatever conditions you want and put whatever code you want within the If statement; this is just a simple example to help convey the key concepts.
If you run this macro, called If_Statement_2, you will see a message box that says Bye!.
Once again, download the sample file for this tutorial and play around with this code; that is the best way to learn.
If..Then..ElseIf Syntax
This form of the If statement allows you to check the original condition and, if that evaluates to False, you can then check another condition to see if that one evaluates to True or not.
If condition Then
Do something.
ElseIf condition Then
Do something.
End If
This is like the last example except that now we have ElseIf instead of Else and we also have another condition to check.
If you don’t understand how conditions work, please read the first example above, that covers it in more depth.
Here, we have the ability to check two conditions. If the first condition evaluates to False, the code moves to check the second condition.
Here is how this If statement runs:
- If 1 is greater than 2, output a message box that says «HI!»
- If 1 is not greater than 2, go to the next check (the ElseIf) and check if 1 is greater than 0; if it is, output a message box that says «Bye!»
- If 1 is not greater than 0, do nothing, because we have reached the end of the If statement.
This was a simple example and we of course knew the answers beforehand but, in a real situation, the conditions will include variables and we won’t know the outcome of the test just by looking at the If statement.
If..Then..ElseIf..Else Examples
You can have, basically, as many ElseIf parts to an If statement as you need. In fact, you can have so many that it becomes difficult to follow. However, you can only have one Else part to an If statement and that should always come at the end of it, after all ElseIf sections.
Here, I want to show you an example that combines all of the previous examples and then walk you through the logic.
If condition Then
Do something.
ElseIf condition Then
Do something.
Else
Do something else.
End If
Here is a real-world example:
I created a variable called A and I set it equal to some text.
The If statement checks if the variable A is equal to specific text.
Here is the logic of the If statement:
- Check if A equals the text «tree» and if it does, output a message box that says «A equals tree.» If A does not equal «tree» then move on.
- The ElseIf line then checks if A is equal to the text «bee» and if it is, output a message box that says «A equals bee.» If A does not equal «bee» then move on to the next part of the If statement.
- The Else line is the last section of the If statement. If no condition in the If statement evaluated to True, then the code contained within the Else section will run. In this case, that means that a message box saying «A equals something else.» will appear.
The benefit of this kind of If statement is that you can check for multiple conditions and multiple outcomes and, in the end, if no condition evaluates to True, we have a piece of code to run by default.
This is a great example to play around with in the attached file and the macro for it is called If_Statement_4.
1 Line IF Statement
You can also make a small version of an If statement that fills just a single line.
If condition Then code to run Else other code to run
Here is an example:
This says that if 1 is greater than 2, output a message box that says «oh no» but, if 1 is not greater than 2, output a message box that says «Ok».
In a one line If statement you can only use If and Else. However, you do not have to have an Else section; you can just check if a condition is True and only do something if that is the case; you do not need to have a section for the case where the condition evaluates to False.
That may sound confusing, but I’m just saying that the last example didn’t have to include the Else section and it could have, instead, looked like this:
If 1 > 2 Then MsgBox "oh no"
The one line If statement is used when you need to check something simple and do something simple in response. It saves space but, other than that, it doesn’t have much purpose; use it if you want to.
Notes
The If statement in VBA and Macros for Excel is one of the most important things to learn, if not the most important thing.
Using this allows you to add logic to your code; it allows your code to make decisions and to do different things based on the criteria that you set.
Download the sample file attached to this tutorial and play around with the examples in there. Compare them to this tutorial, make changes, and see how everything works.
|
Polisimus Пользователь Сообщений: 15 |
Пусть ячейка A1 принимает только два значения: 1 или 0. Как только значение в этой ячейке принимает 1, тут же должен автоматически запускаться макрос (под именем Put-record; он вставляет строку в таблице). Если ячейка принимает значение 0 (или, допустим, какое-либо иное значение, отличное от 1), то ничего не требуется специально запускать, пока ячейка вновь не станет равной единице. Нужен VBA-код этого макроса, который бы сам мониторил ячейку A1 и запускал бы другой макрос Put-record каждый раз, как только значение ячейки A1 сменится с нуля (или с какой-л. другой цифры или значения) на единицу. |
|
Юрий М Модератор Сообщений: 60585 Контакты см. в профиле |
Вставьте этот код в модуль нужного листа. |
|
Polisimus Пользователь Сообщений: 15 |
Private Sub Worksheet_Change(ByVal Target As Range) Но этот код требует дополнительного подтверждения запуска макроса Put_record |
|
The_Prist Пользователь Сообщений: 14182 Профессиональная разработка приложений для MS Office |
Как все запущено… Даже самый простой вопрос можно превратить в огромную проблему. Достаточно не уметь формулировать вопросы… |
|
Polisimus Пользователь Сообщений: 15 |
Хорошо, но можно, я попробовал, и так: Private Sub Worksheet_Change(ByVal Target As Range) Этот код работает без вопросов, но сейчас попробую и ваш. Здесь auto-put-record.xls — имя файла. |
|
Polisimus Пользователь Сообщений: 15 |
И ваш код работает. Спасибо вам и Юрий М ! |
|
Polisimus Пользователь Сообщений: 15 |
Если A1 является формулой, т.е. ссылается на другие ячейки, то все эти выше указанные коды — не работаю. Что делать? |
|
The_Prist Пользователь Сообщений: 14182 Профессиональная разработка приложений для MS Office |
использовать не Private Sub Worksheet_Change(ByVal Target As Range) Либо так(одно и то же, но меньше строк) Даже самый простой вопрос можно превратить в огромную проблему. Достаточно не уметь формулировать вопросы… |
|
Polisimus Пользователь Сообщений: 15 |
Макрос автоматически вставляет строки не один раз, как требуется, а бесконечное число раз — пока не выдаст ошибку ( |
|
Юрий М Модератор Сообщений: 60585 Контакты см. в профиле |
При вставке строк событие Calculate Или Change происходит? Вот макрос и будет срабатывать. Нужно отключить событие. |
|
ytk5kyky Пользователь Сообщений: 2410 |
Отключайте события в событиях: |
|
The_Prist Пользователь Сообщений: 14182 Профессиональная разработка приложений для MS Office |
Значит надо завести глобальную переменную и на неё ориентироваться. Даже самый простой вопрос можно превратить в огромную проблему. Достаточно не уметь формулировать вопросы… |
|
Polisimus Пользователь Сообщений: 15 |
{quote}{login=Лузер™}{date=05.08.2009 01:51}{thema=}{post}Отключайте события в событиях: T.е. так: Private Sub Worksheet_Calculate() Этот код приводит к следующему дефекту: при нажатии клавиши «Enter», на любом месте, на любой ячейке Листа1, если ячейка A1 все еще остается = 1, запускается макрос Put_record. Можно ли устранить этот дефект. |
|
The_Prist Пользователь Сообщений: 14182 Профессиональная разработка приложений для MS Office |
{quote}{login=Polisimus}{date=05.08.2009 02:24}{thema=Re: }{post}при нажатии клавиши «Enter», на любом месте, на любой ячейке Листа1, если ячейка A1 все еще остается = 1, запускается макрос Put_record. Можно ли устранить этот дефект.{/post}{/quote} Я Вам написал код, который будет вставлять строку только один раз — при изменении значения в ячейке А1. Даже самый простой вопрос можно превратить в огромную проблему. Достаточно не уметь формулировать вопросы… |
|
Polisimus Пользователь Сообщений: 15 |
{quote}{login=The_Prist}{date=05.08.2009 01:53}{thema=}{post}Значит надо завести глобальную переменную и на неё ориентироваться. А этот код привел к очередному зацикливанию (код находится в модуле Листа1) |
|
ytk5kyky Пользователь Сообщений: 2410 |
Polisimus, Я Вам дал пример для одного события. Отключать надо везде, что Вам и посоветовал Юрий М. |
|
Polisimus Пользователь Сообщений: 15 |
{quote}{login=Юрий М}{date=05.08.2009 01:51}{thema=}{post}При вставке строк событие Calculate Или Change происходит? Вот макрос и будет срабатывать. Нужно отключить событие.{/post}{/quote} Вот макрос вставки: Rows(«7:7»).Select А вот формула в ячейке A7 =A$4+A$5 |
|
Polisimus Пользователь Сообщений: 15 |
С вашей помощью и с помощью своей интуиции. Ваши коды + плюс интуиция — вот что вышло: Public bInsert As Boolean Спасибо всем вам, господа программисты, и моей интуиции. |
|
Кажется нашел что нужно. Подскажите каким образом изменить код что бы второй макрос удалял действия первого макроса |
|
|
Юрий М Модератор Сообщений: 60585 Контакты см. в профиле |
Запишите макрорекордером все действия, которые требуются для «восстановления» после работы первого макроса. Может Вы про «откат» до момента работы первого макроса? |
|
При выборе «1» у меня вставляется таблица (макрос1), если я выберу «2» то эта таблица должна удалиться (макрос2). Я понимаю что тот же самый код только с другими значениями может использоваться. Вот только как их связать, эти коды, я не знаю. |
|
|
Юрий М Модератор Сообщений: 60585 Контакты см. в профиле |
Ну так и запишите удаление этой таблицы. |
|
{quote}{login=Юрий М}{date=09.09.2010 03:42}{thema=}{post}Ну так и запишите удаление этой таблицы.{/post}{/quote} |
|
|
Юрий М Модератор Сообщений: 60585 Контакты см. в профиле |
А я знаю где у Вас выбирается «1»? |
|
Извините, на примере выше указанного кода A1 |
|
|
Юрий М Модератор Сообщений: 60585 Контакты см. в профиле |
If [A1] = 1 Then |
|
{quote}{login=Юрий М}{date=09.09.2010 03:53}{thema=}{post}If [A1] = 1 Then |
|
|
Юрий М Модератор Сообщений: 60585 Контакты см. в профиле |
Удалите всё из модуля листа и вставьте туда этот код: |
|
Заработало, ура. Спасибо! |
|
|
or_evgen Пользователь Сообщений: 6 |
#30 30.10.2011 13:34:07 Public bInsert As Boolean А как изменить этот код, чтобы он запускал второй макрос (Put_record2) при значении А1 = 2, 3, 5? |