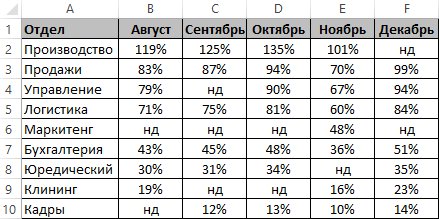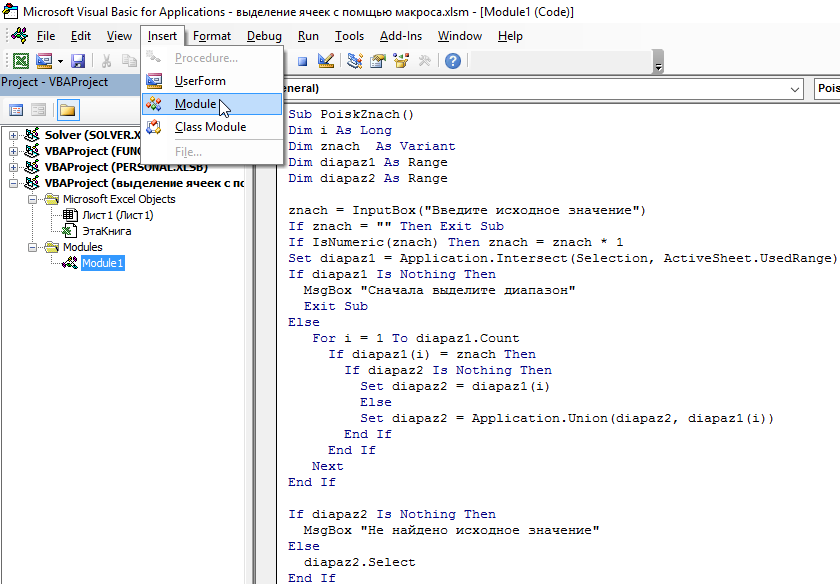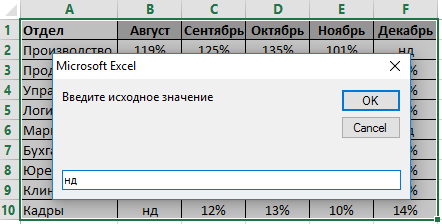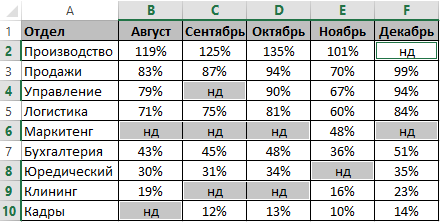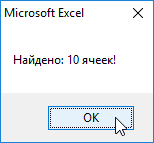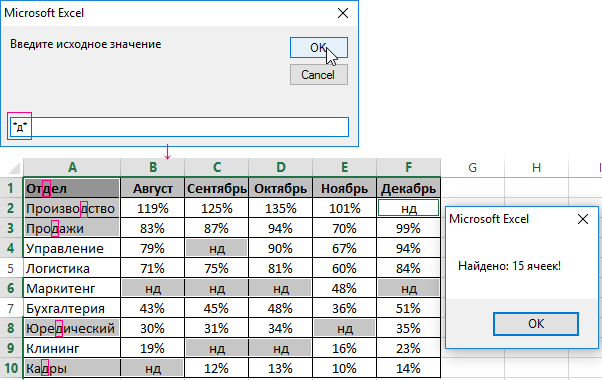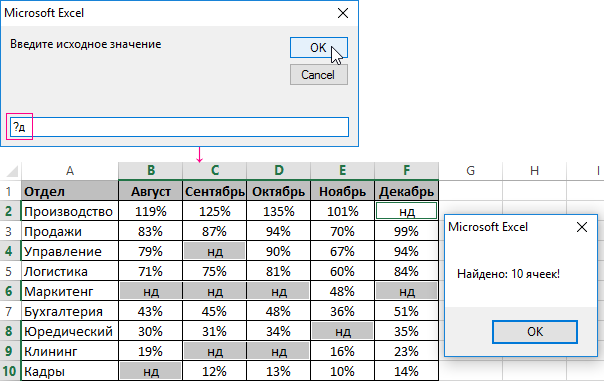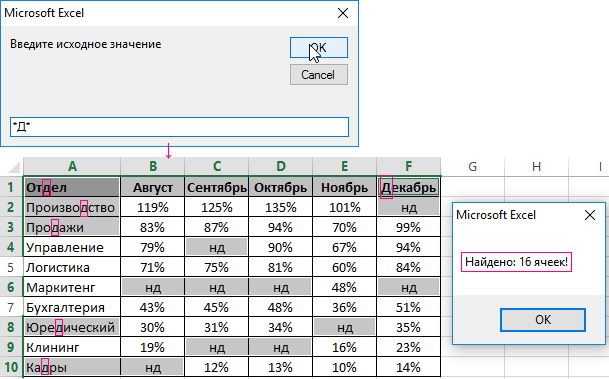Координатное выделение
У вас большой монитор, но таблицы, с которыми вы работаете — еще больше. И, пробегая взглядом по экрану в поисках нужной информации, всегда есть шанс «соскользнуть» взглядом на соседнюю строчку и посмотреть не туда. Я даже знаю людей, который для таких случаев постоянно держат недалеко от себя деревянную линейку, чтобы приложить ее к строке на мониторе. Технологии будущего!
А если при движении активной ячейки по листу будет подсвечиваться текущая строка и столбец? Своего рода координатное выделение примерно такого вида:
Поудобнее, чем линейка, правда?
Есть несколько способов разной сложности, чтобы реализовать такое. Каждый способ — со своими плюсами и минусами. Давайте разберем их детально.
Способ 1. Очевидный. Макрос, выделяющий текущую строку и столбец
Самый очевидный путь для решения нашей проблемы «в лоб» — нам нужен макрос, который будет отслеживать изменение выделения на листе и выделять целую строку и столбец для текущей ячейки. Также желательно иметь возможность при необходимости включать и отключать эту функцию, чтобы такое крестообразное выделение не мешало нам вводить, например, формулы, а работало только тогда, когда мы просматриваем список в поисках нужной информации. Это приводит нас к трем макросам (выделения, включения и выключения), которые нужно будет добавить в модуль листа.
Откройте лист со таблицей, в которой хотите получить такое координатное выделение. Щелкните правой кнопкой мыши по ярлычку листа и выберите в контекстном меню команду Исходный текст (Source Code). Должно открыться окно редактора Visual Basic. Скопируйте в него этот текст этих трех макросов:
Dim Coord_Selection As Boolean 'глобальная переменная для вкл/выкл выделения
Sub Selection_On() 'макрос включения выделения
Coord_Selection = True
End Sub
Sub Selection_Off() 'макрос выключения выделения
Coord_Selection = False
End Sub
'основная процедура, выполняющая выделение
Private Sub Worksheet_SelectionChange(ByVal Target As Range)
Dim WorkRange As Range
If Target.Cells.Count > 1 Then Exit Sub 'если выделено больше 1 ячейки - выходим
If Coord_Selection = False Then Exit Sub 'если выделение выключено - выходим
Application.ScreenUpdating = False
Set WorkRange = Range("A6:N300") 'адрес рабочего диапазона, в пределах которого видно выделение
Intersect(WorkRange, Union(Target.EntireColumn, Target.EntireRow)).Select 'формируем крестообразный диапазон и выделяем
Target.Activate
End Sub
Измените адрес рабочего диапазона на свой — именно в пределах этого диапазона и будет работать наше выделение. Затем закройте редактор Visual Basic и вернитесь в Excel.
Нажмите сочетание клавиш ALT+F8, чтобы открыть окно со списком доступных макросов. Макрос Selection_On, как нетрудно догадаться, включает координатное выделение на текущем листе, а макрос Selection_Off — выключает его. В этом же окне, нажав кнопку Параметры (Options) можно назначить этим макросам сочетания клавиш для удобного запуска.
Плюсы этого способа:
- относительная простота реализации
- выделение — операция безобидная и никак не изменяет содержимое или форматирование ячеек листа, все остается как есть
Минусы этого способа:
- такое выделение некорректно работает в том случае, если на листе есть объединенные ячейки — выделяются сразу все строки и столбцы, входящие в объединение
- если случайно нажать клавишу Delete, то очистится не только активная ячейка, а вся выделенная область, т.е. удалятся данные из всей строки и столбца
Способ 2. Оригинальный. Функция ЯЧЕЙКА + Условное форматирование
Этот способ хотя и имеет пару недостатков, мне представляется весьма изящным. Реализовать что-либо, используя только встроенные средства Excel, минимально влезая в программирование на VBA — высший пилотаж 
Способ основан на использовании функции ЯЧЕЙКА (CELL), которая может выдавать массу различной информации по заданной ячейке — высоту, ширину, номер строки-столбца, числовой формат и т.д.. Эта функция имеет два аргумента:
- кодовое слово для параметра, например «столбец» или «строка»
- адрес ячейки, для которой мы хотим определить значение этого параметра
Хитрость в том, что второй аргумент не является обязательным. Если он не указан, то берется текущая активная ячейка.
Вторая составляющая этого способа — условное форматирование. Эта крайне полезная функция Excel позволяет автоматически форматировать ячейки, если они удовлетворяют заданным условиям. Если соединить эти две идеи в одно целое, то получим следующий алгоритм реализации нашего координатного выделения через условное форматирование:
- Выделяем нашу таблицу, т.е. те ячейки, в которых в будущем должно отображаться координатное выделение.
- В Excel 2003 и более старших версиях открываем меню Формат — Условное форматирование — Формула (Format — Conditional Formatting — Formula). В Excel 2007 и новее — жмем на вкладке Главная (Home) кнопку Условное форматирование — Создать правило (Conditional Formatting — Create Rule) и выбираем тип правила Использовать формулу для определения форматируемых ячеек (Use formula)
- Вводим формулу для нашего координатного выделения:
=ИЛИ(ЯЧЕЙКА(«строка»)=СТРОКА(A2);ЯЧЕЙКА(«столбец»)=СТОЛБЕЦ(A2))
=OR(CELL(«row»)=ROW(A1),CELL(«column»)=COLUMN(A1))
Эта формула проверяет, не совпадает ли номер столбца каждой ячейки в таблице с номером столбца текущей ячейки. Аналогично со столбцами. Таким образом закрашенными окажутся только те ячейки, у которых либо номер столбца, либо номер строки совпадает с текущей ячейкой. А это и есть крестообразное координатное выделение, которого мы хотим добиться. - Нажмите кнопку Формат (Format) и задайте цвет заливки.
Все почти готово, но остался один нюанс. Дело в том, что Excel не считает изменение выделения изменением данных на листе. И, как следствие, не запускает пересчет формул и перекраску условного форматирования только при изменении положения активной ячейки. Поэтому добавим в модуль листа простой макрос, который будет это делать. Щелкните правой кнопкой мыши по ярлычку листа и выберите в контекстном меню команду Исходный текст (Source Code). Должно открыться окно редактора Visual Basic. Скопируйте в него этот текст этого простого макроса:
Private Sub Worksheet_SelectionChange(ByVal Target As Range)
ActiveCell.Calculate
End Sub
Теперь при изменении выделения будет запускаться процесс пересчета формулы с функцией ЯЧЕЙКА в условном форматировании и заливаться текущая строка и столбец.
Плюсы этого способа:
- Условное форматирование не нарушает пользовательское форматирование таблицы
- Этот вариант выделения корректно работает с объединенными ячейками.
- Нет риска удалить целую строку и столбец с данными при случайном нажатии Delete.
- Макросы используются минимально
Минусы этого способа:
- Формулу для условного форматирования надо вводить вручную.
- Нет быстрого способа включить-выключить такое форматирование — оно включено всегда, пока не будет удалено правило.
Способ 3. Оптимальный. Условное форматирование + макросы
Золотая середина. Используем механизм отслеживания выделения на листе при помощи макросов из способа-1 и добавим к нему безопасное выделение цветом с помощью условного форматирования из способа-2.
Откройте лист со таблицей, в которой хотите получить такое координатное выделение. Щелкните правой кнопкой мыши по ярлычку листа и выберите в контекстном меню команду Исходный текст (Source Code). Должно открыться окно редактора Visual Basic. Скопируйте в него этот текст этих трех макросов:
Dim Coord_Selection As Boolean
Sub Selection_On()
Coord_Selection = True
End Sub
Sub Selection_Off()
Coord_Selection = False
End Sub
Private Sub Worksheet_SelectionChange(ByVal Target As Range)
Dim WorkRange As Range, CrossRange As Range
Set WorkRange = Range("A7:N300") 'адрес рабочего диапазона с таблицей
If Target.Count > 1 Then Exit Sub
If Coord_Selection = False Then
WorkRange.FormatConditions.Delete
Exit Sub
End If
Application.ScreenUpdating = False
If Not Intersect(Target, WorkRange) Is Nothing Then
Set CrossRange = Intersect(WorkRange, Union(Target.EntireRow, Target.EntireColumn))
WorkRange.FormatConditions.Delete
CrossRange.FormatConditions.Add Type:=xlExpression, Formula1:="=1"
CrossRange.FormatConditions(1).Interior.ColorIndex = 33
Target.FormatConditions.Delete
End If
End Sub
Не забудьте изменить адрес рабочего диапазона на адрес своей таблицы. Закройте редактор Visual Basic и вернитесь в Excel. Чтобы использовать добавленные макросы, нажмите сочетание клавиш ALT+F8 и действуйте аналогично способу 1.
Способ 4. Красивый. Надстройка FollowCellPointer
Excel MVP Jan Karel Pieterse родом из Нидерландов раздает у себя на сайте бесплатную надстройку FollowCellPointer(36Кб), которая решает ту же задачу, отрисовывая с помощью макросов графические линии-стрелки для подсветки текущей строки и столбца:
Красивое решение. Не без глюков местами, но попробовать точно стоит. Качаем архив, распаковываем на диск и устанавливаем надстройку:
- в Excel 2003 и старше — через меню Сервис — Надстройки — Обзор (Tools — Add-Ins — Browse)
- в Excel 2007 и новее — через Файл — Параметры — Надстройки — Перейти — Обзор (File — Excel Options — Add-Ins — Go to — Browse)
Ссылки по теме
- Что такое макросы, куда вставлять код макроса на Visual Basic
This macro will highlight the row and column of the active cell. This will fill the row of the active cell with a solid background color and remove the color when a different cell is selected within the excel spreadsheet. Anytime you select a different cell, the new column and row will be highlighted. This is a great macro for zeroing in on a specific cell during a presentation or just when working in a really big spreadsheet. Also, if you remove the gridlines from the spreadsheet, it can be hard to determine which row or column a cell is in and this will allow you to figure that out much quicker.
This macro will overwrite any previous color in the selected cell and row. That means that if you have a worksheet with a lot of background colors and you use this macro and start selecting cells, the previous background colors will disappear.
To change the color of the highlight change the number in this line of code .ColorIndex = 6.
Where to install the macro: Worksheet
Highlight the Row of the Selected Cell
Sub Worksheet_SelectionChange(ByVal Target As Excel.Range)
Static rr
If rr <> "" Then
With Rows(rr).Interior
.ColorIndex = xlNone
End With
End If
r = Selection.Row
rr = r
With Rows(r).Interior
.ColorIndex = 6
.Pattern = xlSolid
End With
End Sub

Excel VBA Course — From Beginner to Expert
200+ Video Lessons
50+ Hours of Instruction
200+ Excel Guides
Become a master of VBA and Macros in Excel and learn how to automate all of your tasks in Excel with this online course. (No VBA experience required.)
View Course
Similar Content on TeachExcel
Make a UserForm in Excel
Tutorial: Let’s create a working UserForm in Excel.
This is a step-by-step tutorial that shows you e…
Excel VBA MsgBox — Message Box Macro
Tutorial: Create a pop-up message box in Excel using VBA Macros. This allows you to show a message t…
Pass Arguments to a Macro Called from a Button or Sheet in Excel
Tutorial: How to pass arguments and values to macros called from worksheets, buttons, and anything e…
Select Ranges in the Worksheet from a UserForm
Tutorial: Select a range in Excel from a UserForm and have that range input into the form so that yo…
NPER Function — Calculate Number of Periods Needed for a Set of Payments in Excel
Tutorial: How to calculate the number of periods required for an investment in order to get the desi…
Count the Occurrences of the Largest or Smallest Value in a Range
Tutorial:
How to count the occurrence of the largest or smallest value in a range; basically, how m…
How to Install the Macro
- Select and copy the text from within the grey box above.
- Open the Microsoft Excel file in which you would like the Macro to function.
- Press «Alt + F11» — This will open the Visual Basic Editor — Works for all Excel Versions.
Or For other ways to get there, Click Here. - On the new window that opens up, go to the left side where the vertical pane is located. Locate your Excel file; it will be called VBAProject (YOUR FILE’S NAME HERE) and click this.
- If the Macro goes in a Module, Click Here, otherwise continue to Step 8.
- If the Macro goes in the Workbook or ThisWorkbook, Click Here, otherwise continue to Step 8.
- If the Macro goes in the Worksheet Code, Click Here, otherwise continue to Step 8.
- Close the Microsoft Visual Basic Editor window and save the Excel file. When you close the Visual Basic Editor window, the regular Excel window will not close.
- You are now ready to run the macro.
Similar Content
Make a UserForm in Excel
Tutorial: Let’s create a working UserForm in Excel.
This is a step-by-step tutorial that shows you e…
Excel VBA MsgBox — Message Box Macro
Tutorial: Create a pop-up message box in Excel using VBA Macros. This allows you to show a message t…
Pass Arguments to a Macro Called from a Button or Sheet in Excel
Tutorial: How to pass arguments and values to macros called from worksheets, buttons, and anything e…

Excel VBA Course — From Beginner to Expert
200+ Video Lessons
50+ Hours of Video
200+ Excel Guides
Become a master of VBA and Macros in Excel and learn how to automate all of your tasks in Excel with this online course. (No VBA experience required.)
View Course
Заливка ячейки цветом в VBA Excel. Фон ячейки. Свойства .Interior.Color и .Interior.ColorIndex. Цветовая модель RGB. Стандартная палитра. Очистка фона ячейки.
Свойство .Interior.Color объекта Range
Начиная с Excel 2007 основным способом заливки диапазона или отдельной ячейки цветом (зарисовки, добавления, изменения фона) является использование свойства .Interior.Color объекта Range путем присваивания ему значения цвета в виде десятичного числа от 0 до 16777215 (всего 16777216 цветов).
Заливка ячейки цветом в VBA Excel
Пример кода 1:
|
Sub ColorTest1() Range(«A1»).Interior.Color = 31569 Range(«A4:D8»).Interior.Color = 4569325 Range(«C12:D17»).Cells(4).Interior.Color = 568569 Cells(3, 6).Interior.Color = 12659 End Sub |
Поместите пример кода в свой программный модуль и нажмите кнопку на панели инструментов «Run Sub» или на клавиатуре «F5», курсор должен быть внутри выполняемой программы. На активном листе Excel ячейки и диапазон, выбранные в коде, окрасятся в соответствующие цвета.
Есть один интересный нюанс: если присвоить свойству .Interior.Color отрицательное значение от -16777215 до -1, то цвет будет соответствовать значению, равному сумме максимального значения палитры (16777215) и присвоенного отрицательного значения. Например, заливка всех трех ячеек после выполнения следующего кода будет одинакова:
|
Sub ColorTest11() Cells(1, 1).Interior.Color = —12207890 Cells(2, 1).Interior.Color = 16777215 + (—12207890) Cells(3, 1).Interior.Color = 4569325 End Sub |
Проверено в Excel 2016.
Вывод сообщений о числовых значениях цветов
Числовые значения цветов запомнить невозможно, поэтому часто возникает вопрос о том, как узнать числовое значение фона ячейки. Следующий код VBA Excel выводит сообщения о числовых значениях присвоенных ранее цветов.
Пример кода 2:
|
Sub ColorTest2() MsgBox Range(«A1»).Interior.Color MsgBox Range(«A4:D8»).Interior.Color MsgBox Range(«C12:D17»).Cells(4).Interior.Color MsgBox Cells(3, 6).Interior.Color End Sub |
Вместо вывода сообщений можно присвоить числовые значения цветов переменным, объявив их как Long.
Использование предопределенных констант
В VBA Excel есть предопределенные константы часто используемых цветов для заливки ячеек:
| Предопределенная константа | Наименование цвета |
|---|---|
| vbBlack | Черный |
| vbBlue | Голубой |
| vbCyan | Бирюзовый |
| vbGreen | Зеленый |
| vbMagenta | Пурпурный |
| vbRed | Красный |
| vbWhite | Белый |
| vbYellow | Желтый |
| xlNone | Нет заливки |
Присваивается цвет ячейке предопределенной константой в VBA Excel точно так же, как и числовым значением:
Пример кода 3:
|
Range(«A1»).Interior.Color = vbGreen |
Цветовая модель RGB
Цветовая система RGB представляет собой комбинацию различных по интенсивности основных трех цветов: красного, зеленого и синего. Они могут принимать значения от 0 до 255. Если все значения равны 0 — это черный цвет, если все значения равны 255 — это белый цвет.
Выбрать цвет и узнать его значения RGB можно с помощью палитры Excel:
Палитра Excel
Чтобы можно было присвоить ячейке или диапазону цвет с помощью значений RGB, их необходимо перевести в десятичное число, обозначающее цвет. Для этого существует функция VBA Excel, которая так и называется — RGB.
Пример кода 4:
|
Range(«A1»).Interior.Color = RGB(100, 150, 200) |
Список стандартных цветов с RGB-кодами смотрите в статье: HTML. Коды и названия цветов.
Очистка ячейки (диапазона) от заливки
Для очистки ячейки (диапазона) от заливки используется константа xlNone:
|
Range(«A1»).Interior.Color = xlNone |
Свойство .Interior.ColorIndex объекта Range
До появления Excel 2007 существовала только ограниченная палитра для заливки ячеек фоном, состоявшая из 56 цветов, которая сохранилась и в настоящее время. Каждому цвету в этой палитре присвоен индекс от 1 до 56. Присвоить цвет ячейке по индексу или вывести сообщение о нем можно с помощью свойства .Interior.ColorIndex:
Пример кода 5:
|
Range(«A1»).Interior.ColorIndex = 8 MsgBox Range(«A1»).Interior.ColorIndex |
Просмотреть ограниченную палитру для заливки ячеек фоном можно, запустив в VBA Excel простейший макрос:
Пример кода 6:
|
Sub ColorIndex() Dim i As Byte For i = 1 To 56 Cells(i, 1).Interior.ColorIndex = i Next End Sub |
Номера строк активного листа от 1 до 56 будут соответствовать индексу цвета, а ячейка в первом столбце будет залита соответствующим индексу фоном.
Подробнее о стандартной палитре Excel смотрите в статье: Стандартная палитра из 56 цветов, а также о том, как добавить узор в ячейку.
В данном примере мы VBA код который позволяет найти и выделить ячейку макросом. Выделение ячеек с учетом нестандартных условий может оказаться весьма непростой задачей в Excel. В этом примере описано как легко решается данный тип задач с использованием макроса.
Выделение несмежных диапазонов с помощью макроса
У нас иметься таблица уровней расходов отделов по отношению к расходам труда, произведенного в отдельных отделах за первое полугодие. Часть ячеек, для которых неопределенны показатели содержат значение «нд».
Нам необходимо экспонировать ячейки, которые содержат значение «нд» выделив их серым цветом заливки фона. В таблице на десятки тысяч строк сложно искать все эти ячейки. А если редактировать каждую ячейку вручную, тогда потребуется много сил и времени. Без условно можно воспользоваться инструментом «Условное форматирование». Но иногда для автоматизированного решения данной задачи лучше написать свой собственный макрос. Дело в том, что несмотря на широкие возможности условного форматирования – макрос является более гибким инструментом. Его потом можно применять разным способом. Ведь в основе его принципа действия лежит выделение ячеек с определенным значением. После того как ознакомившись с нашей версией макроса вы сможете его легко изменять, придавая ему все новые функциональные возможности. В результате чего вас будет ограничивать только высота полета вашей фантазии.
Откройте редактор: «РАЗРАБОТЧИК»-«Код»-«Visual Basic» (ALT+F11):
В редакторе создайте новый модуль выбрав инструмент: «Insert»-«Module» и введите в него следующий VBA-код макроса:
Sub PoiskZnach()
Dim i As Long
Dim znach As Variant
Dim diapaz1 As Range
Dim diapaz2 As Range
znach = InputBox("Введите исходное значение")
If znach = "" Then Exit Sub
If IsNumeric(znach) Then znach = znach * 1
Set diapaz1 = Application.Intersect(Selection, ActiveSheet.UsedRange)
If diapaz1 Is Nothing Then
MsgBox "Сначала выделите диапазон!"
Exit Sub
Else
For i = 1 To diapaz1.Count
If diapaz1(i) = znach Then
If diapaz2 Is Nothing Then
Set diapaz2 = diapaz1(i)
Else
Set diapaz2 = Application.Union(diapaz2, diapaz1(i))
End If
End If
Next
End If
If diapaz2 Is Nothing Then
Else
diapaz2.Select
End If
End Sub
Теперь если мы хотим выделить все ячейки которые содержать значение «нд» в таблице отчета уровня расходов по отделам и присвоить им серый фон, тогда выделите диапазон B2:F12 выберите инструмент: «РАЗРАБОТЧИК»-«Код»-«Макросы»-«PoiskZnach»-«Выполнить».
В результате скачала появиться диалоговое окно, в котором следует ввести исходное значение для поиска «нд» и нажать ОК:
После чего макрос выполнит все инструкции, описанные в его коде на языке программирования VBA. Он автоматически и самостоятельно выделит все ячейки в выделенном диапазоне, которые содержат значение «нд»:
Результат автоматического выделения макросом группы ячеек соответствующие критерию поиска.
В начале кода объявлены 4 переменные:
- i – счетчик цикла.
- znach – значение которое должна содержать ячейка.
- diapaz1 – адрес проверяемого диапазона.
- diapaz2 – адрес для несмежного диапазона, соответствующий критериям пользователя.
Внимание! Понятие несмежный диапазон ячеек подразумевает то, что этот диапазон состоит из нескольких отдельных областей ячеек. Выделение нескольких диапазонов ячеек можно реализовать вручную с нажатой клавишей CTRL на клавиатуре при выделении мышкой разных областей на листе.
После декларации переменных вызываем окно для ввода критериев поиска необходимого значения и передаем эти же критерии в переменную znach. Сразу в коде описываем инструкцию для проверки на пустые критерии. Если пользователь оставил поле ввода пустым или нажал на кнопку «Отмена», тогда работа макроса будет прервана остановкой с помощью вызова соответствующей инструкции:
Exit Sub
Также проверяется: если пользователь ввел текст похожий на числовое значение, тогда преобразовываем критерий поиска в числовые значения с помощью умножения его на число 1.
На следующей строке кода оператором Set создаем ссылку и в переменную diapaz1 присваиваем диапазон ячеек, который состоит из двух частей:
- адрес выделенного диапазона ячеек.
- адрес используемого диапазона рабочего листа Excel.
Внимание! Используемый диапазон рабочего листа получаем с помощью свойства UsedRange. Это адрес диапазона, который охватывает все ячейки с любыми значениями или измененные форматом на текущем рабочем листе Excel:
Set diapaz1 = Application.Intersect(Selection, ActiveSheet.UsedRange)
Поэтому если предварительно не был выделен диапазон ячеек в области используемого диапазона рабочего листа Excel, тогда объект для переменной diapaz1 будет пустым (без ссылки). И дальнейшая работа макроса – не возможна. Поэтому следует проверить не является ли пустым объект в переменной diapaz1:
If diapaz1 Is Nothing Then ‘проверяем пустой ли объект Range в переменной diapaz1
Если перед выполнением макроса не был выделен диапазон в используемой области листа – объект пустой, тогда выводиться соответствующее сообщение с помощью функции:
MsgBox «Сначала выделите диапазон!»
И выполнение кода снова прерывается функцией Exit Sub. Если же пользователь сделал все верно, тогда дальше беспрепятственно выполняется следующая строка в коде макроса.
В следующей части VBA-макроса создан цикл, внутри которого по очереди все ячейки в диапазоне определенным переменной diapaz1 проверяются на наличие искомого значения:
For i = 1 To diapaz1.Count
If diapaz1(i) = znach Then
If diapaz2 Is Nothing Then
Set diapaz2 = diapaz1(i)
Else
Set diapaz2 = Application.Union(diapaz2, diapaz1(i))
End If
End If
Next
Если диапазон переменной diapaz1 содержит ячейку с таким же значением, как и в переменной znach, тогда несмежный диапазон ячеек в переменной diapaz2 увеличивается на один адрес для включения этой ячейки. Таким образом несмежный диапазон в переменной diapaz2 включая в себя все адреса найденных ячеек. Реализовывается увеличение несмежного диапазона в переменной diapaz2 с помощью свойства Union, оно позволяет создавать несмежные диапазоны.
В конце макроса выполняется одно из двух условий: или выделяются все найденные ячейки, или же выводиться сообщение:
MsgBox «Не найдено исходное значение»
Макрос для пересчета выделенной области
Теперь вы самостоятельно можете модифицировать макрос. гибко настраивая его под самые привередливые потребности. Например, добавим новую возможность. Макрос будет сообщать нам о количестве найденных ячеек, соответствующих критерию поиска. Для этого в конце макроса после строки diapaz2.Select следует добавить новую строчку кода:
MsgBox «Найдено: » & diapaz2.Count & » ячеек!»
После выполнения макроса и выделения ним ячеек мы будем получать сообщение о их количестве:
Чтобы макрос умел работать с ключами поиска для многозначных значений (например, звездочка «*» – для всех символов), тогда следует изменить соответствующий оператор в коде. Перейдите на строку макроса №15 где указана инструкция для проверки соответствия значений просматриваемых ячеек в диапазоне со значением переменной znach. Затем измените оператор сравнение на оператор Like:
If diapaz1(i) Like znach Then
Теперь после такой модификации кода макроса в критерии поиска можно использовать ключ звездочку «*» (для всех символов). Например, если мы в поле ввода введем значение «н*» макрос будет учитывать все ячейки, значение которых начинается с символа буквы «н».
В Excel можно использовать только 2 ключа многозначного значения запроса в поиске:
- «*» – символ звездочки (любые другие символы).
- «?» – вопросительный знак (отдельный символ) например, так:
Если нужно сделать так, чтобы макрос не был чувствителен к регистру вводимых текстовых символов? Если макрос должен одинаково находит значения не зависимо большая или маленькая буква в критерии поиска и выдавать один и тот же результат? Тогда в строке №15 , где проверяется значение ячейки используйте функцию LCase следующим образом:
If LCase(diapaz1(i)) Like LCase(znach) Then
Задача функции LCase замена всех символов в тексте на нижний регистр (маленькие буквы):
Полная новая версия кода модифицированного макроса для выделения ячеек выглядит так:
Sub PoiskZnach()
Dim i As Long
Dim znach As Variant
Dim diapaz1 As Range
Dim diapaz2 As Range
znach = InputBox("Введите исходное значение")
If znach = "" Then Exit Sub
If IsNumeric(znach) Then znach = znach * 1
Set diapaz1 = Application.Intersect(Selection, ActiveSheet.UsedRange)
If diapaz1 Is Nothing Then
MsgBox "Сначала выделите диапазон!"
Exit Sub
Else
For i = 1 To diapaz1.Count
If LCase(diapaz1(i)) Like LCase(znach) Then
If diapaz2 Is Nothing Then
Set diapaz2 = diapaz1(i)
Else
Set diapaz2 = Application.Union(diapaz2, diapaz1(i))
End If
End If
Next
End If
If diapaz2 Is Nothing Then
MsgBox "Не найдено исходное значение"
Else
diapaz2.Select
MsgBox "Найдено: " & diapaz2.Count & " ячеек!"
End If
End Sub
Изучая возможности языка программирования VBA, вы можете самостоятельно совершенствовать свой макрос подобным способом как приведено в данном примере.
|
3 / 3 / 0 Регистрация: 12.10.2012 Сообщений: 101 |
|
|
1 |
|
Макрос для выделения цветом20.11.2014, 12:48. Показов 14175. Ответов 4
Помогите пжл написать макрос для заливки ячейки по условию:
1 |
|
3827 / 2254 / 751 Регистрация: 02.11.2012 Сообщений: 5,930 |
|
|
20.11.2014, 13:20 |
2 |
|
обязательно макрос? УФ (условное форматирование) не подойдет?
1 |
|
3 / 3 / 0 Регистрация: 12.10.2012 Сообщений: 101 |
|
|
20.11.2014, 14:57 [ТС] |
3 |
|
Я пробовал УФ, это все не то, не подходит.
1 |
|
Alex77755 11482 / 3773 / 677 Регистрация: 13.02.2009 Сообщений: 11,145 |
||||
|
21.11.2014, 00:20 |
4 |
|||
1 |
|
3 / 3 / 0 Регистрация: 12.10.2012 Сообщений: 101 |
|
|
21.11.2014, 07:01 [ТС] |
5 |
|
Спасибо большое то что нужно.
1 |