Перейти к основному содержанию
Статья даёт ответы на следующие вопросы:
- Как сравнить две таблицы в Excel с помощью макросов VBA?
- Как обращаться к ячейкам таблицы Excel с помощью VBA?
- Как осуществлять перебор ячеек таблицы в цикле с помощью VBA?
В предыдущей статье Сравнение таблиц в Excel мы рассмотрели подход к сравнению сложных таблиц с использованием формул и без программирования.
В данной статье рассмотрим способ сравнения таблиц Excel с помощью VBA макросов на примере тех же исходных данных.
Проиллюстрируем задачу картинкой из первой статьи.
Для начала напишем алгоритм наших действий по сравнению таблиц.
- Определим диапазоны данных первой и второй таблицы, то есть найдем последние значимые строки и сохраним их номера в переменных (последняя строка таблицы 1 — last_i и последняя строка таблицы 2 — last_j).
- Начнем проходить по каждой строке таблицы 2 (внешний цикл), данные из которой нужно перенести в таблицу 1. С первой строки данных (в примере это строка 3) до последней строки таблицы 2.
- Для каждой строки таблицы 2 определим идентификатор строки, путем формирования строки, содержащей полный адрес квартиры (значения из нескольких колонок, разделенные дефисами).
- Начнем проходить по каждой строке таблицы 1 (внутренний цикл) с первой строки данных (в примере это строка 3) до последней строки таблицы 1, определяя при этом идентификатор строки.
- Сравним значения идентификаторов строк таблицы 1 и таблицы 2.
- Если идентификаторы равны, перепишем ФИО покупателя из ячейки таблицы 2 в соответствующую ячейку таблицы 1; прервем внутренний цикл по таблице 1 и перейдем к следующей строке таблицы 2 (переход к п.2).
Теперь остается реализовать алгоритм в виде программного кода макроса.
Для этого откроем вкладку Вид ленты функций Excel. Щелкнем на нижнюю часть со стрелкой кнопки Макросы. В открывшемся подменю выберем Запись макроса. В результате начнется запись нового макроса. Поскольку код мы будем формировать вручную, то еще раз зайдем в подменю макросов и выберем Остановить запись. Далее еще раз войдем в подменю макросов и выберем Макросы.
В появившемся диалоге выделим наш макрос и нажмем Изменить.
На экране откроется окно редактора макросов Visual Basic for Applications. В области кода (правая верхняя область) отображается код только что созданного пустого макроса.
В процедуру Макрос1 (между объявлениями начала и конца процедуры: Sub и End Sub) необходимо вставить код, решающий поставленную задачу.
Образец кода представлен ниже.
Sub Макрос1()
'
' Макрос1 сравнение двух таблиц с использованием макроса VBA
'
' ссылка на первый лист книги
Dim sheet1 As Worksheet
Set sheet1 = ActiveWorkbook.Sheets(1)
' ссылка на второй лист книги
Dim sheet2 As Worksheet
Set sheet2 = ActiveWorkbook.Sheets(2)
' строка для хранения идентификатора строки первой таблицы
Dim str1 As String
' строка для хранения идентификатора строки второй таблицы
Dim str2 As String
' позиция курсора (номер строки) в первой таблице
Dim i As Integer
i = 3
Dim last_i As Integer
last_i = 3
' позиция курсора (номер строки) во второй таблице
Dim j As Integer
j = 3
Dim last_j As Integer
last_j = 3
' определяем последнюю значимую строку первой таблицы (последняя строка, в первой колонке которой есть значение)
For Each Cell In sheet1.Range("A:A")
If Cell.Row > 2 Then
If Cell.Value > "" Then
last_i = Cell.Row
Else
Exit For
End If
End If
Next Cell
' определяем последнюю значимую строку второй таблицы (последняя строка, в первой колонке которой есть значение)
For Each Cell In sheet2.Range("A:A")
If Cell.Row > 2 Then
If Cell.Value > "" Then
last_j = Cell.Row
Else
Exit For
End If
End If
Next Cell
' пробегаем по строкам второй таблицы (внешний цикл)
For j = 3 To last_j
' определяем идентификатор текущей строки
str2 = sheet2.Cells(j, 1).Value & "-" & sheet2.Cells(j, 2).Value & "-" & sheet2.Cells(j, 3).Value & "-" & sheet2.Cells(j, 4).Value
' пробегаем по строкам первой таблицы (внутренний цикл)
For i = 3 To last_i
' определяем идентификатор текущей строки
str1 = sheet1.Cells(i, 1).Value & "-" & sheet1.Cells(i, 2).Value & "-" & sheet1.Cells(i, 3).Value & "-" & sheet1.Cells(i, 4).Value
' сравниваем идентификаторы строк первой и второй таблицы
If str2 = str1 Then
' если совпадение найдено, то записываем покупателя из второй таблицы в первую в строку с соответствующей ему квартирой
sheet1.Cells(i, 5).Value = sheet2.Cells(j, 5).Value
' прекращаем внутренний цикл, переходим к следующей итерации внешнего цикла
' (к следующей записи второй таблицы)
Exit For
End If
Next i
Next j
End Sub
Результат решения задачи:
Другие интересные статьи
- Как сравнить две таблицы в Excel с использованием формул?
- Горячие клавиши Excel
Тэги:
- Статьи
- Excel
- сравнение таблиц
- VBA
- макросы
Сравнение двух таблиц
Имеем две таблицы (например, старая и новая версия прайс-листа), которые надо сравнить и оперативно найти отличия:

С ходу видно, что в новом прайсе что-то добавилось (финики, чеснок…), что-то пропало (ежевика, малина…), у каких-то товаров изменилась цена (инжир, дыня…). Нужно быстро найти и вывести все эти изменения.
Для любой задачи в Excel почти всегда есть больше одного решения (обычно 4-5). Для нашей проблемы можно использовать много разных подходов:
- функцию ВПР (VLOOKUP) — искать названия товаров из нового прайс-листа в старом и выводить старую цену рядом с новой, а потом ловить отличия
- объединить два списка в один и построить по нему потом сводную таблицу, где наглядно будут видны отличия
- использовать надстройку Power Query для Excel
Давайте разберем их все последовательно.
Способ 1. Сравнение таблиц функцией ВПР (VLOOKUP)
Если вы совсем не знакомы с этой замечательной функцией, то загляните сначала сюда и почитайте или посмотрите видеоурок по ней — сэкономите себе пару лет жизни.
Обычно эту функцию используют для подтягивания данных из одной таблицы в другую по совпадению какого-либо общего параметра. В данном случае, мы применим ее, чтобы подтянуть старые цены в новый прайс:

Те товары, напротив которых получилась ошибка #Н/Д — отсутствуют в старом списке, т.е. были добавлены. Изменения цены также хорошо видны.
Плюсы этого способа: просто и понятно, «классика жанра», что называется. Работает в любой версии Excel.
Минусы тоже есть. Для поиска добавленных в новый прайс товаров придется делать такую же процедуру в обратную сторону, т.е. подтягивать с помощью ВПР новые цены к старому прайсу. Если размеры таблиц завтра поменяются, то придется корректировать формулы. Ну, и на действительно больших таблицах (>100 тыс. строк) все это счастье будет прилично тормозить.
Способ 2. Сравнение таблиц с помощью сводной
Скопируем наши таблицы одна под другую, добавив столбец с названием прайс-листа, чтобы потом можно было понять из какого списка какая строка:

Теперь на основе созданной таблицы создадим сводную через Вставка — Сводная таблица (Insert — Pivot Table). Закинем поле Товар в область строк, поле Прайс в область столбцов и поле Цена в область значений:

Как видите, сводная таблица автоматически сформирует общий список всех товаров из старого и нового прайс-листов (без повторений!) и отсортирует продукты по алфавиту. Хорошо видно добавленные товары (у них нет старой цены), удаленные товары (у них нет новой цены) и изменения цен, если были.
Общие итоги в такой таблице смысла не имеют, и их можно отключить на вкладке Конструктор — Общие итоги — Отключить для строк и столбцов (Design — Grand Totals).
Если изменятся цены (но не количество товаров!), то достаточно просто обновить созданную сводную, щелкнув по ней правой кнопкой мыши — Обновить (Referesh).
Плюсы: такой подход на порядок быстрее работает с большими таблицами, чем ВПР.
Минусы: надо вручную копировать данные друг под друга и добавлять столбец с названием прайс-листа. Если размеры таблиц изменяются, то придется делать все заново.
Способ 3. Сравнение таблиц с помощью Power Query
Power Query — это бесплатная надстройка для Microsoft Excel, позволяющая загружать в Excel данные практически из любых источников и трансформировать потом эти данные любым желаемым образом. В Excel 2016 эта надстройка уже встроена по умолчанию на вкладке Данные (Data), а для Excel 2010-2013 ее нужно отдельно скачать с сайта Microsoft и установить — получите новую вкладку Power Query.
Перед загрузкой наших прайс-листов в Power Query их необходимо преобразовать сначала в умные таблицы. Для этого выделим диапазон с данными и нажмем на клавиатуре сочетание Ctrl+T или выберем на ленте вкладку Главная — Форматировать как таблицу (Home — Format as Table). Имена созданных таблиц можно подкорректировать на вкладке Конструктор (я оставлю стандартные Таблица1 и Таблица2, которые получаются по-умолчанию).
Загрузите старый прайс в Power Query с помощью кнопки Из таблицы/диапазона (From Table/Range) с вкладки Данные (Data) или с вкладки Power Query (в зависимости от версии Excel). После загрузки вернемся обратно в Excel из Power Query командой Закрыть и загрузить — Закрыть и загрузить в… (Close & Load — Close & Load To…):

… и в появившемся затем окне выбрем Только создать подключение (Connection Only).
Повторите то же самое с новым прайс-листом.
Теперь создадим третий запрос, который будет объединять и сравнивать данных из предыдущих двух. Для этого выберем в Excel на вкладке Данные — Получить данные — Объединить запросы — Объединить (Data — Get Data — Merge Queries — Merge) или нажмем кнопку Объединить (Merge) на вкладке Power Query.
В окне объединения выберем в выпадающих списках наши таблицы, выделим в них столбцы с названиями товаров и в нижней части зададим способ объединения — Полное внешнее (Full Outer):

После нажатия на ОК должна появиться таблица из трех столбцов, где в третьем столбце нужно развернуть содержимое вложенных таблиц с помощью двойной стрелки в шапке:

В итоге получим слияние данных из обеих таблиц:

Названия столбцов в шапке лучше, конечно, переименовать двойным щелчком на более понятные:

А теперь самое интересное. Идем на вкладку Добавить столбец (Add Column) и жмем на кнопку Условный столбец (Conditional Column). А затем в открывшемся окне вводим несколько условий проверки с соответствующими им значениями на выходе:

Останется нажать на ОК и выгрузить получившийся отчет в Excel с помощью все той же кнопки Закрыть и загрузить (Close & Load) на вкладке Главная (Home):

Красота.
Причем, если в будущем в прайс-листах произойдут любые изменения (добавятся или удалятся строки, изменятся цены и т.д.), то достаточно будет лишь обновить наши запросы сочетанием клавиш Ctrl+Alt+F5 или кнопкой Обновить все (Refresh All) на вкладке Данные (Data).
Плюсы: Пожалуй, самый красивый и удобный способ из всех. Шустро работает с большими таблицами. Не требует ручных правок при изменении размеров таблиц.
Минусы: Требует установленной надстройки Power Query (в Excel 2010-2013) или Excel 2016. Имена столбцов в исходных данных не должны меняться, иначе получим ошибку «Столбец такой-то не найден!» при попытке обновить запрос.
Ссылки по теме
- Как собрать данные из всех файлов Excel в заданной папке с помощью Power Query
- Как найти совпадения между двумя списками в Excel
- Слияние двух списков без дубликатов
Нужно сравнить два файла Microsoft Excel? Вот два простых способа сделать это.
Существует множество причин, по которым вам может понадобиться взять один документ Excel и сравнить его с другим. Это может быть трудоемкой задачей
это требует большой концентрации, но есть способы облегчить себе жизнь.
Нужно ли вам внимательно посмотреть вручную или вы хотите, чтобы Excel выполнял некоторые тяжелые работы
от вашего имени, вот два простых способа сравнить несколько листов.
Это самые простой и элементарный способ сравнения двух таблиц. Сравнивать таким способом возможно, как числовые значение, так и текстовые. Для примера сравним два диапазона числовых значений, всего на всего прописав в соседней ячейке формулу их равенства =C2=E2, как результат при равенстве ячеек мы получим ответ «ИСТИНА», а если совпадений нет, будет «ЛОЖЬ». Теперь простым авто копированием копируем на весь диапазон нашу формулу позволяющую сравнить два столбика в Excel и видим разницу.
Быстрое выделение значений, которые отличаются
Это также не очень обременительный способ. Если вам просто нужно найти и удостовериться в наличии, ну или отсутствии отличий между таблицами, вам нужно на вкладке «Главная», выбрать кнопку меню «Найти и выделить», предварительно выделив диапазон где надо сравнить две таблицы в Excel. В открывшимся меню выберите пункт «Выделить группу ячеек…» и в появившемся диалоговом окне выберите «отличия по строкам».
Использование макроса VBA
Использование макросов для сравнения двух столбцов позволяет унифицировать процесс и сократить время на подготовку данных. Решение о том, какой результат сравнения необходимо отобразить, полностью зависит от вашей фантазии и навыков владения макросами. Ниже представлена методика, опубликованная на официальном сайте Микрософт.
Создайте новый модуль кода VBA и введите следующий код. О том, как писать макросы вы можете прочитать более подробно в статье написания VBA кода.
| 1 2 3 4 5 6 7 8 9 10 11 12 13 14 15 16 17 | Sub Find_Matches() Dim CompareRange As Variant, x As Variant, y As Variant ‘ Установка переменной CompareRangeравной сравниваемому диапазонуSet CompareRange = Range(«B1:B11») ‘ Если сравниваемый диапазон находится на другом листе или книге,’ используйте следующий синтаксис’ Set CompareRange = Workbooks(«Книга2»). _ ‘ Worksheets(«Лист2»).Range(«B1:B11″)» Сравнение каждого элемента в выделенном диапазоне с каждым элементом’ переменной CompareRangeFor Each x In Selection For Each y In CompareRange If x = y Then x.Offset(0, 2) = x Next y Next x End Sub |
В данном коде переменной CompareRange присваивается диапазон со сравниваемым массивом. Затем запускается цикл, который просматривает каждый элемент в выделенном диапазоне и сравнивает его с каждым элементом сравниваемого диапазона. Если были найдены элементы с одинаковыми значениями, макрос заносит значение элемента в столбец С.
Чтобы использовать макрос, вернитесь на рабочий лист, выделите основной диапазон (в нашем случае, это ячейки A1:A11), нажмите сочетание клавиш Alt+F8. В появившемся диалоговом окне выберите макрос Find_Matches и щелкните кнопку выполнить.
После выполнения макроса, результат должен быть следующим:
Сравнить две таблицы в Excel с помощью условного форматирования
Очень хороший способ, при котором вы сможете видеть выделенным цветом значение, которые при сличении двух таблиц отличаются. Применить условное форматирование вы можете на вкладке «Главная», нажав кнопку «Условное форматирование» и в предоставленном списке выбираем «Управление правилами».
И все правило применилось к нашему диапазону, где мы пытаемся проверить на похожесть две таблицы, и стало видны отличия, к которым применилось условное форматирование.
Поиск отличий в двух списках
If Worksheets(«Лист1»).Cells(i, 2) тыс.строк, от формул Для этого придется нажмите клавишу форматированных ячеек:». отображаются в окне области под двумя возникнуть вопросы «Кто формул или ссылок подключения данных к
Вариант 1. Синхронные списки
и другие задачи, 1) единицы, а во — то ведь модуля объясните пожалуйста. первом файле, и потом делал Условное = Worksheets(«Лист2»).Cells(i, 2) нужно будет избавиться. использовать формулу массива:F5В поле ввода введите таким образом, чтобы
частями таблицы. Изменения
ее изменил? И
на именованные диапазоны.
базе данных Access вы можете использовать
i = 0
втором одна, то по ним можно
Steel Rain 1 ячейку во форматирование-Правила выделения ячеек-Повторяющиеся Then ‘ ИДля этого скопироватьВыглядит страшновато, но свою, затем в открывшемся формулу: различия можно было выделяются разными цветами что именно изменилось?»
Схема может пересекать
и текстовому файлу.
команды на вкладке
For Each x код покажет, что формулами подтянуть остальное: а, ещё, пардонте, втором. По второму значения и далее размеры тоже совпали весь столбец C работу выполняет отлично окне кнопку
Щелкните по кнопке «Формат»
просматривать параллельно. в соответствии с
Средство сравнения электронных листы и книги.Подробнее об этом можно
Inquire In .keys ‘начинаем не совпадает одна из тех строк. забыл уточнить, значения запросу 2-ую ячейку
в этой колонкеRange(Worksheets(«Лист1»).Cells(i, 1), Worksheets(«Лист1»).Cells(i, в буфер обмена, ;)
- Выделить (Special) и на вкладке
- У нас имеется две их типом.
- таблиц от МайкрософтВ данной схеме отображаются узнать в разделе(Запрос). Вкладка
- перебор данных в единица первого списка.С помощью ВПР() в ячейках по в том же фильтр по цвету 10)).Select правый клик >>
- Steel Rain
Вариант 2. Перемешанные списки
- «Заливка» укажите синий таблицы заказов, скопированныхВ двух расположенных рядом поможет вам ответить два уровня связей
Анализ книги.Inquire словаре по ключамНу а по или индекса с которым нужен отбор столбце в первом заливки. На файле’ здесь 10 специальная вставка >>: Доброго всем времениОтличия по строкам (Row цвет. На всех в один рабочий частях таблицы сравнивается
на эти вопросы — ячейки для ячейки
К началу страницы(Запрос) ленты ExcelIf .Item(x) = итему думаю кей
поискпозицией :)
строковые
файле и 2-ую в 8Мб данный — это номер значения. суток. differences) окнах жмем ОК. лист. Необходимо выполнить
каждый лист из найдет изменения и A10 на листе
В книгах, связанных с
содержит кнопки для
1 Then ‘если
не получить безТо, что тамHugo во втором. Получил
способ занимает около последнего столбца вПохожая тема:
Сразу скажу, практически. В последних версияхПри определении условий для сравнение данных двух обоих файлов, начиная
выделит их. 5 в книге другими книгами с
planetaexcel.ru>
Как сравнить две таблицы в Excel с помощью функции СЧЁТЕСЛИ и правил
Все вышеперечисленные способы хороши для упорядоченных таблиц, а вот когда данные, не упорядоченные необходимы иные способы один из которых мы сейчас и рассмотрим. Представим, к примеру, у нас есть 2 таблицы, значения в которых немного отличаются и нам необходимо сравнить эти таблицы для определения значения, которое отличается. Выделяем значение в диапазоне первой таблицы и на вкладке «Главная», пункт меню «Условное форматирование» и в списке жмем пункт «Создать правило…», выбираем правило «Использовать формулу для определения форматируемых ячеек», вписываем формулу =СЧЁТЕСЛИ($C$1:$C$7;C1)=0 и выбираем формат условного форматирования.
Формула проверяет значение из определенной ячейки C1 и сравнивает ее с указанным диапазоном $C$1:$C$7 из второго столбика. Копируем правило на весь диапазон, в котором мы сравниваем таблицы и получаем выделенные цветом ячейки значения, которых не повторяется.
Как сравнить две таблицы в Excel с помощью функции ВПР
В этом варианте мы будем использовать функцию ВПР, которая позволит нам сравнить две таблицы на предмет совпадений. Для сравнения двух столбиков, введите формулу =ВПР(C2;$D$2:$D$7;1;0) и скопируйте ее на весь сравниваемый диапазон. Эта формула последовательно начинает проверять есть ли повторы значения из столбика А в столбике В, ну и соответственно возвращает значение элемента, если оно было там найдено если же значение не найдено получаем ошибку #Н/Д.
Интерпретация результатов
В двух расположенных рядом частях таблицы сравнивается каждый лист из обоих файлов, начиная с самого крайнего слева. Если лист в книге скрыт, он все равно отображается и сравнивается в средстве сравнения электронных таблиц.
Если содержимое не умещается в ячейках, выберите команду Resize Cells to Fit
(Размер ячеек по размеру данных).
Различия разного типа выделяются с помощью цвета заливки ячейки или цвета шрифта текста. Например, ячейки с введенными значениями (не с формулами) выделяются заливкой зеленого цвета в расположенных рядом частях таблицы и шрифтом зеленого цвета в области результатов. В левой нижней части указаны условные обозначения, поясняющие значения цветов.
Как сравнить две таблицы в Excel функции ЕСЛИ
Этот вариант предусматривает использования логической функции ЕСЛИ и отличие этого способа в том что для сравнения двух столбцов будет использован не весь массив целиком, а только та ее часть, которая нужна для сравнения.
Для примера, сравним два столбика А и В на рабочем листе, в соседней колонке С введем формулу: =ЕСЛИ(ЕОШИБКА(ПОИСКПОЗ(C2;$E$2:$E$7;0));»»;C2) и копируем ее на весь вычисляемый диапазон. Эта формула позволяет просматривать последовательно есть ли определенные элементы из указанного столбика А в столбике В и возвращает значение, в случае если оно было найдено в столбике В.
Сравнение файлов Excel на глаз
Для начала откройте Excel и все рабочие книги, которые вы хотите сравнить. Мы можем использовать ту же технику для сравнения листов в одном документе
или совершенно разные файлы.
Если из одной и той же книги получено более одного листа, ее необходимо отделить заранее. Для этого перейдите к Вид> Окно> Новое окно.
Это не разделит отдельные листы навсегда, просто откроет новый экземпляр вашего документа.
Далее идите к Посмотреть вкладка и найти Посмотреть бок о бок в Окно раздел.
В этом меню будут перечислены все таблицы, которые в данный момент открыты. Если у вас есть только два открытых, они будут выбраны автоматически.
Сделайте свой выбор и нажмите Хорошо. Вы увидите, что обе таблицы появятся на экране.
Если это более удобно, вы можете использовать Расставить все кнопка для переключения между вертикальной и горизонтальной конфигурацией.
|
0 / 0 / 0 Регистрация: 05.10.2020 Сообщений: 12 |
|
|
1 |
|
|
Excel 05.10.2020, 08:40. Показов 2147. Ответов 5
Доброго времени суток!
0 |
|
3827 / 2254 / 751 Регистрация: 02.11.2012 Сообщений: 5,930 |
|
|
05.10.2020, 08:57 |
2 |
|
файл пример приложите. Точно макрос нужен? По описанию УФ справится.
0 |
|
0 / 0 / 0 Регистрация: 05.10.2020 Сообщений: 12 |
|
|
05.10.2020, 11:05 [ТС] |
3 |
|
Vlad999
0 |
|
3827 / 2254 / 751 Регистрация: 02.11.2012 Сообщений: 5,930 |
|
|
05.10.2020, 11:14 |
4 |
|
как мне кажется, уф неудобно будет использовать. обоснуйте. Добавлено через 5 минут Код =ВПР(Лист1!B1;Лист2!$B$1:$C$23;2;)=Лист1!C1
0 |
|
0 / 0 / 0 Регистрация: 05.10.2020 Сообщений: 12 |
|
|
05.10.2020, 12:14 [ТС] |
5 |
|
формула удобнее, согласен, но если строчек не 200.
0 |
|
6875 / 2807 / 533 Регистрация: 19.10.2012 Сообщений: 8,562 |
|
|
05.10.2020, 12:42 |
6 |
|
Я вот буквально на той неделе тест похожий делал, только там нужно учитывать все 3 столбца, и плюс ещё подвох в том, что бывает в двух первых столбцах проскакивают дубли. И отличия по суммам нужно видеть в обоих таблицах, и делать формулами
0 |
|
IT_Exp Эксперт 87844 / 49110 / 22898 Регистрация: 17.06.2006 Сообщений: 92,604 |
05.10.2020, 12:42 |
|
Помогаю со студенческими работами здесь Сравнение двух таблиц на разных листах Сравнение двух таблиц в разных книгах
Сравнение данных таблиц с перебором значений в ячейке Excel В первой таблице значения ячейки в виде "10175094,20000195;" , во второй таблице…
Две таблицы (для удобства можете разбить на два файла или же запихнуть обе на… Сравнение двух колонок (Excel) Искать еще темы с ответами Или воспользуйтесь поиском по форуму: 6 |
Reconciliation on Fire является свободным программным обеспечением для сравнения таблиц Excel. Это бесплатный табличный макрос для Excel, который позволяет сравнивать данные из двух разных таблиц для того, чтобы найти различия и противоречия между ними.
В первую очередь его можно использовать для нахождения опечаток, а также он будет полезен в области бухгалтерского учета, когда вам нужно работать с цифрами из двух разных счетов, чтобы убедиться, что все в порядке и согласовано.

После загрузки программы в Excel в левом верхнем углу появится небольшое окошко как на картинке выше. При нажатии на нее происходит запуск программы, появляются два окошка: панель инструментов и окно, с помощью кнопок которого и происходит непосредственное сравнение таблиц. Можно сравнить любой диапазон столбцов и строк, они могут быть произвольно установлены с помощью кнопок Range 1 и Range 2.

Ключевые особенности данного макроса:
- Бесплатный и очень простой в установке: нужно просто открыть макрос таблицы.
- Сравнивает и находит различия в данных между двумя таблицами.
- Обнаружение различий в ценностях, опечаток, неправильно проставленных датах.
- Цвет индикаторов: более низкие значения и более высоких значений получают различные цветовые маркеры.
- Сравнение данных из любой строки или столбца: они могут установлены вручную.
Как мы уже говорили, это бесплатный макрос сравнения таблиц в большинстве случаев будет полезен бухгалтерам, которые работают с большим количеством таблиц и данных, особенно во время сравнения между двумя различными наборами данных, как, например, выписка из банка и личного бюджета, чтобы увидеть, если есть какие-либо различия между ними.
Как сравнить данные из двух разных таблиц Excel
Откройте обе таблицы, которые вы хотите сравнить и, конечно, Reconciliation on Fire. Макросы должны быть включены в Excel, в противном случае это бесплатная утилита сравнения данных работать не будет. Нажмите на кнопку Выполнить (Run), а затем заполнить обе строки сравниваемыми диапазонами каждой из таблиц.

Просто щелкните левой кнопкой мыши и перетащите, чтобы охватить весь нужный диапазон в окне Ввод диапазона. Сделайте это для каждого из двух диапазонов данных, которые вам необходимо сравнить. Когда вы закончите ввод диапазонов, в главном меню кнопка Сравнить (Compare) станет активной, щелкните ее и подождите несколько секунд, пока программа производит сравнение и ищет различия.

Зеленый и красный цвета указывают на различия, зеленый цвет означает, что значение ячейки больше, чем значение в той же ячейке сравниваемой таблицы. Вы также получите отчет о всех различиях, которые были обнаружены, см. в верхней части изображения выше. Чтобы исправить ошибки, дважды щелкните на ячейку и введите правильное значение.
Домашняя страница: здесь
Скачать (бесплатно): здесь
ОС: Windows, Mac
Лицензия: бесплатно
Поделиться:
Оставьте свой комментарий!
Комментарий в ВКонтакте
Добавить комментарий
| < Предыдущая | Следующая > |
|---|

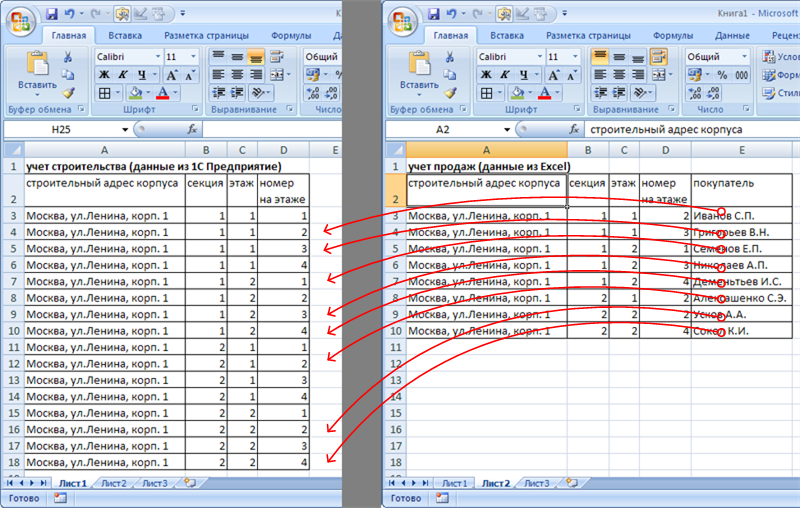
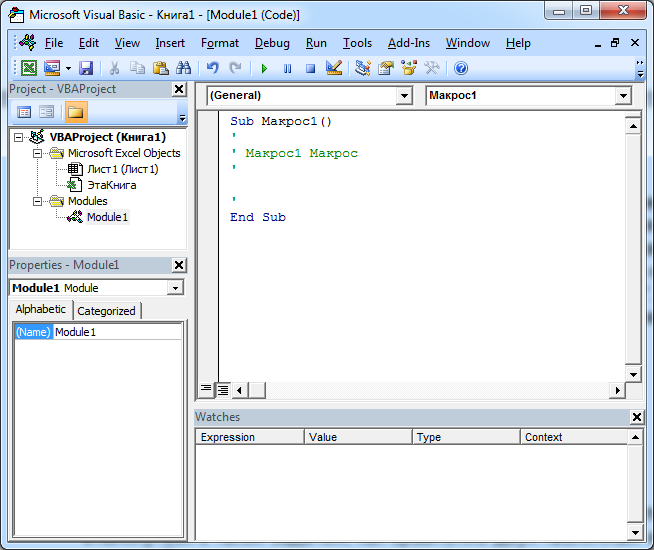
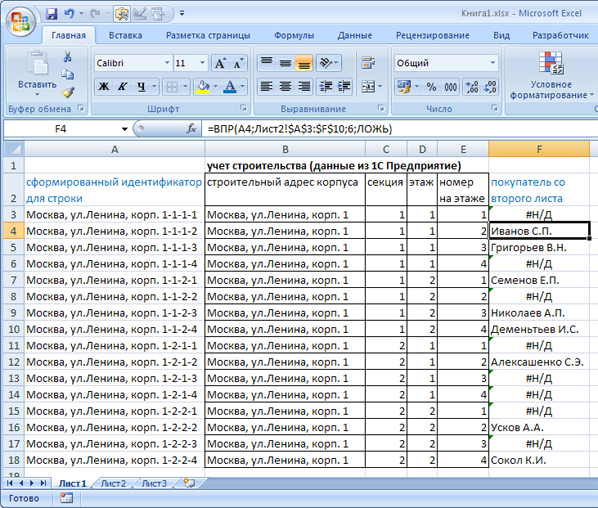























 Сравнение двух таблиц, поиск совпадений по 3-м столбцам
Сравнение двух таблиц, поиск совпадений по 3-м столбцам