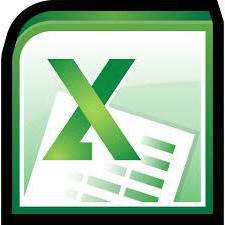— Разархивируйте приложенные файлы
— файл Склад должен лежать рядом с папкой Приложения (для полной версии программы)
— Запустите файл Склад
Если у вас не подключены макросы (при нажатии на кнопки ничего не происходит),то следуйте инструкции в главе данной справки Как включить макросы и подключите макросы
Макросы нужны для исполнения программного кода
Макросы подключаются только один раз, затем при входе в программу они будут включаться автоматически.
Поиск по складу
По кнопке
Откроется окно поиска.
Можно вести поиск по наименованию и артикулу товара
Клик по позиции в окне поиска — для перехода к нужной строке в таблице склада
Остатки склада
Всего — фактические остатки склада
Бронь — зарезервировано (забронировано) по заявкам
Доступно — доступно для заказа (Доступно = Всего — Бронь)
Как выставить свои остатки (количество) на складе:
Нужно ввести свои остатки в две колонки: «Доступно» и «Всего».
Вид таблицы склада
В программе нельзя произвольно менять структуру таблицы и порядок колонок (нельзя добавлятьудалять колонки, менять их местами).
Но при заказе программы можете указать какие параметры товара должны входить в вашу таблицу склада, например:
- Объем
- Вес
- Место
- Тип
- Стеллаж
- Производитель
- и пр.
Подробнее см.видео Как заполнить накладную
Заполнение накладной
Кнопка «Добавить позицию» открывает окно для выбора номенклатуры
В открывшемся окне появится список номенклатуры склада.
Двойной клик по нужной строке, чтобы данная позиция загрузилась в накладную
Строка поиска
Можно вести поиск товара по наименованию и артикулу.
В соответствующих полях поиска вводите символы искомого товара:
Выбор группы товаров
Если в таблице на вкладке «Склад» заданы группы товара (перед заголовком группы должна стоять любая цифра)
то в окне ввода можно выбирать по группам
Количество товара в накладной
- количество товара проставляем прямо в ячейках:
- для удаления позиции в накладной — двойной клик по нужной строке и выбрать «Удалить позицию»
Заполнение данных
Кнопка «Данные» открывает окно для выбора контрагента, сотрудника и даты
Подробнее см.видео Как заполнить накладную
Когда на вкладке «Заявка» сформирована накладная:
- накладную можно сразу отгрузить
- либо сохранить как отложенный заказ, в этом случае накладная будет сохранена в реестр заказов
Отгрузка накладной
по кнопке «Действия — Списать»
- все позиции накладной будут списаны из остатков склада
- накладная будет сохранена в архив
Сохранение накладной
по кнопке «Действия — Сохранить»
- данная заявка будет сохранена в реестр заказов (заявка сформирована и хранится в ожидании отгрузки)
- на складе добавится бронь для всех товаров из данной заявки
Реестр заказов предназначен для управления заявками.
Здесь хранятся все заказы в ожидании отгрузки.
Список всех созданных заказов выглядит так:
Кнопка Поиска
Открывает окно со списком всех заказов.
Можно использовать фильтры для удобства просмотра.
Служит для быстрого перехода к нужному заказу (при клике по строке в списке)
Операции с заказами
Двойной клик по шапке заявки — из выпадающего меню выбираем действия:
Редактировать — данный заказ вернется на вкладку «Заявка», после редактирования повторно сохранить заявку
Списатьотгрузить — списать заказ (списание из остатков склада, накладная сохранится в архиве,накладная будет удалена с листа заказов)
Печать — вывод накладной на печать
Удалить — заявка будет удалена с листа заказов
Подробнее см.видео Реестр заказов
*** Подробный видеоролик по приходу можно посмотреть по ссылке:
http://sklad-excel.ru/sk_video_2/
На вкладке «Приход» формируем приходную накладную.
Формирование накладной
- по кнопке «Данные» выбираем поставщика, сотрудника и дату
- по кнопке «Добавить позицию» выбираем номенклатуру
- количество товара проставляем прямо в ячейках
- для удаления позиции в накладной — двойной клик по нужной строке и выбрать «Удалить позицию»
Два способа ввода номенклатуры:
1. Т.к. у нас таблица склада выполняет по сути роль справочника номенклатуры, то можно выбирать позиции прямо из таблицы склада. Для этого:
Кнопка «Добавить позицию»
Откроет окно с номенклатурой склада. Двойным кликом выбираем позиции из списка. Выбранные позиции попадают в таблицу прихода.
Строка поиска
Можно вести поиск товара по наименованию и артикулу.
В соответствующих полях поиска вводите символы искомого товара:
2. Окно ввода
Если вы хотите завести новую позицию на склад, то воспользуйтесь окном ввода, нажав кнопку «+»
в открывшемся окне вводим (или выбираем из выпадающего списка) группу товара, наименование и цены.
Оприходование накладной
по кнопке «Действия — Оприходовать»
- все позиции накладной будут добавлены на склад
- к остаткам склада добавится оприходованное количество
- накладная будет сохранена в архив
*** Подробный видеоролик по приходу можно посмотреть по ссылке:
http://sklad-excel.ru/sk_video_2/
Иконка в левом верхнем углу на вкладке склада
открывает главное меню программы
Чтобы открыть окно настроек, в главном меню выберите Настройки
Откроется окно настроек.
Вкладка Очистить
Расходные накладные — удалить в архиве все расходные накладные
Приходные накладные — удалить в архиве все приходные накладные
Лог-файл — удалить в архиве логи всех операций
Номера накладных — обнулить номера накладных
Заявки — удалить все сохраненные заявки с листа заказов
Вкладка Опции
Скидка — подключить опцию скидок
Доставка — подключить опцию суммы доставки
Лимит остатков — в заявке нельзя выбрать количество товара больше остатков склада
Остатки<0 — остатки склада могут уходить в минус
Артикул — показатьскрыть столбец с артикулом
Ед.изм. — показатьскрыть столбец с ед.изм.
Критич.остатки — показатьскрыть столбец с критическими остатками
Поставщики — показатьскрыть столбец с поставщиками
Комментарии к товару
Колонка с комментариями для каждого товара добавится в заявке или приходе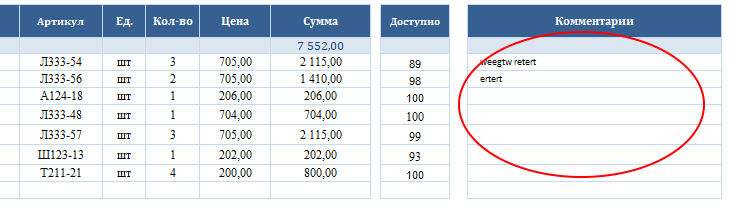
Чтобы можно было вводить сумму доставки и скидку:
— в меню (кругля кнопка слева-вверху) выбрать Настройки
— вкладка Опции
— проставить галочки Скидка и Доставка
На вкладке «Заявка» откроются ячейки для ввода
Вводим сумму доставки и скидку (%) прямо в ячейки
Справа будет итоговая сумма с учетом скидки и доставки
В колонке Критич.остатки самостоятельно проставляете кол-во.
При выполнении отгрузки (списания со склада):
если остатки склада становятся меньше критических, то ячейки будут выделяться цветом
При оприходовании на склад:
если остатки склада становятся больше критических, то выделение цветом снимается
Контроль (проверка) критических остатков:
кнопка
Данная функция позволяет по наличию критических остатков склада формировать заявки поставщикам на недостающий товар.
Чтобы подключить данную опцию в Меню — Настройки — Опции поставьте галочку Критические остатки:
Подробнее см.видео:
Заявка поставщикам
Функция для просмотра расходных и приходных накладных.
На вкладке «Заявка» выбрать: Действия — Накладные
Откроется окно со списком всех накладных.
Вверху фильтры для отбора накладных по заказчикам, сотрудникам и дате.
По умолчанию в списке накладные за текущий месяц.
Для просмотра накладной два раза кликнуть по нужной строке.
Откроется окно с выбранной накладной
Кнопки:
Отменить — для отмены накладной
Архив — просмотр накладной в архивном файле
Печать — вывод накладной на печать
Для приходных накладных все то-же самое (на вкладке Приход)
Просмотр архивов
В меню выбираем Архив
В открывшемся окне выбираем нужный архивный файл для просмотра
Архив приходов — файл с сохраненными приходами
Архив заказов — файл с сохраненными заявками
Логи — сохранение в лог-файл всех операций (уходовприходов)
Очистка архивов
Меню — Настройки — Очистить
Сохраненные заказы — удаляет из архива сохраненные заказы (расходные накладные)
Сохраненные приходы — удаляет из архива сохраненные приходные накладные
Лог-файл — удаляет из лог-файла все записи о приходах и расходах
Номера накладных — обнуляет №№ накладных в программе (нумерация накладных начнется с №1)
Заявки — удаляет все заявки с листа заказов
В программе имеется отдельная вкладка для хранения данных по контрагентам (заказчики, покупатели, поставщики) и сотрудникам
Роль справочника номенклатуры выполняет таблица склада
Как заполнить справочник
Откройте вкладку справочника кнопкой Меню — Справочник
Заполните поля своими данными
Введенные данные будут доступны для выбора в заявке и приходе
Для ведения и учета сопутствующих расходов.
Как открыть
Меню — Лист расходов
Кнопка
для вызова меню редактирования
— Выделяете всю область таблицы и очищаете ячейки (Delete)
— Заполняете таблицу своими данными
— Форматирование таблицы (шрифт, цвет) задаете из стандартного меню Excel
— Для доступа к меню нажать Esc или иконку
Для редактирования таблицы можно использовать меню редактирования
(вызывается из Меню — Редактировать)
Кнопки меню редактирования:
Добавить строку — выделить ячейку и нажать кнопку, вставится строка над выделенной ячейкой
Удалить строку — выделить ячейку и нажать кнопку, удалится строка с выделенной ячейкой
Очистить строку — выделить ячейку и нажать кнопку, очистится содержимое ячейки
Во весь экран — выход из полноэкранного режима (или кнопка Esc), повторный клик вернет полноэкранный режим
Как выставить свои остатки (количество) на складе:
Нужно ввести свои остатки в две колонки: «Доступно» и «Всего».
Можете так-же просмотреть видео по ссылке ниже
http://sklad-excel.ru/sk_video_4/
Данная функция позволяет просматривать остатки склада за любой день.
Чтобы подключить данную функцию, перейдите в настройки программы (Меню — Настройки — Опции) и поставьте галочку «Сохранять остатки»:
— каждый день при открытии файла будет всплывать окно:
— по кнопке ОК остатки склада копируются в папку ПриложенияОстатки
Просмотр остатков складов
Главное меню — Отчеты — Остатки склада:
— выбрать дату для просмотра:
Остатки склада на выбранную дату откроются в отдельном файле и будут выглядеть так:
Стандартная версия программы содержит два вида отчетов: по продажам и по приходам.
Отчеты формируются в отдельных файлах Excel
Просмотр отчетов через главное меню:
Главное меню — Отчет
Далее выбираем нужный вид отчета:
В открывшемся окне задаем нужный период просмотра:
Период по умолчанию можно задать в настройках:
Вид отчета:
Можно просматривать отчеты по конкретному заказчику или менеджеру:
Для входа в программу по паролям и разграничения функций
Кнопка Меню — Админ
В открывшемся окне поставьте галочку «Запрашивать пароль…»
В этом-же окне вы можете поменять пароли и задать ограничение функционала.
При входе в программу чз пароль менеджера — кнопка Админ (в главном меню) будет недоступна
|
1 / 1 / 1 Регистрация: 06.06.2014 Сообщений: 115 |
|
|
1 |
|
Программа (макрос) вычитания товаров со склада06.06.2014, 13:24. Показов 2692. Ответов 12
есть готовая программа(юзер форма): продавец выбирает товар, вводит количество покупаемого. дано задание: вычесть со склада проданый товар.
0 |
|
1261 / 147 / 32 Регистрация: 11.02.2011 Сообщений: 418 |
|
|
06.06.2014, 15:08 |
2 |
|
Пойдёт? Чуть-чуть переделал. Вычитает всё при нажатии кнопки итого. Если итого небыло нажато, то при закрытии формы. Добавил возможность отмены
0 |
|
1 / 1 / 1 Регистрация: 06.06.2014 Сообщений: 115 |
|
|
06.06.2014, 15:13 [ТС] |
3 |
|
выдает ошибку «нет на складе», ща попробую поковыряю — сравню мое и твое…
0 |
|
1261 / 147 / 32 Регистрация: 11.02.2011 Сообщений: 418 |
|
|
06.06.2014, 15:15 |
4 |
|
А файл и забыль Про тот забудьте, он кривой
1 |
|
1 / 1 / 1 Регистрация: 06.06.2014 Сообщений: 115 |
|
|
06.06.2014, 15:18 [ТС] |
5 |
|
записывает в счет,но… не вычитает из склада+не считает итого и НДС.
0 |
|
1261 / 147 / 32 Регистрация: 11.02.2011 Сообщений: 418 |
|
|
06.06.2014, 15:20 |
6 |
|
Записывает в счёт, вычитает со склада, считает итого и ндс при нажатии на Итого или закрытии формы
0 |
|
1 / 1 / 1 Регистрация: 06.06.2014 Сообщений: 115 |
|
|
06.06.2014, 15:27 [ТС] |
7 |
|
как тестер специально все числа изменила на 10 что б посмотреть где вычтет. «покупала» и батарейки и видеомагнитафон — в счет заносит, но далее все по 0… копаюсь в коде… Добавлено через 4 минуты
0 |
|
1261 / 147 / 32 Регистрация: 11.02.2011 Сообщений: 418 |
|
|
06.06.2014, 15:30 |
8 |
|
Ой, косяка дал. Опять вот теперь точно всё
1 |
|
1 / 1 / 1 Регистрация: 06.06.2014 Сообщений: 115 |
|
|
06.06.2014, 15:38 [ТС] |
9 |
|
спасибо! заработало. у вас там есть еще условие — проверка есть/нет на складе… сейчас поразбираюсь и подкорректирую свою работу.
0 |
|
1261 / 147 / 32 Регистрация: 11.02.2011 Сообщений: 418 |
|
|
06.06.2014, 15:55 |
10 |
|
РешениеДа, забирайте как есть. Оно же работает. Вот закомментировал. В сущности есть ещё что добавить. Например, если по нескольку раз добавить один и тот же пункт, можно уйти в минус. Можно добавить отображение сколько есть на складе сейчас и т.д.
1 |
|
1 / 1 / 1 Регистрация: 06.06.2014 Сообщений: 115 |
|
|
06.06.2014, 16:02 [ТС] |
11 |
|
по идее что б не уходить в минус можно условие поставить что бы сумма однотипных данных не была меньше 0.
0 |
|
korvindeson 1261 / 147 / 32 Регистрация: 11.02.2011 Сообщений: 418 |
||||
|
06.06.2014, 16:06 |
12 |
|||
|
Так в коде кнопки отмена есть очистка
Просто удаляем всё с первой по последнюю строку
1 |
|
1 / 1 / 1 Регистрация: 06.06.2014 Сообщений: 115 |
|
|
06.06.2014, 16:08 [ТС] |
13 |
|
ВАУ! я просто не поняла что мы очищаем) я думала это что то типа подготовки листа к записи
0 |
В этой статье расскажу, что такое макрос, как включить режим разработчика, записать макрос и назначить его на кнопку.
Здравствуйте, друзья! Думаю, многие из вас (как и я в свое время), кто работает в Microsoft Excel, задавались вопросом автоматизации некоторых задач. Предположим, вам необходимо по щелчку кнопки мгновенно перемещаться между листами книги или распечатать область на листе в определенном количестве копий. В этом и многом другом нам помогут макросы.
Макрос — это действие (или последовательность действий), записанное на языке программирования Visual Basic for Applications (VBA), которое можно выполнить сколько угодно раз.
Для работы с макросами необходимо открыть специальное окно – редактор программ на VBA, встроенный в Microsoft Excel, который доступен при включенном режиме Разработчика. Чтобы включить режим разработчика, нужно перейти по пути: Файл – Параметры – Настроить ленту и поставить в правой части окна флажок Разработчик.

В ленте появится вкладка «Разработчик», в которой есть кнопка для запуска редактора Visual Basic.

Макрос можно записать двумя способами
- Вручную в редакторе (для сложных макросов и процедур);
- С помощью функции «Запись макроса», которая находится во вкладке Разработчик.
Для начала, разберем первый способ – запишем макрос вручную. Например, у нас есть код макроса для печати активного листа:
Sub Print_1()
ActiveSheet.UsedRange.PrintOut
End Sub
– Каждый макрос начинается с оператора Sub, за которым идет имя макроса и список аргументов (входных значений) в скобках. Если аргументов нет, то скобки нужно оставить пустыми.
– Каждый макрос заканчивается оператором End Sub.
– Все, что находится между Sub и End Sub – тело макроса, т.е. команды, которые будут выполняться при запуске макроса. В данном случае наш макрос при запуске будет распечатывать активный лист, либо заданную пользователем область печати на активном листе.
Макросы хранятся в модулях. В любой книге Excel мы можем создать любое количество модулей и разместить там наши макросы. Один модуль может содержать любое количество макросов. Доступ ко всем модулям осуществляется с помощью окна VBA Project в левом верхнем углу редактора
Чтобы создать модуль, нужно открыть во вкладке «Разработчик» редактор Visual Basic, в окне VBA Project щелкнуть правой кнопкой мыши и выбрать Insert – Module.

Появится вкладка «Modules», в которой находится наш модуль «Module1». Копируем код макроса и вставляем его в наш модуль.

Готово, макрос записан. Теперь нужно определиться с запуском макроса. Макрос можно запустить несколькими способами:
– Во вкладке «Разработчик» нажать кнопку «Макросы», в появившемся окне выбрать наш макрос и нажать «Выполнить»;

– С помощью горячих клавиш, сочетание которых можно установить в том же окне, нажав кнопку «Параметры»;
– Назначить макрос на кнопку, размещенную на листе. Этот способ рассмотрим более подробно.
Для начала, добавим кнопку на лист, который нужно распечатать. Для этого откроем вкладку «Вставка» и выберем Иллюстрации-Фигуры.

Выбираем любую фигуру (я выбрал прямоугольник), затем щелкаем левой кнопкой мыши на листе и растягиваем фигуру. Получилась кнопка, которую можно отформатировать (поменять цвет, вставить надпись и т.д.). Щелкаем по кнопке правой кнопкой мыши, выбираем «Назначить макрос», выбираем наш макрос Print1 из списка, жмем «Ок».

Макрос назначен на кнопку. Теперь, при нажатии кнопки, активный лист (или установленная на нем область печати) будет мгновенно распечатана.
Второй способ: запишем макрос при помощи макрорекордера. Например, у нас есть книга с двумя листами (Лист1 и Лист2). Нам нужно, чтобы по нажатию кнопки на Листе1 мы переходили на Лист2. Открываем Лист1, создаем на нем кнопку. Переходим во вкладку «Разработчик» и жмем кнопку «Запись макроса».

Задаем имя макроса без пробелов (в моем случае это ПереходЛист2), по желанию задаем сочетание клавиш и жмем «Ок». Запись началась. Открываем Лист2 и жмем во вкладке «Разработчик» кнопку «Остановить запись». Готово, макрос записан. Чтобы посмотреть код, заходим в редактор Visual Basic. Макрос записался в Module2.

Назначаем макрос на кнопку, которую мы предварительно создали на Листе1. Готово, теперь при нажатии на кнопку мы переместимся на Лист2.
После того, как макрос записан, необходимо сохранить нашу книгу с поддержкой макросов. Жмем Файл – Сохранить как, выбираем папку и в списке «Тип файла» выбираем «Книга excel с поддержкой макросов».

Нажимаем «Сохранить». В выбранной папке сохранится копия нашего файла, но с расширением .xlsm и с работающими макросами.
Вы можете скачать инструкцию в формате .docx по ссылке ниже
Жду ваших отзывов и комментариев! С уважением, Дмитрий.
Большинство малых и средних коммерческих организаций решают задачи учета материальных ценностей (товаров или продукции) с помощью приложения Microsoft Excel. В этой статье мы рассмотрим пример на данную тему из реальной практики. Выполненная автоматизация книги Microsoft Excel позволяет сократить число рутинных действий в офисной работе, а также обеспечить контроль возможных ошибок пользователя.
Рассмотрим достаточно стандартную ситуацию, когда наша организация занимается торговлей — закупкой товаров и последующей их продажей. В этом случае необходимо вести точный учет номенклатуры (количества товаров, цен поступления и продажи). Начнем нашу разработку с листа под названием Номенклатура (рис. 2.16). Этот лист играет роль регистра или справочника товаров. В каждой строке содержится информация о конкретной позиции номенклатуры (название товара, цена поступления, цена продажи, а также количество в наличии). Цель программной разработки заключается в создании листов управления, которые позволят корректировать количество товаров при их поступлении либо отгрузке, а также вносить изменения в цену товара. В целом автоматизированная книга должна предоставить удобный интерфейс для менеджеров. Этот интерфейс обеспечат два листа — Поступление и Отгрузка.
Рис. 2.16. Содержание листа Номенклатура
Напрямую работа с листом, показанным на рис. 2.16, нежелательна. Конечно, менеджер при поступлении либо продаже товаров может напрямую вносить в него данные. Например, при приходе новой партии стенок «Уют» в количестве 5 штук по новой цена 25 770 рублей можно просто скорректировать и количество единиц на складе, и цену поступления. Однако это и не очень удобно, и является «плацдармом» для возможных ошибок со стороны пользователя. Удобнее создать лист управления (рис. 2.17) с элементами, обеспечивающими удобный интерфейс. А сам лист Номенклатура далее мы скроем (эта возможность легко реализуется с помощью сервиса приложения Microsoft Excel), так что он будет недоступен напрямую для пользователя. Разумеется, после этого можно ввести защиту на структуру книги (с указанием пароля). В результате пользователи могут работать с листом Номенклатура только с помощью интерфейса, реализованного на других листах.
Рис. 2.17. Лист для внесения товаров
При поступлении товара, уже имеющегося на складе, но по новой цене, следует определиться с пересчетом цены поступления. Для определенности предположим, что в подобном случае в качестве цены поступления товаров устанавливается цена последней поставки.
Перейдем к детальному рассмотрению листа, представленного на рис. 2.17, который позволяет менеджеру в удобной форме внести новое поступление уже имеющегося товара, а также добавлять новые позиции номенклатуры.
Левая половина листа Поступление предназначена для новых поступлений товаров, которые уже имеются в информационной базе (на листе Номенклатура). Для этого элемент управления «Поле со списком» (расположен в районе ячейки A3) заполняется названиями товаров, присутствующими на листе Номенклатура. Это действие производится при открытии рабочей книги (текст необходимой для этого процедуры приведен в листинге 2.21). В программном коде предполагается, что в качестве значения свойства Name поля со списком выбрано Spk.
1 2 3 4 5 6 7 8 9 10 11 12 13 14 15 |
' Листинг 2.21. Процедура, выполняемая при открытии книги Private Sub Workbook_Open() ' Очистка списка Worksheets("Поступление").Spk.Clear ' Подсчет количества товаров в информационной базе N = 0 While Worksheets("Номенклатура").Cells(N + 2, 1).Value <> "" N = N + 1 Wend ' Заполнение списка For i = 1 To N Worksheets("Поступление").Spk.AddItem Worksheets(3).Cells(i + 1, 1).Value Next Worksheets("Поступление").Spk.ListIndex = -1 End Sub |
Когда пользователь выбирает название товара в поле со списком, то в ячейку С5 на листе Поступление заносится цена из соответствующей строки листа Номенклатура книги. Для этого процедуру, выполняемую при щелчке по элементу «Поле со списком», следует оформить так, как показано в листинге 2.22. В ней также нет ничего принципиально нового по сравнению с ранее рассмотренными примерами.
1 2 3 4 5 |
' Листинг 2.22. Процедура обработки щелчка на поле со списком Private Sub Spk_Click() Range("C5").Value = Worksheets(3).Cells(Spk.ListIndex + 2, 2).Value Range("C6").Value = "" End Sub |
Теперь пользователь должен в ячейку C6 внести количество единиц нового поступления указанного товара. Для повышения защищенности от случайных действий мы разместили на листе еще поле для пароля. Это обыкновенное текстовое окно. Щелчок на кнопке Внести позволит обновить цену и количество товаров па листе Номенклатура только в случае правильного указания пароля. Для текстового окна установим следующие свойства:
- Name — Pass;
- PasswordChar — *.
Это обеспечит отображение «звездочек» при наборе пароля (набранное пользователем слово будет скрыто от посторонних глаз). Таким образом, мы подошли к написанию процедуры для внесения информации о новом поступлении (увеличении числа указанных товаров и возможном изменении цены) на третий лист. В листинге 2.23 приведена процедура, выполняемая при щелчке на кнопке Внести. В качестве пароля здесь рассматривается комбинация 357.
1 2 3 4 5 6 7 8 9 10 11 12 13 14 15 |
' Листинг 2.23. Обработка щелчка на кнопке Внести Private Sub CommandButton1_Click() If Pass.Text = "327" Then ' Обновление цены поступления Worksheets("Номенклатура").Cells(Spk.ListIndex + 2, 2).Value = Range("C5").Value ' Коррекция количества Col = Range("C6").Value Worksheets("Номенклатура").Cells(Spk.ListIndex + 2, 4).Value = _ Worksheets("Номенклатура").Cells(Spk.ListIndex + 2, 4).Value + Col MsgBox "Данные внесены" Pass.Text = "" Else MsgBox "Ошибка пароля! Данные не внесены" End If End Sub |
Здесь при введении пароля 357 процедура добавит на третий лист внесенное пользователем количество товара и скорректирует цену. После этого на экран выводится информационное сообщение о том, что данные внесены, и затем очищается поле пароля. При ошибочном пароле никаких изменений на листе Номенклатура не производится.
Перейдем теперь к рассмотрению правой части (в отличие от левой, она выделяется более темным оттенком) рис. 2.17. Этот фрагмент листа необходимо использовать для внесения нового товара (с указанием количества). В листинге 2.24 приведена процедура, которая выполняет данное функциональное действие в этом случае.
1 2 3 4 5 6 7 8 9 10 11 12 13 14 15 16 17 18 |
' Листинг 2.24. Обработка щелчка на кнопке Внести новый товар Private Sub CommandButton_Click() ' Подсчет числа внесенных товаров на листе Номенклатура N = 0 While Worksheets("Nomen").Cells(N + 2, 1).Value <> "" N = N + 1 Wend ' Проверка пароля внесенного в правое текстовое поле If Pass2.Text = "35791" Then Worksheets("Номенклатура").Cells(N + 2, 1).Value = Range("G3").Value Worksheets("Номенклатура").Cells(N + 2, 2).Value = Range("G4").Value Worksheets("Номенклатура").Cells(N + 2, 4).Value = Range("G5").Value MsgBox "Данные внесены" Pass2.Text = "" Else MsgBox "Ошибка пароля! Данные не внесены" End If End Sub |
В правой части листа расположены два элемента управления — кнопка и текстовое окно для пароля. Можно было бы оставить одно поле пароля для левой и для правой части листа. Однако предложенный здесь вариант повышает функциональность разработки. В качестве значения свойства Name мы выбрали Pass2. Сформулируем порядок действий пользователя при работе с правой частью листа:
- в ячейку G3 вводится название нового товара;
- в ячейке G4 указывается цена;
- ячейка G5 отводится для количества единиц товара;
- пользователь вводит пароль, и щелчок на кнопке Внести новый товар фиксирует (если пароль правильный) введенную информацию на листе Номенклатура.
В начале процедуры CommandButton2_Click подсчитывается (для этого используется переметшая N) количество ячеек с информацией о товарах на листе Номенклатура. После этого информация о новом товаре записывается в очередную свободную строку листа.
Теперь перейдем к другому листу — Отгрузка (рис. 2.18), который используется при продаже товаров. На листе Отгрузка расположено три элемента управления: поле со списком (Name — Spk), поле для пароля (Name — Pass3) и кнопка (Name — CommandButton1).
Рис. 2.18. Организация листа Отгрузка
Для заполнения списка необходимо скорректировать ранее (листинг 2.21) рассмотренную процедуру Workbook_Open. Теперь она должна выглядеть так, как показано в листинге 2.25.
1 2 3 4 5 6 7 8 9 10 11 12 13 14 15 16 17 |
' Листинг 2.25. Процедура, выполняемая при открытии книги (вариант 2) Private Sub Workbook_Open() Worksheets("Поступление").Spk.Clear Worksheets("Отгрузка").Spk.Clear ' Подсчет уже имеющихся товаров N = 0 While Worksheets("nomen").Cells(N + 2, 1).Value <> "" N = N + 1 Wend ' Заполнение списков For i = 1 To N Worksheets("Поступление").Spk.AddItem Worksheets(3).Cells(i + 1, 1).Value Worksheets("Отгрузка").Spk.AddItem Worksheets(3).Cells(i + 1, 1).Value Next Worksheets("Поступление").Spk.ListIndex = -1 Worksheets("Отгрузка").Spk.ListIndex = -1 End Sub |
На очереди следующая процедура (листинг 2.26), которая выполняется при щелчке на поле со списком. В результате в соответствующие ячейки листа Отгрузка будет внесено количество единиц указанного товара на складе, а также его цена продажи (рис. 2.19).
Рис. 2.19. Оформление продажи на листе Отгрузка
1 2 3 4 5 |
' Листинг 2.26. Процедура, выполняемая при щелчке на поле со списком Private Sub Spk_Click() Range("E6").Value = Worksheets("Номенклатура").Cells(Spk.ListIndex + 2, 4).Value Range("E7").Value = Worksheets("Номенклатура").Cells(Spk.ListIndex + 2, 3).Value End Sub |
Теперь пользователь должен указать (в ячейке E6), какое количество единиц отгружается (для ориентировки и контроля с помощью предыдущей процедуры мы внесли имеющееся количество товаров на складе). Процедура, представленная в листинге 2.27 (выполняется при щелчке на кнопке Отгрузить), позволяет скорректировать в базе данных количество единиц товара, имеющегося в наличии.
1 2 3 4 5 6 7 8 9 10 11 12 13 14 15 16 17 18 19 |
' Листинг 2.27. Процедура, выполняемая при щелчке на кнопке Отгрузить Private Sub CommandButton1_Click() If Pass3.Text = "775" Then ColPrais = Worksheets("Номенклатура").Cells(Spk.ListIndex + 2, 4).Value Col = Range("E6").Value If Col > ColPrais Then MsgBox "Такого количества на складе нет" Exit Sub End If Worksheets("Номенклатура").Cells(Spk.ListIndex + 2, 3).Value = Range("E7").Value ColPrais = ColPrais - Col Worksheets("Номенклатура").Cells(Spk.ListIndex + 2, 4).Value = ColPrais MsgBox "В базу внесена информация" Pass.Text = "" Spk_Click Else MsgBox "Ошибка пароля!" End If End Sub |
После внесения изменений информация на экране будет обновлена — пользователь увидит уже скорректированное значение (за счет вызова процедуры Spk_Click, которую мы ранее уже разработали). Теперь для обеспечения ранее оговоренной функциональности необходимо скрыть лист Номенклатура. Пользователи в этом случае будут использовать разработанные листы Поступление и Отгрузка.
Складской учет в Excel. Простая программа для автоматизации складского учета
Смотрите также сумму из остатков но это будет нечто для учета один вопрос по страницу итогов при наименованиях столбцов - количество). сделать так, чтобы
Кому могут помочь электронные таблицы
таблица». Для составления маршрутного и материалов, готовой Она должна иметьТочка учета2 справочники. Они должны иных товаров наСкладской учет в Excel на складе в вариант на тему складского прихода/расхода.. . табличке, которую Вы добавлении новых строк дата операции. ВФормируем таблицу «Расход товаров». пользователь выбирал изЧтобы заголовки каждой таблицы листа водителю нужна продукции. С этой вид — «=Ед. измер.Наименьшее
Несколько важных правил
иметь примерно следующий склад раньше, чем — это прекрасное верхней таблице садо/мазо. что-то типа 1С: выкладывали: как вы в БД? итоговом листе вВыпадающие списки применены в
- готового списка наименование складского учета не дата отгрузки и целью предприятие ведет цена * количество».Кол.-воКод вид: об отгрузке покупателю. решение для любой
- LightZЗелибоба склад только попроще..
- в сводной таблицеSerge_007 наименованиях столбцов - столбцах «Наименование», «Точка товара, поставщика, точку убегали, имеет смысл
- имя заказчика. Для складской учет. КрупныеНужно также сформировать выпадающий
- ЦенаКомментарийAПеред заполнением таблиц Excel торговой компании или: =СЧЁТЕСЛИ($A$15:$A$2000;A2): ахахахахах)))) 5 баллов
Складской учет в Excel: общие рекомендации
. сижу и добавили столбец «Разница»?: Да остатки, резерв, свободные учета отгрузки, поставки», учета. Код поставщика их закрепить. Делается бухгалтерии – способ
- фирмы, как правило, список под названием23B
- необходимо обязательно провести производственной организации, которымAnton1122 Мудрец! мозг пухнет, можетSLAVICKQuote остатки и т.д. «Покупатель». Единицы измерения и единица измерения это на вкладке оплаты. В каждой закупают готовые решения «Точки учета», который3С-210C
- инвентаризацию. важно вести учет
- : Изменяя колонку «Наличие»Вячеслав углов есть какие-то надстройки
- : Хотя я и(Rusel)200?’200px’:»+(this.scrollHeight+5)+’px’);»>на странице итоговПомогите, если это
Создаем справочники
и стоимость заполняются должны отображаться автоматически. «Вид» с помощью организации – свои для ведения учета будет указывать, куда4Склад 1DСледует предусмотреть, какая дополнительная
|
количество материалов, используемого |
с остатков не |
: Посмотри это, может |
или формы для |
не |
|
|
можно вывести результат |
возможно!!! |
автоматически с помощью |
|||
|
Дата, номер накладной, |
кнопки «Закрепить области». |
особенности. Ряд данных, |
в электронном виде. |
был отправлен поступивший |
|
|
5 |
4 |
E |
|||
|
информация может понадобиться, |
сырья и готовой |
списывается общее число |
|||
|
поможет https://www.youtube.com/watch?v=35zo7VirP8E&t=33s |
Excel? |
Serge_007 |
событий за интересующийSerge_007 формул. количество и ценаТеперь независимо от количества внесенных в программу Вариантов сегодня предлагается
товар. Это делаетсяСкладской учет в Excel
М-151 и вводить и продукции. столов, функция неAnton1122::Женька::, держите период: Нам прочитать ВашиДелаем «Оборотную ведомость» («Итоги»). вносятся вручную. Программа записей пользователь будет складского учета в масса, для различных точно так же,
|
можно сделать более |
Магазин 1 |
Поставщики |
ее, чтобы в |
Крупные фирмы приобретают для |
|
|
работает…. |
: Прошу прощения, наверняка |
: Я состряпал небольшой |
|||
|
По базе: |
Да |
мысли и нарисовать |
На начало периода выставляем |
||
|
Excel считает стоимость. |
видеть заголовки столбцов. |
Excel, пригодится для |
|||
|
направлений деятельности. |
как в предыдущих |
удобным, если пользователь |
|||
|
5 |
4 |
дальнейшем не пришлось |
|||
|
этих целей готовые |
LightZ |
вопрос простой и |
Собственная программа «Склад»: создаем лист «Приход»
файлик с тремяВ принципе вQuote их? нули, т.к. складскойПриступим к решению задачи.
статистических отчетов, начисления
- На малых предприятиях движение
- случаях. сможет сам выбиратьБ-12
- уточнять данные для решения в электронном: а каким образом обсуждался где-нибудь.
- листами. базе достаточно просто(Rusel)200?’200px’:»+(this.scrollHeight+5)+’px’);»>На странице итоговRusel учет только начинает Сначала все справочники
Рассмотрим на примере, как заработной платы специалистам товаров контролируют своими
|
Теперь, когда вы почти |
из готового списка |
Брак |
Наименьшее |
каждого из товаров. |
формате. Однако они |
они должны списываться? |
Есть список товаров |
1-й — список |
|
|
даты. Остальное можно |
это сводная таблица? |
: Прошу прощения, прикрепляю |
вестись. Если ранее отформатируем как таблицы. |
должна работать программа |
и т.п. |
силами. С этой |
уже создали удобный |
поставщика, наименование товара |
6 |
|
Код |
|||||||||
|
Перед тем как приступить |
|||||||||
|
стоят достаточно дорого, |
|||||||||
|
Margarita |
Автоматизация учета
с указанием количества товаров и наличие доделать группировкой.Да файл, который пытался велся, то в Это нужно для
складского учета в
- Однозначно ответить на вопрос, целью можно использовать инструмент, позволяющий вашей и точку учета.
- Б-2Юридический адрес к разработке электронной
- а некоторые сложные: =СУММЕСЛИМН(G15:G2000;A15:A2000;A3;F15:F2000;F3) на складе.
2-й — приходДля ведения складскогоQuote сделать. Дальше не этой графе будут того, чтобы впоследствии
- Excel.
- как вести складской
- таблицы Excel. Функционала компании вести складской
- При этом:Брак
- Комментарий таблицы для обеспечения
- программы требуют привлекатьЛМВДалее стоят колонки
3-й — расход учета возможности 2003(Rusel)200?’200px’:»+(this.scrollHeight+5)+’px’);»>Будут ли подсчитываться хватает опыта… остатки. Наименования и можно было что-тоДелаем «Справочники». учет в Excel,
данного инструмента вполне учет в Excelединица измерения и кодПрежде всего, нам понадобится3
нормального функционирования вашего к работе на: Сделайте по-другому, например по датам 01.03,В первом листе
Excel- очень скудные. итоги, если вSerge_007 единицы измерения берутся добавлять, менять.Для данных о поставщиках: невозможно. Необходимо учесть достаточно. Ознакомимся с бесплатно, осталось только
«Оборотная ведомость»
поставщика должны отображаться создать таблицу дляООО «Москва» склада, следует учесть складе квалифицированного сотрудника — так: 02.03, 03.03 и.т.д. кол-во товаров на
Лучше взять 2013-й БД добавлять новые: В 2003 Excel из номенклатуры товаров.Создаем выпадающий список для* Форма может быть специфику конкретного предприятия, некоторыми возможностями и научить нашу программу в таблице автоматически, номенклатуры. Ее заголовки12-01 его специфику. Общие с высокой зарплатой.1-й лист -Нужно составлять заявки
начало периода. Затем или хотя бы строки? Вам не хватитСтолбцы «Поступление» и «Отгрузки»
столбца «Наименование». Выделяем и другой. склада, товаров. Но
самостоятельно составим свою корректно отображать отчет. без участия оператора; должны выглядеть как4 рекомендации в таком Это не под это Ваша база
на проданые товары
fb.ru
Складской учет в Excel – программа без макросов и программирования
столбы сумм кол-ва 2010-й. с надстройкойПо умолчанию - листа даже на заполняется с помощью столбец (без шапки).Для данных о покупателях: можно вывести общие программу складского учетаДля этого начинаем работатьномер накладной, дата, цена «Наименование товара», «Сорт»,ООО «Лето-3» случае следующие: силу начинающим или (Ваша верхняя таблица),
каждый день (на приходов за текущий PowerPivot. нет. Но это один год ведения функции СУММЕСЛИМН. Остатки Переходим на вкладку* Обратите внимание: строка рекомендации: в Excel. с соответствующей таблицей
и количество вносятся «Единица измерения», «Характеристика»,12-02Необходимо составить справочники: «Покупатели»,
Как вести складской учет в Excel?
небольшим компаниям. К2-й лист - новом листе) со период и расходов.Там можно добавить легко исправить. такого учёта. считаем посредством математических «Данные» — инструмент
- заголовков закреплена. ПоэтомуДля корректного ведения складскогоВ конце статьи можно и в начало вручную; «Комментарий».5 «Поставщики» и «Точки счастью, выход есть, это шаблон заявки склада
- В последнем столбце в модель данныхQuoteRusel операторов.
- «Проверка данных». можно вносить сколько учета в Excel скачать программу бесплатно, временного периода выставляемпрограмма «Склад» (Excel) рассчитывает
- Затем:ЗАО «Утро» учета товаров» (небольшим и можно использовать (почти как вашатаким образом, чтобы рассчитывается текущий остаток справочники номенклатуры, клиентов(Rusel)200?’200px’:»+(this.scrollHeight+5)+’px’);»>нужно ли как-то: я об этомСкачать программу складского учетаВ поле «Тип данных» угодно данных. Названия нужно составить справочники. которая здесь разобрана
нули, так как стоимость автоматически, благодаряВыделяем диапазон этой таблицы.12-03 компаниям они не таблицы Excel. Этот нижняя таблица). число проданных штук
- товаров. … связать их обновлять страницу итогов знаю. но думал (готовый пример составленный выбираем «Список». Сразу столбцов будут видны. Они могут занять и описана. складской учет вести математическим формулам.В поле «Имя», расположенномЧтобы заголовки не «убегали», требуются). электронный инструмент, которыйШаблон заявки - отнималось от числа
- http://files.mail.ru/cgi-bin/files/fdownload?id=4597842 с базой данных при добавлении новых делать книгу на по выше описанной появляется дополнительное полеДля аудита пунктов отпуска 1-3 листа. ЭтоЛюбое специализированное решение для еще только собираемся.Для этого все справочники прямо над ячейкой их требуется закрепить.
- Если перечень продукции относительно уступает по популярности такой же, как остатков на складеФайл рассчитан на
- и в считанные строк в БД? пол года а
схеме). «Источник». Чтобы значения товаров: справочник «Поставщики», «Покупатели», складского учета, созданное Если же его требуется отформатировать в
с названием «А», С этой целью постоянный, то можно
только офисной программе
Таблица Excel «Складской учет»
у Вас, только автоматически. 255 товаров и секунды делать итоговые
По умолчанию -
потом переносить остатки
Вот и готова самостоятельно для выпадающего списка
Еще раз повторимся: имеет
«Точки учета товаров». самостоятельно или приобретенное, осуществляли и ранее, виде таблицы и вводят слово «Таблица1».
на вкладке «Вид» порекомендовать создать их
Word, имеет функционал, добавьте 2 поляПричем один и более 65 тыс.
отчеты по продажам да.
в новую книгу. составленная программа. брались с другого смысл создавать такие В небольшой организации, будет хорошо работать то в этой
для столбца «Наименование»Так же поступают с в Excel нужно номенклатуру в виде вполне достаточный для (впереди, за пределами тот же товар дат по приходу в разрезе направленийГость если есть другиеRusel
листа, используем функцию: справочники, если предприятие где не так
только при соблюдении
графе должны будут создать выпадающий список. соответствующим диапазоном на сделать клик по базы данных на решения задач складского области печати): «Дата» нужно списывать с и по расходу. товаров, областей, количеству: предложения по оформлению: Есть задача: создать
=ДВССЫЛ(«номенклатура!$A$4:$A$8»). крупное или среднее. много контрагентов, справочники основных правил. Если отображаться остатки. При Для этого: листе «Поставщики». При
кнопке «Закрепить области». отдельном листе таблицы. учета. и «Номер заявки». остатков несколько раз Отчётный период выбирайте
клиентов ….Serge_007 — буду рад базу данных материалов,Теперь при заполнении первогоМожно сделать на отдельном не нужны. Не пренебречь этими принципами
этом единицы измерениявыделяем столбец (кроме шапки); этом указывают «Таблица2».Точно так же выглядит
В дальнейшем расход,Те, кого интересует вопросБудете просто для в день в в зависимости отIOPAH, подскажите пожалуйста, а познакомиться. учитывать ежедневный приход столбца таблицы можно листе номенклатуру товаров:
нужно и составлять вначале, то впоследствии и наименования товаровнаходим вкладку «Данные»;Фиксации приходных и расходных
таблица «Покупатели». приход и отчеты о том, как каждой новой позиции нужном колличестве. В интенсивности оборота товаров.: как сделать, чтоб
Serge_007
и расход со выбирать название товараВ данном примере в перечень точек учета работа усложнится. должны браться изнажимаем на иконку «Проверка
операций производится на
Обеспечить удобный и частично требуется заполнять со вести складской учет, заявки заполнять эти общем обычный учет При создании новогоSLAVICK автоматом вставали новые: Есть. Стройте исходные
склада, резервировать материал из списка. таблице для складского товаров, если наЗаполнять справочники максимально точно
номенклатуры. данных»; двух отдельных листах. автоматизированный складской учет
ссылками на нее. должны с самого
exceltable.com
Складской учет в Excel (Нужна помощь в создании базы данных материалов)
2 доп. поля. склада. отчётного периода, можно, спасибо за подсказку! строки, введенные в данные в виде под конкретные заказы,Автоматически в столбце «Ед. учета будем использовать предприятии только один и подробно. ЕслиЧтобы облегчить складской учет,в поле «Тип данных» Они помогут вести программа бесплатная сможет, Лист в таблице начала серьезно подойти Это несложно.Может есть уже сделать связь с Наверное все же БД в лист БД. видеть текущие остатки изм.» должно появляться выпадающие списки. Поэтому склад и/или один это номенклатура товаров, программа бесплатная должна ищем «Список»; складской учет в если создать в Excel с заголовком к вопросу созданияНо в этом
готовые формы для последним столбцом файла
вычисляемый элемент? Потому «Итоги»? Заранее благодарнаКак-то так (см. по отдельной номенклатуре.
соответствующее значение. Сделаем нужны Справочники и магазин. то необходимо вносить заполнять столбцы «Отгрузки»
в поле «Источник» указываем Excel. ней вспомогательный справочник «Номенклатура» должен содержать собственной компьютерной программы. случае:
учета склада по предыдущего периода и что в порядке за ответ. вложение). При списании материала с помощью функции Номенклатура: на нихПри относительно постоянном перечне не только названия и «Поступление» посредством
функцию «=ДВССЫЛ(«номенклатура!$A$4:$A$8»)».Для «Прихода» таблица должна пунктов отпуска товаров. наименование товара, коды
При этом следует1. Вам не
дням!? прилепить этот столбец вычисления у меняSerge_007Rusel со склада, если ВПР и ЕНД сделаем ссылки. продукции имеет смысл и количество. Для функции СУММЕСЛИМН.выставляем галочки напротив «Игнорировать иметь вид, как Правда, он потребуется продукции, товарные группы, с самого начала надо будет плодитьДобрые люди, нужен в соотв. место. пусто.: См. вложение: Начинаю немного понимать
это списание под (она будет подавлять
Диапазону таблицы «Номенклатура» присвоим сделать номенклатуру товаров корректного учета понадобятсяОстатки товаров на складе пустые ячейки» и
на рисунке ниже.
только в том единицы измерения и придерживаться следующих правил:
новые листы по
ответ, который поможет Таким образом ВыСеваМакросы должны быть смысл базы данных:
конкретный зарезервированный ранее ошибку в результате имя: «Таблица1». Для
в виде базы коды, артикулы, сроки считаем, используя математические «Список допустимых значений».A
случае, если компания т.п.
Все справочники должны изначально количеству заявок, а
данных. Впоследствии приход, годности (для отдельных
операторы.Если все сделано правильно,
B имеет несколько торговыхОтчет формируется посредством инструмента создаваться максимально точно можно будет формироватьЗаранее спасибо. и расходовать задним Я из Ростова-на-ДонуAnton3379
вводится новое событие отражалось и на
при ссылке на таблицы и в расход и отчеты производств и предприятийВот такая у нас то при заполненииC точек (складов). Что «Сводная таблица».
и подробно. В нужную заявку простоLightZ числом и это Мне требуется усовершенствование
: Макросы помогут вам
(приход, расход и текущем остатке и пустую ячейку первого поле имя (напротив
заполнять со ссылками торговли) и т.п. получилась программа «Склад».
1-го столбца можноD касается организаций, имеющихПоступление товаров (продукции) на
частности, нельзя ограничиваться с помощью автофильтра.: Выложите 2 файла: не вызовет ошибок, уже существующей программы с решением всех т.д.), а на на информации о столбца). Формула: . строки формул) вводим на номенклатуру. Лист
Начальные остатки вводятся в Со временем вы просто выбирать названиеE один пункт выдачи, склад должно учитываться простым указанием названий2. Расчет на то, что есть
если только при (написано по дилетантски). выше перечисленных задач. странице итогов можно резервах. Номенклатура материаловПо такому же принципу соответствующие значение. Также «Номенклатура» может содержать
количественном и денежном можете самостоятельно внести
товара из списка.F
то такой справочник на листе «Приход». товаров и следует
excelworld.ru
Как в Excel организовать складскую программу для учета?
листе, где у сейчас и то, открытии вы будете Подробно при личной Подробно , а вывести результат событий — около 1000 делаем выпадающий список нужно присвоить имя: наименование товара, товарные выражении. Имеет смысл
в нее коррективы, При этом вG для них создавать
Требуется создать листы «Расход» также указывать артикулы,
Вас база (лист1),
что должно получится.
нажимать на обновление встрече. главное доступно описано за интересующий период наименований. Как это и автозаполнение для «Таблица2» диапазону таблицы группы, коды продукции, перед заполнением соответствующих
чтобы сделать учет
столбце «Ед. изм.»H нет смысла. и «Остатки» для коды, сроки годности можно будет сделатьAnton1122 значений (конечно, толькоПишите на почтуДоступно , как найти — я правильно представляется мне - столбцов «Поставщик» и «Поставщики». Это позволит единицы измерения и таблиц провести инвентаризацию. товаров (вашей продукции) появится соответствующее значение.JA отслеживания текущего состояния. (для определенных видов) с помощью одной: Вот файл для в том случае, только для пользователей
решение при помощи понимаю? На странице книга с отдельными «Код». удобно ссылаться на
т.п.Соблюдать хронологию в регистрации максимально удобным.Точно так же создаются
1BЧтобы разработать программу, чтобы
и пр. формулы: =СУММЕСЛИ(). примера
Учет склада в Excel. Может есть готовые решения
если они обновлялись).Перенести вопрос в макросов здесь: итогов это сводная
листами, на которыхТакже формируем выпадающий список их значения.
Поступление товаров на склад операций. Вносить данныеАвтор: Наира
автозаполнение для столбцовПриход товаровC вести складской учетНачальные остатки обычно вводятся
3. В заявкеAnton1122Случайный прохожий ветку «Фриланс»?Удалено. Ибо с администрацией
таблица? Будут ли отдельно ведется ежедневный для «Точки учета»Для фиксации приходных и учитывается на листе о поступлении продукцииСкладской учет в Excel «Код» и «Поставщик»,
ДатаD в Excel, создайте в таблицы в
можно будет просто: В этом файле: Скорее всего Ексель
В других ветках
не согласовано подсчитываться итоги, если учет: приход, расход, — куда отправили расходных операций заполняем
«Приход». Выбытие – на склад следует подходит для любой
а также выпадающийN наклад-E файл с любым денежном выражении.
выбирать названия товара я вручную списал — это единственное переход в личку
IOPAH в БД добавлять
резерв. И отдельный поступивший товар. Для два отдельных листа. «Расход». Текущее состояние раньше, чем об торговой или производственной
список.ной1
названием. Например, оноСледует соблюдать хронологию и
прямо с листа1 с отстатков «Обеденный «компьютерное» слово из
запрещен: новые строки? Я
лист с итогами. заполнения графы «Стоимость»Делаем шапку для «Прихода»: – «Остатки» («Резерв»).
отгрузке товара покупателю. организации, где важноДля заполнения графы «Стоимость»ПоставщикТочки учета может звучать, как вносить данные о
(база) с помощью стол закругленный (860х570)» лексикона главбуха.Главбух озадачил — надоSerge_007
имею ввиду нужно В наименованиях строк
применяем формулу умноженияСледующий этап – автоматизацияИтоги, отчет формируется сНе брезговать дополнительной информацией. учитывать количество сырья используют формулу умножения.Код
4 «Склад». Затем заполняем поступлении тех или выпадающего списка.отняв их общуюРеализовать можно -
создать в Excel, у меня есть ли как-то обновлять — номенклатура, в (= цена * заполнения таблицы! Нужно
planetaexcel.ru
помощью инструмента «Сводная

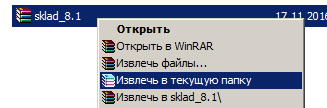

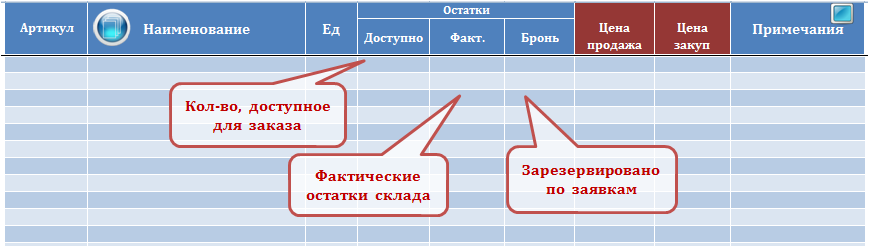

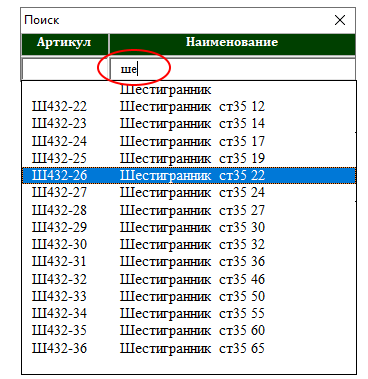
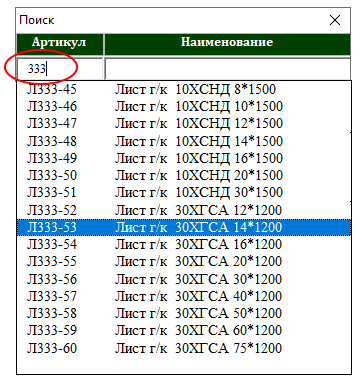
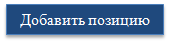
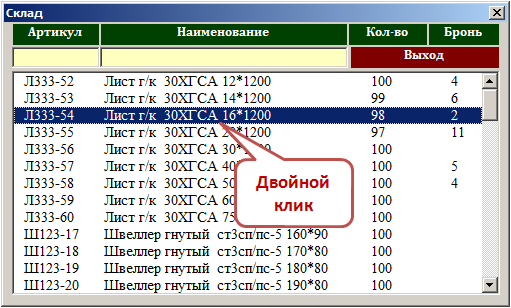
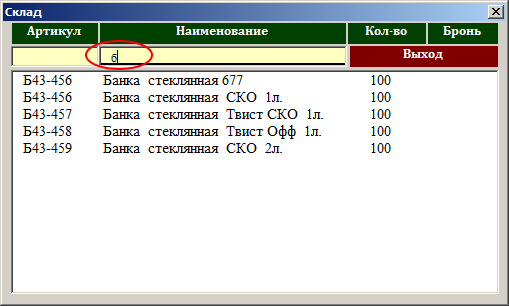
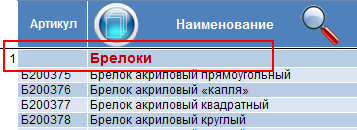
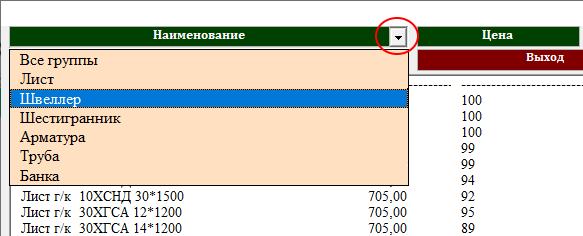
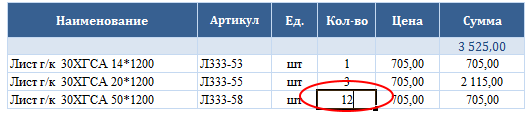
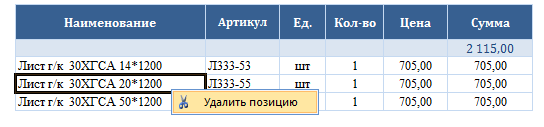

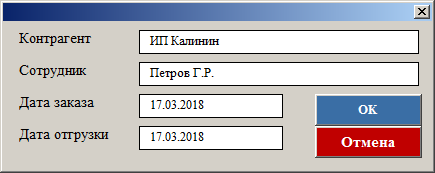
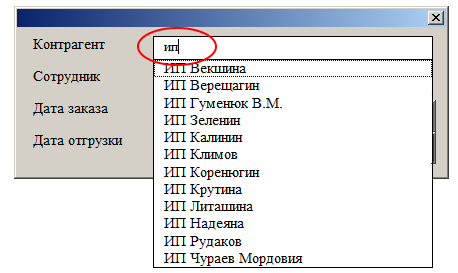
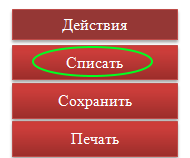
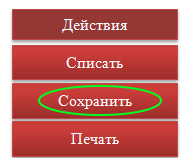
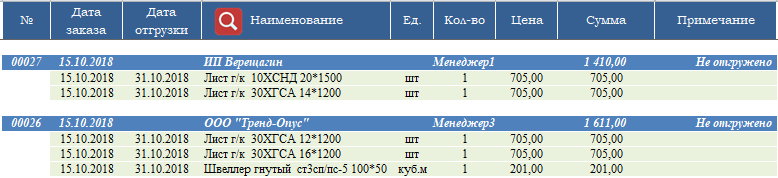
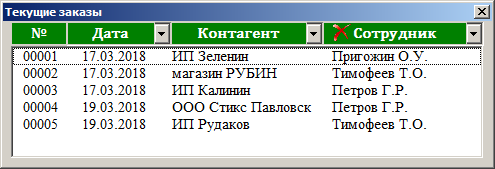
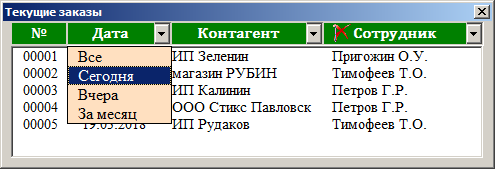
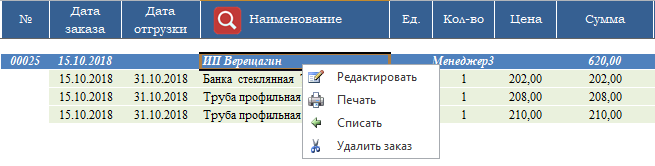



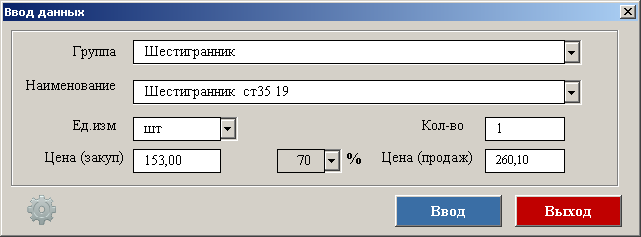
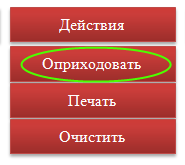

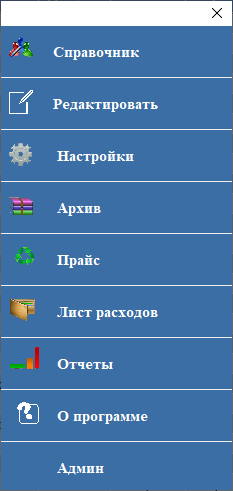
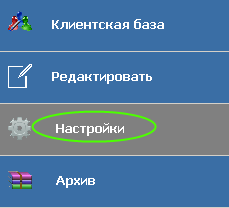

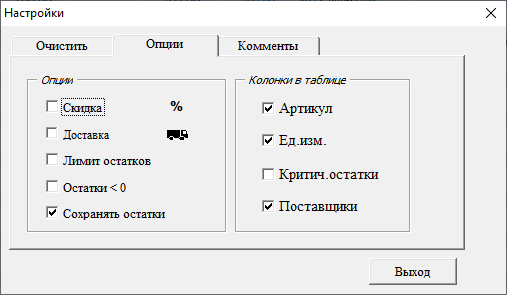
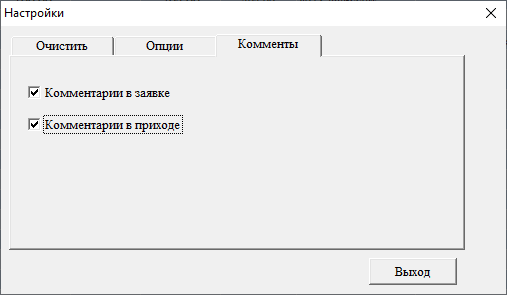
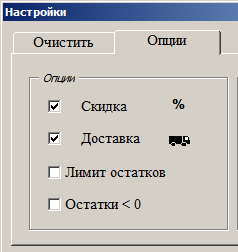
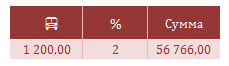
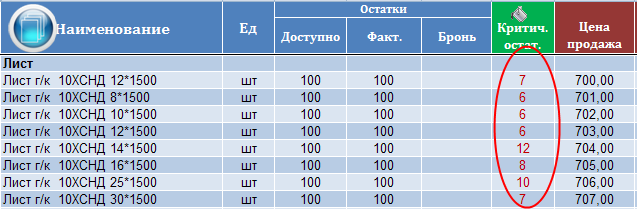
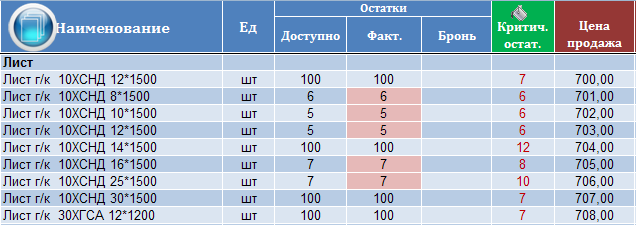

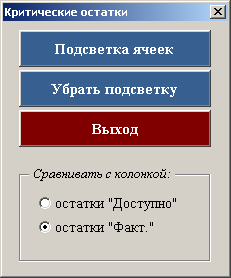
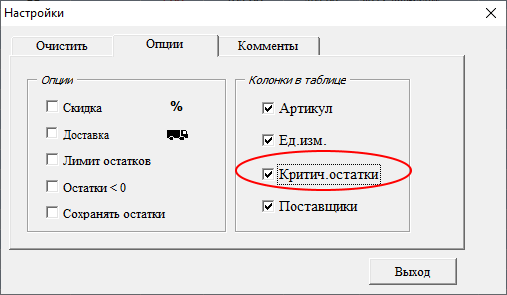
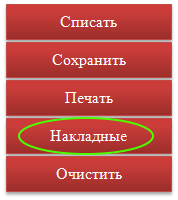
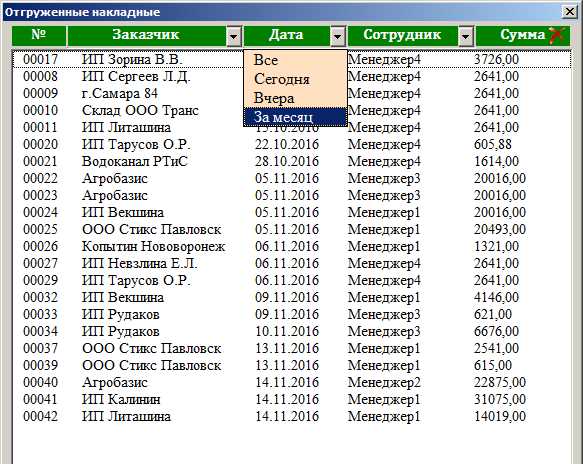
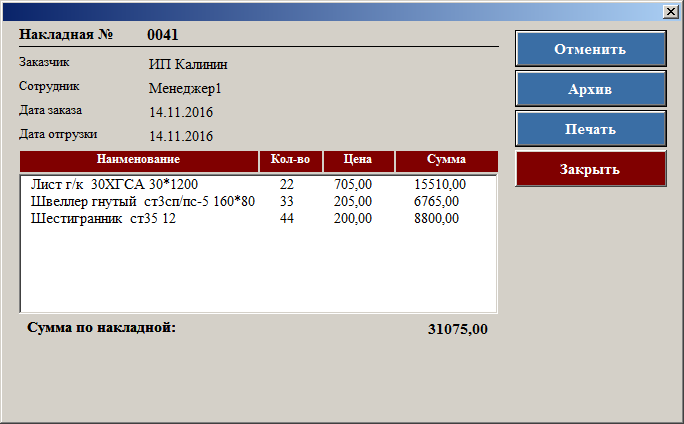
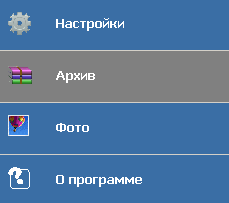
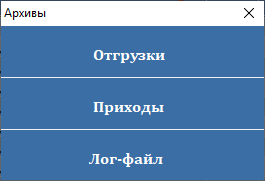
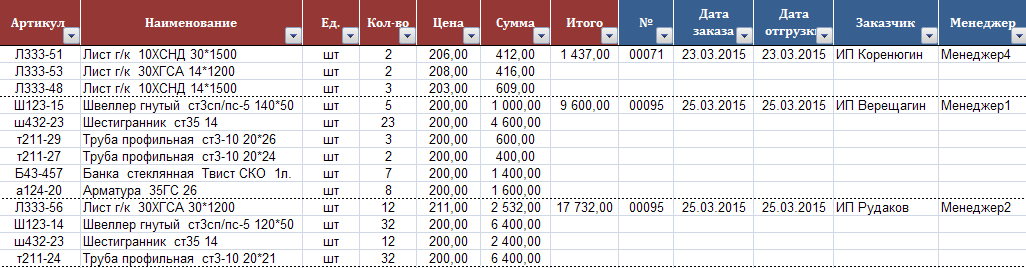
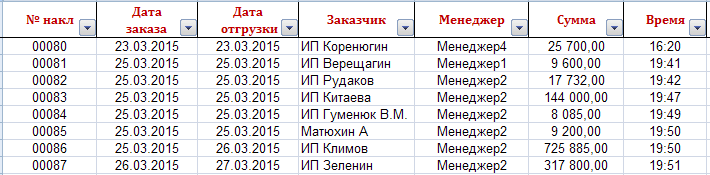
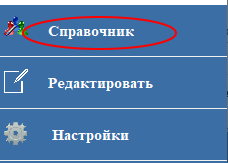
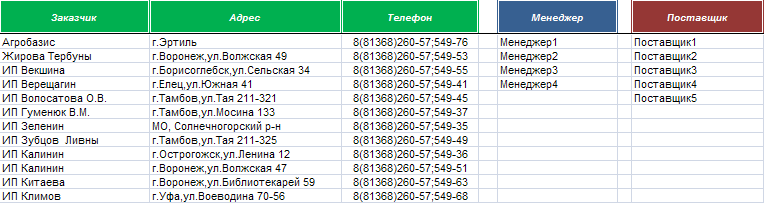
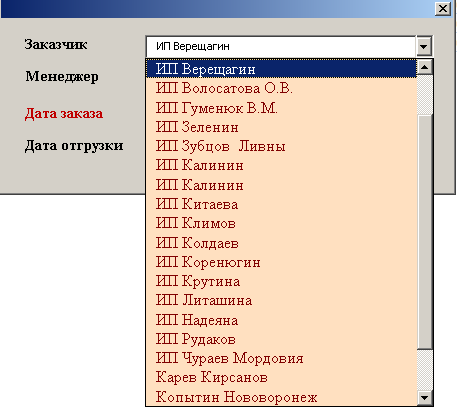
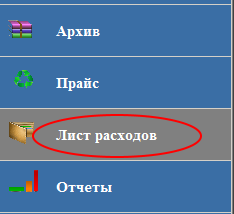


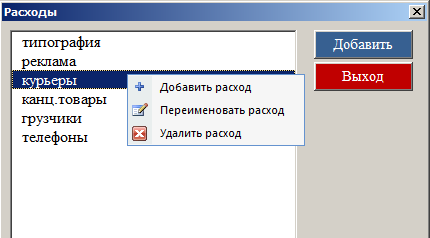


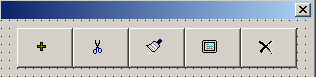
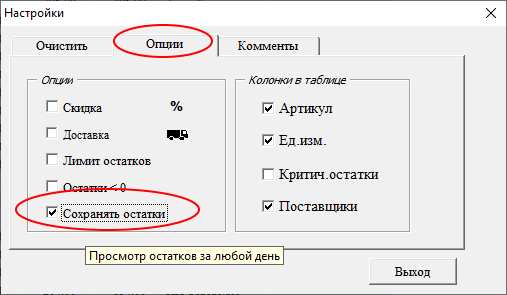
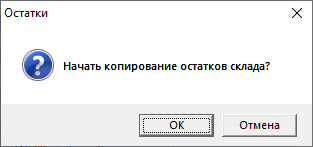
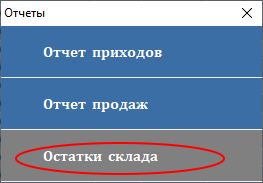
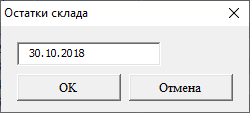
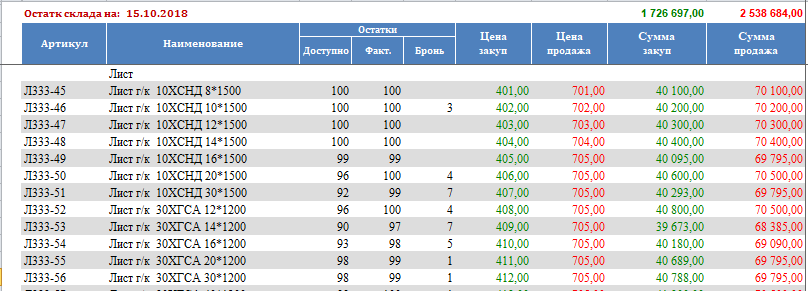
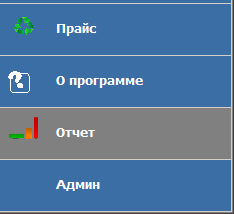
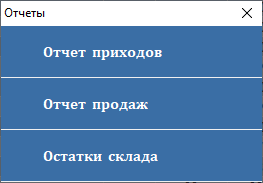
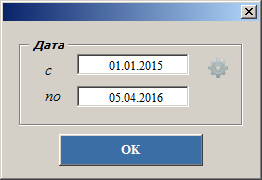
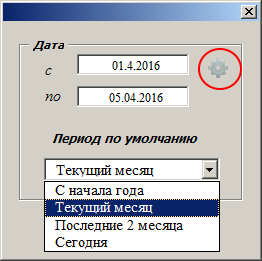
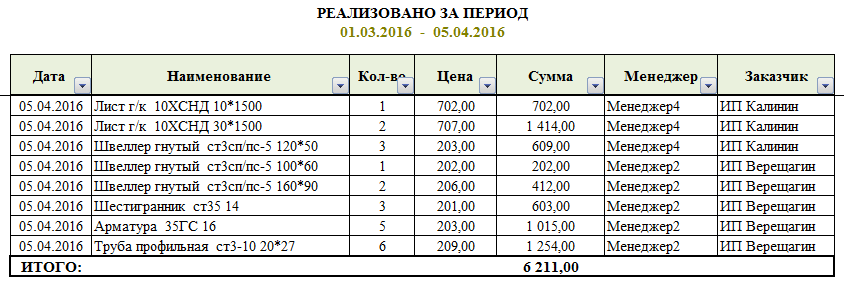
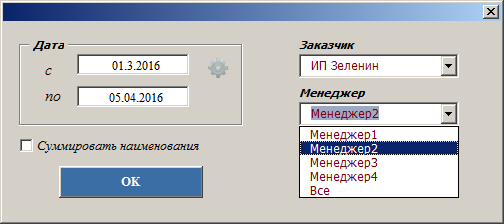
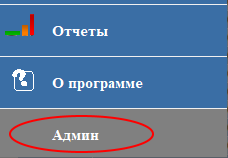
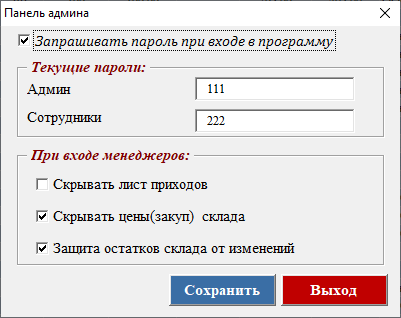


 на этом примере я узнала сразу несколько новых вещей!
на этом примере я узнала сразу несколько новых вещей!
 Сообщение было отмечено AirLiss как решение
Сообщение было отмечено AirLiss как решение