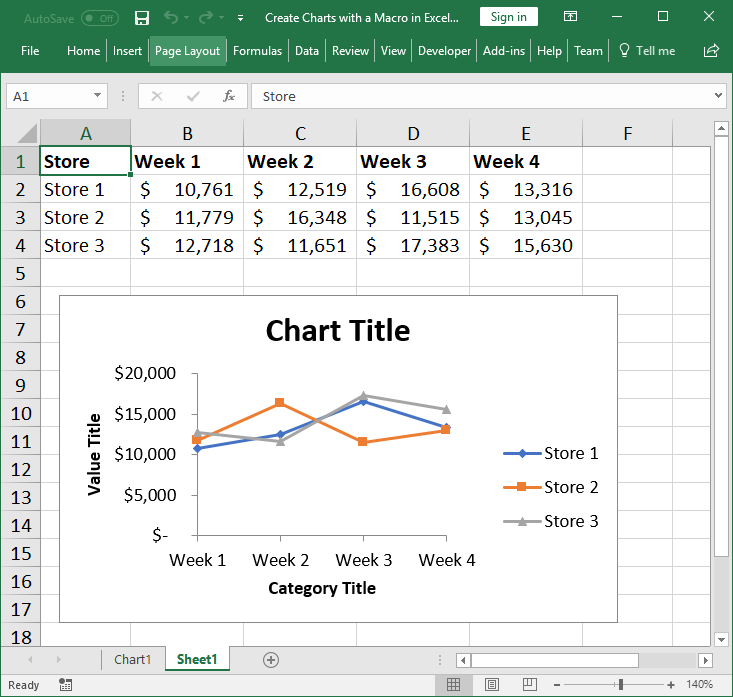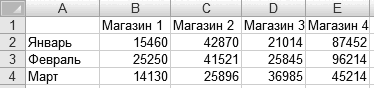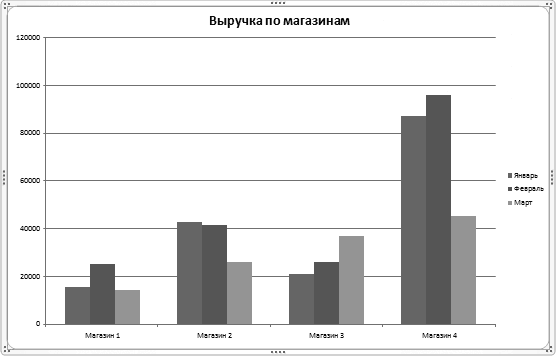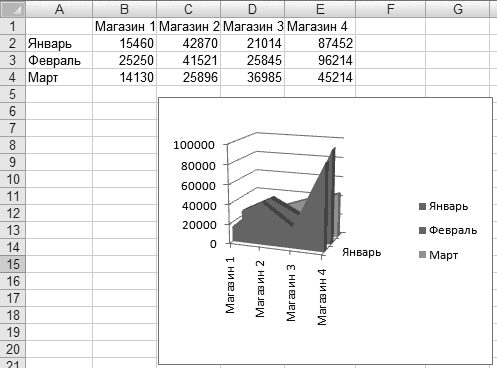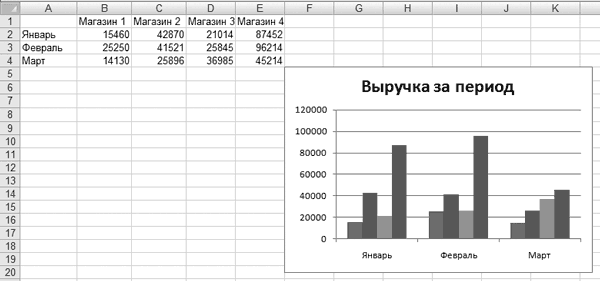Программное создание графика (диаграммы) в VBA Excel с помощью метода Charts.Add на основе данных из диапазона ячеек на рабочем листе. Примеры.
Метод Charts.Add
В настоящее время на сайте разработчиков описывается метод Charts.Add2, который, очевидно, заменил метод Charts.Add. Тесты показали, что Charts.Add продолжает работать в новых версиях VBA Excel, поэтому в примерах используется именно он.
Синтаксис
|
Charts.Add ([Before], [After], [Count]) |
|
Charts.Add2 ([Before], [After], [Count], [NewLayout]) |
Параметры
Параметры методов Charts.Add и Charts.Add2:
| Параметр | Описание |
|---|---|
| Before | Имя листа, перед которым добавляется новый лист с диаграммой. Необязательный параметр. |
| After | Имя листа, после которого добавляется новый лист с диаграммой. Необязательный параметр. |
| Count | Количество добавляемых листов с диаграммой. Значение по умолчанию – 1. Необязательный параметр. |
| NewLayout | Если NewLayout имеет значение True, диаграмма вставляется с использованием новых правил динамического форматирования (заголовок имеет значение «включено», а условные обозначения – только при наличии нескольких рядов). Необязательный параметр. |
Если параметры Before и After опущены, новый лист с диаграммой вставляется перед активным листом.
Примеры
Таблицы
В качестве источников данных для примеров используются следующие таблицы:
Пример 1
Программное создание объекта Chart с типом графика по умолчанию и по исходным данным из диапазона «A2:B26»:
|
Sub Primer1() Dim myChart As Chart ‘создаем объект Chart с расположением нового листа по умолчанию Set myChart = ThisWorkbook.Charts.Add With myChart ‘назначаем объекту Chart источник данных .SetSourceData (Sheets(«Лист1»).Range(«A2:B26»)) ‘переносим диаграмму на «Лист1» (отдельный лист диаграммы удаляется) .Location xlLocationAsObject, «Лист1» End With End Sub |
Результат работы кода VBA Excel из первого примера:
Пример 2
Программное создание объекта Chart с двумя линейными графиками по исходным данным из диапазона «A2:C26»:
|
Sub Primer2() Dim myChart As Chart Set myChart = ThisWorkbook.Charts.Add With myChart .SetSourceData (Sheets(«Лист1»).Range(«A2:C26»)) ‘задаем тип диаграммы (линейный график с маркерами) .ChartType = xlLineMarkers .Location xlLocationAsObject, «Лист1» End With End Sub |
Результат работы кода VBA Excel из второго примера:
Пример 3
Программное создание объекта Chart с круговой диаграммой, разделенной на сектора, по исходным данным из диапазона «E2:F7»:
|
Sub Primer3() Dim myChart As Chart Set myChart = ThisWorkbook.Charts.Add With myChart .SetSourceData (Sheets(«Лист1»).Range(«E2:F7»)) ‘задаем тип диаграммы (пирог — круг, разделенный на сектора) .ChartType = xlPie ‘задаем стиль диаграммы (с отображением процентов) .ChartStyle = 261 .Location xlLocationAsObject, «Лист1» End With End Sub |
Результат работы кода VBA Excel из третьего примера:
Примечание
В примерах использовались следующие методы и свойства объекта Chart:
| Компонент | Описание |
|---|---|
| Метод SetSourceData | Задает диапазон исходных данных для диаграммы. |
| Метод Location | Перемещает диаграмму в заданное расположение (новый лист, существующий лист, элемент управления). |
| Свойство ChartType | Возвращает или задает тип диаграммы. Смотрите константы. |
| Свойство ChartStyle | Возвращает или задает стиль диаграммы. Значение нужного стиля можно узнать, записав макрос. |
Как создать диаграмму с помощью макроса
Иногда не хочется тратить время на составление диаграммы. Представьте сами — вкладка «Вставка», кнопка диаграммы, выбор типа, выделение ячеек для «забора» данных, перемещение, переименование!.. И это еще не всё, это мы так, пробежались. Гораздо проще указать все условия сразу в макросе! Как? Смотрите наше новое видео!
Текст макроса:
Sub CreateChart()
‘ Создание и настройка диаграммы
With Charts.Add
‘ Данные из первого листа
.SetSourceData Source:=Worksheets(1).Range(«A2:E4»)
‘ Заголовок
.HasTitle = True
.ChartTitle.Text = «Выручка по магазинам»
‘ Активизируем диаграмму
.Activate
End With
End Sub
Всем удачи!
How to add, edit, and position charts in Excel using VBA.
This tutorial covers what to do when adding the chart.
Sections:
Add a Chart with VBA/Macros
Set Chart Source Data
Set Chart Type
Change Chart Title
Set Category and Value Titles
Include a Legend
Change Chart Size and Position
Fewer Arguments
Notes
Add a Chart with VBA/Macros
Sub CreateChart()
'Tell the macro to make a variable that can hold the chart.
Dim myChart As ChartObject
'Create a chart and put the newly created chart inside of the variable created above.
Set myChart = Worksheets("sheet1").ChartObjects.Add(10, 80, 300, 175)
'Add some basic elements to the chart
myChart.Chart.ChartWizard _
Source:=Worksheets("Sheet1").Range("A1:E4"), _
Gallery:=xlLine, _
Title:="Chart Title", _
CategoryTitle:="Category Title", _
ValueTitle:="Value Title", _
HasLegend:=True
End SubThis is the basic code for adding a chart to a worksheet using a macro. Each section of code in the macro has a comment that explains what that section does, also, each section below here explains how to change and use the macro in more detail.
Set Chart Source Data
This tells the chart what data to use.
Sub CreateChart()
'Tell the macro to make a variable that can hold the chart.
Dim myChart As ChartObject
'Create a chart and put the newly created chart inside of the variable created above.
Set myChart = Worksheets("sheet1").ChartObjects.Add(10, 80, 300, 175)
'Add some basic elements to the chart
myChart.Chart.ChartWizard _
Source:=Worksheets("Sheet1").Range("A1:E4"), _
Gallery:=xlLine, _
Title:="Chart Title", _
CategoryTitle:="Category Title", _
ValueTitle:="Value Title", _
HasLegend:=True
End SubSource:=Worksheets(«Sheet1»).Range(«A1:E4») this holds the range reference for the chart.
Worksheets(«Sheet1»).Range(«A1:E4») is the range reference.
Make sure to specify from which worksheet you want to get the source data, otherwise, it will come from the currently active or visible worksheet.
Possible Values
Any range from any worksheet, including named ranges.
Set Chart Type
This controls the type of chart to use.
Sub CreateChart()
'Tell the macro to make a variable that can hold the chart.
Dim myChart As ChartObject
'Create a chart and put the newly created chart inside of the variable created above.
Set myChart = Worksheets("sheet1").ChartObjects.Add(10, 80, 300, 175)
'Add some basic elements to the chart
myChart.Chart.ChartWizard _
Source:=Worksheets("Sheet1").Range("A1:E4"), _
Gallery:=xlLine, _
Title:="Chart Title", _
CategoryTitle:="Category Title", _
ValueTitle:="Value Title", _
HasLegend:=True
End Sub
Gallery:=xlLine the name of this argument is Gallery, which can seem confusing, but it just controls the type of chart that will be used to display your source data. xlLine is the type of chart that will be used — you can view a full list of possible chart types below here.
List of Possible Chart Types:
| Name | Value | Description |
|---|---|---|
| xl3DArea | -4098 | 3D Area. |
| xl3DAreaStacked | 78 | 3D Stacked Area. |
| xl3DAreaStacked100 | 79 | 100% Stacked Area. |
| xl3DBarClustered | 60 | 3D Clustered Bar. |
| xl3DBarStacked | 61 | 3D Stacked Bar. |
| xl3DBarStacked100 | 62 | 3D 100% Stacked Bar. |
| xl3DColumn | -4100 | 3D Column. |
| xl3DColumnClustered | 54 | 3D Clustered Column. |
| xl3DColumnStacked | 55 | 3D Stacked Column. |
| xl3DColumnStacked100 | 56 | 3D 100% Stacked Column. |
| xl3DLine | -4101 | 3D Line. |
| xl3DPie | -4102 | 3D Pie. |
| xl3DPieExploded | 70 | Exploded 3D Pie. |
| xlArea | 1 | Area |
| xlAreaStacked | 76 | Stacked Area. |
| xlAreaStacked100 | 77 | 100% Stacked Area. |
| xlBarClustered | 57 | Clustered Bar. |
| xlBarOfPie | 71 | Bar of Pie. |
| xlBarStacked | 58 | Stacked Bar. |
| xlBarStacked100 | 59 | 100% Stacked Bar. |
| xlBubble | 15 | Bubble. |
| xlBubble3DEffect | 87 | Bubble with 3D effects. |
| xlColumnClustered | 51 | Clustered Column. |
| xlColumnStacked | 52 | Stacked Column. |
| xlColumnStacked100 | 53 | 100% Stacked Column. |
| xlConeBarClustered | 102 | Clustered Cone Bar. |
| xlConeBarStacked | 103 | Stacked Cone Bar. |
| xlConeBarStacked100 | 104 | 100% Stacked Cone Bar. |
| xlConeCol | 105 | 3D Cone Column. |
| xlConeColClustered | 99 | Clustered Cone Column. |
| xlConeColStacked | 100 | Stacked Cone Column. |
| xlConeColStacked100 | 101 | 100% Stacked Cone Column. |
| xlCylinderBarClustered | 95 | Clustered Cylinder Bar. |
| xlCylinderBarStacked | 96 | Stacked Cylinder Bar. |
| xlCylinderBarStacked100 | 97 | 100% Stacked Cylinder Bar. |
| xlCylinderCol | 98 | 3D Cylinder Column. |
| xlCylinderColClustered | 92 | Clustered Cone Column. |
| xlCylinderColStacked | 93 | Stacked Cone Column. |
| xlCylinderColStacked100 | 94 | 100% Stacked Cylinder Column. |
| xlDoughnut | -4120 | Doughnut. |
| xlDoughnutExploded | 80 | Exploded Doughnut. |
| xlLine | 4 | Line. |
| xlLineMarkers | 65 | Line with Markers. |
| xlLineMarkersStacked | 66 | Stacked Line with Markers. |
| xlLineMarkersStacked100 | 67 | 100% Stacked Line with Markers. |
| xlLineStacked | 63 | Stacked Line. |
| xlLineStacked100 | 64 | 100% Stacked Line. |
| xlPie | 5 | Pie. |
| xlPieExploded | 69 | Exploded Pie. |
| xlPieOfPie | 68 | Pie of Pie. |
| xlPyramidBarClustered | 109 | Clustered Pyramid Bar. |
| xlPyramidBarStacked | 110 | Stacked Pyramid Bar. |
| xlPyramidBarStacked100 | 111 | 100% Stacked Pyramid Bar. |
| xlPyramidCol | 112 | 3D Pyramid Column. |
| xlPyramidColClustered | 106 | Clustered Pyramid Column. |
| xlPyramidColStacked | 107 | Stacked Pyramid Column. |
| xlPyramidColStacked100 | 108 | 100% Stacked Pyramid Column. |
| xlRadar | -4151 | Radar. |
| xlRadarFilled | 82 | Filled Radar. |
| xlRadarMarkers | 81 | Radar with Data Markers. |
| xlStockHLC | 88 | High-Low-Close. |
| xlStockOHLC | 89 | Open-High-Low-Close. |
| xlStockVHLC | 90 | Volume-High-Low-Close. |
| xlStockVOHLC | 91 | Volume-Open-High-Low-Close. |
| xlSurface | 83 | 3D Surface. |
| xlSurfaceTopView | 85 | Surface (Top View). |
| xlSurfaceTopViewWireframe | 86 | Surface (Top View wireframe). |
| xlSurfaceWireframe | 84 | 3D Surface (wireframe). |
| xlXYScatter | -4169 | Scatter. |
| xlXYScatterLines | 74 | Scatter with Lines. |
| xlXYScatterLinesNoMarkers | 75 | Scatter with Lines and No Data Markers. |
| xlXYScatterSmooth | 72 | Scatter with Smoothed Lines. |
| xlXYScatterSmoothNoMarkers | 73 | Scatter with Smoothed Lines and No Data Markers. |
Change Chart Title
Title of the chart.
Sub CreateChart()
'Tell the macro to make a variable that can hold the chart.
Dim myChart As ChartObject
'Create a chart and put the newly created chart inside of the variable created above.
Set myChart = Worksheets("sheet1").ChartObjects.Add(10, 80, 300, 175)
'Add some basic elements to the chart
myChart.Chart.ChartWizard _
Source:=Worksheets("Sheet1").Range("A1:E4"), _
Gallery:=xlLine, _
Title:="Chart Title", _
CategoryTitle:="Category Title", _
ValueTitle:="Value Title", _
HasLegend:=True
End Sub
Title:=»Chart Title» put whatever you want inside of the quotation marks for the title of the chart.
Set Category and Value Titles
Sub CreateChart()
'Tell the macro to make a variable that can hold the chart.
Dim myChart As ChartObject
'Create a chart and put the newly created chart inside of the variable created above.
Set myChart = Worksheets("sheet1").ChartObjects.Add(10, 80, 300, 175)
'Add some basic elements to the chart
myChart.Chart.ChartWizard _
Source:=Worksheets("Sheet1").Range("A1:E4"), _
Gallery:=xlLine, _
Title:="Chart Title", _
CategoryTitle:="Category Title", _
ValueTitle:="Value Title", _
HasLegend:=True
End Sub
CategoryTitle:=»Category Title» the title that goes along the bottom of the chart. Put whatever you want within the quotation marks.
ValueTitle:=»Value Title» the title that goes along the left side of the chart. Put whatever you want within the quotation marks.
Include a Legend
Sub CreateChart()
'Tell the macro to make a variable that can hold the chart.
Dim myChart As ChartObject
'Create a chart and put the newly created chart inside of the variable created above.
Set myChart = Worksheets("sheet1").ChartObjects.Add(10, 80, 300, 175)
'Add some basic elements to the chart
myChart.Chart.ChartWizard _
Source:=Worksheets("Sheet1").Range("A1:E4"), _
Gallery:=xlLine, _
Title:="Chart Title", _
CategoryTitle:="Category Title", _
ValueTitle:="Value Title", _
HasLegend:=True
End Sub
HasLegend:=True when this is set to True, a legend will appear — also, often times a legend will appear by default. If you want to make sure there is no legend, set this value to False.
Possible Values
True show a legend.
False don’t show a legend.
Sometimes legends appear by default; use False when you want to ensure that none will appear.
Change Chart Size and Position
Sub CreateChart()
'Tell the macro to make a variable that can hold the chart.
Dim myChart As ChartObject
'Create a chart and put the newly created chart inside of the variable created above.
Set myChart = Worksheets("sheet1").ChartObjects.Add(10, 80, 300, 175)
'Add some basic elements to the chart
myChart.Chart.ChartWizard _
Source:=Worksheets("Sheet1").Range("A1:E4"), _
Gallery:=xlLine, _
Title:="Chart Title", _
CategoryTitle:="Category Title", _
ValueTitle:="Value Title", _
HasLegend:=True
End Sub
ChartObjects.Add(10, 80, 300, 175) the numbers here control the size and position of the chart.
Add(Left, Top, Width, Height)
10 is the position from the left side of the worksheet. You can set this number to whatever you want so that the chart fits into your data nicely.
80 is the position from the top of the worksheet. You can set this number to whatever you want so that the chart fits into your data nicely.
300 is the width of the chart.
175 is the height of the chart.
Play around with these values until you get the desired size and position of the chart in your worksheet. Note that adding a legend to a chart will make it seem smaller as there will be less space for the data to be displayed.
Fewer Arguments
The above example includes a kind of ‘interesting’ way of writing the arguments for a function in VBA.
myChart.Chart.ChartWizard _
Source:=Worksheets("Sheet1").Range("A1:E4"), _
Gallery:=xlLine, _
Title:="Chart Title", _
CategoryTitle:="Category Title", _
ValueTitle:="Value Title", _
HasLegend:=TrueEach argument for the ChartWizard is put onto its own line and follows this format:
Source:= each line begins with the name of the argument and a :=
, _ each line ends with a comma and an underscore.
Last line this is important! The last line for the ChartWizard, should not end with , _ Notice that the last line is this: HasLegend:=True but if you did not want to include the HasLegend argument and wanted it to end with the ValueTitle argument, you would delete the HasLegend argument (entire line) and remove the , _ from the Value Title argument, like this:
myChart.Chart.ChartWizard _
Source:=Worksheets("Sheet1").Range("A1:E4"), _
Gallery:=xlLine, _
Title:="Chart Title", _
CategoryTitle:="Category Title", _
ValueTitle:="Value Title"This may seem confusing at first, but it’s standard practice in VBA and Macros.
Notes
There are many ways to add charts to Excel, especially considering new and old versions of the program; however, the example above provides a robust solution that will work across many versions of Excel.
Download the sample file to see the above examples in Excel.
В данном разделе мы рассмотрим, каким образом можно построить диаграмму с помощью макроса.
Предположим, что у нас есть таблица с исходными данными (рис. 4.1), на основании которых необходимо построить диаграмму.
Рис. 4.1. Исходные данные для построения диаграммы
В данной таблице представлена информация о выручке за первый квартал (помесячно) по четырем торговым точкам. Обратите внимание на расположение таблицы (то есть на координаты диапазона, в котором она находится, – А1:Е4).
Для построения диаграммы следует написать и выполнить макрос, код которого приведен в листинге 4.1.
Листинг 4.1. Макрос построения диаграммы
Sub CreateChart()
‘ Создание и настройка диаграммы
With Charts.Add
‘ Данные из первого листа
.SetSourceData Source:=Worksheets(1).Range(«A1:E4»)
‘ Заголовок
.HasTitle = True
.ChartTitle.Text = «Выручка по магазинам»
‘ Активизируем диаграмму
.Activate
End With
End Sub
В результате выполнения данного макроса будет построена диаграмма, изображенная на рис. 4.2.
Рис. 4.2. Построенная диаграмма
При написании макроса наряду с другими параметрами мы указали диапазон, который следует обрабатывать (А1:Е4), а также заголовок диаграммы – Выручка по магазинам. Созданная диаграмма помещается на автоматически сформированный рабочий лист, которому по умолчанию присваивается имя Диаграмма1 (при последующих построениях диаграммы каждый раз будет создаваться новый лист Диаграмма с номером, увеличенным на 1 по сравнению с предыдущим листом).
При необходимости на основании этих же данных (см. рис. 4.1) можно создать внедренную диаграмму. Для этого нужно написать и запустить следующий макрос (листинг 4.2).
Листинг 4.2. Построение внедренной диаграммы
Sub CreateEmbeddedChart()
‘ Создание и настройка внедренной диаграммы
With Worksheets(1).ChartObjects.Add(100, 60, 250, 200)
‘ Объемная диаграмма
.Chart.ChartType = xl3DArea
‘ Источник данных
.Chart.SetSourceData Source:=Worksheets(1).Range(«A1:E4»)
End With
End Sub
Результат выполнения данного макроса представлен на рис. 4.3.
На рисунке видно, что диаграмма внедрена в рабочий лист с исходными данными.
Рис. 4.3. Внедренная диаграмма
Можно также создать диаграмму на основе выделенных данных. В листинге 4.3 приведен текст макроса, в котором, помимо прочего, указывается размер диаграммы и ее расположение.
Листинг 4.3. Создание диаграммы на основе выделенных данных
Sub CreateCharOnSelection()
‘ Создание диаграммы (с заданием положения на листе)
With ActiveSheet.ChartObjects.Add( _
Selection.Left + Selection.Width, _
Selection.Top + Selection.Height, 300, 200).Chart
‘ Тип диаграммы
.ChartType = xlColumnClustered
‘ Источник данных – выделение
.SetSourceData Source:=Selection, PlotBy:=xlColumns
‘ Без легенды
.HasLegend = False
‘ Без заголовка
.HasTitle = True
.ChartTitle.Characters.Text = «Выручка за период»
‘ Выделение диаграммы
.Parent.Select
End With
End Sub
Результат выполнения данного макроса представлен на рис. 4.4 – на основании данных таблицы, которая расположена в левом верхнем углу, создана диаграмма.
Рис. 4.4. Диаграмма на основе выделенных данных
Не стоит забывать, что перед запуском макроса необходимо выделить диапазон, данные которого должны быть учтены при построении диаграммы.
При подведении указателя мыши к столбикам диаграммы на экране будет отображаться соответствующая всплывающая подсказка.
Skip to content
Как привязать график к определенному диапазону
На чтение 2 мин. Просмотров 2.1k.
Что делает макрос: Этот макрос помогает легко привязать ваш график к определенному диапазону и получать идеальное позиционирование каждый раз.
Содержание
- Как макрос работает
- Код макроса
- Как использовать
Как макрос работает
Каждая диаграмма имеет четыре свойства, которые диктуют его размер и положение. Эти свойства: Width, Height, Top и Left. Интересно, что каждый объект Range имеет те же свойства. Так что, если вы установили диаграмме свойства, совпадающее с определенным диапазоном, диаграмма по существу привязывается к этому диапазону.
В этом примере мы регулируем четыре диаграммы так, что их
Width, Height, Top и Left свойства соответствуют заданному диапазону.
Обратите внимание, что мы отождествляем каждую таблицу с именем. Графики, по умолчанию, под названием «Диаграмма» и номер под которым они были добавлены (таблица 1, график 2, график 3, и т.д.). Вы можете увидеть, как каждая из ваших диаграмм называется, нажав любую диаграмму, а затем перейдя на ленту и выберите Format➜Selection Панель. Это активирует панель задач, в котором перечислены все объекты на листе с их именами.
Код макроса
Sub PrivyazatGrafikKDiapazonu()
Dim SnapRange As Range
Set SnapRange = ActiveSheet.Range("B6:G19")
With ActiveSheet.ChartObjects("Диаграмма 1")
.Height = SnapRange.Height
.Width = SnapRange.Width
.Top = SnapRange.Top
.Left = SnapRange.Left
End With
Set SnapRange = ActiveSheet.Range("B21:G34")
With ActiveSheet.ChartObjects("Диаграмма 2")
.Height = SnapRange.Height
.Width = SnapRange.Width
.Top = SnapRange.Top
.Left = SnapRange.Left
End With
Set SnapRange = ActiveSheet.Range("I6:Q19")
With ActiveSheet.ChartObjects("Диаграмма 3")
.Height = SnapRange.Height
.Width = SnapRange.Width
.Top = SnapRange.Top
.Left = SnapRange.Left
End With
Set SnapRange = ActiveSheet.Range("I21:Q34")
With ActiveSheet.ChartObjects("Диаграмма 4")
.Height = SnapRange.Height
.Width = SnapRange.Width
.Top = SnapRange.Top
.Left = SnapRange.Left
End With
End Sub
Как использовать
Для реализации этого макроса, вы можете скопировать и вставить его в стандартный модуль:
- Активируйте редактор Visual Basic, нажав ALT + F11.
- Щелкните правой кнопкой мыши имя проекта / рабочей книги в окне проекта.
- Выберите Insert➜Module.
- Введите или вставьте код.