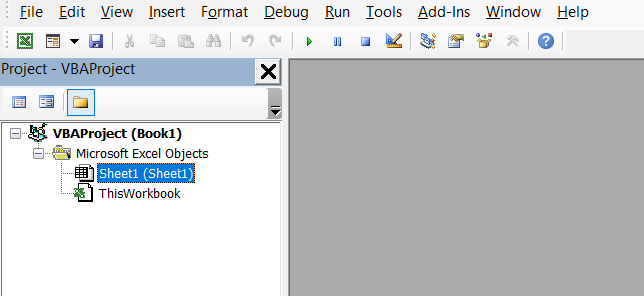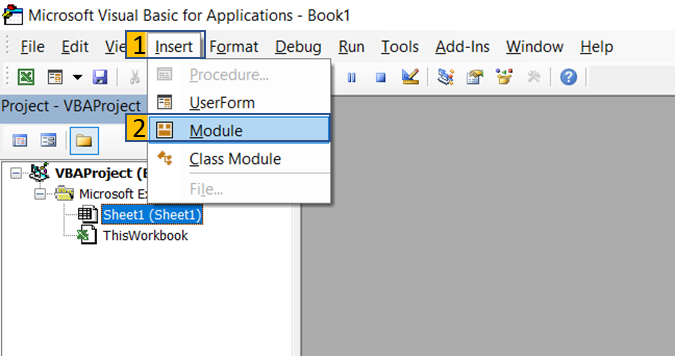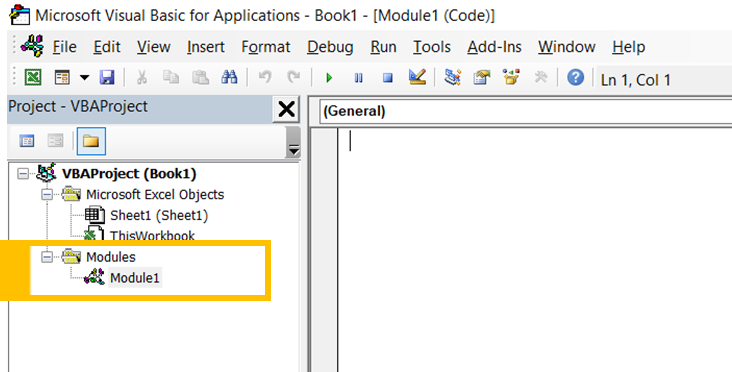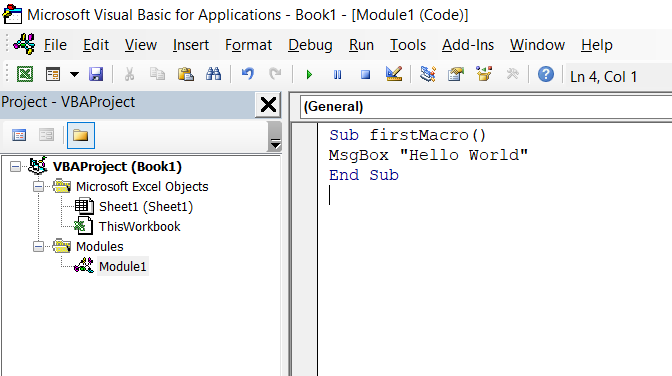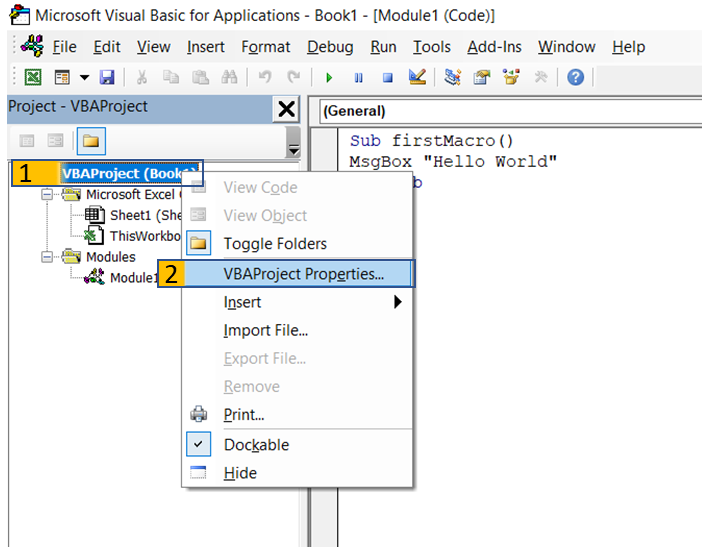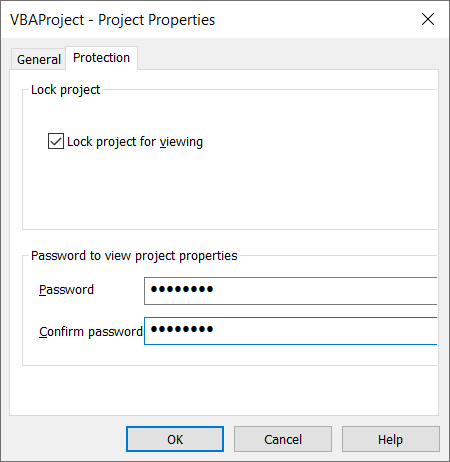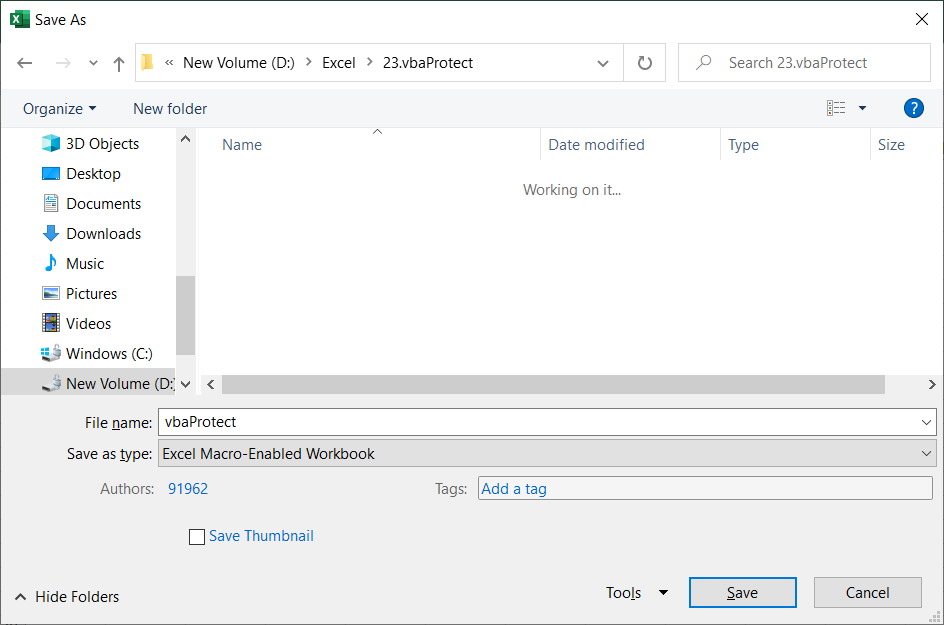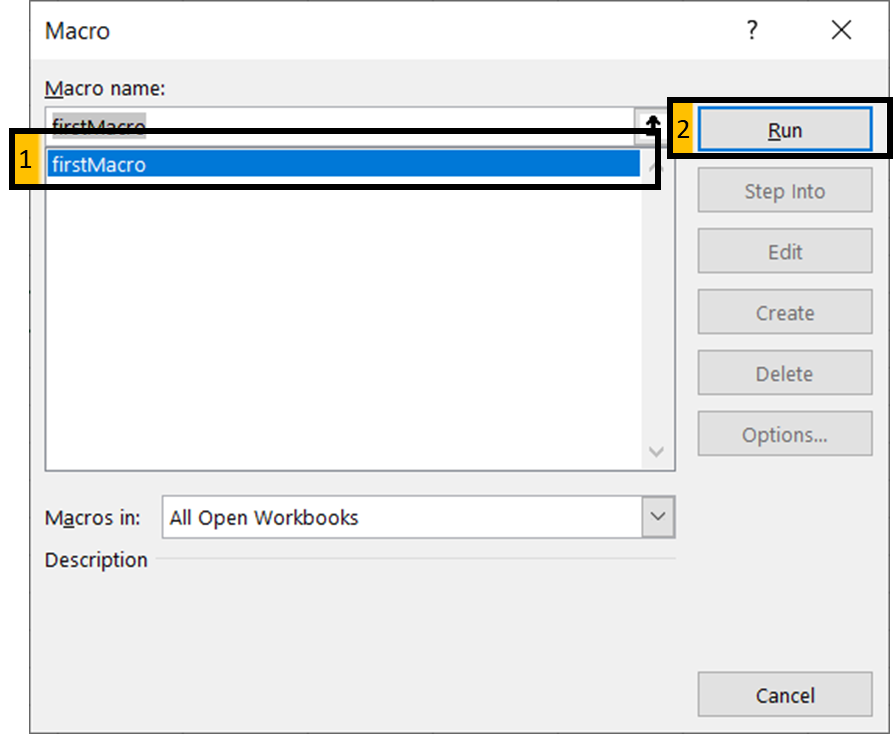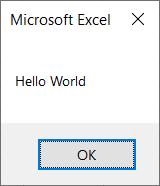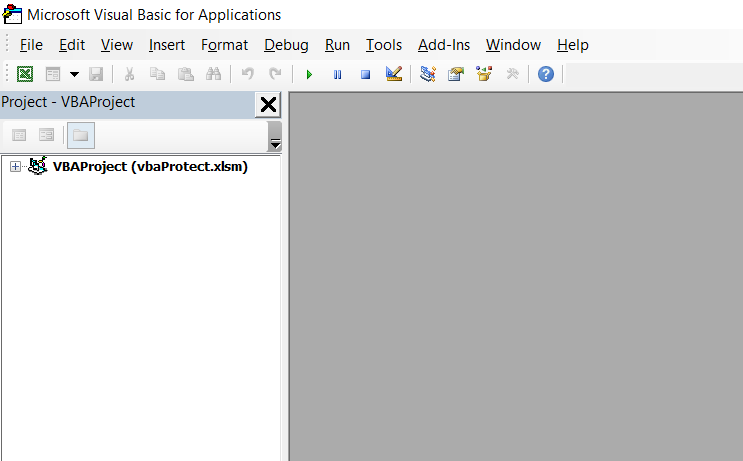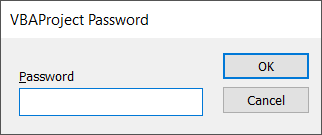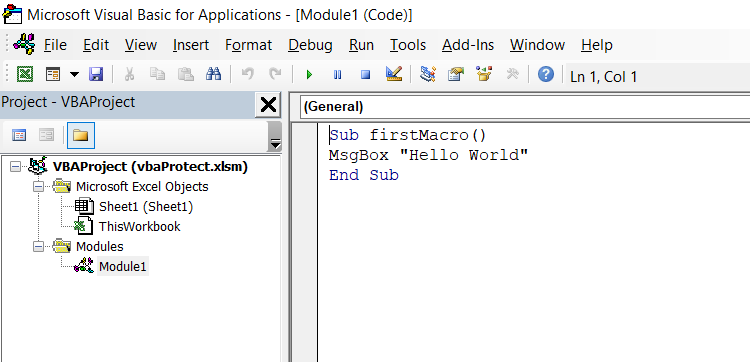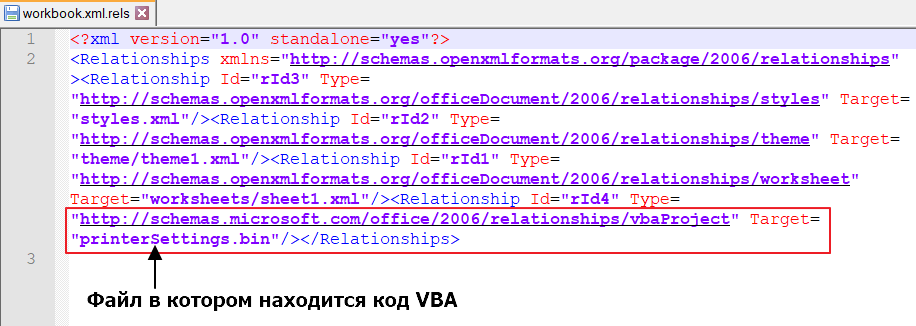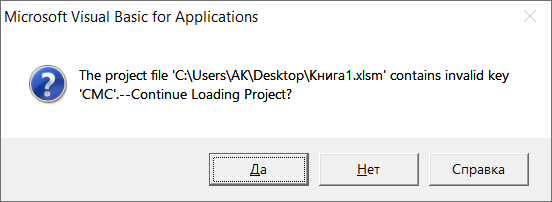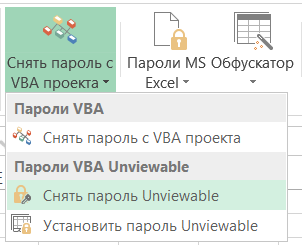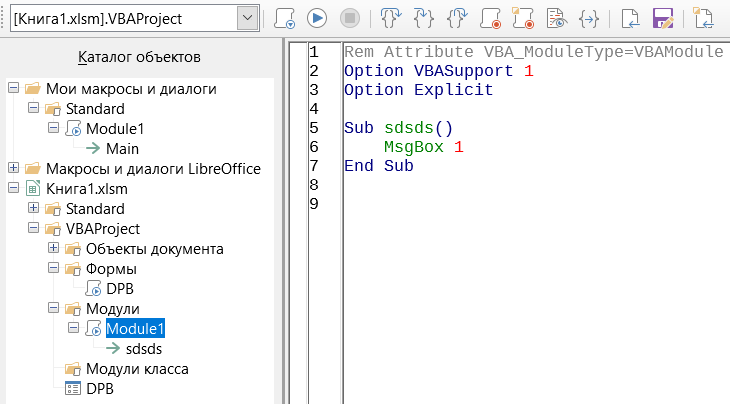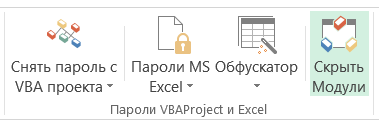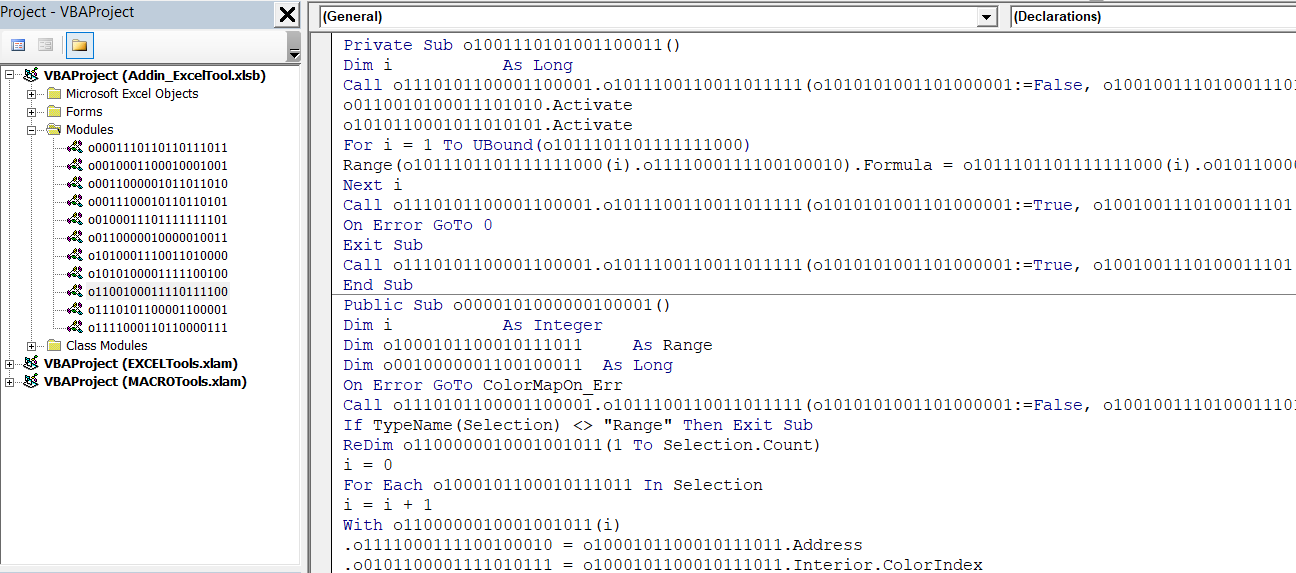It is a best practice, to protect the Macro (VBA Code) from other users to edit or view. In this article, we explain to create a simple macro and protect the same “VBA Project” using a password in Excel from other users.
Implementation:
Follow the below steps to protect your excel macro with a password:
Step 1: Open an excel file, to create a simple “hello world” macro.
Step 2: Press Alt + F11 – to open Visual Basic Editor.
Step 3: Click Insert >> Module, which will add a new module as in Img1.
Img 1
Step 4: Type the below code in “code window”.
Sub firstMacro() MsgBox "Hello World" End Sub
Step 5: Right-click “VBAProject (Book1)” and then click “VBAProject Properties”.
Step 6: GoTo Protection Tab >> Check “Lock project for viewing” and type your password in both Password and Confirm password input text boxes. Press “OK”
Step 7: Save your Excel workbook as Excel Macro-Enabled Workbook (*.xlsm) and close
Step 8: Now reopen your excel file. Press Alt+F8 – to open the Macro dialog box. Select the macro “firstMacro” and click “RUN”.
Step 9: Our macro will pop up below the message box. Close or press OK to hide the message box
Step 10: Press Alt + F11 – to open Visual Basic Editor. Now user cannot see any information in the VBA.
Step 11: Double click “VBAProject (vbaProtect.xlsm)”, It will ask the user to enter a password.
Step 12: Type your password and press “OK”. Now user can see all the excel objects and Macro.
At this point we have successfully created a macro in VBA and protected it with a password.
Правильная защита макросом
В большинстве случаев защита макросом, которую я встречаю во множестве проектов, выглядит следующим образом:
Worksheets("Лист1").Unprotect Password:="123"
'тут макрос делает действия
Worksheets("Лист1").Protect Password:="123"
То есть автор файла вынужден ставить защиту от шаловливых ручек пользователей, но чтобы его макрос мог выполнить необходимые действия, ему приходится временно снимать ее и затем включать снова. Такая техника работает, но далека от совершенства. Во-первых, это неудобно и требует введения подобных конструкций в каждый ваш макрос. Во-вторых, если выполнение макроса прервется с ошибкой, то лист останется незащищенным.
Есть гораздо более легкий и красивый способ решить задачу.
Нажмите Alt+F11, чтобы попасть в редактор Visual Basic. Затем найдите в левом верхнем углу в окне Project Explorer (если его не видно, то нажмите Ctrl+R) модуль ЭтаКнига (ThisWorkbook) и откройте двойным щелчком:
Скопируйте туда этот код:
Private Sub Workbook_Open()
'включаем защиту первого листа для пользователя, но не макроса
Worksheets("Лист1").Protect Password:="123", UserInterfaceOnly:=True
'второй лист защищаем аналогично, но с возможностью пользоваться группировкой
Worksheets("Лист2").EnableOutlining = True
Worksheets("Лист2").Protect Password:="555", UserInterfaceOnly:=True
End Sub
Эта процедура будет автоматически запускаться при открытии файла и ставить защиту на заданные листы книги. Причем параметр UserInterfaceOnly, который мы дополнительно ввели, указывает Excel, что защита не должна распространяться на действия выполняемые макросом, а только на операции пользователя. Для второго листа все еще веселее — строка с параметром EnableOutlining разрешает пользоваться группировкой (символы плюс-минус для сворачивания-разворачивания строк и столбцов) на защищенном листе.
Всего три строчки кода, зато как удобно!
Ссылки по теме
- Что такое макросы и куда копировать их код
- Как поставить защиту листа, книги или всего файла
Время на прочтение
5 мин
Количество просмотров 25K
Всем привет! Я обычный пользователь MS Excel. Не являющийся профессиональным программистом, но накопивший достаточно опыта, для установки и обхода защиты проектов VBA.
Дисклеймер:
В данной статье рассмотрены виды защиты проектов VBA, от несанкционированного доступа. Их сильные и слабые стороны – ранжирование.
Цель статьи показать слабые и сильные стороны каждого вида защиты проекта VBA в MS Office.
Демонстрация разработанных инструментов, в надстройке Macro Tools VBA, для снятия и установки той или иной защиты.
Все инструменты реализованы стандартными средствами VBA, без использования дополнительных библиотек.
Главная панель Надстройки Macro Tools VBA
Первый вид защиты — Обычный пароль
Время на снятие: мгновенно
Недостаток: быстрый доступ к запароленному модулю VBA
Стандартный инструмент (В среде VBE: панель Tools -> VBAProject Properties -> Protection).
Самая легко снимающаяся защита. В интернете легко находится код, для снятия данной защиты.
Данную защиту можно снять следующим инструментом:
Второй вид защиты — Project is Unviewable
Время на снятие: от 10 до 15 мин (в ручную)
Недостаток: доступ к исходному коду модуля VBA
Один из самых распространённых видов защит. Встречается в 95% файлах с защитой модуля VBA. При попытке открыть проект, открывается диалоговое окно, с сообщением: Project is Unviewable.
Большинство пользователей Excel, не могут снять данную защиту, так как она имеет множество вариации и нюансов, для ее снятие нужно иметь представление о внутренней структуре файла Excel.
Основан, данный вид защиты, на изменение ключей:
CMG=«4A488FCC54D054D054D054D0»
DPB=«0B09CE0F8E108E108E»
GC=«CCCE09520B120C120CED»в файле vbaProject.bin.
Кратко, как создается данная защита
Для создания данной защиты нужно, разархивировать файл Excel. Перейти в архиве в папку xl, открыть файл vbaProject.bin, в конце файла находятся наши ключи, редактируем значения ключей на пусто, сохраняем файл. Переводим наш архив, обратно в файл Excel. Готово!
Это самый простой вариант данной защиты, но существует множество модификаций.
Алгоритм снятия защиты Project is Unviewable.
1) Разархивируем подопытный файл, переходим в файл …xl_relsworkbook.xml.rels
2) В файле workbook.xml.rels ищем строку, содержащую слово vbaProject, обычно имеет следующий вид: />. В этой строке нас интересует ключ Target,иего значение. Значение является название файла, в котором находится проект VBA. Иногда, защищающий меняет значения ключа на printerSettings.bin.Получается маскировка файла с проектом VBA под другой файл.
3) Открываем на редактирование файл, указанный в ключе Target, ищем в файле ключи CMG, DPB, GC. И меняем в их названиях любую букву на любую другую, например: CMC, DPC, CC. При поиске нужно быть аккуратным, так как защищающий может поместить в проект форму, подписью повторяющую один из ключей, например такую: DPB=«0B09CE0F8E108E108E». При ее изменении проект VBA, будет удален из книги Excel. Сохраняем и закрываем файл.
4) Переводим архив обратно в файл Excel.
5) Запускаем приложение Excel, выполняем следующее: в Центре управления безопасностью -> Параметры макросов -> Отключить все макросы без уведомления. Перезапускаем Excel. Данная операция нужна, для блокировки защиты, которую иногда ставят авторы макросов. Данная защита реализована следующим образом. В модуле VBA «ЭтаКнига», создается процедуры, реагирующие на события открытия книги или закрытия книги. Эти события обычно проверяют, наличие пароля на проект VBA, запрет сохранения и прочее.
6) Открываем файл. Если все правильно сделано то, Excel, будет ругаться на не правильные ключи, которые мы отредактировали, в пункте 3. Жмем, да, пока данные сообщения не закончатся и диалоговое окно закроется.
Если данное сообщение не появляется то, вы отредактировали не файл который содержит проект VBA.
7) Открываем проект VBA. После всего, проект VBA должен быть доступен.

Данную защиту можно установить и снять следующим инструментом:
Третий вид защиты — Hidden Module, скрытые модули VBA
Время на снятие: от 15 до 20 мин (нужен редактор OLE — объектов, Structured Storage Viewer, например.
Недостаток: доступ к коду модуля VBA
Менее распространенный вид защиты обычно встречается в комбинации с защитой Project is Unviewable. При установке данной защиты модуль VBA не отображается в проекте книги Excel. О его существовании можно узнать, проанализировав код VBA (что требует время!) или открыть файл Excel в программе OpenOffice или LibreOffice (так же можно смотреть код при защите Project is Unviewable, но данный способ не дает возможность получить рабочий файл, без пароля).
Просмотр кода VBA в LibreOffice
Кратко, как создается данная защита
Для создания данной защиты нужно отредактировать файл с проектом VBA — vbaProject.bin или printerSettings.bin,в зависимости от настроек в файле …xl_relsworkbook.xml.rels. В конце файла удаляются строки вида: Module1=32, 32, 635, 330, Z. С нужными названиями модулей.
Для снятия данной защиты нужно в файле vbaProject.bin — восстановить удаленные записи модулей.
Данную защиту можно установить следующим инструментом.
Четвертый вид защиты — Обфускация кода
Время на снятие: неизвестно, зависит от объема кода и пере использования частей кода
Обфусцированный код VBA
Недостаток: необходимость тестирование файла после обфускации, на работоспособность
Крайне редкий вид защиты, основанный на изменении исходного кода VBA, в не удобочитаемый вид для человека. Удаляются все комментарии, форматирование кода, переименовываются названия всех переменных, процедур, функций, модулей и прочего. Злоумышленнику никогда не удастся восстановить первоначальный вид кода, и потребует достаточно много времени для, его восстановления в удобно читаемый вид для человека.
Для де-обфускации кода нужно иметь время, специализированное ПО.
Данную защиту можно установить следующим инструментом.
Пятый вид защиты — Перенос кода в dll
Время на снятие: неизвестно, зависит от языка программирования и квалификации
Недостаток: необходимости в дополнительном файле dll
Один из самых редких видов защиты. Основная идея перенос основного кода в отдельную библиотеку dll, написанную на любом другом языке программирования. Не распространённость данный вид защиты получил по следующей причине, необходимости за файлом Excel, «таскать» дополнительный файл, dll.
Для получения доступа к коду dll, нужно обладать специальными знаниями.
Заключение
В заключении хочу выделить бесполезность защит: Project is Unviewable и Hidden Module которые, по существу ни отчего не защищают. Позволяют просматривать код VBA, без изменения исходного файла, в таких программах как OpenOffice или LibreOffice. Так и снимаются без особых проблем.
Skip to content
Как защитить все листы в файле
На чтение 2 мин. Просмотров 2.8k.
Что делает макрос: Вы можете защитить все листы в файле
перед тем, как распространить свои книги.
Вместо того чтобы защищать каждый лист вручную, вы можете использовать этот макрос.
Содержание
- Как макрос работает
- Код макроса
- Как работает этот код
- Как использовать
Как макрос работает
В этом макросе вы выбираете листы и просто применяете защиту с помощью пароля.
Пароль аргумент определяет пароль, необходимый для снятия защиты. Аргумент Пароль не является обязательным. Если его вообще опустить, лист по-прежнему будет защищен; вам просто не нужно будет вводить пароль для снятия его защиты. Кроме того, следует помнить, что пароли Excel чувствительны к регистру.
Код макроса
Sub ZaschititVseListi() 'Шаг 1: Объявляем переменные Dim ws As Worksheet 'Шаг : Запускаем цикл через все рабочие листы For Each ws In ActiveWorkbook.Worksheets 'Шаг 3: Ставим защиту и переходим к следующему листу ws.Protect Password:="КРАСНЫЙ" Next ws End Sub
Как работает этот код
- Шаг 1 объявляет объект под названием WS. Он создает контейнер памяти для каждого рабочего листа.
- Шаг 2 начинает процесс в Excel — проходит через все рабочие листы.
- На шаге 3, макрос применяет защиту с данным паролем, а затем возвращается обратно, чтобы получить рабочий лист.
Как использовать
- Активируйте редактор Visual Basic, нажав ALT + F11.
- Щелкните правой кнопкой мыши personal.xlb в окне Project.
- Выберите Insert➜Module.
- Введите или вставьте код во вновь созданном модуле.
Содержание
- Excel макросы при защите листа
- Как защитить рабочий лист в книге перед закрытием
- Как макрос работает
- Код макроса
- Как работает этот код
- Как использовать
- Как защитить лист от пользователя, но не от макроса?
- Защита листов и ячеек в MS Excel
Excel макросы при защите листа
есть файл с макросом на листе
отформатировал ячейки — разрешив в них вносить данные при защищенном листе
защитил лист
Макрос выдает ошибку. Поискал в инете решения — нашел пару. Не помогли. В чем я ошибаюсь.
Private Sub Workbook_Open()
Dim Sh As Worksheet, i As Integer
For i = 1 To Sheets.Count
With Sheets(i)
.Unprotect Password (123)
.Protect Scenarios:=True, UserInterfaceOnly:=True
End With
Next
Все равно выдает ошибку. Помогите разобраться. У меня в файле все листы будут защищены, с отдельных ячеек на листах будут сняты защиты. Макросы будут идентичны на каждом листе
есть файл с макросом на листе
отформатировал ячейки — разрешив в них вносить данные при защищенном листе
защитил лист
Макрос выдает ошибку. Поискал в инете решения — нашел пару. Не помогли. В чем я ошибаюсь.
Private Sub Workbook_Open()
Dim Sh As Worksheet, i As Integer
For i = 1 To Sheets.Count
With Sheets(i)
.Unprotect Password (123)
.Protect Scenarios:=True, UserInterfaceOnly:=True
End With
Next
Все равно выдает ошибку. Помогите разобраться. У меня в файле все листы будут защищены, с отдельных ячеек на листах будут сняты защиты. Макросы будут идентичны на каждом листе mitox
Сообщение есть файл с макросом на листе
отформатировал ячейки — разрешив в них вносить данные при защищенном листе
защитил лист
Макрос выдает ошибку. Поискал в инете решения — нашел пару. Не помогли. В чем я ошибаюсь.
Private Sub Workbook_Open()
Dim Sh As Worksheet, i As Integer
For i = 1 To Sheets.Count
With Sheets(i)
.Unprotect Password (123)
.Protect Scenarios:=True, UserInterfaceOnly:=True
End With
Next
Все равно выдает ошибку. Помогите разобраться. У меня в файле все листы будут защищены, с отдельных ячеек на листах будут сняты защиты. Макросы будут идентичны на каждом листе Автор — mitox
Дата добавления — 16.03.2018 в 13:02
Источник
Как защитить рабочий лист в книге перед закрытием
Что делает макрос: Если Вам постоянно приходится думать о защите листов, прежде чем отправить свои файлы, этот макрос может помочь вам защитить рабочие листы перед закрытием
Как макрос работает
Этот код запускается событием рабочей книги (BeforeClose— перед закрытием). При нажатии на кнопку закрыть срабатывает событие и запускается макрос. Макрос автоматически защищает рабочий лист, а затем сохраняет книгу
Код макроса
Как работает этот код
- На шаге 1 мы явно указываем, какой лист мы хотим защитить — Отчёт, в данном случае. Мы также прописываем аргумент Password (пароль): = «Akademia_Excel». Это строка установит пароль для снятия защиты. Password (пароль) — аргумент не является обязательным. Если его не указывать, то лист будет по-прежнему защищен, но снять защиту сможет любой желающий. Кроме того, следует помнить, что пароли Excel чувствительны к регистру, так что обратите внимание на заглавные и строчные буквы в пароле.
- Шагом 2 мы говорим Excel сохранить книгу. Если мы не сохраним, то защита не будет действовать при следующем открытии книги.
Как использовать
Для реализации этого макроса, Вам нужно скопировать и вставить его в код события Workbook_BeforeClose. Размещение макроса здесь позволяет запускать макрос непосредственно перед закрытием excel-файла.
- Активируйте редактор Visual Basic, нажав ALT + F11.
- В окне проекта найдите свой проект/имя рабочей книги и нажмите на знак плюс рядом с ним в чтобы увидеть все листы и модуль ЭтаКнига.
- Правой кнопкой мыши нажмите на модуле ЭтаКнига и выберите View Code.
- В левой части окна выберите объект WorkBook (Excel автоматом предложит написать макрос для события Workbook_Open (можете позже удалить его за ненадобностью)
- В правом выпадающем списке свойство BeforeClose
Источник
Как защитить лист от пользователя, но не от макроса?
Иногда бывает полезно защитить данные на листе от изменений другими пользователями, но при этом так же надо будет работать с данными на листе из VBA(т.е. вносить изменения с помощью кода). Обычная защита листа, конечно, подходит, хоть и есть небольшой недостаток: надо перед каждым обращением к листу снимать с него защиту, выполнять необходимые действия и защищать заново:
Sub Write_in_ProtectSheet() ‘снимаем защиту с листа Worksheets(«Лист1»).Unprotect ‘если лист защищен с паролем 1234: Worksheets(«Лист1»).Unprotect «1234» ‘действия на листе.Например,изменение значения ячейки А1 Cells(«A1»).Value = «www.excel-vba.ru» ‘устанавливаем защиту на лист Worksheets(«Лист1»).Protect ‘если лист был защищен с паролем 1234: Worksheets(«Лист1»).Protect «1234» End Sub
Но есть метод проще.
Если выполнить ниже приведенную строчку кода, то пользователю невозможно будет изменить данные на листе(кроме тех, которые Вы сами разрешите), однако код VBA(макрос) сможет преспокойно вносить любые изменения, не снимая защиту.
Sub Protect_for_User_Non_for_VBA() ActiveSheet.Protect Password:=»1111″, UserInterfaceOnly:=True End Sub
Основную роль здесь играет параметр UserInterfaceOnly . Если его установить в True , то это говорит Excel-ю, что коды VBA могут выполнять действия по изменению ячеек, не снимая защиты методом Unprotect. Однако сама защита листа при этом не снимается и вручную изменить данные ячеек, не сняв защиту с листа, невозможно.
Код выше устанавливает такую защиту только на активный лист книги. Но можно указать лист явно(например установить защиту на лист с именем Лист1 в активной книге и лист, идущий вторым по порядку в книге( Sheets(2) )):
Sub Protect_for_User_Non_for_VBA() Sheets(2).Protect Password:=»1111″, UserInterfaceOnly:=True Sheets(«Лист1″).Protect Password:=»1111», UserInterfaceOnly:=True End Sub
Так же приведенный код можно еще чуть модернизировать и разрешить пользователю помимо изменения ячеек еще и использовать автофильтр:
Sub Protect_for_User_Non_for_VBA() Sheets(2).Protect Password:=»1111″, UserInterfaceOnly:=True ‘на лист «Лист1» поставим защиту и разрешим пользоваться фильтром Sheets(«Лист1″).Protect Password:=»1111», AllowFiltering:=True, UserInterfaceOnly:=True End Sub
Можно разрешить и другие действия(выделение незащищенных ячеек, выделение защищенных ячеек, форматирование ячеек, вставку строк, вставку столбцов и т.д. Чуть подробнее про доступные параметры можно узнать в статье Защита листов и ячеек в MS Excel). А как будет выглядеть строка кода с разрешенными параметрами можно узнать, записав макрорекордером установку защиты листа с нужными параметрами: 
После этого получится строка вроде такой:
ActiveSheet.Protect DrawingObjects:=True, Contents:=True, Scenarios:=True _ , AllowInsertingColumns:=True, AllowInsertingRows:=True, AllowFiltering:=True
здесь я разрешил использовать автофильтр( AllowFiltering:=True ), вставлять строки( AllowInsertingRows:=True ) и столбцы( AllowInsertingColumns:=True ).Чтобы добавить возможность изменять данные ячеек только через код VBA, останется добавить параметр UserInterfaceOnly:=True:
ActiveSheet.Protect DrawingObjects:=True, Contents:=True, Scenarios:=True _ , AllowInsertingColumns:=True, AllowInsertingRows:=True, AllowFiltering:=True, UserInterfaceOnly:=True
и так же неплохо бы добавить и пароль для снятия защиты, т.к. запись макрорекордером не записывает пароль:
ActiveSheet.Protect DrawingObjects:=True, Contents:=True, Scenarios:=True _ , AllowInsertingColumns:=True, AllowInsertingRows:=True, AllowFiltering:=True, UserInterfaceOnly:=True, Password:=»1111″
Этот метод всем хорош, все отлично, но. Параметр UserInterfaceOnly сбрасывается сразу после закрытия книги. Т.е. если установить таким образом защиту на лист и закрыть книгу, то при следующем открытии защиты этой уже не будет — останется лишь стандартная защита. Поэтому, если необходимо такую защиту видеть постоянно, то данный макрос лучше всего прописывать на событие открытия книги(модуль ЭтаКнига(ThisWorkbook)).
Сделать это можно таким кодом:
Private Sub Workbook_Open() Sheets(«Лист1″).Protect Password:=»1111», UserInterfaceOnly:=True End Sub
Этот код сработает только после того, как книга будет открыта. А это значит, чтобы увидеть результат необходимо после записи этого кода в ЭтаКнига сохранить книгу, закрыть её и открыть заново. Тогда в сам момент открытия книги код сработает и установит на «Лист1» правильную защиту.
Часто так же бывает необходимо устанавливать одинаковую защиту на все листы книги. Сделать это можно таким кодом, который так же должен быть размещен в модуле ЭтаКнига(ThisWorkbook):
Private Sub Workbook_Open() Dim wsSh As Object For Each wsSh In Me.Sheets Protect_for_User_Non_for_VBA wsSh Next wsSh End Sub Sub Protect_for_User_Non_for_VBA(wsSh As Worksheet) wsSh.Protect Password:=»1111″, UserInterfaceOnly:=True End Sub
Плюс во избежание ошибок лучше перед установкой защиты снимать ранее установленную(если она была):
Sub Protect_for_User_Non_for_VBA(wsSh As Worksheet) wsSh.Unrotect «1111» wsSh.Protect Password:=»1111″, UserInterfaceOnly:=True End Sub
Ну и если надо такую защиту установить только на конкретные листы, то убираем цикл и вызываем процедуру только для нужных листов. Если известны их имена, то можно прибегнуть к использованию массивов:
Private Sub Workbook_Open() Dim arr, sSh arr = Array(«Отчет», «База», «Бланк») For Each sSh in arr Protect_for_User_Non_for_VBA Me.Sheets(sSh) Next End Sub Sub Protect_for_User_Non_for_VBA(wsSh As Worksheet) wsSh.Protect Password:=»1111″, AllowFiltering:=True, UserInterfaceOnly:=True End Sub
Для применения в своих задачах в данном коде необходимо лишь изменить(добавить, удалить, вписать другие имена) имена листов в этой строке: Array(«Отчет», «База», «Бланк»)
Примечание: Метод защиты через UsefInterface всем хорош, но есть одно ограничение: метод невозможно использовать в книге с общим доступом(Рецензирование -Доступ к книге), т.к. при общем доступе существуют ограничения, среди которых и такое, которое запрещает изменять параметры защиты для книги в общем доступе.
Статья помогла? Поделись ссылкой с друзьями!
Источник
Защита листов и ячеек в MS Excel
Если вы работаете(или работали) в более-менее крупной компании, то 100% сталкивались с ситуацией, когда необходимо переслать свой файл другому сотруднику и при этом запретить ему изменять какие-то данные (чаще всего это ячейки с формулами, которые пользователь ни в коем случае не должен менять, а в идеале даже видеть. Видеть он должен только результат вычислений этих формул). В тоже время надо оставить возможность при необходимости изменить любые ячейки или данные, но исключительно после ввода пароля. Все это можно сделать при помощи стандартной защиты листов в Excel.
Установка защиты листов
Чтобы защитить лист необходимо перейти на вкладку Рецензирование (Review) -группа Изменения (Changes) —Защитить лист (Protect sheet) .
в Excel 2003 — Сервис—Защита—Защитить лист.
для версий Excel 2010 и выше так же можно щелкнуть правой кнопкой мыши на ярлыке нужного листа и выбрать Защитить лист (Protect sheet)
После нажатия появится окно: 
В первом поле Пароль для отключения защиты листа необходимо указать пароль, который будет использоваться для снятия защиты с листа в случае необходимости. Если поле оставить пустым, то для снятия защиты с листа не потребуется вводить пароль и защиту сможет снять любой, кто знает как снимать защиту. Защита без пароля как правило применяется в случаях, когда файлом пользуются исключительно компетентные пользователи, которые отдают себе отчет в том, какие ячейки надо изменять, а какие не трогать. Защита в этом случае предназначена лишь от случайных неверных действий.
Второе поле несколько хитрее и имеет множество пунктов, которые можно отметить галочками. Пункты перечисляют действия, которые будут разрешены пользователю после установки защиты на лист. Это означает, что если установить галочку на пункт «вставку столбцов», то даже после установленной защиты на листе будет доступна возможность добавления новых столбцов без снятия защиты с листа. По умолчанию при первой установке защиты галочки установлены только на первых двух пунктах(выделение заблокированных ячеек и выделение незаблокированных ячеек). Большинство пунктов достаточно красноречивы и не нуждаются в подробном пояснении, но на некоторых стоит остановиться чуть подробнее. После установки защиты пользователю так же будет разрешено(если напротив пункта установлен флажок):
- выделение заблокированных ячеек (Select locked cells) — разрешено выделять ячейки, для которых установлен атрибут Защищаемая ячейка (правая кнопка мыши на ячейке/диапазоне —Формат ячеек (Format cells) -вкладка Защита (Protection) —Защищаемая ячейка (Locked) ). Если отметить этот пункт, то пункт выделение незаблокированных ячеек будет отмечен автоматически, т.к. если разрешено выделение заблокированных ячеек, то конечно, должно быть разрешено выделять и незаблокированные.
- выделение незаблокированных ячеек (Select unlocked cells) — будет разрешено выделять только те ячейки, для которых атрибут Защищаемая ячейка не установлен. Применяется вместе с отключением пункта выделение заблокированных ячеек, чтобы запретить пользователю после установки защиты даже выделять запрещенные к изменению ячейки. Таким образом пользователь будет вынужден перемещаться только по тем ячейкам, которые ему можно изменять. Подробнее про применение свойства «Защищаемая ячейка» можно ознакомиться в этой статье: Как разрешить изменять только выбранные ячейки?
- форматирование ячеек (Format cells) — будет разрешено изменять форматы ячеек: цвет заливки, цвет шрифта, размер шрифта, имя шрифта, границы, отступы и т.п.
- форматирование столбцов (Format columns) — несмотря на вроде понятное название при установке разрешает изменять ширину столбцов. При этом, если пункт форматирование ячеек не установлен, то изменять цвет шрифта, заливки и т.п. будет запрещено
- форматирование строк (Format rows) — так же как и в случае с пунктом форматирование столбцов при установке разрешает изменять высоту строк, но при этом невозможно изменять цвет шрифта, заливки и т.п., если пункт форматирование ячеек не установлен
- вставку столбцов (Insert columns) — разрешает вставку целых столбцов (вставлять отдельные ячейки при этом запрещено)
- вставку строк (Insert rows) — разрешает вставку целых строк (вставлять отдельные ячейки при этом запрещено)
- вставку гиперссылок (Insert hyperlinks) — разрешает создание гиперссылок на листе (Что такое гиперссылка?). Правда, при этом создать гиперссылки можно будет исключительно в незаблокированных ячейках.
- удаление столбцов (Delete columns) — разрешает удаление целых столбцов. При этом удаление столбцов допускается только в том случае, если столбец не содержит заблокированных ячеек. Если хоть одна ячейка в столбце с атрибутом «Защищаемая ячейка», то удаление столбца невозможно. Так же невозможно удалять отдельные ячейки внутри столбцов, даже если все ячейки не заблокированные
- удаление строк (Delete rows) — разрешает удаление целых строк. При этом удаление строк допускается только в том случае, если строка не содержит заблокированных ячеек. Если в строке есть хоть одна ячейка с атрибутом «Защищаемая ячейка», то удаление строки невозможно. Так же невозможно удалять отдельные ячейки внутри строк, даже если все ячейки в строке не заблокированные
- сортировку (Sort) — один из «хитрых» пунктов. Хоть сам пункт сортировки активен и доступен для вызова, сама сортировка при этом разрешена только в том случае, если все ячейки внутри сортируемого диапазона не заблокированные. Если внутри диапазона будет хоть одна заблокированная ячейка (с атрибутом «Защищаемая ячейка»), то сортировка будет невозможна
- использование автофильтра (Use Autofilter) — тоже «хитрый» пункт. Как следует из описания допускается только использование автофильтра. Это означает, что если автофильтр уже установлен на листе, то после защиты его можно будет использовать для отбора данных. Однако если фильтр не был установлен до установки защиты на лист — то установить фильтр будет уже невозможно без снятия защиты
- использование отчетов сводной таблицы (Use PivotTable reports) — при установке будет возможно использовать сводную таблицу для анализа данных: перемещать поля внутри сводной таблицы, отбирать и фильтровать данные. Однако невозможно при этом будет изменить источник данных, обновлять сводную, изменять функции полей, добавлять вычисляемые поля, убирать и добавлять промежуточные итоги, менять макет отчета, стили и т.п.
- изменение объектов (Edit objects) — будет возможно добавлять, выделять и даже удалять объекты на листе, а так же изменять их размеры и большинство свойств (цвета границ, заливки, эффекты свечения и стилей и пр.). К объектам в данном случае относятся Фигуры (Shapes) , Рисунки (Pictures) , объекты SmartArt, Диаграммы (Charts)
- изменение сценариев (Edit scenarios) — если до установки защиты были созданы сценарии (Данные (Data) —Анализ Что-если (What-If Analysis) —Диспетчер сценариев (Scenario manager) ), то после установки защиты их можно будет изменять.
После установки нужных параметров и нажатия ОК:
- если пароль не был указан, то на лист будет установлена защита без пароля с указанными параметрами
- если был указан пароль, то перед защитой появится еще одно окно, в котором будет предложено подтвердить пароль. Там единственное поле, в которое надо просто ввести тот же пароль, что и в первом окне. При установке пароля следует помнить, что регистр букв различается (А и а — будут считаться разными символами), а если указать пароль русскими буквами, то при открытии файла на ПК под управлением MAC OS возможны ошибки преобразования данных и снять защиту установленным паролем будет невозможно. Поэтому лучше применять символы английского алфавита, цифры и доп.символы( !@#$%^&* )
Если после установки защиты пользователь должен иметь возможность выделять все ячейки на листе, но так же необходимо запретить ему доступ к просмотру формул , то перед установкой защиты в нужных ячейках необходимо проделать следующее: выделяем все необходимые ячейки -правая кнопка мыши —Формат ячеек (Format cells) -вкладка Защита (Protection) . Устанавливаем флажок на пункте Скрыть формулы (Hidden) (чаще всего используется вместе с установкой галочки на Защищаемая ячейка (Locked) ). После этого устанавливаем защиту.
Так же можно защищать только отдельные ячейки на листе : Как разрешить изменять только выбранные ячейки? Для чего это нужно? Как правило применяется в случаях, если в файле применяются формулы и расчеты на основании введенных пользователем данных. При этом пользователь не должен иметь доступ к ячейкам с формулами, но должен иметь возможность изменять данные определенных ячеек, от которых зависят сами формулы и их результат.
Если в файле присутствует группировка или структура (Данные (Data) —Группировать (Group) ), то её использование будет невозможно на защищенном листе. Она будет доступна только в том виде, в котором была до установки защиты. Хотя здесь тоже есть лазейка, но уже только с применением Visual Basic for Applications(VBA — встроенный в MS Office язык программирования): Как оставить возможность работать с группировкой/структурой на защищенном листе?
Если в файле используются макросы или файл предполагается обрабатывать макросами, то в макросах необходимо предусмотреть снятие кодом защиты перед какими-либо изменениями на листе и последующую установку защиты после всех необходимых действий. Подробнее можно прочитать в статье: Как защитить лист от пользователя, но не от макроса?
Снятие защиты с листа
Чтобы снять защиту с листа необходимо перейти на вкладку Рецензирование (Review) -группа Изменения (Changes) —Снять защиту листа (Unprotect sheet) . Если лист был защищен без пароля, то защита будет снята сразу. Если лист был защищен с указанием пароля, то появится окно с запросом пароля 
в это поле необходимо ввести пароль и нажать Ок. Если пароль неизвестен или был забыт, то стандартно снять защиту с листа будет уже невозможно.
Насколько стойкая защита листов в Excel
К сожалению или счастью защита листов в Excel совершенно не стойкая ко взлому. Защита с листа, если пароль не известен, снимается на раз-два даже при помощи VBA. В надстройке MulTEx есть специальная команда, которая поможет снять защиту с листа, если пароль был забыт или утерян: Снять защиту с листа(без пароля).
Но стоит учитывать тот факт, что защита листов изначально не планировалась как средство защиты своих расчетных алгоритмов и интеллектуальной собственности. Защита листов(как и книг) задумывалась как защита «от дурака» — т.е. дабы случайно или по неумению данные не были испорчены или удалены.
Плюс Microsoft все же совершенствует Excel и с выходом новых версий происходят изменения и в области защиты, что не может не радовать. Например, защита листов и книг начиная с версии Excel 2013 уже более стойкая(для тех кто в теме: алгоритм SHA-512 в 2013 и выше против SHA1 в ранних версиях). Это значит, что простым брутфорсом поломать такую защиту хоть и можно, но времени на это уйдет уже гораздо больше. Хотя для снятия защиты с листов в открытых форматах(.xlsx,.xlsm и им подобных) возможно и другими методами.
Статья помогла? Поделись ссылкой с друзьями!
Источник