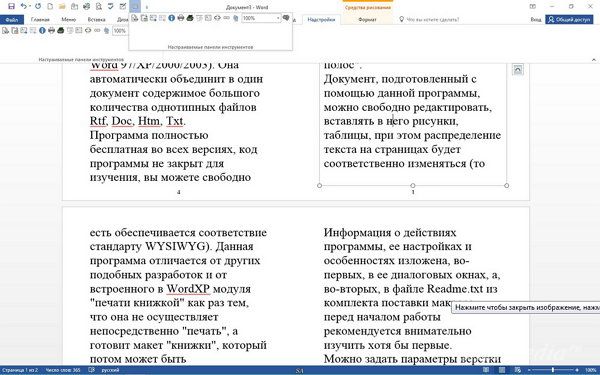Выберите вариант загрузки:
- скачать с сервера SoftPortal (Версия программы для Microsoft Word 97/2000/XP/2003)
- скачать с сервера SoftPortal (Версия программы для Microsoft Word 2007/2010. Устанавливается в шаблон Normal.dot. Работает в любых версиях Word)
Верстка Текста Книжкой — пакет макросов для Microsoft Word, позволяющий сверстать ваш документ в формате книжки для последующей его печати — то есть выполнить то, что обычно называется «создание брошюры», «печать брошюры» или «спуск полос» (полное описание…)

Рекомендуем популярное
Doc Reader 2.0
Doc Reader — простая в использовании программа, которая позволяет открывать, просматривать и…
Печать книгой 3.4
Печать книгой — надстройка для Word 97-2010 позволяющая печатать любые документы в форме…

SSC Service Utility — Программа предназначена для всех владельцев струйных принтеров производства…
FinePrint 11.34
FinePrint — отличный инструмент для редактирования различных типов документов и вывода их на…

Expert PDF Reader — бесплатный и легкий в эксплуатации инструмент для просмотра, редактирования и…
Вёрстка для чайников
Наверное, у большинства наших читателей хоть раз, да возникала необходимость распечатать какой-либо документ в виде брошюры. Такая форма зачастую бывает гораздо удобнее, нежели обычные листы формата A4. Однако, с помощью того же Microsoft Word проделать эту операцию весьма затруднительно – в нём нет функций для автоматической компоновки брошюр, а вручную сделать книжку более чем из двух-трех листов просто не хватит терпения. Что делать?
Изучать ради простеньких книжечек профессиональные пакеты типа PageMaker или InDesigner? Да ну их! Мы пойдём своим путём. Благо, на просторах Рунета можно отыскать замечательный макрос «Вёрстка текста книжкой», написанный профессором Орловым. С помощью этого макроса сверстать брошюру сможет даже ребенок, если, конечно, внимательно прочитает документацию.
Сразу же после установки макроса в Word’е появится новая панель инструментов, объединяющая, помимо собственно «Вёрстки», ещё несколько макросов того же автора (кстати, тоже весьма полезные). Для начала верстки нужно только открыть исходный документ и нажать кнопку «Verstka teksta knizhkoy» (именно так – в транслите). В появившемся окне укажите общие параметры брошюры, которую вы хотели бы получить в результате и нажмите кнопку «Начать работу». Да, не забудьте прочитать предупреждение! Несоблюдение правил, описанных там, может привести к порче брошюры, а это значит, что вся работа пойдёт коту под хвост. Поверьте, очень обидно после получаса ожидания (я верстал весьма солидный текст на старенькой машине) увидеть книжку «перекошенной»…

Вёрстка текста книжкой
На следующем шаге макрос соберёт некоторую информацию о верстаемом документе и позволит указать кое-какие дополнительные параметры. Советую немного поэкспериментировать с этими настройками на маленьком документе…
Больше ваше вмешательство не потребуется – можете пойти попить чаю. А макрос тем временем сделает книжку. Обратите внимание, что в названии программы присутствует слово «текст» — если вы обработаете с её помощью документ с графикой или таблицами, полученную брошюру придётся «обрабатывать напильником».
Под занавес вам предложат распечатать полученную книжку и даже дадут совет по выполнению этой операции на различных принтерах.
В общем – замечательная программка.
«Вёрстка текста книжкой»
Адрес: orlovs.pp.ru
Суть: Домашняя «версталка»
Лицензия: Freeware (OpenSource)
Полезность: 5+
Удобство: 5-
Оформление: 4
Понравилась статья? Поделись с друзьями!
Это сборка макросов, которая позволяет создать из любого текстового документа книжку размера A5 и напечатать ее. На выходе вы получите готовую брошюру, которую нужно только сшить и скрепить любым удобным способом.
Программа позволяет создать макет книжки, после чего распечатать его на любом компьютере с MS Office с возможностью редактирования.
Панель инструментов с кнопками для запуска компонентов программы в Word 97/XP/2000/2003 появится в основном окне Word, а в Word 2007/2010 — на вкладке «Надстройки» Word.
Исходный код программы Вы всегда можете просмотреть, открыв Редактор VBA (сочетанием клавиш Alt+F11 в запущенном Word).
Официальный сайт:
Сайт семьи Орловых
Интерфейс: русский, английский
Активация: не требуется
Системные требования: Windows XP | Vista | 7 | 8 | 8.1 | 10, Microsoft Word 2003/2007/2010/2013/2016
Размер архива: 234,47 Kb
Скачать надстройку MS Word для печати брошюр
Содержание
- Области использования макросов:
- Включение макросов
- Запись макросов
- Изменение комбинаций клавиш для макроса
- Запуск макроса
- Создание нового макроса
- Вопросы и ответы
Макрос — это набор определенных действий, команд и/или инструкций, которые сгруппированы в одну целостную команду, обеспечивающую автоматическое выполнение той или иной задачи. Если вы активный пользователь MS Word, вы тоже можете автоматизировать часто выполняемые задачи, создав для них соответствующие макросы.
Именно о том, как включить макросы в Ворд, как их создавать и использовать для упрощения, ускорения рабочего процесса и пойдет речь в этой статье. И все же, для начала не лишним будет более подробно разобраться в том, зачем вообще они нужны.
Области использования макросов:
- 1. Ускорение часто выполняемых операций. В числе таковых форматирование и редактирование.
2. Объединение нескольких команд в целостное действие “от и до”. Например, с помощью макроса можно вставить таблицу заданного размера с необходимым количеством строк и столбцов.
3. Упрощение доступа к некоторым параметрам и инструментам, расположенным в различных диалоговых окнах программы.
4. Автоматизация сложных последовательностей действий.
Последовательность макросов может быть записана или создана с нуля путем введения кода в редактор Visual Basic на одноименном языке программирования.
Включение макросов
По умолчанию макросы доступны не во всех версиях MS Word, точнее, они просто не включены. Чтобы активировать их необходимо включить средства разработчика. После этого на панели управления программы появится вкладка “Разработчик”. О том, как это сделать, читайте ниже.
Примечание: В версиях программы, в которых макросы доступны изначально (например, Ворд 2016), средства для работы с ними находятся во вкладке “Вид” в группе “Макросы”.
1. Откройте меню “Файл” (кнопка “Microsoft Office” ранее).
2. Выберите пункт “Параметры” (ранее “Параметры Word”).
3. Откройте в окне “Параметры” категорию “Основные” и перейдите в группе “Основные параметры работы”.
4. Установите галочку напротив пункта “Показывать вкладку “Разработчик” на ленте”.
5. На панели управления появится вкладка “Разработчик”, в которой и будет находиться пункт “Макросы”.
Запись макросов
1. Во вкладке “Разработчик” или, в зависимости от используемой версии Ворда, во вкладке “Вид”, нажмите кнопку “Макросы” и выберите пункт “Запись макроса”.
2. Задайте имя для создаваемого макроса.
Примечание: Если вы, создавая новый макрос, даете ему точно такое же имя, как у встроенного в программу, действия, записанные вами в новый макрос, будут выполняться взамен стандартным. Для просмотра макросов, доступных в MS Word по умолчанию, в меню кнопки “Макросы” выберите “Команды Word”.
3. В пункте “Макрос доступен для” выберите то, для чего он будет доступен: шаблон или документ, в который его следует сохранить.
- Совет: Если вы хотите, чтобы создаваемый макрос был доступен во всех документах, с которыми вы работаете в дальнейшем, выберите параметр “Normal.dotm”.
4. В поле “Описание” введите описание для создаваемого макроса.
5. Выполните одно из действий, указанных ниже:
- Нажмите “кнопке”;
- Выберите документ или документы, в которых требуется добавить создаваемый макрос на панель быстрого доступа (раздел “Настройка панели быстрого доступа”);
- Совет: Чтобы создаваемый макрос был доступен для всех документов, выберите параметр “Normal.dotm”.
В окне “Макрос из” (ранее “Выбрать команды из”) выберите макрос, который следует записать, нажмите “Добавить”.
- Если вы хотите настроить эту кнопку, нажмите “Изменить”;
- Выберите подходящий символ для создаваемой кнопки в поле “Символ”;
- Введите имя макроса, которое будет отображаться в дальнейшем в поле “Отображаемое имя”;
- Для начала записи макроса дважды кликните по кнопке “ОК”.
Символ, который вы выбрали, будет отображаться на панели быстрого доступа. При наведении указателя курсора на этот символ, будет отображаться его имя.
- Кликните по кнопке “Клавишами” (ранее “Клавиатура”);
- В разделе “Команды” выберите макрос, который необходимо записать;
- В разделе “Новое сочетание клавиш” введите любую удобную для вас комбинацию, после чего нажмите кнопку “Назначить”;
- Для начала записи макроса нажмите “Закрыть”.
6. Выполните поочередно все те действия, которые необходимо включить в макрос.
Примечание: Во время записи макроса нельзя использовать мышь для выделения текста, а вот для выбора команд и параметров нужно использовать именно ее. При необходимости, выделить текст можно с помощью клавиатуры.
Урок: Горячие клавиши в Ворде
7. Для остановки записи макроса нажмите “Остановить запись”, эта команда расположена в меню кнопки “Макросы” на панели управления.
Изменение комбинаций клавиш для макроса
1. Откройте окно “Параметры” (меню “Файл” или кнопка “MS Office”).
2. Выберите пункт “Настройка”.
3. Нажмите на кнопку “Настройка”, расположенную рядом с полем “Сочетание клавиш”.
4. В разделе “Категории” выберите “Макросы”.
5. В открывшемся списке выберите макрос, который необходимо изменить.
6. Кликните по полю “Новое сочетание клавиш” и нажмите клавиши или комбинацию клавиш, которые вы хотите назначить для конкретного макроса.
7. Убедитесь, что назначенное вами сочетание клавиш не используется для выполнения другой задачи (поле “Текущее сочетание”).
8. В разделе “Сохранить изменения” выберите подходящий вариант (место) для сохранения места, где макрос будет запускаться.
- Совет: Если вы хотите, чтобы макрос был доступен к использованию во всех документах, выберите параметр “Normal.dotm”.
9. Нажмите “Закрыть”.
Запуск макроса
1. Нажмите на кнопку “Макросы” (вкладка “Вид” или “Разработчик”, в зависимости от используемой версии программы).
2. Выберите макрос, который хотите запустить (список “Имя макроса”).
3. Нажмите “Выполнить”.
Создание нового макроса
1. Нажмите кнопку “Макросы”.
2. Задайте имя для нового макроса в соответствующем поле.
3. В разделе “Макросы из” выберите шаблон или документ, для которого будет сохранен создаваемый макрос.
- Совет: Если вы хотите, чтобы макрос стал доступен во всех документах, выберите параметр “Normal.dotm”.
4. Нажмите “Создать”. Будет открыт редактор Visual Basic, в котором и можно будет создать новый макрос на языке Visual Basic.
На этом все, теперь вы знаете, что такое макросы в MS Word, зачем они нужны, как их создавать и как с ними работать. Надеемся, информация из этой статьи будет полезной для вас и действительно поможет упростить, ускорить работу со столь продвинутой офисной программой.
Скачать
Характеристики
Скрины
ОС:
Windows 10, 8, 7, XP, 2000
Язык:
Английский, Русский
Рейтинг:
4.69 звезд
В левом меню вы можете скачать Верстка Текста Книжкой 5.12 бесплатно, без регистрации и ввода смс. Ссылка на скачивание прямая, поэтому вам не придется ожидать, загрузка Верстка Текста Книжкой 5.12 начнется сразу же автоматически, без перехода на другую страницу. Размер программы составляет 127.93 Мб
Верстка Текста Книжкой — пакет макросов для Microsoft Word (любых версий, начиная с 97-й), позволяющий сверстать ваш документ в формате книжки размером половины листа бумаги для последующей его печати — то есть выполнить то, что обычно называется «создание брошюры», «печать брошюры» или «спуск полос».
Документ, подготовленный с помощью программы, можно свободно редактировать, вставлять в него рисунки, таблицы, при этом распределение текста на страницах будет соответственно изменяться (то есть обеспечивается соответствие стандарту WYSIWYG). В исходном документе могут находится рисунки, таблицы, колонки и т.д. В программе присутствует функция двухколоночной верстки. В этом случае на каждой страничке книжки будет располагаться по две параллельных колонки с текстом.
Также в комплект поставки входят программы:
- Конвертор текста MS-DOS — превращает в более-менее удобочитаемый формат тексты, в которых в конце каждой строчки стоит символ конца абзаца, а табуляция и центрирование обозначены пробелами (такой вид имеют многие книги, загружаемые из Интернет-библиотек).
- Файлообьединялка — автоматически объединит в один документ содержимое большого количества однотипных файлов Rtf, Doc, Htm, Txt.
- Печать книжки — выводит на печать документ, сверстанный программой Верстка Текста Книжкой.
- Text From Book — извлечет из сверстанной книжки текст и вставит его в новый документ.
После завершения инсталляции в Word появляется новая панель — Верстка, на которой имеется кнопка «Верстка Текста Книжкой». Открыв документ, который вы хотите сверстать полуформатной книжкой, нажмите ее и следуйте указаниям диалоговых окон.
Программы похожие на Верстка Текста Книжкой 5.12
-
4.76 рейтинг
DLE — бесплатная программа для партионной печати на конвертах формата DL — самого распространенного в России. Особенностью программы является формирование адресатов в группы. Это удобно для целевой…
- Бесплатная
- Windows 7, Vista, XP, 2003
-
5.00 рейтинг
PrintFolder — очень полезная утилита, с помощью которой можно распечатать весь список файлов, находящихся в папке. Программа интегрируется в Windows, поэтому при щелчке правой кнопки мыши на выбранной…
- Бесплатная
- Windows 7, Vista, XP
-
4.45 рейтинг
ShporaPrinter — незаменимая программа для школьников и студентов, которая позволяет быстро создать необходимое количество шпаргалок по любому предмету, при наличии конспекта лекций (учебника), ци…
- Бесплатная
- Windows 10, 8, 7, Vista, XP
-
4.44 рейтинг
Scribus — кроссплатформенное бесплатное приложение с открытым исходным кодом, позволяющее решать широкий спектр задач по визуальной вёрстке документов на профессиональном уровне. С его помощью можно с…
- Бесплатная
- Windows 10, 8.1, 8, 7, Vista, XP
-
3.57 рейтинг
Tickets — программа для печати бланков с последовательной нумерацией (квитанции, билеты, талоны на питание и т.д.). Для создания и редактирования бланка используется универсальный генератор докумен…
- Бесплатная
- Windows 7, Vista, XP
-
5.00 рейтинг
Наложенный платеж — программа для быстрого оформления почтовых отправлений наложенным платежом. Пользоваться программой очень просто — достаточно заполнить необходимые поля данных и программа сама …
- Условно-бесплатная | Цена: 1500 руб.
- Windows 8, 7, Vista, XP
-
5.00 рейтинг
Форма ПД-4 — простая в использовании программа, предназначенная для оформления и печати квитанций для оплаты по форме № ПД-4 через банк физическими лицами.
Основные возможности программы:
Воз…
- Условно-бесплатная | Цена: 350 руб.
- Windows 8, 7, Vista, XP
-
3.88 рейтинг
Печать билетов — утилита для печати билетов на выступления, концерты и т.п. Встроенный редактор формы билета позволяет менять его внешний вид….
- Демо версия | Цена: 2000
- Windows 8, 7, Vista, XP
-
3.00 рейтинг
Диагностическая карта техосмотра — программа, которая предназначена для печати диагностических карт технического осмотра транспортных средств. Встроенный редактор формы диагностической карты позвол…
- Демо версия | Цена: 4500 руб.
- Windows 7, Vista, XP
-
4.00 рейтинг
SSuite Office — Label Printer — программа для печати адресных этикеток для посылок. В качестве шаблонов используются печатные этикетки Avery. Содержит базу данных для автоматического заполнения эти…
- Бесплатная
- Windows 7, Vista, XP
-
3.50 рейтинг
ClickBook MMX — мощная и в то же время простая в использовании утилита печати, позволяющая распечатывать текстовые и другие документы в виде буклета, постера, календаря, баннера, брошюры, адресной …
- Условно-бесплатная | Цена: $49.95
- Windows 7, Vista, XP
-
3.00 рейтинг
PPT Reader- бесплатная и удобная в эксплуатация программа, которая позволяет открывать, просматривать и печатать любой документ Microsoft Office PowerPoint (PPT, PPTX), а также RTF и TXT файлы. Не …
- Бесплатная
- Windows 7, Vista, XP
-
4.10 рейтинг
Doc Reader — бесплатная программа, с помощью которой можно открывать, просматривать и печатать любые Office Word (Doc,Docx) документы. Поддерживает DOC, DOCX и RTF файлы, а также TXT файлы. Не требует…
- Бесплатная
- Windows 8.1, 8, 7, Vista, XP
-
4.37 рейтинг
Visio Viewer — бесплатная и удобная в эксплуатация программа, которая позволяет открывать, просматривать и печатать любой документ Microsoft Office Visio (VSD), а также RTF и TXT файлы.
Не требует …
- Бесплатная
- Windows 8, 7, Vista, XP
-
4.76 рейтинг
PowerPoint Viewer — бесплатная программа для просмотра и печати презентаций созданных при помощи Microsoft Office PowerPoint. Позволяет открывать, просматривать и печатать файлы с расширением PPT,…
- Бесплатная
- Windows 8, 7, Vista, XP
-
3.75 рейтинг
priPrinter — удобный инструмент для предварительного просмотра и корректировки документов до печати. Программа отображает печатаемые документы в максимально удобной форме и позволяет разместить нескол…
- Условно-бесплатная | Цена: 24.95 EUR
- Windows 10, 8.1, 8, 7, Vista, XP
-
4.00 рейтинг
PrintXML — утилита в помощь пользователям, которые часто работают с xml файлами. Помогает решить проблему с распечаткой xml файла, и будет полезна при частом просмотре данные находящиеся в xml файл…
- Бесплатная
- Windows 7, XP
-
4.33 рейтинг
Comfort Typing — программа, которая поможет набирать текст на клавиатуре компьютера быстро и комфортно. Если Вы много печатаете на ПК, то наверняка задавались вопросом настройки быстрого набора часто …
- Условно-бесплатная | Цена: 630 руб.
- Windows 10, 8.1, 8, 7, Vista, XP
-
5.00 рейтинг
Программа BrochurePrint (Печать брошюры) предназначена для расчета последовательности страниц при печати текстового документа в виде брошюры. Возможен расчет для расположения 2 или 4 страниц на одной …
- Бесплатная
- Windows 10, 8.1, 8, 7, Vista, XP, 2000, 2003
-
5.00 рейтинг
DirPrintOK — небольшая бесплатная утилита для печати содержимого целых каталогов. Присутствует предпросмотр документов, отправленных на печать и возможность изменять их соотношение сторон перед печать…
- Бесплатная
- Windows 10, 8.1, 8, 7, Vista, XP