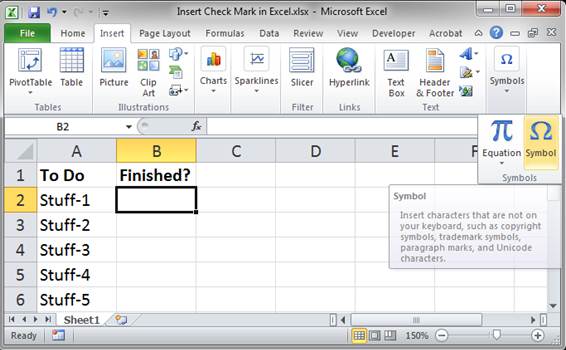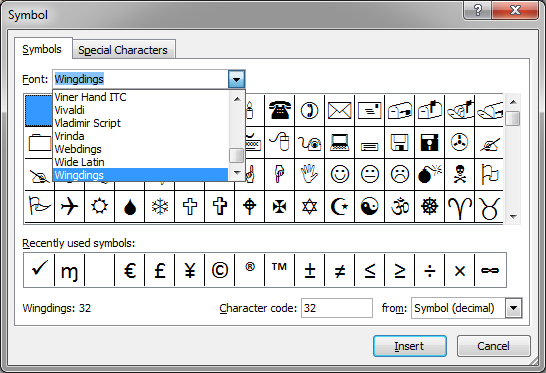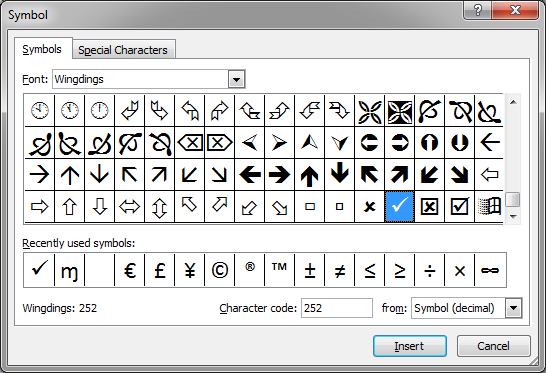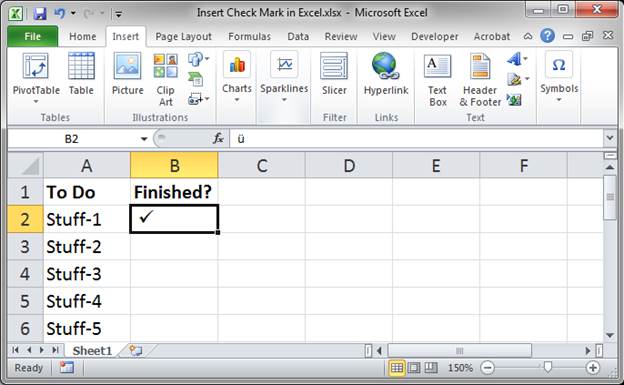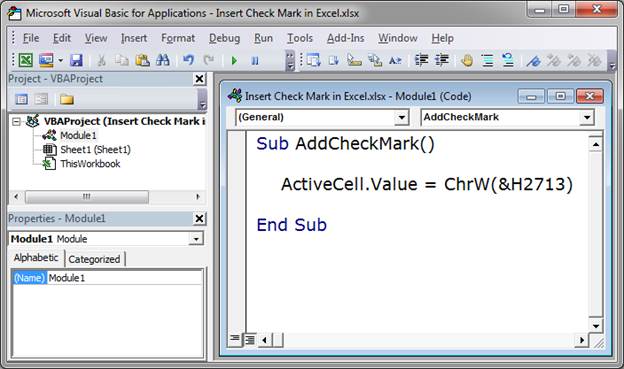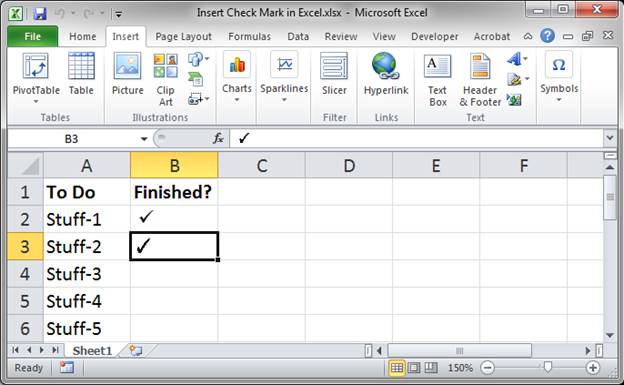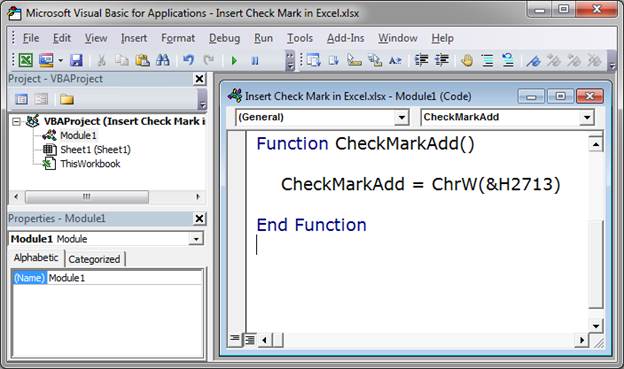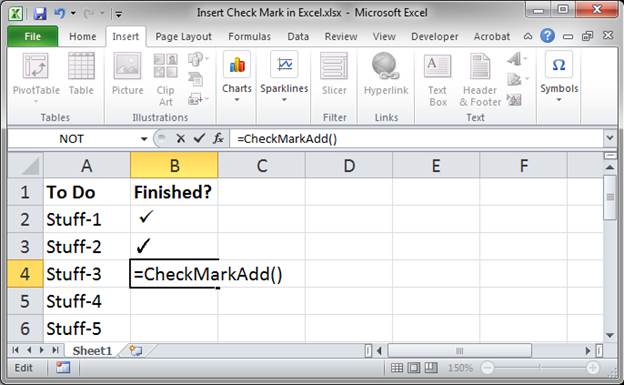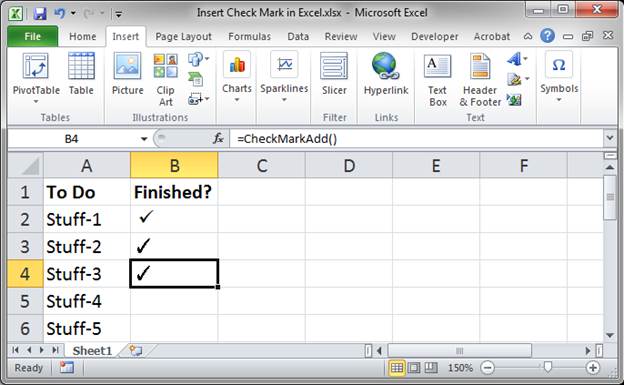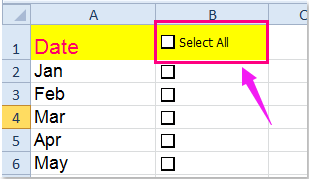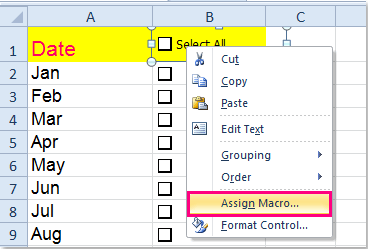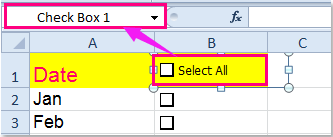|
Добрый день Изменено: Marat_Mamedov — 16.02.2013 18:21:23 |
|
|
Sanja Пользователь Сообщений: 14838 |
Не лучше ли создать на форме две кнопки «ОЧИСТИТЬ» и «КОПИРОВАТЬ» и привязать макросы к ним? Согласие есть продукт при полном непротивлении сторон. |
|
у меня сейчас так все и работает это так не удобно, в моем случаи диапазонов очень много и по итогу под каждый мне нужно написать две кнопки одна чистит другая вставляет ((( |
|
|
Sanja Пользователь Сообщений: 14838 |
Пример приложите Согласие есть продукт при полном непротивлении сторон. |
|
Прикрепляю пример сокращенный Прикрепленные файлы
|
|
|
Sergei_A Пользователь Сообщений: 443 |
#6 16.02.2013 19:29:35
Пример не смотрел |
||||
|
Спасибо за код… помогите понять как теперь его прицепить к флажку Изменено: Marat_Mamedov — 16.02.2013 20:18:57 |
|
|
magrifa Пользователь Сообщений: 108 |
Вставьте на лист CheckBox из ActiveX и поставьте этот макрос Private Sub CheckBox1_Click() |
|
Marat_Mamedov Пользователь Сообщений: 213 |
#9 16.02.2013 20:41:45
Спасибо большое работает |
||
|
magrifa Пользователь Сообщений: 108 |
Он написал то-же самое, но очень много. Краткость сестра Excel. |
|
Marat_Mamedov Пользователь Сообщений: 213 |
#11 16.02.2013 20:55:26
Просто Ваш способ подходит если значения не находятся с помощью формул а у меня там формулы и он переносит не значения а формулы |
||
|
Sergei_A Пользователь Сообщений: 443 |
Вы сказали, что есть готовый макрос. Вот в него и вставьте, там где нужно ветвление в зависимости от флажка. |
|
magrifa Пользователь Сообщений: 108 |
В вашем примере нет формул, только цвет. Вас не устраивает цвет. |
|
Marat_Mamedov Пользователь Сообщений: 213 |
#14 16.02.2013 21:44:34
Флажок на листе назвал его тест Прикрепленные файлы
|
||
|
Marat_Mamedov Пользователь Сообщений: 213 |
#15 16.02.2013 21:47:49
Дело не в цвете а в значении , просто в том коде которыйя указал в самом начале |
||
|
Sergei_A Пользователь Сообщений: 443 |
#16 16.02.2013 22:03:10 Посмотрел Ваш пример … то что записал макрорекордер можно подчищать.
то же что
Прикрепленные файлы
Изменено: Sergei_A — 16.02.2013 22:24:16 |
||||
|
Исполнение вашего «ToggleButton» идеально подходит в моем случаи спасибо Вам большое |
|
|
Sergei_A Пользователь Сообщений: 443 |
#18 16.02.2013 22:21:45 Marat_Mamedov, Успехов! |
Одним из первых вопросов, возникающих у начинающих пользователей программы «Эксель», является вопрос о том, как в документе (таблице) создать кнопку (или другой активный элемент) запускающую написанный макрос.
Ведь пользоваться кнопкой для запуска макроса гораздо удобнее и практичнее, чем каждый раз заходить в меню разработчика и запускать его через список макросов (Alt+F8).
Рассмотрим пошагово, как назначить нужный макрос(последовательность действий) для активной кнопки.
Для начала следует создать саму кнопку:
Отложим запись макроса .
Кликнув правой кнопкой мыши по активному объекту, Вы можете выбрать его формат – цвет, стиль и размер текста, заливку и так далее.
Так же можно поменять надпись на кнопке.
Когда подобрали требуемый формат и надпись для кнопки, можно приступать к назначению ей макроса.
Для этого следует записать макрос во вкладке макроси присвоить уже готовый макрос кнопке кликнув по ней ПКМи выбрав «Назначить макрос…» 
или
После этих действий у Вас откроется поле для внесения кода макроса, в которое вы можете записать любой требуемый вам алгоритм действий (макрос).
Аналогичным образом можно присвоить макрос и для других активных элементов, например, чекбоксов (флажков/галочек).
Элемент управления пользовательской формы CheckBox для выбора или невыбора его пользователем и передачи результата в VBA Excel. Свойства «Флажка», примеры кода.
UserForm.CheckBox – это элемент управления пользовательской формы, предназначенный для передачи в код VBA информации о выборе или невыборе его пользователем и возвращающий одно из двух значений: False (галочки нет) или True (галочка установлена).
Элемент управления CheckBox состоит из флажка и надписи. В VBA Excel флажок имеет квадратную форму, надпись расположена справа от него. Надпись реагирует на нажатие мышью так же, как и флажок.
По тексту статьи значение слова «Флажок» в кавычках равно значению слова CheckBox, флажок без кавычек обозначает квадрат с галочкой или без нее.
Кроме состояний «выбран» или «не выбран», существует и третье состояние флажка: серая галочка на сером фоне. Получить такое состояние на пользовательской форме можно путем присвоения свойству CheckBox.Value значения Null.
Надписи флажков выведены с помощью следующего кода VBA Excel:
|
Private Sub UserForm_Initialize() CheckBox1.Value = False CheckBox1.Caption = «CheckBox1.Value = « _ & CheckBox1.Value CheckBox2.Value = Null CheckBox2.Caption = «CheckBox2.Value = « _ & CheckBox2.Value CheckBox3.Value = True CheckBox3.Caption = «CheckBox3.Value = « _ & CheckBox3.Value End Sub |
Интересно было посмотреть, какое значение отобразится в надписи элемента управления CheckBox2. Обратите внимание на то, что если строку CheckBox2.Caption = "CheckBox2.Value = " & CheckBox2.Value заменить на CheckBox2.Caption = CheckBox2.Value, будет сгенерирована ошибка, так как в VBA не существует текстового отображения значения Null.
Эксперименты показали, что отобразить «Флажок» в третьем состоянии можно также с помощью присвоения свойству CheckBox.Value значения «пустая строка».
Элемент управления CheckBox может использоваться на пользовательской форме для
- выбора или отмены каких-либо параметров и условий,
- отображения или скрытия других элементов управления,
- изменение доступности других элементов управления для взаимодействия с пользователем.
Если требуется выбор только одной опции из группы предложенных, для этой цели в VBA Excel используется набор элементов управления OptionButton.
Свойства элемента «Флажок»
| Свойство | Описание |
|---|---|
| AutoSize | Автоподбор размера «Флажка». True – размер автоматически подстраивается под длину набираемой строки. False – размер элемента управления определяется свойствами Width и Height. |
| ControlSource | Ссылка на источник данных для свойства Value. |
| ControlTipText | Текст всплывающей подсказки при наведении курсора на CheckBox. |
| Enabled | Возможность взаимодействия пользователя с элементом управления. True – взаимодействие включено, False – отключено (цвет флажка и надписи становится серым). |
| Font | Шрифт, начертание и размер текста надписи. |
| Height | Высота элемента управления. |
| Left | Расстояние от левого края внутренней границы пользовательской формы до левого края элемента управления. |
| Picture | Добавление изображения вместо текста надписи или дополнительно к нему. |
| PicturePosition | Выравнивание изображения и текста в поле надписи. |
| TabIndex | Определяет позицию элемента управления в очереди на получение фокуса при табуляции, вызываемой нажатием клавиш «Tab», «Enter». Отсчет начинается с 0. |
| TextAlign* | Выравнивание текста надписи: 1 (fmTextAlignLeft) – по левому краю, 2 (fmTextAlignCenter) – по центру, 3 (fmTextAlignRight) – по правому краю. |
| Top | Расстояние от верхнего края внутренней границы пользовательской формы до верхнего края элемента управления. |
| TripleState | Определяет, может ли пользователь делать выбор между двумя состояниями «Флажка» или между тремя, включая серую галочку на сером квадрате. True – доступны три состояния, False – доступны два состояния. |
| Value | Значение «Флажка»: True – галочка установлена, False – галочка не установлена, Null – серая галочка на сером квадрате. |
| Visible | Видимость элемента CheckBox. True – элемент отображается на пользовательской форме, False – скрыт. |
| Width | Ширина элемента управления. |
| WordWrap | Перенос текста надписи на новую строку при достижении границы ее поля. True – перенос включен, False – перенос выключен. |
* При загруженной в поле надписи картинке свойство TextAlign не работает, следует использовать свойство PicturePosition.
Свойство по умолчанию для элемента CheckBox – Value, основное событие – Click.
В таблице перечислены только основные, часто используемые свойства «Флажка». Все доступные свойства отображены в окне Properties элемента управления CheckBox.
Примеры использования CheckBox
Пример 1
Отображение элемента управления CheckBox на пользовательской форме с параметрами, заданными в коде VBA Excel:
|
Private Sub UserForm_Initialize() With CheckBox1 .Caption = «Нажмите на меня» .ControlSource = «A1» .Value = False .Left = 12 .Top = 12 End With End Sub |
Размещается данная процедура в модуле пользовательской формы.
Если несколько элементов управления CheckBox привязать к одной ячейке, то при клике на одном из них, менять свое состояние будут и все остальные.
Пример 2
Смена надписи «Флажка» в зависимости от его состояния:
|
1 2 3 4 5 6 7 8 9 10 11 12 13 14 15 16 17 18 |
‘Устанавливаем первоначальные ‘значения свойств «Флажка» Private Sub UserForm_Initialize() With CheckBox1 .Caption = «Поставьте галочку» .Value = False .TripleState = False End With End Sub ‘Меняем надпись «Флажка» при ‘смене параметра CheckBox1.Value Private Sub CheckBox1_Change() If CheckBox1.Value Then CheckBox1.Caption = «Снимите галочку» Else CheckBox1.Caption = «Поставьте галочку» End If End Sub |
Пример 3
Скрытие и отображение, изменение доступности других элементов управления с помощью «Флажка».
Для реализации этого примера необходимо создать пользовательскую форму с четырьмя элементами управления: CheckBox1, TextBox1, TextBox2 и CommandButton1. А в модуле формы разместить следующий код:
|
1 2 3 4 5 6 7 8 9 10 11 12 13 14 15 16 17 18 19 20 21 22 23 24 25 26 27 28 29 30 31 32 33 34 35 36 37 38 39 40 41 |
‘Устанавливаем первоначальные ‘значения свойств элементов управления Private Sub UserForm_Initialize() With CheckBox1 .Caption = «Хочу сложить два числа» .Value = False .TripleState = False End With With TextBox1 .Enabled = False .Text = «Слагаемое 1» End With With TextBox2 .Enabled = False .Text = «Слагаемое 2» End With With CommandButton1 .Caption = «Сложить» .Visible = False End With End Sub ‘Меняем свойства других элементов ‘управления при смене состояния «Флажка» Private Sub CheckBox1_Change() If CheckBox1.Value Then TextBox1.Enabled = True TextBox2.Enabled = True CommandButton1.Visible = True Else TextBox1.Enabled = False TextBox2.Enabled = False CommandButton1.Visible = False End If End Sub ‘Складываем два числа Private Sub CommandButton1_Click() If IsNumeric(TextBox1) And IsNumeric(TextBox2) Then MsgBox TextBox1 & » + « & TextBox2 & » = « _ & CDbl(TextBox1) + CDbl(TextBox2) End If End Sub |
Форма открывается с недоступными для пользователя текстовыми полями и скрытой кнопкой «Сложить»:
После установки галочки на флажке текстовые поля становятся доступными для редактирования, и отображается кнопка «Сложить»:
This tutorial goes beyond other simple check-mark tutorials. Here, I’ll show you 3 methods to insert a check-mark into Excel, including using Macros/VBA and a UDF, or User Defined Function.
Sections:
Basic Method to Insert a Check Mark into Excel
VBA Method to Insert a Check Mark into Excel
UDF that Inserts a Check Mark into Excel
Notes
Basic Method to Insert a Check Mark into Excel
This is the most basic way you can enter a check-mark, but it’s kind of time consuming.
- Select the cell where you want the check-mark to go.
- Go to the Insert tab and click the Symbols button and then Symbol
- In the window that opens, go to the Symbols tab and select the Wingdings font from the Font: drop down at the top.
- Scroll down to the bottom and choose the check-mark symbol:
- Hit the Insert button once and then hit the Cancel button and you will now see the check-mark in Excel.
Repeatedly Enter the Check Mark with Ease
Now that you have a check-mark, you may want to enter it again and again. To do that, select the cell with the mark and hit Ctrl + C and then go to where you want it, select that cell, and hit Ctrl + V. Simple copy/paste.
VBA Method to Insert a Check Mark into Excel
To enter a check-mark using VBA, it’s actually very simple.
- Go to the VBA Editor window, Alt + F11, then to Insert > Module.
- Paste this code into your macro:
ActiveCell.Value = ChrW(&H2713) - The final macro, in its simplest form can look like this:
- Go back to Excel (Alt + F11) and select a cell, hit Alt + F8, select the macro, hit Run and you have another check-mark in Excel.
UDF that Inserts a Check Mark into Excel
This allows you to use a simple function that you create to add a check mark to Excel.
- Go to the VBA Editor window (Alt + F11) and add a module (Insert >Module) and then add this code:
Function CheckMarkAdd()CheckMarkAdd = ChrW(&H2713)
End Function
- Go back to Excel, Alt + F11, and go to the desired cell and type your new function =CheckMarkAdd()
- Hit Enter and that’s it!
Using this method, you only ever have to remember the UDF that you created and, in less than a second, you can type it in, hit Enter, and you have your check-mark.
This is my favorite method to use!
Notes
All of the above methods come in handy depending on the situation. My person favorite is the UDF method because I love UDFs and it’s just so simple to use.
Download the sample workbook attached to this tutorial to get all of the code used here and try it yourself.
Subscribe for Weekly Tutorials
BONUS: subscribe now to download our Top Tutorials Ebook!
Флажки очень полезны для наших пользователей Excel, со списком флажков мы можем выбрать некоторые параметры на листе. Если необходимо установить сразу несколько флажков, установка их по одному будет утомительной и трудоемкой. Здесь я могу представить вам, как установить все флажки с помощью одного флажка, то есть, когда вы установите этот основной флажок, все флажки текущего рабочего листа будут выбраны немедленно.
Установите все флажки, используя один флажок с кодом VBA
 Установите все флажки, используя один флажок с кодом VBA
Установите все флажки, используя один флажок с кодом VBA
Чтобы установить все флажки на листе с помощью единого основного флажка, выполните следующие действия:
1. Во-первых, вы можете добавить флажок и назвать его Выбрать все, это будет ваш главный флажок, см. снимок экрана:
2. Затем удерживайте ALT + F11 ключи, и он открывает Окно Microsoft Visual Basic для приложений.
3. Нажмите Вставить > Модулии вставьте следующий код в Окно модуля.
Код VBA: установите все флажки с помощью одного флажка
Sub SelectAll_Click()
'Update by Extendoffice
Dim xCheckBox As CheckBox
For Each xCheckBox In Application.ActiveSheet.CheckBoxes
If xCheckBox.Name <> Application.ActiveSheet.CheckBoxes("Check Box 1").Name Then
xCheckBox.Value = Application.ActiveSheet.CheckBoxes("Check Box 1").Value
End If
Next
End Sub
4. Затем сохраните и закройте этот код, вернитесь на рабочий лист, щелкните правой кнопкой мыши Выбрать все флажок и выберите Назначить макрос из контекстного меню см. снимок экрана:
5. В Назначить макрос диалоговое окно, нажмите SelectAll_Click вариант в Имя макроса список, а затем щелкните OK кнопку, чтобы закрыть это диалоговое окно, см. снимок экрана:
6. И теперь, когда вы устанавливаете основной флажок «Выбрать все», все остальные флажки текущего рабочего листа проверяются сразу.
Внимание: В приведенном выше коде флажок 1 — это имя вашего основного флажка, его можно просмотреть в Имя Box щелкнув его правой кнопкой мыши, и измените его по своему усмотрению.
Статьи по теме:
Как связать флажок с несколькими ячейками в Excel?
Как быстро вставить несколько флажков в Excel?
Как быстро удалить несколько флажков в Excel?
Лучшие инструменты для работы в офисе
Kutools for Excel Решит большинство ваших проблем и повысит вашу производительность на 80%
- Снова использовать: Быстро вставить сложные формулы, диаграммы и все, что вы использовали раньше; Зашифровать ячейки с паролем; Создать список рассылки и отправлять электронные письма …
- Бар Супер Формулы (легко редактировать несколько строк текста и формул); Макет для чтения (легко читать и редактировать большое количество ячеек); Вставить в отфильтрованный диапазон…
- Объединить ячейки / строки / столбцы без потери данных; Разделить содержимое ячеек; Объединить повторяющиеся строки / столбцы… Предотвращение дублирования ячеек; Сравнить диапазоны…
- Выберите Дубликат или Уникальный Ряды; Выбрать пустые строки (все ячейки пустые); Супер находка и нечеткая находка во многих рабочих тетрадях; Случайный выбор …
- Точная копия Несколько ячеек без изменения ссылки на формулу; Автоматическое создание ссылок на несколько листов; Вставить пули, Флажки и многое другое …
- Извлечь текст, Добавить текст, Удалить по позиции, Удалить пробел; Создание и печать промежуточных итогов по страницам; Преобразование содержимого ячеек в комментарии…
- Суперфильтр (сохранять и применять схемы фильтров к другим листам); Расширенная сортировка по месяцам / неделям / дням, периодичности и др .; Специальный фильтр жирным, курсивом …
- Комбинируйте книги и рабочие листы; Объединить таблицы на основе ключевых столбцов; Разделить данные на несколько листов; Пакетное преобразование xls, xlsx и PDF…
- Более 300 мощных функций. Поддерживает Office/Excel 2007-2021 и 365. Поддерживает все языки. Простое развертывание на вашем предприятии или в организации. Полнофункциональная 30-дневная бесплатная пробная версия. 60-дневная гарантия возврата денег.
Вкладка Office: интерфейс с вкладками в Office и упрощение работы
- Включение редактирования и чтения с вкладками в Word, Excel, PowerPoint, Издатель, доступ, Visio и проект.
- Открывайте и создавайте несколько документов на новых вкладках одного окна, а не в новых окнах.
- Повышает вашу продуктивность на 50% и сокращает количество щелчков мышью на сотни каждый день!
Комментарии (2)
Оценок пока нет. Оцените первым!