На чтение 4 мин. Просмотров 33.2k.
Итог: ознакомьтесь с 3 советами по написанию и созданию формул в макросах VBA с помощью этой статьи и видео.
Уровень мастерства: Средний
Автоматизировать написание формул
Написание формул может быть одной из самых трудоемких частей
вашей еженедельной или ежемесячной задачи Excel. Если вы работаете над
автоматизацией этого процесса с помощью макроса, вы можете попросить VBA
написать формулу и ввести ее в ячейки.
Поначалу написание формул в VBA может быть немного сложнее,
поэтому вот три совета, которые помогут сэкономить время и упростить процесс.
Совет № 1: Свойство Formula
Свойство Formula является членом объекта Range в VBA. Мы можем использовать его для установки / создания формулы для отдельной ячейки или диапазона ячеек.
Есть несколько требований к значению формулы, которые мы устанавливаем с помощью свойства Formula:
- Формула представляет собой строку текста, заключенную в кавычки. Значение формулы должно начинаться и заканчиваться кавычками.
- Строка формулы должна начинаться со знака равенства = после первой кавычки.
Вот простой пример формулы в макросе.
Sub Formula_Property()
' Формула представляет собой строку текста, заключенную в кавычки
' Начинается со знака =
Range("B10").Formula = "=SUM(B4:B9)"
End Sub
Свойство Formula также можно использовать для чтения существующей формулы в ячейке.
Совет № 2: Используйте Macro Recorder
Если ваши формулы более сложные или содержат специальные
символы, их будет сложнее написать в VBA. К счастью, мы можем использовать
рекордер макросов, чтобы создать код для нас.
Вот шаги по созданию кода свойства формулы с помощью средства записи макросов.
- Включите средство записи макросов (вкладка «Разработчик»> «Запись макроса»)
- Введите формулу или отредактируйте существующую формулу.
- Нажмите Enter, чтобы ввести формулу.
- Код создается в макросе.
Если ваша формула содержит кавычки или символы амперсанда, макрос записи будет учитывать это. Он создает все подстроки и правильно упаковывает все в кавычки. Вот пример.
Sub Macro10()
' Используйте средство записи макросов для создания кода для сложных формул с
' специальны символы и относительные ссылки
ActiveCell.FormulaR1C1 = "=""Total Sales: "" & TEXT(R[-5]C,""$#,###"")"
End Sub
Совет № 3: Нотация формулы стиля R1C1
Если вы используете средство записи макросов для формул, вы
заметите, что он создает код со свойством FormulaR1C1.
Нотация стиля R1C1 позволяет нам создавать как относительные (A1), абсолютные ($A$1), так и смешанные ($A1, A$1) ссылки в нашем макрокоде.
R1C1 обозначает строки и столбцы.
Относительные ссылки
Для относительных ссылок мы указываем количество строк и
столбцов, которые мы хотим сместить от ячейки, в которой находится формула.
Количество строк и столбцов указывается в квадратных скобках.
Следующее создаст ссылку на ячейку, которая на 3 строки выше
и на 2 строки справа от ячейки, содержащей формулу.
Отрицательные числа идут вверх по строкам и столбцам слева.
Положительные числа идут вниз по строкам и столбцам справа.
Абсолютные ссылки
Мы также можем использовать нотацию R1C1 для абсолютных ссылок. Обычно это выглядит как $A$2.
Для абсолютных ссылок мы НЕ используем квадратные скобки. Следующее создаст прямую ссылку на ячейку $A$2, строка 2, столбец 1
При создании смешанных ссылок относительный номер строки или
столбца будет зависеть от того, в какой ячейке находится формула.
Проще всего использовать макро-рекордер, чтобы понять это.
Свойство FormulaR1C1 и свойство формулы
Свойство FormulaR1C1 считывает нотацию R1C1 и создает
правильные ссылки в ячейках. Если вы используете обычное свойство Formula с
нотацией R1C1, то VBA попытается вставить эти буквы в формулу, что, вероятно,
приведет к ошибке формулы.
Поэтому используйте свойство Formula, если ваш код содержит
ссылки на ячейки ($ A $ 1), свойство FormulaR1C1, когда вам нужны относительные
ссылки, которые применяются к нескольким ячейкам или зависят от того, где
введена формула.
Если ваша электронная таблица изменяется в зависимости от
условий вне вашего контроля, таких как новые столбцы или строки данных,
импортируемые из источника данных, то относительные ссылки и нотация стиля
R1C1, вероятно, будут наилучшими.
Я надеюсь, что эти советы помогут. Пожалуйста, оставьте
комментарий ниже с вопросами или предложениями.
Get a formula from a cell using VBA in Excel.
This method returns the actual formula instead of the output value.
Get the Formula of a Cell into a Macro
We use the Formula property for this.
To get the formula in cell A1, type this in a macro:
Range("A1").Formula
I will put MsgBox in front of this line of code so we can see the output in Excel:
MsgBox Range("A1").Formula
Go back to Excel and run it on a cell that has a date and this is the result:
In cell A1, you can see the actual visible output, which is the date, and in the message box pop-up you can see the formula that was used to create the output.
Using Formula in VBA means that the macro will get the formula that we see in the message box.
Notes
This is pretty straightforward, if you want to get the value of a cell that is easy and you can read about it in the link.
Download the attached workbook to see this example in Excel.

Excel VBA Course — From Beginner to Expert
200+ Video Lessons
50+ Hours of Instruction
200+ Excel Guides
Become a master of VBA and Macros in Excel and learn how to automate all of your tasks in Excel with this online course. (No VBA experience required.)
View Course
Similar Content on TeachExcel
Get Text from Comments in Excel Including the Author of the Comment — UDF
Macro: Output all text from a cell comment, including comment author, with this UDF in Excel. Thi…
Loop through a Range of Cells in Excel VBA/Macros
Tutorial: How to use VBA/Macros to iterate through each cell in a range, either a row, a column, or …
Limit the Total Amount a User Can Enter into a Range of Cells in Excel
Tutorial: How to limit the amount that a user can enter into a range of cells in Excel. This works…
Me Keyword in Excel Macros & VBA
Tutorial: The Me keyword in Excel VBA allows you to refer to either the current worksheet, workbook,…
Select Ranges of Cells in Excel using Macros and VBA
Tutorial: This Excel VBA tutorial focuses specifically on selecting ranges of cells in Excel. This…
Subscribe for Weekly Tutorials
BONUS: subscribe now to download our Top Tutorials Ebook!

Excel VBA Course — From Beginner to Expert
200+ Video Lessons
50+ Hours of Video
200+ Excel Guides
Become a master of VBA and Macros in Excel and learn how to automate all of your tasks in Excel with this online course. (No VBA experience required.)
View Course
Вставка формулы со ссылками в стиле A1 и R1C1 в ячейку (диапазон) из кода VBA Excel. Свойства Range.FormulaLocal и Range.FormulaR1C1Local.
Свойство Range.FormulaLocal
FormulaLocal — это свойство объекта Range, которое возвращает или задает формулу на языке пользователя, используя ссылки в стиле A1.
В качестве примера будем использовать диапазон A1:E10, заполненный числами, которые необходимо сложить построчно и результат отобразить в столбце F:
Примеры вставки формул суммирования в ячейку F1:
|
Range(«F1»).FormulaLocal = «=СУММ(A1:E1)» Range(«F1»).FormulaLocal = «=СУММ(A1;B1;C1;D1;E1)» |
Пример вставки формул суммирования со ссылками в стиле A1 в диапазон F1:F10:
|
Sub Primer1() Dim i As Byte For i = 1 To 10 Range(«F» & i).FormulaLocal = «=СУММ(A» & i & «:E» & i & «)» Next End Sub |
В этой статье я не рассматриваю свойство Range.Formula, но если вы решите его применить для вставки формулы в ячейку, используйте англоязычные функции, а в качестве разделителей аргументов — запятые (,) вместо точек с запятой (;):
|
Range(«F1»).Formula = «=SUM(A1,B1,C1,D1,E1)» |
После вставки формула автоматически преобразуется в локальную (на языке пользователя).
Свойство Range.FormulaR1C1Local
FormulaR1C1Local — это свойство объекта Range, которое возвращает или задает формулу на языке пользователя, используя ссылки в стиле R1C1.
Формулы со ссылками в стиле R1C1 можно вставлять в ячейки рабочей книги Excel, в которой по умолчанию установлены ссылки в стиле A1. Вставленные ссылки в стиле R1C1 будут автоматически преобразованы в ссылки в стиле A1.
Примеры вставки формул суммирования со ссылками в стиле R1C1 в ячейку F1 (для той же таблицы):
|
‘Абсолютные ссылки в стиле R1C1: Range(«F1»).FormulaR1C1Local = «=СУММ(R1C1:R1C5)» Range(«F1»).FormulaR1C1Local = «=СУММ(R1C1;R1C2;R1C3;R1C4;R1C5)» ‘Ссылки в стиле R1C1, абсолютные по столбцам и относительные по строкам: Range(«F1»).FormulaR1C1Local = «=СУММ(RC1:RC5)» Range(«F1»).FormulaR1C1Local = «=СУММ(RC1;RC2;RC3;RC4;RC5)» ‘Относительные ссылки в стиле R1C1: Range(«F1»).FormulaR1C1Local = «=СУММ(RC[-5]:RC[-1])» Range(«F2»).FormulaR1C1Local = «=СУММ(RC[-5];RC[-4];RC[-3];RC[-2];RC[-1])» |
Пример вставки формул суммирования со ссылками в стиле R1C1 в диапазон F1:F10:
|
‘Ссылки в стиле R1C1, абсолютные по столбцам и относительные по строкам: Range(«F1:F10»).FormulaR1C1Local = «=СУММ(RC1:RC5)» ‘Относительные ссылки в стиле R1C1: Range(«F1:F10»).FormulaR1C1Local = «=СУММ(RC[-5]:RC[-1])» |
Так как формулы с относительными ссылками и относительными по строкам ссылками в стиле R1C1 для всех ячеек столбца F одинаковы, их можно вставить сразу, без использования цикла, во весь диапазон.
Простая математика
Многие грешили на Excel, что при использовании формул в ячейке была прописана формула, и при копировании этой ячейки вставлялась формула, а не значение. Надо было вставлять данные как значение, а многи не знают даже как это делается.
VBA решает этот вопрос без проблем, потому что мы сразу будем заносить значение в ячейку, а не формулу.
Ну что ж, давайте посмотрим как вычислить элементарное.
Сложение
Сложим две ячейки. При использовании вычислительной техники нельзя забывать одно правило. Если по простому на бумаге все формулы пишут обычно в таком виде:
A + B = C
То вычислительная техника такой записи не поймёт, тут необходимо первым делом указывать переменную, в которой будет конечный результат. Выглядеть это должно так:
C = A + B
Так вот, наше сложение двух ячеек будет смотреться так:
Sub Primer()
Cells(1, 1) = Cells(1, 2) + Cells(1, 3)
End Sub
Это вырвжение говорит о том, что результат сложения ячеек В1 и С1 записывается в ячейке А1.
Сложим несколько ячеек:
Sub Primer()
Cells(1, 1) = Cells(1, 2) + Cells(1, 3) + Cells(1, 4)
End Sub
Возможно ли прибавить некоторую цифру к получившейся сумме? Конечно можно:
Sub Primer()
Cells(1, 1) = Cells(1, 2) + 8
End Sub
Вычитание
Вычитание аналогично как исложение:
Sub Primer()
Cells(1, 1) = Cells(1, 2) — Cells(1, 3)
End Sub
Sub Primer()
Cells(1, 1) = Cells(1, 2) — Cells(1, 3) — Cells(1, 4)
End Sub
Sub Primer()
Cells(1, 1) = Cells(1, 2) — 6
End Sub
Умножение
Умножение аналогично как исложение и вычитание:
Sub Primer()
Cells(1, 1) = Cells(1, 2) * Cells(1, 3)
End Sub
Sub Primer()
Cells(1, 1) = Cells(1, 2) * Cells(1, 3) * Cells(1, 4)
End Sub
Sub Primer()
Cells(1, 1) = Cells(1, 2) * 4
End Sub
Деление
Деление всё аналогично:
Sub Primer()
Cells(1, 1) = Cells(1, 2) / Cells(1, 3)
End Sub
Sub Primer()
Cells(1, 1) = Cells(1, 2) / Cells(1, 3) / Cells(1, 4)
End Sub
Sub Primer()
Cells(1, 1) = Cells(1, 2) / 2
End Sub
Возникает один вопрос: А можно ли смешать эти действия?
Можно.
Sub Primer()
Cells(1, 1) = (Cells(1, 2) + Cells(1, 3)) * 2 — Cells(1, 4) / 6
End Sub
При работе с арифметическими операциями не забываем только это правило:
C = A + B
Ещё один важный момент при работе с переменными — это описание переменных. Об этом в уроке ниже.
Возможно кто-то задумался, а можно ли сразу задать нашей переменной некоторое значение? И это можно, но только называется это уже не переменная, а константа, которая описывается так:
Const ИМЯConst = …
или
Const A As Integer = 2323
При этом описывать её как переменную не следует. Наш код будет выглядеть, например, так:
Const AConst = 10
Sub Primer()
Dim C As Long
Dim B As Integer
B = 2
C = AConst + B
End Sub
или
Const A As Integer = 10
Sub Primer()
Dim C As Long
Dim B As Integer
B = 2
C = AConst + B
End Sub
Существует ещё такой тип описания переменной:
Private A As Integer
Но данное объявление переменной, видимо только в своём модуле.
Private A As Byte
Sub Primer()
Dim B As Integer
B = 2
A = A + B
End Sub
Без логики никуда. Всё программирование это логика. В VBA-Excel так же есть свои логические операторы. Ниже приведена таблица операторов их синтаксис, описание и таблица истинности.
Теперь рассмотри как они применяются на практике
Оператор AND
Естественно если у нас выражение логическое, то и начинаться оно может с условия Если. Вот например:
Private Sub CommandButton1_Click()
If Cells(3, 9) = 1 And Cells(3, 10) = 1 Then
Cells(3, 11) = 1
Else
Cells(3, 11) = 0
End If
End Sub
Теперь надо прояснить ситуацию. Если в ячейке Cells(3, 9) и ячейке Cells(3, 10) записана еденица, то в ячейке Cells(3, 11) так же записывается еденица, в противном случае в ячейке Cells(3, 11) прописывается ноль (в примере есть все логические примеры, можете скачать).
Но это не значит, что оно всегда должно начинаться с условия Если то. И не обязательно чтобы в выражении было два входных значения (в данном случае Cells(3, 9) = 1, Cells(3, 10)). Их модет быть столько сколько вы захотите. Например так:
Private Sub CommandButton1_Click()
If Cells(3, 9) = 1 And Cells(3, 10) = 1 And Cells(3, 11) = 1 Then
Cells(3, 12) = 1
Else
Cells(3, 12) = 0
End If
End Sub
Оператор OR
Тут всё аналогично, начинаем с Если и заканчиваем То. И также входных переменных может быть более двух.
Private Sub CommandButton2_Click()
If Cells(8, 9) = 1 Or Cells(8, 10) = 1 Then
Cells(8, 11) = 1
Else
Cells(8, 11) = 0
End If
End Sub
Оператор NOT
В случае с НЕ нам достаточно одной входной переменной для получения необходимого результата на выходе.
Private Sub CommandButton3_Click()
If Not Cells(13, 9) = 1 Then
Cells(13, 11) = 1
Else
Cells(13, 11) = 0
End If
End Sub
В этом случае у нас получается всё в точности противоположно истинне. Если в Cells(13, 9) записана еденица, то получается ноль, в противном случае — еденица (так сказать некий закон подлости).
Оператор XOR
Это что-то вроде оператора OR (или), но тут нет истинности при одинаковых значениях переменных.
Private Sub CommandButton4_Click()
If Cells(16, 9) = 1 Xor Cells(16, 10) = 1 Then
Cells(16, 11) = 1
Else
Cells(16, 11) = 0
End If
End Sub
Оператор EQV
Данный оператор так же опереирует двумя и более переменными.
Private Sub CommandButton5_Click()
If Cells(21, 9) = 1 Eqv Cells(21, 10) = 1 Then
Cells(21, 11) = 1
Else
Cells(21, 11) = 0
End If
End Sub
Но если Вы экспериментируете с несколькими переменными, то результат будет совершенно не ожиданный. Вот попробуйте. Это булева алгебра и её не обманешь 
Оператор IMP
Данный оператор тоже можно записать через условие Если То.
Private Sub CommandButton6_Click()
If Cells(26, 9) = 1 Imp Cells(26, 10) = 1 Then
Cells(26, 11) = 1
Else
Cells(26, 11) = 0
End If
End Sub
У кого-то может возникнуть вопрос: А можно ли эти операторы соединить в одном логическом выражении? Конечно можно.
Sub Primer()
A = 1
B = 0
C = 1
If A = 1 And B = 1 Or C = 1 Then
MsgBox «Истина 1», vbInformation, «Истина»
Else
MsgBox «Ложь 0», vbInformation, «Ложь»
End If
End Sub
МОДУЛЬ
Модуль — это лемент, имеющий собственное имя и состоящий из одной или нескольких процедур и объявлений, общих для всех процедур модуля. Существует два типа модулей — это стандартный модуль имодуль класса.
Некоторые ещё выделяют третий тип модуля — это Модули формы. Но я не отношу этот тип к модулям, потому что это не модуль, а форма. Хотя какая разница как их называть и куда относить, главное чтоб работало всё и принцип был понятен что к чему.
Стандартный модуль
Стандартный модуль является самым популярным в VBA, раньше его называли модуль кода. Другими словами в стандартном модуле должны находиться все те процедуры, которые не относятся к событию книги или листа (о событиях книги и листа будет в уроках ниже). Тот код имя которому придумали лично Вы. Например, если вы добавляете на лист кнопку, и щёлкаете по ней два раза ЛКМ вы попадаете именно на тот лист в VBA, на котором находится кнопка (т.е. эта процедура от события листа). И носить она будет например такое название CommandButton1_Click():
Private Sub CommandButton1_Click()
…………
End Sub
А вот если мы напишем макрос с таким именем:
Sub Primer()
Dim i As Byte
Dim r As Integer
For i = 1 To 100 Step 1
r = r + i
Next i
MsgBox «Сумма чисел от 1 до 100 равняется » & r, vbInformation, «Сумма»
End Sub
То эту процедуру уже помещаем на модуль. Так как этот код не является ни чьим событием, а мы его сами придумали, и запускать мы его так же будем тогда, когда захочем мы, а не от какого-то события, как например, с кнопкой на листе, которая нам создаёт это событие.
Вставить модуль в документ очень просто. Заходим в окно VB и нажимаем на панели управления кнопкуInsert / Module.
После этого у Вас появится папка Modules с содержащимся в ней модулем. Модулей в книге может быть столько сколько вы захотите.
Если вам не нравится как называется модуль, то вы можете придумать ему своё имя. Нажимаем на пиктограмму показанную ниже на рисунке и у Вас появляется окно, в котором можно изменить имя модуля.
Модуль класса
Модуль класса — это специальный тип модуля VBA, который можно добавить в наш проект. Этот модуль позволяет создавать новый класс объектов. При добавлении этого модуля программист уже должен понимать, что это уже управление объектами. Модуль класса позволяет создавать новые объекты, а также соответствующие для них свойства, методы и события.
Добавить этот модуль к себе в проект не сложно. Заходим в Insert / Class Module
Для того чтобы работать с модулями классов необходимо уверенно работать со стандартными модулями и уже понимать что к чему и зачем.
В видеоуроке показано как добавлять модули в проект и как их переименовывать.
Запуск макроса
Привязка макроса к произвольному объекту
Выполненить макрос возможно не только нажатием кнопок F5, F8 или по команде какой-то кнопочки или галочки. Выполнение макроса возможно привязать к произвольному объекту находящемуся на вашем листе. Делается это очень просто. Вставляется какая-нибудь фигура или картинка.
Дальше объект редактируем. Придаём ему нужный размер, заливку, оттенки, тени, изменить или добавить текст на объектк и т.п. Красивую настройку можно сделать нажав на правую кнопку мыши на объекте и выбрать пункт Формат фигуры или Формат рисунка. В видеоролике показано как можно сделать красивую кнопку.
Ну вот, красоту навели на объекте, теперь нам надо как-то привязать к нему макрос. Чтобы мы нажали на картинку и у нас запустился соответствующий макрос. Нажимаем опять же на объекте правой кнопкой мыши и выбираем пункт Назначить макрос.
После этого откроется окно, в котором будет список всех ваших макросов. Указываем необходимый макрос из этого списка и нажимаем ОК. Теперь указанный макрос будет запускаться при нажатии на эту фигуру ЛКМ.
Автоматическая запись макроса
Макрорекордер
Запись макроса — это очень полезная штука, которую придумал Microsoft. Вот например, Вы постоянно выполняете одну и ту же работу в книге Excel, и это вам уже надоело. Вот бы придумать такую штуку чтобы один раз показал как делается, а потом всё само на автомате, нажал кнопочку и сидишь такой довольный косынку раскладываешь, а программа сама работает. Вот именно это и придумали в Microsoft, только назвали всё это дело — Запись макроса.
Хорошо, что некоторые уже поняли о чём идёт речь. Так давай те же посмотрим что это такое и как им поскорее научиться пользоваться.
Запись макроса можно включить двумя способами:
1 — Заходим в вкладку разработчик и нажимаем пиктограмму Запись макроса:
2 — это нажимаем пиктограмму в нижнем левом углу окна книги:
После нажатия на Запись макроса должно открыться окно, в котором можно будет указать имя макроса, сочетание клавишь для его срабатывания, поле в котором можно указать где необходимо сохранить этот макрос и его описание.
Имя макроса — как всегда пишем латинскими буквами, можно добавить цифры (о том как можно называть макросы рассказывалось тут).
Сочетание клавишь — вы можете назначить некое сочетание клавишь и при их нажатии будет запускаться записанный макрос (а не с кнопочки или галочки).
Сохранить в — Вы сразу можете указать где будет храниться этот макрос. Если записанный макрос вам нужен только в этом документе, то можете сохранить его в текущей книге, а если нет, то можете выбрать другой вариант — новая книга или личная книга макросов.
Описание — говорит само за себя. Можете описать его предназначение и какую именно он будет выполнять операцию, дабы не забыть через некоторое время.
Заполняете поля и нажимаете кнопку ОК. После этого происходит запись макроса, т.е. всё то, что вы будете писать в книге, производить заливку ячеек и т.п. у Вас будет записываться.
Остановить запись возможно так же двумя способами:
Или нажав на пиктограмму в левом нижнем углу книги
Существует два вида записи макросов — это запись с прямыми ссылками и запись с относительными ссылками.
Вот теперь давайте по подробнее.
Запись макроса с прямыми ссылками
Запись макроса с прямыми ссылками означает, что все наши действия, которые мы записали точно так же повторятся при воспроизведении макроса. Например, мы нажали Запись макроса и записали в ячейку А1 слово «Привет», в ячейку В1 «Пока», а в ячейку С1 «Привет». После этого остановили запись. Потом нажали выполнение записанного макроса, перед этим очистив ячеки и убрав курсор на совершенно другую ячйку, и у нас снова в Ячеке А1 появилось слово «Привет», в ячейке В1 «Пока», а в ячейке С1 «Привет». И куда бы мы не перемещли курсор и как бы мы не запускали макрос у нас запись будет производиться только в ячейках A1, B1 и C1.
При такой записи макрорекордер записывает абсолютно все действия, которые вы выполняете в ходе записи макроса, включая даже то действие, как вы дёргаете за линейку прокрутки. В окне VB выглядеть это будет, например, так:
Sub PrivetPoka()
‘
‘ PrivetPoka Макрос
‘
‘
Range(«A1»).Select
ActiveCell.FormulaR1C1 = «Привет»
Range(«B1»).Select
ActiveCell.FormulaR1C1 = «Пока»
Range(«C1»).Select
ActiveCell.FormulaR1C1 = «Привет»
End Sub
На этом примере видно, что первоначально у нас происходит выделение ячейки и только потом занесение в неё текста. Поэтому как бы мы не старались выполнять макрос на других ячейках и занести в них текст у нас ничего не выйдёт, всё равно будет записываться в тех ячейках, в которых мы заносили текст при выполнении записи макроса. Об этом ярко выражено демонстрируют прямые ссылки (Range(«A1»).Select, Range(«B1»).Select, Range(«C1»).Select) в коде примера.
Вот это и называется запись прямыми ссылками, когда чётко указаны адреса и значения всего происходящего.
Запись макроса с относительными ссылками
Запись макроса с относительными ссылками происходит немного подругому. Если для того чтобы наш макрорекордер записывал прямые ссылки никаких дополнительных оперций производить не надо, кроме того как нажать кнопку запись макроса. То при записи относительными ссылками необходимо включить эту функцию и делается это нажатием на пиктограмму Относительные ссылки на вкладке Разработчик.
При наведении на пиктограмму можно прочитать в подсказке суть этой записи. Но я всё таки попробую объяснить более подробней.
Итак, при включении данной опции записи у нас происходит запись макроса следующим образом. Если при записи прямыми ссылками у нас чётко прописывался адрес ячейки (А1), то в случае с записью относительной ссылки у нас запишется ссылка на начальное положение курсора, относительно которой будет происходить дальнейший отсчёт. Например у нас курсор находится в ячейке А1, мы написали в ней «Привет», затем переместили курсор в ячейку А2 и в ней записали «Пока», после этого переместили курсор на А3 и записали в ней «Привет». После этого мы останавливаем запись макровса и пытаемся его выполнить. Ставим курсор в ячейку А1 и унас автоматически в ячейке А2 записывается «Пока», а в ячейке А3 записывается «Привет». После этого перемещаем курсор в ячейку В1 и снова нажимаем выполнить макрос. При этом у нас в ячейке В1 будет «Привет», в ячейке В2 «Пока», в В3 «Привет». Это всё потому, что макрорекордер записывает относительные ссылки, т.е. ссылки произведённые относительно первоначального состояния курсора. Выглядеть этот код будет например так:
Sub PrivetPoka()
‘
‘ PrivetPoka Макрос
‘
‘
ActiveCell.FormulaR1C1 = «Привет»
ActiveCell.Offset(0, 1).Range(«A1»).Select
ActiveCell.FormulaR1C1 = «Пока»
ActiveCell.Offset(0, 1).Range(«A1»).Select
ActiveCell.FormulaR1C1 = «Привет»
End Sub
На этом примере видно, что тут нет никаких прямых ссылок, все ссылки строятся относитель первой ячейки, на которой была включена Запись макроса. Вот при такой записи макроса мы можем заносить данные куда угодно в такой же последовательности на любом месте листа, книги и т.д.
Более подробно как происходит запись прямыми и относительными ссылками и чем они отличаются показано на видеоролике в начале этого урока.
У некоторых людей наверное сложилось такое впечатление, что можно и не изучать программирование Excel дальше, какие-то операторы, функции и прочую лабуду, если можно просто записать всю последовательность работы прямыми или относительными ссылками и потом это использовать. Может и так. Может кому-то больше и не надо. Но хочу сказать, что запись макроса и придумана для людей, которые не желают учиться. Которым просто нужен быстрый результат. Какую-то полноценную и интересную программу через макрорекордер сделать никогда не получится.
Лично я пользуюсь этой функцией только когда мне необходимо произвести составление какого-то шаблона таблицы и её оформление. Но после этого обязательно произвожу ручное редактирование записанного макроса, потому что мкрорекордер записывает очень много промежуточного, «ненужного», кода, который можно упростить и уменьшить раз в 10.
Определение активных составляющих книги
Мне кажется, многие загонялись таким вопросом как определить активную ячейку (на которой находится курсор), строку или столбец. Или же хотелось получить адрес в формате А1, В4 и т.д. Вот сегодня я и покажу как это сделать, потому что очень удобно, когда ты знаешь активные элементы книги.
Номер активной строки
Практически все активные элементы определяются при помощи такого слова — Active, кторое записывается перед определением активного элемента. Таким образом, номер активной строки можно вычислить следующим образом:
Sub Stroka()
s = ActiveCell.Row
MsgBox «Активная строка под номером » & s, vbInformation, «Активная строка»
End Sub
Номер активного столбца
Аналогично определению строки столбец определяется по такому же принципу, только в конце добавляется не строка, а столбец:
Sub Stolbec()
s = ActiveCell.Column
MsgBox «Активная столбец под номером » & s, vbInformation, «Активный столбец»
End Sub
Определяем номер последней заполненной строки
Stroka = ActiveSheet.Cells.Find(What:=»*», SearchDirection:=xlPrevious, _
SearchOrder:=xlByRows).Row
или
Stroka = ActiveSheet.UsedRange.Row + ActiveSheet.UsedRange.Rows.Count — 1
Определяем номер последнего заполненного столбца
Stolbec = ActiveSheet.Cells.Find(What:=»*», SearchDirection:=xlPrevious, _
SearchOrder:=xlByRows).Column
или
Stolbec = ActiveSheet.UsedRange.Column + ActiveSheet.UsedRange.Columns.Count — 1
Определяем активную ячейку
Исходя из выше записанных выражений теперь можно смело определить координаты активной ячейки. То-есть определяем активную строку, активный столбец и получаем координаты активной ячейки. Выглядеть это будет так:
Sub yacheika()
sk = ActiveCell.Row
st = ActiveCell.Column
MsgBox «Активная ячейка имеет координаты Cells(» & sk & «,» & st & «)», _
vbInformation, «Активная ячейка»
End Sub
Адрес активной ячейки
Многие думали, а как получить адрес активной ячейки? Очень просто, делается это так:
Sub adres()
A = ActiveCell.Address
MsgBox «Абсолютный адрес активной ячейки — » & A, vbInformation, «Адрес»
End Sub
Но такая запись может не устроить некоторых, потому что вней присутствуют $, т.е. абсолютное значение, а не относительное. Но и это можно поправить. Доллары уберутся, если записать код так:
Sub adress()
A = ActiveCell.Address(0, 0)
MsgBox «Относительный адрес активной ячейки — » & A, vbInformation, «Адрес»
End Sub
В скобках оператора Address указано какое именно значение должно быть относительным, а какое абсолютным. Если Address(0,0), то и строка и столбец записаны относительными (первый ноль отвечает за строку, второй ноль — это столбец). Если в строке поставить вместо ноля еденицу, то строка будет абсолютным значением, а столбец относительным. Причём значения следующих записей равнозначны:
Address(1, 0) = Address(True, False)
Адрес выделенного диапазона ячеек
Адрес выделенного диапазона можно получить следующим образом
Sub diapazon()
a = Selection.Rows.Address(0, 0) ‘Через строку
b = Selection.Columns.Address(0, 0) ‘Через столбец
c = Selection.Address(0, 0)
MsgBox «Выделенный диапазон — » & a, vbInformation, «Адрес»
End Sub
При чём адрес выделенного диапазона можно получить как через столбец, так и через строку. И значения a, b и c в выше приведённом примере абсолютно одинаковые.
Координаты выделенного диапазона
Не знаю почему, но у многих возникает какая-то сложность определения координат выделенного диапазона, хотя существует очень много способов. Я приведу пример одного, но который будет понятен сейчас.
Sub Kdiapazon()
a = Selection.Row
b = Selection.Column
K1 = Cells(a, b).Address(0, 0)
aa = a + Selection.Rows.Count — 1
bb = b + Selection.Columns.Count — 1
K2 = Cells(aa, bb).Address(0, 0)
MsgBox «Первая координата выделенного диапазона — » & K1 & vbNewLine & _
«Вторая координата выделенного диапазона — » & K2, vbInformation, «Координаты»
End Sub
a — Определяет номер первой строки выделенного диапазона;
b — Определяет номер первого столбца выделенного диапазона;
K1 — Определяем первую координату выделенного диапазона;
aa — Определяем номер последней строки выделенного диапазона;
bb — Определяем номер пследнего столбца выделенного диапазона;
K2 — Определяем вторую координату выделенного диапазона;
Selection.Rows.Count — определяет количество строк в выделенном диапазоне;
Selection.Columns.Count — определяет количество столбцов в выделенном диапазоне;
У многих возник вопрос: А почему вычитаем единицу? Всё потому, что первая координата входит в выделенный диапазон и нам её надо не потерять.
Имя активной книги
Имя активной книги возможно вычислить такой записью:
Sub WorkbookName()
Name = ActiveWorkbook.Name
MsgBox «Имя активной книги — » & Name, vbInformation, «Имя активной книги»
End Sub
Имя активного листа
Имя активного листа можно определить так:
Sub SheetsName()
Name = ActiveSheet.Name
MsgBox «Имя активного листа — » & Name, vbInformation, «Имя активного листа»
End Sub
Введение
Всем нам приходится — кому реже, кому чаще — повторять одни и те же действия и операции в Excel. Любая офисная работа предполагает некую «рутинную составляющую» — одни и те же еженедельные отчеты, одни и те же действия по обработке поступивших данных, заполнение однообразных таблиц или бланков и т.д. Использование макросов и пользовательских функций позволяет автоматизировать эти операции, перекладывая монотонную однообразную работу на плечи Excel. Другим поводом для использования макросов в вашей работе может стать необходимость добавить в Microsoft Excel недостающие, но нужные вам функции. Например функцию сборки данных с разных листов на один итоговый лист, разнесения данных обратно, вывод суммы прописью и т.д.
Макрос — это запрограммированная последовательность действий (программа, процедура), записанная на языке программирования Visual Basic for Applications (VBA). Мы можем запускать макрос сколько угодно раз, заставляя Excel выполнять последовательность любых нужных нам действий, которые нам не хочется выполнять вручную.
В принципе, существует великое множество языков программирования (Pascal, Fortran, C++, C#, Java, ASP, PHP…), но для всех программ пакета Microsoft Office стандартом является именно встроенный язык VBA. Команды этого языка понимает любое офисное приложение, будь то Excel, Word, Outlook или Access.
Способ 1. Создание макросов в редакторе Visual Basic
Для ввода команд и формирования программы, т.е. создания макроса необходимо открыть специальное окно — редактор программ на VBA, встроенный в Microsoft Excel.
- В старых версиях (Excel 2003 и старше) для этого идем в меню Сервис — Макрос — Редактор Visual Basic (Toos — Macro — Visual Basic Editor).
- В новых версиях (Excel 2007 и новее) для этого нужно сначала отобразить вкладку Разработчик (Developer). Выбираем Файл — Параметры — Настройка ленты (File — Options — Customize Ribbon) и включаем в правой части окна флажок Разработчик (Developer). Теперь на появившейся вкладке нам будут доступны основные инструменты для работы с макросами, в том числе и нужная нам кнопка Редактор Visual Basic (Visual Basic Editor)
:
К сожалению, интерфейс редактора VBA и файлы справки не переводятся компанией Microsoft на русский язык, поэтому с английскими командами в меню и окнах придется смириться:
Макросы (т.е. наборы команд на языке VBA) хранятся в программных модулях. В любой книге Excel мы можем создать любое количество программных модулей и разместить там наши макросы. Один модуль может содержать любое количество макросов. Доступ ко всем модулям осуществляется с помощью окна Project Explorer в левом верхнем углу редактора (если его не видно, нажмите CTRL+R). Программные модули бывают нескольких типов для разных ситуаций:
- Обычные модули — используются в большинстве случаев, когда речь идет о макросах. Для создания такого модуля выберите в меню Insert — Module. В появившееся окно нового пустого модуля можно вводить команды на VBA, набирая их с клавиатуры или копируя их из другого модуля, с этого сайта или еще откуда нибудь:
- Модуль Эта книга — также виден в левом верхнем углу редактора Visual Basic в окне, которое называется Project Explorer. В этот модуль обычно записываются макросы, которые должны выполнятся при наступлении каких-либо событий в книге (открытие или сохранение книги, печать файла и т.п.):
- Модуль листа — доступен через Project Explorer и через контекстное меню листа, т.е. правой кнопкой мыши по ярлычку листа — команда Исходный текст (View Source). Сюда записывают макросы, которые должны выполняться при наступлении определенных событий на листе (изменение данных в ячейках, пересчет листа, копирование или удаление листа и т.д.)
Обычный макрос, введенный в стандартный модуль выглядит примерно так:
Давайте разберем приведенный выше в качестве примера макрос Zamena:
- Любой макрос должен начинаться с оператора Sub, за которым идет имя макроса и список аргументов (входных значений) в скобках. Если аргументов нет, то скобки надо оставить пустыми.
- Любой макрос должен заканчиваться оператором End Sub.
- Все, что находится между Sub и End Sub — тело макроса, т.е. команды, которые будут выполняться при запуске макроса. В данном случае макрос выделяет ячейку заливает выделенных диапазон (Selection) желтым цветом (код = 6) и затем проходит в цикле по всем ячейкам, заменяя формулы на значения. В конце выводится окно сообщения (MsgBox).
С ходу ясно, что вот так сразу, без предварительной подготовки и опыта в программировании вообще и на VBA в частности, сложновато будет сообразить какие именно команды и как надо вводить, чтобы макрос автоматически выполнял все действия, которые, например, Вы делаете для создания еженедельного отчета для руководства компании. Поэтому мы переходим ко второму способу создания макросов, а именно…
Способ 2. Запись макросов макрорекордером
Макрорекордер — это небольшая программа, встроенная в Excel, которая переводит любое действие пользователя на язык программирования VBA и записывает получившуюся команду в программный модуль. Если мы включим макрорекордер на запись, а затем начнем создавать свой еженедельный отчет, то макрорекордер начнет записывать команды вслед за каждым нашим действием и, в итоге, мы получим макрос создающий отчет как если бы он был написан программистом. Такой способ создания макросов не требует знаний пользователя о программировании и VBA и позволяет пользоваться макросами как неким аналогом видеозаписи: включил запись, выполнил операци, перемотал пленку и запустил выполнение тех же действий еще раз. Естественно у такого способа есть свои плюсы и минусы:
- Макрорекордер записывает только те действия, которые выполняются в пределах окна Microsoft Excel. Как только вы закрываете Excel или переключаетесь в другую программу — запись останавливается.
- Макрорекордер может записать только те действия, для которых есть команды меню или кнопки в Excel. Программист же может написать макрос, который делает то, что Excel никогда не умел (сортировку по цвету, например или что-то подобное).
- Если во время записи макроса макрорекордером вы ошиблись — ошибка будет записана. Однако смело можете давить на кнопку отмены последнего действия (Undo) — во время записи макроса макрорекордером она не просто возрвращает Вас в предыдущее состояние, но и стирает последнюю записанную команду на VBA.
Чтобы включить запись необходимо:
- в Excel 2003 и старше — выбрать в меню Сервис — Макрос — Начать запись (Tools — Macro — Record New Macro)
- в Excel 2007 и новее — нажать кнопку Запись макроса (Record macro) на вкладке Разработчик (Developer)
Затем необходимо настроить параметры записываемого макроса в окне Запись макроса:
- Имя макроса — подойдет любое имя на русском или английском языке. Имя должно начинаться с буквы и не содержать пробелов и знаков препинания.
- Сочетание клавиш — будет потом использоваться для быстрого запуска макроса. Если забудете сочетание или вообще его не введете, то макрос можно будет запустить через меню Сервис — Макрос — Макросы — Выполнить (Tools — Macro — Macros — Run) или с помощью кнопки Макросы (Macros) на вкладке Разработчик (Developer) или нажав ALT+F8.
- Сохранить в… — здесь задается место, куда будет сохранен текст макроса, т.е. набор команд на VBA из которых и состоит макрос.:
- Эта книга — макрос сохраняется в модуль текущей книги и, как следствие, будет выполнятся только пока эта книга открыта в Excel
- Новая книга — макрос сохраняется в шаблон, на основе которого создается любая новая пустая книга в Excel, т.е. макрос будет содержаться во всех новых книгах, создаваемых на данном компьютере начиная с текущего момента
- Личная книга макросов — это специальная книга Excel с именем Personal.xls, которая используется как хранилище макросов. Все макросы из Personal.xls загружаются в память при старте Excel и могут быть запущены в любой момент и в любой книге.
После включения записи и выполнения действий, которые необходимо записать, запись можно остановить командой Остановить запись (Stop Recording).
Запуск и редактирование макросов
Управление всеми доступными макросами производится в окне, которое можно открыть с помощью кнопки Макросы (Macros) на вкладке Разработчик (Developer) или — в старых версиях Excel — через меню Сервис — Макрос — Макросы (Tools — Macro — Macros):
- Любой выделенный в списке макрос можно запустить кнопкой Выполнить (Run).
- Кнопка Параметры (Options) позволяет посмотреть и отредактировать сочетание клавиш для быстрого запуска макроса.
- Кнопка Изменить (Edit) открывает редактор Visual Basic (см. выше) и позволяет просмотреть и отредактировать текст макроса на VBA.
Создание кнопки для запуска макросов
Чтобы не запоминать сочетание клавиш для запуска макроса, лучше создать кнопку и назначить ей нужный макрос. Кнопка может быть нескольких типов:
Кнопка на панели инструментов в Excel 2003 и старше
Откройте меню Сервис — Настройка (Tools — Customize) и перейдите на вкладку Команды (Commands). В категории Макросы легко найти веселый желтый «колобок» — Настраиваемую кнопку (Custom button):
Перетащите ее к себе на панель инструментов и затем щелкните по ней правой кнопкой мыши. В контекстом меню можно назначить кнопке макрос, выбрать другой значок и имя:
Кнопка на панели быстрого доступа в Excel 2007 и новее
Щелкните правой кнопкой мыши по панели быстрого доступа в левом верхнем углу окна Excel и выберите команду Настройка панели быстрого доступа (Customise Quick Access Toolbar):
Затем в открывшемся окне выберите категорию Макросы и при помощи кнопки Добавить (Add) перенесите выбранный макрос в правую половину окна, т.е. на панель быстрого доступа:
Кнопка на листе
Этот способ подходит для любой версии Excel. Мы добавим кнопку запуска макроса прямо на рабочий лист, как графический объект. Для этого:
- В Excel 2003 и старше — откройте панель инструментов Формы через меню Вид — Панели инструментов — Формы (View — Toolbars — Forms)
- В Excel 2007 и новее — откройте выпадающий список Вставить (Insert) на вкладке Разработчик (Developer)
Выберите объект Кнопка (Button):
Затем нарисуйте кнопку на листе, удерживая левую кнопку мыши. Автоматически появится окно, где нужно выбрать макрос, который должен запускаться при щелчке по нарисованной кнопке.
Создание пользовательских функций на VBA
Создание пользовательских функций или, как их иногда еще называют, UDF-функций (User Defined Functions) принципиально не отличается от создания макроса в обычном программном модуле. Разница только в том, что макрос выполняет последовательность действий с объектами книги (ячейками, формулами и значениями, листами, диаграммами и т.д.), а пользовательская функция — только с теми значениями, которые мы передадим ей как аргументы (исходные данные для расчета).
Чтобы создать пользовательскую функцию для расчета, например, налога на добавленную стоимость (НДС) откроем редактор VBA, добавим новый модуль через меню Insert — Module и введем туда текст нашей функции:
Обратите внимание, что в отличие от макросов функции имеют заголовок Function вместо Sub и непустой список аргументов (в нашем случае это Summa). После ввода кода наша функция становится доступна в обычном окне Мастера функций (Вставка — Функция) в категории Определенные пользователем (User Defined):
После выбора функции выделяем ячейки с аргументами (с суммой, для которой надо посчитать НДС) как в случае с обычной функцией:


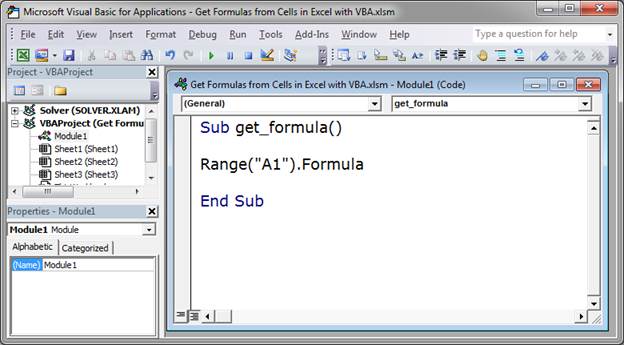
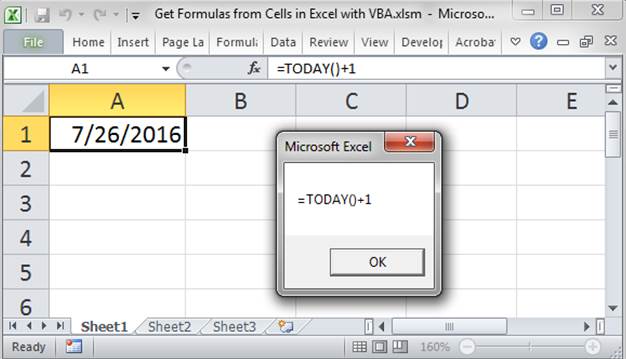
















 :
:













