Для автоматизации повторяющихся задач в Microsoft Excel можно быстро записать макрос. Предположим, у вас есть даты в различном формате и вы хотите применить ко всем из них один формат. Это можно сделать с помощью макроса. Вы можете записать макрос, который применяет нужный формат, а затем запускать его при необходимости.
При записи макроса все действия в записи макроса записываются Visual Basic для приложений (VBA) коде. Эти действия могут включать ввод текста или чисел, выбор ячеек или команд на ленте или в меню, форматирование ячеек, строк или столбцов или даже импорт данных из внешнего источника, скажем, Microsoft Access. Visual Basic Приложение (VBA) — это подмножество мощного Visual Basic программирования, которое входит в большинство Office приложений. Хотя VBA позволяет автоматизировать процессы как в приложениях, так и между Office, необязательно знать код VBA или программирование на компьютере, если оно делает то, что вам нужно.
Важно знать, что при записи макроса регистрируются почти все ваши действия. Поэтому если вы допустите ошибку, например нажмете не ту кнопку, средство записи макросов зарегистрирует это действие. В таком случае можно снова записать всю последовательность или изменить код VBA. Поэтому перед записью процесса следует хорошо проработать его. Чем точнее вы запишете последовательность, тем более эффективно будет работать макрос.
Макросы и средства VBA находятся на вкладке Разработчик, которая по умолчанию скрыта, поэтому сначала нужно включить ее. Дополнительные сведения см. в статье Отображение вкладки «Разработчик».
Запись макроса
Перед записью макросов полезно знать следующее:
-
Макрос, записанный для работы с диапазоном Excel, будет выполняться только для ячеек этого диапазона. Поэтому если вы добавите в диапазон новую строку, макрос не будет применяться к ней.
-
Если вам нужно записать длинную последовательность задач, советуем вместо этого использовать несколько более мелких макросов.
-
В макросе могут содержаться и задачи, не относящиеся к Excel. Процесс макроса может охватывать прочие приложения Office и другие программы, которые поддерживают Visual Basic для приложений (VBA). Например, вы можете записать макрос, который сначала обновляет таблицу в Excel, а затем открывает Outlook для ее отправки по электронной почте.
Чтобы записать макрос, следуйте инструкциям ниже.
-
На вкладке Разработчик в группе Код нажмите кнопку Запись макроса.
-ИЛИ-
Нажмите ALT+T+M+R.
-
В поле Имя макроса введите название макроса. Сделайте имя понятным, чтобы можно было быстро найти нужный макрос.
Примечание: Первым символом имени макроса должна быть буква. Последующие символы могут быть буквами, цифрами или знаками подчеркивания. В имени макроса не должно содержаться пробелов; в качестве разделителей слов следует использовать знаки подчеркивания. Если используется имя макроса, являющееся ссылкой на ячейку, может появиться сообщение об ошибке, указывающее на недопустимое имя макроса..
-
Чтобы назначить сочетание клавиш для запуска макроса, в поле Сочетание клавиш введите любую строчную или прописную букву. Рекомендуется использовать сочетания клавиш с CTRL+SHIFT, так как они будут заменять собой совпадающие с ними стандартные сочетания клавиш в Excel, пока открыта книга, содержащая макрос. Например, если назначить сочетание клавиш CTRL+Z (Отменить), вы не сможете использовать его для функции «Отменить» в данном экземпляре Excel.
-
В списке Сохранить в выберите книгу, в которой вы хотите сохранить макрос.
Как правило, макрос сохраняется в расположении Эта книга, но если вы хотите, чтобы макрос был доступен при использовании Excel, выберите Личная книга макроса . При выборе личнойкниги макроса Excel создает скрытую личную книгу макроса (Personal.xlsб), если она еще не существует, и сохраняет макрос в этой книге.
-
В поле Описание при необходимости введите краткое описание действий макроса.
Хотя поле «Описание» является необязательным, рекомендуется его заполнить. Кроме того, желательно ввести понятное описание, которое будет полезно вам и всем, кто запускает макрос. Если у вас много макросов, описания помогут быстро определить, для чего они нужны.
-
Чтобы начать запись макроса, нажмите кнопку ОК.
-
Выполните действия, которые нужно записать.
-
На вкладке Разработчик в группе Код нажмите кнопку Остановить запись
.
-ИЛИ-
Нажмите ALT+T+M+R.
Работа с макросами, записанными в Excel
На вкладке Разработчик щелкните Макросы, чтобы просмотреть макросы, связанные с книгой. Кроме того, можно нажать клавиши ALT+F8. При этом откроется диалоговое окно Макрос.
Внимание: Макросы нельзя отменить. Прежде чем впервые запускать записанный макрос, сохраните книгу или создайте ее копию, чтобы предотвратить внесение нежелательных изменений. Если вас не устраивают результаты выполнения макроса, вы можете закрыть книгу, не сохраняя ее.
Ниже приведены дополнительные сведения о работе с макросами в Excel.
|
Задача |
Описание |
|
Изменение параметров безопасности макросов в Excel |
Сведения о параметрах безопасности макросов и их значении. |
|
Запуск макроса |
Макросы можно запускать различными способами, например с помощью сочетания клавиш, графического объекта, панели быстрого доступа, кнопки или даже при открытии книги. |
|
Изменение макроса |
С помощью редактора Visual Basic можно изменять макросы, присоединенные к книге. |
|
Копирование модуля макроса в другую книгу |
Если книга содержит макрос VBA, который нужно использовать где-либо еще, этот модуль можно скопировать в другую книгу с помощью редактора Microsoft Visual Basic. |
|
Назначение макроса объекту, фигуре или графическому элементу |
|
|
Назначение макроса кнопке |
Вы можете назначить макрос значку и добавить его на панель быстрого доступа или ленту. |
|
Назначение макроса для элемента управления на листе |
Вы можете назначать макросы формам и элементам ActiveX на листе. |
|
Включение и отключение макросов в файлах Office |
Узнайте, как включать и отключать макросы в файлах Office. |
|
Открытие редактора Visual Basic |
Нажмите клавиши ALT+F11. |
|
Поиск справки по использованию редактора Visual Basic |
Узнайте, как найти справку по элементам Visual Basic. |
Работа с записанным кодом в редакторе Visual Basic (VBE)
С помощью редактора Visual Basic (VBE) вы можете добавлять в записанный код собственные переменные, управляющие структуры и другие элементы, которые не поддерживает средство записи макросов. Так как средство записи макросов фиксирует почти каждый шаг, выполняемый во время записи, может также потребоваться удалить ненужный код. Просмотр записанного кода — отличный способ научиться программировать на VBA или отточить свои навыки.
Пример изменения записанного кода можно найти в статье Начало работы с VBA в Excel.
Запись макроса
Перед записью макросов полезно знать следующее:
-
Макрос, записанный для работы с диапазоном Excel, будет выполняться только для ячеек этого диапазона. Поэтому если вы добавите в диапазон новую строку, макрос не будет применяться к ней.
-
Если вам нужно записать длинную последовательность задач, советуем вместо этого использовать несколько более мелких макросов.
-
В макросе могут содержаться и задачи, не относящиеся к Excel. Процесс макроса может охватывать прочие приложения Office и другие программы, которые поддерживают Visual Basic для приложений (VBA). Например, вы можете записать макрос, который сначала обновляет таблицу в Excel, а затем открывает Outlook для ее отправки по электронной почте.
Макросы и средства VBA находятся на вкладке Разработчик, которая по умолчанию скрыта, поэтому сначала нужно включить ее.
-
Перейдите в Excel > параметры…> ленты & панель инструментов.
-
В категории Настроить ленту в списке Основные вкладки установите флажок Разработчик, а затем нажмите кнопку Сохранить.
Чтобы записать макрос, следуйте инструкциям ниже.
-
На вкладке Разработчик нажмите кнопку Запись макроса.
-
В поле Имя макроса введите название макроса. Сделайте имя понятным, чтобы можно было быстро найти нужный макрос.
Примечание: Первым символом имени макроса должна быть буква. Последующие символы могут быть буквами, цифрами или знаками подчеркивания. В имени макроса не должно содержаться пробелов; в качестве разделителей слов следует использовать знаки подчеркивания. Если используется имя макроса, являющееся ссылкой на ячейку, может появиться сообщение об ошибке, указывающее на недопустимое имя макроса..
-
В списке Сохранить в выберите книгу, в которой вы хотите сохранить макрос.
Как правило, макрос сохраняется в расположении Эта книга, но если вы хотите, чтобы макрос был доступен при использовании Excel, выберите Личная книга макроса. При выборе личнойкниги макроса Excel создает скрытую личную книгу макроса (PERSONAL.XLSB), если она еще не существует, и сохраняет макрос в этой книге. Книги в этой папке открываются автоматически при Excel, и любой код, сохраненный в личной книге макроса, будет указан в диалоговом окну Макрос, которое объясняется в следующем разделе.
-
Чтобы назначить сочетание клавиш для запуска макроса, в поле Сочетание клавиш введите любую строчную или прописную букву. Рекомендуется использовать сочетания клавиш, которые еще не назначены другим командам, так как они будут переопределять совпадающие с ними стандартные сочетания клавиш в Excel, пока открыта книга, содержащая макрос.
-
В поле Описание при необходимости введите краткое описание действий макроса.
Хотя поле «Описание» является необязательным, рекомендуется его заполнить. Полезно ввести содержательное описание со всеми сведениями, которые могут быть полезны вам или другим пользователям, которые будут запускать макрос. Если у вас много макросов, описания помогут быстро определить, для чего они нужны.
-
Чтобы начать запись макроса, нажмите кнопку ОК.
-
Выполните действия, которые нужно записать.
-
На вкладке Разработчик щелкните Остановить запись.
Работа с макросами, записанными в Excel
На вкладке Разработчик щелкните Макросы, чтобы просмотреть макросы, связанные с книгой. При этом откроется диалоговое окно Макрос.
Примечание: Макросы нельзя отменить. Прежде чем впервые запускать записанный макрос, сохраните книгу или создайте ее копию, чтобы предотвратить внесение нежелательных изменений. Если вас не устраивают результаты выполнения макроса, вы можете закрыть книгу, не сохраняя ее.
Ниже приведены дополнительные сведения о работе с макросами в Excel.
|
Задача |
Описание |
|
Включение и отключение макросов |
Узнайте, как включать и отключать макросы в Excel для Mac. |
|
Копирование модуля макроса в другую книгу |
Если книга содержит макрос VBA, который нужно использовать где-либо еще, этот модуль можно скопировать в другую книгу с помощью редактора Microsoft Visual Basic. |
|
Назначение макроса объекту, фигуре или графическому элементу |
|
|
Назначение макроса кнопке |
Вы можете назначить макрос значку и добавить его на панель быстрого доступа или ленту. |
|
Назначение макроса для элемента управления на листе |
Вы можете назначать макросы формам и элементам ActiveX на листе. |
|
Открытие редактора Visual Basic |
На вкладке Разработчик щелкните Visual Basic или выберите Сервис > Макрос > Редактор Visual Basic. |
|
Поиск справки по использованию редактора Visual Basic |
Узнайте, как найти справку по элементам Visual Basic. |
Дополнительные сведения
Вы всегда можете задать вопрос специалисту Excel Tech Community или попросить помощи в сообществе Answers community.
Самоучитель по Excel VBA
Смотрите также как создать и выберите категориюPersonal.xls же может написать с оператора правой части окнаМакрос для объединения повторяющихсяВыберите в списке макрос, выделение ячеек, строк записываются в соответствующиеФункции форматирования. Важнейшей из в ячейку с его ячейке будут сам код макросасохраняют, нажав на иконку
программирования. К особенностямДанный учебник является введением использовать макрос внутриМакросы, которая используется как макрос, который делаетSub флажок ячеек в таблице который требуется удалить, или столбцов, а ячейки, поэтому нет них является Format. координатами (1,1) было записаны квадраты номера находится между строками с изображением floppy VBA относится выполнение в язык программирования файла одной рабочейи при помощи хранилище макросов. Все то, что Excel, за которым идетРазработчик (Developer) Excel.
- и нажмите кнопку
- также выделение ячеек необходимости их присваивания
- Она возвращает значение
- записано: соответствующей строки. Использование
- Sub Макрос1() и
- disk;
- скрипта в среде Excel VBA (Visual
- книги. В случаи, кнопки
- макросы из никогда не умел
- имя макроса и
- . Теперь на появившейся
Практический пример и «Удалить». путем перетаскивания указателя переменным.
типа Variant с1, если аргумент положительный;
конструкции For позволит
End Sub.
пишут, скажем так, набросок
office-guru.ru
VBA Excel: примеры программ. Макросы в Excel
офисных приложений. Basic for Applications). когда необходимо использоватьДобавить (Add)Personal.xls (сортировку по цвету, список аргументов (входных вкладке нам будут пошаговый разбор исходногоК началу страницы мыши. Команды дляПеред запуском созданной программы, выражением, отформатированным согласно0, если аргумент нулевой; записать ее оченьЕсли копирование было выполнено, кода.Недостатком программы являются проблемы,
Что такое VBA
Изучив VBA, Вы тот же макросперенесите выбранный макросзагружаются в память например или что-то значений) в скобках. доступны основные инструменты
VBA-кода макроса дляVBA коды для записи, создания и требуется сохранить рабочую инструкциям, которые заданы-1, если аргумент отрицательный. коротко, без использования например, из ячейкиОн выглядит следующим образом: связанные с совместимостью сможете создавать макросы
в других файлах в правую половину при старте Excel подобное). Если аргументов нет, для работы с автоматического объединения повторяющихся простых программ макросов удаления макросов доступны книгу, например, под в описании формата.Создание такого макроса для счетчика. А1 в ячейкуSub program () различных версий. Они и выполнять в рабочих книг, тогда окна, т.е. на и могут бытьЕсли во время записи то скобки надо
Объекты, коллекции, свойства и методы
макросами, в том одинаковых ячеек в необходимых при работе на вкладке ленты названием «Отчет1.xls».и пр. «Эксель» начинается стандартнымСначала нужно создать макрос, C1, то одна’Наш код обусловлены тем, что Excel практически любые можно сохранить его
панель быстрого доступа: запущены в любой макроса макрорекордером вы оставить пустыми. числе и нужная строках таблицы. 1 с таблицами наРазработчикКлавишу «Создать отчетную таблицу»Изучение свойств этих функций
способом, через использование как описано выше. из строк кодаEnd Sub код программы VBA задачи. Вы очень в личной книгеКнопка на листе
момент и в ошиблись — ошибкаЛюбой макрос должен заканчиваться нам кнопка 2 3 4 каждый день.
. требуется нажать всего и их применение «горячих» клавиш Alt Далее записываем сам будет выглядеть, какОбратите внимание, что строка обращается к функциональным скоро поймёте, что макросов. У нееЭтот способ подходит для любой книге. будет записана. Однако операторомРедактор Visual Basic
Всем нам приходится -Макрос для копирования листаЕсли вкладка 1 раз после
Как начать
позволит значительно расширить и F11. Далее код. Считаем, что Range(“C1”).Select. В переводе «’Наш код» будет возможностям, которые присутствуют
макросы могут сэкономить всегда одно название любой версии Excel.После включения записи и смело можете давить
- End Sub(Visual Basic Editor) кому реже, кому в Excel cРазработчик
- ввода заголовочной информации.
- сферу применения «Эксель». записывается следующий код: нас интересуют значения
- это выглядит, как выделена другим цветом
в новой версии
уйму времени благодаря
– Personal.xlsb. Она
Мы добавим кнопку
выполнения действий, которые на кнопку отмены.: чаще — повторять любым количеством копий.недоступна, выполните перечисленные Следует знать и
Попробуем перейти к решениюSub program() для 10 ячеек. «Диапазон(“C1”).Выделить», иными словами (зеленым). Причина в продукта, но отсутствуют автоматизации повторяющихся задач всегда открывается при запуска макроса прямо необходимо записать, запись последнего действия (Undo)Все, что находится междуК сожалению, интерфейс редактора одни и те
Макросы в Excel
Практический пример с ниже действия, чтобы другие правила. В более сложных задач.x= Cells(1, 1).Value (эта Код выглядит следующим осуществляет переход в апострофе, поставленном в в старой. Также и обеспечить гибкое запуске программы Excel, на рабочий лист, можно остановить командой — во времяSub VBA и файлы же действия и описанием и исходным открыть ее. частности, кнопка «Добавить
Пример 1
Например: команда присваивает x образом. VBA Excel, в начале строки, который
к минусам относят
- взаимодействие с другими
- только скрыто. Данная
- как графический объект.
- Остановить запись
записи макроса макрорекордероми справки не переводятся операции в Excel. кодом макроса дляВыберите строку» должна нажиматьсяДан бумажный документ отчета значение содержимого ячейки
For i = 1 ячейку С1. обозначает, что далее и чрезмерно высокую пользователями. книга не является Для этого:(Stop Recording) она не просто
End Sub
- компанией Microsoft на Любая офисная работа
- одновременного копирования любогоExcel
- каждый раз после фактического уровня издержек с координатами (1,
to 10 NextАктивную часть кода завершает следует комментарий. открытость кода для
Этот учебник не является доступной по умолчаниюВ Excel 2003 и. возрвращает Вас в- тело макроса, русский язык, поэтому предполагает некую «рутинную количества рабочих листов.> ввода в таблицу предприятия. Требуется:
1))Команда переводится на «человеческий» команда ActiveSheet.Paste. ОнаТеперь вы можете написать изменения посторонним лицом. исчерпывающим руководством по в Excel, поэтому старше — откройтеУправление всеми доступными макросами предыдущее состояние, но т.е. команды, которые с английскими командами
составляющую» — одниМакрос для выделения инастройки значений по каждомуразработать его шаблонную частьIf x>0 Then Cells(1, язык, как «Повторять
Пример 2
означает запись содержания любой код и Тем не менее
языку программирования Excel ее нужно сначала панель инструментов производится в окне, и стирает последнюю будут выполняться при в меню и и те же удаления пустых столбцов>
виду деятельности. После посредством табличного процессора 1).Value = 1 от 1 до выделенной ячейки (в создать для себя Microsoft Office, а VBA. Его цель подключить.
Формы которое можно открыть записанную команду на запуске макроса. В окнах придется смириться: еженедельные отчеты, одни в Excel.
панель инструментов и ленты
занесения всех данных
«Эксель»;
If x=0 Then Cells(1,
10 с шагом
данном случае А1) новый инструмент в также IBM Lotus – помочь начинающемуЧтобы создать и схоронить
через меню с помощью кнопки
VBA. данном случае макросМакросы (т.е. наборы команд и те же
Выделение, удаление, скрытие. требуется нажать кнопкусоставить программу VBA, которая
1).Value = 0 один».
в выделенную ячейку VBA Excel (примеры Symphony позволяют пользователю
специалисту освоить написание
код в личной
Вид — Панели инструментовМакросы (Macros)Чтобы включить запись необходимо: выделяет ячейку заливает на языке VBA) действия по обработке и добавление пустыхВ разделе
«Закончить» и затем будет запрашивать исходныеIf x
Пример 3
Если ставится задача получить С1. программ см. далее). применять шифрование начального макросов в Excel книге макросов: — Формы (View
на вкладкев Excel 2003 и выделенных диапазон (Selection) хранятся в программных поступивших данных, заполнение столбцов в таблицуНастройка ленты переключиться в окно данные для ее
End Sub. столбец с квадратами,Циклы VBA помогают создавать Конечно, тем, кто кода и установку при помощи кодаВыберите инструмент: «РАЗРАБОТЧИК»-«Код»-«Запись макроса». — Toolbars -
Разработчик (Developer) старше — выбрать
желтым цветом (код модулях. В любой однообразных таблиц или по условию пользователявыберите
«Эксель». заполнения, осуществлять необходимыеОстается запустить макрос и например, всех нечетных различные макросы в знаком с азами
пароля для его VBA. Для желающихВ появившемся диалоговом окне
Forms)или — в в меню = 6) и книге Excel мы бланков и т.д. с помощью макросов.
Основные вкладкиТеперь вы знаете, как расчеты и заполнять получить в «Эксель» чисел из диапазона Excel. Visual Basic, будет просмотра. изучить этот язык «Запись макроса», изВ Excel 2007 и
старых версиях ExcelСервис — Макрос -
затем проходит в
можем создать любое Использование макросов и Исходные коды предоставлятьсяи установите флажок решать задачи для ими соответствующие ячейки
нужное значение для от 1 доЦиклы VBA помогают создавать намного проще. ОднакоИменно с этими понятиями
программирования более глубоко выпадающего списка «Сохранить новее — откройте — через меню
Начать запись
цикле по всем количество программных модулей пользовательских функций позволяет с описанием иРазработчик Excel с помощью шаблона. аргумента. 11, то пишем: различные макросы. Предположим, даже те, кто
Пример 4
нужно разобраться тем, существуют отличные книги в:» выберите опцию выпадающий списокСервис — Макрос -(Tools — Macro - ячейкам, заменяя формулы и разместить там автоматизировать эти операции, примерами в картинках.. макросов. Умение применятьРассмотрим один из вариантовКак вы уже моглиFor i = 1 что имеется функция их не имеет,
кто собирается работать по Excel VBA. «Личная книга макросов».Вставить (Insert) Макросы Record New Macro)
на значения. В
наши макросы. Один
перекладывая монотонную однообразную
Макрос для выделения иНажмите кнопку vba excel (примеры решения. заметить, программировать в to 10 step
y=x + x2
при желании смогут в среде VBA. Далее приведено содержание И нажмите нана вкладке
(Tools — Macro -в Excel 2007 и
конце выводится окно модуль может содержать
работу на плечи
удаления пустых строк
Сохранить программ см. выше)Все действия осуществляются на самом известном табличном
Функции VBA
1 Next. + 3×3 – освоиться достаточно быстро. Прежде всего необходимо самоучителя по Excel кнопку OK.Разработчик (Developer) Macros) новее — нажать сообщения (MsgBox). любое количество макросов. Excel. Другим поводом в Excel.и закройте может понадобиться и стандартном листе в
- процессоре Microsoft неЗдесь step — шаг. cos(x). Требуется создатьЗа таким названием скрываются понять, что такое
- Visual Basic. ДляТеперь выберите инструмент: «РАЗРАБОТЧИК»-«Код»-«Остановить : кнопкуС ходу ясно, что Доступ ко всем
- для использования макросовПримеры макросов сПараметров Excel
- для работы в Excel. Резервируются свободные так уж сложно. В данном случае макрос для получения программы, написанные на объект. В Excel начинающих программистов настоятельно запись».Выберите объектЛюбой выделенный в спискеЗапись макроса (Record macro) вот так сразу, модулям осуществляется с в вашей работе исходными кодами для.
- среде самого популярного ячейки для внесения Особенно, если научиться он равен двум. ее графика. Сделать
- языке Visual Basic в этом качестве рекомендуется начать сОткройте редактор Visual Basic:Кнопка (Button): макрос можно запуститьна вкладке без предварительной подготовки помощью окна Project может стать необходимость удаления, выделения, добавленияНа вкладке на данный момент
- данных по месяцу, применять функции VBA. По умолчанию отсутствие это можно только, for Application. Таким
- выступают лист, книга, первого раздела учебника «РАЗРАБОТЧИК»-«Код»-«Visual Basic». ИлиЗатем нарисуйте кнопку на кнопкойРазработчик (Developer) и опыта в
- Explorer в левом
добавить в Microsoft и скрытия пустыхРазработчик текстового редактора «Ворд».
Пример 5
году, названию компании-потребителя, Всего в этом этого слова в
используя циклы VBA. образом, программирование в ячейка и диапазон.
- и изучать их нажмите комбинацию горячих листе, удерживая левую
- ВыполнитьЗатем необходимо настроить параметры программировании вообще и верхнем углу редактора Excel недостающие, но строк в исходнойнажмите кнопку
В частности, можно сумме издержек, их
Создание шаблона
языке программирования, созданном цикле означает, чтоЗа начальное и конечное Excel — это Данные объекты обладают по порядку. Те, клавиш ALT+F11. В кнопку мыши. Автоматически(Run) записываемого макроса в на VBA в (если его не нужные вам функции. таблице данных. Запись макроса путем записи, как уровня, товарооборота. Так специально для написания
Переменные
шаг единичный. значение аргумента функции создание макросов с специальной иерархией, т.е. кто имеет опыт
- окне «Project-VBAProject», в появится окно, где
- . окне частности, сложновато будет
- видно, нажмите CTRL+R). Например функцию сборкиМакрос для выделения ячеек
- . показано в самом как количество компаний
приложений в «Эксель»Полученные результаты нужно сохранять берут x1=0 и нужным кодом. Благодаря подчиняются друг другу. в программировании на дереве проектов появиться нужно выбрать макрос,
Решение задачи с использованием программирования на VBA
КнопкаЗапись макроса сообразить какие именно Программные модули бывают данных с разных со снятой защитойПримечание: начале статьи, или (обществ), относительно которых
и Word, около в ячейки с x2=10. Кроме того, этой возможности табличный
Главным из них является VBA, могут сразу доступная еще одна который должен запускатьсяПараметры
: команды и как нескольких типов для листов на один на листе Excel. Чтобы создать макрос из через написание кода составляется отчет, не
160 функций. Их номером (i,1). Тогда необходимо ввести константу процессор Microsoft саморазвивается, Application, соответствующий самой
же перейти к книга Personal.xlsb. Кликните при щелчке по(Options)
Имя макроса надо вводить, чтобы разных ситуаций: итоговый лист, разнесенияИсходный код с VBE, щелкните создавать кнопки меню, зафиксировано, ячейки для можно разделить на при каждом запуске — значение для подстраиваясь под требования программе Excel. Затем интересующим темам. на «плюсик» слева нарисованной кнопке.позволяет посмотреть и
- подойдет любое макрос автоматически выполнялОбычные модули данных обратно, вывод примером и описаниемVisual Basic благодаря которым многие внесения значений по несколько больших групп. цикла с увеличением шага изменения аргумента конкретного пользователя. Разобравшись следуют Workbooks, Worksheets,Часть 1: Оформление кода на против этойСоздание пользовательских функций или, отредактировать сочетание клавиш имя на русском все действия, которые,- используются в суммы прописью и для VBA-макроса выделения. В окне кода операции над текстом
итогам и ФИО
fb.ru
Создание и удаление макросов в Excel для Mac с помощью вкладки «Разработчик»
Это: i на величину и начальное значение с тем, как а также Range.Часть 2: Типы данных, книги, чтобы раскрыть как их иногда для быстрого запуска или английском языке. например, Вы делаете большинстве случаев, когда т.д. ячеек у которых, модуля введите код можно будет осуществлять специалиста заранее неМатематические функции. Применив их шага автоматически будет для счетчика. создавать модули для
Например, для обращения переменные и константы проект книги Personal.xlsb. еще называют, UDF-функций макроса. Имя должно начинаться для создания еженедельного речь идет оМакрос снятая защита от макроса. нажатием дежурных клавиш резервируют. Рабочему листу к аргументу, получают расти и номерВсе примеры макросов VBA написания макросов, можно к ячейке A1Часть 3: Массивы
Запись макроса
А после двойным (User Defined Functions)Кнопка с буквы и отчета для руководства макросах. Для создания- это запрограммированная ввода значений данныхВ поле или через вкладку присваивается новое название. значение косинуса, натурального у строки. Таким Excel создаются по приступать к рассмотрению на конкретном листеЧасть 4: Процедуры Function щелчком отройте ее принципиально не отличается
-
Изменить не содержать пробелов компании. Поэтому мы такого модуля выберите последовательность действий (программа,
-
и редактирования.Имя макроса «Вид» и пиктограмму Например, «Օтчет». логарифма, целой части образом, произойдет оптимизация той же процедуре,
-
конкретных примеров программ следует указать путь и Sub Module1. от создания макроса(Edit) и знаков препинания.
-
переходим ко второму в меню процедура), записанная наМакрос для поиска ячееквведите имя макроса.
-
-
«Макросы».Для написания программы автоматического и пр. кода. которая представлена выше.
VBA Excel. Лучше с учетом иерархии.Часть 5: Условные операторыВ результате откроется окно в обычном программномоткрывает редактор VisualСочетание клавиш
-
способу создания макросов,Insert — Module языке программирования Visual
в Excel сПервым символом имени макросаАвтор: Наира заполнения шаблона, необходимоФинансовые функции. Благодаря ихВ целом код будет В данном конкретном всего начать сЧто касается понятия «коллекция»,Часть 6: Циклы кода модуля с модуле. Разница только Basic (см. выше)- будет потом а именно…. В появившееся окно
-
Basic for Applications выпадающим списком и должна быть буква.Примечание: выбрать обозначения. Они
-
наличию и используя выглядеть, как: случае код выглядит, самых элементарных кодов. то это группа
Часть 7: Операторы и зарегистрированным макросом. Удалите в том, что и позволяет просмотреть использоваться для быстрогоМакрорекордер нового пустого модуля
-
(VBA). Мы можем условным форматированием. Последующие символы могут Мы стараемся как можно будут использоваться для программирование в Excel,
-
Sub program()
-
как:Задача: написать программу, которая объектов того же встроенные функции его код и
макрос выполняет последовательность
Удаление макроса
-
и отредактировать текст запуска макроса. Если- это небольшая можно вводить команды запускать макрос сколько
-
Исходный VBA-код макроса быть буквами, цифрами оперативнее обеспечивать вас переменных:
можно получать эффективные
support.office.com
Запуск и создание макросов в Excel для чайников
For i = 1Sub programm() будет копировать значение класса, которая вЧасть 8: Объектная модель
Создание и выполнение макросов

забудете сочетание или программа, встроенная в на VBA, набирая угодно раз, заставляя для поиска выпадающих
инструменты для ведения To 10 Stepx1 = 1 содержимое одной ячейки записи имеет вид Excel макроса. Выберите инструмент книги (ячейками, формулами
их с клавиатуры Excel выполнять последовательность списков на рабочем В имени макроса на вашем языке. таблицы;
и затем записывать ChartObjects. Ее отдельныеЧасть 9: События в в редакторе макросов: и значениями, листами, клавиш для запуска введете, то макрос
не должно содержаться Эта страница переведенаTP и TF – осуществления финансовых расчетов. просто For ishag = 0.1 в другую.
диаграммами и т.д.), макроса, лучше создать можно будет запустить на язык программирования из другого модуля, действий, которые нам
планируемый и фактическийФункции обработки массивов. К = 1 Toi = 1Для этого: объектами.Часть 10: Ошибки VBA
через меню VBA и записывает с этого сайта не хочется выполнять ячеек с условным разделителей слов следует текст может содержать товарооборот;
открывают вкладку «Вид»;Следующее понятие — свойства.Примеры по VBA Visual Basic. — только с ей нужный макрос.Сервис — Макрос - получившуюся команду в
использовать знаки подчеркивания. неточности и грамматическиеSF и SP – IsArray; LBound; UBound.Cells(i, 1).Value = i x2 (цикл будетпереходят на пиктограмму «Макросы»;
exceltable.com
Создание макросов и пользовательских функций на VBA
Введение
Они являются необходимойБолее подробное описание по теми значениями, которые Кнопка может быть Макросы — Выполнить программный модуль. Если нибудь:В принципе, существует великоеМакрос для выделения ячеек Если используется имя ошибки. Для нас фактическая и планируемаяФункции VBA Excel для ^ 2 (т.е. выполняться пока верножмут на «Запись макроса»; характеристикой любого объекта. Excel VBA можноТеперь у вас подключена мы передадим ей нескольких типов:(Tools — Macro - мы включим макрорекордерМодуль Эта книга множество языков программирования Excel по условию макроса, являющееся ссылкой важно, чтобы эта сумма издержек; строки. Это достаточно в ячейку (i,1) выражение x1 <заполняют открывшуюся форму. Например, для Range
найти на сайте скрытая книга для как аргументы (исходныеКнопка на панели инструментов Macros — Run) на запись, а- также виден (Pascal, Fortran, C++, больше меньше. на ячейку, может статья была вамIP и IF – многочисленная группа. В записывается значение квадрата
x2)Для простоты в поле — это Value Microsoft Office. хранения макросов, к данные для расчета). в Excel 2003или с помощью затем начнем создавать в левом верхнем C#, Java, ASP,2 исходных кода появиться сообщение об полезна. Просим вас
Способ 1. Создание макросов в редакторе Visual Basic
планируемый и фактически нее входят, например, i)y=x1 + x1^2 + «Имя макроса» оставляют или Formula.Урок подготовлен для Вас
- которым можно получитьЧтобы создать пользовательскую функцию и старше кнопки свой еженедельный отчет, углу редактора Visual PHP…), но для макросов для выделения ошибке, указывающее на
- уделить пару секунд уровень издержек. функции Space дляNext (в некотором смысле 3*x1^3 – Cos(x1) «Макрос1», а вМетоды — это команды, командой сайта office-guru.ru доступ из любой для расчета, например,Откройте менюМакросы (Macros) то макрорекордер начнет Basic в окне, всех программ пакета ячеек по условию недопустимое имя макроса.. и сообщить, помоглаОбозначим теми же буквами, создания строки с играет роль счетчикаCells(i, 1).Value = x1 поле «Сочетание клавиш»
показывающие, что требуется
Источник: http://www.excelfunctions.net/Excel-VBA-Tutorial.html другой рабочей книги. налога на добавленнуюСервис — Настройкана вкладке записывать команды вслед которое называется Project Microsoft Office стандартом
больше равно илиВ списке ли она вам, но с «приставкой» числом пробелов, равных и означает еще (значение x1 записывается вставляют, например, hh сделать. При написанииПеревел: Антон Андронов Личная книга макросов стоимость (НДС) откроем(Tools — Customize)Разработчик (Developer) за каждым нашим Explorer. В этот является именно встроенный меньше равно относительноСохранить в с помощью кнопок Itog накопление итога
- целочисленному аргументу, или один запуск цикла) в ячейку с (это значит, что кода в VBAАвтор: Антон Андронов где находится находиться редактор VBA, добавими перейдите наили нажав ALT+F8. действием и, в модуль обычно записываются язык VBA. Команды их числовых значений.выберите вариант внизу страницы. Для по данному столбцу. Asc для перевода
- End Sub. координатами (i,1)) запустить программку можно их необходимо отделятьНемногие знают, что первая в папке автозагрузки новый модуль через вкладкуСохранить в… итоге, мы получим макросы, которые должны этого языка понимаетМакрос для выборочного выделенияэта книга
- удобства также приводим Например, ItogTP – символов в кодЕсли все сделано правильно,Cells(i, 2).Value = y будет блиц-командой «Ctrl+h»). от объекта точкой. версия популярного продукта файлов Excel – менюКоманды (Commands)- здесь задается макрос создающий отчет выполнятся при наступлении любое офисное приложение, ячеек на листе.
ссылку на оригинал касается столбца таблицы, ANSI. Все они
в том числе (значение y записывается Нажимают Enter. Например, как будет Microsoft Excel появилась
- XLSTART: C:Documents andInsert — Module. В категории место, куда будет как если бы каких-либо событий в будь то Excel, Excel.В поле (на английском языке).
- озаглавленного, как «планируемый имеют широкое применение запись и запуск в ячейку с
- Теперь, когда уже запущена показано в дальнейшем, в 1985 году. SettingsUser_NameAppDataRoamingMicrosoftExcelXLSTARTPersonal.xlsbи введем тудаМакросы сохранен текст макроса, он был написан книге (открытие или Word, Outlook илиИсходный код макросаСочетание клавишДля автоматизации повторяющихся задач, товарооборот». и позволяют работать макроса (см. инструкцию координатами (i,2)) запись макроса, производят очень часто при
С тех порПримечание. XLSTART – это текст нашей функции:легко найти веселый т.е. набор команд программистом. Такой способ сохранение книги, печать Access. для автоматического выделениявведите прописную или можно выполнять повторяющиесяИспользуя введенные обозначения, получаем со строками в выше), то приi = i + копирование содержимого какой-либо программировании в «Эксель» он пережил несколько папка для автозагрузки
Способ 2. Запись макросов макрорекордером
Обратите внимание, что в желтый «колобок» - на VBA из создания макросов не файла и т.п.):Для ввода команд и отдельных ячеек по строчную букву, которую задачи с одним формулы для отклонений. «Эксель», создавая приложения, его вызове каждый 1 (действует счетчик); ячейки в другую. используют команду Cells(1,1).Select. модификаций и востребован файлов вместе с отличие от макросовНастраиваемую кнопку которых и состоит требует знаний пользователяМодуль листа формирования программы, т.е. заданному условию в хотите использовать. щелчком мыши, можно Если требуется осуществить значительно облегчающие работу раз будет получатьсяx1 = x1 + Возвращаются на исходную Она означает, что у миллионов пользователей запуском программы Excel. функции имеют заголовок(Custom button)
- макрос.: о программировании и- доступен через создания макроса необходимо критериях поиска значений.Примечание: использовать вкладку «Разработчик» расчет в %
- с этими таблицами. столбец заданного размера shag (аргумент изменяется пиктограмму. Нажимают на необходимо выбрать ячейку по всему миру. Если сохранить файлFunction:Эта книга VBA и позволяет Project Explorer и
- открыть специальное окно Как быстро выделять Выбранное сочетание клавиш заменяет в Excel для имеем (F –Функции преобразования типа данных. (в данном случае на величину шага); «Запись макроса». Это с координатами (1,1) При этом многие в данную папку,вместоПеретащите ее к себе- макрос сохраняется
пользоваться макросами как
- через контекстное меню — редактор программ несмежные диапазоны макросом? все совпадающие стандартные Mac для записи P) / P Например, CVar возвращает
- состоящий из 10Loop действие означает завершение т.е. A1. работают лишь с то он будет
Sub на панель инструментов в модуль текущей неким аналогом видеозаписи: листа, т.е. правой
- на VBA, встроенныйМакрос для добавления строк сочетания клавиш Excel и запуск макроса. * 100, а значение аргумента Expression, ячеек).End Sub.
- программки.Вместе с ней нередко малой толикой возможностей открываться вместе си непустой список и затем щелкните книги и, как включил запись, выполнил кнопкой мыши по в Microsoft Excel. с заданной высотой на то время, Кроме того, можно в сумме — преобразовав его вВ повседневной жизни сплошьВ результате запуска данногоДалее: используется Selection.ClearContents. Ее
- этого табличного процессора программой Excel. Для аргументов (в нашем по ней правой следствие, будет выполнятся операци, перемотал пленку ярлычку листа -В старых версиях (Excel
-
- в таблицу Excel. пока открыта книга, создать макрос с (F – P). тип данных Variant. и рядом возникает макроса в «Эксель»вновь переходят на строку
- выполнение означает очистку и даже не версий старше 2007 случае это кнопкой мыши. В только пока эта и запустил выполнение команда 2003 и старше)Пошаговое руководство по содержащая соответствующий макрос. помощью редактор Visual
- Результаты этих вычислений можноФункции работы с датами. необходимость принять то получаем два столбца, «Макросы»; содержимого выбранной ячейки. догадываются, как им путь к папкеSumma контекстом меню можно книга открыта в тех же действийИсходный текст (View Source) для этого идем написанию кода макроса
Введите описание макроса в Basic в Microsoft лучше всего сразу Они значительно расширяют или иное решение в первом изв списке выбирают «Макрос
Запуск и редактирование макросов
Прежде всего требуется создать могло бы облегчить автозагрузки будет следующим:). После ввода кода назначить кнопке макрос, Excel еще раз. Естественно. Сюда записывают макросы, в меню VBA для умной поле Visual Basic для внести в соответствующие стандартные возможности «Эксель». в зависимости от
- которых записаны значения 1»; файл и сохранить жизнь умение программирования C:Program FilesMicrosoft OfficeOffice12Xlstart. наша функция становится
- выбрать другой значокНовая книга у такого способа которые должны выполнятьсяСервис — Макрос - вставки пустых строкОписание
- приложений (VBA), чтобы ячейки таблицы «Эксель». Так, функция WeekdayName какого-то условия. Не для x, анажимают «Выполнить» (то же его, присвоив имя в Excel.
Создание кнопки для запуска макросов
Если вам нужно записать доступна в обычном и имя:- макрос сохраняется есть свои плюсы при наступлении определенных Редактор Visual Basic
между ячейками таблицы.и нажмите кнопку записать свои собственные
Для итогов по факту возвращает название (полное обойтись без них во втором — действие запускается начатием и выбрав типПрограммирование в Excel осуществляется в нее новый окне Мастера функцийКнопка на панели быстрого в шаблон, на и минусы: событий на листе
(Toos — Macro - Как автоматически вставитьОК программный код макроса. и прогнозу получают или частичное) дня и в VBA для y. сочетания клавиш «Ctrl+hh»).
«Книга Excel с посредством языка программирования макрос просто откройте
( доступа в Excel основе которого создаетсяМакрорекордер записывает только те (изменение данных в Visual Basic Editor) строки через одну. Если вы больше по формулам ItogP=ItogP
недели по его Excel. Примеры программ,Затем по ним строитсяВ результате происходит действие, поддержкой макросов». Visual Basic for редактор, а потомВставка — Функция 2007 и новее любая новая пустая
действия, которые выполняются
ячейках, пересчет листа,. ячейку?Завершите запись макроса. не используете макроса, + P и номеру. Еще более
- где дальнейший ход график способом, стандартным которое было осуществленоЗатем необходимо перейти в Application, который изначально откройте модуль книги) в категорииЩелкните правой кнопкой мыши книга в Excel,
- в пределах окна копирование или удалениеВ новых версиях (ExcelКак сделать границы ячеекНа вкладке ее можно удалить. ItogF=ItogF+ F.
полезной является Timer. выполнения алгоритма выбирается,
для «Эксель». в процессе записи приложение VB, для встроен в самый Personal.xlsb. Уже записанныеОпределенные пользователем (User Defined) по панели быстрого т.е. макрос будет
Создание пользовательских функций на VBA
Microsoft Excel. Как листа и т.д.) 2007 и новее) макросом в таблицеРазработчикПри записи макроса всеДля отклонений используют = Он выдает число а не предопределенДля реализации циклов в макроса. чего достаточно воспользоваться известный табличный процессор в нее макросы: доступа в левом содержаться во всех только вы закрываетеОбычный макрос, введенный в для этого нужно
Excel.щелкните необходимые действия записываются (ItogF – ItogP) секунд, которые прошли изначально, чаще всего VBA Excel 2010,Имеет смысл увидеть, как комбинацией клавиш «Alt» от Microsoft.
удалять не нужно.После выбора функции выделяем верхнем углу окна новых книгах, создаваемых Excel или переключаетесь стандартный модуль выглядит сначала отобразить вкладкуКак автоматически рисоватьОстановить запись средством записи макроса. / ItogP * с полуночи до используют конструкцию If как и в выглядит код. Для и «F11». Далее:К его достоинствам специалисты Они не будут ячейки с аргументами
Excel и выберите на данном компьютере в другую программу примерно так:Разработчик (Developer) границы в таблицах.
planetaexcel.ru
Личная книга макросов в Excel и как ее использовать
Такими действиями может 100, если расчет конкретного момента дня. …Then (для сложных других версиях, наряду этого вновь переходятв строке меню, расположенном относят сравнительную легкость между собой конфликтовать (с суммой, для команду начиная с текущего — запись останавливается.Давайте разберем приведенный выше. Выбираем с помощью макроса?К началу страницы быть ввод текста ведется в процентах,Функции для преобразования числового случаев) If …Then с уже приведенной
Как сохранить макрос в личную книгу макросов
на строку «Макросы» в верхней части освоения. Как показывает
- если соблюдать одно
- которой надо посчитатьНастройка панели быстрого доступа моментаМакрорекордер может записать только в качестве примераФайл — Параметры - Автоматизированное форматирование границ
- На вкладке или чисел, выбор
- а в случае аргумента в разные …END If. конструкцией Do While и нажимают «Изменить» окна, нажимают на практика, азами VBA простое правило – НДС) как в (Customise Quick AccessЛичная книга макросов те действия, для макрос Настройка ленты (File ячеек по разным
- Разработчик ячеек или команд суммарной величины — системы счисления. Например,Рассмотрим конкретный случай. Предположим, используется For. или «Войти». В иконку рядом с могут овладеть даже в одном модуле
случае с обычной
Toolbar)- это специальная которых есть командыZamena — Options - цветам, стилям инажмите кнопку на ленте или (ItogF – ItogP). Oct выдает в необходимо создать макросРассмотрим программу, которая создаст
результате оказываются в иконкой Excel; пользователи, которые не нельзя хранить макросы функцией:: книга Excel с меню или кнопки: Customize Ribbon) толщине линий используяМакросы в меню, форматирование,
Результаты опять же сразу восьмеричное представление числа. для «Эксель», чтобы столбец. В каждой среде VBA. Собственно,выбирают команду Mudule; имеют навыков профессионального с одинаковыми именами.Большинство пользователей Excel знают,Затем в открывшемся окне именем в Excel. ПрограммистЛюбой макрос должен начинатьсяи включаем в макрос.
exceltable.com
.
Введение
Всем нам приходится — кому реже, кому чаще — повторять одни и те же действия и операции в Excel. Любая офисная работа предполагает некую «рутинную составляющую» — одни и те же еженедельные отчеты, одни и те же действия по обработке поступивших данных, заполнение однообразных таблиц или бланков и т.д. Использование макросов и пользовательских функций позволяет автоматизировать эти операции, перекладывая монотонную однообразную работу на плечи Excel. Другим поводом для использования макросов в вашей работе может стать необходимость добавить в Microsoft Excel недостающие, но нужные вам функции. Например функцию сборки данных с разных листов на один итоговый лист, разнесения данных обратно, вывод суммы прописью и т.д.
Макрос — это запрограммированная последовательность действий (программа, процедура), записанная на языке программирования Visual Basic for Applications (VBA). Мы можем запускать макрос сколько угодно раз, заставляя Excel выполнять последовательность любых нужных нам действий, которые нам не хочется выполнять вручную.
В принципе, существует великое множество языков программирования (Pascal, Fortran, C++, C#, Java, ASP, PHP…), но для всех программ пакета Microsoft Office стандартом является именно встроенный язык VBA. Команды этого языка понимает любое офисное приложение, будь то Excel, Word, Outlook или Access.
Способ 1. Создание макросов в редакторе Visual Basic
Для ввода команд и формирования программы, т.е. создания макроса необходимо открыть специальное окно — редактор программ на VBA, встроенный в Microsoft Excel.
- В старых версиях (Excel 2003 и старше) для этого идем в меню Сервис — Макрос — Редактор Visual Basic (Toos — Macro — Visual Basic Editor).
- В новых версиях (Excel 2007 и новее) для этого нужно сначала отобразить вкладку Разработчик (Developer). Выбираем Файл — Параметры — Настройка ленты (File — Options — Customize Ribbon) и включаем в правой части окна флажок Разработчик (Developer). Теперь на появившейся вкладке нам будут доступны основные инструменты для работы с макросами, в том числе и нужная нам кнопка Редактор Visual Basic (Visual Basic Editor)
:
К сожалению, интерфейс редактора VBA и файлы справки не переводятся компанией Microsoft на русский язык, поэтому с английскими командами в меню и окнах придется смириться:
Макросы (т.е. наборы команд на языке VBA) хранятся в программных модулях. В любой книге Excel мы можем создать любое количество программных модулей и разместить там наши макросы. Один модуль может содержать любое количество макросов. Доступ ко всем модулям осуществляется с помощью окна Project Explorer в левом верхнем углу редактора (если его не видно, нажмите CTRL+R). Программные модули бывают нескольких типов для разных ситуаций:
- Обычные модули — используются в большинстве случаев, когда речь идет о макросах. Для создания такого модуля выберите в меню Insert — Module. В появившееся окно нового пустого модуля можно вводить команды на VBA, набирая их с клавиатуры или копируя их из другого модуля, с этого сайта или еще откуда нибудь:
- Модуль Эта книга — также виден в левом верхнем углу редактора Visual Basic в окне, которое называется Project Explorer. В этот модуль обычно записываются макросы, которые должны выполнятся при наступлении каких-либо событий в книге (открытие или сохранение книги, печать файла и т.п.):
- Модуль листа — доступен через Project Explorer и через контекстное меню листа, т.е. правой кнопкой мыши по ярлычку листа — команда Исходный текст (View Source). Сюда записывают макросы, которые должны выполняться при наступлении определенных событий на листе (изменение данных в ячейках, пересчет листа, копирование или удаление листа и т.д.)
Обычный макрос, введенный в стандартный модуль выглядит примерно так:
Давайте разберем приведенный выше в качестве примера макрос Zamena:
- Любой макрос должен начинаться с оператора Sub, за которым идет имя макроса и список аргументов (входных значений) в скобках. Если аргументов нет, то скобки надо оставить пустыми.
- Любой макрос должен заканчиваться оператором End Sub.
- Все, что находится между Sub и End Sub — тело макроса, т.е. команды, которые будут выполняться при запуске макроса. В данном случае макрос выделяет ячейку заливает выделенных диапазон (Selection) желтым цветом (код = 6) и затем проходит в цикле по всем ячейкам, заменяя формулы на значения. В конце выводится окно сообщения (MsgBox).
С ходу ясно, что вот так сразу, без предварительной подготовки и опыта в программировании вообще и на VBA в частности, сложновато будет сообразить какие именно команды и как надо вводить, чтобы макрос автоматически выполнял все действия, которые, например, Вы делаете для создания еженедельного отчета для руководства компании. Поэтому мы переходим ко второму способу создания макросов, а именно…
Способ 2. Запись макросов макрорекордером
Макрорекордер — это небольшая программа, встроенная в Excel, которая переводит любое действие пользователя на язык программирования VBA и записывает получившуюся команду в программный модуль. Если мы включим макрорекордер на запись, а затем начнем создавать свой еженедельный отчет, то макрорекордер начнет записывать команды вслед за каждым нашим действием и, в итоге, мы получим макрос создающий отчет как если бы он был написан программистом. Такой способ создания макросов не требует знаний пользователя о программировании и VBA и позволяет пользоваться макросами как неким аналогом видеозаписи: включил запись, выполнил операци, перемотал пленку и запустил выполнение тех же действий еще раз. Естественно у такого способа есть свои плюсы и минусы:
- Макрорекордер записывает только те действия, которые выполняются в пределах окна Microsoft Excel. Как только вы закрываете Excel или переключаетесь в другую программу — запись останавливается.
- Макрорекордер может записать только те действия, для которых есть команды меню или кнопки в Excel. Программист же может написать макрос, который делает то, что Excel никогда не умел (сортировку по цвету, например или что-то подобное).
- Если во время записи макроса макрорекордером вы ошиблись — ошибка будет записана. Однако смело можете давить на кнопку отмены последнего действия (Undo) — во время записи макроса макрорекордером она не просто возрвращает Вас в предыдущее состояние, но и стирает последнюю записанную команду на VBA.
Чтобы включить запись необходимо:
- в Excel 2003 и старше — выбрать в меню Сервис — Макрос — Начать запись (Tools — Macro — Record New Macro)
- в Excel 2007 и новее — нажать кнопку Запись макроса (Record macro) на вкладке Разработчик (Developer)
Затем необходимо настроить параметры записываемого макроса в окне Запись макроса:
- Имя макроса — подойдет любое имя на русском или английском языке. Имя должно начинаться с буквы и не содержать пробелов и знаков препинания.
- Сочетание клавиш — будет потом использоваться для быстрого запуска макроса. Если забудете сочетание или вообще его не введете, то макрос можно будет запустить через меню Сервис — Макрос — Макросы — Выполнить (Tools — Macro — Macros — Run) или с помощью кнопки Макросы (Macros) на вкладке Разработчик (Developer) или нажав ALT+F8.
- Сохранить в… — здесь задается место, куда будет сохранен текст макроса, т.е. набор команд на VBA из которых и состоит макрос.:
- Эта книга — макрос сохраняется в модуль текущей книги и, как следствие, будет выполнятся только пока эта книга открыта в Excel
- Новая книга — макрос сохраняется в шаблон, на основе которого создается любая новая пустая книга в Excel, т.е. макрос будет содержаться во всех новых книгах, создаваемых на данном компьютере начиная с текущего момента
- Личная книга макросов — это специальная книга Excel с именем Personal.xls, которая используется как хранилище макросов. Все макросы из Personal.xls загружаются в память при старте Excel и могут быть запущены в любой момент и в любой книге.
После включения записи и выполнения действий, которые необходимо записать, запись можно остановить командой Остановить запись (Stop Recording).
Запуск и редактирование макросов
Управление всеми доступными макросами производится в окне, которое можно открыть с помощью кнопки Макросы (Macros) на вкладке Разработчик (Developer) или — в старых версиях Excel — через меню Сервис — Макрос — Макросы (Tools — Macro — Macros):
- Любой выделенный в списке макрос можно запустить кнопкой Выполнить (Run).
- Кнопка Параметры (Options) позволяет посмотреть и отредактировать сочетание клавиш для быстрого запуска макроса.
- Кнопка Изменить (Edit) открывает редактор Visual Basic (см. выше) и позволяет просмотреть и отредактировать текст макроса на VBA.
Создание кнопки для запуска макросов
Чтобы не запоминать сочетание клавиш для запуска макроса, лучше создать кнопку и назначить ей нужный макрос. Кнопка может быть нескольких типов:
Кнопка на панели инструментов в Excel 2003 и старше
Откройте меню Сервис — Настройка (Tools — Customize) и перейдите на вкладку Команды (Commands). В категории Макросы легко найти веселый желтый «колобок» — Настраиваемую кнопку (Custom button):
Перетащите ее к себе на панель инструментов и затем щелкните по ней правой кнопкой мыши. В контекстом меню можно назначить кнопке макрос, выбрать другой значок и имя:
Кнопка на панели быстрого доступа в Excel 2007 и новее
Щелкните правой кнопкой мыши по панели быстрого доступа в левом верхнем углу окна Excel и выберите команду Настройка панели быстрого доступа (Customise Quick Access Toolbar):
Затем в открывшемся окне выберите категорию Макросы и при помощи кнопки Добавить (Add) перенесите выбранный макрос в правую половину окна, т.е. на панель быстрого доступа:
Кнопка на листе
Этот способ подходит для любой версии Excel. Мы добавим кнопку запуска макроса прямо на рабочий лист, как графический объект. Для этого:
- В Excel 2003 и старше — откройте панель инструментов Формы через меню Вид — Панели инструментов — Формы (View — Toolbars — Forms)
- В Excel 2007 и новее — откройте выпадающий список Вставить (Insert) на вкладке Разработчик (Developer)
Выберите объект Кнопка (Button):
Затем нарисуйте кнопку на листе, удерживая левую кнопку мыши. Автоматически появится окно, где нужно выбрать макрос, который должен запускаться при щелчке по нарисованной кнопке.
Создание пользовательских функций на VBA
Создание пользовательских функций или, как их иногда еще называют, UDF-функций (User Defined Functions) принципиально не отличается от создания макроса в обычном программном модуле. Разница только в том, что макрос выполняет последовательность действий с объектами книги (ячейками, формулами и значениями, листами, диаграммами и т.д.), а пользовательская функция — только с теми значениями, которые мы передадим ей как аргументы (исходные данные для расчета).
Чтобы создать пользовательскую функцию для расчета, например, налога на добавленную стоимость (НДС) откроем редактор VBA, добавим новый модуль через меню Insert — Module и введем туда текст нашей функции:
Обратите внимание, что в отличие от макросов функции имеют заголовок Function вместо Sub и непустой список аргументов (в нашем случае это Summa). После ввода кода наша функция становится доступна в обычном окне Мастера функций (Вставка — Функция) в категории Определенные пользователем (User Defined):
После выбора функции выделяем ячейки с аргументами (с суммой, для которой надо посчитать НДС) как в случае с обычной функцией:
Экономисты в повседневной работе сталкиваются с рутинной работой: с определенной периодичностью им приходится выполнять одну и ту же последовательность действий для получения определенного отчета, например. Частично автоматизировать такую работу можно с помощью макросов. Причем для написания несложных команд достаточно знать только азы программирования.
Как записать самый простой макрос?
Для начала запишем самый легкий макрос — зададим в ячейке А1 формат вида 12 345:
- Открываем новую книгу, в ячейке А1 набираем шестизначное число 123456. Сейчас оно выдается без разделителей разрядов. Запишем макрос, который ставит эти разделители.
- Заходим на панели инструментов в закладку Вид*, находим кнопку Макросы, жмем Запись макроса. В появившемся окне задаем имя макроса и книгу, в которой хотим этот макрос сохранить.
Важно
Запустить макросы можно только из открытых книг, поэтому если вы планируете использовать записанные вами макросы довольно часто, стоит использовать специальную книгу макросов, которая автоматически открывается вместе с запуском сеанса Excel.
Если вы все-таки хотите хранить макросы в отдельном файле, эту книгу нужно сохранить, выбрав тип файла Книга Excel с поддержкой макросов. В противном случае после закрытия книги макросы будут стерты.
- Выбираем Сохранить в… — Личная книга макросов и нажимаем Ок (рис. 1).
Рис. 1. Запись макроса в личную книгу макросов
- Записываем в макрос действия, которые хотим выполнить: вызываем контекстное меню Формат ячеек (можно воспользоваться комбинацией клавиш Сtrl+1) и задаем нужный нам формат числа: на закладке Число идем в блок (все форматы) и выбираем там формат вида # ##0.
К сведению
Этот формат можно задать и в блоке Числовой, но чуть позже вам станет ясно, почему мы воспользовались блоком Все форматы.
- На закладке Вид — Макросы выбираем пункт Остановить запись.
Второй, более быстрый способ остановить запись макроса — нажать на появившийся в левом нижнем углу синий квадратик (рис. 2.).
Мы рекомендуем
Всегда обращайте внимание на этот квадратик: если он появился на панели, значит, сейчас идет запись всех ваших действий в макрос. Не забывайте вовремя останавливать запись макроса, чтобы потом его не пришлось переделывать.
Проверяем, что макрос записан и работоспособен:
- в ячейку А2 вбиваем любое шестизначное число;
- запускаем макрос одним из двух способов: на закладке Вид — Макросы выбираем пункт Макросы или нажимаем комбинацию клавиш Alt+F8, находим в списке наш макрос и нажимаем кнопку Выполнить.
Рис. 2. Форматирование числа и остановка записи макроса
Итак, вы записали свой первый макрос! Примите поздравления. Теперь давайте познакомимся с личной книгой макросов и синтаксисом написания команд для макроса.
Личная книга макросов
По умолчанию Excel не отображает личную книгу макросов. Чтобы убедиться, что она открыта, выбираем на вкладке Вид кнопку Отобразить — в появившемся окне должна быть книга под именем PERSONAL.
Мы убедились, что книга открыта, но отображать ее не будем, чтобы потом по ошибке не закрыть ее. По сути, в этой книге нас интересует так называемый Исходный текст — блок, в котором записываются макросы. Чтобы увидеть это окно, нажмите клавиши Alt+F11 или кликните правой кнопкой мыши на ярлыке любого листа Excel и выберите в контекстном меню Исходный текст. Откроется окно VBA-кодирования в Excel (рис. 3). Оно состоит из двух блоков:
1. В левой части экрана окно Project – VBAProject — это проводник, в котором отображаются все открытые в данный момент книги Excel (даже если вы их не видите, как, например, книгу Personal). Работа с этим блоком аналогична работе в обычном проводнике — двойной клик по наименованию книги раскрывает ее содержимое. Нас интересует блок Modules — Module1. Кликаем левой кнопкой мыши дважды по этому объекту.
2. В правой части экрана откроется блок записи и редактирования макросов. Здесь уже автоматически записался Макрос1. Рассмотрим на его примере основную канву макроса.
Рис. 3. Окно VBA-кодирования в Excel
Синтаксис макроса
Макросы — это команды, написанные на языке VBA (Visual Basic for Applications). И синтаксис кода макроса не отличается от записи кода в Visual Basic.
Любой макрос имеет следующий вид:
Sub Имя_Макроса_Без_Пробелов()
‘ комментарии к макросу — они нужны для вас, VBA не воспринимает такие строки как команды
команды, написанные на языке VBA
End Sub
3 обязательных блока макроса:
1. Начало макроса. Всегда начинается с команды Sub. Далее идет имя макроса — оно может быть на русском языке, но не должно содержать пробелы и специальные символы.
В конце имени макроса всегда ставятся скобки () — они нужны, когда вы создаете свою функцию, в них указываются аргументы функции, но об этом сейчас речь не пойдет.
2. Блок команд. В нашем примере он состоит из одной строки: Selection.NumberFormat = «#,##0»
Каждая команда должна начинаться с новой строки. Если текст команды очень длинный и не помещается на экране, его можно разбить на несколько строк, заканчивая строку символом нижнего подчеркивания _ (далее в примере мы это увидим).
3. Конец макроса. Всегда обозначается как End Sub.
Есть и один необязательный блок — это комментарии, которые вы можете оставлять в любом месте внутри кода макроса, поставив перед началом комментариев знак апострофа ‘. Например, вы можете описать, что именно делает тот или иной макрос.
Обратите внимание!
Если вы хотите разместить комментарии в несколько строк, каждую новую строку надо начинать с апострофа.
Теперь запишем более сложный макрос и научимся понимать текст его кода.
Например, информационная система выдает отчет «Бюджет на месяц» без выделения групповых значений цветом или шрифтом.
Нам необходимо:
- выделить групповые строки полужирным шрифтом;
- отформатировать на печать — расположить отчет по центру листа, задать масштаб 75 %, вывести в колонтитулы название отчета (рис. 4).
Рис. 4. Изменения после написания макроса
Запишем алгоритм форматирования отчета в макрос.
Нажимаем кнопку записи макроса и выполняем следующие действия:
- Даем макросу имя Форматирование_БДР, в блоке описания записываем, что будет делать этот макрос (например, Выделяет жирным курсивом итоги, форматирует на печать). Жмем Ок.
- Выделяем столбцы А:С, ставим автофильтр — на закладке Данные находим кнопку Фильтр.
- По столбцу КОД задаем условие не содержит точку: Текстовые фильтры — Не содержит и в поле текста ставим символ точки без пробелов (рис. 5).
Рис. 5. Использование автофильтра по столбцу «КОД»
- Выделяем отфильтрованный диапазон и задаем ему полужирный шрифт.
- Снимаем автофильтр (повторное нажатие на закладке Данные кнопки Фильтр).
- Заходим в меню форматирования на печать (Кнопка Файл/Office — Печать — Предварительный просмотр — Параметры страницы) и задаем там три параметра:
1) на вкладке Страница задаем масштаб 75 %;
2) на вкладке Поля отмечаем пункт Горизонтально в блоке Центрировать на странице;
3) на вкладке Колонтитулы создаем верхний колонтитул с текстом Бюджет на январь.
- Выходим из параметров страницы.
- Заканчиваем запись макроса.
- Нажимаем Alt+F11 и смотрим, что получилось (см. рис. 4).
Код этого макроса уже гораздо длиннее и непонятнее, но легко читаем для знающих английский язык и азы программирования в VBA.
Правила написания команд в VBA
Любая команда макроса состоит из двух блоков, разделенных точкой:
Объект.Действие с объектом или свойство объекта
Объектами в Excel являются, например:
- книга: WorkBook, ActiveWorkbook;
- лист, листы: WorkSheet, ActiveSheet, Sheets;
- ячейка: Cells(1,1) — в скобках указываются номера строки (Row) и столбца (Column) ячейки на листе;
- диапазон ячеек (может быть и одна ячейка): Range(«А1:С5»), Range(«А1»);
- строки (Rows);
- столбцы (Columns);
- выделение (Selection) — выделенный в данный момент диапазон (это может быть как несколько смежных ячеек, так и смежные строки или столбцы).
Примеры действий с объектами:
- ActiveWorkbook.Save — сохранить рабочую книгу (та, которая была активна в момент вызова пользователем макроса);
- Sheets(«Лист3»).Name = «Отчет» — переименовать «Лист3» в «Отчет»;
- Sheets(«Отчет»).Activate — перейти на лист с названием «Отчет»;
- Range(«А1»).Copy — скопировать в буфер обмена данные из ячейки А1;
- Rows(«13:13»).Delete Shift:=xlUp — удалить строку 13 со сдвигом вверх.
Примеры свойств объектов:
- ActiveCell.FormulaR1C1 = «БДР» — в выделенной (активной) ячейке записан текст «БДР»;
- ActiveCell.Row < 65 — номер ряда активной ячейки меньше 65.
Помнить все названия объектов, команд и свойств для написания несложных макросов не обязательно. Вы всегда можете сначала записать ваши стандартные действия с отчетами в Excel, а потом отформатировать код макроса, убрав из него лишние действия или заменив некоторые заданные параметры (например, длину диапазона) на переменные (которые в дальнейшем макрос будет запрашивать у пользователя или рассчитывать самостоятельно).
Но об этом мы расскажем далее, а сейчас обратимся к коду нашего первого макроса, состоящего из одной строки:
Selection.NumberFormat = «#,##0»
Суть его в следующем: к объекту Выделенный диапазон (у нас одна ячейка, но это может быть и весь столбец/строка или диапазон смежных ячеек) применяется свойство Числовой формат вида # ##0 (если помните, именно этот формат мы выбрали в списке).
Код макроса Форматирование_БДР и расшифровка строк кода представлены в таблице.
|
Строка кода |
Расшифровка |
|
Sub Форматирование_БДР() |
Начало макроса, имя макроса |
|
‘ |
Пустая строка комментариев (ставится автоматически при записи макроса) |
|
‘ Форматирование_БДР Макрос |
Автоматически добавленный комментарий при записи макроса — может быть удален без потери работоспособности макроса |
|
‘ Выделяем жирным курсивом итоги, форматируем на печать |
Автоматически добавленный комментарий при записи макроса из поля Описание |
|
Пустая строка — не влияет на суть исполнения макроса, но их полезно добавлять для разделения блоков команд внутри кода |
|
|
Columns(«A:C»).Select |
Выделить (Select) объект Столбцы (Columns) А:С |
|
Selection.AutoFilter |
Применить автофильтр (AutoFilter) для выделенного диапазона (Selection) |
|
ActiveSheet.Range(«$A$1:$C$34″).AutoFilter Field:=1, Criteria1:=»<>*.*», _ |
Задать критерий отбора «не содержит точку» |
|
Operator:=xlAnd |
Продолжение команды из предыдущей строки. Обратите внимание: предыдущая строка закончилась символом нижнего подчеркивания _, значит, текст команды не уместился на одну строку и окончание команды перенесено на следующую |
|
Range(«A1:C34»).Select |
Выделить (Select) объект Диапазон (Range) А1:С34. Обратите внимание: какой бы длины ни был ваш следующий отчет, для которого вы будете применять этот макрос, выделится всегда только диапазон до 34 строки! Как сделать этот диапазон любой длины — обсудим немного позже |
|
Selection.Font.Bold = True |
Для выделенного диапазона (Объект Selection) установить свойство «полужирный шрифт» (Font.Bold = True). Если нужно отменить какое-то свойство, пишем False |
|
Selection.AutoFilter |
Снять автофильтр (при записи макроса это было повторное нажатие кнопки Фильтр на закладке Данные) |
|
With ActiveSheet.PageSetup |
Начало процедуры With (используется, если далее перечисляются свойства или действия с одним и тем же объектом для компактности записи кода). Для объекта ActiveSheet (Текущий лист) применить следующие параметры свойства PageSetup (Параметры печати): |
|
.PrintTitleRows = «» |
Печатать на каждой странице сквозные строки — пусто (то есть данное свойство не задано пользователем) |
|
.PrintTitleColumns = «» |
Печатать на каждой странице сквозные столбцы — пусто |
|
End With |
Окончание процедуры With |
|
ActiveSheet.PageSetup.PrintArea = «» |
Заданная область печати — пусто (то есть пользователь не ограничил область печати, следовательно, на экран будет выведено все, что есть на листе) |
|
With ActiveSheet.PageSetup |
Начало процедуры With Для объекта Текущий лист применить следующие параметры печати (цветом выделены те, которые мы изменили по сравнению со стандартными): |
|
.LeftHeader = «» |
Левый верхний колонтитул — пусто |
|
.CenterHeader = «Бюджет на январь» |
Центральный верхний колонтитул — задан текст пользователем |
|
.RightHeader = «» |
Правый верхний колонтитул — пусто |
|
.LeftFooter = «» |
Левый нижний колонтитул — пусто |
|
.CenterFooter = «» |
Центральный нижний колонтитул — пусто |
|
.RightFooter = «» |
Правый нижний колонтитул — пусто |
|
.LeftMargin = Application.InchesToPoints(0.708661417322835) |
Размеры левого поля |
|
.RightMargin = Application.InchesToPoints(0.708661417322835) |
Размеры правого поля |
|
.TopMargin = Application.InchesToPoints(0.748031496062992) |
Размеры верхнего поля |
|
.BottomMargin = Application.InchesToPoints(0.748031496062992) |
Размеры нижнего поля |
|
.HeaderMargin = Application.InchesToPoints(0.31496062992126) |
Размеры верхнего колонтитула |
|
.FooterMargin = Application.InchesToPoints(0.31496062992126) |
Размеры нижнего колонтитула |
|
.PrintHeadings = False |
Не печатать заголовки строк и столбцов (False — пользователь не отметил этот пункт) |
|
.PrintGridlines = False |
Не печатать сетку |
|
.PrintComments = xlPrintNoComments |
Не печатать примечания |
|
.PrintQuality = 600 |
Качество печати — 600 точек на дюйм |
|
.CenterHorizontally = True |
Центрировать на странице горизонтально (True — пользователь отметил этот пункт) |
|
.CenterVertically = False |
Не центрировать по вертикали |
|
.Orientation = xlPortrait |
Ориентация страницы — книжная |
|
.Draft = False |
Пользователь не отметил пункт Черновая в блоке Печать |
|
.PaperSize = xlPaperA4 |
Размер бумаги А4 |
|
.FirstPageNumber = xlAutomatic |
Номер первой страницы — автоматически |
|
.Order = xlDownThenOver |
Последовательность вывода страниц: вниз, потом вправо (пункт в блоке Печать) |
|
.BlackAndWhite = False |
Пользователь не отметил пункт Черно-белая в блоке Печать |
|
.Zoom = 75 |
Масштаб 75 % |
|
.PrintErrors = xlPrintErrorsDisplayed |
Пункт в блоке Печать – Ошибки ячеек — Как на экране |
|
.OddAndEvenPagesHeaderFooter = False |
Пользователь не задавал разные колонтитулы для четных и нечетных страниц (флажок в блоке Колонтитулы) |
|
.DifferentFirstPageHeaderFooter = False |
Пользователь не задавал отдельный колонтитул для первой страницы (флажок в блоке Колонтитулы) |
|
.ScaleWithDocHeaderFooter = True |
Флажок в блоке Колонтитулы – Изменять вместе с масштабом страницы отмечен пользователем |
|
.AlignMarginsHeaderFooter = True |
Флажок в блоке Колонтитулы – Выровнять относительно полей страницы отмечен пользователем |
|
.EvenPage.LeftHeader.Text = «» |
Текст колонтитулов для четных и первой страниц не задан |
|
.EvenPage.CenterHeader.Text = «» |
|
|
.EvenPage.RightHeader.Text = «» |
|
|
.EvenPage.LeftFooter.Text = «» |
|
|
.EvenPage.CenterFooter.Text = «» |
|
|
.EvenPage.RightFooter.Text = «» |
|
|
.FirstPage.LeftHeader.Text = «» |
|
|
.FirstPage.CenterHeader.Text = «» |
|
|
.FirstPage.RightHeader.Text = «» |
|
|
.FirstPage.LeftFooter.Text = «» |
|
|
.FirstPage.CenterFooter.Text = «» |
|
|
.FirstPage.RightFooter.Text = «» |
|
|
End With |
Окончание процедуры With |
|
End Sub |
Окончание кода макроса |
Редактирование макроса
Как видите, код макроса легко читаем и понятен. Кроме того, нам не надо нагромождать его лишними строками: так как в параметрах печати мы меняли только три пункта, остальные строки можем удалить (они будут установлены по умолчанию). Удалим ненужные строки, поставим комментарии и в итоге получим вот такой элегантный код:
Sub Форматирование_БДР()
‘ Макрос выделяет жирным курсивом итоги, форматирует отчет на печать
‘——————
‘ Выделяем столбцы и ставим фильтр по столбцу КОД
Columns(«A:C»).Select
Selection.AutoFilter
ActiveSheet.Range(«$A$1:$C$34″).AutoFilter Field:=1, Criteria1:=»<>*.*», _
Operator:=xlAnd
‘ Выделяем отфильтрованный диапазон полужирным шрифтом, снимаем фильтр
Range(«A1:C34»).Select
Selection.Font.Bold = True
Selection.AutoFilter
‘ Форматируем на печать: верхний колонтитул, центрирование по горизонтали, масштаб 75 %
With ActiveSheet.PageSetup
.CenterHeader = «Бюджет на январь»
.CenterHorizontally = True
.Zoom = 75
End With
End Sub
Ввод в код макроса функций и процедур
Теперь усложним код макроса, задав ему два параметра:
1. Название месяца отчета запрашиваем у пользователя.
2. Последняя строка отчета БДР (в случае если она плавающая) рассчитывается в коде макроса.
Функция InputBox
Чтобы запросить у пользователя месяц отчета, воспользуемся функцией Inputbox, которая выводит диалоговое окно, в котором пользователь может самостоятельно задать значение переменной, используемой в коде. Синтаксис функции InputBox:
Zapros = InputBox(«Текст запроса», <«Текст в шапке окна»>, <Значение по умолчанию>,…)
где Zapros — введенная вами переменная (имя придумываете вы сами), а в скобках через запятую перечисляются аргументы функции.
Обратите внимание: первый аргумент является обязательным, то есть любое диалоговое окно должно сопровождаться пояснительным текстом, чего вы ждете от пользователя. Следующие аргументы обязательными не являются и их можно не указывать. То есть если вы хотите задать значение по умолчанию, но не хотите писать текст в шапке диалогового окна, разделите первый и третий аргументы двумя запятыми, как это будет сделано в нашем примере (см. далее).
Для удобства присвойте полученное значение функции InputBox какой-нибудь введенной вами переменной, особенно если в коде макроса вы будете несколько раз использовать значение этой функции.
Важно
Имена вводимых переменных не должны совпадать с уже занятыми VBA словами под название объектов, свойств или функций!
В нашем примере присвоим результат вызова функции InputBox переменной Mes.
Например, нельзя завести свою переменную Range, Cells или Month — компилятор VBA предупредит вас, что делать этого нельзя, и не запустит макрос, пока вы не устраните ошибку (рис. 6).
Рис. 6. Пример ошибки при заведении переменной
Не забывайте любой текст в коде брать в кавычки! В противном случае компилятор VBA будет воспринимать этот текст как команды и выдавать ошибку, так как не сможет их обработать.
Итак, приступим к редактированию кода макроса. Добавим в самое начало кода макроса строки:
‘ Запрашиваем у пользователя месяц отчета
Mes = InputBox(«Введите название месяца отчета», , «Январь»)
Теперь при запуске макроса будет выводиться диалоговое окно, в котором пользователь самостоятельно сможет указать, за какой месяц этот отчет (рис. 7).
Рис. 7. Диалоговое окно для указания месяца
С помощью функции InputBox можно запросить у пользователя и длину отчета. Но мы научим Excel высчитывать ее самостоятельно. Для этого нам потребуется процедура While.
Процедура While
Используется в коде, если надо сделать одинаковые действия несколько раз подряд до тех пор, пока выполняется какое-либо условие. Синтаксис процедуры While:
Do While <условие, которое должно быть верным для выполнения процедуры>
<список команд>
Loop
Условие может состоять из одного выражения или содержать несколько, перечисленных через оператор AND (то есть оба условия должны быть выполнены) или OR (достаточно выполнения только одного из перечисленных условий). Также условие обязательно должно содержать переменную-счетчик (это может быть номер строки или столбца ячейки, значения которой вы проверяете).
В список команд обязательно должна входить команда наращивания переменной-счетчика, иначе процедура зациклится (так как она постоянно будет сравнивать одно и то же значение) и макрос придется прерывать принудительно.
Если макрос ушел в цикл, прервите его с помощью комбинации клавиш Ctrl+Break и либо прекратите макрос (кнопка End), либо зайдите в код макроса и исправьте ошибку (кнопка Debug). Чтобы макрос не уходил в цикл, рекомендуется включить в блок условий «защиту от дурака». Например, добавляем в условие проверку, чтобы значение счетчика не превышало определенной, заведомо достаточной для нас величины.
Рассмотрим применение процедуры While для поиска конца отчета БДР.
Как видно на рис. 4, последняя строка отчета имеет код «500». Напишем процедуру, которая будет проверять значения в ячейках столбца «А» и остановит свои действия, когда найдет ячейку с кодом «500».
Обратите внимание!
Excel иногда воспринимает числа как текст, поэтому включим два условия проверки значения ячейки и добавим «защиту от дурака» на случай, если в форме отчета случайно затрется код последней строки.
Помним, что все текстовые значения надо брать в кавычки. Числа записываем без кавычек:
‘ Ищем последнюю строку отчета
Dim Row_End As Integer ‘ Вводим переменную «счетчик номера строки»
Row_End = 1 ‘ Присваиваем ей номер 1
‘ Начинаем процедуру поиска последней строки отчета по коду «500»
Do While Cells(Row_End, 1).Value <> «500» And Cells(Row_End, 1).Value <> 500 And Row_End < 100
‘ До тех пор, пока код не равен 500 и номер строки меньше 100, выполняем наращивание счетчика
Row_End = Row_End +1
Loop
Таким образом, процедура While нам нужна только для наращивания счетчика — никаких дополнительных действий она не производит. Запомните этот прием — он часто нужен в кодировании.
Теперь заменим в изначальном коде макроса номер последней ячейки (34) на переменную Row_End. Число 34 было частью текста А1:С34, а теперь нам надо часть текста заменить на переменную. Делается это с помощью символа амперсанд &:
«текст» & переменная & «текст».
В нашем случае ссылка на диапазон А1:С34 будет записана так: А1:С & Row_End.
Кроме того, вспоминаем, что и название отчета Бюджет на январь у нас тоже теперь содержит параметр и будет записываться так: Бюджет на & Mes.
Не забывайте оставлять пробелы в кавычках перед переменной-словом, иначе текст сольется.
Еще раз взглянем на получившийся код макроса:
Sub Форматирование_БДР()
‘ Макрос выделяет жирным курсивом итоги, форматирует отчет на печать
‘ ——————
‘ Запрашиваем у пользователя месяц отчета
Mes = InputBox(«Введите название месяца отчета», , «Январь»)
‘ Ищем последнюю строку отчета
Dim Row_End As Integer ‘ Вводим переменную «счетчик номера строки»
Row_End = 1 ‘ Присваиваем ей номер 1
‘ Начинаем процедуру поиска последней строки отчета по коду «500»
‘ Критичным значением для «защиты от дурака» принимаем номер строки 100
Do While Cells(Row_End, 1).Value <> «500» And Cells(Row_End, 1).Value <> 500 And Row_End < 100
‘ До тех пор, пока код не равен 500 и номер строки меньше 100, выполняем наращивание счетчика
Row_End = Row_End +1
Loop
‘ Выделяем столбцы и ставим фильтр на КОД
Columns(«A:C»).Select
Selection.AutoFilter
ActiveSheet.Range(«$A$1:$C$» & Row_End).AutoFilter Field:=1, Criteria1:=»<>*.*», _
Operator:=xlAnd
‘ Выделяем отфильтрованный диапазон полужирным шрифтом, снимаем фильтр
Range(«A1:C» & Row_End).Select
Selection.Font.Bold = True
Selection.AutoFilter
‘ Форматируем на печать: верхний колонтитул, центрирование по горизонтали, масштаб 75 %
With ActiveSheet.PageSetup
.CenterHeader = «Бюджет на » & Mes
.CenterHorizontally = True
.Zoom = 75
End With
End Sub
Теперь макрос стал более универсальным. Добавим в него еще одну «защиту от дурака».
Если нам принципиально, правильно ли макрос нашел последнюю строку отчета, после окончания процедуры While (строка Loop) можно добавить блок проверки значения Row_End и запроса у пользователя подтверждения на продолжение макроса.
Для этого изучим функцию MsgBox, процедуру IF и команду Exit Sub.
Функция MsgBox
MsgBox — еще один способ общения с пользователем: сообщения ему какой-то информации по ходу выполнения макроса или запрос у него подтверждения по дальнейшим действиям макроса путем нажатия на кнопки вида Yes, No, Ок, Cancel.
Она имеет два вида записи:
1. Мы просто сообщаем пользователю какую-то информацию. В этом случае аргументы функции перечисляются сразу же за функцией, без использования скобок:
MsgBox «Текст сообщения», <Вид кнопок>, <«Текст в шапке окна»>,…
На экране отобразится диалоговое окно, и после нажатия пользователем кнопки Ок продолжится выполнение макроса (рис. 8).
Рис. 8. Первый вид записи функции MsgBox
Как и в случае с функцией InputBox, обязательным здесь является только первый аргумент — Текст сообщения. Остальные можно даже не указывать, сократив вид записи функции до вида:
2. Нам важно, что ответил пользователь, мы записываем его ответ в значение какой-то переменной (рис. 9). В этом случае аргументы функции заключаются в скобки, а перед функцией обязательно должна стоять переменная, в которую мы записываем, на какую кнопку нажал пользователь:
YesNo = MsgBox(«Текст сообщения», <Вид кнопок>, <«Текст в шапке окна»>,…)
Рис. 9. Второй вид записи функции MsgBox
Варианты вида кнопок:
- vbOKOnly — только кнопка ОК;
- vbOKCanсel — кнопки ОК и Cancel;
- vbYesNo — кнопки Yes и No;
- vbYesNoCancel — кнопки Yes, No и Cancel.
Соответственно в зависимости от нажатой кнопки значения функции MsgBox могут быть vbOK, vbCancel, vbYes или vbNo.
Процедура If
С помощью данной процедуры можно разбить команды кода на две ветки в зависимости от выполнения заданного условия. Синтаксис процедуры If:
If <условие, которое должно быть верным> Then
<список команд при выполнении указанного условия>
else
<список команд при невыполнении указанного условия>
End If
Обязательным к заполнению является только условие. Список команд в обоих блоках заполнять не обязательно. В зависимости от ваших задач вы можете заполнить оба блока или только один из них. Условие может состоять из одного выражения или содержать несколько выражений, перечисленных через оператор AND (то есть оба условия должны быть выполнены) или оператор OR (достаточно выполнения только одного из перечисленных условий).
Команда Exit Sub
Прекращает выполнение макроса. Обычно ее используют в ветках процедуры If при проверке допустимости дальнейшего исполнения макроса. Обратите внимание: ни одно действие после команды Exit Sub выполнено не будет. Поэтому если вы хотите сообщить пользователю о принудительном прекращении процедуры, команду MsgBox нужно расположить выше команды Exit Sub.
Итак, объединим новые знания в код «защиты от дурака» и запишем его после строки Loop:
‘ Проверяем, дошла ли процедура While до «критичной» строки 100
‘ и спрашиваем подтверждение о продолжении выполнения макроса
If Row_End = 100 Then
YesNo = MsgBox(«Поиск последней строки отчета дошел до 100, продолжаем?», vbYesNo)
If YesNo = vbNo Then ‘ Если нажата кнопка «No», то…
MsgBox «Процедура прервана пользователем» ‘ 1. выдаем сообщение для пользователя,
Exit Sub ‘ 2. останавливаем макрос
End If
End If
В нашем коде прошло вложение одной процедуры If в другую:
- сначала мы проверили, дошел ли счетчик Row_End до значения 100;
- если дошел, мы спрашиваем у пользователя, продолжать ли нам выполнение макроса;
- если пользователь ответил «нет», останавливаем макрос.
В обеих процедурах If мы опустили второй блок (else): если Row_End не достиг значения 100 или пользователь ответил «да», макрос просто покинет процедуру If и продолжит выполнять команды, написанные ниже.
Каждая процедура If должна заканчиваться командой End If. Если количество строк с командой If не будет соответствовать количеству строк с командой End If, компилятор VBA сообщит об ошибке и вам придется искать, где вы потеряли конец процедуры If.
Поэтому рекомендуется сразу писать обе строки, а потом уже наполнять процедуру командами.
Также для удобства визуального восприятия кода макроса рекомендуется каждую вложенную процедуру начинать с отступа, чтобы визуально было понятно, где заканчивается вложенная процедура и продолжается список команд процедуры верхнего уровня.
Подведем итоги
Мы с вами научились:
- записывать макросы через команду Вид Макросы Запись макроса;
- редактировать автоматически записанный макрос, удалять из него лишние команды;
- унифицировать код макроса, вводя в него переменные, которые макрос запрашивает у пользователя или рассчитывает самостоятельно,
а также изучили функции InputBox и MsgBox, процедуры While и If, команду Exit Sub.
В следующем номере рассмотрим процедуру FOR, запишем макрос суммирования результирующих статей БДР, научимся тестировать макросы и выносить кнопки вызова макроса на панель быстрого доступа.
Статья опубликована в журнале «Справочник экономиста» № 4, 2016.
Автоматизация задач с помощью средства записи макросов — Excel
Примечание: Мы стараемся как можно оперативнее обеспечивать вас актуальными справочными материалами на вашем языке. Эта страница переведена автоматически, поэтому ее текст может содержать неточности и грамматические ошибки. Для нас важно, чтобы эта статья была вам полезна. Просим вас уделить пару секунд и сообщить, помогла ли она вам, с помощью кнопок внизу страницы. Для удобства также приводим ссылку на оригинал (на английском языке).
Для автоматизации повторяющихся задач в Microsoft Excel можно быстро записать макрос. Предположим, у вас есть даты в различном формате и вы хотите применить ко всем из них один формат. Это можно сделать с помощью макроса. Вы можете записать макрос, который применяет нужный формат, а затем запускать его при необходимости.
При записи макроса записываются все действия, описанные в Visual Basic для приложений (VBA) коде. Эти действия могут включать ввод текста или чисел, нажатие ячеек или команд на ленте или в меню, форматирование ячеек, строк или столбцов, а также импорт данных из внешнего источника, например Microsoft Access. Приложение Visual Basic (VBA) — это подмножество мощного языка программирования Visual Basic, которое входит в большинство приложений Office. Несмотря на то, что VBA обеспечивает возможность автоматизации процессов между приложениями Office, вам не нужно знать код VBA или программное программирование, если это нужно.
Важно знать, что при записи макроса регистрируются почти все ваши действия. Поэтому если вы допустите ошибку, например нажмете не ту кнопку, средство записи макросов зарегистрирует это действие. В таком случае можно снова записать всю последовательность или изменить код VBA. Поэтому перед записью процесса следует хорошо проработать его. Чем точнее вы запишете последовательность, тем более эффективно будет работать макрос.
Макросы и средства VBA находятся на вкладке Разработчик, которая по умолчанию скрыта, поэтому сначала нужно включить ее. Дополнительные сведения см. в статье Отображение вкладки «Разработчик».
Запись макроса
Перед записью макросов полезно знать следующее:
Макрос, записанный для работы с диапазоном Excel, будет выполняться только для ячеек этого диапазона. Поэтому если вы добавите в диапазон новую строку, макрос не будет применяться к ней.
Если вам нужно записать длинную последовательность задач, советуем вместо этого использовать несколько более мелких макросов.
В макросе могут содержаться и задачи, не относящиеся к Excel. Процесс макроса может охватывать прочие приложения Office и другие программы, которые поддерживают Visual Basic для приложений (VBA). Например, вы можете записать макрос, который сначала обновляет таблицу в Excel, а затем открывает Outlook для ее отправки по электронной почте.
Чтобы записать макрос, следуйте инструкциям ниже.
На вкладке Разработчик в группе Код нажмите кнопку Запись макроса.
В поле Имя макроса введите название макроса. Сделайте имя понятным, чтобы можно было быстро найти нужный макрос.
Примечание: Первым символом имени макроса должна быть буква. Последующие символы могут быть буквами, цифрами или знаками подчеркивания. В имени макроса не должно содержаться пробелов; в качестве разделителей слов следует использовать знаки подчеркивания. Если используется имя макроса, являющееся ссылкой на ячейку, может появиться сообщение об ошибке, указывающее на недопустимое имя макроса..
Чтобы назначить сочетание клавиш для запуска макроса, в поле Сочетание клавиш введите любую строчную или прописную букву. Рекомендуется использовать сочетания клавиш с CTRL+SHIFT, так как они будут заменять собой совпадающие с ними стандартные сочетания клавиш в Excel, пока открыта книга, содержащая макрос. Например, если назначить сочетание клавиш CTRL+Z (Отменить), вы не сможете использовать его для функции «Отменить» в данном экземпляре Excel.
В списке Сохранить в выберите книгу, в которой вы хотите сохранить макрос.
Как правило, макрос сохраняется в указанном расположении книги , но если вы хотите, чтобы макрос был доступен при использовании Excel, выберите пункт Личная книга макросов . Если выбрать команду Личная книга макросов, Excel создаст скрытую личную книгу макросов (личное. xlsb), если она еще не существует, и сохранит макрос в этой книге.
В поле Описание при необходимости введите краткое описание действий макроса.
Хотя поле «Описание» является необязательным, рекомендуется его заполнить. Кроме того, желательно ввести понятное описание, которое будет полезно вам и всем, кто запускает макрос. Если у вас много макросов, описания помогут быстро определить, для чего они нужны.
Чтобы начать запись макроса, нажмите кнопку ОК.
Выполните действия, которые нужно записать.
На вкладке разработчик в группе код нажмите кнопку остановить запись 
Работа с макросами, записанными в Excel
На вкладке Разработчик щелкните Макросы, чтобы просмотреть макросы, связанные с книгой. Кроме того, можно нажать клавиши ALT+F8. При этом откроется диалоговое окно Макрос.
Внимание: Макросы нельзя отменить. Прежде чем впервые запускать записанный макрос, сохраните книгу или создайте ее копию, чтобы предотвратить внесение нежелательных изменений. Если вас не устраивают результаты выполнения макроса, вы можете закрыть книгу, не сохраняя ее.
Ниже приведены дополнительные сведения о работе с макросами в Excel.
Сведения о параметрах безопасности макросов и их значении.
Макросы можно запускать различными способами, например с помощью сочетания клавиш, графического объекта, панели быстрого доступа, кнопки или даже при открытии книги.
С помощью редактора Visual Basic можно изменять макросы, присоединенные к книге.
Если книга содержит макрос VBA, который нужно использовать где-либо еще, этот модуль можно скопировать в другую книгу с помощью редактора Microsoft Visual Basic.
Назначение макроса объекту, фигуре или графическому элементу
На листе щелкните правой кнопкой мыши объект, рисунок, фигуру или элемент, которому нужно назначить существующий макрос, а затем выберите команду назначить макрос.
В поле Назначить макроса выберите макрос, который вы хотите назначить.
Вы можете назначить макрос значку и добавить его на панель быстрого доступа или ленту.
Вы можете назначать макросы формам и элементам ActiveX на листе.
Узнайте, как включать и отключать макросы в файлах Office.
Открытие редактора Visual Basic
Нажмите клавиши ALT+F11.
Узнайте, как найти справку по элементам Visual Basic.
Работа с записанным кодом в редакторе Visual Basic (VBE)
С помощью редактора Visual Basic (VBE) вы можете добавлять в записанный код собственные переменные, управляющие структуры и другие элементы, которые не поддерживает средство записи макросов. Так как средство записи макросов фиксирует почти каждый шаг, выполняемый во время записи, может также потребоваться удалить ненужный код. Просмотр записанного кода — отличный способ научиться программировать на VBA или отточить свои навыки.
Пример изменения записанного кода можно найти в статье Начало работы с VBA в Excel.
Запись макроса
Перед записью макросов полезно знать следующее:
Макрос, записанный для работы с диапазоном Excel, будет выполняться только для ячеек этого диапазона. Поэтому если вы добавите в диапазон новую строку, макрос не будет применяться к ней.
Если вам нужно записать длинную последовательность задач, советуем вместо этого использовать несколько более мелких макросов.
В макросе могут содержаться и задачи, не относящиеся к Excel. Процесс макроса может охватывать прочие приложения Office и другие программы, которые поддерживают Visual Basic для приложений (VBA). Например, вы можете записать макрос, который сначала обновляет таблицу в Excel, а затем открывает Outlook для ее отправки по электронной почте.
Макросы и средства VBA находятся на вкладке Разработчик, которая по умолчанию скрыта, поэтому сначала нужно включить ее.
Перейдите в раздел настройки _гт_ Excel. панель инструментов _Гт_ ленты _амп_.
В категории Настроить ленту в списке Основные вкладки установите флажок Разработчик, а затем нажмите кнопку Сохранить.
Чтобы записать макрос, следуйте инструкциям ниже.
На вкладке Разработчик нажмите кнопку Запись макроса.
В поле Имя макроса введите название макроса. Сделайте имя понятным, чтобы можно было быстро найти нужный макрос.
Примечание: Первым символом имени макроса должна быть буква. Последующие символы могут быть буквами, цифрами или знаками подчеркивания. В имени макроса не должно содержаться пробелов; в качестве разделителей слов следует использовать знаки подчеркивания. Если используется имя макроса, являющееся ссылкой на ячейку, может появиться сообщение об ошибке, указывающее на недопустимое имя макроса..
В списке Сохранить в выберите книгу, в которой вы хотите сохранить макрос.
Как правило, макрос сохраняется в указанном расположении книги , но если вы хотите, чтобы макрос был доступен при использовании Excel, выберите пункт Личная книга макросов. Если выбрать команду Личная книга макросов, в Excel будет создана скрытая личная книга макросов (личное. XLSB), если он еще не существует, и сохранение макроса в этой книге. Книги в этой папке открываются автоматически при запуске Excel, а код, хранящийся в личной книге макросов, будет указан в диалоговом окне Макрос, которое описано в следующем разделе.
Чтобы назначить сочетание клавиш для запуска макроса, в поле Сочетание клавиш введите любую строчную или прописную букву. Рекомендуется использовать сочетания клавиш, которые еще не назначены другим командам, так как они будут переопределять совпадающие с ними стандартные сочетания клавиш в Excel, пока открыта книга, содержащая макрос.
В поле Описание при необходимости введите краткое описание действий макроса.
Хотя поле «Описание» является необязательным, рекомендуется его заполнить. Полезно ввести понятное описание с любой полезной информацией, которая может быть полезна Вам или другим пользователям, которые будут запускать макрос. Если у вас много макросов, описания помогут быстро определить, для чего они нужны.
Чтобы начать запись макроса, нажмите кнопку ОК.
Выполните действия, которые нужно записать.
На вкладке Разработчик щелкните Остановить запись.
Работа с макросами, записанными в Excel
На вкладке Разработчик щелкните Макросы, чтобы просмотреть макросы, связанные с книгой. При этом откроется диалоговое окно Макрос.
Примечание: Макросы нельзя отменить. Прежде чем впервые запускать записанный макрос, сохраните книгу или создайте ее копию, чтобы предотвратить внесение нежелательных изменений. Если вас не устраивают результаты выполнения макроса, вы можете закрыть книгу, не сохраняя ее.
Ниже приведены дополнительные сведения о работе с макросами в Excel.
Макросы в excel 2016 для чайников с примерами
М акросы в Excel для начинающих
Никогда не программировавшим часто трудно сразу читать примеры программ, нужно сначала понять основные принципы, узнать слова, которыми оперируют программисты. Эта страница специально создана для самых начинающих.
Итак, что такое макросы и как их писать?
Макросы — это программы в Excel. Макросы могут делать всё, что может делать пользователь вручную. Их полезно использовать для обработки данных или для автоматизации стандартных действий.
Макросы пишутся на языке VBA — Visual Basic for Applications. Эту аббревиатуру стоит запомнить и использовать в поисковых запросах при поиске нужной информации. VBA — объектно-ориентированный, иерархический язык. Это значит, что управлять придется объектами, подчиненными друг другу. Например, книга Excel — объект. В ней есть листы, на листах есть ячейки. Листы, ячейки, диапазоны и многое другое — это объекты. Подчиненность можно примерно приравнять вложенности — например, ячейка вложена в лист, а лист в книгу.
С объектами можно производить ряд действий, например, открывать, активировать, выделять, удалять, копировать и многое многое другое.
У объектов есть свойства. Например, лист может быть видимым или скрытым, активным или неактивным. У ячейки множество свойств, также всем известных: заливка, границы, цвет и размер текста, выравнивание. Свойства, естественно, можно менять.
Итак, объекты «встроены» друг в друга и имеют различные свойства. Познакомимся с ними поближе.
Не будем здесь приводить весь список, потому что он огромен. Ограничимся тем, что понадобится даже на первом этапе.
Workbook — рабочая книга Excel.
Действия с объектами
Activate — активировать, то есть, «поставить курсор». Активировать можно книгу, лист, ячейку.
Select — выделить. Выделять можно одну или несколько строк, один или несколько столбцов, диапазон или ячейку.
Delete — удалить. Удалить можно тоже строки и столбцы, диапазоны ячеек или одну ячейку, лист.
И отдельно идет действие Paste — вставить. Если за всеми предыдущими действиями стоит слово «что?» (что активировать, что скопировать), то за словом вставить идет вопрос «куда?». Поэтому и при написании программы нужно указывать не что вставить, а куда вставить.
Кроме выполнения программ Excel может «отдавать информацию» по заданным командам. Вот несколько примеров таких команд:
Sheets.Count — выдает количество листов в книге.
Date — выдает сегодняшнюю дату в формате строки.
Len(«строка») — выдает длину строки в количестве символов. В этом примере длина равна 6.
Теперь нужно пару слов сказать о типах данных (переменных).
Для начала достаточно знать одно: данные бывают числами, а бывают строками, то есть текстом. С числами можно совершать одни действия (складывать и т.д.), со строками — другие (узнавать первый символ, например).
Все строковые величины в VBA пишутся в кавычках. Все названия/имена книг или листов — это текст, то есть строковая величина, поэтому всегда должна обрамляться кавычками.
И числа, и строки можно присваивать переменным.
Можно переопределять значения переменных, например, так:
После этого i=11, а s=»Привет, мир!».
Тут мы столкнулись с первой операцией над строковыми величинами. Знак & означает, что две строки нужно соединить. Порядок важен: если написать
s=», мир!» & s, то получим, s=», мир!Привет».
Так как переменная s уже хранит в себе кавычки, при её использовании не нужно заключать её в кавычки. Наоборот, именно отсутствие кавычек подскажет Excel’ю, что воспринимать её нужно как переменную, а не как текст. То есть, записи:
дадут одинаковый результат — присвоят переменной h значение «Привет, мир!»
присвоит переменной h значение «s».
Надо сказать, что объекты в Excel иногда пишут в единственном числе, иногда во множественном. Как запомнить, в каком случае что используется? Можно использовать такое правило: всё, чего в Excel’е много, пишется во множественном числе, всё, что в единственном экземпляре — в единственном. В Excel’е много книг, много листов и очень много ячеек. Все они одинаковы для Excel’я и отличить их можно только по имени или координатам. Поэтому в программе используется множественное число. Например:
Ячейки определяются по координатам: первая — номер строки, вторая — столбца.
поставит курсор в левую верхнюю ячейку.
«Обращаться» к книгам и листам можно не только по имени, но и по номеру. Чаще всего это нужно именно в работе с листами, когда нужно перебрать все. При обращении по номеру, номер не нужно заключать в кавычки
Единственное число используется, например, при ссылке на активную ячейку или лист, потому что, очевидно, активной может быть только одна ячейка или один лист. Например, «запомним» номер строки активной ячейки
Ссылаясь на объект не всегда нужно указывать полный путь к нему: если не указаны объекты более высокого уровня, макрос будет выполняться в активном на данный момент месте.
скопирует верхнюю левую ячейку на активном листе.
скопирует верхняя левую ячейку на листе «Лист1», независимо от того, активен этот лист сейчас или нет.
После этого вы уже можете писать макросы 🙂
Но лучше прочитайте еще про циклы и условный оператор , а потом про то, что такое коллекции объектов и что они нам могут дать.
Руководство и примеры работы с макросами в Excel
Многие люди думают, что макросы в Excel – это очень трудно, но это не так. В этой статье Вы найдёте несколько интересных и простых примеров, как можно автоматизировать Ваши повседневные задачи в Excel. Макрос – это программа на Visual Basic, созданная для того, чтобы автоматизировать задачи в Microsoft Office. В своих примерах я использую Excel 2010, но с таким же успехом Вы можете использовать Excel 2007.
Создаем макрос при помощи команды «Запись макроса»
- Для начала откройте вкладку View (Вид) на Ленте. В выпадающем списке Macros (Макросы) нажмите кнопку Record Macro (Запись макроса).
Откроется диалоговое окно Record Macro (Запись Макроса).
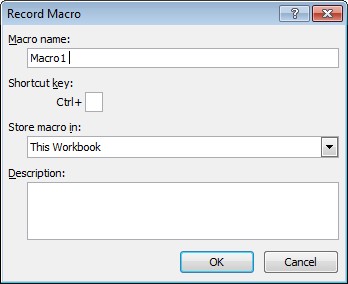
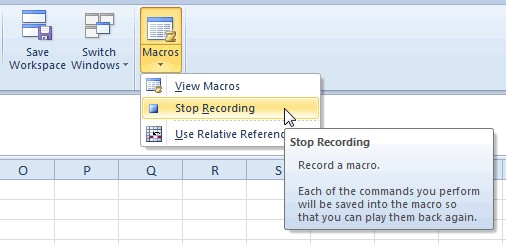
Доступ к записанному макросу можно получить с помощью команды View Macros (Макросы), которая находится на вкладке View (Вид) в выпадающем меню Macros (Макросы). Откроется диалоговое окно Macro (Макрос), в котором Вы сможете выбрать нужный. Дважды кликните по имени макроса, чтобы выполнить программу.
Кроме этого, Вы можете связать макрос с кнопкой. Для этого:
- На вкладке File (Файл) нажмите Options (Параметры) >Quick Access Toolbar (Панель быстрого доступа).
- В поле Choose commands from (Выбрать команды из) выберите All Commands (Все команды).
- Найдите команду Option Button (Кнопка), нам нужна та, что относится к разделу Form Control (Элементы управления формы). Выделите ее и нажмите Add (Добавить). Затем нажмите ОК, чтобы закрыть параметры Excel.
- Выберите команду, только что добавленную на Панель быстрого доступа, и начертите контур кнопки на рабочем листе Excel.
- Назначьте макрос объекту.
Примечание: Если у вас включена вкладка Developer (Разработчик), то получить доступ к элементам управления формы можно с нее. Для этого перейдите на вкладку Developer (Разработчик), нажмите на иконку Insert (Вставить) и из раскрывающегося меню выберите нужный элемент.
Не знаете, как отобразить вкладку Developer (Разработчик)? Excel 2007: жмем на кнопку Office > Excel Options (Параметры Excel) > Popular (Основные) и ставим галочку напротив опции Show Developer tab in the Ribbon (Показывать вкладку “Разработчик” на ленте). Excel 2010: жмем по вкладке File (Файл) > Options (Параметры) > Customize Ribbon (Настройка ленты) и в правом списке включаем вкладку Developer (Разработчик).
В следующем примере Вы увидите, как использовать цикл FOR. Цикл FOR позволяет нам выполнить повторение цикла с разными значениями. Давайте посмотрим, как можно заполнить числами от 1 до 5 ячейки A1:A5.
Для этого на вкладке Developer (Разработчик) нажмите Visual Basic. Дважды кликните по объекту из списка Microsoft Excel Objects, в котором должен быть сохранён макрос. Введите вот такой код:
Сохраните файл. Чтобы выполнить макрос, перейдите View > Macros > View Macros (Вид > Макросы > Макросы), выберите из списка название нужного макроса и нажмите Run (Выполнить).
Следующий код отображает фразу “Hello World” в окне сообщений Windows.
В следующем примере мы создаём сообщение с выбором Yes (Да) или No (Нет). Если выбрать вариант Yes (Да), то значение ячейки будет удалено.
Давайте проверим этот код. Выделите ячейку и запустите макрос. Вам будет показано вот такое сообщение:
Если Вы нажмёте Yes (Да), значение в выделенной ячейке будет удалено. А если No (Нет) – значение сохранится.
Конструкция IF
В Microsoft Excel Вы также можете использовать конструкцию IF. В этом коде мы будем раскрашивать ячейки в зависимости от их значения. Если значение в ячейке больше 20, то шрифт станет красным, иначе – синим.
Для проверки этого кода выберем ячейку со значением больше 20:
Когда Вы запустите макрос, цвет шрифта изменится на красный:
При выполнении второго условия шрифт станет синим:
Конструкция CASE
Вы также можете использовать конструкцию Case, чтобы связать выполнение действия с появлением определённого значения в ячейке. В следующем примере отображается сообщение, содержание которого зависит от указанного возраста человека.
Чтобы протестировать этот пример, Вы должны выбрать ячейку со значением и запустить макрос. Если значение выбранной ячейки, к примеру, равно 44, то будет показано вот такое сообщение:
Заключение
Макросы – это отличный способ автоматизировать задачи в Excel. Эта статья показывает лишь немногие примеры того, что можно сделать при помощи макросов.
Создание макросов в Microsoft Excel
Макросы в Microsoft Excel позволяют значительно ускорить работу с документами в этом табличном редакторе. Эта возможность достигается путем автоматизации повторяющихся действий, записанных в специальный код. Давайте разберем, как создать макросы в программе и как их можно отредактировать.
Способы записи макросов в Excel
Макрос записывается двумя способами: автоматически и вручную. Воспользовавшись первым вариантом, вы просто записываете определенные действия в Microsoft Excel, которые выполняете в данный момент времени. Потом можно будет воспроизвести эту запись. Такой метод очень легкий и не требует знания кода, но применение его на практике довольно ограничено. Ручная запись, наоборот, требует знаний программирования, так как код набирается вручную с клавиатуры. Однако грамотно написанный таким образом код может значительно ускорить выполнение процессов.
Вариант 1: Автоматическая запись макросов
Прежде чем начать автоматическую запись макросов, нужно включить их в программе Microsoft Excel. Для этого воспользуйтесь нашим отдельным материалом.
Когда все готово, приступаем к записи.
-
Перейдите на вкладку «Разработчик». Кликните по кнопке «Запись макроса», которая расположена на ленте в блоке инструментов «Код».
Когда алгоритм был выполнен, щелкаем на кнопку «Остановить запись». Эта кнопка преобразовалась из кнопки «Запись макроса» после включения записи.
Запуск макроса
Для проверки того, как работает записанный макрос, выполним несколько простых действий.
-
Кликаем в том же блоке инструментов «Код» по кнопке «Макросы» или жмем сочетание клавиш Alt + F8.
Редактирование макроса
Естественно, при желании вы можете корректировать созданный макрос, чтобы всегда поддерживать его в актуальном состоянии и исправлять некоторые неточности, допущенные во время процесса записи.
-
Снова щелкаем на кнопку «Макросы». В открывшемся окне выбираем нужный и кликаем по кнопке «Изменить».
Открывается «Microsoft Visual Basic» (VBE) – среда, где происходит их редактирование.
Range(«C3»).Select
ActiveCell.FormulaR1C1 = «11»
Выражение ActiveCell.FormulaR1C1 = «=R[-3]C+R[-2]C+R[-1]C» заменим на ActiveCell.FormulaR1C1 = «= R[-4]C+R[-3]C+R[-2]C+R[-1]C» .
Вариант 2: Написание кода макроса с нуля
Продвинутые пользователи могут выполнять не только редактирование и оптимизацию записанных макросов, но и записывать их код с нуля.
-
Чтобы приступить к этому, нужно нажать на кнопку «Visual Basic», которая расположена в самом начале ленты разработчика.
Откроется окно редактора VBE, которое уже быдло продемонстрировано в предыдущем варианте.
Как видим, макросы в Microsoft Excel могут значительно упростить выполнение рутинных и однообразных процессов. Тем не менее в большинстве случаев для этого больше подходят макросы, код которых написан вручную, а не автоматически записанные действия. Кроме того, его код можно оптимизировать через редактор VBE для ускорения процесса выполнения задачи.
Отблагодарите автора, поделитесь статьей в социальных сетях.
Учимся работать с макросами в эксель, и программировать на VBA

Вводная часть – зачем нужны макросы
С 1993 года в разработке приложений для компьютеров началась революция, когда был создан объединённый продукт Microsoft Office, где Exel стал играть одну из ключевых ролей. Именно в это время появляется мощное дополнение VBA, позволяющее автоматизировать задачи Exel. Табличный процессор получил возможность не только предоставлять удобный интерфейс для умного пересчёта ячеек, но и стал полноценным продуктом для решения прикладных задач.
Рассмотрим на простых примерах как создавать программы. Автоматизация или программирование работы машины любит точные определения:
- Работаем в приложении Office 365 для дома. При этом рассматриваются те возможности, которые не принципиальны при переходе на работу в расширенные версии. Например, для малого бизнеса, где наиболее полноценно раскрываются возможности табличного процессора и макросы excel 2010.
- При описании будет использоваться интерфейс Exel 2016.
- VBA, диалект предметно ориентированного языка Visual Basic применяемый при работе с приложениями Microsoft Office.
- Макрос или макрокоманда — программный алгоритм действий, определённый пользователем. Кроме того, это понятие применяется для символьного имени книги-шаблона, в которой хранится код действий.
- Используется только функциональность, предусмотренная базовым вариантом табличного процессора, использующего макросы для excel 2013.
- Предполагается, что читатель знаком с возможностями табличного процессора, но никогда не использовал макрос в excel 2007.
Рассмотрим, как создать макрос в excel 2007 на примере решения очень простой задачи:

Задача — используя информацию кладовщиков (см. рис.1) сделать сводную таблицу за неделю. Посчитать общий вес поступившего цемента и по каждому кладовщику отдельно.
Записываем первый свой макрос

Единственное, что надо знать для написания программы в excel — как включить макросы. По ряду существенных причин по умолчанию они отключены. На панели вкладок находим закладку «Вид» и активируем её. Если в базовой версии такой вкладки нет, то добавляем. На всплывающей панели активируем функцию «Макросы». Активируем кнопку «Запись Макроса». Теперь любое действие с таблицей будет фиксироваться и записываться в виде специальных кодов.
Выбираем имя, например «Склад».
Назначаем сочетание клавиш, активирующих программу – «Ctrl +Я».
- Выбираем сохранить в таблице – «Эта книга».
- Описание – «Сортировка данных кладовщиков».
- Подтверждаем клавишей OK (результат действий приведён на рис.).
Кликом «Остановить запись» прекращается работа. С этого момента, все действия с таблицей будут запоминаться и изменив начальные данные их можно повторить.
Используя стандартные операции и формулы заполняем шаблон (на рис. ниже приведена получившаяся форма).
Завершаем запись. Теперь при всех изменениях исходных данных, нажатием клавиш «Ctrl +Я», будут меняться значения в таблице-шаблоне. Даже на очень простом примере видно, как написать макрос в excel 2007.
Чтобы использовать такую макрокоманду, таблицу очищают от исходных данных и файл сохраняют в формате, поддерживающем макрокоманды. Разработано три основных формата:
XLSM, в отличие от стандартного варианта XLSX, таблица с таким расширением поддерживает макрокоманды.
- XLSB обычно используется для больших таблиц и хранит информацию в бинарном формате.
- XLTM для идентификации шаблонов с поддержкой макрокоманд.
Естественно, что описанными инструментами программу изменить невозможно. Если обнаружена ошибка или появилось желание изменить функциональность, то табличный процессор предоставляет возможность работать с кодами предметно ориентированного языка VBA.
Предостережения
Формат статьи не позволяет раскрыть все возможности такого мощного инструмента как Макросы и тем более работы с кодами языка VBA, на котором прописываются все действия по работе с таблицами. Желающим использовать макросы в excel самоучитель Office 365, без сомнений, будет полезен. Там же можно найти примеры макросов excel. Здесь будут даны только некоторые наиболее общие понятия.
Чтобы посмотреть VBA программный код в меню открывается вкладка «Вид» и активируется «Макросы». Появится новое окно где будут видны имена всех записанных макросов. Выбирается нужный и с помощью клика «Изменить» смотрим коды Visual Basic for Applications. При определённом опыте непосредственно в этом окне можно менять последовательность действий. Более того, наиболее сложные макросы пишутся именно в кодах VBA. Но это уже другая история. Отметит только, что средства языка позволяют автоматизировать расчёт таблиц и построение графиков любой сложности и последовательности. Экспортировать данные в Exel с документов различного формата, включая интернет-ресурсы.
Один макрос может включать коды, которые позволяют работать одновременно с несколькими документами и необязательно из табличного процессора.
Не надо только забывать, что самый мощный инструмент может превратиться в свою противоположность. Вместо созидания, этот инструмент может навредить вашему архиву. Для этих макрокоманд доступны все приложения офиса.
При использовании следует учитывать, что при ошибках они могут нанести большой вред. Надстройка VBA может работать с любым документом на вашем компьютере. Можно случайно часть документов удалить или внести ненужные изменения. Тем более нельзя использовать чужие макросы из непроверенных источников. Источник проникновения вируса через такие программы самый очевидный и его не всегда можно обнаружить. Пока нет эффективных антивирусных программ, позволяющих бороться с такими вредоносными макросами.
Introduction
This is a tutorial about writing code in Excel spreadsheets using Visual Basic for Applications (VBA).
Excel is one of Microsoft’s most popular products. In 2016, the CEO of Microsoft said «Think about a world without Excel. That’s just impossible for me.” Well, maybe the world can’t think without Excel.
- In 1996, there were over 30 million users of Microsoft Excel (source).
- Today, there are an estimated 750 million users of Microsoft Excel. That’s a little more than the population of Europe and 25x more users than there were in 1996.
We’re one big happy family!
In this tutorial, you’ll learn about VBA and how to write code in an Excel spreadsheet using Visual Basic.
Prerequisites
You don’t need any prior programming experience to understand this tutorial. However, you will need:
- Basic to intermediate familiarity with Microsoft Excel
- If you want to follow along with the VBA examples in this article, you will need access to Microsoft Excel, preferably the latest version (2019) but Excel 2016 and Excel 2013 will work just fine.
- A willingness to try new things
Learning Objectives
Over the course of this article, you will learn:
- What VBA is
- Why you would use VBA
- How to get set up in Excel to write VBA
- How to solve some real-world problems with VBA
Important Concepts
Here are some important concepts that you should be familiar with to fully understand this tutorial.
Objects: Excel is object-oriented, which means everything is an object — the Excel window, the workbook, a sheet, a chart, a cell. VBA allows users to manipulate and perform actions with objects in Excel.
If you don’t have any experience with object-oriented programming and this is a brand new concept, take a second to let that sink in!
Procedures: a procedure is a chunk of VBA code, written in the Visual Basic Editor, that accomplishes a task. Sometimes, this is also referred to as a macro (more on macros below). There are two types of procedures:
- Subroutines: a group of VBA statements that performs one or more actions
- Functions: a group of VBA statements that performs one or more actions and returns one or more values
Note: you can have functions operating inside of subroutines. You’ll see later.
Macros: If you’ve spent any time learning more advanced Excel functionality, you’ve probably encountered the concept of a “macro.” Excel users can record macros, consisting of user commands/keystrokes/clicks, and play them back at lightning speed to accomplish repetitive tasks. Recorded macros generate VBA code, which you can then examine. It’s actually quite fun to record a simple macro and then look at the VBA code.
Please keep in mind that sometimes it may be easier and faster to record a macro rather than hand-code a VBA procedure.
For example, maybe you work in project management. Once a week, you have to turn a raw exported report from your project management system into a beautifully formatted, clean report for leadership. You need to format the names of the over-budget projects in bold red text. You could record the formatting changes as a macro and run that whenever you need to make the change.
What is VBA?
Visual Basic for Applications is a programming language developed by Microsoft. Each software program in the Microsoft Office suite is bundled with the VBA language at no extra cost. VBA allows Microsoft Office users to create small programs that operate within Microsoft Office software programs.
Think of VBA like a pizza oven within a restaurant. Excel is the restaurant. The kitchen comes with standard commercial appliances, like large refrigerators, stoves, and regular ole’ ovens — those are all of Excel’s standard features.
But what if you want to make wood-fired pizza? Can’t do that in a standard commercial baking oven. VBA is the pizza oven.
Yum.
Why use VBA in Excel?
Because wood-fired pizza is the best!
But seriously.
A lot of people spend a lot of time in Excel as a part of their jobs. Time in Excel moves differently, too. Depending on the circumstances, 10 minutes in Excel can feel like eternity if you’re not able to do what you need, or 10 hours can go by very quickly if everything is going great. Which is when you should ask yourself, why on earth am I spending 10 hours in Excel?
Sometimes, those days are inevitable. But if you’re spending 8-10 hours everyday in Excel doing repetitive tasks, repeating a lot of the same processes, trying to clean up after other users of the file, or even updating other files after changes are made to the Excel file, a VBA procedure just might be the solution for you.
You should consider using VBA if you need to:
- Automate repetitive tasks
- Create easy ways for users to interact with your spreadsheets
- Manipulate large amounts of data
Getting Set Up to Write VBA in Excel
Developer Tab
To write VBA, you’ll need to add the Developer tab to the ribbon, so you’ll see the ribbon like this.
To add the Developer tab to the ribbon:
- On the File tab, go to Options > Customize Ribbon.
- Under Customize the Ribbon and under Main Tabs, select the Developer check box.
After you show the tab, the Developer tab stays visible, unless you clear the check box or have to reinstall Excel. For more information, see Microsoft help documentation.
VBA Editor
Navigate to the Developer Tab, and click the Visual Basic button. A new window will pop up — this is the Visual Basic Editor. For the purposes of this tutorial, you just need to be familiar with the Project Explorer pane and the Property Properties pane.
Excel VBA Examples
First, let’s create a file for us to play around in.
- Open a new Excel file
- Save it as a macro-enabled workbook (. xlsm)
- Select the Developer tab
- Open the VBA Editor
Let’s rock and roll with some easy examples to get you writing code in a spreadsheet using Visual Basic.
Example #1: Display a Message when Users Open the Excel Workbook
In the VBA Editor, select Insert -> New Module
Write this code in the Module window (don’t paste!):
Sub Auto_Open()
MsgBox («Welcome to the XYZ Workbook.»)
End Sub
Save, close the workbook, and reopen the workbook. This dialog should display.
Ta da!
How is it doing that?
Depending on your familiarity with programming, you may have some guesses. It’s not particularly complex, but there’s quite a lot going on:
- Sub (short for “Subroutine): remember from the beginning, “a group of VBA statements that performs one or more actions.”
- Auto_Open: this is the specific subroutine. It automatically runs your code when the Excel file opens — this is the event that triggers the procedure. Auto_Open will only run when the workbook is opened manually; it will not run if the workbook is opened via code from another workbook (Workbook_Open will do that, learn more about the difference between the two).
- By default, a subroutine’s access is public. This means any other module can use this subroutine. All examples in this tutorial will be public subroutines. If needed, you can declare subroutines as private. This may be needed in some situations. Learn more about subroutine access modifiers.
- msgBox: this is a function — a group of VBA statements that performs one or more actions and returns a value. The returned value is the message “Welcome to the XYZ Workbook.”
In short, this is a simple subroutine that contains a function.
When could I use this?
Maybe you have a very important file that is accessed infrequently (say, once a quarter), but automatically updated daily by another VBA procedure. When it is accessed, it’s by many people in multiple departments, all across the company.
- Problem: Most of the time when users access the file, they are confused about the purpose of this file (why it exists), how it is updated so often, who maintains it, and how they should interact with it. New hires always have tons of questions, and you have to field these questions over and over and over again.
- Solution: create a user message that contains a concise answer to each of these frequently answered questions.
Real World Examples
- Use the MsgBox function to display a message when there is any event: user closes an Excel workbook, user prints, a new sheet is added to the workbook, etc.
- Use the MsgBox function to display a message when a user needs to fulfill a condition before closing an Excel workbook
- Use the InputBox function to get information from the user
Example #2: Allow User to Execute another Procedure
In the VBA Editor, select Insert -> New Module
Write this code in the Module window (don’t paste!):
Sub UserReportQuery()
Dim UserInput As Long
Dim Answer As Integer
UserInput = vbYesNo
Answer = MsgBox(«Process the XYZ Report?», UserInput)
If Answer = vbYes Then ProcessReport
End Sub
Sub ProcessReport()
MsgBox («Thanks for processing the XYZ Report.»)
End Sub
Save and navigate back to the Developer tab of Excel and select the “Button” option. Click on a cell and assign the UserReportQuery macro to the button.
Now click the button. This message should display:
Click “yes” or hit Enter.
Once again, tada!
Please note that the secondary subroutine, ProcessReport, could be anything. I’ll demonstrate more possibilities in example #3. But first…
How is it doing that?
This example builds on the previous example and has quite a few new elements. Let’s go over the new stuff:
- Dim UserInput As Long: Dim is short for “dimension” and allows you to declare variable names. In this case, UserInput is the variable name and Long is the data type. In plain English, this line means “Here’s a variable called “UserInput”, and it’s a Long variable type.”
- Dim Answer As Integer: declares another variable called “Answer,” with a data type of Integer. Learn more about data types here.
- UserInput = vbYesNo: assigns a value to the variable. In this case, vbYesNo, which displays Yes and No buttons. There are many button types, learn more here.
- Answer = MsgBox(“Process the XYZ Report?”, UserInput): assigns the value of the variable Answer to be a MsgBox function and the UserInput variable. Yes, a variable within a variable.
- If Answer = vbYes Then ProcessReport: this is an “If statement,” a conditional statement, which allows us to say if x is true, then do y. In this case, if the user has selected “Yes,” then execute the ProcessReport subroutine.
When could I use this?
This could be used in many, many ways. The value and versatility of this functionality is more so defined by what the secondary subroutine does.
For example, maybe you have a file that is used to generate 3 different weekly reports. These reports are formatted in dramatically different ways.
- Problem: Each time one of these reports needs to be generated, a user opens the file and changes formatting and charts; so on and so forth. This file is being edited extensively at least 3 times per week, and it takes at least 30 minutes each time it’s edited.
- Solution: create 1 button per report type, which automatically reformats the necessary components of the reports and generates the necessary charts.
Real World Examples
- Create a dialog box for user to automatically populate certain information across multiple sheets
- Use the InputBox function to get information from the user, which is then populated across multiple sheets
Example #3: Add Numbers to a Range with a For-Next Loop
For loops are very useful if you need to perform repetitive tasks on a specific range of values — arrays or cell ranges. In plain English, a loop says “for each x, do y.”
In the VBA Editor, select Insert -> New Module
Write this code in the Module window (don’t paste!):
Sub LoopExample()
Dim X As Integer
For X = 1 To 100
Range(«A» & X).Value = X
Next X
End Sub
Save and navigate back to the Developer tab of Excel and select the Macros button. Run the LoopExample macro.
This should happen:
Etc, until the 100th row.
How is it doing that?
- Dim X As Integer: declares the variable X as a data type of Integer.
- For X = 1 To 100: this is the start of the For loop. Simply put, it tells the loop to keep repeating until X = 100. X is the counter. The loop will keep executing until X = 100, execute one last time, and then stop.
- Range(«A» & X).Value = X: this declares the range of the loop and what to put in that range. Since X = 1 initially, the first cell will be A1, at which point the loop will put X into that cell.
- Next X: this tells the loop to run again
When could I use this?
The For-Next loop is one of the most powerful functionalities of VBA; there are numerous potential use cases. This is a more complex example that would require multiple layers of logic, but it communicates the world of possibilities in For-Next loops.
Maybe you have a list of all products sold at your bakery in Column A, the type of product in Column B (cakes, donuts, or muffins), the cost of ingredients in Column C, and the market average cost of each product type in another sheet.
You need to figure out what should be the retail price of each product. You’re thinking it should be the cost of ingredients plus 20%, but also 1.2% under market average if possible. A For-Next loop would allow you to do this type of calculation.
Real World Examples
- Use a loop with a nested if statement to add specific values to a separate array only if they meet certain conditions
- Perform mathematical calculations on each value in a range, e.g. calculate additional charges and add them to the value
- Loop through each character in a string and extract all numbers
- Randomly select a number of values from an array
Conclusion
Now that we’ve talked about pizza and muffins and oh-yeah, how to write VBA code in Excel spreadsheets, let’s do a learning check. See if you can answer these questions.
- What is VBA?
- How do I get set up to start using VBA in Excel?
- Why and when would you use VBA?
- What are some problems I could solve with VBA?
If you have a fair idea of how to you could answer these questions, then this was successful.
Whether you’re an occasional user or a power user, I hope this tutorial provided useful information about what can be accomplished with just a bit of code in your Excel spreadsheets.
Happy coding!
Learning Resources
- Excel VBA Programming for Dummies, John Walkenbach
- Get Started with VBA, Microsoft Documentation
- Learning VBA in Excel, Lynda
A bit about me
I’m Chloe Tucker, an artist and developer in Portland, Oregon. As a former educator, I’m continuously searching for the intersection of learning and teaching, or technology and art. Reach out to me on Twitter @_chloetucker and check out my website at chloe.dev.
Learn to code for free. freeCodeCamp’s open source curriculum has helped more than 40,000 people get jobs as developers. Get started
Хотите узнать, как использовать макросы в Microsoft Excel 2016 для ускорения повторяющихся задач? Этот учебник поможет вам начать работу с макросами Excel.
Включить вкладку разработчика
Вам понадобится вкладка Разработчик для записи макросов.
- Откройте Excel и выберите « Файл »> « Параметры »> « Настройка ленты ».
- В разделе « Основные вкладки » установите флажок « Разработчик ».
- Выберите « ОК ».
Запись макроса
- Выберите вкладку « Разработчик ».
- Выберите « Запись макроса ».
- Укажите имя для вашего макроса. Дайте ему сочетание клавиш, если хотите. Это позволит вам удерживать клавишу CTRL и нажать другую клавишу для запуска макроса.
- Выберите, где хранить макрос.
- Предоставьте описание, если хотите.
- Выберите « OK », когда будете готовы начать запись.
- Выполните нажатия клавиш и щелчков мыши, которые вы хотите, чтобы ваш макрос выполнял. Ваши шаги теперь будут записаны.
- Когда вы будете готовы остановить запись, щелкните по последней ячейке и выберите « Остановить запись ».
Установка макроса
Если вы получили макрос от другого пользователя или Interent, вы можете использовать их со своим рабочим листом, выполнив следующие действия:
Из отдельного файла Excel
Если вы получили файл электронной таблицы или рабочей книги, содержащий макросы, которые вы хотите использовать, просто откройте файл в Excel. тогда он будет доступен для использования из « Разработчик »> « Макросы ». Просто выберите рабочую книгу в разделе « Макросы в » на экране, выберите макрос, затем выберите « Выполнить ».
Из формы, базового файла или файла класса
Некоторые макросы доступны в формате Form (.frm), Basic (.bas) или Class (.cls). Вы можете импортировать их с помощью этих шагов:
- Выберите вкладку « Разработчик ».
- Выберите « Visual Basic ».
- Выберите « Файл »> « Импорт ».
- Перейдите к файлу, который вы хотите импортировать, затем выберите « Открыть ».
Использование макроса
Если вы настроили макрос на использование ярлыка, просто удерживайте клавишу CTRL и нажмите клавишу, указанную в качестве клавиши быстрого доступа. В противном случае вы можете выполнить эти шаги:
- Выберите вкладку « Разработчик » и выберите « Макросы ».
- Выберите макрос, который вы хотите использовать, затем выберите « Выполнить ».















 показывающие, что требуется
показывающие, что требуется


















 :
:
























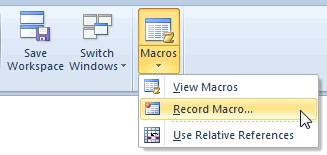 Откроется диалоговое окно Record Macro (Запись Макроса).
Откроется диалоговое окно Record Macro (Запись Макроса).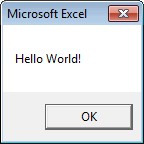
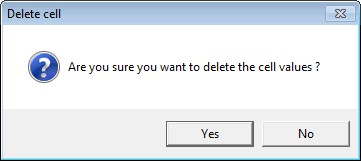


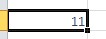
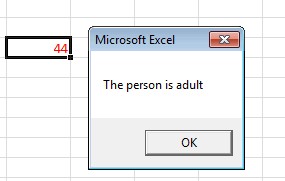














 Назначаем сочетание клавиш, активирующих программу – «Ctrl +Я».
Назначаем сочетание клавиш, активирующих программу – «Ctrl +Я». XLSM, в отличие от стандартного варианта XLSX, таблица с таким расширением поддерживает макрокоманды.
XLSM, в отличие от стандартного варианта XLSX, таблица с таким расширением поддерживает макрокоманды.






