Определение адреса выделенного диапазона ячеек на листе Excel с помощью кода VBA. Определение номера первой и последней строки. Программное выделение диапазона.
Адрес выделенного диапазона
Для определения адреса выделенного диапазона ячеек в VBA Excel используется свойство Address объекта Selection.
Объект Selection — это совокупность всех выделенных ячеек на листе Excel. Это может быть одна ячейка, смежный или несмежный диапазон ячеек, представляющий коллекцию смежных диапазонов. Если выделение состоит из несмежного диапазона, адреса смежных диапазонов, из которых он состоит, будут перечислены через запятую.
Смежный диапазон — прямоугольная область смежных (прилегающих друг к другу) ячеек.
Несмежный диапазон — совокупность (коллекция) смежных диапазонов (прямоугольных областей смежных ячеек).
Стоит отметить: несмотря на то, что в выделенном диапазоне может содержаться много ячеек, активной может быть только одна. Она представлена объектом ActiveCell. Для определения ее адреса в коде VBA Excel также используется свойство Address.
|
Sub Primer1() MsgBox «Адрес выделенного диапазона: « & Selection.Address & _ vbNewLine & «Адрес активной ячейки: « & ActiveCell.Address & _ vbNewLine & «Номер строки активной ячейки: « & ActiveCell.Row & _ vbNewLine & «Номер столбца активной ячейки: « & ActiveCell.Column End Sub |
Скопируйте и запустите код на выполнение. В результате получите что-то вроде этого, зависящее от того, какие диапазоны вы выберите:
Определение адресов выделенного диапазона и активной ячейки
Выделение ячеек и диапазонов
Выделить несмежный диапазон ячеек можно следующим образом:
|
Sub Primer2() Range(«B4:C7,E5:F7,D8»).Select End Sub |
Как видно из примера, в адресной строке объекта Range перечисляются адреса смежных диапазонов, составляющих общий несмежный диапазон, через запятую. Выделение осуществляется методом Select объекта Range.
Определение номеров первой и последней строки
Чтобы вычислить номера первой и последней строки выделенного диапазона, будем исходить из того, что первая ячейка смежного диапазона находится на первой строке, а последняя — на последней строке выделенного диапазона.
|
Sub Primer3() Dim i1 As Long, i2 As Long i1 = Selection.Cells(1).Row i2 = Selection.Cells(Selection.Cells.Count).Row MsgBox «Первая строка: « & i1 & _ vbNewLine & «Последняя строка: « & i2 End Sub |
Результат будет таким, зависит от выделенного диапазона:
Номера первой и последней строки выделенного смежного диапазона
Таким же образом можно вычислить номера первого и последнего столбцов выделенного диапазона, которые можно использовать для обработки информации по столбцам.
Обратите внимание, что для несмежных диапазонов этот пример не работает.
На практике я использовал определение номеров первой и последней строк по выделенному диапазону для формирования файла загрузки данных держателей дисконтных карт на сервис отправки СМС-сообщений. Оказалось, что базу данных клиентов заполнять в таблице Excel намного удобнее, чем на портале сервиса, а для загрузки в сервис достаточно сформировать несложный файл. Заполнил новые строки, выделил их по любому столбцу, нажал кнопку и файл готов.
Download Article
Download Article
This wikiHow teaches you how to start using Visual Basic procedures to select data in Microsoft Excel. As long as you’re familiar with basic VB scripting and using more advanced features of Excel, you’ll find the selection process pretty straight-forward.
-
1
Select one cell on the current worksheet. Let’s say you want to select cell E6 with Visual Basic. You can do this with either of the following options:[1]
ActiveSheet.Cells(6, 5).Select
ActiveSheet.Range("E6").Select
-
2
Select one cell on a different worksheet in the same workbook. Let’s say our example cell, E6, is on a sheet called Sheet2. You can use either of the following options to select it:
Application.Goto ActiveWorkbook.Sheets("Sheet2").Cells(6, 5)
Application.Goto (ActiveWorkbook.Sheets("Sheet2").Range("E6"))
Advertisement
-
3
Select one cell on a worksheet in a different workbook. Let’s say you want to select a cell from Sheet1 in a workbook called BOOK2.XLS. Either of these two options should do the trick:
Application.Goto Workbooks("BOOK2.XLS").Sheets("Sheet1").Cells(2,1)
Application.Goto Workbooks("BOOK2.XLS").Sheets("Sheet1").Range("A2")
-
4
Select a cell relative to another cell. You can use VB to select a cell based on its location relative to the active (or a different) cell. Just be sure the cell exists to avoid errors. Here’s how to use :
-
Select the cell three rows below and four columns to the left of the active cell:
ActiveCell.Offset(3, -4).Select
-
Select the cell five rows below and four columns to the right of cell C7:
ActiveSheet.Cells(7, 3).Offset(5, 4).Select
-
Select the cell three rows below and four columns to the left of the active cell:
Advertisement
-
1
Select a range of cells on the active worksheet. If you wanted to select cells C1:D6 on the current sheet, you can enter any of the following three examples:
ActiveSheet.Range(Cells(1, 3), Cells(6, 4)).Select
ActiveSheet.Range("C1:D6").Select
ActiveSheet.Range("C1", "D6").Select
-
2
Select a range from another worksheet in the same workbook. You could use either of these examples to select cells C3:E11 on a sheet called Sheet3:
Application.Goto ActiveWorkbook.Sheets("Sheet3").Range("C3:E11")
Application.Goto ActiveWorkbook.Sheets("Sheet3").Range("C3", "E11")
-
3
Select a range of cells from a worksheet in a different workbook. Both of these examples would select cells E12:F12 on Sheet1 of a workbook called BOOK2.XLS:
Application.Goto Workbooks("BOOK2.XLS").Sheets("Sheet1").Range("E12:F12")
Application.Goto Workbooks("BOOK2.XLS").Sheets("Sheet1").Range("E12", "F12")
-
4
Select a named range. If you’ve assigned a name to a range of cells, you’d use the same syntax as steps 4-6, but you’d replace the range address (e.g., «E12», «F12») with the range’s name (e.g., «Sales»). Here are some examples:
-
On the active sheet:
ActiveSheet.Range("Sales").Select
-
Different sheet of same workbook:
Application.Goto ActiveWorkbook.Sheets("Sheet3").Range("Sales")
-
Different workbook:
Application.Goto Workbooks("BOOK2.XLS").Sheets("Sheet1").Range("Sales")
-
On the active sheet:
-
5
Select a range relative to a named range. The syntax varies depending on the named range’s location and whether you want to adjust the size of the new range.
- If the range you want to select is the same size as one called Test5 but is shifted four rows down and three columns to the right, you’d use:
ActiveSheet.Range("Test5").Offset(4, 3).Select
- If the range is on Sheet3 of the same workbook, activate that worksheet first, and then select the range like this:
Sheets("Sheet3").Activate ActiveSheet.Range("Test").Offset(4, 3).Select
- If the range you want to select is the same size as one called Test5 but is shifted four rows down and three columns to the right, you’d use:
-
6
Select a range and resize the selection. You can increase the size of a selected range if you need to. If you wanted to select a range called Database’ and then increase its size by 5 rows, you’d use this syntax:
Range("Database").Select Selection.Resize(Selection.Rows.Count + 5, _Selection.Columns.Count).Select
-
7
Select the union of two named ranges. If you have two overlapping named ranges, you can use VB to select the cells in that overlapping area (called the «union»). The limitation is that you can only do this on the active sheet. Let’s say you want to select the union of a range called Great and one called Terrible:
-
Application.Union(Range("Great"), Range("Terrible")).Select
- If you want to select the intersection of two named ranges instead of the overlapping area, just replace Application.Union with Application.Intersect.
-
Advertisement
-
1
Use this example data for the examples in this method. This chart full of example data, courtesy of Microsoft, will help you visualize how the examples behave:[2]
A1: Name B1: Sales C1: Quantity A2: a B2: $10 C2: 5 A3: b B3: C3: 10 A4: c B4: $10 C4: 5 A5: B5: C5: A6: Total B6: $20 C6: 20 -
2
Select the last cell at the bottom of a contiguous column. The following example will select cell A4:
ActiveSheet.Range("A1").End(xlDown).Select
-
3
Select the first blank cell below a column of contiguous cells. The following example will select A5 based on the chart above:
ActiveSheet.Range("A1").End(xlDown).Offset(1,0).Select
-
4
Select a range of continuous cells in a column. Both of the following examples will select the range A1:A4:
ActiveSheet.Range("A1", ActiveSheet.Range("a1").End(xlDown)).Select
ActiveSheet.Range("A1:" & ActiveSheet.Range("A1"). End(xlDown).Address).Select
-
5
Select a whole range of non-contiguous cells in a column. Using the data table at the top of this method, both of the following examples will select A1:A6:
ActiveSheet.Range("A1",ActiveSheet.Range("A65536").End(xlUp)).Select
ActiveSheet.Range("A1",ActiveSheet.Range("A65536").End(xlUp)).Select
Advertisement
Ask a Question
200 characters left
Include your email address to get a message when this question is answered.
Submit
Advertisement
Video
-
The «ActiveSheet» and «ActiveWorkbook» properties can usually be omitted if the active sheet and/or workbook(s) are implied.
Thanks for submitting a tip for review!
Advertisement
About This Article
Article SummaryX
1. Use ActiveSheet.Range(«E6»).Select to select E6 on the active sheet.
2. Use Application.Goto (ActiveWorkbook.Sheets(«Sheet2»).Range(«E6»)) to select E6 on Sheet2.
3. Add Workbooks(«BOOK2.XLS») to the last step to specify that the sheet is in BOOK2.XLS.
Did this summary help you?
Thanks to all authors for creating a page that has been read 167,832 times.
Is this article up to date?
В данном примере мы VBA код который позволяет найти и выделить ячейку макросом. Выделение ячеек с учетом нестандартных условий может оказаться весьма непростой задачей в Excel. В этом примере описано как легко решается данный тип задач с использованием макроса.
Выделение несмежных диапазонов с помощью макроса
У нас иметься таблица уровней расходов отделов по отношению к расходам труда, произведенного в отдельных отделах за первое полугодие. Часть ячеек, для которых неопределенны показатели содержат значение «нд».
Нам необходимо экспонировать ячейки, которые содержат значение «нд» выделив их серым цветом заливки фона. В таблице на десятки тысяч строк сложно искать все эти ячейки. А если редактировать каждую ячейку вручную, тогда потребуется много сил и времени. Без условно можно воспользоваться инструментом «Условное форматирование». Но иногда для автоматизированного решения данной задачи лучше написать свой собственный макрос. Дело в том, что несмотря на широкие возможности условного форматирования – макрос является более гибким инструментом. Его потом можно применять разным способом. Ведь в основе его принципа действия лежит выделение ячеек с определенным значением. После того как ознакомившись с нашей версией макроса вы сможете его легко изменять, придавая ему все новые функциональные возможности. В результате чего вас будет ограничивать только высота полета вашей фантазии.
Откройте редактор: «РАЗРАБОТЧИК»-«Код»-«Visual Basic» (ALT+F11):
В редакторе создайте новый модуль выбрав инструмент: «Insert»-«Module» и введите в него следующий VBA-код макроса:
Sub PoiskZnach()
Dim i As Long
Dim znach As Variant
Dim diapaz1 As Range
Dim diapaz2 As Range
znach = InputBox("Введите исходное значение")
If znach = "" Then Exit Sub
If IsNumeric(znach) Then znach = znach * 1
Set diapaz1 = Application.Intersect(Selection, ActiveSheet.UsedRange)
If diapaz1 Is Nothing Then
MsgBox "Сначала выделите диапазон!"
Exit Sub
Else
For i = 1 To diapaz1.Count
If diapaz1(i) = znach Then
If diapaz2 Is Nothing Then
Set diapaz2 = diapaz1(i)
Else
Set diapaz2 = Application.Union(diapaz2, diapaz1(i))
End If
End If
Next
End If
If diapaz2 Is Nothing Then
Else
diapaz2.Select
End If
End Sub
Теперь если мы хотим выделить все ячейки которые содержать значение «нд» в таблице отчета уровня расходов по отделам и присвоить им серый фон, тогда выделите диапазон B2:F12 выберите инструмент: «РАЗРАБОТЧИК»-«Код»-«Макросы»-«PoiskZnach»-«Выполнить».
В результате скачала появиться диалоговое окно, в котором следует ввести исходное значение для поиска «нд» и нажать ОК:
После чего макрос выполнит все инструкции, описанные в его коде на языке программирования VBA. Он автоматически и самостоятельно выделит все ячейки в выделенном диапазоне, которые содержат значение «нд»:
Результат автоматического выделения макросом группы ячеек соответствующие критерию поиска.
В начале кода объявлены 4 переменные:
- i – счетчик цикла.
- znach – значение которое должна содержать ячейка.
- diapaz1 – адрес проверяемого диапазона.
- diapaz2 – адрес для несмежного диапазона, соответствующий критериям пользователя.
Внимание! Понятие несмежный диапазон ячеек подразумевает то, что этот диапазон состоит из нескольких отдельных областей ячеек. Выделение нескольких диапазонов ячеек можно реализовать вручную с нажатой клавишей CTRL на клавиатуре при выделении мышкой разных областей на листе.
После декларации переменных вызываем окно для ввода критериев поиска необходимого значения и передаем эти же критерии в переменную znach. Сразу в коде описываем инструкцию для проверки на пустые критерии. Если пользователь оставил поле ввода пустым или нажал на кнопку «Отмена», тогда работа макроса будет прервана остановкой с помощью вызова соответствующей инструкции:
Exit Sub
Также проверяется: если пользователь ввел текст похожий на числовое значение, тогда преобразовываем критерий поиска в числовые значения с помощью умножения его на число 1.
На следующей строке кода оператором Set создаем ссылку и в переменную diapaz1 присваиваем диапазон ячеек, который состоит из двух частей:
- адрес выделенного диапазона ячеек.
- адрес используемого диапазона рабочего листа Excel.
Внимание! Используемый диапазон рабочего листа получаем с помощью свойства UsedRange. Это адрес диапазона, который охватывает все ячейки с любыми значениями или измененные форматом на текущем рабочем листе Excel:
Set diapaz1 = Application.Intersect(Selection, ActiveSheet.UsedRange)
Поэтому если предварительно не был выделен диапазон ячеек в области используемого диапазона рабочего листа Excel, тогда объект для переменной diapaz1 будет пустым (без ссылки). И дальнейшая работа макроса – не возможна. Поэтому следует проверить не является ли пустым объект в переменной diapaz1:
If diapaz1 Is Nothing Then ‘проверяем пустой ли объект Range в переменной diapaz1
Если перед выполнением макроса не был выделен диапазон в используемой области листа – объект пустой, тогда выводиться соответствующее сообщение с помощью функции:
MsgBox «Сначала выделите диапазон!»
И выполнение кода снова прерывается функцией Exit Sub. Если же пользователь сделал все верно, тогда дальше беспрепятственно выполняется следующая строка в коде макроса.
В следующей части VBA-макроса создан цикл, внутри которого по очереди все ячейки в диапазоне определенным переменной diapaz1 проверяются на наличие искомого значения:
For i = 1 To diapaz1.Count
If diapaz1(i) = znach Then
If diapaz2 Is Nothing Then
Set diapaz2 = diapaz1(i)
Else
Set diapaz2 = Application.Union(diapaz2, diapaz1(i))
End If
End If
Next
Если диапазон переменной diapaz1 содержит ячейку с таким же значением, как и в переменной znach, тогда несмежный диапазон ячеек в переменной diapaz2 увеличивается на один адрес для включения этой ячейки. Таким образом несмежный диапазон в переменной diapaz2 включая в себя все адреса найденных ячеек. Реализовывается увеличение несмежного диапазона в переменной diapaz2 с помощью свойства Union, оно позволяет создавать несмежные диапазоны.
В конце макроса выполняется одно из двух условий: или выделяются все найденные ячейки, или же выводиться сообщение:
MsgBox «Не найдено исходное значение»
Макрос для пересчета выделенной области
Теперь вы самостоятельно можете модифицировать макрос. гибко настраивая его под самые привередливые потребности. Например, добавим новую возможность. Макрос будет сообщать нам о количестве найденных ячеек, соответствующих критерию поиска. Для этого в конце макроса после строки diapaz2.Select следует добавить новую строчку кода:
MsgBox «Найдено: » & diapaz2.Count & » ячеек!»
После выполнения макроса и выделения ним ячеек мы будем получать сообщение о их количестве:
Чтобы макрос умел работать с ключами поиска для многозначных значений (например, звездочка «*» – для всех символов), тогда следует изменить соответствующий оператор в коде. Перейдите на строку макроса №15 где указана инструкция для проверки соответствия значений просматриваемых ячеек в диапазоне со значением переменной znach. Затем измените оператор сравнение на оператор Like:
If diapaz1(i) Like znach Then
Теперь после такой модификации кода макроса в критерии поиска можно использовать ключ звездочку «*» (для всех символов). Например, если мы в поле ввода введем значение «н*» макрос будет учитывать все ячейки, значение которых начинается с символа буквы «н».
В Excel можно использовать только 2 ключа многозначного значения запроса в поиске:
- «*» – символ звездочки (любые другие символы).
- «?» – вопросительный знак (отдельный символ) например, так:
Если нужно сделать так, чтобы макрос не был чувствителен к регистру вводимых текстовых символов? Если макрос должен одинаково находит значения не зависимо большая или маленькая буква в критерии поиска и выдавать один и тот же результат? Тогда в строке №15 , где проверяется значение ячейки используйте функцию LCase следующим образом:
If LCase(diapaz1(i)) Like LCase(znach) Then
Задача функции LCase замена всех символов в тексте на нижний регистр (маленькие буквы):
Полная новая версия кода модифицированного макроса для выделения ячеек выглядит так:
Sub PoiskZnach()
Dim i As Long
Dim znach As Variant
Dim diapaz1 As Range
Dim diapaz2 As Range
znach = InputBox("Введите исходное значение")
If znach = "" Then Exit Sub
If IsNumeric(znach) Then znach = znach * 1
Set diapaz1 = Application.Intersect(Selection, ActiveSheet.UsedRange)
If diapaz1 Is Nothing Then
MsgBox "Сначала выделите диапазон!"
Exit Sub
Else
For i = 1 To diapaz1.Count
If LCase(diapaz1(i)) Like LCase(znach) Then
If diapaz2 Is Nothing Then
Set diapaz2 = diapaz1(i)
Else
Set diapaz2 = Application.Union(diapaz2, diapaz1(i))
End If
End If
Next
End If
If diapaz2 Is Nothing Then
MsgBox "Не найдено исходное значение"
Else
diapaz2.Select
MsgBox "Найдено: " & diapaz2.Count & " ячеек!"
End If
End Sub
Изучая возможности языка программирования VBA, вы можете самостоятельно совершенствовать свой макрос подобным способом как приведено в данном примере.
Skip to content
Как выбрать и форматировать диапазон
На чтение 2 мин. Просмотров 1.4k.
Что делает макрос: Данный макрос позволяет выбрать и форматировать именованный диапазон, выделив его желтым цветом.
Содержание
- Как макрос работает
- Код макроса
- Как этот код работает
- Как использовать
Как макрос работает
В этом макросе, мы пробегаем по коллекции имен активной книги, чтобы захватить каждый именованный диапазон. Когда именованный диапазон захвачен, мы указываем цвет диапазона.
Код макроса
Sub FormatirovatDiapazon() 'Шаг 1: Объявляем переменные Dim RangeName As Name Dim HighlightRange As Range 'Шаг 2: Говорим Excel продолжать, если ОШИБКА On Error Resume Next 'Шаг 3: Цикл проходит через каждый именованный диапазон For Each RangeName In ActiveWorkbook.Names 'Шаг 4: Захват диапазона Set HighlightRange = RangeName.RefersToRange 'Шаг 5: Раскрасьте диапазон HighlightRange.Interior.ColorIndex = 36 'Шаг 6: Повторяем цикл, чтобы получить следующий диапазон Next RangeName End Sub
Как этот код работает
- Сначала объявляются две переменные объекта. Первая переменная называется RangeName, имеет каждый именованный диапазон, так как макрос проходит через коллекцию имен. Вторая переменная называется HighlightRange, захватывает диапазон, к которому RangeName указывает ссылку.
- Технически, пользователь Excel может присвоить «имя» к объектам, которые на самом деле не являются диапазонами (например, константы или формулы). Поэтому Excel выдаст сообщение об ошибке, если свойство RefersToRange названного диапазона не представляет собой диапазон адресов. На этом шаге мы говорим Excel игнорировать любую ошибку, и переходить к следующей строке кода. Это гарантирует, что код не остановится из-за ошибочного диапазона адресов.
- На этом этапе макрос начинает цикл по каждому имени коллекции имен в активных рабочих книгах.
- После того, как именованный диапазон активируется, макрос фиксирует адрес в нашей переменной объекта HighlightRange.
- На шаге 5, мы назначаем цвет ячеек в выбранном диапазоне.
- И, наконец, мы повторяем цикл, чтобы получить следующий названный диапазон. Макрос заканчивается после того, как мы прошли через все имена.
Как использовать
- Активируйте редактор Visual Basic, нажав ALT + F11.
- Щелкните правой кнопкой мыши personal.xlb в окне Project.
- Выберите Insert➜Module.
- Введите или вставьте код.
|
caustic 19 / 19 / 0 Регистрация: 30.09.2011 Сообщений: 283 |
||||||||
|
1 |
||||||||
Выделить диапазон заполненных ячеек20.12.2012, 13:53. Показов 53577. Ответов 10 Метки нет (Все метки)
Добрый день. помогите пожалуйста сообразить: как мне выделить диапазон заполненных ячеек в колонке 1: определяет первую заполненную ячейку:
Определяет последнюю заполненную ячейку:
как это совместить и выделить диапазон от первой заполненной ячейки до последней заполненной пробовал через переменную, но возможно не так что-то прописывал.. (болею, голова совсем уже не варит ))
0 |
|
Hugo121 6875 / 2807 / 533 Регистрация: 19.10.2012 Сообщений: 8,562 |
||||
|
20.12.2012, 14:05 |
2 |
|||
1 |
|
Скрипт 5468 / 1148 / 50 Регистрация: 15.09.2012 Сообщений: 3,514 |
||||
|
20.12.2012, 14:16 |
3 |
|||
|
Вот такой вариант (использую Find, т.к. другие способы учитывают кроме данных ещё что-нибудь, например, наличие границ у ячеек): Кликните здесь для просмотра всего текста
2 |
|
Казанский 15136 / 6410 / 1730 Регистрация: 24.09.2011 Сообщений: 9,999 |
||||
|
20.12.2012, 16:15 |
4 |
|||
|
В некоторых случаях можно так — аналог команды F5 — Выделить — Константы:
В диапазон попадут ячейки только с константами, с формулами — не попадут.
1 |
|
Gorlist |
||||
|
08.07.2013, 23:53 |
5 |
|||
|
При создании данного макроса выскакивает ошибка:
Вот такой вариант (использую Find, т.к. другие способы учитывают кроме данных ещё что-нибудь, например, наличие границ у ячеек): Кликните здесь для просмотра всего текста
|
|
dasist 0 / 0 / 0 Регистрация: 23.04.2015 Сообщений: 5 |
||||
|
21.03.2017, 23:00 |
6 |
|||
|
А я еще вот так делаю:
0 |
|
6875 / 2807 / 533 Регистрация: 19.10.2012 Сообщений: 8,562 |
|
|
22.03.2017, 09:34 |
7 |
|
Range((«A1»), Range(«A1»).End(xlDown)).Select странно, но работает…
0 |
|
3217 / 966 / 223 Регистрация: 29.05.2010 Сообщений: 2,085 |
|
|
22.03.2017, 09:54 |
8 |
|
странно, но работает… Работает если все ячейки заполнены информацией, иначе до первой незаполненной ячейки
0 |
|
876 / 555 / 291 Регистрация: 21.11.2012 Сообщений: 1,551 |
|
|
22.03.2017, 11:36 |
9 |
|
Скрипт, а можете объяснить как это работает? что значит, к примеру, What:=»?»
0 |
|
0 / 0 / 0 Регистрация: 23.04.2015 Сообщений: 5 |
|
|
22.03.2017, 11:43 |
10 |
|
Поначалу я тоже удивился, что работает.
0 |
|
6875 / 2807 / 533 Регистрация: 19.10.2012 Сообщений: 8,562 |
|
|
22.03.2017, 12:47 |
11 |
|
Работает если все ячейки заполнены информацией, я не о том. Я о («A1»)
0 |
|
IT_Exp Эксперт 87844 / 49110 / 22898 Регистрация: 17.06.2006 Сообщений: 92,604 |
22.03.2017, 12:47 |
|
Помогаю со студенческими работами здесь Задать максимальное количество заполненных ячеек в строке
Выделить отфильтрованный диапазон Искать еще темы с ответами Или воспользуйтесь поиском по форуму: 11 |
Всё о работе с ячейками в Excel-VBA: обращение, перебор, удаление, вставка, скрытие, смена имени.
Содержание:
Table of Contents:
- Что такое ячейка Excel?
- Способы обращения к ячейкам
- Выбор и активация
- Получение и изменение значений ячеек
- Ячейки открытой книги
- Ячейки закрытой книги
- Перебор ячеек
- Перебор в произвольном диапазоне
- Свойства и методы ячеек
- Имя ячейки
- Адрес ячейки
- Размеры ячейки
- Запуск макроса активацией ячейки
2 нюанса:
- Я почти везде стараюсь использовать ThisWorkbook (а не, например, ActiveWorkbook) для обращения к текущей книге, в которой написан этот код (считаю это наиболее безопасным для новичков способом обращения к книгам, чтобы случайно не внести изменения в другие книги). Для экспериментов можете вставлять этот код в модули, коды книги, либо листа, и он будет работать только в пределах этой книги.
- Я использую английский эксель и у меня по стандарту листы называются Sheet1, Sheet2 и т.д. Если вы работаете в русском экселе, то замените Thisworkbook.Sheets(«Sheet1») на Thisworkbook.Sheets(«Лист1»). Если этого не сделать, то вы получите ошибку в связи с тем, что пытаетесь обратиться к несуществующему объекту. Можно также заменить на Thisworkbook.Sheets(1), но это менее безопасно.
Что такое ячейка Excel?
В большинстве мест пишут: «элемент, образованный пересечением столбца и строки». Это определение полезно для людей, которые не знакомы с понятием «таблица». Для того, чтобы понять чем на самом деле является ячейка Excel, необходимо заглянуть в объектную модель Excel. При этом определения объектов «ряд», «столбец» и «ячейка» будут отличаться в зависимости от того, как мы работаем с файлом.
Объекты в Excel-VBA. Пока мы работаем в Excel без углубления в VBA определение ячейки как «пересечения» строк и столбцов нам вполне хватает, но если мы решаем как-то автоматизировать процесс в VBA, то о нём лучше забыть и просто воспринимать лист как «мешок» ячеек, с каждой из которых VBA позволяет работать как минимум тремя способами:
- по цифровым координатам (ряд, столбец),
- по адресам формата А1, B2 и т.д. (сценарий целесообразности данного способа обращения в VBA мне сложно представить)
- по уникальному имени (во втором и третьем вариантах мы будем иметь дело не совсем с ячейкой, а с объектом VBA range, который может состоять из одной или нескольких ячеек). Функции и методы объектов Cells и Range отличаются. Новичкам я бы порекомендовал работать с ячейками VBA только с помощью Cells и по их цифровым координатам и использовать Range только по необходимости.
Все три способа обращения описаны далее
Как это хранится на диске и как с этим работать вне Excel? С точки зрения хранения и обработки вне Excel и VBA. Сделать это можно, например, сменив расширение файла с .xls(x) на .zip и открыв этот архив.
Пример содержимого файла Excel:
Далее xl -> worksheets и мы видим файл листа
Содержимое файла:
То же, но более наглядно:
<?xml version="1.0" encoding="UTF-8" standalone="yes"?>
<worksheet xmlns="http://schemas.openxmlformats.org/spreadsheetml/2006/main" xmlns:r="http://schemas.openxmlformats.org/officeDocument/2006/relationships" xmlns:mc="http://schemas.openxmlformats.org/markup-compatibility/2006" mc:Ignorable="x14ac xr xr2 xr3" xmlns:x14ac="http://schemas.microsoft.com/office/spreadsheetml/2009/9/ac" xmlns:xr="http://schemas.microsoft.com/office/spreadsheetml/2014/revision" xmlns:xr2="http://schemas.microsoft.com/office/spreadsheetml/2015/revision2" xmlns:xr3="http://schemas.microsoft.com/office/spreadsheetml/2016/revision3" xr:uid="{00000000-0001-0000-0000-000000000000}">
<dimension ref="B2:F6"/>
<sheetViews>
<sheetView tabSelected="1" workbookViewId="0">
<selection activeCell="D12" sqref="D12"/>
</sheetView>
</sheetViews>
<sheetFormatPr defaultRowHeight="14.4" x14ac:dyDescent="0.3"/>
<sheetData>
<row r="2" spans="2:6" x14ac:dyDescent="0.3">
<c r="B2" t="s">
<v>0</v>
</c>
</row>
<row r="3" spans="2:6" x14ac:dyDescent="0.3">
<c r="C3" t="s">
<v>1</v>
</c>
</row>
<row r="4" spans="2:6" x14ac:dyDescent="0.3">
<c r="D4" t="s">
<v>2</v>
</c>
</row>
<row r="5" spans="2:6" x14ac:dyDescent="0.3">
<c r="E5" t="s">
<v>0</v></c>
</row>
<row r="6" spans="2:6" x14ac:dyDescent="0.3">
<c r="F6" t="s"><v>3</v>
</c></row>
</sheetData>
<pageMargins left="0.7" right="0.7" top="0.75" bottom="0.75" header="0.3" footer="0.3"/>
</worksheet>Как мы видим, в структуре объектной модели нет никаких «пересечений». Строго говоря рабочая книга — это архив структурированных данных в формате XML. При этом в каждую «строку» входит «столбец», и в нём в свою очередь прописан номер значения данного столбца, по которому оно подтягивается из другого XML файла при открытии книги для экономии места за счёт отсутствия повторяющихся значений. Почему это важно. Если мы захотим написать какой-то обработчик таких файлов, который будет напрямую редактировать данные в этих XML, то ориентироваться надо на такую модель и структуру данных. И правильное определение будет примерно таким: ячейка — это объект внутри столбца, который в свою очередь находится внутри строки в файле xml, в котором хранятся данные о содержимом листа.
Способы обращения к ячейкам
Выбор и активация
Почти во всех случаях можно и стоит избегать использования методов Select и Activate. На это есть две причины:
- Это лишь имитация действий пользователя, которая замедляет выполнение программы. Работать с объектами книги можно напрямую без использования методов Select и Activate.
- Это усложняет код и может приводить к неожиданным последствиям. Каждый раз перед использованием Select необходимо помнить, какие ещё объекты были выбраны до этого и не забывать при необходимости снимать выбор. Либо, например, в случае использования метода Select в самом начале программы может быть выбрано два листа вместо одного потому что пользователь запустил программу, выбрав другой лист.
Можно выбирать и активировать книги, листы, ячейки, фигуры, диаграммы, срезы, таблицы и т.д.
Отменить выбор ячеек можно методом Unselect:
Selection.UnselectОтличие выбора от активации — активировать можно только один объект из раннее выбранных. Выбрать можно несколько объектов.
Если вы записали и редактируете код макроса, то лучше всего заменить Select и Activate на конструкцию With … End With. Например, предположим, что мы записали вот такой макрос:
Sub Macro1()
' Macro1 Macro
Range("F4:F10,H6:H10").Select 'выбрали два несмежных диапазона зажав ctrl
Range("H6").Activate 'показывает только то, что я начал выбирать второй диапазон с этой ячейки (она осталась белой). Это действие ни на что не влияет
With Selection.Interior
.Pattern = xlSolid
.PatternColorIndex = xlAutomatic
.Color = 65535 'залили желтым цветом, нажав на кнопку заливки на верхней панели
.TintAndShade = 0
.PatternTintAndShade = 0
End With
End SubПочему макрос записался таким неэффективным образом? Потому что в каждый момент времени (в каждой строке) программа не знает, что вы будете делать дальше. Поэтому в записи выбор ячеек и действия с ними — это два отдельных действия. Этот код лучше всего оптимизировать (особенно если вы хотите скопировать его внутрь какого-нибудь цикла, который должен будет исполняться много раз и перебирать много объектов). Например, так:
Sub Macro11()
'
' Macro1 Macro
Range("F4:F10,H6:H10").Select '1. смотрим, что за объект выбран (что идёт до .Select)
Range("H6").Activate
With Selection.Interior '2. понимаем, что у выбранного объекта есть свойство interior, с которым далее идёт работа
.Pattern = xlSolid
.PatternColorIndex = xlAutomatic
.Color = 65535
.TintAndShade = 0
.PatternTintAndShade = 0
End With
End Sub
Sub Optimized_Macro()
With Range("F4:F10,H6:H10").Interior '3. переносим объект напрямую в конструкцию With вместо Selection
' ////// Здесь я для надёжности прописал бы ещё Thisworkbook.Sheet("ИмяЛиста") перед Range,
' ////// чтобы минимизировать риск любых случайных изменений других листов и книг
' ////// With Thisworkbook.Sheet("ИмяЛиста").Range("F4:F10,H6:H10").Interior
.Pattern = xlSolid '4. полностью копируем всё, что было записано рекордером внутрь блока with
.PatternColorIndex = xlAutomatic
.Color = 55555 '5. здесь я поменял цвет на зеленый, чтобы было видно, работает ли код при поочерёдном запуске двух макросов
.TintAndShade = 0
.PatternTintAndShade = 0
End With
End SubПример сценария, когда использование Select и Activate оправдано:
Допустим, мы хотим, чтобы во время исполнения программы мы одновременно изменяли несколько листов одним действием и пользователь видел какой-то определённый лист. Это можно сделать примерно так:
Sub Select_Activate_is_OK()
Thisworkbook.Worksheets(Array("Sheet1", "Sheet3")).Select 'Выбираем несколько листов по именам
Thisworkbook.Worksheets("Sheet3").Activate 'Показываем пользователю третий лист
'Далее все действия с выбранными ячейками через Select будут одновременно вносить изменения в оба выбранных листа
'Допустим, что тут мы решили покрасить те же два диапазона:
Range("F4:F10,H6:H10").Select
Range("H6").Activate
With Selection.Interior
.Pattern = xlSolid
.PatternColorIndex = xlAutomatic
.Color = 65535
.TintAndShade = 0
.PatternTintAndShade = 0
End With
End SubЕдинственной причиной использовать этот код по моему мнению может быть желание зачем-то показать пользователю определённую страницу книги в какой-то момент исполнения программы. С точки зрения обработки объектов, опять же, эти действия лишние.
Получение и изменение значений ячеек
Значение ячеек можно получать/изменять с помощью свойства value.
'Если нужно прочитать / записать значение ячейки, то используется свойство Value
a = ThisWorkbook.Sheets("Sheet1").Cells (1,1).Value 'записать значение ячейки А1 листа "Sheet1" в переменную "a"
ThisWorkbook.Sheets("Sheet1").Cells (1,1).Value = 1 'задать значение ячейки А1 (первый ряд, первый столбец) листа "Sheet1"
'Если нужно прочитать текст как есть (с форматированием), то можно использовать свойство .text:
ThisWorkbook.Sheets("Sheet1").Cells (1,1).Text = "1"
a = ThisWorkbook.Sheets("Sheet1").Cells (1,1).Text
'Когда проявится разница:
'Например, если мы считываем дату в формате "31 декабря 2021 г.", хранящуюся как дата
a = ThisWorkbook.Sheets("Sheet1").Cells (1,1).Value 'эапишет как "31.12.2021"
a = ThisWorkbook.Sheets("Sheet1").Cells (1,1).Text 'запишет как "31 декабря 2021 г."Ячейки открытой книги
К ячейкам можно обращаться:
'В книге, в которой хранится макрос (на каком-то из листов, либо в отдельном модуле или форме)
ThisWorkbook.Sheets("Sheet1").Cells(1,1).Value 'По номерам строки и столбца
ThisWorkbook.Sheets("Sheet1").Cells(1,"A").Value 'По номерам строки и букве столбца
ThisWorkbook.Sheets("Sheet1").Range("A1").Value 'По адресу - вариант 1
ThisWorkbook.Sheets("Sheet1").[A1].Value 'По адресу - вариант 2
ThisWorkbook.Sheets("Sheet1").Range("CellName").Value 'По имени ячейки (для этого ей предварительно нужно его присвоить)
'Те же действия, но с использованием полного названия рабочей книги (книга должна быть открыта)
Workbooks("workbook.xlsm").Sheets("Sheet1").Cells(1,1).Value 'По номерам строки и столбца
Workbooks("workbook.xlsm").Sheets("Sheet1").Cells(1,"A").Value 'По номерам строки и букве столбца
Workbooks("workbook.xlsm").Sheets("Sheet1").Range("A1").Value 'По адресу - вариант 1
Workbooks("workbook.xlsm").Sheets("Sheet1").[A1].Value 'По адресу - вариант 2
Workbooks("workbook.xlsm").Sheets("Sheet1").Range("CellName").Value 'По имени ячейки (для этого ей предварительно нужно его присвоить)
Ячейки закрытой книги
Если нужно достать или изменить данные в другой закрытой книге, то необходимо прописать открытие и закрытие книги. Непосредственно работать с закрытой книгой не получится, потому что данные в ней хранятся отдельно от структуры и при открытии Excel каждый раз производит расстановку значений по соответствующим «слотам» в структуре. Подробнее о том, как хранятся данные в xlsx см выше.
Workbooks.Open Filename:="С:closed_workbook.xlsx" 'открыть книгу (она становится активной)
a = ActiveWorkbook.Sheets("Sheet1").Cells(1,1).Value 'достать значение ячейки 1,1
ActiveWorkbook.Close False 'закрыть книгу (False => без сохранения)Скачать пример, в котором можно посмотреть, как доставать и как записывать значения в закрытую книгу.
Код из файла:
Option Explicit
Sub get_value_from_closed_wb() 'достать значение из закрытой книги
Dim a, wb_path, wsh As String
wb_path = ThisWorkbook.Sheets("Sheet1").Cells(2, 3).Value 'get path to workbook from sheet1
wsh = ThisWorkbook.Sheets("Sheet1").Cells(3, 3).Value
Workbooks.Open Filename:=wb_path
a = ActiveWorkbook.Sheets(wsh).Cells(3, 3).Value
ActiveWorkbook.Close False
ThisWorkbook.Sheets("Sheet1").Cells(4, 3).Value = a
End Sub
Sub record_value_to_closed_wb() 'записать значение в закрытую книгу
Dim wb_path, b, wsh As String
wsh = ThisWorkbook.Sheets("Sheet1").Cells(3, 3).Value
wb_path = ThisWorkbook.Sheets("Sheet1").Cells(2, 3).Value 'get path to workbook from sheet1
b = ThisWorkbook.Sheets("Sheet1").Cells(5, 3).Value 'get value to record in the target workbook
Workbooks.Open Filename:=wb_path
ActiveWorkbook.Sheets(wsh).Cells(4, 4).Value = b 'add new value to cell D4 of the target workbook
ActiveWorkbook.Close True
End SubПеребор ячеек
Перебор в произвольном диапазоне
Скачать файл со всеми примерами
Пройтись по всем ячейкам в нужном диапазоне можно разными способами. Основные:
- Цикл For Each. Пример:
Sub iterate_over_cells() For Each c In ThisWorkbook.Sheets("Sheet1").Range("B2:D4").Cells MsgBox (c) Next c End SubЭтот цикл выведет в виде сообщений значения ячеек в диапазоне B2:D4 по порядку по строкам слева направо и по столбцам — сверху вниз. Данный способ можно использовать для действий, в который вам не важны номера ячеек (закрашивание, изменение форматирования, пересчёт чего-то и т.д.).
- Ту же задачу можно решить с помощью двух вложенных циклов — внешний будет перебирать ряды, а вложенный — ячейки в рядах. Этот способ я использую чаще всего, потому что он позволяет получить больше контроля над исполнением: на каждой итерации цикла нам доступны координаты ячеек. Для перебора всех ячеек на листе этим методом потребуется найти последнюю заполненную ячейку. Пример кода:
Sub iterate_over_cells() Dim cl, rw As Integer Dim x As Variant 'перебор области 3x3 For rw = 1 To 3 ' цикл для перебора рядов 1-3 For cl = 1 To 3 'цикл для перебора столбцов 1-3 x = ThisWorkbook.Sheets("Sheet1").Cells(rw + 1, cl + 1).Value MsgBox (x) Next cl Next rw 'перебор всех ячеек на листе. Последняя ячейка определена с помощью UsedRange 'LastRow = ActiveSheet.UsedRange.Row + ActiveSheet.UsedRange.Rows.Count - 1 'LastCol = ActiveSheet.UsedRange.Column + ActiveSheet.UsedRange.Columns.Count - 1 'For rw = 1 To LastRow 'цикл перебора всех рядов ' For cl = 1 To LastCol 'цикл для перебора всех столбцов ' Действия ' Next cl 'Next rw End Sub - Если нужно перебрать все ячейки в выделенном диапазоне на активном листе, то код будет выглядеть так:
Sub iterate_cell_by_cell_over_selection() Dim ActSheet As Worksheet Dim SelRange As Range Dim cell As Range Set ActSheet = ActiveSheet Set SelRange = Selection 'if we want to do it in every cell of the selected range For Each cell In Selection MsgBox (cell.Value) Next cell End SubДанный метод подходит для интерактивных макросов, которые выполняют действия над выбранными пользователем областями.
- Перебор ячеек в ряду
Sub iterate_cells_in_row() Dim i, RowNum, StartCell As Long RowNum = 3 'какой ряд StartCell = 0 ' номер начальной ячейки (минус 1, т.к. в цикле мы прибавляем i) For i = 1 To 10 ' 10 ячеек в выбранном ряду ThisWorkbook.Sheets("Sheet1").Cells(RowNum, i + StartCell).Value = i '(i + StartCell) добавляет 1 к номеру столбца при каждом повторении Next i End Sub - Перебор ячеек в столбце
Sub iterate_cells_in_column() Dim i, ColNum, StartCell As Long ColNum = 3 'какой столбец StartCell = 0 ' номер начальной ячейки (минус 1, т.к. в цикле мы прибавляем i) For i = 1 To 10 ' 10 ячеек ThisWorkbook.Sheets("Sheet1").Cells(i + StartCell, ColNum).Value = i ' (i + StartCell) добавляет 1 к номеру ряда при каждом повторении Next i End Sub
Свойства и методы ячеек
Имя ячейки
Присвоить новое имя можно так:
Thisworkbook.Sheets(1).Cells(1,1).name = "Новое_Имя"Для того, чтобы сменить имя ячейки нужно сначала удалить существующее имя, а затем присвоить новое. Удалить имя можно так:
ActiveWorkbook.Names("Старое_Имя").DeleteПример кода для переименования ячеек:
Sub rename_cell()
old_name = "Cell_Old_Name"
new_name = "Cell_New_Name"
ActiveWorkbook.Names(old_name).Delete
ThisWorkbook.Sheets(1).Cells(2, 1).Name = new_name
End Sub
Sub rename_cell_reverse()
old_name = "Cell_New_Name"
new_name = "Cell_Old_Name"
ActiveWorkbook.Names(old_name).Delete
ThisWorkbook.Sheets(1).Cells(2, 1).Name = new_name
End SubАдрес ячейки
Sub get_cell_address() ' вывести адрес ячейки в формате буква столбца, номер ряда
'$A$1 style
txt_address = ThisWorkbook.Sheets(1).Cells(3, 2).Address
MsgBox (txt_address)
End Sub
Sub get_cell_address_R1C1()' получить адрес столбца в формате номер ряда, номер столбца
'R1C1 style
txt_address = ThisWorkbook.Sheets(1).Cells(3, 2).Address(ReferenceStyle:=xlR1C1)
MsgBox (txt_address)
End Sub
'пример функции, которая принимает 2 аргумента: название именованного диапазона и тип желаемого адреса
'(1- тип $A$1 2- R1C1 - номер ряда, столбца)
Function get_cell_address_by_name(str As String, address_type As Integer)
'$A$1 style
Select Case address_type
Case 1
txt_address = Range(str).Address
Case 2
txt_address = Range(str).Address(ReferenceStyle:=xlR1C1)
Case Else
txt_address = "Wrong address type selected. 1,2 available"
End Select
get_cell_address_by_name = txt_address
End Function
'перед запуском нужно убедиться, что в книге есть диапазон с названием,
'адрес которого мы хотим получить, иначе будет ошибка
Sub test_function() 'запустите эту программу, чтобы увидеть, как работает функция
x = get_cell_address_by_name("MyValue", 2)
MsgBox (x)
End SubРазмеры ячейки
Ширина и длина ячейки в VBA меняется, например, так:
Sub change_size()
Dim x, y As Integer
Dim w, h As Double
'получить координаты целевой ячейки
x = ThisWorkbook.Sheets("Sheet1").Cells(2, 2).Value
y = ThisWorkbook.Sheets("Sheet1").Cells(3, 2).Value
'получить желаемую ширину и высоту ячейки
w = ThisWorkbook.Sheets("Sheet1").Cells(6, 2).Value
h = ThisWorkbook.Sheets("Sheet1").Cells(7, 2).Value
'сменить высоту и ширину ячейки с координатами x,y
ThisWorkbook.Sheets("Sheet1").Cells(x, y).RowHeight = h
ThisWorkbook.Sheets("Sheet1").Cells(x, y).ColumnWidth = w
End SubПрочитать значения ширины и высоты ячеек можно двумя способами (однако результаты будут в разных единицах измерения). Если написать просто Cells(x,y).Width или Cells(x,y).Height, то будет получен результат в pt (привязка к размеру шрифта).
Sub get_size()
Dim x, y As Integer
'получить координаты ячейки, с которой мы будем работать
x = ThisWorkbook.Sheets("Sheet1").Cells(2, 2).Value
y = ThisWorkbook.Sheets("Sheet1").Cells(3, 2).Value
'получить длину и ширину выбранной ячейки в тех же единицах измерения, в которых мы их задавали
ThisWorkbook.Sheets("Sheet1").Cells(2, 6).Value = ThisWorkbook.Sheets("Sheet1").Cells(x, y).ColumnWidth
ThisWorkbook.Sheets("Sheet1").Cells(3, 6).Value = ThisWorkbook.Sheets("Sheet1").Cells(x, y).RowHeight
'получить длину и ширину с помощью свойств ячейки (только для чтения) в поинтах (pt)
ThisWorkbook.Sheets("Sheet1").Cells(7, 9).Value = ThisWorkbook.Sheets("Sheet1").Cells(x, y).Width
ThisWorkbook.Sheets("Sheet1").Cells(8, 9).Value = ThisWorkbook.Sheets("Sheet1").Cells(x, y).Height
End SubСкачать файл с примерами изменения и чтения размера ячеек
Запуск макроса активацией ячейки
Для запуска кода VBA при активации ячейки необходимо вставить в код листа нечто подобное:
3 важных момента, чтобы это работало:
1. Этот код должен быть вставлен в код листа (здесь контролируется диапазон D4)
2-3. Программа, ответственная за запуск кода при выборе ячейки, должна называться Worksheet_SelectionChange и должна принимать значение переменной Target, относящейся к триггеру SelectionChange. Другие доступные триггеры можно посмотреть в правом верхнем углу (2).
Скачать файл с базовым примером (как на картинке)
Скачать файл с расширенным примером (код ниже)
Option Explicit
Private Sub Worksheet_SelectionChange(ByVal Target As Range)
' имеем в виду, что триггер SelectionChange будет запускать эту Sub после каждого клика мышью (после каждого клика будет проверяться:
'1. количество выделенных ячеек и
'2. не пересекается ли выбранный диапазон с заданным в этой программе диапазоном.
' поэтому в эту программу не стоит без необходимости писать никаких других тяжелых операций
If Selection.Count = 1 Then 'запускаем программу только если выбрано не более 1 ячейки
'вариант модификации - брать адрес ячейки из другой ячейки:
'Dim CellName as String
'CellName = Activesheet.Cells(1,1).value 'брать текстовое имя контролируемой ячейки из A1 (должно быть в формате Буква столбца + номер строки)
'If Not Intersect(Range(CellName), Target) Is Nothing Then
'для работы этой модификации следующую строку надо закомментировать/удалить
If Not Intersect(Range("D4"), Target) Is Nothing Then
'если заданный (D4) и выбранный диапазон пересекаются
'(пересечение диапазонов НЕ равно Nothing)
'можно прописать диапазон из нескольких ячеек:
'If Not Intersect(Range("D4:E10"), Target) Is Nothing Then
'можно прописать несколько диапазонов:
'If Not Intersect(Range("D4:E10"), Target) Is Nothing or Not Intersect(Range("A4:A10"), Target) Is Nothing Then
Call program 'выполняем программу
End If
End If
End Sub
Sub program()
MsgBox ("Program Is running") 'здесь пишем код того, что произойдёт при выборе нужной ячейки
End Sub
Хитрости »
27 Июль 2013 307153 просмотров
Полагаю не совру когда скажу, что все кто программирует в VBA очень часто в своих кодах общаются к ячейкам листов. Ведь это чуть ли не основное предназначение VBA в Excel. В принципе ничего сложного в этом нет. Например, чтобы записать в ячейку A1 слово Привет необходимо выполнить код:
Range("A1").Value = "Привет"
Тоже самое можно сделать сразу для нескольких ячеек:
Range("A1:C10").Value = "Привет"
Если необходимо обратиться к именованному диапазону:
Range("Диапазон1").Select
Диапазон1 — это имя диапазона/ячейки, к которому надо обратиться в коде. Указывается в кавычках, как и адреса ячеек.
Но в VBA есть и альтернативный метод записи значений в ячейке — через объект Cells:
Cells(1, 1).Value = "Привет"
Синтаксис объекта Range:
Range(Cell1, Cell2)
- Cell1 — первая ячейка диапазона. Может быть ссылкой на ячейку или диапазон ячеек, текстовым представлением адреса или имени диапазона/ячейки. Допускается указание несвязанных диапазонов(A1,B10), пересечений(A1 B10).
- Cell2 — последняя ячейка диапазона. Необязательна к указанию. Допускается указание ссылки на ячейку, столбец или строку.
Синтаксис объекта Cells:
Cells(Rowindex, Columnindex)
- Rowindex — номер строки
- Columnindex — номер столбца
Исходя из этого несложно предположить, что к диапазону можно обратиться, используя Cells и Range:
'выделяем диапазон "A1:B10" на активном листе Range(Cells(1,1), Cells(10,2)).Select
и для чего? Ведь можно гораздо короче:
Иногда обращение посредством Cells куда удобнее. Например для цикла по столбцам(да еще и с шагом 3) совершенно неудобно было бы использовать буквенное обозначение столбцов.
Объект Cells так же можно использовать для указания ячеек внутри непосредственно указанного диапазона. Например, Вам необходимо выделить ячейку в 3 строке и 2 столбце диапазона «D5:F56». Можно пройтись по листу и посмотреть, отсчитать нужное количество строк и столбцов и понять, что это будет «E7». А можно сделать проще:
Range("D5:F56").Cells(3, 2).Select
Согласитесь, это гораздо удобнее, чем отсчитывать каждый раз. Особенно, если придется оперировать смещением не на 2-3 ячейки, а на 20 и более. Конечно, можно было бы применить Offset. Но данное свойство именно смещает диапазон на указанное количество строк и столбцов и придется уменьшать на 1 смещение каждого параметра для получения нужной ячейки. Да и смещает на указанное количество строк и столбцов весь диапазон, а не одну ячейку. Это, конечно, тоже не проблема — можно вдобавок к этому использовать метод Resize — но запись получится несколько длиннее и менее наглядной:
Range("D5:F56").Offset(2, 1).Resize(1, 1).Select
И неплохо бы теперь понять, как значение диапазона присвоить переменной. Для начала переменная должна быть объявлена с типом Range. А т.к. Range относится к глобальному типу Object, то присвоение значения такой переменной должно быть обязательно с применением оператора Set:
Dim rR as Range Set rR = Range("D5")
если оператор Set не применять, то в лучшем случае получите ошибку, а в худшем(он возможен, если переменной rR не назначать тип) переменной будет назначено значение Null или значение ячейки по умолчанию. Почему это хуже? Потому что в таком случае код продолжит выполняться, но логика кода будет неверной, т.к. эта самая переменная будет содержать значение неверного типа и применение её в коде в дальнейшем все равно приведет к ошибке. Только ошибку эту отловить будет уже сложнее.
Использовать же такую переменную в дальнейшем можно так же, как и прямое обращение к диапазону:
Вроде бы на этом можно было завершить, но…Это как раз только начало. То, что я написал выше знает практически каждый, кто пишет в VBA. Основной же целью этой статьи было пояснить некоторые нюансы обращения к диапазонам. Итак, поехали.
Обычно макрорекордер при обращении к диапазону(да и любым другим объектам) сначала его выделяет, а потом уже изменяет свойство или вызывает некий метод:
'так выглядит запись слова Test в ячейку А1 Range("A1").Select Selection.Value = "Test"
Но как правило выделение — действие лишнее. Можно записать значение и без него:
'запишем слово Test в ячейку A1 на активном листе Range("A1").Value = "Test"
Теперь чуть подробнее разберем, как обратиться к диапазону не выделяя его и при этом сделать все правильно. Диапазон и ячейка — это объекты листа. У каждого объекта есть родитель — грубо говоря это другой объект, который является управляющим для дочернего объекта. Для ячейки родительский объект — Лист, для Листа — Книга, для Книги — Приложение Excel. Если смотреть на иерархию зависимости объектов, то от старшего к младшему получится так:
Applicaton => Workbooks => Sheets => Range
По умолчанию для всех диапазонов и ячеек родительским объектом является текущий(активный) лист. Т.е. если для диапазона(ячейки) не указать явно лист, к которому он относится, в качестве родительского листа для него будет использован текущий — ActiveSheet:
'запишем слово Test в ячейку A1 на активном листе Range("A1").Value = "Test"
Т.е. если в данный момент активен Лист1 — то слово Test будет записано в ячейку А1 Лист1. Если активен Лист3 — в А1 Лист3. Иначе говоря такая запись равносильна записи:
ActiveSheet.Range("A1").Value = "Test"
Поэтому выхода два — либо активировать сначала нужный лист, либо записать без активации.
'активируем Лист2 Worksheets("Лист2").Select 'записываем слово Test в ячейку A1 Range("A1").Value = "Test"
Чтобы не активируя другой лист записать в него данные, необходимо явно указать принадлежность объекта Range именно этому листу:
'запишем слово Test в ячейку A1 на Лист2 независимо от того, какой лист активен Worksheets("Лист2").Range("A1").Value = "Test"
Таким же образом происходит считывание данных с ячеек — если не указывать лист, данные ячеек которого необходимо считать — считаны будут данные с ячейки активного листа. Чтобы считать данные с Лист2 независимо от того, какой лист активен применяется такой код:
'считываем значение ячейки A1 с Лист2 независимо от того, какой лист активен MsgBox Worksheets("Лист2").Range("A1").Value
Т.к. ячейка является частью листа, то лист в свою очередь является частью книги. Исходя из того легко сделать вывод, что при открытых двух и более книгах мы так же можем обратиться к ячейкам любого листа любой открытой книги не активируя при этом ни книгу, ни лист:
'запишем слово Test в ячейку A1 на Лист2 книги Книга2.xlsx независимо от того, какая книга и какой лист активен Workbooks("Книга2.xlsx").Worksheets("Лист2").Range("A1").Value = "Test" 'считываем значение ячейки A1 с Лист2 книги Книга3.xlsx независимо от того, какой лист активен MsgBox Workbooks("Книга3.xlsx").Worksheets("Лист2").Range("A1").Value
Важный момент: лучше всегда указать имя книги вместе с расширением(.xlsx, xlsm, .xls и т.д.). Если в настройках ОС Windows(Панель управления —Параметры папок -вкладка Вид —Скрывать расширения для зарегистрированных типов файлов) указано скрывать расширения — то указывать расширение не обязательно — Workbooks(«Книга2»). Но и ошибки не будет, если его указать. Однако, если пункт «Скрывать расширения для зарегистрированных типов файлов» отключен, то указание Workbooks(«Книга2») обязательно приведет к ошибке.
Очень часто ошибки обращения к ячейкам листов и книг делают начинающие, особенно в циклах по листам. Вот пример неправильного цикла:
Dim wsSh As Worksheet For Each wsSh In ActiveWorkbook.Worksheets Range("A1").Value = wsSh.Name 'записываем в ячейку А1 имя листа MsgBox Range("A1").Value 'проверяем, то ли имя записалось Next wsSh
MsgBox будет выдавать правильные значения, но сами имена листов будут записываться не на каждый лист, а последовательно в ячейку активного листа. Поэтому на активном листе в ячейке А1 будет имя последнего листа.
А вот так выглядит правильный цикл:
Вариант 1 — активация листа(медленный)
Dim wsSh As Worksheet For Each wsSh In ActiveWorkbook.Worksheets wsSh.Activate 'активируем каждый лист Range("A1").Value = wsSh.Name 'записываем в ячейку А1 имя листа MsgBox Range("A1").Value 'проверяем, то ли имя записалось Next wsSh
Вариант 2 — без активации листа(быстрый и более правильный)
Dim wsSh As Worksheet For Each wsSh In ActiveWorkbook.Worksheets wsSh.Range("A1").Value = wsSh.Name 'записываем в ячейку А1 имя листа MsgBox wsSh.Range("A1").Value 'проверяем, то ли имя записалось Next wsSh
Важно: если код записан в модуле листа(правая кнопка мыши на листе-Исходный текст) и для объекта Range или Cells родитель явно не указан(т.е. нет имени листа и книги) — тогда в качестве родителя будет использован именно тот лист, в котором записан код, независимо от того какой лист активный. Иными словами — если в модуле листа записать обращение вроде Range(«A1»).Value = «привет», то слово привет всегда будет записывать в ячейку A1 именно того листа, в котором записан сам код. Это следует учитывать, когда располагаете свои коды внутри модулей листов.
В конструкциях типа Range(Cells(,),Cells(,)) Range является контейнером, в котором указываются ссылки на объекты, из которых и будет создана ссылка на непосредственно конечный объект.
Предположим, что активен «Лист1», а код запущен с листа «Итог».
Если запись будет вида
Sheets("Итог").Range(Cells(1, 1), Cells(10, 1))
это вызовет ошибку «Run-time error ‘1004’: Application-defined or object-defined error». А ошибка появляется потому, что контейнер и объекты внутри него не могут располагаться на разных листах, равно как и:
Sheets("Итог").Range(Cells(1, 1), Sheets("Итог").Cells(10, 1)) 'запись ниже так же неверна Range(Cells(1, 1), Sheets("Итог").Cells(10, 1))
т.к. ссылки на объекты внутри контейнера относятся к разным листам. Cells(1, 1) — к активному листу, а Sheets(«Итог»).Cells(10, 1) — к листу Итог.
А вот такие записи будут правильными:
Sheets("Итог").Range(Sheets("Итог").Cells(1, 1), Sheets("Итог").Cells(10, 1)) Range(Sheets("Итог").Cells(1, 1), Sheets("Итог").Cells(10, 1))
Вторая запись не содержит ссылки на родителя для Range, но ошибки это в большинстве случаев не вызовет — т.к. если для контейнера ссылка не указана, а для двух объектов внутри контейнера родитель один — он будет применен и для самого контейнера. Однако лучше делать как в первой строке — т.е. с обязательным указанием родителя для контейнера и для его составляющих. Т.к. при определенных обстоятельствах(например, если в момент обращения к диапазону активной является книга, открытая в режиме защищенного просмотра) обращение к Range без родителя может вызывать ошибку выполнения.
Если запись будет вида Range(«A1″,»A10»), то указывать ссылку на родителя внутри Range не обязательно — достаточно будет указать эту ссылку перед самим Range — Sheets(«Итог»).Range(«A1″,»A10»), т.к. текстовое представление адреса внутри Range не является объектом(у которого может быть какой-то родительский объект), что обязывает создать ссылку именно на родителя контейнера.
Разберем пример, приближенный к жизненной ситуации. Необходимо на лист Итог занести формулу вычитания, начиная с ячейки А2 и до последней заполненной. На момент записи активен Лист1. Очень часто начинающие записывают так:
Sheets("Итог").Range("A2:A" & Cells(Rows.Count, 1).End(xlUp).Row) _ .FormulaR1C1 = "=RC2-RC11"
Запись смешанная — и текстовое представление адреса ячейки(«A2:A») и ссылка на объект Cells. В данном случае явную ошибку код не вызовет, но и работать будет не всегда так, как хотелось бы. А это самое плохое, что может случиться при разработке.
Sheets(«Итог»).Range(«A2:A» — создается ссылка на столбец "A" листа Итог. Но далее идет вычисление последней строки первого столбца. И вот как раз это вычисление происходит на основе объекта Cells, который не содержит в себе ссылки на родительский объект. А значит он будет вычислять последнюю строку исключительно для текущего листа(если код записан в стандартном модуле, а не модуле листа) — т.е. для Лист1. Правильно было бы записать так:
Sheets("Итог").Range("A2:A" & Sheets("Итог").Cells(Rows.Count, 1).End(xlUp).Row) _ .FormulaR1C1 = "=RC2-RC11"
Но и здесь неверное обращение с диапазоном может сыграть злую шутку. Например, надо получить последнюю заполненную ячейку в конкретной книге:
lLastRow = Workbooks("Книга3.xls").Sheets("Лист1").Cells(Rows.Count, 1).End(xlUp).Row
с виду все нормально, но есть нюанс. Rows.Count по умолчанию будет относится к активной книге, если записано в стандартном модуле. Приведенный выше код должен работать с книгой формата 97-2003 и вычислить последнюю заполненную ячейку на листе1. В книгах формата Excel 97-2003(.xls) всего 65536 строк. Если в момент выполнения приведенной строки активна книга формата 2007 и выше(форматы .xlsx, .xlsm, .xlsb и пр) — то Rows.Count вернет 1048576, т.к. именно такое количество строк в листах книг версий Excel, начиная с 2007. И т.к. в книге, в которой мы пытаемся вычислить последнюю строку всего 65536 строк — получим ошибку 1004, т.к. не может быть номера строки 1048576 на листе с количеством строк 65536. Поэтому имеет смысл указывать явно откуда считывать Rows.Count:
lLastRow = Workbooks("Книга3.xls").Sheets("Лист1").Cells(Workbooks("Книга3.xls").Sheets("Лист1").Rows.Count, 1).End(xlUp).Row
или применить конструкцию With
With Workbooks("Книга3.xls").Sheets("Лист1") lLastRow = .Cells(.Rows.Count, 1).End(xlUp).Row End With
Также не мешало бы упомянуть возможность выделения несмежного диапазона(часто его называют «рваным»). Это диапазон, который обычно привыкли выделять на листе при помощи зажатой клавиши Ctrl. Что это дает? Это дает возможность выделить одновременно ячейки A1 и B10 и записать значения только в них. Для этого есть несколько способов. Самый очевидный и описанный в справке — метод Union:
Union(Range("A1"), Range("B10")).Value = "Привет"
Однако существует и другой метод:
Range("A1,B10").Value = "Привет"
В чем отличие(я бы даже сказал преимущество) Union: можно применять в цикле по условию. Например, выделить в диапазоне A1:F50 только те ячейки, значение которых больше 10 и меньше 20:
Sub SelOne() Dim rCell As Range, rSel As Range For Each rCell In Range("A1:F50") If rCell.Value > 10 And rCell.Value < 20 Then If rSel Is Nothing Then Set rSel = rCell Else Set rSel = Union(rSel, rCell) End If End If Next rCell If Not rSel Is Nothing Then rSel.Select End Sub
Конечно, можно и просто в Range через запятую передать все эти ячейки, сформировав предварительно строку. Но в случае со строкой действует ограничение: длина строки не должна превышать 255 символов.
Надеюсь, что после прочтения данной статьи проблем с обращением к диапазонам и ячейкам у Вас будет гораздо меньше.
Также см.:
Как определить последнюю ячейку на листе через VBA?
Как определить первую заполненную ячейку на листе?
Как из Excel обратиться к другому приложению
Статья помогла? Поделись ссылкой с друзьями!
Видеоуроки
Поиск по меткам
Access
apple watch
Multex
Power Query и Power BI
VBA управление кодами
Бесплатные надстройки
Дата и время
Записки
ИП
Надстройки
Печать
Политика Конфиденциальности
Почта
Программы
Работа с приложениями
Разработка приложений
Росстат
Тренинги и вебинары
Финансовые
Форматирование
Функции Excel
акции MulTEx
ссылки
статистика



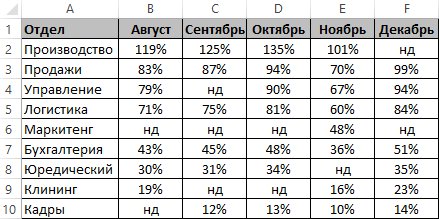

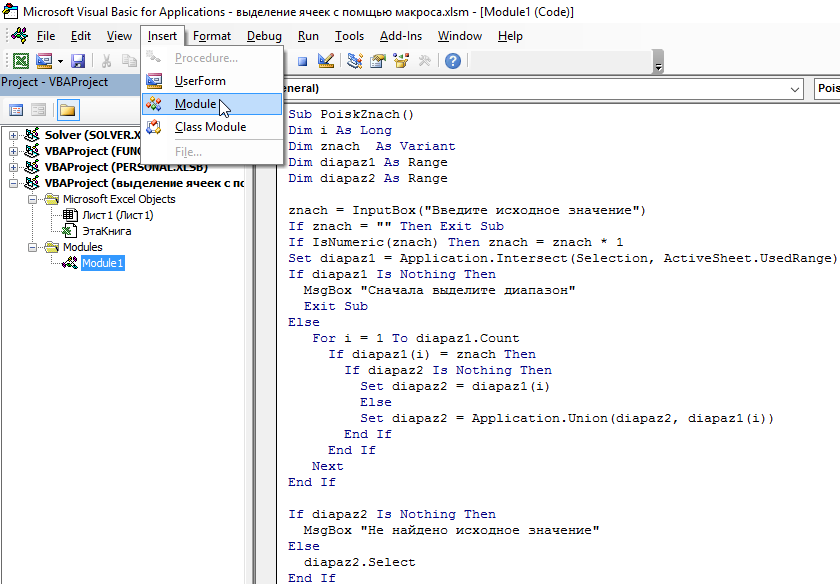
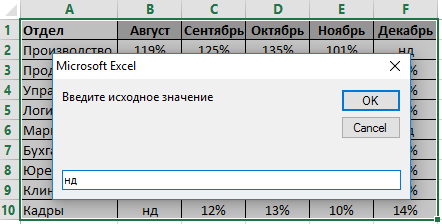
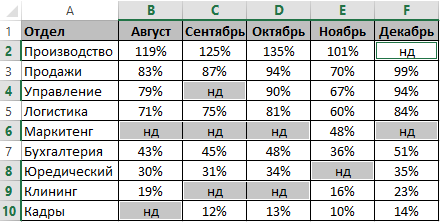
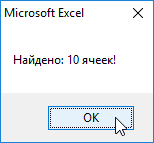
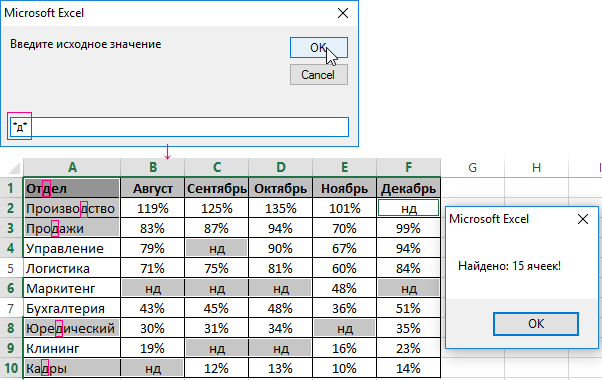
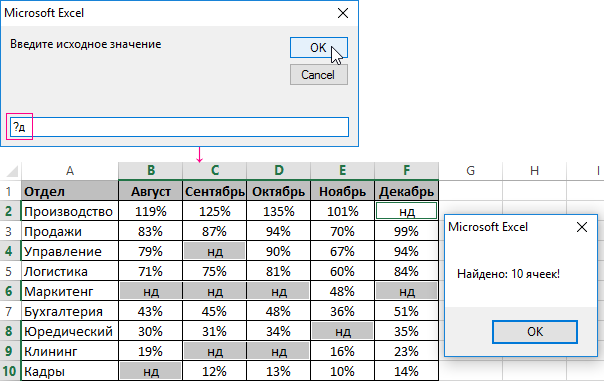
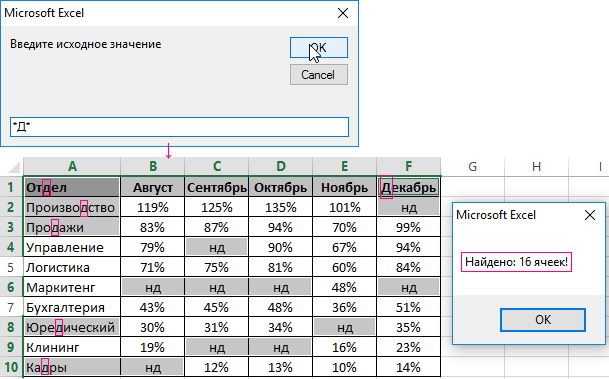



 Как найти в строке все пары, тройки и четверки заполненных ячеек?
Как найти в строке все пары, тройки и четверки заполненных ячеек?