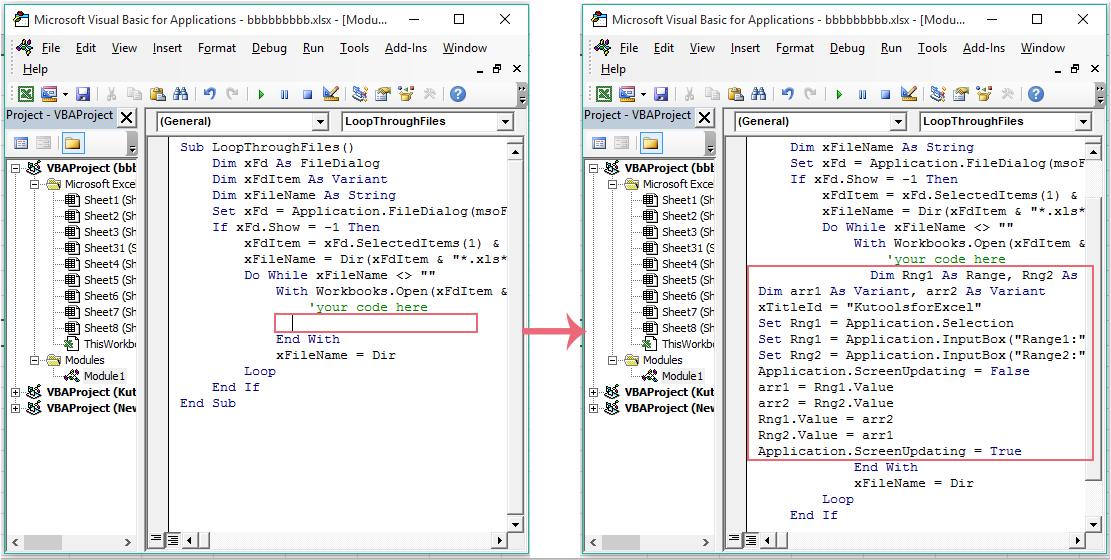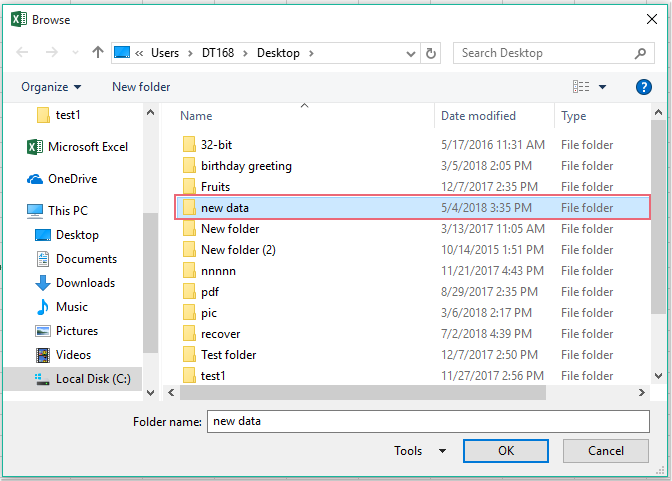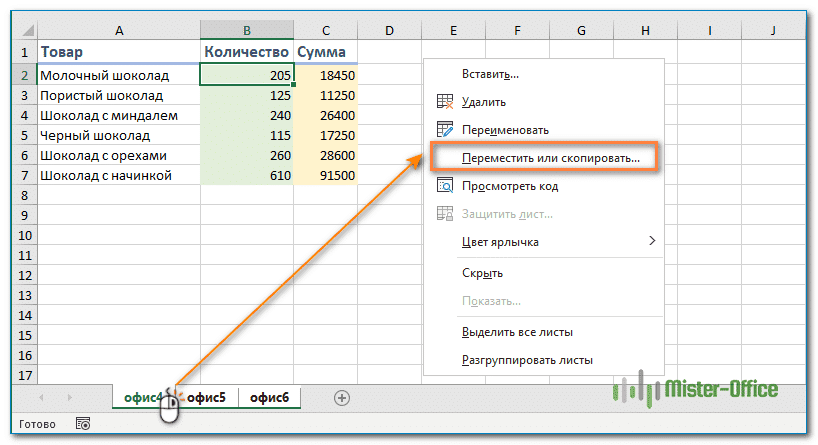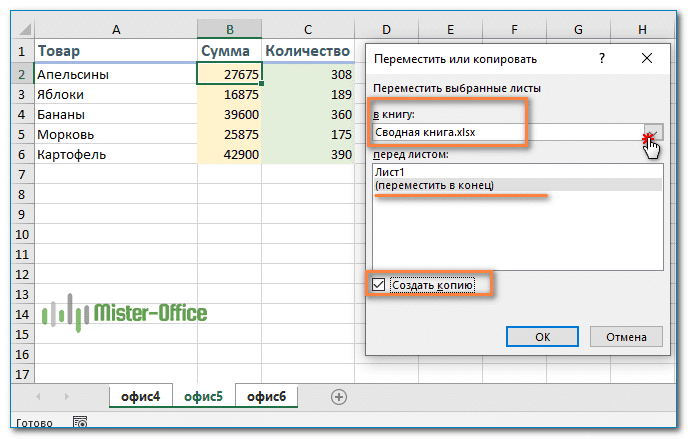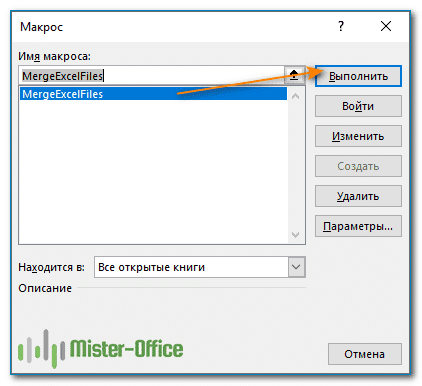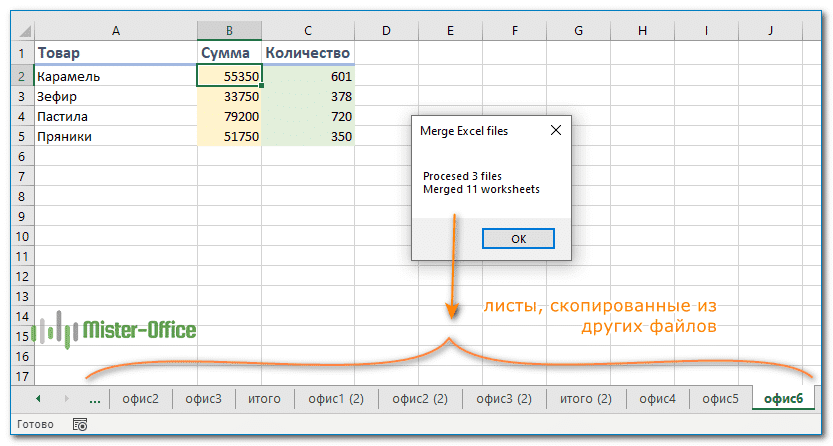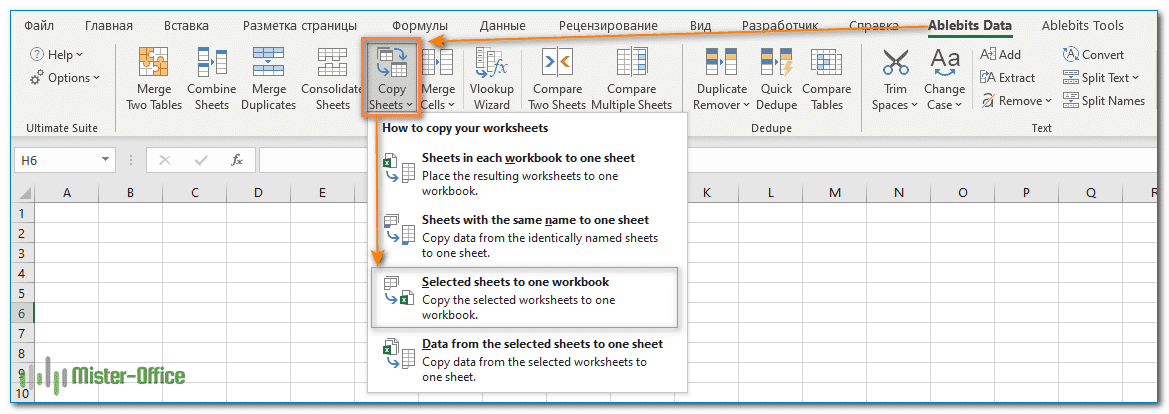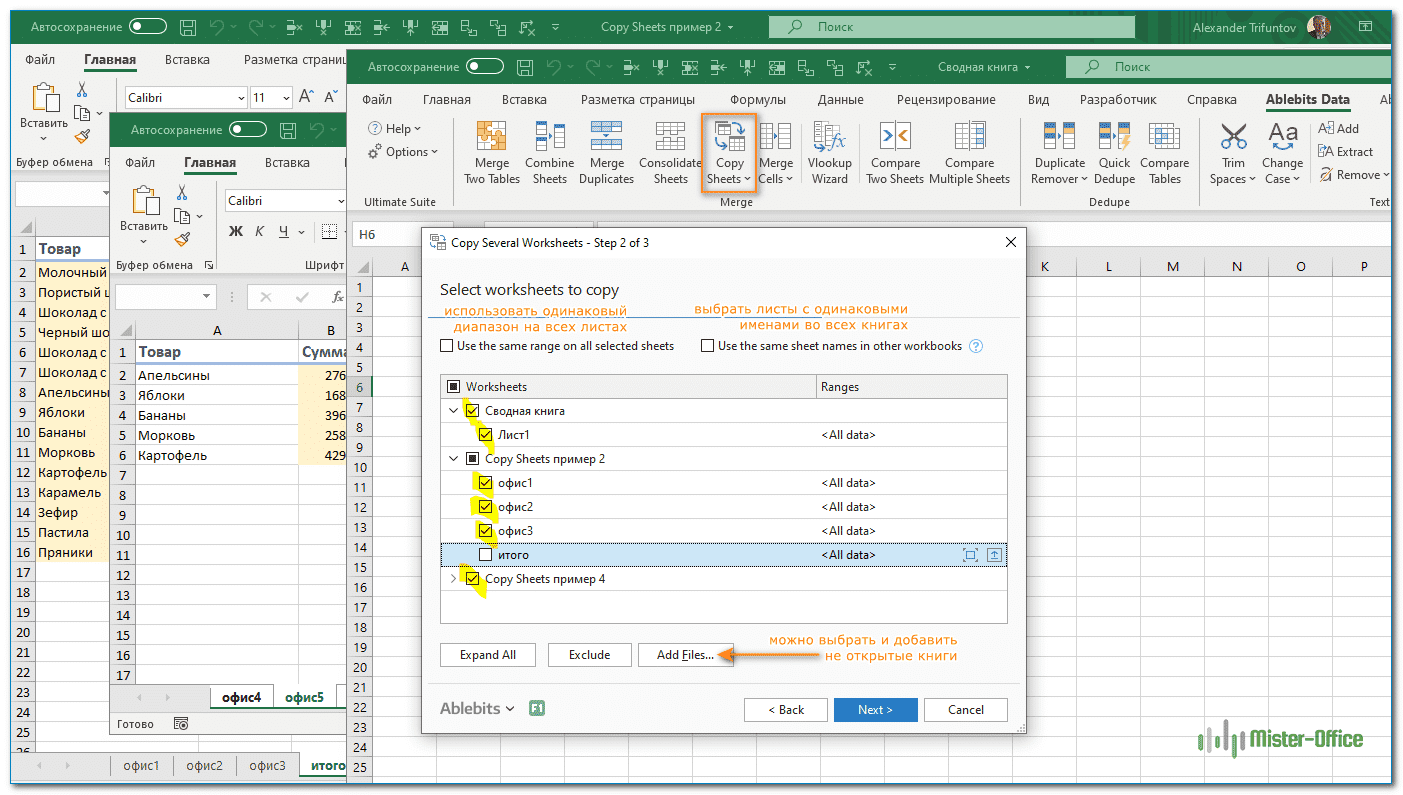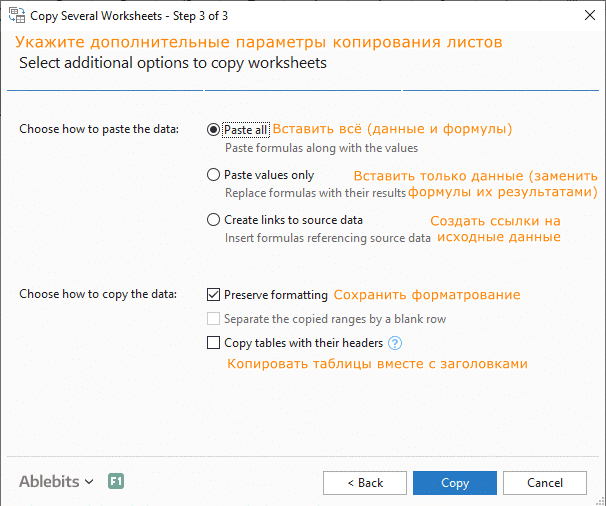В случаях, когда требуется выполнить однотипные операции с большим количеством файлов Excel (будь то сбор данных или внесение изменений) проще всего использовать скрипт Excel-VBA. В статье приведены примеры таких скриптов и пошагово объяснёна их работа.
Для того, чтобы перебрать все файлы .xls и .xlsx в папке C:/Folder/ можно использовать следующий код:
sFolder = "C:/Folder/"
sFolder = sFolder & IIf(Right(sFolder, 1) = Application.PathSeparator, "", Application.PathSeparator)
sFiles = Dir(sFolder & "*.xls*")
Do While sFiles <> ""
Workbooks.Open sFolder & sFiles
'what to do in each file
ActiveWorkbook.Close False
'write data
sFiles = Dir
LoopВ первом блоке мы задаём целевую папку и добавляем разделительный символ / к адресу в случае, если мы забыли его указать. Это делается по причине того, что чаще всего мы копируем путь из проводника и там этот символ в конце отсутствует.
sFolder = "C:/Folder/"
sFolder = sFolder & IIf(Right(sFolder, 1) = Application.PathSeparator, "", Application.PathSeparator)
Следующая команда открывает первый файл, находящийся в целевой папке. Для того, чтобы был открыт именно файл Excel мы прописываем в качестве аргумента соединение двух строк: sFolder & «.xls*». Звёздочки в данном случае интерпретируются как любое количество любых символов. Таким образом мы открываем все файлы, оканчивающиеся на .»xls»+ любые другие символы. Если нам было бы нужно перебрать только файлы с определёнными символами в имени, то аргумент мог бы выглядеть так: sFolder &»*Шаблон_имени_файла*»& «.xls*»
sFiles = Dir(sFolder & "*.xls*")В заключительной части мы перебираем все остальные файлы, попадающие под заданный шаблон:
Do While sFiles <> ""
Workbooks.Open sFolder & sFiles
'what to do in each file
ActiveWorkbook.Close False
'write data
sFiles = Dir
LoopОчевидно, что перебор осуществляется с помощью цикла While. Цикл работает пока переменная sFiles не будет равна пустой строке «». Предпоследняя строка — повторное использование функции Dir без аргумента присваивает переменной sFiles название пути и имени следующего файла, имя которого соответствует шаблону. В случае, если под заданный шаблон не больше не попадает файлов, переменная функция Dir присваивает переменной sFiles значение «», что приводит к остановке цикла.
Skip to content
Мы рассмотрим три способа объединения файлов Excel в один: путем копирования листов, запуска макроса VBA и использования инструмента «Копировать рабочие листы» из надстройки Ultimate Suite.
Намного проще обрабатывать данные в одном файле, чем переключаться между многочисленными книгами. Однако объединение нескольких книг Excel в один файл может быть сложным и долгим процессом, особенно если книги, которые вам нужно объединить, содержат много листов. Итак, как подойти к этой проблеме? Вы будете копировать их вручную или с помощью кода VBA? Или вы используете один из специализированных инструментов для объединения файлов Excel?
Ниже вы найдете несколько хороших способов, позволяющих реализовать объединение.
- Самое простое — копировать вручную.
- Объединение файлов Excel при помощи VBA.
- Как объединить несколько файлов с помощью Ultimate Suite.
Примечание. В этой статье мы рассмотрим, как копировать листы из нескольких книг Excel в одну книгу. Если вы ищете быстрый способ скопировать данные с нескольких листов на один общий лист, вы найдете подробную инструкцию в другой статье: Как объединить несколько листов в один.
Простой метод — копировать листы руками.
Если вам нужно объединить всего пару файлов Excel, вы можете вручную скопировать или переместить листы из одного файла в другой. Вот как это можно сделать:
- Откройте книги, которые мы планируем объединить.
- Выберите листы в исходной книге, которые вы хотите скопировать в основную книгу.
Чтобы выбрать несколько листов, используйте один из следующих приемов:
- Чтобы выбрать соседние листы, щелкните вкладку первого, который вы хотите скопировать, нажмите и удерживайте клавишу Shift, а затем щелкните вкладку последнего. Это действие выберет все листы между ними.
- Чтобы выбрать несмежные, удерживайте клавишу Ctrl и щелкайте вкладку каждого из них по отдельности.
- Выделив все нужные листы, щелкните правой кнопкой мыши любую из выделенных вкладок и выберите «Переместить» или «Копировать…» .
- В диалоговом окне «Перемещение или копирование» выполните следующие действия:
- В раскрывающемся списке «Переместить выбранные листы в книгу» выберите целевую книгу, в которую вы хотите объединить другие файлы.
- Укажите, где именно должны быть вставлены вкладки. В нашем случае мы выбираем вариант вставки в конец списка.
- Установите флажок «Создать копию», если хотите, чтобы исходные данные оставались оригинальном файле.
- Нажмите
ОК, чтобы завершить операцию.
Чтобы объединить вкладки из нескольких файлов Excel, повторите описанные выше шаги для каждой книги отдельно.
Замечание. При копировании листов вручную помните о следующем ограничении, налагаемом Excel: невозможно переместить или скопировать группу листов, если какой-либо из них содержит «умную» таблицу. В этом случае вам придется либо преобразовать таблицу в диапазон, либо использовать один из других методов, не имеющих этого ограничения.
Как объединить файлы Excel с VBA
Если у вас есть несколько файлов Excel, которые необходимо объединить в один файл, более быстрым способом будет автоматизировать процесс с помощью макроса VBA.
Ниже вы найдете код VBA, который копирует все листы из всех файлов Excel, которые вы выбираете, в одну книгу. Этот макрос MergeExcelFiles написан Алексом.
Важное замечание! Макрос работает со следующим ограничением — объединяемые файлы не должны быть открыты физически или находиться в памяти, в буфере обмена. В таком случае вы получите ошибку во время выполнения.
Sub MergeExcelFiles()
Dim fnameList, fnameCurFile As Variant
Dim countFiles, countSheets As Integer
Dim wksCurSheet As Worksheet
Dim wbkCurBook, wbkSrcBook As Workbook
fnameList = Application.GetOpenFilename(FileFilter:="Microsoft Excel Workbooks (*.xls;*.xlsx;*.xlsm),*.xls;*.xlsx;*.xlsm", Title:="Choose Excel files to merge", MultiSelect:=True)
If (vbBoolean <> VarType(fnameList)) Then
If (UBound(fnameList) > 0) Then
countFiles = 0
countSheets = 0
Application.ScreenUpdating = False
Application.Calculation = xlCalculationManual
Set wbkCurBook = ActiveWorkbook
For Each fnameCurFile In fnameList
countFiles = countFiles + 1
Set wbkSrcBook = Workbooks.Open(Filename:=fnameCurFile)
For Each wksCurSheet In wbkSrcBook.Sheets
countSheets = countSheets + 1
wksCurSheet.Copy after:=wbkCurBook.Sheets(wbkCurBook.Sheets.Count)
Next
wbkSrcBook.Close SaveChanges:=False
Next
Application.ScreenUpdating = True
Application.Calculation = xlCalculationAutomatic
MsgBox "Processed " & countFiles & " files" & vbCrLf & "Merged " & countSheets & " worksheets", Title:="Merge Excel files"
End If
Else
MsgBox "No files selected", Title:="Merge Excel files"
End If
End SubКак добавить этот макрос в книгу
Если вы хотите вставить макрос в свою книгу, выполните следующие обычные действия:
- нажимать
Alt + F11, чтобы открыть редактор Visual Basic. - Щелкните правой кнопкой мыши ThisWorkbook на левой панели и выберите « Вставить» > « Модуль» в контекстном меню.
- В появившемся окне (Окно кода) вставьте указанный выше код.
Более подробная инструкция описана в разделе Как вставить и запустить код VBA в Excel .
Кроме того, вы можете загрузить макрос в файле Excel, открыть его в этой книге (включить выполнение макросов, если будет предложено), а затем переключиться на свою собственную книгу и нажать Alt + F8 для его запуска. Если вы новичок в использовании макросов в Excel, следуйте подробным инструкциям ниже.
Как использовать макрос MergeExcelFiles
Откройте файл Excel, в котором вы хотите объединить листы из других книг, и выполните следующие действия:
- Нажмите комбинацию
Alt + F8, чтобы открыть окно диалога. - В разделе « Имя макроса» выберите MergeExcelFiles и нажмите «Выполнить».
- Откроется стандартное окно проводника, вы выберите одну или несколько книг, которые хотите объединить, и нажмите «Открыть» . Чтобы выбрать несколько файлов , удерживайте нажатой клавишу Ctrl, указывая на их имена.
В зависимости от того, сколько файлов вы выбрали, дайте макросу несколько секунд или минут для их обработки. После завершения всех операций он сообщит вам, сколько файлов было обработано и сколько листов было объединено:
Как объединить несколько файлов с помощью Ultimate Suite.
Если вам не очень комфортно с VBA и вы ищете более простой и быстрый способ объединить файлы Excel, обратите внимание на инструмент «Копирование листов (Copy Sheets)» — одну из более чем 60 функций, включенных в невероятно функциональную программу Ultimate Suite for Excel. Она работает в версиях Excel 2010-2019.
С Ultimate Suite объединение нескольких файлов Эксель в один так же просто, как раз-два-три (буквально, всего 3 быстрых шага). Вам даже не нужно открывать те из них, которые вы хотите объединить. И это могут быть два файла или несколько — не важно.
- Открыв главную книгу, перейдите на вкладку «Ablebits Data» и нажмите «Копировать листы (Copy Sheets)» > «Выбранные в одну книгу (Selected Sheets to one workbook)».
- В диалоговом окне выберите файлы (а в них — листы), которые вы хотите объединить, и нажмите «Далее (Next)» .
Советы:
- Чтобы выбрать все листы в определенной книге, просто поставьте галочку в поле рядом с именем книги, и все они в этом файле будут выбраны автоматически.
- Чтобы объединить листы из закрытых книг, нажмите кнопку «Добавить файлы…» и выберите столько книг, сколько нужно. Это добавит выбранные файлы только в окно копирования, не открывая их в Excel.
- По умолчанию копируются все данные. Однако, в разных листах можно выбрать разные диапазоны для объединения. Чтобы скопировать только определенную область, наведите указатель мыши на имя вкладки, затем щелкните значок
и выберите нужный диапазон.
- При необходимости укажите один или несколько дополнительных параметров и нажмите «Копировать» . На снимке скриншоте а ниже показаны настройки по умолчанию: Вставить все (формулы и значения) и Сохранить форматирование.
Дайте мастеру копирования листов несколько секунд для обработки и наслаждайтесь результатом!
На этой странице есть подробное описание всех возможностей работы мастера копирования.
Чтобы поближе познакомиться с этим и другими инструментами для Excel, вы можете загрузить ознакомительную версию Ultimate Suite.
Итак, я надеюсь, вы получили ответ на вопрос — как быстро объединить несколько файлов Excel в один.
Как запустить макрос одновременно в нескольких файлах книги?
В этой статье я расскажу о том, как запустить макрос для нескольких файлов книги одновременно, не открывая их. Следующий метод может помочь вам решить эту задачу в Excel.
Запустить макрос одновременно в нескольких книгах с кодом VBA
Запустить макрос одновременно в нескольких книгах с кодом VBA
Чтобы запустить макрос в нескольких книгах, не открывая их, примените следующий код VBA:
1. Удерживайте ALT + F11 , чтобы открыть Microsoft Visual Basic для приложений окно.
2. Нажмите Вставить > Модули, и вставьте следующий макрос в Модули Окно.
Код VBA: запускать один и тот же макрос в нескольких книгах одновременно:
Sub LoopThroughFiles()
Dim xFd As FileDialog
Dim xFdItem As Variant
Dim xFileName As String
Set xFd = Application.FileDialog(msoFileDialogFolderPicker)
If xFd.Show = -1 Then
xFdItem = xFd.SelectedItems(1) & Application.PathSeparator
xFileName = Dir(xFdItem & "*.xls*")
Do While xFileName <> ""
With Workbooks.Open(xFdItem & xFileName)
'your code here
End With
xFileName = Dir
Loop
End If
End Sub
Внимание: В приведенном выше коде скопируйте и вставьте свой собственный код без ниже заголовок и End Sub нижний колонтитул между С Workbooks.Open (xFdItem & xFileName) и Конец с скрипты. Смотрите скриншот:
3, Затем нажмите F5 ключ для выполнения этого кода и Приложения отображается окно, выберите папку, содержащую книги, к которым вы хотите применить этот макрос, см. снимок экрана:
4. Затем нажмите OK кнопка, нужный макрос будет выполнен сразу из одной книги в другую.
Лучшие инструменты для работы в офисе
Kutools for Excel Решит большинство ваших проблем и повысит вашу производительность на 80%
- Снова использовать: Быстро вставить сложные формулы, диаграммы и все, что вы использовали раньше; Зашифровать ячейки с паролем; Создать список рассылки и отправлять электронные письма …
- Бар Супер Формулы (легко редактировать несколько строк текста и формул); Макет для чтения (легко читать и редактировать большое количество ячеек); Вставить в отфильтрованный диапазон…
- Объединить ячейки / строки / столбцы без потери данных; Разделить содержимое ячеек; Объединить повторяющиеся строки / столбцы… Предотвращение дублирования ячеек; Сравнить диапазоны…
- Выберите Дубликат или Уникальный Ряды; Выбрать пустые строки (все ячейки пустые); Супер находка и нечеткая находка во многих рабочих тетрадях; Случайный выбор …
- Точная копия Несколько ячеек без изменения ссылки на формулу; Автоматическое создание ссылок на несколько листов; Вставить пули, Флажки и многое другое …
- Извлечь текст, Добавить текст, Удалить по позиции, Удалить пробел; Создание и печать промежуточных итогов по страницам; Преобразование содержимого ячеек в комментарии…
- Суперфильтр (сохранять и применять схемы фильтров к другим листам); Расширенная сортировка по месяцам / неделям / дням, периодичности и др .; Специальный фильтр жирным, курсивом …
- Комбинируйте книги и рабочие листы; Объединить таблицы на основе ключевых столбцов; Разделить данные на несколько листов; Пакетное преобразование xls, xlsx и PDF…
- Более 300 мощных функций. Поддерживает Office/Excel 2007-2021 и 365. Поддерживает все языки. Простое развертывание на вашем предприятии или в организации. Полнофункциональная 30-дневная бесплатная пробная версия. 60-дневная гарантия возврата денег.
Вкладка Office: интерфейс с вкладками в Office и упрощение работы
- Включение редактирования и чтения с вкладками в Word, Excel, PowerPoint, Издатель, доступ, Visio и проект.
- Открывайте и создавайте несколько документов на новых вкладках одного окна, а не в новых окнах.
- Повышает вашу продуктивность на 50% и сокращает количество щелчков мышью на сотни каждый день!
Комментарии (43)
Номинальный 4.5 из 5
·
рейтинги 1
This macro for Microsoft Excel allows you to combine multiple workbooks and worksheets into one new workbook and worksheet. When the macro runs, it prompts you to select which excel files from your computer you would like to combine and, once you select them and press ok, this macro will pull data from pre-specified worksheets in the selected workbooks and then combine the data onto one worksheet within a new excel workbook. This works quickly and easily and does not require the hard-coding of file names into the macro.
Note: This macro goes into a Module. Also, you will need to change some cell references and worksheet references if you want the macro to work for your specific needs.
Change the number in this line of code With mybook.Worksheets(1) to choose which worksheet you want data to be copied from in the workbook. 1 means the first sheet and 2 the second sheet etc.
Change the cell references in this line of code Set sourceRange = .Range(«A1:A25») to the cells you want to be copied from the old worksheet onto the new worksheet.
Change the column reference in this line of code Set destrange = BaseWks.Range(«A» & rnum) which is now «A» to whatever column you would like the cells to be imported.
Change this line of code to point to a specific directory where you want the macro to point by default ChDirNet «C:».
Where to install the macro: Module
Excel Macro to Combine Multiple Workbooks into One
Private Declare Function SetCurrentDirectoryA Lib _
"kernel32" (ByVal lpPathName As String) As Long
SetCurrentDirectoryA szPath
End Sub
Sub Combine_Workbooks_Select_Files()
Dim MyPath As String
Dim SourceRcount As Long, Fnum As Long
Dim mybook As Workbook, BaseWks As Worksheet
Dim sourceRange As Range, destrange As Range
Dim rnum As Long, CalcMode As Long
Dim SaveDriveDir As String
Dim FName As Variant
With Application
CalcMode = .Calculation
.Calculation = xlCalculationManual
.ScreenUpdating = False
.EnableEvents = False
End With
SaveDriveDir = CurDir
ChDirNet "C:"
FName = Application.GetOpenFilename(filefilter:="Excel Files (*.xl*), *.xl*", _
MultiSelect:=True)
If IsArray(FName) Then
Set BaseWks = Workbooks.Add(xlWBATWorksheet).Worksheets(1)
rnum = 1
For Fnum = LBound(FName) To UBound(FName)
Set mybook = Nothing
On Error Resume Next
Set mybook = Workbooks.Open(FName(Fnum))
On Error GoTo 0
If Not mybook Is Nothing Then
On Error Resume Next
With mybook.Worksheets(1)
Set sourceRange = .Range("A1:A25")
End With
If Err.Number > 0 Then
Err.Clear
Set sourceRange = Nothing
Else
If sourceRange.Columns.Count >= BaseWks.Columns.Count Then
Set sourceRange = Nothing
End If
End If
On Error GoTo 0
If Not sourceRange Is Nothing Then
SourceRcount = sourceRange.Rows.Count
If rnum + SourceRcount >= BaseWks.Rows.Count Then
MsgBox "Not enough rows in the sheet. "
BaseWks.Columns.AutoFit
mybook.Close savechanges:=False
GoTo ExitTheSub
Else
Set destrange = BaseWks.Range("A" & rnum)
With sourceRange
Set destrange = destrange. _
Resize(.Rows.Count, .Columns.Count)
End With
destrange.Value = sourceRange.Value
rnum = rnum + SourceRcount
End If
End If
mybook.Close savechanges:=False
End If
Next Fnum
BaseWks.Columns.AutoFit
End If
ExitTheSub:
With Application
.ScreenUpdating = True
.EnableEvents = True
.Calculation = CalcMode
End With
ChDirNet SaveDriveDir
End Sub

Excel VBA Course — From Beginner to Expert
200+ Video Lessons
50+ Hours of Instruction
200+ Excel Guides
Become a master of VBA and Macros in Excel and learn how to automate all of your tasks in Excel with this online course. (No VBA experience required.)
View Course
Similar Content on TeachExcel
Guide to Combine and Consolidate Data in Excel
Tutorial: Guide to combining and consolidating data in Excel. This includes consolidating data from …
Combine Worksheets from Multiple Workbooks into One
: Excel macro that allows you to select multiple workbooks and have all of their worksheets …
Combine Data from Multiple Worksheets in Excel
Tutorial:
The easiest way to combine and consolidate data in Excel.
Simple method to combine data …
Combine Values from Multiple Cells into One Cell in Excel
Tutorial: There are two easy ways to combine values from multiple cells in Excel.
In order to do thi…
Vlookup Across Multiple Workbooks
Tutorial: How to use the VLOOKUP function across multiple workbooks in Excel. This will create a lin…
Combine Multiple Chart Types in Excel to Make Powerful Charts
Tutorial: In this tutorial I am going to show you how to combine multiple chart types to create a si…
How to Install the Macro
- Select and copy the text from within the grey box above.
- Open the Microsoft Excel file in which you would like the Macro to function.
- Press «Alt + F11» — This will open the Visual Basic Editor — Works for all Excel Versions.
Or For other ways to get there, Click Here. - On the new window that opens up, go to the left side where the vertical pane is located. Locate your Excel file; it will be called VBAProject (YOUR FILE’S NAME HERE) and click this.
- If the Macro goes in a Module, Click Here, otherwise continue to Step 8.
- If the Macro goes in the Workbook or ThisWorkbook, Click Here, otherwise continue to Step 8.
- If the Macro goes in the Worksheet Code, Click Here, otherwise continue to Step 8.
- Close the Microsoft Visual Basic Editor window and save the Excel file. When you close the Visual Basic Editor window, the regular Excel window will not close.
- You are now ready to run the macro.
К примеру, есть у вас несколько десятков (или сотен) текстовых файлов с подобным содержимым:
(количество файлов, и количество строк данных в каждом файле не ограничено)
1c04;1J0-698-151-G;1 комплект тормозных накладок;1J0698151G;1J0698151G;5;1
1c04;1H0698151A;Тормозные колодки;1H0698151A;1H0698151A;1;1
1c04;1K0-698-151-B;Тормозные колодки;1K0698151B;1K0698151B;2;1
А надо из всего этого сформировать табличку в Excel — приблизительно такого вида:
На помощь придёт функция DATfolder2Array
Sub ПримерИспользованияФункции_DATfolder2Array() Папка = "D:ПроектыDATs" ' папка, в которой будет производиться поиск файлов DAT для обработки Dim ErrorsArray ' пустой массив для ошибок ' считываем данные из все файлов .DAT в папке в двумерный массив DataArr = DATfolder2Array(Папка, 7, "1,2,4,5", ErrorsArray) ' результаты выводим на листы "errors" и "result" (они должны существовать) Array2worksheet Worksheets("errors"), ErrorsArray, _ Array("Имя файла", "Номер строки", "Данные из строки") Array2worksheet Worksheets("result"), DataArr, _ Array("Ячейка", "Штрих-Код", "Наименование", "код 1С", "код произв.", "кол-во", "счетовод") End Sub
Код функции DATfolder2Array:
Function DATfolder2Array(ByVal FolderPath$, ByVal ColumnsCount As Long, _ ByVal TextColumns$, ByRef ErrorsArr) As Variant ' получает путь FolderPath$ к папке с DAT-файлами ' считывает из файлов все строки, в которых число записей в строке равно ColumnsCount ' остальные (неподходящие) строки отправляет в массив ErrorsArr ' (столбцы ErrorsArr: 1-имя файла, 2 - номер строки, 3 - данные) ' в переменной TextColumns$ через запятую перечислены номера ТЕКСТОВЫХ столбцов ' Возвращает двумерный массив размером N*ColumnsCount ReDim ErrorsArr(1 To 1000, 1 To ColumnsCount + 2) On Error Resume Next Dim coll As New Collection, filename filename = Dir(FolderPath$ & "*.dat") While filename <> "" coll.Add filename ' считываем в колекцию coll нужные имена файлов filename = Dir Wend Dim newtxt As String, ro As String, errIndex As Long For Each filename In coll Application.StatusBar = "Обрабатывается файл: " & filename newtxt = ReadTXTfile(FolderPath$ & filename) tempArr = "": tempArr = Split(newtxt, vbNewLine) For i = LBound(tempArr) To UBound(tempArr) ro = tempArr(i): ro = Replace(ro, vbTab, ";") If UBound(Split(ro, ";")) <> ColumnsCount - 1 And Len(Trim(ro)) > 0 Then tempArr(i) = "": errIndex = errIndex + 1 ErrorsArr(errIndex, 1) = filename ErrorsArr(errIndex, 2) = "Строка " & i + 1 ErrorsArr(errIndex, 3) = ro End If Next i newtxt = Join(tempArr, vbNewLine) txt = txt & newtxt & vbNewLine: DoEvents Next While InStr(1, txt, vbNewLine & vbNewLine) > 0 txt = Replace(txt, vbNewLine & vbNewLine, vbNewLine) Wend txt = Replace(txt, vbTab, ";"): tempArr = Split(txt, vbNewLine) ReDim newArr(1 To UBound(tempArr), 1 To ColumnsCount) For i = LBound(tempArr) To UBound(tempArr) roArr = "": roArr = Split(tempArr(i), ";") For j = 1 To ColumnsCount newArr(i + 1, j) = roArr(j - 1) If "," & TextColumns$ & "," Like "*," & j & ",*" Then newArr(i + 1, j) = "'" & newArr(i + 1, j) End If Next j Next i DATfolder2Array = newArr Application.StatusBar = False End Function
Код вспомогательной функции Array2worksheet можно найти на странице http://excelvba.ru/code/Array2worksheet
Сборка листов из разных книг в одну
Предположим, имеется куча книг Excel, все листы из которых надо объединить в один файл. Копировать руками долго и мучительно, поэтому имеет смысл использовать несложный макрос.
Открываем книгу, куда хотим собрать листы из других файлов, входим в редактор Visual Basic сочетанием клавиш Alt+F11 одноименной кнопкой на вкладке Разработчик (Developer — Visual Basic), добавляем новый пустой модуль (в меню Insert — Module) и копируем туда текст вот такого макроса:
Sub CombineWorkbooks()
Dim FilesToOpen
Dim x As Integer
Application.ScreenUpdating = False 'отключаем обновление экрана для скорости
'вызываем диалог выбора файлов для импорта
FilesToOpen = Application.GetOpenFilename _
(FileFilter:="All files (*.*), *.*", _
MultiSelect:=True, Title:="Files to Merge")
If TypeName(FilesToOpen) = "Boolean" Then
MsgBox "Не выбрано ни одного файла!"
Exit Sub
End If
'проходим по всем выбранным файлам
x = 1
While x <= UBound(FilesToOpen)
Set importWB = Workbooks.Open(Filename:=FilesToOpen(x))
Sheets().Copy After:=ThisWorkbook.Sheets(ThisWorkbook.Sheets.Count)
importWB.Close savechanges:=False
x = x + 1
Wend
Application.ScreenUpdating = True
End Sub
После этого можно вернуться в Excel и запустить созданный макрос на вкладке Разработчик кнопкой Макросы (Developer — Macros) или нажав Alt+F8. Отобразится диалоговое окно открытия файла, где необходимо указать один или несколько (удерживая Ctrl или Shift) файлов, листы из которых надо добавить к текущей книге — и задача решена!
Ссылки по теме
- Что такое макросы, куда вставлять код макроса на Visual Basic
- Автоматическая сборка заданных листов из заданных книг с помощью надстройки PLEX
- Автоматическая сборка данных с нескольких листов на один итоговый лист с помощью надстройки PLEX
|
0 / 0 / 0 Регистрация: 06.12.2011 Сообщений: 9 |
|
|
1 |
|
Собрать данные из нескольких документов в один12.12.2012, 16:39. Показов 22479. Ответов 20
Доброго времени суток, я сам начинающий, и у меня вопрос, как сделать обработку, например бат файл, чтобы он собирал все файлы в один, или указываешь на какой то определенный каталог(папку) и он берет из нее EXCEL файлы и собирает в один EXCEL — файл.Заранее спасибо!
0 |
|
5468 / 1148 / 50 Регистрация: 15.09.2012 Сообщений: 3,514 |
|
|
12.12.2012, 17:06 |
2 |
|
Новичёк1000000, сначала нужно уточнить:
0 |
|
Новичёк1000000 0 / 0 / 0 Регистрация: 06.12.2011 Сообщений: 9 |
||||
|
13.12.2012, 09:34 [ТС] |
3 |
|||
|
Скрипт, я думаю макрос с этим справится, если его написать на VBA, похожий нашел, но необходимо немного изменить под требования
(она работает, только листы добавляет, а надо чтобы все в один писала)
0 |
|
Казанский 15136 / 6410 / 1730 Регистрация: 24.09.2011 Сообщений: 9,999 |
||||
|
14.12.2012, 10:05 |
4 |
|||
|
Приведу свой код 2007 года с другого форума.
1 |
|
0 / 0 / 0 Регистрация: 21.01.2013 Сообщений: 5 |
|
|
15.05.2013, 14:53 |
5 |
|
Добавлено через 1 минуту А если необходимо объединить два и более текстовых документа doc в один конечный doc. Эту процедуру запускать из БД access в форме по нажатию кнопки. Пути нахождения документов известны. Конечный документ создается или можно в ранее созданный документ.
0 |
|
undefined7 259 / 7 / 1 Регистрация: 22.01.2013 Сообщений: 47 |
||||||
|
15.05.2013, 21:04 |
6 |
|||||
|
я пользуюсь прикреплённым макросом.
Вложения
2 |
|
4 / 4 / 0 Регистрация: 18.07.2014 Сообщений: 14 |
|
|
18.07.2014, 14:50 |
7 |
|
Добрый день! Могли бы подсказать, а есть ли аналогичный макрос, только для документов Word, а именно: есть папка с документами, в открытый документ скопировать надпись или строку таблицы из всех документов в этой папке (желательно не открывая документы в папке). Спасибо!
0 |
|
0 / 0 / 0 Регистрация: 23.11.2013 Сообщений: 3 |
|
|
15.11.2014, 17:28 |
8 |
|
Здравствуйте! Очень прошу помочь.
0 |
|
Irbtim 0 / 0 / 0 Регистрация: 13.11.2014 Сообщений: 13 |
||||
|
25.03.2015, 13:01 |
9 |
|||
|
Всем Доброго дня,
0 |
|
6875 / 2807 / 533 Регистрация: 19.10.2012 Сообщений: 8,562 |
|
|
25.03.2015, 13:12 |
10 |
|
Определяете в чём эта неидентичность и как её кодом опознать, для каждой пишите свой вариант обработки.
0 |
|
0 / 0 / 0 Регистрация: 13.11.2014 Сообщений: 13 |
|
|
25.03.2015, 14:43 |
11 |
|
В ексель файлах информация находится не одинакова в одних и тех же ячейках, могуть быть выше на строчку, или ниже
0 |
|
6875 / 2807 / 533 Регистрация: 19.10.2012 Сообщений: 8,562 |
|
|
25.03.2015, 16:30 |
12 |
|
И чем этот код не годится? Только не повторяйтесь
0 |
|
Irbtim 0 / 0 / 0 Регистрация: 13.11.2014 Сообщений: 13 |
||||
|
25.03.2015, 16:43 |
13 |
|||
|
Друзья,
0 |
|
Burnoutman 7 / 7 / 4 Регистрация: 05.04.2012 Сообщений: 147 |
||||
|
02.08.2019, 21:08 |
14 |
|||
|
Приведу свой код 2007 года с другого форума.
Код отличный,если Запустить в Visual Basic из под Excel,то всё работает,но когда сохраняю в notepad++ в .vbs выдаёт ошибку: Миниатюры
0 |
|
6875 / 2807 / 533 Регистрация: 19.10.2012 Сообщений: 8,562 |
|
|
02.08.2019, 23:40 |
15 |
|
Насколько помню — в vbs нет типов переменных.
0 |
|
Burnoutman 7 / 7 / 4 Регистрация: 05.04.2012 Сообщений: 147 |
||||
|
03.08.2019, 00:15 |
16 |
|||
|
Насколько помню — в vbs нет типов переменных.
Строка:14
0 |
|
7 / 7 / 4 Регистрация: 05.04.2012 Сообщений: 147 |
|
|
03.08.2019, 09:10 |
17 |
|
Пофиг на этот vbs. Как изменить код так, чтобы информация сохранялась в этот же файл excel из которого запускается макрос, а не предлагала сохранить в новый?
0 |
|
Hugo121 6875 / 2807 / 533 Регистрация: 19.10.2012 Сообщений: 8,562 |
||||
|
03.08.2019, 20:08 |
18 |
|||
|
строка 15:
Ну и после строки 44 до строки 56 всё удалить. Можно дописать сохранение wbTarget, а можно и не дописывать. сохранить вручную если нужно.
1 |
|
0 / 0 / 0 Регистрация: 01.09.2020 Сообщений: 11 |
|
|
13.04.2022, 13:46 |
19 |
|
Здравствуйте.
0 |
|
811 / 465 / 181 Регистрация: 09.03.2009 Сообщений: 1,577 |
|
|
13.04.2022, 20:43 |
20 |
|
Сделать цикл Dir или FSO.
0 |
Как быстро объединить несколько файлов Excel
Мы рассмотрим три способа объединения файлов Excel в один: путем копирования листов, запуска макроса VBA и использования инструмента «Копировать рабочие листы» из надстройки Ultimate Suite.
обработать данные в файле намного проще, чем переключаться между книгами. Однако объединение нескольких книг Excel в один файл может быть сложным и трудоемким процессом, особенно если книги, которые необходимо объединить, содержат много листов. Так как же решить эту проблему? Будете ли вы копировать их вручную или с помощью кода VBA? Или вы используете один из специализированных инструментов для объединения файлов Excel?
Ниже вы найдете несколько хороших способов реализовать слияние.
- Самый простой — скопировать вручную.
- Комбинируйте файлы Excel с VBA.
- Как объединить несколько файлов с Ultimate Suite.
Примечание. В этой статье мы расскажем, как скопировать листы из нескольких книг Excel в одну книгу. Если вы ищете быстрый способ скопировать данные с нескольких листов на общий лист, вы найдете подробные инструкции в другой статье: Как объединить несколько листов в один.
Простой метод — копировать листы руками.
Если вам просто нужно объединить пару файлов Excel, вы можете вручную скопировать или переместить листы из одного файла в другой. Вот как это сделать:
- Откройте книги, которые мы планируем объединить.
- Выберите листы в исходной книге, которые вы хотите скопировать в основную книгу.
Чтобы выбрать несколько листов, используйте один из следующих приемов:
- Чтобы выбрать соседние листы, щелкните вкладку первого листа, который вы хотите скопировать, удерживайте нажатой клавишу Shift, затем щелкните вкладку последнего. Это действие выберет все листы между ними.
- Чтобы выбрать несмежные, удерживайте клавишу Ctrl и щелкайте по каждой вкладке по отдельности.
- Выделив все листы, щелкните правой кнопкой мыши одну из выделенных вкладок и выберите «Переместить или скопировать…» .
- В диалоговом окне «Перемещение или копирование» выполните следующие действия:
- В раскрывающемся списке «Переместить выбранные листы в книгу» выберите целевую книгу, в которой вы хотите объединить другие файлы.
- Укажите, где именно должны быть вставлены карты. В нашем случае мы выбираем вариант, который будет включен в конец списка.
- Установите флажок «Создать копию», если вы хотите, чтобы исходные данные остались в исходном файле.
- Щелкните ОК, чтобы завершить операцию.
Чтобы объединить вкладки из нескольких файлов Excel, повторите описанные выше шаги для каждой книги отдельно.
Комментарий. При копировании листов вручную помните о следующем ограничении, налагаемом Excel: нельзя перемещать или копировать набор листов, если один из них содержит интеллектуальную таблицу. В этом случае вам нужно будет преобразовать таблицу в диапазон или использовать один из других методов, у которых нет этого ограничения.
Как объединить файлы Excel с VBA
Если у вас есть несколько файлов Excel, которые необходимо объединить в один файл, более быстрый способ — автоматизировать процесс с помощью макроса VBA.
Ниже вы найдете код VBA, который копирует все листы из всех выбранных файлов Excel в книгу. Этот макрос MergeExcelFiles написан Алексом.
Важная заметка! Макрос работает со следующим ограничением: объединяемые файлы не должны быть открыты физически или в памяти, в буфере обмена. В этом случае вы получите ошибку во время выполнения.
Sub MergeExcelFiles () Dim fnameList, fnameCurFile As Variant Dim countFiles, countSheets As Integer Dim wksCurSheet как рабочий лист Dim wbkCurBook, wbkSrcBook как рабочая книга fnameList = Application.GetOpenFilename (FileFilter: = «Microsoft xls», xls); Файлы Excel для объединения «, MultiSelect: = True) If (vbBoolean VarType (fnameList)) Then If (UBound (fnameList)> 0) Then countFiles = 0 countSheets = 0 Application.ScreenUpdating = False Application.Calculation = xlCalculationManual Set wbkCurBook = ActiveWorkbook для каждого fnameCurFile в fnameList countFiles = countFiles + 1 Set wbkSrcBook = Workbooks.Open (Имя файла: = f ForCurBookS .Sheets countSheets = countFogli.Sheets (wbk.CurBook) NextSheets SaveChaets: = False Next Applicationculation =ScreenUp Application. = xlCalculationBFutomatic & Msgcessed files «& v bCrLf &» Merged «& countSheets &» worksheets «, Title: =» Merge Excel file «End If Else MsgBox» None n selected file «, Title: =» Объединить файл Excel «End If End Sub
Как добавить этот макрос в книгу
Если вы хотите вставить макрос в свою книгу, выполните следующие обычные действия:
- нажмите Alt + F11, чтобы открыть редактор Visual Basic.
- Щелкните правой кнопкой мыши ThisWorkbook на левой панели и выберите в контекстном меню «Вставка»> «Форма.
- В появившемся окне (Окно кода) вставьте указанный выше код.
Более подробные инструкции см. В разделе Как вставить и запустить код VBA в Excel .
Кроме того, вы можете загрузить макрос в файл Excel, открыть его в этой книге (при необходимости включить выполнение макроса), затем перейти к своей книге и нажать Alt + F8, чтобы запустить его. Если вы новичок в использовании макросов в Excel, следуйте подробным инструкциям ниже.
Как использовать макрос MergeExcelFiles
Откройте файл Excel, в котором вы хотите объединить листы из других книг, и выполните следующие действия:
- Нажмите Alt + F8, чтобы открыть диалоговое окно.
- В разделе «Имя макроса» выберите MergeExcelFiles и нажмите «Выполнить».
- Откроется стандартное окно проводника, выберите одну или несколько книг, которые вы хотите объединить, и нажмите «Открыть». Чтобы выбрать несколько файлов, удерживайте клавишу Ctrl при вводе их имен.
В зависимости от того, сколько файлов вы выбрали, дайте макросу несколько секунд или минут на их обработку. После выполнения всех операций он сообщит вам, сколько файлов было обработано и сколько листов было объединено:
Как объединить несколько файлов с помощью Ultimate Suite.
Если вам не очень нравится VBA и вы ищете более простой и быстрый способ объединить файлы Excel, воспользуйтесь инструментом Копирование листов, одной из более чем 60 функций, включенных в потрясающий Ultimate Suite for Excel. Работает в версиях Excel 2010-2019.
С Ultimate Suite объединить несколько файлов Excel в один так же просто, как один-два-три (буквально 3 быстрых шага). Вам даже не нужно открывать те, которые хотите объединить. И это может быть два и более файла, неважно.
- Открыв главную бухгалтерскую книгу, перейдите на вкладку «Данные» в Ablebits и нажмите Копировать листы> Выбранные листы в книге)».
- В диалоговом окне выберите файлы (а в них — листы), которые хотите объединить, и нажмите «Далее)» .
Совет:
- Чтобы выбрать все листы в определенной книге, просто установите флажок рядом с названием книги, и все они в этом файле будут выбраны автоматически.
- Чтобы объединить закрытые книжные листы, нажмите кнопку «Добавить файлы…» и выберите все нужные книги. Это только добавит выбранные файлы в окно копирования, но не откроет их в Excel.
- По умолчанию все данные копируются. Однако на разных листах вы можете выбрать разные диапазоны для объединения. Чтобы скопировать только определенную область, наведите указатель мыши на название вкладки, затем щелкните значок и выберите нужный диапазон.
- При необходимости укажите один или несколько дополнительных параметров и нажмите «Копировать». На следующем снимке экрана показаны настройки по умолчанию: Вставить все (формулы и значения) и Сохранить форматирование.
Дайте мастеру копирования несколько секунд на обработку и наслаждайтесь результатом!
Эта страница содержит подробное описание всех функций мастера копирования.
Чтобы ближе познакомиться с этим и другими инструментами Excel, вы можете загрузить пробную версию Ultimate Suite.
Итак, я надеюсь, что у вас есть ответ на свой вопрос: как быстро объединить несколько файлов Excel в один.
Хитрости »
1 Май 2011 765602 просмотров
Как собрать данные с нескольких листов или книг?
Очень часто бывает необходимо собрать данные с нескольких листов одной книги или даже с листов нескольких книг. Например, каждую неделю мы получаем некие отчеты от отделов, которые необходимо собрать в одну общую таблицу для построения сводной таблицы. Или это могут быть некие книги прайсов по товарам от разных поставщиком, который опять же надо сначала объединить, а потом уже анализировать. Вручную делать это довольно муторно. И то, муторно это только для первых 20-ти листов/файлов, потом становится просто тошно. Поэтому решил поделиться решением, которое поможет собрать данные со всех листов книги, со всех листов всех указанных книг или только с указанных листов:
'--------------------------------------------------------------------------------------- ' Author : Щербаков Дмитрий(The_Prist) ' Профессиональная разработка приложений для MS Office любой сложности ' Проведение тренингов по MS Excel ' https://www.excel-vba.ru ' info@excel-vba.ru ' WebMoney - R298726502453; Яндекс.Деньги - 41001332272872 ' Purpose: http://www.excel-vba.ru/chto-umeet-excel/kak-sobrat-dannye-s-neskolkix-listov-ili-knig/ ' Процедура сбора данных с нескольки листов/книг '--------------------------------------------------------------------------------------- Option Explicit Sub Consolidated_Range_of_Books_and_Sheets() Dim iBeginRange As Range, rCopy As Range, lCalc As Long, lCol As Long Dim oAwb As String, sCopyAddress As String, sSheetName As String Dim lLastrow As Long, lLastRowMyBook As Long, li As Long, iLastColumn As Integer Dim wsSh As Worksheet, wsDataSheet As Worksheet, bPolyBooks As Boolean, avFiles Dim wbAct As Workbook Dim bPasteValues As Boolean, IsPasteSheetName As Boolean On Error Resume Next 'Выбираем диапазон выборки с книг Set iBeginRange = Application.InputBox("Выберите диапазон сбора данных." & vbCrLf & _ "1. При выборе только одной ячейки данные будут собраны со всех листов начиная с этой ячейки. " & _ vbCrLf & "2. При выделении нескольких ячеек данные будут собраны только с указанного диапазона всех листов.", Type:=8) 'для указания диапазона без диалогового окна: 'Set iBeginRange = Range("A1:A10") 'диапазон указывается нужный 'Если диапазон не выбран - завершаем процедуру If iBeginRange Is Nothing Then Exit Sub End If 'Указываем имя листа 'Допустимо указывать в имени листа символы подставки ? и *. 'Если указать только * то данные будут собираться со всех листов sSheetName = InputBox("Введите имя листа, с которого собирать данные(если не указан, то данные собираются со всех листов)", "Параметр") 'Если имя листа не указано - данные будут собраны со вех листов If sSheetName = "" Then sSheetName = "*" End If 'добавлять ли имя листа в начало таблицы IsPasteSheetName = (MsgBox("Вставлять имя листа первым столбцом?", vbQuestion + vbYesNo, "www.wxcel-vba.ru") = vbYes) On Error GoTo 0 'Запрос - вставлять на результирующий лист все данные 'или только значения ячеек (без формул и форматов) bPasteValues = (MsgBox("Вставлять только значения?", vbQuestion + vbYesNo, "www.wxcel-vba.ru") = vbYes) 'Запрос сбора данных с книг(если Нет - то сбор идет с активной книги) If MsgBox("Собрать данные с нескольких книг?", vbInformation + vbYesNo, "www.wxcel-vba.ru") = vbYes Then avFiles = Application.GetOpenFilename("Excel files(*.xls*),*.xls*", , "Выбор файлов", , True) If VarType(avFiles) = vbBoolean Then Exit Sub bPolyBooks = True lCol = 1 Else avFiles = Array(ThisWorkbook.FullName) End If If IsPasteSheetName Then lCol = lCol + 1 End If 'отключаем обновление экрана, автопересчет формул и отслеживание событий 'для скорости выполнения кода и для избежания ошибок, если в книгах есть иные коды With Application lCalc = .Calculation .ScreenUpdating = False .EnableEvents = False .Calculation = xlManual End With 'создаем новый лист в книге для сбора Set wsDataSheet = ActiveWorkbook.Sheets.Add(After:=Sheets(Sheets.Count)) 'если нужно сделать сбор данных на новый лист книги с кодом 'Set wsDataSheet = ThisWorkbook.Sheets.Add(After:=ThisWorkbook.Sheets(ThisWorkbook.Sheets.Count)) 'цикл по книгам For li = LBound(avFiles) To UBound(avFiles) If bPolyBooks Then Set wbAct = Workbooks.Open(Filename:=avFiles(li)) Else Set wbAct = ThisWorkbook End If oAwb = wbAct.Name 'цикл по листам For Each wsSh In wbAct.Sheets If wsSh.Name Like sSheetName Then 'Если имя листа совпадает с именем листа, в который собираем данные 'и сбор идет только с активной книги - то переходим к следующему листу If wsSh.Name = wsDataSheet.Name And bPolyBooks = False Then GoTo NEXT_ With wsSh Select Case iBeginRange.Count Case 1 'собираем данные начиная с указанной ячейки и до конца данных lLastrow = .Cells(1, 1).SpecialCells(xlLastCell).Row iLastColumn = .Cells.SpecialCells(xlLastCell).Column sCopyAddress = .Range(.Cells(iBeginRange.Row, iBeginRange.Column), .Cells(lLastrow, iLastColumn)).Address Case Else 'собираем данные с фиксированного диапазона sCopyAddress = iBeginRange.Address End Select lLastRowMyBook = wsDataSheet.Cells.SpecialCells(xlLastCell).Row + 1 'определяем для копирования диапазон только заполненных данных на листе Set rCopy = Intersect(.Range(sCopyAddress).Parent.UsedRange, .Range(sCopyAddress)) 'вставляем имя книги, с которой собраны данные If lCol > 0 Then If bPolyBooks Then wsDataSheet.Cells(lLastRowMyBook, 1).Resize(rCopy.Rows.Count).Value = oAwb End If If IsPasteSheetName Then wsDataSheet.Cells(lLastRowMyBook, lCol).Resize(rCopy.Rows.Count).Value = .Name End If End If 'если вставляем только значения If bPasteValues Then rCopy.Copy wsDataSheet.Cells(lLastRowMyBook, 1).Offset(, lCol).PasteSpecial xlPasteValues wsDataSheet.Cells(lLastRowMyBook, 1).Offset(, lCol).PasteSpecial xlPasteFormats Else 'если вставляем все данные ячеек(формулы, форматы и т.д.) rCopy.Copy wsDataSheet.Cells(lLastRowMyBook, 1).Offset(, lCol) End If End With End If NEXT_: Next wsSh If bPolyBooks Then wbAct.Close False End If Next li With Application .ScreenUpdating = True .EnableEvents = True .Calculation = lCalc End With End Sub
Приведенный выше код необходимо вставить в стандартный модуль(Что такое модуль? Какие бывают модули?). Выполнить его можно будет из этой книги нажатием клавиш Alt+F8. В появившемся окне выбрать Consolidated_Range_of_Books_and_Sheets и нажать Выполнить. Так же можно создать на листе кнопку и назначить ей данный макрос. Так же, если впервые работаете с макросами настоятельно рекомендую прочитать статью: Что такое макрос и где его искать?, а так же Почему не работает макрос?
После вызова макроса поочередно будут появляется запросы, в которых надо будет указать исходные параметры:
- Диапазон сбора данных — Если в окне выбора диапазона выбрать только одну ячейку, то данные будут собраны со всех листов книги/книг, начиная с этой ячейки и до последней ячейки листа.
Если выбрать несколько ячеек, данные будут собраны только с указанного диапазона всех листов книги/книг. Допускается указать несвязанный(рваный) диапазон(например, только три столбца: A:A,D:D,F:F). Сделать это можно, выделив нужный диапазон с зажатой клавишей Ctrl. Здесь необходимо учитывать, что Excel позволяет одним махом скопировать не любые рваные диапазоны, а только диапазоны одного размера и только если они начинаются с одной строки. Например, если выделить диапазоны A1:B20, F1:H20 — они будут скопированы без проблем. Но если попробовать указать диапазоны со сдвигом: A1:B20, F2:H21 — Excel выдаст ошибку. - Имя листа — Необязателен для указания. Если не указан — данные будут собраны со всех листов. Указать можно как точное соответствие имени листа, так и с частичным соответствием. Например, если в книгах для сбора данных необходимо собрать данные только с листа «Январь», то следует так и указать — «Январь». Если требуется собрать данные только с листов, начинающихся с «Продажи»(«Продажи ЮГ», «Продажи НН», «Продажи Запад» и т.д.), то следует применить символ подстановки звездочку — «Продажи*». Если надо собрать с листов, содержащих в имени «продажи»(«Итоговые продажи ЮГ», «Продажи НН», «Сезонные продажи» и т.д.), то указываем «*продажи*». Если надо собрать только с листа «Сезонные продажи», но известно, что вместо пробела может быть нижнее подчеркивание или тире(«Сезонные продажи», «Сезонные_продажи», «Сезонные-продажи») или иной символ, то можно также применить звездочку — «Сезонные*продажи». Но если среди листов могут встречаться и такие как «Сезонные разовые продажи», «Сезонные корпоративные продажи» и т.п., но информацию с них собирать не надо, то можно применить вопросительный знак — «Сезонные?продажи». Вопросительный знак заменяет любой один символ, звездочка — любое количество любых символов.
- Вставлять имя листа первым столбцом? — если выбрать Да, перед данными в итоговой таблице будут записаны имена листов, с которых были собраны данные. Если будет указано собирать данные с нескольких книг — то имя листа будет во втором столбце, если с листов одной книги — то имя листа будет первым столбцом.
- Вставлять только значения? — если выбрать Да, то в результирующий лист с листов будут вставлены исключительно значения ячеек (без формул), но при этом сохранятся их форматы(формат чисел, цвет заливки, цвет шрифта, границы и т.п.). Может пригодится, если на листах для сбора записаны формулы, ссылающиеся на другие листы, книги, диапазоны. При обычном копировании может случиться так, что формула выдаст ошибку, т.к. в книге для вставки нет таких листов и диапазонов или данные расположены иначе. Если выбрать Нет, то все ячейки с листов на результирующий будут копироваться в точности как в исходных листах.
- И последний запрос: Собрать данные с нескольких книг? — если выбрать Да, то появится диалоговое окно выбора файлов. Надо указать все файлы, данные с которых необходимо собрать. Если выбрать Нет, то данные будут собираться с листов только активной книги. При этом, если выбран вариант сбора с нескольких книг, то первым столбцом в итоговой таблице будут записаны имена файлов, с которых были собраны данные
Данные будут собраны на новый лист книги с макросом. Если данные собирались с нескольких книг, то в первый столбец будут занесены имена книг, с которых собраны данные.
Если после сбора данных обнаружили, что после каждого файла/листа много пустых строк, то следует найти в коде строку:
lLastrow = .Cells(1, 1).SpecialCells(xlLastCell).Row
и заменить её на строку примерно следующего содержания:
lLastrow = .Cells(.Rows.Count, 1).End(xlUp).Row
где 1 — это номер столбца на листах данных, в котором искать последнюю заполненную ячейку.
Актуально это для файлов с одинаковой структурой. Например, если сбор идет с листов по продажам, то вполне может быть такое, что в столбце 1 может не быть данных. Поэтому следует определить номер столбца, в котором наполнение данных максимально. Например, это может быть столбец с наименованиями товара или с суммами. Если это столбец D, то следует строку записать так:
lLastrow = .Cells(.Rows.Count, 4).End(xlUp).Row 'ищем последнюю строку в 4-м столбце
Подробнее про определение последней строки можно прочитать в статье: Как определить последнюю ячейку на листе через VBA?
Важное замечание: Если вы используете Excel 2007 и выше и файлы для сбора данных тоже в этом формате, то следует скачанный файл сначала сохранить в формат «Книга Excel с поддержкой макросов(.xlsm)», закрыть и открыть заново. Иначе есть шанс получить ошибку при сборе данных, т.к. Excel будет в режиме совместимости и не сможет поместить на результирующий лист более 65536 строк.
Скачать пример:

Также см.:
Сбор данных с нескольких листов/книг
Как объединить несколько текстовых файлов в один?
Просмотреть все файлы в папке
План-фактный анализ в Excel при помощи Power Query
Статья помогла? Поделись ссылкой с друзьями!
Видеоуроки
Поиск по меткам
Access
apple watch
Multex
Power Query и Power BI
VBA управление кодами
Бесплатные надстройки
Дата и время
Записки
ИП
Надстройки
Печать
Политика Конфиденциальности
Почта
Программы
Работа с приложениями
Разработка приложений
Росстат
Тренинги и вебинары
Финансовые
Форматирование
Функции Excel
акции MulTEx
ссылки
статистика