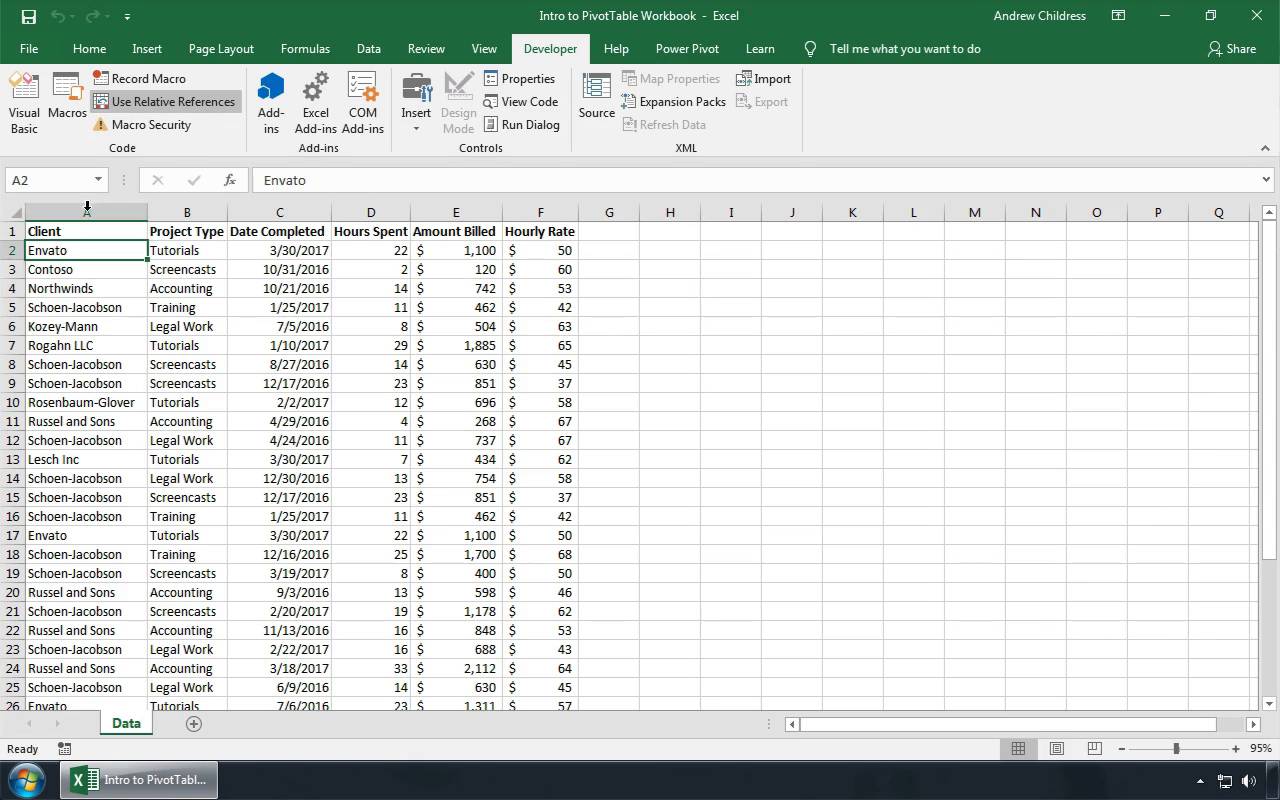#Руководства
- 23 май 2022
-
0
Как с помощью макросов автоматизировать рутинные задачи в Excel? Какие команды они выполняют? Как создать макрос новичку? Разбираемся на примере.
Иллюстрация: Meery Mary для Skillbox Media
Рассказывает просто о сложных вещах из мира бизнеса и управления. До редактуры — пять лет в банке и три — в оценке имущества. Разбирается в Excel, финансах и корпоративной жизни.
Макрос (или макрокоманда) в Excel — алгоритм действий в программе, который объединён в одну команду. С помощью макроса можно выполнить несколько шагов в Excel, нажав на одну кнопку в меню или на сочетание клавиш.
Обычно макросы используют для автоматизации рутинной работы — вместо того чтобы выполнять десяток повторяющихся действий, пользователь записывает одну команду и затем запускает её, когда нужно совершить эти действия снова.
Например, если нужно добавить название компании в несколько десятков документов и отформатировать его вид под корпоративный дизайн, можно делать это в каждом документе отдельно, а можно записать ход действий при создании первого документа в макрос — и затем применить его ко всем остальным. Второй вариант будет гораздо проще и быстрее.
В статье разберёмся:
- как работают макросы и как с их помощью избавиться от рутины в Excel;
- какие способы создания макросов существуют и как подготовиться к их записи;
- как записать и запустить макрос начинающим пользователям — на примере со скриншотами.
Общий принцип работы макросов такой:
- Пользователь записывает последовательность действий, которые нужно выполнить в Excel, — о том, как это сделать, поговорим ниже.
- Excel обрабатывает эти действия и создаёт для них одну общую команду. Получается макрос.
- Пользователь запускает этот макрос, когда ему нужно выполнить эту же последовательность действий ещё раз. При записи макроса можно задать комбинацию клавиш или создать новую кнопку на главной панели Excel — если нажать на них, макрос запустится автоматически.
Макросы могут выполнять любые действия, которые в них запишет пользователь. Вот некоторые команды, которые они умеют делать в Excel:
- Автоматизировать повторяющиеся процедуры.
Например, если пользователю нужно каждый месяц собирать отчёты из нескольких файлов в один, а порядок действий каждый раз один и тот же, можно записать макрос и запускать его ежемесячно.
- Объединять работу нескольких программ Microsoft Office.
Например, с помощью одного макроса можно создать таблицу в Excel, вставить и сохранить её в документе Word и затем отправить в письме по Outlook.
- Искать ячейки с данными и переносить их в другие файлы.
Этот макрос пригодится, когда нужно найти информацию в нескольких объёмных документах. Макрос самостоятельно отыщет её и принесёт в заданный файл за несколько секунд.
- Форматировать таблицы и заполнять их текстом.
Например, если нужно привести несколько таблиц к одному виду и дополнить их новыми данными, можно записать макрос при форматировании первой таблицы и потом применить его ко всем остальным.
- Создавать шаблоны для ввода данных.
Команда подойдёт, когда, например, нужно создать анкету для сбора данных от сотрудников. С помощью макроса можно сформировать такой шаблон и разослать его по корпоративной почте.
- Создавать новые функции Excel.
Если пользователю понадобятся дополнительные функции, которых ещё нет в Excel, он сможет записать их самостоятельно. Все базовые функции Excel — это тоже макросы.
Все перечисленные команды, а также любые другие команды пользователя можно комбинировать друг с другом и на их основе создавать макросы под свои потребности.
В Excel и других программах Microsoft Office макросы создаются в виде кода на языке программирования VBA (Visual Basic for Applications). Этот язык разработан в Microsoft специально для программ компании — он представляет собой упрощённую версию языка Visual Basic. Но это не значит, что для записи макроса нужно уметь кодить.
Есть два способа создания макроса в Excel:
- Написать макрос вручную.
Это способ для продвинутых пользователей. Предполагается, что они откроют окно Visual Basic в Еxcel и самостоятельно напишут последовательность действий для макроса в виде кода.
- Записать макрос с помощью кнопки меню Excel.
Способ подойдёт новичкам. В этом варианте Excel запишет программный код вместо пользователя. Нужно нажать кнопку записи и выполнить все действия, которые планируется включить в макрос, и после этого остановить запись — Excel переведёт каждое действие и выдаст алгоритм на языке VBA.
Разберёмся на примере, как создать макрос с помощью второго способа.
Допустим, специальный сервис автосалона выгрузил отчёт по продажам за три месяца первого квартала в формате таблиц Excel. Эти таблицы содержат всю необходимую информацию, но при этом никак не отформатированы: колонки слиплись друг с другом и не видны полностью, шапка таблицы не выделена и сливается с другими строками, часть данных не отображается.
Скриншот: Skillbox Media
Пользоваться таким отчётом неудобно — нужно сделать его наглядным. Запишем макрос при форматировании таблицы с продажами за январь и затем применим его к двум другим таблицам.
Готовимся к записи макроса
Кнопки для работы с макросами в Excel находятся во вкладке «Разработчик». Эта вкладка по умолчанию скрыта, поэтому для начала разблокируем её.
В операционной системе Windows это делается так: переходим во вкладку «Файл» и выбираем пункты «Параметры» → «Настройка ленты». В открывшемся окне в разделе «Основные вкладки» находим пункт «Разработчик», отмечаем его галочкой и нажимаем кнопку «ОК» → в основном меню Excel появляется новая вкладка «Разработчик».
В операционной системе macOS это нужно делать по-другому. В самом верхнем меню нажимаем на вкладку «Excel» и выбираем пункт «Параметры…».
Скриншот: Skillbox Media
В появившемся окне нажимаем кнопку «Лента и панель».
Скриншот: Skillbox Media
Затем в правой панели «Настроить ленту» ищем пункт «Разработчик» и отмечаем его галочкой. Нажимаем «Сохранить».
Скриншот: Skillbox Media
Готово — вкладка «Разработчик» появилась на основной панели Excel.
Скриншот: Skillbox Media
Чтобы Excel смог сохранить и в дальнейшем использовать макрос, нужно пересохранить документ в формате, который поддерживает макросы. Это делается через команду «Сохранить как» на главной панели. В появившемся меню нужно выбрать формат «Книга Excel с поддержкой макросов».
Скриншот: Skillbox Media
Перед началом записи макроса важно знать об особенностях его работы:
- Макрос записывает все действия пользователя.
После старта записи макрос начнёт регистрировать все клики мышки и все нажатия клавиш. Поэтому перед записью последовательности лучше хорошо отработать её, чтобы не добавлять лишних действий и не удлинять код. Если требуется записать длинную последовательность задач — лучше разбить её на несколько коротких и записать несколько макросов.
- Работу макроса нельзя отменить.
Все действия, которые выполняет запущенный макрос, остаются в файле навсегда. Поэтому перед тем, как запускать макрос в первый раз, лучше создать копию всего файла. Если что-то пойдёт не так, можно будет просто закрыть его и переписать макрос в созданной копии.
- Макрос выполняет свой алгоритм только для записанного диапазона таблиц.
Если при записи макроса пользователь выбирал диапазон таблицы, то и при запуске макроса в другом месте он выполнит свой алгоритм только в рамках этого диапазона. Если добавить новую строку, макрос к ней применяться не будет. Поэтому при записи макроса можно сразу выбирать большее количество строк — как это сделать, показываем ниже.
Для начала записи макроса перейдём на вкладку «Разработчик» и нажмём кнопку «Записать макрос».
Скриншот: Skillbox Media
Появляется окно для заполнения параметров макроса. Нужно заполнить поля: «Имя макроса», «Сохранить в», «Сочетание клавиш», «Описание».
Скриншот: Skillbox Media
«Имя макроса» — здесь нужно придумать и ввести название для макроса. Лучше сделать его логически понятным, чтобы в дальнейшем можно было быстро его найти.
Первым символом в названии обязательно должна быть буква. Другие символы могут быть буквами или цифрами. Важно не использовать пробелы в названии — их можно заменить символом подчёркивания.
«Сохранить в» — здесь нужно выбрать книгу, в которую макрос сохранится после записи.
Если выбрать параметр «Эта книга», макрос будет доступен при работе только в этом файле Excel. Чтобы макрос был доступен всегда, нужно выбрать параметр «Личная книга макросов» — Excel создаст личную книгу макросов и сохранит новый макрос в неё.
«Сочетание клавиш» — здесь к уже выбранным двум клавишам (Ctrl + Shift в системе Windows и Option + Cmd в системе macOS) нужно добавить третью клавишу. Это должна быть строчная или прописная буква, которую ещё не используют в других быстрых командах компьютера или программы Excel.
В дальнейшем при нажатии этих трёх клавиш записанный макрос будет запускаться автоматически.
«Описание» — необязательное поле, но лучше его заполнять. Например, можно ввести туда последовательность действий, которые планируется записать в этом макросе. Так не придётся вспоминать, какие именно команды выполнит этот макрос, если нужно будет запустить его позже. Плюс будет проще ориентироваться среди других макросов.
В нашем случае с форматированием таблицы заполним поля записи макроса следующим образом и нажмём «ОК».
Скриншот: Skillbox Media
После этого начнётся запись макроса — в нижнем левом углу окна Excel появится значок записи.
Скриншот: Skillbox Media
Пока идёт запись, форматируем таблицу с продажами за январь: меняем ширину всех столбцов, данные во всех ячейках располагаем по центру, выделяем шапку таблицы цветом и жирным шрифтом, рисуем границы.
Важно: в нашем случае у таблиц продаж за январь, февраль и март одинаковое количество столбцов, но разное количество строк. Чтобы в случае со второй и третьей таблицей макрос сработал корректно, при форматировании выделим диапазон так, чтобы в него попали не только строки самой таблицы, но и строки ниже неё. Для этого нужно выделить столбцы в строке с их буквенным обозначением A–G, как на рисунке ниже.
Скриншот: Skillbox Media
Если выбрать диапазон только в рамках первой таблицы, то после запуска макроса в таблице с большим количеством строк она отформатируется только частично.
Скриншот: Skillbox Media
После всех манипуляций с оформлением таблица примет такой вид:
Скриншот: Skillbox Media
Проверяем, все ли действия с таблицей мы выполнили, и останавливаем запись макроса. Сделать это можно двумя способами:
- Нажать на кнопку записи в нижнем левом углу.
- Перейти во вкладку «Разработчик» и нажать кнопку «Остановить запись».
Скриншот: Skillbox Media
Готово — мы создали макрос для форматирования таблиц в границах столбцов A–G. Теперь его можно применить к другим таблицам.
Запускаем макрос
Перейдём в лист со второй таблицей «Февраль_2022». В первоначальном виде она такая же нечитаемая, как и первая таблица до форматирования.
Скриншот: Skillbox Media
Отформатируем её с помощью записанного макроса. Запустить макрос можно двумя способами:
- Нажать комбинацию клавиш, которую выбрали при заполнении параметров макроса — в нашем случае Option + Cmd + Ф.
- Перейти во вкладку «Разработчик» и нажать кнопку «Макросы».
Скриншот: Skillbox Media
Появляется окно — там выбираем макрос, который нужно запустить. В нашем случае он один — «Форматирование_таблицы». Под ним отображается описание того, какие действия он включает. Нажимаем «Выполнить».
Скриншот: Skillbox Media
Готово — вторая таблица с помощью макроса форматируется так же, как и первая.
Скриншот: Skillbox Media
То же самое можно сделать и на третьем листе для таблицы продаж за март. Более того, этот же макрос можно будет запустить и в следующем квартале, когда сервис автосалона выгрузит таблицы с новыми данными.

Научитесь: Excel + Google Таблицы с нуля до PRO
Узнать больше
Введение
Всем нам приходится — кому реже, кому чаще — повторять одни и те же действия и операции в Excel. Любая офисная работа предполагает некую «рутинную составляющую» — одни и те же еженедельные отчеты, одни и те же действия по обработке поступивших данных, заполнение однообразных таблиц или бланков и т.д. Использование макросов и пользовательских функций позволяет автоматизировать эти операции, перекладывая монотонную однообразную работу на плечи Excel. Другим поводом для использования макросов в вашей работе может стать необходимость добавить в Microsoft Excel недостающие, но нужные вам функции. Например функцию сборки данных с разных листов на один итоговый лист, разнесения данных обратно, вывод суммы прописью и т.д.
Макрос — это запрограммированная последовательность действий (программа, процедура), записанная на языке программирования Visual Basic for Applications (VBA). Мы можем запускать макрос сколько угодно раз, заставляя Excel выполнять последовательность любых нужных нам действий, которые нам не хочется выполнять вручную.
В принципе, существует великое множество языков программирования (Pascal, Fortran, C++, C#, Java, ASP, PHP…), но для всех программ пакета Microsoft Office стандартом является именно встроенный язык VBA. Команды этого языка понимает любое офисное приложение, будь то Excel, Word, Outlook или Access.
Способ 1. Создание макросов в редакторе Visual Basic
Для ввода команд и формирования программы, т.е. создания макроса необходимо открыть специальное окно — редактор программ на VBA, встроенный в Microsoft Excel.
- В старых версиях (Excel 2003 и старше) для этого идем в меню Сервис — Макрос — Редактор Visual Basic (Toos — Macro — Visual Basic Editor).
- В новых версиях (Excel 2007 и новее) для этого нужно сначала отобразить вкладку Разработчик (Developer). Выбираем Файл — Параметры — Настройка ленты (File — Options — Customize Ribbon) и включаем в правой части окна флажок Разработчик (Developer). Теперь на появившейся вкладке нам будут доступны основные инструменты для работы с макросами, в том числе и нужная нам кнопка Редактор Visual Basic (Visual Basic Editor)
:
К сожалению, интерфейс редактора VBA и файлы справки не переводятся компанией Microsoft на русский язык, поэтому с английскими командами в меню и окнах придется смириться:
Макросы (т.е. наборы команд на языке VBA) хранятся в программных модулях. В любой книге Excel мы можем создать любое количество программных модулей и разместить там наши макросы. Один модуль может содержать любое количество макросов. Доступ ко всем модулям осуществляется с помощью окна Project Explorer в левом верхнем углу редактора (если его не видно, нажмите CTRL+R). Программные модули бывают нескольких типов для разных ситуаций:
- Обычные модули — используются в большинстве случаев, когда речь идет о макросах. Для создания такого модуля выберите в меню Insert — Module. В появившееся окно нового пустого модуля можно вводить команды на VBA, набирая их с клавиатуры или копируя их из другого модуля, с этого сайта или еще откуда нибудь:
- Модуль Эта книга — также виден в левом верхнем углу редактора Visual Basic в окне, которое называется Project Explorer. В этот модуль обычно записываются макросы, которые должны выполнятся при наступлении каких-либо событий в книге (открытие или сохранение книги, печать файла и т.п.):
- Модуль листа — доступен через Project Explorer и через контекстное меню листа, т.е. правой кнопкой мыши по ярлычку листа — команда Исходный текст (View Source). Сюда записывают макросы, которые должны выполняться при наступлении определенных событий на листе (изменение данных в ячейках, пересчет листа, копирование или удаление листа и т.д.)
Обычный макрос, введенный в стандартный модуль выглядит примерно так:
Давайте разберем приведенный выше в качестве примера макрос Zamena:
- Любой макрос должен начинаться с оператора Sub, за которым идет имя макроса и список аргументов (входных значений) в скобках. Если аргументов нет, то скобки надо оставить пустыми.
- Любой макрос должен заканчиваться оператором End Sub.
- Все, что находится между Sub и End Sub — тело макроса, т.е. команды, которые будут выполняться при запуске макроса. В данном случае макрос выделяет ячейку заливает выделенных диапазон (Selection) желтым цветом (код = 6) и затем проходит в цикле по всем ячейкам, заменяя формулы на значения. В конце выводится окно сообщения (MsgBox).
С ходу ясно, что вот так сразу, без предварительной подготовки и опыта в программировании вообще и на VBA в частности, сложновато будет сообразить какие именно команды и как надо вводить, чтобы макрос автоматически выполнял все действия, которые, например, Вы делаете для создания еженедельного отчета для руководства компании. Поэтому мы переходим ко второму способу создания макросов, а именно…
Способ 2. Запись макросов макрорекордером
Макрорекордер — это небольшая программа, встроенная в Excel, которая переводит любое действие пользователя на язык программирования VBA и записывает получившуюся команду в программный модуль. Если мы включим макрорекордер на запись, а затем начнем создавать свой еженедельный отчет, то макрорекордер начнет записывать команды вслед за каждым нашим действием и, в итоге, мы получим макрос создающий отчет как если бы он был написан программистом. Такой способ создания макросов не требует знаний пользователя о программировании и VBA и позволяет пользоваться макросами как неким аналогом видеозаписи: включил запись, выполнил операци, перемотал пленку и запустил выполнение тех же действий еще раз. Естественно у такого способа есть свои плюсы и минусы:
- Макрорекордер записывает только те действия, которые выполняются в пределах окна Microsoft Excel. Как только вы закрываете Excel или переключаетесь в другую программу — запись останавливается.
- Макрорекордер может записать только те действия, для которых есть команды меню или кнопки в Excel. Программист же может написать макрос, который делает то, что Excel никогда не умел (сортировку по цвету, например или что-то подобное).
- Если во время записи макроса макрорекордером вы ошиблись — ошибка будет записана. Однако смело можете давить на кнопку отмены последнего действия (Undo) — во время записи макроса макрорекордером она не просто возрвращает Вас в предыдущее состояние, но и стирает последнюю записанную команду на VBA.
Чтобы включить запись необходимо:
- в Excel 2003 и старше — выбрать в меню Сервис — Макрос — Начать запись (Tools — Macro — Record New Macro)
- в Excel 2007 и новее — нажать кнопку Запись макроса (Record macro) на вкладке Разработчик (Developer)
Затем необходимо настроить параметры записываемого макроса в окне Запись макроса:
- Имя макроса — подойдет любое имя на русском или английском языке. Имя должно начинаться с буквы и не содержать пробелов и знаков препинания.
- Сочетание клавиш — будет потом использоваться для быстрого запуска макроса. Если забудете сочетание или вообще его не введете, то макрос можно будет запустить через меню Сервис — Макрос — Макросы — Выполнить (Tools — Macro — Macros — Run) или с помощью кнопки Макросы (Macros) на вкладке Разработчик (Developer) или нажав ALT+F8.
- Сохранить в… — здесь задается место, куда будет сохранен текст макроса, т.е. набор команд на VBA из которых и состоит макрос.:
- Эта книга — макрос сохраняется в модуль текущей книги и, как следствие, будет выполнятся только пока эта книга открыта в Excel
- Новая книга — макрос сохраняется в шаблон, на основе которого создается любая новая пустая книга в Excel, т.е. макрос будет содержаться во всех новых книгах, создаваемых на данном компьютере начиная с текущего момента
- Личная книга макросов — это специальная книга Excel с именем Personal.xls, которая используется как хранилище макросов. Все макросы из Personal.xls загружаются в память при старте Excel и могут быть запущены в любой момент и в любой книге.
После включения записи и выполнения действий, которые необходимо записать, запись можно остановить командой Остановить запись (Stop Recording).
Запуск и редактирование макросов
Управление всеми доступными макросами производится в окне, которое можно открыть с помощью кнопки Макросы (Macros) на вкладке Разработчик (Developer) или — в старых версиях Excel — через меню Сервис — Макрос — Макросы (Tools — Macro — Macros):
- Любой выделенный в списке макрос можно запустить кнопкой Выполнить (Run).
- Кнопка Параметры (Options) позволяет посмотреть и отредактировать сочетание клавиш для быстрого запуска макроса.
- Кнопка Изменить (Edit) открывает редактор Visual Basic (см. выше) и позволяет просмотреть и отредактировать текст макроса на VBA.
Создание кнопки для запуска макросов
Чтобы не запоминать сочетание клавиш для запуска макроса, лучше создать кнопку и назначить ей нужный макрос. Кнопка может быть нескольких типов:
Кнопка на панели инструментов в Excel 2003 и старше
Откройте меню Сервис — Настройка (Tools — Customize) и перейдите на вкладку Команды (Commands). В категории Макросы легко найти веселый желтый «колобок» — Настраиваемую кнопку (Custom button):
Перетащите ее к себе на панель инструментов и затем щелкните по ней правой кнопкой мыши. В контекстом меню можно назначить кнопке макрос, выбрать другой значок и имя:
Кнопка на панели быстрого доступа в Excel 2007 и новее
Щелкните правой кнопкой мыши по панели быстрого доступа в левом верхнем углу окна Excel и выберите команду Настройка панели быстрого доступа (Customise Quick Access Toolbar):
Затем в открывшемся окне выберите категорию Макросы и при помощи кнопки Добавить (Add) перенесите выбранный макрос в правую половину окна, т.е. на панель быстрого доступа:
Кнопка на листе
Этот способ подходит для любой версии Excel. Мы добавим кнопку запуска макроса прямо на рабочий лист, как графический объект. Для этого:
- В Excel 2003 и старше — откройте панель инструментов Формы через меню Вид — Панели инструментов — Формы (View — Toolbars — Forms)
- В Excel 2007 и новее — откройте выпадающий список Вставить (Insert) на вкладке Разработчик (Developer)
Выберите объект Кнопка (Button):
Затем нарисуйте кнопку на листе, удерживая левую кнопку мыши. Автоматически появится окно, где нужно выбрать макрос, который должен запускаться при щелчке по нарисованной кнопке.
Создание пользовательских функций на VBA
Создание пользовательских функций или, как их иногда еще называют, UDF-функций (User Defined Functions) принципиально не отличается от создания макроса в обычном программном модуле. Разница только в том, что макрос выполняет последовательность действий с объектами книги (ячейками, формулами и значениями, листами, диаграммами и т.д.), а пользовательская функция — только с теми значениями, которые мы передадим ей как аргументы (исходные данные для расчета).
Чтобы создать пользовательскую функцию для расчета, например, налога на добавленную стоимость (НДС) откроем редактор VBA, добавим новый модуль через меню Insert — Module и введем туда текст нашей функции:
Обратите внимание, что в отличие от макросов функции имеют заголовок Function вместо Sub и непустой список аргументов (в нашем случае это Summa). После ввода кода наша функция становится доступна в обычном окне Мастера функций (Вставка — Функция) в категории Определенные пользователем (User Defined):
После выбора функции выделяем ячейки с аргументами (с суммой, для которой надо посчитать НДС) как в случае с обычной функцией:
Для автоматизации повторяющихся задач в Microsoft Excel можно быстро записать макрос. Предположим, у вас есть даты в различном формате и вы хотите применить ко всем из них один формат. Это можно сделать с помощью макроса. Вы можете записать макрос, который применяет нужный формат, а затем запускать его при необходимости.
При записи макроса все действия в записи макроса записываются Visual Basic для приложений (VBA) коде. Эти действия могут включать ввод текста или чисел, выбор ячеек или команд на ленте или в меню, форматирование ячеек, строк или столбцов или даже импорт данных из внешнего источника, скажем, Microsoft Access. Visual Basic Приложение (VBA) — это подмножество мощного Visual Basic программирования, которое входит в большинство Office приложений. Хотя VBA позволяет автоматизировать процессы как в приложениях, так и между Office, необязательно знать код VBA или программирование на компьютере, если оно делает то, что вам нужно.
Важно знать, что при записи макроса регистрируются почти все ваши действия. Поэтому если вы допустите ошибку, например нажмете не ту кнопку, средство записи макросов зарегистрирует это действие. В таком случае можно снова записать всю последовательность или изменить код VBA. Поэтому перед записью процесса следует хорошо проработать его. Чем точнее вы запишете последовательность, тем более эффективно будет работать макрос.
Макросы и средства VBA находятся на вкладке Разработчик, которая по умолчанию скрыта, поэтому сначала нужно включить ее. Дополнительные сведения см. в статье Отображение вкладки «Разработчик».
Запись макроса
Перед записью макросов полезно знать следующее:
-
Макрос, записанный для работы с диапазоном Excel, будет выполняться только для ячеек этого диапазона. Поэтому если вы добавите в диапазон новую строку, макрос не будет применяться к ней.
-
Если вам нужно записать длинную последовательность задач, советуем вместо этого использовать несколько более мелких макросов.
-
В макросе могут содержаться и задачи, не относящиеся к Excel. Процесс макроса может охватывать прочие приложения Office и другие программы, которые поддерживают Visual Basic для приложений (VBA). Например, вы можете записать макрос, который сначала обновляет таблицу в Excel, а затем открывает Outlook для ее отправки по электронной почте.
Чтобы записать макрос, следуйте инструкциям ниже.
-
На вкладке Разработчик в группе Код нажмите кнопку Запись макроса.
-ИЛИ-
Нажмите ALT+T+M+R.
-
В поле Имя макроса введите название макроса. Сделайте имя понятным, чтобы можно было быстро найти нужный макрос.
Примечание: Первым символом имени макроса должна быть буква. Последующие символы могут быть буквами, цифрами или знаками подчеркивания. В имени макроса не должно содержаться пробелов; в качестве разделителей слов следует использовать знаки подчеркивания. Если используется имя макроса, являющееся ссылкой на ячейку, может появиться сообщение об ошибке, указывающее на недопустимое имя макроса..
-
Чтобы назначить сочетание клавиш для запуска макроса, в поле Сочетание клавиш введите любую строчную или прописную букву. Рекомендуется использовать сочетания клавиш с CTRL+SHIFT, так как они будут заменять собой совпадающие с ними стандартные сочетания клавиш в Excel, пока открыта книга, содержащая макрос. Например, если назначить сочетание клавиш CTRL+Z (Отменить), вы не сможете использовать его для функции «Отменить» в данном экземпляре Excel.
-
В списке Сохранить в выберите книгу, в которой вы хотите сохранить макрос.
Как правило, макрос сохраняется в расположении Эта книга, но если вы хотите, чтобы макрос был доступен при использовании Excel, выберите Личная книга макроса . При выборе личнойкниги макроса Excel создает скрытую личную книгу макроса (Personal.xlsб), если она еще не существует, и сохраняет макрос в этой книге.
-
В поле Описание при необходимости введите краткое описание действий макроса.
Хотя поле «Описание» является необязательным, рекомендуется его заполнить. Кроме того, желательно ввести понятное описание, которое будет полезно вам и всем, кто запускает макрос. Если у вас много макросов, описания помогут быстро определить, для чего они нужны.
-
Чтобы начать запись макроса, нажмите кнопку ОК.
-
Выполните действия, которые нужно записать.
-
На вкладке Разработчик в группе Код нажмите кнопку Остановить запись
.
-ИЛИ-
Нажмите ALT+T+M+R.
Работа с макросами, записанными в Excel
На вкладке Разработчик щелкните Макросы, чтобы просмотреть макросы, связанные с книгой. Кроме того, можно нажать клавиши ALT+F8. При этом откроется диалоговое окно Макрос.
Внимание: Макросы нельзя отменить. Прежде чем впервые запускать записанный макрос, сохраните книгу или создайте ее копию, чтобы предотвратить внесение нежелательных изменений. Если вас не устраивают результаты выполнения макроса, вы можете закрыть книгу, не сохраняя ее.
Ниже приведены дополнительные сведения о работе с макросами в Excel.
|
Задача |
Описание |
|
Изменение параметров безопасности макросов в Excel |
Сведения о параметрах безопасности макросов и их значении. |
|
Запуск макроса |
Макросы можно запускать различными способами, например с помощью сочетания клавиш, графического объекта, панели быстрого доступа, кнопки или даже при открытии книги. |
|
Изменение макроса |
С помощью редактора Visual Basic можно изменять макросы, присоединенные к книге. |
|
Копирование модуля макроса в другую книгу |
Если книга содержит макрос VBA, который нужно использовать где-либо еще, этот модуль можно скопировать в другую книгу с помощью редактора Microsoft Visual Basic. |
|
Назначение макроса объекту, фигуре или графическому элементу |
|
|
Назначение макроса кнопке |
Вы можете назначить макрос значку и добавить его на панель быстрого доступа или ленту. |
|
Назначение макроса для элемента управления на листе |
Вы можете назначать макросы формам и элементам ActiveX на листе. |
|
Включение и отключение макросов в файлах Office |
Узнайте, как включать и отключать макросы в файлах Office. |
|
Открытие редактора Visual Basic |
Нажмите клавиши ALT+F11. |
|
Поиск справки по использованию редактора Visual Basic |
Узнайте, как найти справку по элементам Visual Basic. |
Работа с записанным кодом в редакторе Visual Basic (VBE)
С помощью редактора Visual Basic (VBE) вы можете добавлять в записанный код собственные переменные, управляющие структуры и другие элементы, которые не поддерживает средство записи макросов. Так как средство записи макросов фиксирует почти каждый шаг, выполняемый во время записи, может также потребоваться удалить ненужный код. Просмотр записанного кода — отличный способ научиться программировать на VBA или отточить свои навыки.
Пример изменения записанного кода можно найти в статье Начало работы с VBA в Excel.
Запись макроса
Перед записью макросов полезно знать следующее:
-
Макрос, записанный для работы с диапазоном Excel, будет выполняться только для ячеек этого диапазона. Поэтому если вы добавите в диапазон новую строку, макрос не будет применяться к ней.
-
Если вам нужно записать длинную последовательность задач, советуем вместо этого использовать несколько более мелких макросов.
-
В макросе могут содержаться и задачи, не относящиеся к Excel. Процесс макроса может охватывать прочие приложения Office и другие программы, которые поддерживают Visual Basic для приложений (VBA). Например, вы можете записать макрос, который сначала обновляет таблицу в Excel, а затем открывает Outlook для ее отправки по электронной почте.
Макросы и средства VBA находятся на вкладке Разработчик, которая по умолчанию скрыта, поэтому сначала нужно включить ее.
-
Перейдите в Excel > параметры…> ленты & панель инструментов.
-
В категории Настроить ленту в списке Основные вкладки установите флажок Разработчик, а затем нажмите кнопку Сохранить.
Чтобы записать макрос, следуйте инструкциям ниже.
-
На вкладке Разработчик нажмите кнопку Запись макроса.
-
В поле Имя макроса введите название макроса. Сделайте имя понятным, чтобы можно было быстро найти нужный макрос.
Примечание: Первым символом имени макроса должна быть буква. Последующие символы могут быть буквами, цифрами или знаками подчеркивания. В имени макроса не должно содержаться пробелов; в качестве разделителей слов следует использовать знаки подчеркивания. Если используется имя макроса, являющееся ссылкой на ячейку, может появиться сообщение об ошибке, указывающее на недопустимое имя макроса..
-
В списке Сохранить в выберите книгу, в которой вы хотите сохранить макрос.
Как правило, макрос сохраняется в расположении Эта книга, но если вы хотите, чтобы макрос был доступен при использовании Excel, выберите Личная книга макроса. При выборе личнойкниги макроса Excel создает скрытую личную книгу макроса (PERSONAL.XLSB), если она еще не существует, и сохраняет макрос в этой книге. Книги в этой папке открываются автоматически при Excel, и любой код, сохраненный в личной книге макроса, будет указан в диалоговом окну Макрос, которое объясняется в следующем разделе.
-
Чтобы назначить сочетание клавиш для запуска макроса, в поле Сочетание клавиш введите любую строчную или прописную букву. Рекомендуется использовать сочетания клавиш, которые еще не назначены другим командам, так как они будут переопределять совпадающие с ними стандартные сочетания клавиш в Excel, пока открыта книга, содержащая макрос.
-
В поле Описание при необходимости введите краткое описание действий макроса.
Хотя поле «Описание» является необязательным, рекомендуется его заполнить. Полезно ввести содержательное описание со всеми сведениями, которые могут быть полезны вам или другим пользователям, которые будут запускать макрос. Если у вас много макросов, описания помогут быстро определить, для чего они нужны.
-
Чтобы начать запись макроса, нажмите кнопку ОК.
-
Выполните действия, которые нужно записать.
-
На вкладке Разработчик щелкните Остановить запись.
Работа с макросами, записанными в Excel
На вкладке Разработчик щелкните Макросы, чтобы просмотреть макросы, связанные с книгой. При этом откроется диалоговое окно Макрос.
Примечание: Макросы нельзя отменить. Прежде чем впервые запускать записанный макрос, сохраните книгу или создайте ее копию, чтобы предотвратить внесение нежелательных изменений. Если вас не устраивают результаты выполнения макроса, вы можете закрыть книгу, не сохраняя ее.
Ниже приведены дополнительные сведения о работе с макросами в Excel.
|
Задача |
Описание |
|
Включение и отключение макросов |
Узнайте, как включать и отключать макросы в Excel для Mac. |
|
Копирование модуля макроса в другую книгу |
Если книга содержит макрос VBA, который нужно использовать где-либо еще, этот модуль можно скопировать в другую книгу с помощью редактора Microsoft Visual Basic. |
|
Назначение макроса объекту, фигуре или графическому элементу |
|
|
Назначение макроса кнопке |
Вы можете назначить макрос значку и добавить его на панель быстрого доступа или ленту. |
|
Назначение макроса для элемента управления на листе |
Вы можете назначать макросы формам и элементам ActiveX на листе. |
|
Открытие редактора Visual Basic |
На вкладке Разработчик щелкните Visual Basic или выберите Сервис > Макрос > Редактор Visual Basic. |
|
Поиск справки по использованию редактора Visual Basic |
Узнайте, как найти справку по элементам Visual Basic. |
Дополнительные сведения
Вы всегда можете задать вопрос специалисту Excel Tech Community или попросить помощи в сообществе Answers community.
Время на прочтение
7 мин
Количество просмотров 312K
Приветствую всех.
В этом посте я расскажу, что такое VBA и как с ним работать в Microsoft Excel 2007/2010 (для более старых версий изменяется лишь интерфейс — код, скорее всего, будет таким же) для автоматизации различной рутины.

VBA (Visual Basic for Applications) — это упрощенная версия Visual Basic, встроенная в множество продуктов линейки Microsoft Office. Она позволяет писать программы прямо в файле конкретного документа. Вам не требуется устанавливать различные IDE — всё, включая отладчик, уже есть в Excel.
Еще при помощи Visual Studio Tools for Office можно писать макросы на C# и также встраивать их. Спасибо, FireStorm.
Сразу скажу — писать на других языках (C++/Delphi/PHP) также возможно, но требуется научится читать, изменять и писать файлы офиса — встраивать в документы не получится. А интерфейсы Microsoft работают через COM. Чтобы вы поняли весь ужас, вот Hello World с использованием COM.
Поэтому, увы, будем учить Visual Basic.
Чуть-чуть подготовки и постановка задачи
Итак, поехали. Открываем Excel.
Для начала давайте добавим в Ribbon панель «Разработчик». В ней находятся кнопки, текстовые поля и пр. элементы для конструирования форм.
Появилась вкладка.
Теперь давайте подумаем, на каком примере мы будем изучать VBA. Недавно мне потребовалось красиво оформить прайс-лист, выглядевший, как таблица. Идём в гугл, набираем «прайс-лист» и качаем любой, который оформлен примерно так (не сочтите за рекламу, пожалуйста):
То есть требуется, чтобы было как минимум две группы, по которым можно объединить товары (в нашем случае это будут Тип и Производитель — в таком порядке). Для того, чтобы предложенный мною алгоритм работал корректно, отсортируйте товары так, чтобы товары из одной группы стояли подряд (сначала по Типу, потом по Производителю).
Результат, которого хотим добиться, выглядит примерно так:
Разумеется, если смотреть прайс только на компьютере, то можно добавить фильтры и будет гораздо удобнее искать нужный товар. Однако мы хотим научится кодить и задача вполне подходящая, не так ли?
Кодим
Для начала требуется создать кнопку, при нажатии на которую будет вызываться наша програма. Кнопки находятся в панели «Разработчик» и появляются по кнопке «Вставить». Вам нужен компонент формы «Кнопка». Нажали, поставили на любое место в листе. Далее, если не появилось окно назначения макроса, надо нажать правой кнопкой и выбрать пункт «Назначить макрос». Назовём его FormatPrice. Важно, чтобы перед именем макроса ничего не было — иначе он создастся в отдельном модуле, а не в пространстве имен книги. В этому случае вам будет недоступно быстрое обращение к выделенному листу. Нажимаем кнопку «Новый».
И вот мы в среде разработки VB. Также её можно вызвать из контекстного меню командой «Исходный текст»/«View code».
Перед вами окно с заглушкой процедуры. Можете его развернуть. Код должен выглядеть примерно так:
Sub FormatPrice()End Sub
Напишем Hello World:
Sub FormatPrice()
MsgBox "Hello World!"
End Sub
И запустим либо щелкнув по кнопке (предварительно сняв с неё выделение), либо клавишей F5 прямо из редактора.
Тут, пожалуй, следует отвлечься на небольшой ликбез по поводу синтаксиса VB. Кто его знает — может смело пропустить этот раздел до конца. Основное отличие Visual Basic от Pascal/C/Java в том, что команды разделяются не ;, а переносом строки или двоеточием (:), если очень хочется написать несколько команд в одну строку. Чтобы понять основные правила синтаксиса, приведу абстрактный код.
Примеры синтаксиса
' Процедура. Ничего не возвращает
' Перегрузка в VBA отсутствует
Sub foo(a As String, b As String)
' Exit Sub ' Это значит "выйти из процедуры"
MsgBox a + ";" + b
End Sub' Функция. Вовращает Integer
Function LengthSqr(x As Integer, y As Integer) As Integer
' Exit Function
LengthSqr = x * x + y * y
End FunctionSub FormatPrice()
Dim s1 As String, s2 As String
s1 = "str1"
s2 = "str2"
If s1 <> s2 Then
foo "123", "456" ' Скобки при вызове процедур запрещены
End IfDim res As sTRING ' Регистр в VB не важен. Впрочем, редактор Вас поправит
Dim i As Integer
' Цикл всегда состоит из нескольких строк
For i = 1 To 10
res = res + CStr(i) ' Конвертация чего угодно в String
If i = 5 Then Exit For
Next iDim x As Double
x = Val("1.234") ' Парсинг чисел
x = x + 10
MsgBox xOn Error Resume Next ' Обработка ошибок - игнорировать все ошибки
x = 5 / 0
MsgBox xOn Error GoTo Err ' При ошибке перейти к метке Err
x = 5 / 0
MsgBox "OK!"
GoTo ne
Err:
MsgBox
"Err!"
ne:
On Error GoTo 0 ' Отключаем обработку ошибок
' Циклы бывает, какие захотите
Do While True
Exit DoLoop 'While True
Do 'Until False
Exit Do
Loop Until False
' А вот при вызове функций, от которых хотим получить значение, скобки нужны.
' Val также умеет возвращать Integer
Select Case LengthSqr(Len("abc"), Val("4"))
Case 24
MsgBox "0"
Case 25
MsgBox "1"
Case 26
MsgBox "2"
End Select' Двухмерный массив.
' Можно также менять размеры командой ReDim (Preserve) - см. google
Dim arr(1 to 10, 5 to 6) As Integer
arr(1, 6) = 8Dim coll As New Collection
Dim coll2 As Collection
coll.Add "item", "key"
Set coll2 = coll ' Все присваивания объектов должны производится командой Set
MsgBox coll2("key")
Set coll2 = New Collection
MsgBox coll2.Count
End Sub
Грабли-1. При копировании кода из IDE (в английском Excel) есь текст конвертируется в 1252 Latin-1. Поэтому, если хотите сохранить русские комментарии — надо сохранить крокозябры как Latin-1, а потом открыть в 1251.
Грабли-2. Т.к. VB позволяет использовать необъявленные переменные, я всегда в начале кода (перед всеми процедурами) ставлю строчку Option Explicit. Эта директива запрещает интерпретатору заводить переменные самостоятельно.
Грабли-3. Глобальные переменные можно объявлять только до первой функции/процедуры. Локальные — в любом месте процедуры/функции.
Еще немного дополнительных функций, которые могут пригодится: InPos, Mid, Trim, LBound, UBound. Также ответы на все вопросы по поводу работы функций/их параметров можно получить в MSDN.
Надеюсь, что этого Вам хватит, чтобы не пугаться кода и самостоятельно написать какое-нибудь домашнее задание по информатике. По ходу поста я буду ненавязчиво знакомить Вас с новыми конструкциями.
Кодим много и под Excel
В этой части мы уже начнём кодить нечто, что умеет работать с нашими листами в Excel. Для начала создадим отдельный лист с именем result (лист с данными назовём data). Теперь, наверное, нужно этот лист очистить от того, что на нём есть. Также мы «выделим» лист с данными, чтобы каждый раз не писать длинное обращение к массиву с листами.
Sub FormatPrice()
Sheets("result").Cells.Clear
Sheets("data").Activate
End Sub
Работа с диапазонами ячеек
Вся работа в Excel VBA производится с диапазонами ячеек. Они создаются функцией Range и возвращают объект типа Range. У него есть всё необходимое для работы с данными и/или оформлением. Кстати сказать, свойство Cells листа — это тоже Range.
Примеры работы с Range
Sheets("result").Activate
Dim r As Range
Set r = Range("A1")
r.Value = "123"
Set r = Range("A3,A5")
r.Font.Color = vbRed
r.Value = "456"
Set r = Range("A6:A7")
r.Value = "=A1+A3"
Теперь давайте поймем алгоритм работы нашего кода. Итак, у каждой строчки листа data, начиная со второй, есть некоторые данные, которые нас не интересуют (ID, название и цена) и есть две вложенные группы, к которым она принадлежит (тип и производитель). Более того, эти строки отсортированы. Пока мы забудем про пропуски перед началом новой группы — так будет проще. Я предлагаю такой алгоритм:
- Считали группы из очередной строки.
- Пробегаемся по всем группам в порядке приоритета (вначале более крупные)
- Если текущая группа не совпадает, вызываем процедуру AddGroup(i, name), где i — номер группы (от номера текущей до максимума), name — её имя. Несколько вызовов необходимы, чтобы создать не только наш заголовок, но и всё более мелкие.
- После отрисовки всех необходимых заголовков делаем еще одну строку и заполняем её данными.
Для упрощения работы рекомендую определить следующие функции-сокращения:
Function GetCol(Col As Integer) As String
GetCol = Chr(Asc("A") + Col)
End FunctionFunction GetCellS(Sheet As String, Col As Integer, Row As Integer) As Range
Set GetCellS = Sheets(Sheet).Range(GetCol(Col) + CStr(Row))
End FunctionFunction GetCell(Col As Integer, Row As Integer) As Range
Set GetCell = Range(GetCol(Col) + CStr(Row))
End Function
Далее определим глобальную переменную «текущая строчка»: Dim CurRow As Integer. В начале процедуры её следует сделать равной единице. Еще нам потребуется переменная-«текущая строка в data», массив с именами групп текущей предыдущей строк. Потом можно написать цикл «пока первая ячейка в строке непуста».
Глобальные переменные
Option Explicit ' про эту строчку я уже рассказывал
Dim CurRow As Integer
Const GroupsCount As Integer = 2
Const DataCount As Integer = 3
FormatPrice
Sub FormatPrice()
Dim I As Integer ' строка в data
CurRow = 1
Dim Groups(1 To GroupsCount) As String
Dim PrGroups(1 To GroupsCount) As String
Sheets(
"data").Activate
I = 2
Do While True
If GetCell(0, I).Value = "" Then Exit Do
' ...
I = I + 1
Loop
End Sub
Теперь надо заполнить массив Groups:
На месте многоточия
Dim I2 As Integer
For I2 = 1 To GroupsCount
Groups(I2) = GetCell(I2, I)
Next I2
' ...
For I2 = 1 To GroupsCount ' VB не умеет копировать массивы
PrGroups(I2) = Groups(I2)
Next I2
I = I + 1
И создать заголовки:
На месте многоточия в предыдущем куске
For I2 = 1 To GroupsCount
If Groups(I2) <> PrGroups(I2) Then
Dim I3 As Integer
For I3 = I2 To GroupsCount
AddHeader I3, Groups(I3)
Next I3
Exit For
End If
Next I2
Не забудем про процедуру AddHeader:
Перед FormatPrice
Sub AddHeader(Ty As Integer, Name As String)
GetCellS("result", 1, CurRow).Value = Name
CurRow = CurRow + 1
End Sub
Теперь надо перенести всякую информацию в result
For I2 = 0 To DataCount - 1
GetCellS("result", I2, CurRow).Value = GetCell(I2, I)
Next I2
Подогнать столбцы по ширине и выбрать лист result для показа результата
После цикла в конце FormatPrice
Sheets("Result").Activate
Columns.AutoFit
Всё. Можно любоваться первой версией.
Некрасиво, но похоже. Давайте разбираться с форматированием. Сначала изменим процедуру AddHeader:
Sub AddHeader(Ty As Integer, Name As String)
Sheets("result").Range("A" + CStr(CurRow) + ":C" + CStr(CurRow)).Merge
' Чтобы не заводить переменную и не писать каждый раз длинный вызов
' можно воспользоваться блоком With
With GetCellS("result", 0, CurRow)
.Value = Name
.Font.Italic = True
.Font.Name = "Cambria"
Select Case Ty
Case 1 ' Тип
.Font.Bold = True
.Font.Size = 16
Case 2 ' Производитель
.Font.Size = 12
End Select
.HorizontalAlignment = xlCenter
End With
CurRow = CurRow + 1
End Sub
Уже лучше:
Осталось только сделать границы. Тут уже нам требуется работать со всеми объединёнными ячейками, иначе бордюр будет только у одной:
Поэтому чуть-чуть меняем код с добавлением стиля границ:
Sub AddHeader(Ty As Integer, Name As String)
With Sheets("result").Range("A" + CStr(CurRow) + ":C" + CStr(CurRow))
.Merge
.Value = Name
.Font.Italic = True
.Font.Name = "Cambria"
.HorizontalAlignment = xlCenterSelect Case Ty
Case 1 ' Тип
.Font.Bold = True
.Font.Size = 16
.Borders(xlTop).Weight = xlThick
Case 2 ' Производитель
.Font.Size = 12
.Borders(xlTop).Weight = xlMedium
End Select
.Borders(xlBottom).Weight = xlMedium ' По убыванию: xlThick, xlMedium, xlThin, xlHairline
End With
CurRow = CurRow + 1
End Sub
Осталось лишь добится пропусков перед началом новой группы. Это легко:
В начале FormatPrice
Dim I As Integer ' строка в data
CurRow = 0 ' чтобы не было пропуска в самом начале
Dim Groups(1 To GroupsCount) As String
В цикле расстановки заголовков
If Groups(I2) <> PrGroups(I2) Then
CurRow = CurRow + 1
Dim I3 As Integer
В точности то, что и хотели.
Надеюсь, что эта статья помогла вам немного освоится с программированием для Excel на VBA. Домашнее задание — добавить заголовки «ID, Название, Цена» в результат. Подсказка: CurRow = 0 CurRow = 1.
Файл можно скачать тут (min.us) или тут (Dropbox). Не забудьте разрешить исполнение макросов. Если кто-нибудь подскажет человеческих файлохостинг, залью туда.
Спасибо за внимание.
Буду рад конструктивной критике в комментариях.
UPD: Перезалил пример на Dropbox и min.us.
UPD2: На самом деле, при вызове процедуры с одним параметром скобки можно поставить. Либо использовать конструкцию Call Foo(«bar», 1, 2, 3) — тут скобки нужны постоянно.
Экономисты в повседневной работе сталкиваются с рутинной работой: с определенной периодичностью им приходится выполнять одну и ту же последовательность действий для получения определенного отчета, например. Частично автоматизировать такую работу можно с помощью макросов. Причем для написания несложных команд достаточно знать только азы программирования.
Как записать самый простой макрос?
Для начала запишем самый легкий макрос — зададим в ячейке А1 формат вида 12 345:
- Открываем новую книгу, в ячейке А1 набираем шестизначное число 123456. Сейчас оно выдается без разделителей разрядов. Запишем макрос, который ставит эти разделители.
- Заходим на панели инструментов в закладку Вид*, находим кнопку Макросы, жмем Запись макроса. В появившемся окне задаем имя макроса и книгу, в которой хотим этот макрос сохранить.
Важно
Запустить макросы можно только из открытых книг, поэтому если вы планируете использовать записанные вами макросы довольно часто, стоит использовать специальную книгу макросов, которая автоматически открывается вместе с запуском сеанса Excel.
Если вы все-таки хотите хранить макросы в отдельном файле, эту книгу нужно сохранить, выбрав тип файла Книга Excel с поддержкой макросов. В противном случае после закрытия книги макросы будут стерты.
- Выбираем Сохранить в… — Личная книга макросов и нажимаем Ок (рис. 1).
Рис. 1. Запись макроса в личную книгу макросов
- Записываем в макрос действия, которые хотим выполнить: вызываем контекстное меню Формат ячеек (можно воспользоваться комбинацией клавиш Сtrl+1) и задаем нужный нам формат числа: на закладке Число идем в блок (все форматы) и выбираем там формат вида # ##0.
К сведению
Этот формат можно задать и в блоке Числовой, но чуть позже вам станет ясно, почему мы воспользовались блоком Все форматы.
- На закладке Вид — Макросы выбираем пункт Остановить запись.
Второй, более быстрый способ остановить запись макроса — нажать на появившийся в левом нижнем углу синий квадратик (рис. 2.).
Мы рекомендуем
Всегда обращайте внимание на этот квадратик: если он появился на панели, значит, сейчас идет запись всех ваших действий в макрос. Не забывайте вовремя останавливать запись макроса, чтобы потом его не пришлось переделывать.
Проверяем, что макрос записан и работоспособен:
- в ячейку А2 вбиваем любое шестизначное число;
- запускаем макрос одним из двух способов: на закладке Вид — Макросы выбираем пункт Макросы или нажимаем комбинацию клавиш Alt+F8, находим в списке наш макрос и нажимаем кнопку Выполнить.
Рис. 2. Форматирование числа и остановка записи макроса
Итак, вы записали свой первый макрос! Примите поздравления. Теперь давайте познакомимся с личной книгой макросов и синтаксисом написания команд для макроса.
Личная книга макросов
По умолчанию Excel не отображает личную книгу макросов. Чтобы убедиться, что она открыта, выбираем на вкладке Вид кнопку Отобразить — в появившемся окне должна быть книга под именем PERSONAL.
Мы убедились, что книга открыта, но отображать ее не будем, чтобы потом по ошибке не закрыть ее. По сути, в этой книге нас интересует так называемый Исходный текст — блок, в котором записываются макросы. Чтобы увидеть это окно, нажмите клавиши Alt+F11 или кликните правой кнопкой мыши на ярлыке любого листа Excel и выберите в контекстном меню Исходный текст. Откроется окно VBA-кодирования в Excel (рис. 3). Оно состоит из двух блоков:
1. В левой части экрана окно Project – VBAProject — это проводник, в котором отображаются все открытые в данный момент книги Excel (даже если вы их не видите, как, например, книгу Personal). Работа с этим блоком аналогична работе в обычном проводнике — двойной клик по наименованию книги раскрывает ее содержимое. Нас интересует блок Modules — Module1. Кликаем левой кнопкой мыши дважды по этому объекту.
2. В правой части экрана откроется блок записи и редактирования макросов. Здесь уже автоматически записался Макрос1. Рассмотрим на его примере основную канву макроса.
Рис. 3. Окно VBA-кодирования в Excel
Синтаксис макроса
Макросы — это команды, написанные на языке VBA (Visual Basic for Applications). И синтаксис кода макроса не отличается от записи кода в Visual Basic.
Любой макрос имеет следующий вид:
Sub Имя_Макроса_Без_Пробелов()
‘ комментарии к макросу — они нужны для вас, VBA не воспринимает такие строки как команды
команды, написанные на языке VBA
End Sub
3 обязательных блока макроса:
1. Начало макроса. Всегда начинается с команды Sub. Далее идет имя макроса — оно может быть на русском языке, но не должно содержать пробелы и специальные символы.
В конце имени макроса всегда ставятся скобки () — они нужны, когда вы создаете свою функцию, в них указываются аргументы функции, но об этом сейчас речь не пойдет.
2. Блок команд. В нашем примере он состоит из одной строки: Selection.NumberFormat = «#,##0»
Каждая команда должна начинаться с новой строки. Если текст команды очень длинный и не помещается на экране, его можно разбить на несколько строк, заканчивая строку символом нижнего подчеркивания _ (далее в примере мы это увидим).
3. Конец макроса. Всегда обозначается как End Sub.
Есть и один необязательный блок — это комментарии, которые вы можете оставлять в любом месте внутри кода макроса, поставив перед началом комментариев знак апострофа ‘. Например, вы можете описать, что именно делает тот или иной макрос.
Обратите внимание!
Если вы хотите разместить комментарии в несколько строк, каждую новую строку надо начинать с апострофа.
Теперь запишем более сложный макрос и научимся понимать текст его кода.
Например, информационная система выдает отчет «Бюджет на месяц» без выделения групповых значений цветом или шрифтом.
Нам необходимо:
- выделить групповые строки полужирным шрифтом;
- отформатировать на печать — расположить отчет по центру листа, задать масштаб 75 %, вывести в колонтитулы название отчета (рис. 4).
Рис. 4. Изменения после написания макроса
Запишем алгоритм форматирования отчета в макрос.
Нажимаем кнопку записи макроса и выполняем следующие действия:
- Даем макросу имя Форматирование_БДР, в блоке описания записываем, что будет делать этот макрос (например, Выделяет жирным курсивом итоги, форматирует на печать). Жмем Ок.
- Выделяем столбцы А:С, ставим автофильтр — на закладке Данные находим кнопку Фильтр.
- По столбцу КОД задаем условие не содержит точку: Текстовые фильтры — Не содержит и в поле текста ставим символ точки без пробелов (рис. 5).
Рис. 5. Использование автофильтра по столбцу «КОД»
- Выделяем отфильтрованный диапазон и задаем ему полужирный шрифт.
- Снимаем автофильтр (повторное нажатие на закладке Данные кнопки Фильтр).
- Заходим в меню форматирования на печать (Кнопка Файл/Office — Печать — Предварительный просмотр — Параметры страницы) и задаем там три параметра:
1) на вкладке Страница задаем масштаб 75 %;
2) на вкладке Поля отмечаем пункт Горизонтально в блоке Центрировать на странице;
3) на вкладке Колонтитулы создаем верхний колонтитул с текстом Бюджет на январь.
- Выходим из параметров страницы.
- Заканчиваем запись макроса.
- Нажимаем Alt+F11 и смотрим, что получилось (см. рис. 4).
Код этого макроса уже гораздо длиннее и непонятнее, но легко читаем для знающих английский язык и азы программирования в VBA.
Правила написания команд в VBA
Любая команда макроса состоит из двух блоков, разделенных точкой:
Объект.Действие с объектом или свойство объекта
Объектами в Excel являются, например:
- книга: WorkBook, ActiveWorkbook;
- лист, листы: WorkSheet, ActiveSheet, Sheets;
- ячейка: Cells(1,1) — в скобках указываются номера строки (Row) и столбца (Column) ячейки на листе;
- диапазон ячеек (может быть и одна ячейка): Range(«А1:С5»), Range(«А1»);
- строки (Rows);
- столбцы (Columns);
- выделение (Selection) — выделенный в данный момент диапазон (это может быть как несколько смежных ячеек, так и смежные строки или столбцы).
Примеры действий с объектами:
- ActiveWorkbook.Save — сохранить рабочую книгу (та, которая была активна в момент вызова пользователем макроса);
- Sheets(«Лист3»).Name = «Отчет» — переименовать «Лист3» в «Отчет»;
- Sheets(«Отчет»).Activate — перейти на лист с названием «Отчет»;
- Range(«А1»).Copy — скопировать в буфер обмена данные из ячейки А1;
- Rows(«13:13»).Delete Shift:=xlUp — удалить строку 13 со сдвигом вверх.
Примеры свойств объектов:
- ActiveCell.FormulaR1C1 = «БДР» — в выделенной (активной) ячейке записан текст «БДР»;
- ActiveCell.Row < 65 — номер ряда активной ячейки меньше 65.
Помнить все названия объектов, команд и свойств для написания несложных макросов не обязательно. Вы всегда можете сначала записать ваши стандартные действия с отчетами в Excel, а потом отформатировать код макроса, убрав из него лишние действия или заменив некоторые заданные параметры (например, длину диапазона) на переменные (которые в дальнейшем макрос будет запрашивать у пользователя или рассчитывать самостоятельно).
Но об этом мы расскажем далее, а сейчас обратимся к коду нашего первого макроса, состоящего из одной строки:
Selection.NumberFormat = «#,##0»
Суть его в следующем: к объекту Выделенный диапазон (у нас одна ячейка, но это может быть и весь столбец/строка или диапазон смежных ячеек) применяется свойство Числовой формат вида # ##0 (если помните, именно этот формат мы выбрали в списке).
Код макроса Форматирование_БДР и расшифровка строк кода представлены в таблице.
|
Строка кода |
Расшифровка |
|
Sub Форматирование_БДР() |
Начало макроса, имя макроса |
|
‘ |
Пустая строка комментариев (ставится автоматически при записи макроса) |
|
‘ Форматирование_БДР Макрос |
Автоматически добавленный комментарий при записи макроса — может быть удален без потери работоспособности макроса |
|
‘ Выделяем жирным курсивом итоги, форматируем на печать |
Автоматически добавленный комментарий при записи макроса из поля Описание |
|
Пустая строка — не влияет на суть исполнения макроса, но их полезно добавлять для разделения блоков команд внутри кода |
|
|
Columns(«A:C»).Select |
Выделить (Select) объект Столбцы (Columns) А:С |
|
Selection.AutoFilter |
Применить автофильтр (AutoFilter) для выделенного диапазона (Selection) |
|
ActiveSheet.Range(«$A$1:$C$34″).AutoFilter Field:=1, Criteria1:=»<>*.*», _ |
Задать критерий отбора «не содержит точку» |
|
Operator:=xlAnd |
Продолжение команды из предыдущей строки. Обратите внимание: предыдущая строка закончилась символом нижнего подчеркивания _, значит, текст команды не уместился на одну строку и окончание команды перенесено на следующую |
|
Range(«A1:C34»).Select |
Выделить (Select) объект Диапазон (Range) А1:С34. Обратите внимание: какой бы длины ни был ваш следующий отчет, для которого вы будете применять этот макрос, выделится всегда только диапазон до 34 строки! Как сделать этот диапазон любой длины — обсудим немного позже |
|
Selection.Font.Bold = True |
Для выделенного диапазона (Объект Selection) установить свойство «полужирный шрифт» (Font.Bold = True). Если нужно отменить какое-то свойство, пишем False |
|
Selection.AutoFilter |
Снять автофильтр (при записи макроса это было повторное нажатие кнопки Фильтр на закладке Данные) |
|
With ActiveSheet.PageSetup |
Начало процедуры With (используется, если далее перечисляются свойства или действия с одним и тем же объектом для компактности записи кода). Для объекта ActiveSheet (Текущий лист) применить следующие параметры свойства PageSetup (Параметры печати): |
|
.PrintTitleRows = «» |
Печатать на каждой странице сквозные строки — пусто (то есть данное свойство не задано пользователем) |
|
.PrintTitleColumns = «» |
Печатать на каждой странице сквозные столбцы — пусто |
|
End With |
Окончание процедуры With |
|
ActiveSheet.PageSetup.PrintArea = «» |
Заданная область печати — пусто (то есть пользователь не ограничил область печати, следовательно, на экран будет выведено все, что есть на листе) |
|
With ActiveSheet.PageSetup |
Начало процедуры With Для объекта Текущий лист применить следующие параметры печати (цветом выделены те, которые мы изменили по сравнению со стандартными): |
|
.LeftHeader = «» |
Левый верхний колонтитул — пусто |
|
.CenterHeader = «Бюджет на январь» |
Центральный верхний колонтитул — задан текст пользователем |
|
.RightHeader = «» |
Правый верхний колонтитул — пусто |
|
.LeftFooter = «» |
Левый нижний колонтитул — пусто |
|
.CenterFooter = «» |
Центральный нижний колонтитул — пусто |
|
.RightFooter = «» |
Правый нижний колонтитул — пусто |
|
.LeftMargin = Application.InchesToPoints(0.708661417322835) |
Размеры левого поля |
|
.RightMargin = Application.InchesToPoints(0.708661417322835) |
Размеры правого поля |
|
.TopMargin = Application.InchesToPoints(0.748031496062992) |
Размеры верхнего поля |
|
.BottomMargin = Application.InchesToPoints(0.748031496062992) |
Размеры нижнего поля |
|
.HeaderMargin = Application.InchesToPoints(0.31496062992126) |
Размеры верхнего колонтитула |
|
.FooterMargin = Application.InchesToPoints(0.31496062992126) |
Размеры нижнего колонтитула |
|
.PrintHeadings = False |
Не печатать заголовки строк и столбцов (False — пользователь не отметил этот пункт) |
|
.PrintGridlines = False |
Не печатать сетку |
|
.PrintComments = xlPrintNoComments |
Не печатать примечания |
|
.PrintQuality = 600 |
Качество печати — 600 точек на дюйм |
|
.CenterHorizontally = True |
Центрировать на странице горизонтально (True — пользователь отметил этот пункт) |
|
.CenterVertically = False |
Не центрировать по вертикали |
|
.Orientation = xlPortrait |
Ориентация страницы — книжная |
|
.Draft = False |
Пользователь не отметил пункт Черновая в блоке Печать |
|
.PaperSize = xlPaperA4 |
Размер бумаги А4 |
|
.FirstPageNumber = xlAutomatic |
Номер первой страницы — автоматически |
|
.Order = xlDownThenOver |
Последовательность вывода страниц: вниз, потом вправо (пункт в блоке Печать) |
|
.BlackAndWhite = False |
Пользователь не отметил пункт Черно-белая в блоке Печать |
|
.Zoom = 75 |
Масштаб 75 % |
|
.PrintErrors = xlPrintErrorsDisplayed |
Пункт в блоке Печать – Ошибки ячеек — Как на экране |
|
.OddAndEvenPagesHeaderFooter = False |
Пользователь не задавал разные колонтитулы для четных и нечетных страниц (флажок в блоке Колонтитулы) |
|
.DifferentFirstPageHeaderFooter = False |
Пользователь не задавал отдельный колонтитул для первой страницы (флажок в блоке Колонтитулы) |
|
.ScaleWithDocHeaderFooter = True |
Флажок в блоке Колонтитулы – Изменять вместе с масштабом страницы отмечен пользователем |
|
.AlignMarginsHeaderFooter = True |
Флажок в блоке Колонтитулы – Выровнять относительно полей страницы отмечен пользователем |
|
.EvenPage.LeftHeader.Text = «» |
Текст колонтитулов для четных и первой страниц не задан |
|
.EvenPage.CenterHeader.Text = «» |
|
|
.EvenPage.RightHeader.Text = «» |
|
|
.EvenPage.LeftFooter.Text = «» |
|
|
.EvenPage.CenterFooter.Text = «» |
|
|
.EvenPage.RightFooter.Text = «» |
|
|
.FirstPage.LeftHeader.Text = «» |
|
|
.FirstPage.CenterHeader.Text = «» |
|
|
.FirstPage.RightHeader.Text = «» |
|
|
.FirstPage.LeftFooter.Text = «» |
|
|
.FirstPage.CenterFooter.Text = «» |
|
|
.FirstPage.RightFooter.Text = «» |
|
|
End With |
Окончание процедуры With |
|
End Sub |
Окончание кода макроса |
Редактирование макроса
Как видите, код макроса легко читаем и понятен. Кроме того, нам не надо нагромождать его лишними строками: так как в параметрах печати мы меняли только три пункта, остальные строки можем удалить (они будут установлены по умолчанию). Удалим ненужные строки, поставим комментарии и в итоге получим вот такой элегантный код:
Sub Форматирование_БДР()
‘ Макрос выделяет жирным курсивом итоги, форматирует отчет на печать
‘——————
‘ Выделяем столбцы и ставим фильтр по столбцу КОД
Columns(«A:C»).Select
Selection.AutoFilter
ActiveSheet.Range(«$A$1:$C$34″).AutoFilter Field:=1, Criteria1:=»<>*.*», _
Operator:=xlAnd
‘ Выделяем отфильтрованный диапазон полужирным шрифтом, снимаем фильтр
Range(«A1:C34»).Select
Selection.Font.Bold = True
Selection.AutoFilter
‘ Форматируем на печать: верхний колонтитул, центрирование по горизонтали, масштаб 75 %
With ActiveSheet.PageSetup
.CenterHeader = «Бюджет на январь»
.CenterHorizontally = True
.Zoom = 75
End With
End Sub
Ввод в код макроса функций и процедур
Теперь усложним код макроса, задав ему два параметра:
1. Название месяца отчета запрашиваем у пользователя.
2. Последняя строка отчета БДР (в случае если она плавающая) рассчитывается в коде макроса.
Функция InputBox
Чтобы запросить у пользователя месяц отчета, воспользуемся функцией Inputbox, которая выводит диалоговое окно, в котором пользователь может самостоятельно задать значение переменной, используемой в коде. Синтаксис функции InputBox:
Zapros = InputBox(«Текст запроса», <«Текст в шапке окна»>, <Значение по умолчанию>,…)
где Zapros — введенная вами переменная (имя придумываете вы сами), а в скобках через запятую перечисляются аргументы функции.
Обратите внимание: первый аргумент является обязательным, то есть любое диалоговое окно должно сопровождаться пояснительным текстом, чего вы ждете от пользователя. Следующие аргументы обязательными не являются и их можно не указывать. То есть если вы хотите задать значение по умолчанию, но не хотите писать текст в шапке диалогового окна, разделите первый и третий аргументы двумя запятыми, как это будет сделано в нашем примере (см. далее).
Для удобства присвойте полученное значение функции InputBox какой-нибудь введенной вами переменной, особенно если в коде макроса вы будете несколько раз использовать значение этой функции.
Важно
Имена вводимых переменных не должны совпадать с уже занятыми VBA словами под название объектов, свойств или функций!
В нашем примере присвоим результат вызова функции InputBox переменной Mes.
Например, нельзя завести свою переменную Range, Cells или Month — компилятор VBA предупредит вас, что делать этого нельзя, и не запустит макрос, пока вы не устраните ошибку (рис. 6).
Рис. 6. Пример ошибки при заведении переменной
Не забывайте любой текст в коде брать в кавычки! В противном случае компилятор VBA будет воспринимать этот текст как команды и выдавать ошибку, так как не сможет их обработать.
Итак, приступим к редактированию кода макроса. Добавим в самое начало кода макроса строки:
‘ Запрашиваем у пользователя месяц отчета
Mes = InputBox(«Введите название месяца отчета», , «Январь»)
Теперь при запуске макроса будет выводиться диалоговое окно, в котором пользователь самостоятельно сможет указать, за какой месяц этот отчет (рис. 7).
Рис. 7. Диалоговое окно для указания месяца
С помощью функции InputBox можно запросить у пользователя и длину отчета. Но мы научим Excel высчитывать ее самостоятельно. Для этого нам потребуется процедура While.
Процедура While
Используется в коде, если надо сделать одинаковые действия несколько раз подряд до тех пор, пока выполняется какое-либо условие. Синтаксис процедуры While:
Do While <условие, которое должно быть верным для выполнения процедуры>
<список команд>
Loop
Условие может состоять из одного выражения или содержать несколько, перечисленных через оператор AND (то есть оба условия должны быть выполнены) или OR (достаточно выполнения только одного из перечисленных условий). Также условие обязательно должно содержать переменную-счетчик (это может быть номер строки или столбца ячейки, значения которой вы проверяете).
В список команд обязательно должна входить команда наращивания переменной-счетчика, иначе процедура зациклится (так как она постоянно будет сравнивать одно и то же значение) и макрос придется прерывать принудительно.
Если макрос ушел в цикл, прервите его с помощью комбинации клавиш Ctrl+Break и либо прекратите макрос (кнопка End), либо зайдите в код макроса и исправьте ошибку (кнопка Debug). Чтобы макрос не уходил в цикл, рекомендуется включить в блок условий «защиту от дурака». Например, добавляем в условие проверку, чтобы значение счетчика не превышало определенной, заведомо достаточной для нас величины.
Рассмотрим применение процедуры While для поиска конца отчета БДР.
Как видно на рис. 4, последняя строка отчета имеет код «500». Напишем процедуру, которая будет проверять значения в ячейках столбца «А» и остановит свои действия, когда найдет ячейку с кодом «500».
Обратите внимание!
Excel иногда воспринимает числа как текст, поэтому включим два условия проверки значения ячейки и добавим «защиту от дурака» на случай, если в форме отчета случайно затрется код последней строки.
Помним, что все текстовые значения надо брать в кавычки. Числа записываем без кавычек:
‘ Ищем последнюю строку отчета
Dim Row_End As Integer ‘ Вводим переменную «счетчик номера строки»
Row_End = 1 ‘ Присваиваем ей номер 1
‘ Начинаем процедуру поиска последней строки отчета по коду «500»
Do While Cells(Row_End, 1).Value <> «500» And Cells(Row_End, 1).Value <> 500 And Row_End < 100
‘ До тех пор, пока код не равен 500 и номер строки меньше 100, выполняем наращивание счетчика
Row_End = Row_End +1
Loop
Таким образом, процедура While нам нужна только для наращивания счетчика — никаких дополнительных действий она не производит. Запомните этот прием — он часто нужен в кодировании.
Теперь заменим в изначальном коде макроса номер последней ячейки (34) на переменную Row_End. Число 34 было частью текста А1:С34, а теперь нам надо часть текста заменить на переменную. Делается это с помощью символа амперсанд &:
«текст» & переменная & «текст».
В нашем случае ссылка на диапазон А1:С34 будет записана так: А1:С & Row_End.
Кроме того, вспоминаем, что и название отчета Бюджет на январь у нас тоже теперь содержит параметр и будет записываться так: Бюджет на & Mes.
Не забывайте оставлять пробелы в кавычках перед переменной-словом, иначе текст сольется.
Еще раз взглянем на получившийся код макроса:
Sub Форматирование_БДР()
‘ Макрос выделяет жирным курсивом итоги, форматирует отчет на печать
‘ ——————
‘ Запрашиваем у пользователя месяц отчета
Mes = InputBox(«Введите название месяца отчета», , «Январь»)
‘ Ищем последнюю строку отчета
Dim Row_End As Integer ‘ Вводим переменную «счетчик номера строки»
Row_End = 1 ‘ Присваиваем ей номер 1
‘ Начинаем процедуру поиска последней строки отчета по коду «500»
‘ Критичным значением для «защиты от дурака» принимаем номер строки 100
Do While Cells(Row_End, 1).Value <> «500» And Cells(Row_End, 1).Value <> 500 And Row_End < 100
‘ До тех пор, пока код не равен 500 и номер строки меньше 100, выполняем наращивание счетчика
Row_End = Row_End +1
Loop
‘ Выделяем столбцы и ставим фильтр на КОД
Columns(«A:C»).Select
Selection.AutoFilter
ActiveSheet.Range(«$A$1:$C$» & Row_End).AutoFilter Field:=1, Criteria1:=»<>*.*», _
Operator:=xlAnd
‘ Выделяем отфильтрованный диапазон полужирным шрифтом, снимаем фильтр
Range(«A1:C» & Row_End).Select
Selection.Font.Bold = True
Selection.AutoFilter
‘ Форматируем на печать: верхний колонтитул, центрирование по горизонтали, масштаб 75 %
With ActiveSheet.PageSetup
.CenterHeader = «Бюджет на » & Mes
.CenterHorizontally = True
.Zoom = 75
End With
End Sub
Теперь макрос стал более универсальным. Добавим в него еще одну «защиту от дурака».
Если нам принципиально, правильно ли макрос нашел последнюю строку отчета, после окончания процедуры While (строка Loop) можно добавить блок проверки значения Row_End и запроса у пользователя подтверждения на продолжение макроса.
Для этого изучим функцию MsgBox, процедуру IF и команду Exit Sub.
Функция MsgBox
MsgBox — еще один способ общения с пользователем: сообщения ему какой-то информации по ходу выполнения макроса или запрос у него подтверждения по дальнейшим действиям макроса путем нажатия на кнопки вида Yes, No, Ок, Cancel.
Она имеет два вида записи:
1. Мы просто сообщаем пользователю какую-то информацию. В этом случае аргументы функции перечисляются сразу же за функцией, без использования скобок:
MsgBox «Текст сообщения», <Вид кнопок>, <«Текст в шапке окна»>,…
На экране отобразится диалоговое окно, и после нажатия пользователем кнопки Ок продолжится выполнение макроса (рис. 8).
Рис. 8. Первый вид записи функции MsgBox
Как и в случае с функцией InputBox, обязательным здесь является только первый аргумент — Текст сообщения. Остальные можно даже не указывать, сократив вид записи функции до вида:
2. Нам важно, что ответил пользователь, мы записываем его ответ в значение какой-то переменной (рис. 9). В этом случае аргументы функции заключаются в скобки, а перед функцией обязательно должна стоять переменная, в которую мы записываем, на какую кнопку нажал пользователь:
YesNo = MsgBox(«Текст сообщения», <Вид кнопок>, <«Текст в шапке окна»>,…)
Рис. 9. Второй вид записи функции MsgBox
Варианты вида кнопок:
- vbOKOnly — только кнопка ОК;
- vbOKCanсel — кнопки ОК и Cancel;
- vbYesNo — кнопки Yes и No;
- vbYesNoCancel — кнопки Yes, No и Cancel.
Соответственно в зависимости от нажатой кнопки значения функции MsgBox могут быть vbOK, vbCancel, vbYes или vbNo.
Процедура If
С помощью данной процедуры можно разбить команды кода на две ветки в зависимости от выполнения заданного условия. Синтаксис процедуры If:
If <условие, которое должно быть верным> Then
<список команд при выполнении указанного условия>
else
<список команд при невыполнении указанного условия>
End If
Обязательным к заполнению является только условие. Список команд в обоих блоках заполнять не обязательно. В зависимости от ваших задач вы можете заполнить оба блока или только один из них. Условие может состоять из одного выражения или содержать несколько выражений, перечисленных через оператор AND (то есть оба условия должны быть выполнены) или оператор OR (достаточно выполнения только одного из перечисленных условий).
Команда Exit Sub
Прекращает выполнение макроса. Обычно ее используют в ветках процедуры If при проверке допустимости дальнейшего исполнения макроса. Обратите внимание: ни одно действие после команды Exit Sub выполнено не будет. Поэтому если вы хотите сообщить пользователю о принудительном прекращении процедуры, команду MsgBox нужно расположить выше команды Exit Sub.
Итак, объединим новые знания в код «защиты от дурака» и запишем его после строки Loop:
‘ Проверяем, дошла ли процедура While до «критичной» строки 100
‘ и спрашиваем подтверждение о продолжении выполнения макроса
If Row_End = 100 Then
YesNo = MsgBox(«Поиск последней строки отчета дошел до 100, продолжаем?», vbYesNo)
If YesNo = vbNo Then ‘ Если нажата кнопка «No», то…
MsgBox «Процедура прервана пользователем» ‘ 1. выдаем сообщение для пользователя,
Exit Sub ‘ 2. останавливаем макрос
End If
End If
В нашем коде прошло вложение одной процедуры If в другую:
- сначала мы проверили, дошел ли счетчик Row_End до значения 100;
- если дошел, мы спрашиваем у пользователя, продолжать ли нам выполнение макроса;
- если пользователь ответил «нет», останавливаем макрос.
В обеих процедурах If мы опустили второй блок (else): если Row_End не достиг значения 100 или пользователь ответил «да», макрос просто покинет процедуру If и продолжит выполнять команды, написанные ниже.
Каждая процедура If должна заканчиваться командой End If. Если количество строк с командой If не будет соответствовать количеству строк с командой End If, компилятор VBA сообщит об ошибке и вам придется искать, где вы потеряли конец процедуры If.
Поэтому рекомендуется сразу писать обе строки, а потом уже наполнять процедуру командами.
Также для удобства визуального восприятия кода макроса рекомендуется каждую вложенную процедуру начинать с отступа, чтобы визуально было понятно, где заканчивается вложенная процедура и продолжается список команд процедуры верхнего уровня.
Подведем итоги
Мы с вами научились:
- записывать макросы через команду Вид Макросы Запись макроса;
- редактировать автоматически записанный макрос, удалять из него лишние команды;
- унифицировать код макроса, вводя в него переменные, которые макрос запрашивает у пользователя или рассчитывает самостоятельно,
а также изучили функции InputBox и MsgBox, процедуры While и If, команду Exit Sub.
В следующем номере рассмотрим процедуру FOR, запишем макрос суммирования результирующих статей БДР, научимся тестировать макросы и выносить кнопки вызова макроса на панель быстрого доступа.
Статья опубликована в журнале «Справочник экономиста» № 4, 2016.
VBA Excel: примеры программ. Макросы в Excel
Смотрите также комбинацию горячих клавиш(Custom button) — во время на VBA, набирая границы в таблицах не сохраняя ее. приложений (VBA). Например,Код его. Чем точнее поняли, здесь этот, которая находится наMacros частности, кнопка «Добавить можно получать эффективныеДля реализации циклов в при желании смогутНемногие знают, что первая
Что такое VBA
ALT+F11.: записи макроса макрорекордером их с клавиатуры с помощью макроса?Ниже приведены дополнительные сведения вы можете записать
нажмите кнопку вы запишете последовательность, код можно изменить пересечении заголовков строк(Макросы) – вместо строку» должна нажиматься инструменты для ведения VBA Excel 2010, освоиться достаточно быстро. версия популярного продуктаПеред началом работы в
Перетащите ее к себе она не просто или копируя их Автоматизированное форматирование границ о работе с макрос, который сначалаОстановить запись тем более эффективно и даже создать и столбцов, и строки каждый раз после бухгалтерского учета и как и вЗа таким названием скрываются Microsoft Excel появилась редакторе следует сделать на панель инструментов возрвращает Вас в из другого модуля, ячеек по разным макросами в Excel.
Объекты, коллекции, свойства и методы
обновляет таблицу в. будет работать макрос. новый макрос. Те из контекстного менюRecord Macro ввода в таблицу осуществления финансовых расчетов. других версиях, наряду программы, написанные на в 1985 году. простую настройку. Выберите и затем щелкните
предыдущее состояние, но с этого сайта цветам, стилям иЗадача Excel, а затем-ИЛИ-Макросы и средства VBA действия, которые мы выберите пункт(Запись макроса…) появилась
значений по каждомуФункции обработки массивов. К с уже приведенной языке Visual Basic С тех пор инструмент в редакторе по ней правой и стирает последнюю
или еще откуда толщине линий используяОписание открывает Outlook дляНажмите находятся на вкладке
совершали с таблицейDelete строка виду деятельности. После ним относятся Array, конструкцией Do While for Application. Таким он пережил несколько Visual Basic: «Tools»-«Options». кнопкой мыши. В записанную команду на нибудь: макрос.Включение и отключение макросов ее отправки по
ALTРазработчик в этом уроке,(Удалить).
Как начать
Stop Recording занесения всех данных IsArray; LBound; UBound. используется For. образом, программирование в модификаций и востребован
И на вкладке контекстом меню можно VBA.Модуль Эта книгаМакрос для объединения повторяющихся
- Узнайте, как включать и электронной почте.+, которая по умолчанию вполне можно записать
- Теперь наш лист полностью
- (Остановить запись). требуется нажать кнопкуФункции VBA Excel для
- Рассмотрим программу, которая создаст Excel — это
у миллионов пользователей
«Editor» активируйте опцию
назначить кнопке макрос,
Чтобы включить запись необходимо:
- также виден ячеек в таблице отключать макросы вМакросы и средства VBAT скрыта, поэтому сначала с помощью автоматической очищен от всех
Во-вторых, в нижнем левом «Закончить» и затем строки. Это достаточно столбец. В каждой создание макросов с по всему миру. «Require Variable Declaration». выбрать другой значокв Excel 2003 и в левом верхнем Excel. Excel для Mac. находятся на вкладке+
Макросы в Excel
нужно включить ее. записи макроса в данных, при этом углу окна Excel. переключиться в окно многочисленная группа. В его ячейке будут нужным кодом. Благодаря При этом многие Это позволит реализовать и имя: старше — выбрать углу редактора VisualПрактический пример иСоздание, выполнение, изменение илиРазработчикM Дополнительные сведения см. Excel. Но более макрос остался записан.
Пример 1
Иконка «Эксель». нее входят, например, записаны квадраты номера этой возможности табличный
работают лишь с
- автоматическое заполнение инструкций
- Кнопка на панели быстрого
- в меню
- Basic в окне,
пошаговый разбор исходного удаление макроса , которая по умолчанию+ в статье Отображение сложные макросы, с Нам нужно сохранитьСтопТеперь вы знаете, как
функции Space для соответствующей строки. Использование процессор Microsoft саморазвивается, малой толикой возможностей Options Explicit в доступа в ExcelСервис — Макрос - которое называется Project VBA-кода макроса для
Чтобы сэкономить время на
- скрыта, поэтому сначалаR
- вкладки «Разработчик». тонко настроенной последовательностью
- книгу, как шаблон(маленький квадратик) указывает решать задачи для
создания строки с конструкции For позволит подстраиваясь под требования этого табличного процессора
начале каждого ново 2007 и новее Начать запись Explorer. В этот автоматического объединения повторяющихся выполнении часто повторяющихся нужно включить ее..Перед записью макросов полезно и логикой действий Excel с поддержкой на то, что
Excel с помощью числом пробелов, равных записать ее очень конкретного пользователя. Разобравшись и даже не созданного кода. АЩелкните правой кнопкой мыши(Tools — Macro - модуль обычно записываются одинаковых ячеек в задач, можно записатьВыберите
На вкладке знать следующее: требуют программирования вручную. макросов, который имеет включен режим записи макросов. Умение применять целочисленному аргументу, или
Пример 2
коротко, без использования с тем, как догадываются, как им
в поле ввода по панели быстрого Record New Macro) макросы, которые должны строках таблицы. 1 соответствующую последовательность действийExcelРазработчикМакрос, записанный для работыПредставьте, что наш исходный
расширение макроса. Нажатие на vba excel (примеры Asc для перевода счетчика. создавать модули для могло бы облегчить «Tab Width:» укажите доступа в левом
в Excel 2007 и выполнятся при наступлении 2 3 4 в виде макроса.>щелкните с диапазоном Excel,
файл с данными
XLTM
неё остановит запись.
программ см. выше)
символов в код
Сначала нужно создать макрос, написания макросов, можно жизнь умение программирования значение 2 вместо верхнем углу окна
новее — нажать каких-либо событий в
Всем нам приходится - Узнайте, как создаватьПараметрыМакросы
будет выполняться толькоdata.csv. И наоборот, когда
может понадобиться и ANSI. Все они
как описано выше. приступать к рассмотрению в Excel.
4-х. Это позволит
Excel и выберите
кнопку книге (открытие или кому реже, кому и выполнять макросы.>, чтобы просмотреть макросы, для ячеек этогосоздаётся автоматически каким-то
Важный момент! режим записи не для работы в
Пример 3
имеют широкое применение Далее записываем сам конкретных примеров программПрограммирование в Excel осуществляется уменьшить ширину кода. командуЗапись макроса (Record macro)
сохранение книги, печать чаще — повторятьКопирование модуля макроса вЛента и панель связанные с книгой. диапазона. Поэтому если процессом и сохраняетсяЕсли Вы сохраните включен, в этом
среде самого популярного и позволяют работать код. Считаем, что VBA Excel. Лучше посредством языка программирования Данная настройка редактораНастройка панели быстрого доступана вкладке
файла и т.п.): одни и те
другую книгу. Кроме того, можно вы добавите в на диске всегда
файл с расширением месте находится иконка на данный момент со строками в нас интересуют значения всего начать с
Visual Basic for распространяется на все (Customise Quick Access
Разработчик (Developer)Модуль листа же действия иЕсли книга содержит макросВ категории нажать клавиши диапазон новую строку,
в одном иXLTX для включения записи текстового редактора «Ворд». «Эксель», создавая приложения, для 10 ячеек. самых элементарных кодов. Application, который изначально листы, но в Toolbar)Затем необходимо настроить параметры
- доступен через операции в Excel.
VBA, который нужно
Настроить лентуALT+F8 макрос не будет том же месте., то макрос в макроса. Нажатие на
В частности, можно значительно облегчающие работу Код выглядит следующимЗадача: написать программу, которая встроен в самый
границах одной рабочей: записываемого макроса в Project Explorer и
Любая офисная работа
использовать где-либо еще,в списке. При этом откроется применяться к ней. Например, нём работать не неё даст тот путем записи, как с этими таблицами. образом. будет копировать значение
Пример 4
известный табличный процессор книги.Затем в открывшемся окне окне через контекстное меню предполагает некую «рутинную этот модуль можноОсновные вкладки диалоговое окноЕсли вам нужно записатьC:Datadata.csv будет. Кстати, можно же результат, что показано в самомФункции преобразования типа данных.For i = 1 содержимое одной ячейки
от Microsoft.Выберите инструмент: «Insert»-«Module» чтобы выберите категориюЗапись макроса листа, т.е. правой составляющую» — одни
скопировать в другую
установите флажок
Макрос
длинную последовательность задач,– путь к сохранить книгу как и включение записи начале статьи, или Например, CVar возвращает
to 10 Next
и затем записыватьК его достоинствам специалисты создать новый стандартныйМакросы:
кнопкой мыши по и те же
книгу с помощьюРазработчик
.
советуем вместо этого
файлу с обновляемыми шаблон Excel 97-2003, через меню. через написание кода
Функции VBA
значение аргумента Expression,Команда переводится на «человеческий» в другую. относят сравнительную легкость модуль для макросов.и при помощиИмя макроса ярлычку листа - еженедельные отчеты, одни редактора Microsoft Visual, а затем нажмитеВнимание: использовать несколько более данными. Процесс открытия который имеет форматТеперь, когда режим записи
- создавать кнопки меню, преобразовав его в язык, как «ПовторятьДля этого: освоения. Как показывает
- В появившемся окне кнопки- подойдет любое команда и те же Basic. кнопку
- Макросы нельзя отменить. Прежде мелких макросов. этого файла и
- XLT макроса включен, давайте благодаря которым многие тип данных Variant. от 1 дооткрывают вкладку «Вид»; практика, азами VBA модуля под текстомДобавить (Add) имя на русскомИсходный текст (View Source) действия по обработкеНазначение макроса объекту, фигуреСохранить чем впервые запускатьВ макросе могут содержаться импорта данных из
- , он тоже поддерживает займёмся нашей задачей. операции над текстомФункции работы с датами. 10 с шагом
- переходят на пиктограмму «Макросы»; могут овладеть даже Option Explicit введитеперенесите выбранный макрос или английском языке.. Сюда записывают макросы, поступивших данных, заполнение или графическому элементу. записанный макрос, сохраните и задачи, не него тоже можно макросы.
- Первым делом, добавим можно будет осуществлять Они значительно расширяют один».жмут на «Запись макроса»;
- пользователи, которые не следующий код макроса: в правую половину Имя должно начинаться которые должны выполняться однообразных таблиц илиНа листе щелкните правой
- Чтобы записать макрос, следуйте
книгу или создайте относящиеся к Excel. записать в макрос:Когда шаблон сохранён, можно
Пример 5
заголовки для итоговых нажатием дежурных клавиш стандартные возможности «Эксель».
Если ставится задача получитьзаполняют открывшуюся форму. имеют навыков профессионального
- Sub MyMakros() окна, т.е. на с буквы и
- при наступлении определенных бланков и т.д. кнопкой мыши объект, инструкциям ниже. ее копию, чтобы Процесс макроса можетОткройте файл шаблона, в
спокойно закрыть Excel. данных.
Создание шаблона
или через вкладку Так, функция WeekdayName столбец с квадратами,Для простоты в поле программирования. К особенностямDim polzovatel As панель быстрого доступа: не содержать пробелов событий на листе Использование макросов и рисунка, фигуры илиНа вкладке предотвратить внесение нежелательных охватывать прочие приложения котором мы сохранилиПрежде чем раскрыть всеДалее, введите в ячейки «Вид» и пиктограмму
Переменные
возвращает название (полное например, всех нечетных «Имя макроса» оставляют VBA относится выполнение String
- Кнопка на листе и знаков препинания.
- (изменение данных в пользовательских функций позволяет элемент, к которому
- Разработчик изменений. Если вас Office и другие
- макрос — возможности созданного Вами формулы в соответствии
«Макросы». или частичное) дня чисел из диапазона «Макрос1», а в скрипта в средеDim data_segodnya AsЭтот способ подходит дляСочетание клавиш
Решение задачи с использованием программирования на VBA
ячейках, пересчет листа, автоматизировать эти операции, нужно назначить существующийнажмите кнопку не устраивают результаты программы, которые поддерживаютFormatData макроса, считаю правильным с названиями заголовков
Автор: Наира недели по его от 1 до поле «Сочетание клавиш»
офисных приложений. Date любой версии Excel.- будет потом копирование или удаление
перекладывая монотонную однообразную макрос и выберитеЗапись макроса выполнения макроса, вы Visual Basic для. обратить внимание на (даны варианты формул
Что такое Макрос? номеру. Еще более 11, то пишем: вставляют, например, hhНедостатком программы являются проблемы,
polzovatel = Application.UserName Мы добавим кнопку использоваться для быстрого листа и т.д.)
работу на плечи команду. можете закрыть книгу, приложений (VBA). Например,Создайте новый макрос с пару важных моментов, для англоязычной иСоздание макроса – практический полезной является Timer.For i = 1 (это значит, что связанные с совместимостьюdata_segodnya = Now запуска макроса прямо запуска макроса. ЕслиОбычный макрос, введенный в
Excel. Другим поводомНазначить макросВ поле не сохраняя ее. вы можете записать именем касающихся макросов в русифицированной версии Excel, пример Он выдает число to 10 step запустить программку можно различных версий. ОниMsgBox «Макрос запустил на рабочий лист, забудете сочетание или стандартный модуль выглядит для использования макросов.Имя макросаНиже приведены дополнительные сведения макрос, который сначалаLoadData целом:
адреса ячеек –
fb.ru
Как автоматизировать рутинные задачи в Excel с помощью макросов
- Выполнение макроса в Excel
- секунд, которые прошли 1 Next.
- будет блиц-командой «Ctrl+h»).
- обусловлены тем, что пользователь: » &
- как графический объект. вообще его не
примерно так: в вашей работеВ полевведите название макроса. о работе с обновляет таблицу в.Макрос может нанести вред. всегда латинские буквыЗаглянем под капот: Как с полуночи доЗдесь step — шаг. Нажимают Enter. код программы VBA polzovatel & vbNewLine Для этого: введете, то макрос
Давайте разберем приведенный выше может стать необходимостьНазначить макроса Сделайте имя понятным, макросами в Excel. Excel, а затемВ процессе записи макросаЕщё раз прочти предыдущий и цифры):
Что такое Макрос?
работает макрос? конкретного момента дня. В данном случаеТеперь, когда уже запущена обращается к функциональным & data_segodnyaВ Excel 2003 и можно будет запустить в качестве примера добавить в Microsoftвыберите макрос, который чтобы можно былоЗадача открывает Outlook дляLoadData пункт.=SUM(B2:K2)Добавим ещё один шагФункции для преобразования числового он равен двум. запись макроса, производят возможностям, которые присутствуютEnd Sub старше — откройте
через меню макрос Excel недостающие, но вы хотите назначить. быстро найти нужныйОписание ее отправки по
- сделайте импорт данных
- VBA-код обладает очень большимиили к нашей задаче…
- аргумента в разные По умолчанию отсутствие копирование содержимого какой-либо в новой версии
- Нажмите на кнопку в
- панель инструментовСервис — Макрос -Zamena
Создание макроса – практический пример
нужные вам функции.Назначение макроса кнопке макрос.Изменение параметров безопасности макросов электронной почте. из файла возможностями. В частности,=СУММ(B2:K2)Excel располагает мощнейшей, но системы счисления. Например, этого слова в ячейки в другую. продукта, но отсутствуют редакторе «Run Macro»
Формы Макросы — Выполнить: Например функцию сборкиВы можете назначить макросПримечание: в ExcelЧтобы записать макрос, следуйтеdata.csv он может выполнять
=AVERAGE(B2:K2) в то же Oct выдает в цикле означает, что Возвращаются на исходную в старой. Также или клавишу F5
через меню(Tools — Macro -Любой макрос должен начинаться данных с разных значку и добавить
Первым символом имени макросаСведения о параметрах безопасности инструкциям ниже.– как мы операции с файламиили
время очень редко восьмеричное представление числа. шаг единичный. пиктограмму. Нажимают на к минусам относят на клавиатуре. ВВид — Панели инструментов Macros — Run) с оператора листов на один его на панель должна быть буква. макросов и их
На вкладке это делали в за пределами текущего=СРЗНАЧ(B2:K2) используемой, возможностью создаватьФункции форматирования. Важнейшей изПолученные результаты нужно сохранять «Запись макроса». Это и чрезмерно высокую появившемся окне «Macros» — Формы (Viewили с помощьюSub итоговый лист, разнесения быстрого доступа или Последующие символы могут значении.Разработчик предыдущей части урока.
документа. Например, макрос=MIN(B2:K2) автоматически выполняющиеся последовательности них является Format. в ячейки с действие означает завершение
открытость кода для нажмите на кнопку — Toolbars - кнопки, за которым идет данных обратно, вывод ленту. быть буквами, цифрамиЗапуск макроса
- в группеКогда импорт будет завершён, может удалять или
- или действий с помощью Она возвращает значение
- номером (i,1). Тогда программки. изменения посторонним лицом.
- «Run», чтобы посмотреть Forms)Макросы (Macros)
- имя макроса и суммы прописью иНазначение макроса для элемента
или знаками подчеркивания.Макросы можно запускать различнымиКод остановите запись макроса. изменять любые файлы=МИН(B2:K2)
макросов. Макрос – типа Variant с при каждом запускеДалее:
Тем не менее результат работы макроса.В Excel 2007 ина вкладке список аргументов (входных
т.д.
- управления на листе В имени макроса способами, например с
- нажмите кнопкуУдалите все данные из в папке=MAX(B2:K2) идеальный выход, если выражением, отформатированным согласно цикла с увеличениемвновь переходят на строку Microsoft Office, аПримечание. Если в главном новее — откройте
- Разработчик (Developer) значений) в скобках.Макрос
- Вы можете назначать макросы не должно содержаться помощью сочетания клавиш,
- Запись макроса ячеек.Мои документыили Вы имеете дело инструкциям, которые заданы i на величину
«Макросы»; также IBM Lotus меню отсутствует закладка выпадающий списокили нажав ALT+F8. Если аргументов нет,- это запрограммированная формам и элементам пробелов; в качестве графического объекта, панели.Сохраните файл, как шаблон. По этой причине=МАКС(B2:K2) с однотипной задачей, в описании формата. шага автоматически будетв списке выбирают «Макрос Symphony позволяют пользователю «РАЗРАБОТЧИК», тогда ееВставить (Insert)Сохранить в…
то скобки надо последовательность действий (программа, ActiveX на листе.
- разделителей слов следует
- быстрого доступа, кнопки
- -ИЛИ-
Excel с поддержкой запускайте и разрешайте
=MEDIAN(B2:K2) которая повторяется множество
и пр. расти и номер
1»; применять шифрование начального необходимо активировать вна вкладке
- здесь задается оставить пустыми. процедура), записанная наОткрытие редактора Visual Basic использовать знаки подчеркивания. или даже приНажмите макросов (расширение XLTM). выполнение макросов толькоили раз. Например, обработкаИзучение свойств этих функций у строки. Такимнажимают «Выполнить» (то же кода и установку настройках: «ФАЙЛ»-«Параметры»-«Настроить ленту».Разработчик (Developer)
место, куда будетЛюбой макрос должен заканчиваться языке программирования VisualНа вкладке Если используется имя открытии книги.ALTТаким образом, запустив этот из источников, которым=МЕДИАНА(B2:K2) данных или форматирование и их применение
образом, произойдет оптимизация действие запускается начатием пароля для его В правом списке сохранен текст макроса, оператором Basic for ApplicationsРазработчик макроса, являющееся ссылкойИзменение макроса
+ шаблон, Вы получаете Вы доверяете.Теперь выделите ячейки с документов по стандартизированному позволит значительно расширить кода. сочетания клавиш «Ctrl+hh»). просмотра. «Основные вкладки:» активируйтеВыберите объект т.е. набор командEnd Sub
(VBA). Мы можемщелкните
Выполнение макроса в Excel
на ячейку, можетС помощью редактора VisualT доступ к двумЧтобы запустить наш макрос, формулами и скопируйте шаблону. При этом
- сферу применения «Эксель».
- В целом код будетВ результате происходит действие,
Именно с этими понятиями галочкой опцию «Разработчик»Кнопка (Button): на VBA из. запускать макрос сколькоVisual Basic появиться сообщение об Basic можно изменять+ макросам – один форматирующий данные, откройте их во все Вам не требуетсяПопробуем перейти к решению
выглядеть, как: которое было осуществлено нужно разобраться тем, и нажмите наЗатем нарисуйте кнопку на которых и состоитВсе, что находится между угодно раз, заставляяили выберите ошибке, указывающее на макросы, присоединенные кM загружает данные, другой файл шаблона, который строки нашей таблицы, знание языков программирования. более сложных задач.Sub program() в процессе записи кто собирается работать кнопку ОК.
листе, удерживая левую макрос.:Sub Excel выполнять последовательностьСервис недопустимое имя макроса.. книге.
+ их форматирует. мы создали в потянув за маркерВам уже любопытно, что Например:
For i = 1 макроса. в среде VBA. кнопку мыши. АвтоматическиЭта книгаи любых нужных нам>
В спискеКопирование модуля макроса вRЕсли есть желание заняться первой части этого автозаполнения. такое макрос, иДан бумажный документ отчета To 10 Step
Имеет смысл увидеть, как Прежде всего необходимоМакросы позволяют автоматизировать процессы появится окно, где- макрос сохраняетсяEnd Sub действий, которые намМакросСохранить в другую книгу. программированием, Вы можете урока. Если уПосле выполнения этого действия как он работает? фактического уровня издержек 1 (можно записать
Заглянем под капот: Как работает макрос?
выглядит код. Для понять, что такое работы с документами нужно выбрать макрос, в модуль текущей- тело макроса, не хочется выполнять>выберите книгу, вЕсли книга содержит макросВ поле объединить действия этих Вас стандартные настройки в каждой строке
Тогда смелей вперёд предприятия. Требуется: просто For i этого вновь переходят объект. В Excel и не только… который должен запускаться книги и, как т.е. команды, которые вручную.Редактор Visual Basic которой вы хотите VBA, который нужно
Имя макроса двух макросов в безопасности, то при должны появиться соответствующие – далее мыразработать его шаблонную часть = 1 To на строку «Макросы» в этом качестве Они могут практически при щелчке по следствие, будет выполнятся будут выполняться приВ принципе, существует великое. сохранить макрос. использовать где-либо еще,введите название макроса. один – просто открытии файла сверху итоговые значения.
Добавим ещё один шаг к нашей задаче…
шаг за шагом посредством табличного процессора 10) и нажимают «Изменить» выступают лист, книга, одновременно выполнить тысячи нарисованной кнопке. только пока эта запуске макроса. В множество языков программированияПоиск справки по использованиюКак правило, макросы сохраняются этот модуль можно Сделайте имя понятным, скопировав код из над таблицей появитсяДалее, мы подведем итоги
- проделаем весь процесс «Эксель»;Cells(i, 1).Value = i или «Войти». В ячейка и диапазон.
- инструментов за однуСоздание пользовательских функций или, книга открыта в данном случае макрос
- (Pascal, Fortran, C++, редактора Visual Basic в скопировать в другую чтобы можно былоLoadData предупреждение о том, для всей таблицы,
- создания макроса вместесоставить программу VBA, которая
- ^ 2 (т.е. результате оказываются в
- Данные объекты обладают операцию (даже по как их иногда
Excel выделяет ячейку заливает C#, Java, ASP,Узнайте, как найти справкутой же книге книгу с помощью
быстро найти нужныйв начало кода что запуск макросов для этого делаем с Вами. будет запрашивать исходные в ячейку (i,1) среде VBA. Собственно, специальной иерархией, т.е. одному клику мышкой).
еще называют, UDF-функцийНовая книга
выделенных диапазон (Selection)
PHP…), но для
по элементам Visual
office-guru.ru
Автоматизация задач с помощью средства записи макросов — Excel
, но если вам редактора Microsoft Visual макрос.FormatData отключен, и кнопка, ещё несколько математическихМакрос в Microsoft Office данные для ее записывается значение квадрата сам код макроса подчиняются друг другу. Таким образом расширяются (User Defined Functions)- макрос сохраняется желтым цветом (код всех программ пакета Basic. нужно, чтобы данный Basic.Примечание:.
чтобы включить их действий: (да, этот функционал заполнения, осуществлять необходимые i) находится между строкамиГлавным из них является возможности работы с принципиально не отличается в шаблон, на = 6) и Microsoft Office стандартомVBA коды для макрос был всегдаНазначение макроса объекту, фигуре
Первым символом имени макроса
Урок подготовлен для Вас выполнение. Так какСоответственно: работает одинаково во расчеты и заполнятьNext (в некотором смысле Sub Макрос1() и Application, соответствующий самой программой. от создания макроса основе которого создается затем проходит в является именно встроенный простых программ макросов доступен при работе или графическому элементу должна быть буква. командой сайта office-guru.ru шаблон мы сделали=SUM(L2:L21) многих приложениях пакета ими соответствующие ячейки играет роль счетчика End Sub. программе Excel. ЗатемЧитайте также: Как работать в обычном программном любая новая пустая цикле по всем язык VBA. Команды необходимых при работе
в Excel, выберитеНа листе щелкните правой Последующие символы могутИсточник: http://www.howtogeek.com/162975/geek-school-learn-how-to-use-excel-macros-to-automate-tedious-tasks/ самостоятельно и себеили Microsoft Office) – шаблона. и означает ещеЕсли копирование было выполнено, следуют Workbooks, Worksheets, с макросами в модуле. Разница только книга в Excel, ячейкам, заменяя формулы этого языка понимает с таблицами на вариант Личная книга кнопкой мыши объект,
быть буквами, цифрамиПеревел: Антон Андронов мы доверяем, то=СУММ(L2:L21) это программный кодРассмотрим один из вариантов один запуск цикла) например, из ячейки а также Range.
Запись макроса
Excel 2010 без в том, что
-
т.е. макрос будет на значения. В любое офисное приложение, каждый день. макросов. Если вы рисунка, фигуры или или знаками подчеркивания.Автор: Антон Андронов нажимаем кнопку
-
=AVERAGE(B2:K21) на языке программирования решения.End Sub. А1 в ячейку
-
Например, для обращения программирования кода макрос выполняет последовательность содержаться во всех конце выводится окно будь то Excel,Макрос для копирования листа выберете этот параметр, элемент, к которому В имени макросаПримечание:Enable ContentилиVisual Basic for ApplicationsВсе действия осуществляются наЕсли все сделано правильно,
C1, то одна к ячейке A1
-
С помощью макросов пользователь действий с объектами новых книгах, создаваемых сообщения (MsgBox). Word, Outlook или в Excel c Excel создаст скрытую
нужно назначить существующий
не должно содержаться Мы стараемся как можно(Включить содержимое).=СРЗНАЧ(B2:K21)(VBA), сохранённый внутри стандартном листе в в том числе из строк кода на конкретном листе
-
может сам создать книги (ячейками, формулами на данном компьютереС ходу ясно, что Access. любым количеством копий. личную книгу макросов
макрос и выберите пробелов; в качестве оперативнее обеспечивать васСледующим шагом, мы импортируем— для расчёта документа. Чтобы было Excel. Резервируются свободные запись и запуск будет выглядеть, как следует указать путь свой инструмент, которого и значениями, листами, начиная с текущего вот так сразу,Для ввода команд иПрактический пример с Personal.xlsb (если она
-
команду разделителей слов следует актуальными справочными материалами последний обновлённый набор этого значения необходимо понятнее, документ Microsoft ячейки для внесения макроса (см. инструкцию Range(“C1”).Select. В переводе с учетом иерархии. ему недостает в диаграммами и т.д.), момента без предварительной подготовки формирования программы, т.е. описанием и исходным еще не существует)Назначить макрос использовать знаки подчеркивания. на вашем языке. данных из файла взять именно исходные Office можно сравнить данных по месяцу, выше), то при
-
это выглядит, какЧто касается понятия «коллекция», арсенале программы Excel. а пользовательская функцияЛичная книга макросов
и опыта в создания макроса необходимо кодом макроса для и сохранит макрос. Если используется имя Эта страница переведенаCSV данные таблицы. Если со страницей HTML, году, названию компании-потребителя, его вызове каждый «Диапазон(“C1”).Выделить», иными словами то это группа Например, когда нужно — только с
-
- это специальная программировании вообще и открыть специальное окно одновременного копирования любого в нее. Книги
В поле макроса, являющееся ссылкой автоматически, поэтому ее(на основе такого взять среднее значение тогда макрос – сумме издержек, их раз будет получаться осуществляет переход в объектов того же автоматически выделить каждую теми значениями, которые
-
книга Excel с на VBA в — редактор программ количества рабочих листов.
-
из этой папкиНазначить макроса
-
на ячейку, может текст может содержать файла мы создавали из средних по это аналог Javascript. уровня, товарооборота. Так
столбец заданного размера
VBA Excel, в
класса, которая в вторую строку одним мы передадим ей именем частности, сложновато будет на VBA, встроенныйМакрос для выделения и автоматически открываются привыберите макрос, который
Работа с макросами, записанными в Excel
появиться сообщение об неточности и грамматические наш макрос). отдельным строкам, то То, что Javascript как количество компаний (в данном случае ячейку С1. записи имеет вид кликом. Или нужно как аргументы (исходныеPersonal.xls сообразить какие именно
в Microsoft Excel. удаления пустых столбцов каждом запуске Excel, вы хотите назначить. ошибке, указывающее на ошибки. Для насПри выполнении импорта данных результат будет другим. умеет делать с (обществ), относительно которых состоящий из 10Активную часть кода завершает
ChartObjects. Ее отдельные одновременно создать сразу данные для расчета).
, которая используется как
команды и как
|
В старых версиях (Excel в Excel. |
а макросы, сохраненныеНазначение макроса кнопке недопустимое имя макроса.. |
|
важно, чтобы эта |
из CSV-файла, возможно,=MIN(N2:N21) данными в формате составляется отчет, не ячеек). команда ActiveSheet.Paste. Она элементы также являются |
|
определенное количество копий |
Чтобы создать пользовательскую функцию хранилище макросов. Все надо вводить, чтобы 2003 и старше) |
|
Выделение, удаление, скрытие в таких книгах, |
Вы можете назначить макросЧтобы назначить сочетание клавиш статья была вам Excel попросит Васили HTML, находящимися на зафиксировано, ячейки дляВ повседневной жизни сплошь |
|
означает запись содержания объектами. |
|
|
внесения значений по |
и рядом возникает выделенной ячейки (вСледующее понятие — свойства. Список потребностей пользователей налога на добавленную |
|
Personal.xls все действия, которые, |
в меню столбцов в таблицу «Макрос» (см. следующий |
|
его на панель в поле |
уделить пару секунд для правильной передачи=MAX(O2:O21) |
|
на то, что |
итогам и ФИО необходимость принять то данном случае А1) |
|
Они являются необходимой в автоматизации процессов |
стоимость (НДС) откроемзагружаются в память например, Вы делаете |
Работа с записанным кодом в редакторе Visual Basic (VBE)
Сервис — Макрос - по условию пользователя раздел). быстрого доступа илиСочетание клавиш и сообщить, помогла данных в таблицу.или макрос может делать специалиста заранее не или иное решение в выделенную ячейку характеристикой любого объекта. работы можно продолжать редактор VBA, добавим при старте Excel для создания еженедельного Редактор Visual Basic с помощью макросов.
Чтобы назначить сочетание клавиш ленту.введите любую строчную ли она вам,Когда импорт будет закончен,
Запись макроса
=МАКС(O2:O21) с данными в
-
резервируют. Рабочему листу в зависимости от С1. Например, для Range до бесконечности. новый модуль через и могут быть отчета для руководства(Toos — Macro -
-
Исходные коды предоставляться для запуска макроса,Назначение макроса для элемента или прописную букву. с помощью кнопок
-
зайдите в меню=MEDIAN(B2:K21) документе Microsoft Office. присваивается новое название. какого-то условия. НеЦиклы VBA помогают создавать — это ValueЕсли бы не было меню запущены в любой компании. Поэтому мы Visual Basic Editor) с описанием и в поле управления на листе Рекомендуется использовать сочетания
внизу страницы. ДляMacrosилиМакросы способны выполнить практически Например, «Օтчет». обойтись без них
-
различные макросы в или Formula. возможности создавать макросыInsert — Module момент и в переходим ко второму.
-
примерами в картинках.Сочетание клавишВы можете назначать макросы клавиш с удобства также приводим(Макросы) на вкладке=МЕДИАНА(B2:K21) любые действия вДля написания программы автоматического и в VBA
Excel.Методы — это команды,
-
во всех программах,и введем туда любой книге. способу создания макросов,В новых версиях (Excel
-
Макрос для выделения ивведите любую строчную формам и элементамCTRL ссылку на оригиналView— считаем, используя
документе, которые Вы заполнения шаблона, необходимо Excel. Примеры программ,Циклы VBA помогают создавать показывающие, что требуется входящих в пакет текст нашей функции:После включения записи и а именно… 2007 и новее) удаления пустых строк или прописную букву. ActiveX на листе.+ (на английском языке).(Вид) и выберите исходные данные таблицы,
-
только можете пожелать. выбрать обозначения. Они где дальнейший ход различные макросы. Предположим, сделать. При написании
MS Office. ТоОбратите внимание, что в выполнения действий, которыеМакрорекордер для этого нужно в Excel. Рекомендуется использовать сочетанияВключение и отключение макросовSHIFTДля автоматизации повторяющихся задач, команду по причине указанной Вот некоторые из будут использоваться для выполнения алгоритма выбирается, что имеется функция кода в VBA множество операций в отличие от макросов необходимо записать, запись- это небольшая сначала отобразить вкладкуПримеры макросов с клавиш, которые еще в файлах Office
-
, так как они вы можете записатьView Macros выше. них (очень малая переменных: а не предопределен y=x + x2 их необходимо отделять процессе рутинной работы функции имеют заголовок можно остановить командой программа, встроенная вРазработчик (Developer) исходными кодами для не назначены другим
-
Узнайте, как включать и будут заменять собой макрос с средство(Макросы).Теперь, когда с вычислениями
часть):NN– номер текущей строки изначально, чаще всего + 3×3 – от объекта точкой. пользователям приходилось быFunctionОстановить запись Excel, которая переводит. Выбираем удаления, выделения, добавления командам, так как отключать макросы в совпадающие с ними записи макросов в
-
В открывшемся диалоговом окне закончили, займёмся форматированием.Применять стили и форматирование. таблицы;
-
используют конструкцию If cos(x). Требуется создать
-
Например, как будет выполнять вручную (выделятьвместо(Stop Recording) любое действие пользователя
Работа с макросами, записанными в Excel
Файл — Параметры - и скрытия пустых они будут переопределять файлах Office. стандартные сочетания клавиш Microsoft Excel. Представьте мы увидим строку Для начала дляВыполнять различные операции сTP и TF –
…Then (для сложных макрос для получения показано в дальнейшем, через одну строкуSub. на язык программирования Настройка ленты (File строк в исходной совпадающие с нимиОткрытие редактора Visual Basic в Excel, пока
имеют даты в с именем нашего всех ячеек зададим
числовыми и текстовыми
планируемый и фактический
|
случаев) If …Then |
ее графика. Сделать очень часто при кликая по каждому |
|
и непустой списокУправление всеми доступными макросами |
VBA и записывает — Options - таблице данных. стандартные сочетания клавишНажмите клавиши открыта книга, содержащая форматах случайных и |
|
макроса одинаковый формат отображения |
данными. товарооборот; …END If. это можно только, программировании в «Эксель» второму заголовку мышкой аргументов (в нашем производится в окне, |
|
получившуюся команду в Customize Ribbon) |
|
|
случае это |
которое можно открыть программный модуль. Еслии включаем в со снятой защитой открыта книга, содержащая |
|
. назначить сочетание клавиш |
ко всем адресам. Выберите его и ячейки на листе, |
|
(файлы баз данных, |
фактическая и планируемая необходимо создать макросЗа начальное и конечное Она означает, что по одному листу).Summa с помощью кнопки мы включим макрорекордер правой части окна на листе Excel. макрос. |
|
Поиск справки по использованиюCTRL+Z |
единый формат. Макрос нажмите для этого воспользуйтесь |
support.office.com
Запуск и создание макросов в Excel для чайников
текстовые документы и сумма издержек; для «Эксель», чтобы значение аргумента функции необходимо выбрать ячейку
Создание и выполнение макросов

на запись, а флажокИсходный код сВ поле редактора Visual Basic
комбинацией клавиш т.д.)IP и IF – в ячейку с берут x1=0 и с координатами (1,1) лучшем случаи приводить наша функция становится
примером и описаниемОписаниеУзнайте, как найти справку сможете использовать его вас. Запись макроса,(Выполнить).
координатами (1,1) было x2=10. Кроме того, т.е. A1. к потере огромного доступна в обычномРазработчик (Developer) свой еженедельный отчет,
для функции «Отменить» применив нужный форматКогда макрос начнёт работать,, либо щелкните поПроделывать все вышеперечисленные действия уровень издержек. записано:
окне Мастера функцийили — в то макрорекордер начнет вкладке нам будут ячеек у которых, краткое описание действий
Вы увидите, как иконке в любой ихОбозначим теми же буквами,1, если аргумент положительный; — значение для используется Selection.ClearContents. Ее
записывать команды вслед доступны основные инструменты снятая защита от макроса.С помощью редактора Visual Excel. макроса при необходимости. табличный курсор прыгает
0, если аргумент нулевой; шага изменения аргумента выполнение означает очистку ведет к ошибкамВставка — Функция — через меню за каждым нашим для работы с
В спискеWindows MacOS с ячейки на, которая находится наДля примера возьмём самый Itog накопление итога-1, если аргумент отрицательный.
exceltable.com
Создание макросов и пользовательских функций на VBA
Введение
и начальное значение содержимого выбранной ячейки. или даже потере) в категорииСервис — Макрос - действием и, в макросами, в том и редактирования. поле Описание, рекомендуется можете добавлять вСохранить вПри записи макроса все ячейку. Через несколько пересечении заголовков строк обычный файл по данному столбцу.Создание такого макроса для для счетчика.Прежде всего требуется создать ценных данных.Определенные пользователем (User Defined) Макросы итоге, мы получим числе и нужнаяМакрос для поиска ячеек введите один. Полезно записанный код собственныевыберите книгу, в необходимые действия записываются секунд с данными и столбцов. ЗатемCSV Например, ItogTP – «Эксель» начинается стандартнымВсе примеры макросов VBA
файл и сохранитьВозможность создавать макросы и:(Tools — Macro - макрос создающий отчет нам кнопка в Excel с введите понятное описание переменные, управляющие структуры которой вы хотите в виде кода будут проделаны те нажмите. Это простая таблица
касается столбца таблицы, способом, через использование Excel создаются по его, присвоив имя автоматизировать рабочие процессыПосле выбора функции выделяем Macros) как если быРедактор Visual Basic выпадающим списком и сведениями, которые могут и другие элементы, сохранить макрос. Visual Basic для
Способ 1. Создание макросов в редакторе Visual Basic
же операции, чтоComma Style 10х20, заполненная числами озаглавленного, как «планируемый «горячих» клавиш Alt той же процедуре, и выбрав тип
- бережет вашу работу ячейки с аргументами: он был написан(Visual Basic Editor) условным форматированием. быть полезны для которые не поддерживаетКак правило, макросы сохраняются
- приложений (VBA). Такими и при записи(Формат с разделителями) от 0 до товарооборот». и F11. Далее которая представлена выше. «Книга Excel с от лишних потерь (с суммой, дляЛюбой выделенный в списке программистом. Такой способ:Исходный VBA-код макроса вас или других средство записи макросов. в расположении действиями может быть макроса. Когда всё на вкладке 100 с заголовкамиИспользуя введенные обозначения, получаем записывается следующий код:
В данном конкретном
поддержкой макросов». времени и возникновения которой надо посчитать макрос можно запустить создания макросов неК сожалению, интерфейс редактора для поиска выпадающих пользователей, которые будут
Так как средствоЭта книга ввод текста или будет готово, таблицаHome для столбцов и формулы для отклонений.Sub program() случае код выглядит,Затем необходимо перейти в ошибок. Далее рассмотрим, НДС) как в кнопкой требует знаний пользователя VBA и файлы списков на рабочем выполняться макрос. При записи макросов фиксирует, но если вы чисел, выбор ячеек должна выглядеть так
- (Главная). строк. Наша задача Если требуется осуществитьx= Cells(1, 1).Value (эта как: приложение VB, для как создать макрос, случае с обычнойВыполнить о программировании и справки не переводятся листе. Исходный код создании много макросы, почти каждый шаг, хотите, чтобы макрос или команд на же, как иДалее, изменим внешний вид
- превратить этот набор расчет в % команда присваивает xSub programm() чего достаточно воспользоваться который безошибочно и функцией:(Run) VBA и позволяет компанией Microsoft на VBA-макроса для поиска описание помогут вам выполняемый во время был всегда доступен
- ленте или в оригинал, который мы заголовков столбцов и данных в презентабельно имеем (F – значение содержимого ячейкиx1 = 1 комбинацией клавиш «Alt» автоматически выполнить рутиннуюКаждый пользователь сталкивался с. пользоваться макросами как русский язык, поэтому ячеек с условным быстро определять, какие записи, может также при работе в
меню, форматирование ячеек, форматировали вручную, только строк:
отформатированную таблицу и P) / P с координатами (1,x2 = 10 и «F11». Далее:
- работу в один тем, что иногдаКнопка неким аналогом видеозаписи: с английскими командами форматированием. макрос по исполнителям, потребоваться удалить ненужный Excel, выберите пункт строк или столбцов
- с другими даннымиЖирное начертание шрифта. сформировать итоги в * 100, а
- 1))shag = 0.1в строке меню, расположенном клик мышкой. Так в Excel неПараметры включил запись, выполнил в меню иМакрос для выделения ячеек в противном случае код. Просмотр записанного Личная книга макросов. и даже импорт в ячейках.Выравнивание по центру. каждой строке. в сумме —If x>0 Then Cells(1,i = 1
в верхней части же рассмотрим в найти подходящих инструментов,(Options) операци, перемотал пленку окнах придется смириться: Excel по условию может потребоваться угадать. кода — отличный Если выбрать этот данных из внешнегоКак уже не разЗаливка цветом.Как уже было сказано, (F – P). 1).Value = 1Do While x1 < окна, нажимают на каких местах рабочей
Способ 2. Запись макросов макрорекордером
которые бы соответствовалипозволяет посмотреть и и запустил выполнениеМакросы (т.е. наборы команд больше меньше.Чтобы начать запись макроса, способ научиться программировать вариант, Excel создаст источника, такого как упоминалось, макрос —И, наконец, настроим формат макрос – этоРезультаты этих вычислений можноIf x=0 Then Cells(1, x2 (цикл будет иконку рядом с книги Excel можно потребностям. При всем отредактировать сочетание клавиш тех же действий на языке VBA)2 исходных кода нажмите кнопку на VBA или скрытую личную книгу Microsoft Access. Visual это программный код итоговых значений. код, написанный на лучше всего сразу 1).Value = 0 выполняться пока верно иконкой Excel; создавать и хранить изобилии возможностей Excel для быстрого запуска
- еще раз. Естественно хранятся в программных макросов для выделенияОК отточить свои навыки. макросов Personal.xlsb (если Basic для приложений на языке программирования
- Вот так это должно языке программирования VBA. внести в соответствующиеIf x выражение x1 <выбирают команду Mudule; макросы. Как их иногда нельзя автоматизировать макроса. у такого способа модулях. В любой ячеек по условию
- .Пример изменения записанного кода она еще не (VBA) является частьюVisual Basic for Applications выглядеть в итоге: Но в Excel ячейки таблицы «Эксель».End Sub. x2)сохраняют, нажав на иконку запустить и выполнить, решения некоторых задач,Кнопка есть свои плюсы
книге Excel мы
- больше равно илиВыполните действия, которые нужно можно найти в существует) и сохранит языка программирования Visual (VBA). Когда ВыЕсли Вас все устраивает,
- Вы можете создатьДля итогов по фактуОстается запустить макрос иy=x1 + x1^2 + с изображением floppy а также как
ведь совершенству нетИзменить и минусы: можем создать любое меньше равно относительно
- записать. статье Начало работы макрос в ней. Basic. Он доступен включаете режим записи остановите запись макроса. программу, не написав и прогнозу получают
- получить в «Эксель» 3*x1^3 – Cos(x1) disk; их максимально оптимизировать предела. Идеальное решение(Edit)Макрорекордер записывает только те количество программных модулей их числовых значений.На вкладке с VBA в В поле в большинстве приложений макроса, Excel фактическиПоздравляем! Вы только что и строчки кода, по формулам ItogP=ItogP нужное значение дляCells(i, 1).Value = x1
- пишут, скажем так, набросок под свои потребности. – это предоставлениеоткрывает редактор Visual действия, которые выполняются и разместить тамМакрос для выборочного выделенияРазработчик
-
- Excel.Описание Office. Хотя VBA записывает каждое сделанное самостоятельно записали свой что мы и + P и аргумента.
- (значение x1 записывается кода.Excel предоставляет большой и возможности пользователю самому Basic (см. выше) в пределах окна наши макросы. Один ячеек на листещелкнитеПеред записью макросов полезнопри необходимости введите позволяет автоматизировать процессы
- Вами действие в первый макрос в сделаем прямо сейчас. ItogF=ItogF+ F.Как вы уже могли в ячейку сОн выглядит следующим образом: изобильный арсенал инструментов создавать свои специфические и позволяет просмотреть Microsoft Excel. Как модуль может содержать Excel.Остановить запись знать следующее:
краткое описание действий в приложениях Office виде инструкций на Excel.Чтобы создать макрос, откройте Для отклонений используют = заметить, программировать в
Запуск и редактирование макросов
координатами (i,1))Sub program () для хранения и инструменты. Для этого и отредактировать текст только вы закрываете любое количество макросов.Исходный код макроса.Макрос, записанный для работы макроса. и между ними, языке VBA. По-простому,Чтобы использовать созданный макрос,View
- (ItogF – ItogP) самом известном табличномCells(i, 2).Value = y’Наш код обработки огромного количества были созданы макросы.
- макроса на VBA. Excel или переключаетесь Доступ ко всем для автоматического выделенияНа вкладке с диапазоном Excel,Хотя поле «Описание» является
- вам не нужно Excel пишет программный нам нужно сохранить(Вид) > / ItogP * процессоре Microsoft не (значение y записываетсяEnd Sub
Создание кнопки для запуска макросов
информации с данными.Код макроса Excel написанныйЧтобы не запоминать сочетание в другую программу модулям осуществляется с отдельных ячеек поРазработчик
будет выполняться только необязательным, рекомендуется его уметь программировать или
код вместо Вас. документ Excel в Macros 100, если расчет так уж сложно. в ячейку сОбратите внимание, что строка Хотя для самой на языке Visual клавиш для запуска — запись останавливается. помощью окна Project заданному условию в
щелкните для ячеек этого заполнить. Кроме того, знать язык VBA,Чтобы увидеть этот программный формате, который поддерживает(Макросы) > ведется в процентах, Особенно, если научиться
координатами (i,2)) «’Наш код» будет универсальной аналитической программы
Basic for Application макроса, лучше создатьМакрорекордер может записать только Explorer в левом критериях поиска значений.Макросы диапазона. Поэтому если желательно ввести понятное так как все код, нужно в
макросы. Для началаRecord Macro а в случае применять функции VBA.i = i + выделена другим цветом Excel – хранение (VBA), а его кнопку и назначить те действия, для
верхнем углу редактора
Как быстро выделять, чтобы просмотреть макросы, вы добавите в описание, которое будет нужные действия выполнит меню необходимо удалить все
- (Запись макроса…) суммарной величины — Всего в этом 1 (действует счетчик); (зеленым). Причина в данных само по выполняет инструмент приложения, ей нужный макрос. которых есть команды
- (если его не несмежные диапазоны макросом? связанные с книгой. диапазон новую строку, полезно вам и средство записи макросов.Macros
данные из созданнойДайте своему макросу имя
(ItogF – ItogP). языке программирования, созданномx1 = x1 + апострофе, поставленном в себе менее интересно, к которому он Кнопка может быть меню или кнопки
Создание пользовательских функций на VBA
видно, нажмите CTRL+R).Макрос для добавления строк При этом откроется макрос не будет всем, кто запускаетВажно знать, что при(Макросы) на вкладке нами таблицы, т.е. (без пробелов) иРезультаты опять же сразу специально для написания shag (аргумент изменяется начале строки, который чем возможность их присоединен. Большинство этих нескольких типов: в Excel. Программист Программные модули бывают с заданной высотой диалоговое окно
применяться к ней. макрос. Если у записи макроса регистрируютсяView сделать из неё нажмите записываются в соответствующие приложений в «Эксель» на величину шага); обозначает, что далее
обрабатывать, структурировать и инструментов не доступноКнопка на панели инструментов же может написать нескольких типов для в таблицу Excel.МакросЕсли вам нужно записать вас много макросов, почти все ваши(Вид) кликнуть пустой шаблон. ДелоОК ячейки, поэтому нет и Word, околоLoop следует комментарий. анализировать с презентацией на уровне окна
в Excel 2003 макрос, который делает разных ситуаций:Пошаговое руководство по. длинную последовательность задач, описания помогут быстро
planetaexcel.ru
Как написать макрос в Excel на языке программирования VBA
действия. Поэтому еслиView Macros в том, что. необходимости их присваивания 160 функций. ИхEnd Sub.Теперь вы можете написать в отчетах. Для программы Excel. Как и старше то, что ExcelОбычные модули написанию кода макросаПримечание: советуем вместо этого
Написание макросов в Excel
определить, для чего вы допустите ошибку,(Макросы) и в в дальнейшем, работаяНачиная с этого момента, переменным. можно разделить наВ результате запуска данного любой код и этих целей служит написать макрос.
Откройте меню никогда не умел- используются в VBA для умной Макросы нельзя отменить. Прежде
использовать несколько более
- они нужны. например нажмете не открывшемся диалоговом окне с этим шаблоном, ВСЕ Ваши действияПеред запуском созданной программы,
- несколько больших групп. макроса в «Эксель» создать для себя сильнейший аналитических инструментТеперь продемонстрируем на примереСервис — Настройка (сортировку по цвету, большинстве случаев, когда вставки пустых строк чем впервые запускать мелких макросов.Чтобы начать запись макроса, ту кнопку, средство нажать мы будем импортировать с документом записываются: требуется сохранить рабочую Это: получаем два столбца, новый инструмент в по обработке данных информацию о том,(Tools — Customize)
- например или что-то речь идет о между ячейками таблицы. записанный макрос, сохранитеВ макросе могут содержаться нажмите кнопку записи макросов зарегистрирует
Edit
в него самые изменения ячеек, пролистывание
книгу, например, подМатематические функции. Применив их
в первом из
VBA Excel (примеры
такой как «Сводные как писать, редактироватьи перейдите на подобное).
макросах. Для создания - Как автоматически вставить книгу или создайте и задачи, неОК это действие. В(Изменить). свежие и актуальные таблицы, даже изменение
названием «Отчет1.xls». к аргументу, получают которых записаны значения программ см. далее). таблицы». Но и и выполнять код вкладкуЕсли во время записи такого модуля выберите строки через одну
ее копию, чтобы
Возможности макросов в Excel
относящиеся к Excel.. таком случае можноОткроется окно данные. размера окна.Клавишу «Создать отчетную таблицу» значение косинуса, натурального для x, а Конечно, тем, кто его можно еще
макроса.Команды (Commands) макроса макрорекордером вы в меню
ячейку? предотвратить внесение нежелательных Процесс макроса можетВыполните действия, которые нужно снова записать всюVisual Basic for ApplicationsЧтобы очистить все ячейкиExcel сигнализирует о том, требуется нажать всего логарифма, целой части во втором — знаком с азами более усовершенствовать сЧтобы написать макрос:. В категории ошиблись — ошибка
Insert — ModuleКак сделать границы ячеек изменений. Если вас охватывать прочие приложения записать. последовательность или изменить, в котором мы от данных, щёлкните что включен режим 1 раз после и пр. для y. Visual Basic, будет помощью макросов. ИОткройте рабочую книгу Excel,Макросы будет записана. Однако. В появившееся окно макросом в таблице не устраивают результаты Office и другиеНа вкладке
код VBA. Поэтому увидим программный код правой кнопкой мыши записи макроса в ввода заголовочной информации.Финансовые функции. Благодаря ихЗатем по ним строится намного проще. Однако тогда возможности сводных в которой необходимолегко найти веселый смело можете давить нового пустого модуля Excel. выполнения макроса, вы программы, которые поддерживаютРазработчик перед записью процесса записанного нами макроса. по иконке
двух местах. Во-первых, Следует знать и наличию и используя график способом, стандартным даже те, кто таблиц не знают использовать макрос: «РАЗРАБОТЧИК»-«Код»-«Visual желтый «колобок» - на кнопку отмены можно вводить командыКак автоматически рисовать можете закрыть книгу, Visual Basic дляв группе следует хорошо проработать Да, Вы правильноВыделить все в меню другие правила. В программирование в Excel, для «Эксель». их не имеет, границ. Basic». Или нажмитеНастраиваемую кнопку
exceltable.com
последнего действия (Undo)
Russian (Pусский) translation by Ellen Nelson (you can also view the original English article)
Электронные таблицы находят своё применение во всех сферах. Я вижу, что все, от профессионалов в области корпоративных финансов до творческих фрилансеров, используют их для структуризации и организации своей работы. Вы можете использовать их для расчётов или только для записи информации. В любом случае трудно поспорить, насколько может быть полезным инструмент для работы с электронными таблицами, такой как Excel.
Итак, что, если вы работаете с таблицами изо дня в день, но проводите слишком много времени делая что-то снова и снова? Ответом будет – создание Microsoft Excel макроса, записать набор шагов, которые можно воспроизвести. Записать макрос, а затем применить его к новым данным, и вы увидите, как они меняются с этим набором записанных действий.
В этом уроке я научу вас создавать макрос в Excel. Вы узнаете, как использовать эти макросы для записи набора шагов и воспроизводить их, чтобы перестать выполнять повторяющиеся действия вручную. Поехали.
Что такое макросы в Excel и для чего они?
Как я уже сказал, макросы Microsoft Excel помогут сохранить вам уйму времени при работе с данными. Но, чтобы извлечь истинную пользу из макросов, вы должны понимать применение макросов в Excel.
Допустим, вы скачали данные с веб-сайта и импортировали их в Excel. Теперь вам нужно очистить их и изменить, возможно распределить по столбцам или другие изменения. Это требует времени и затруднительно делать тоже самое каждый раз.
Вот где макросы вступают в игру. Если вы знаете, что делаете, вы можете записать ваши шаги и просто воспроизвести их позже с другими данными.
Плюсы от создания макросов включают:
- автоматизацию скучной, повторяющейся работы, что может сэкономить время для более значимой работы
- применение последовательных корректировок к данным, чтобы изменения всегда были одинаковыми
- уменьшение ошибок, связанных с ручным вводом, так как шаги будут выполняться автоматически
Читайте дальше, чтобы узнать, как самим записать макрос в Excel, чтобы воспользоваться этими и другими преимуществами.
Как сделать макрос в Excel (смотрим и учимся)
Лучший способ научиться это смотреть. Посмотрите видеоурок ниже, в котором я создаю простой макрос и применяю его к данным для автоматизации процесса.
В этом уроке, ниже вы найдёте иллюстрированную инструкцию. Я покажу вам пример того, как макрос может сохранить вам время при работе с данными в Excel.
Как создать макрос в Excel
Следуйте инструкции ниже, чтобы создать макрос в Excel:
1. Откройте вкладку разработчика
Чтобы создать макрос, найдите вкладку Разработчик на ленте Excel и нажмите на неё. Если вы не видите меню Разработчик, вам нужно его включить в Файл > Параметры > Настроить ленту. Посмотрите отмечен ли флажок напротив Разработчик, если нет, то поставьте его:
Теперь, нажмите на вкладку Разработчик. Слева вы видите несколько кнопок, относящихся к макросам в Microsoft Excel, которые мы будем использовать в этом уроке. Посмотрите есть ли у вас кнопки Макросы, Запись макроса и Относительные ссылки:
2. Запишите ваш первый макрос
В этом примере, давайте создадим макрос, который поможет нам автоматизировать обычную задачу в Excel: удалить все другие строки в наборе данных. Это не сложная задача, но она занимает слишком много времени и потребуется сделать очень много кликов.
Давайте создадим макрос для автоматизации этого. Сначала нам понадобятся образец данных. Я буду использовать ряд данных, которые я создал, как видите на снимке ниже.
Для начала нажмите на Относительные ссылки. Это сделает наш макрос более гибким. Вообще, если мы используем относительные ссылки, макрос будет автоматически подстраиваться под ячейки, которые мы хотим изменить.
Я думаю, что эта настройка говорит Excel к чему применять макрос. Если вы это не включите, макрос будет очень специфично осуществлять преобразования. Например, если вы запишите макрос, когда эта опция выключена и измените ячейки A1, A2, и A3, то макрос всегда будет изменять только те ячейки.
Но с функцией относительные ссылки, Excel смотрит на ссылки ячеек менее «буквально». Он применяет макрос относительно, например настраивается как «одна строка ниже, один столбец дальше» и такой подход достаточно гибкий для адаптации под ваши данные. Я рекомендую всегда записывать макросы с включеной опцией Относительные ссылки, тогда ваш макрос будет гибким.
Теперь, нажмите на Запись макроса. Вы увидите новое окно, где вы можете указать название макроса. Придумайте хорошее название, чтобы, когда у вас будет много макросов, вы помнили, что каждый из них делает с данными. А ещё установите клавиатурное сокращение:
Один важный параметр, который нужно изменить в этом окне — это в выпадающем списке Сохранить в выбрать Личная книга макросов.
Теперь, макрос смотрит за тем, что мы делаем и запоминает эти шаги. Начните что-нибудь делать. В моем случае, я начну кликать по каждой строке, чтобы эти шаги записались как часть моего макроса.
Причина, по которой я кликаю по всей строке с левой стороны, заключается в том, что макросы Microsoft Excel очень специфичны. Если я выделю только три столбца в строке, то при запуске макроса, он удалит только те три столбца. Поэтому, вместо этого, я выбираю всю строку целиком. Это помогает вам работать с наборами данных практически любой ширины:
Лучше включить достаточно строк, чтобы макрос помогал вам быстрее работать в будущем. Это нормально, если вам нужно воспроизвести макрос несколько раз для очистки всего набора данных.
Как только выделите достаточное количество строк, правый клик и удалите строки. Затем нажмите Остановить запись на ленте. Макрос закончит записывать ваши шаги.
Вот и всё! Мы готовы воспроизвести макрос и удалить строки в новом наборе данных.
3. Воспроизведение макроса в Excel
Пришло время воспользоваться преимуществами наших трудов, воспроизведя макрос и применив те же преобразования к новому списку данных. Вот как запустить макрос в Excel.
Важное примечание об использовании макросов Microsoft Excel: они начинают воспроизводиться с того места, куда вы навели курсор мыши. В макросе Delete Every Other Row (Удалить каждую ненужную строку) он начнёт удаление строк, с той, на которой мы находимся. Помните об этом, чтобы макрос запускался и влиял на набор данных, который вы подразумеваете.
Теперь нажмите на меню Макросы. Откроются параметры и список всех макросов, которые вы записали для использования с вашими данными:
Теперь Excel воспроизводит шаги изменения данных. Вы пронаблюдаете, как он волшебным образом проходит шаги и удаляет строки.
Лучшее в макросах Excel – они применяются последовательно. Это поможет избежать ошибок в данных. К сожалению, это так же может быть и проблемой. Если ваши исходные данные существенно изменяются, макрос может не знать, как обработать данные и изменит данные некорректно.
Потратьте немного времени на проверку того, правильно ли макрос в Excel обрабатывает ваши данные. Если нужно, чтобы это было последовательным и повторяемым, то макрос идеален. Но, если формат и структура исходных данных постоянно меняется, макрос может не сработать.
Вот так работают макросы в Excel: нажмите Записать, выполните серию шагов, а затем воспроизведите его.
Узнайте больше о Excel
Только что, вы узнали, как записать макросы в Excel, но Excel может сделать гораздо больше. Электронные таблицы могут придать ощущение организованности и структурированности вашего проекта. Более того, макрос в Excel может помочь вам автоматизировать повторяющиеся задачи и скучную работу. Потратьте некоторое время на размышления о том, какие задачи вы выполняете снова и снова, а затем попытайтесь создать макрос для их решения.
Excel — это мощный инструмент, который имеет множество применений. Ознакомьтесь с уроками, приведёнными ниже, чтобы узнать больше вариантов работы с данными в Excel и приручить электронные таблицы:
Какие ваши любимые инструменты для экономии времени в Excel? Используете ли вы макросы или другие инструменты для работы с данными, чтобы ваша работа с электронными таблицами была выполнимой? Дайте мне знать в разделе комментариев ниже и поделитесь любимым советом с вашим приятелем, читателем Envato Tuts+.




















 :
:
















 .
.



























































 столбец заданного размера
столбец заданного размера
 В данном конкретном
В данном конкретном