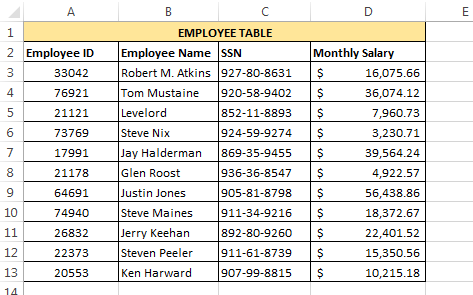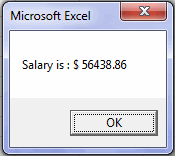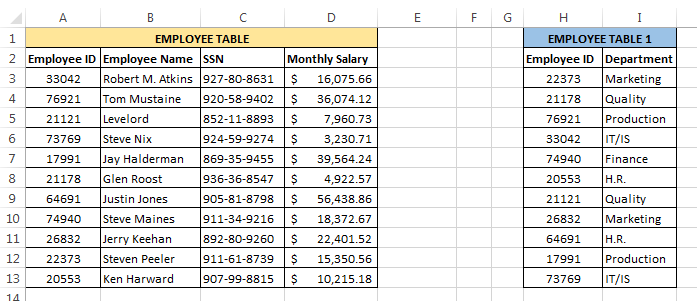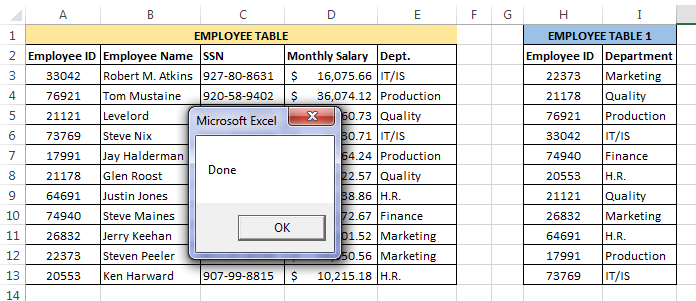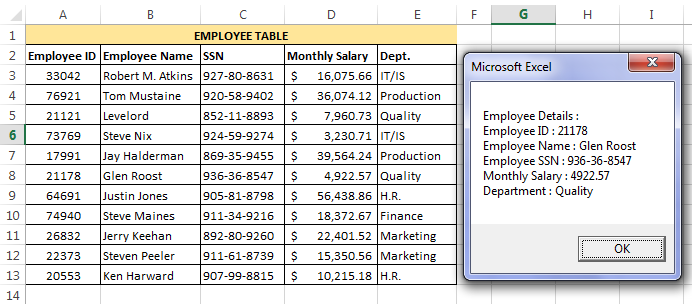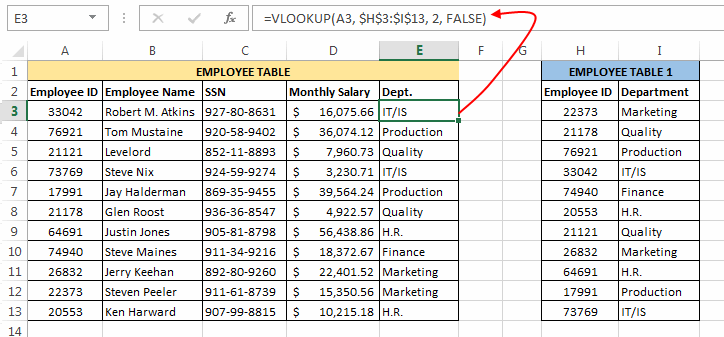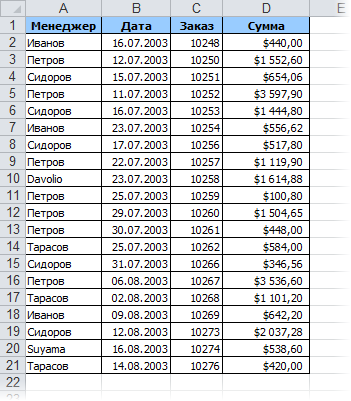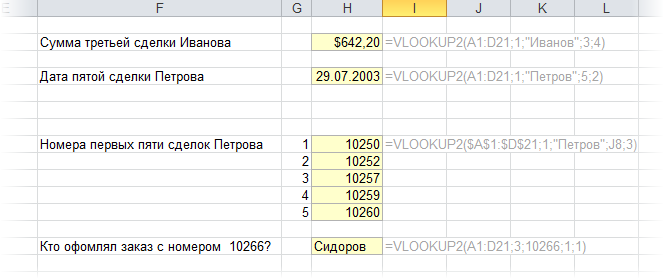Поиск значения в таблице (диапазоне, массиве) по значению в первом столбце таблицы с помощью метода VBA Excel WorksheetFunction.VLookup. Синтаксис, параметры, примеры.
WorksheetFunction.VLookup – это метод VBA Excel, который ищет значение в крайнем левом столбце таблицы (диапазона, двумерного массива) и возвращает значение ячейки (элемента массива), находящейся в указанном столбце той же строки. Метод соответствует функции рабочего листа =ВПР (вертикальный просмотр).
Синтаксис
Синтаксис метода WorksheetFunction.VLookup в VBA Excel:
|
WorksheetFunction.VLookup(Arg1, Arg2, Arg3, Arg4) |
Параметры
Описание параметров метода WorksheetFunction.VLookup:
| Параметр | Описание |
|---|---|
| Arg1 (Lookup_value) | Обязательный параметр. Значение, которое необходимо найти в первом столбце таблицы. |
| Arg2 (Table_array) | Обязательный параметр. Таблица с двумя или более столбцами данных. Используется ссылка на диапазон, имя диапазона или массив. |
| Arg3 (Col_index_num) | Обязательный параметр. Номер столбца, значение из которого возвращается. |
| Arg4 (Range_lookup) | Необязательный параметр. Логическое значение, указывающее, должен ли метод VLookup искать точное совпадение или приблизительное. |
Значения параметра Arg4 (Range_lookup), задающие точность сопоставления:
| Значение | Точность сопоставления |
|---|---|
| True | Значение по умолчанию. Метод WorksheetFunction.VLookup находит точное или приблизительное совпадение Arg1 со значением в первом столбце. Если точное совпадение не найдено, используется самое большое значение, меньшее Arg1. Значения в первом столбце таблицы должны быть отсортированы по возрастанию. |
| False | Метод WorksheetFunction.VLookup находит только точное совпадение. Сортировка значений первого столбца таблицы не требуется. Если точное совпадение не найдено, генерируется ошибка. |
Если значение параметра Arg1 является текстом, а Arg4=False, тогда в строке Arg1 можно использовать знаки подстановки (спецсимволы): знак вопроса (?) и звездочку (*). Знак вопроса заменяет один любой символ, а звездочка соответствует любой последовательности символов. Чтобы знак вопроса (?) и звездочка (*) обозначали сами себя, перед ними указывается тильда (~).
Примеры
Примеры обкатывались на следующей таблице:
Поиск значения в таблице
|
Sub Primer1() Dim x x = «Смартфон: « & WorksheetFunction.VLookup(7, Range(«A2:D11»), 2, False) MsgBox x End Sub |
Результат работы кода:
Поиск значения в массиве
|
Sub Primer2() Dim x, y x = Range(«A2:D11») y = «Смартфон: « & WorksheetFunction.VLookup(8, x, 2, False) & vbNewLine _ & «Разрешение экрана: « & WorksheetFunction.VLookup(8, x, 3, False) & vbNewLine _ & «Емкость аккумулятора: « & WorksheetFunction.VLookup(8, x, 4, False) & » мАч» MsgBox y End Sub |
Результат работы кода:
Да, здесь можно немного улучшить структуру кода, применив оператор With...End With:
|
Sub Primer3() Dim x, y x = Range(«A2:D11») With WorksheetFunction y = «Смартфон: « & .VLookup(8, x, 2, False) & vbNewLine _ & «Разрешение экрана: « & .VLookup(8, x, 3, False) & vbNewLine _ & «Емкость аккумулятора: « & .VLookup(8, x, 4, False) & » мАч» End With MsgBox y End Sub |
toiai, здравствуйте!
У меня есть пара вопросов по вашему коду.
1. Если в диапазоне, указанном в строке 17 есть пустые ячейки, то ячейки в этой строке в соседних столбцах все стираются. Можно ли этого как-то избежать?
| Visual Basic | ||
|
Если какая-то ячейка в этом диапазоне пуста, то соседние ячейки стираются.
Небольшое пояснение.
Есть таблица, разбитая на разделы. В некоторые ячейки столбца «В» вносятся значения. Запускается макрос, выбирается файл, к указанным значениям, в соседние столбцы, подставляются необходимые значения из выбранного файла. Если же ячейка пустая, то соседние столбцы стираются, что крайне не желательно.
2. При указанном диапазоне «В12:В200» и существующей таблице на листе выдаётся ошибка 1004. Если из выражения убрать lastRow, то работает без ошибки.
3. Можно ли приспособить данный макрос для работы с тексбоксами? Нужно чтобы макрос брал значение из одного текстбокса, находил его в указанном файле и возвращал ряд значений в другие текстбоксы. Если можно, то как это сделать? В VBA чайник, причём даже без свистка, а нужда в таком макросе есть.
Извините, если данный вопрос нужно было вынести в отдельную тему.
Добавлено через 7 минут
Если кто может помочь с моим вопросом, буду рад любой помощи.
In my earlier post, I had written about VLOOKUP in Excel. It was a massive post of around 2500 words, it explains most of the things about the vertical lookup function in excel. Today’s post is an extension to that post and here we will understand how to apply a VLOOKUP in VBA.
If you haven’t read that post then I would strongly recommend you read that post before going any further. [Read Here]
Assuming that you have basic knowledge of the VLOOKUP function we will move further.
Note: To perform these programs yourself, you may need to enable macros in excel. Read this post to know how to do this.
Syntax of VBA VLOOKUP
You can use VLookUp in macros by following any of the below ways:
Application.VLOOKUP(lookup_value, table_array, column_index, range_lookup)
Or
Application.WorksheetFunction.VLOOKUP(lookup_value, table_array, column_index, range_lookup)
Note: If you are searching for something similar to the VLOOKUP function for Access then probably you should use DLOOKUP.
5 Examples of Using VLOOKUP in VBA
Now let’s move to some practical examples of using VLookUp in VBA codes.
Example 1
Using VLookUp find the monthly salary of “Justin Jones” from the below table. Display the salary using a dialog box.
Below is the code for this:
Sub FINDSAL()
Dim E_name As String
E_name = "Justin Jones"
Sal = Application.WorksheetFunction.VLookup(E_name, Sheet1.Range("B3:D13"), 3, False)
MsgBox "Salary is : $ " & Sal
End Sub
Explanation: In this code, we have used a variable ‘E_name’ to store the employee name whose salary is to be fetched. After this, we have simply supplied the employee name and other required arguments to the VLOOKUP and it returns the salary of the corresponding Employee.
Example 2
Now make the above program a little customizable by accepting the Employee name from the user. If the user enters any Employee name that is not present in the table then the program should be able to convey this clearly to the user.
To accomplish this we can use the below code:
Sub FINDSAL()
On Error GoTo MyErrorHandler:
Dim E_name As String
E_name = InputBox("Enter the Employee Name :")
If Len(E_name) > 0 Then
Sal = Application.WorksheetFunction.VLookup(E_name, Sheet1.Range("B3:D13"), 3, False)
MsgBox "Salary is : $ " & Sal
Else
MsgBox ("You entered an invalid value")
End If
Exit Sub
MyErrorHandler:
If Err.Number = 1004 Then
MsgBox "Employee Not Present in the table."
End If
End Sub
Explanation: In this code, we are accepting the user input using an InputBox function. If the Employee name entered by the user is found, then VLookUp returns its corresponding salary. However, if the employee name is not present in the table then VLOOKUP throws a “1004 Error”.
And, we have created an error handler to catch such cases for conveying the user that entered employee name doesn’t exist.
Example 3
In this example we will try to write a code that adds the Department field from the Employee Table 1 to our old Employee Table.
As you can see that in both these tables there is only one common column i.e. Employee_ID. So, in this case, we will have to apply the VLookUp based on the Employee ID.
Below is the code to do this:
Sub ADDCLM()
On Error Resume Next
Dim Dept_Row As Long
Dim Dept_Clm As Long
Table1 = Sheet1.Range("A3:A13") ' Employee_ID Column from Employee table
Table2 = Sheet1.Range("H3:I13") ' Range of Employee Table 1
Dept_Row = Sheet1.Range("E3").Row ' Change E3 with the cell from where you need to start populating the Department
Dept_Clm = Sheet1.Range("E3").Column
For Each cl In Table1
Sheet1.Cells(Dept_Row, Dept_Clm) = Application.WorksheetFunction.VLookup(cl, Table2, 2, False)
Dept_Row = Dept_Row + 1
Next cl
MsgBox "Done"
End Sub
Explanation: This code takes each ‘lookup_value’ from the Employee ID field (one at a time), looks up its corresponding Department, and then populates the corresponding department value at the appropriate place.
Please note that in this code we have just pasted the result of the VLOOKUP formula, and not the VLookUp formula itself (Refer Example 5).
Example 4
In this example we will try to write a code that displays all the details of an employee from the Employee table (as shown below) when its Employee ID is entered.
Below is the code that can accomplish this:
Sub FETCH_EMP_DETAILS()
On Error GoTo MyErrorHandler:
Dim E_id As Long
E_id = InputBox("Enter the Employee ID :")
Det = "Employee ID : " & Application.WorksheetFunction.VLookup(E_id, Sheet1.Range("A3:E13"), 1, False)
Det = Det & vbNewLine & "Employee Name : " & Application.WorksheetFunction.VLookup(E_id, Sheet1.Range("A3:E13"), 2, False)
Det = Det & vbNewLine & "Employee SSN : " & Application.WorksheetFunction.VLookup(E_id, Sheet1.Range("A3:E13"), 3, False)
Det = Det & vbNewLine & "Monthly Salary : " & Application.WorksheetFunction.VLookup(E_id, Sheet1.Range("A3:E13"), 4, False)
Det = Det & vbNewLine & "Department : " & Application.WorksheetFunction.VLookup(E_id, Sheet1.Range("A3:E13"), 5, False)
MsgBox "Employee Details : " & vbNewLine & Det
Exit Sub
MyErrorHandler:
If Err.Number = 1004 Then
MsgBox "Employee Not Present in the table."
ElseIf Err.Number = 13 Then
MsgBox "You have entered an invalid value."
End If
End Sub
Explanation: In this example, we have asked the user to enter the Employee Id and then we have used multiple VLookUp Statements and concatenated their outputs to show all the details in a single message box.
Example 5
Redo example 3 but this time paste the whole VLookUp formula instead of pasting only the result.
Below is the code for doing this:
Sub ADDCLM()
On Error Resume Next
Dim Dept_Row As Long
Dim Dept_Clm As Long
ctr = 0
Table1 = Sheet1.Range("A3:A13") ' Employee_ID Column from Employee table
Table2 = Sheet1.Range("H3:I13") ' Range of Employee Table 1
Dept_Row = Sheet1.Range("E3").Row ' Change E3 with the cell from where you need to start populating the Department
Dept_Clm = Sheet1.Range("E3").Column
For Each cl In Table1
Sheet1.Cells(Dept_Row, Dept_Clm).FormulaR1C1 = "=VLOOKUP(RC[-4], R3C8:R13C9, 2, False)"
Dept_Row = Dept_Row + 1
ctr = ctr + 1
Next cl
MsgBox "Done"
End Sub
Explanation: This code is very similar to the one that we have discussed in Example 3, the only difference between these formulas is that here we are copying the VLookUp formula directly in the cells.
In this code, we have applied the VLOOKUP in R1C1 form. So, the formula =VLOOKUP(RC[-4], R3C8:R13C9, 2, False) means =VLOOKUP(<4 cells to the left of current cell>, <Range of Employee Table 1>, <column to be fetched>, <exact match>).
One thing that is worth noting here is: the square brackets ( [ ] ) in your R1C1 formula indicate that you are specifying a relative range. If you want to specify an absolute range, you need to specify the R1C1 cells without brackets; e.g. R3C8:R13C9.
So, this was all about VBA VLOOKUP .
«Как правильно уложить парашют?»
Пособие. Издание 2-е, исправленное.
Допустим, у нас имеется вот такая таблица заказов:
Нам необходимо узнать, например, какова была сумма третьего заказа Иванова или когда Петров оформил свою вторую сделку. Встроенная функция ВПР (VLOOKUP) умеет искать только первое вхождение фамилии в таблицу и нам не поможет. Вопросы типа «Кто был менеджером заказа с номером 10256?» тоже останутся без ответа, т.к. встроенная ВПР не умеет выдавать значения из столбцов левее поискового.
Обе эти проблемы решаются одним махом — напишем свою функцию, которая будет искать не только первое, а, в общем случае, N-ое вхождение. Причем и искать и выдавать результаты она сможет в любых столбцах. Назовем ее, допустим, VLOOKUP2.
Откройте редактор Visual Basic, нажав ALT+F11 или выбрав в меню Сервис — Макрос — Редактор Visual Basic (Tools — Macro — Visual Basic Editor), вставьте новый модуль (меню Insert — Module) и скопируйте туда текст этой функции:
Function VLOOKUP2(Table As Variant, SearchColumnNum As Long, SearchValue As Variant, _
N As Long, ResultColumnNum As Long)
Dim i As Long, iCount As Long
Select Case TypeName(Table)
Case "Range"
For i = 1 To Table.Rows.Count
If Table.Cells(i, SearchColumnNum) = SearchValue Then
iCount = iCount + 1
End If
If iCount = N Then
VLOOKUP2 = Table.Cells(i, ResultColumnNum)
Exit For
End If
Next i
Case "Variant()"
For i = 1 To UBound(Table)
If Table(i, SearchColumnNum) = SearchValue Then iCount = iCount + 1
If iCount = N Then
VLOOKUP2 = Table(i, ResultColumnNum)
Exit For
End If
Next i
End Select
End Function
Закройте редактор Visual Basic и вернитесь в Excel.
Теперь через Вставка — Функция (Insert — Function) в категории Определенные пользователем (User Defined) можно найти нашу функцию VLOOKUP2 и воспользоваться ей. Синтаксис функции следующий:
=VLOOKUP2(таблица; номер_столбца_где_ищем; искомое_значение; N; номер_столбца_из_которого_берем_значение)
Теперь ограничения стандартной функции нам не помеха:
P.S. Отдельное спасибо The_Prist за доработку функции, чтобы она могла искать в закрытых книгах.
Ссылки по теме
- Поиск и подстановка данных из одной таблицы в другую с помощью функции ВПР (VLOOKUP)
- «Левый ВПР» с помощью функций ИНДЕКС и ПОИСКПОЗ
#Руководства
- 6 апр 2022
-
0
Как перенести данные из одной таблицы в другую, если строки идут не по порядку? Разбираемся на примере каталога авто — переносим цены.
Иллюстрация: Meery Mary для Skillbox Media
Рассказывает просто о сложных вещах из мира бизнеса и управления. До редактуры — пять лет в банке и три — в оценке имущества. Разбирается в Excel, финансах и корпоративной жизни.
ВПР (Vlookup, или вертикальный просмотр) — поисковая функция в Excel. Она находит значения в одной таблице и переносит их в другую. Функция ВПР нужна, чтобы работать с большими объёмами данных — не нужно самостоятельно сопоставлять и переносить сотни наименований, функция делает это автоматически.
Разберёмся, зачем нужна функция и как её использовать. В конце материала расскажем, что делать, если нужен поиск данных сразу по двум параметрам.
Представьте, что вы продаёте автомобили. У вас есть каталог с характеристиками авто и их стоимостью. Также у вас есть таблица с данными клиентов, которые забронировали эти автомобили.


Вам нужно сообщить покупателям, сколько стоят их авто. Перед тем как обзванивать клиентов, нужно объединить данные: добавить во вторую таблицу колонку с ценами из первой.
Просто скопировать и вставить эту колонку не получится. Искать каждое авто вручную и переносить цены — долго.
ВПР автоматически сопоставит названия автомобилей в двух таблицах. Функция скопирует цены из каталога в список забронированных машин. Так напротив каждого клиента будет стоять не только марка автомобиля, но и цена.
Ниже пошагово и со скриншотами разберёмся, как сделать ВПР для этих двух таблиц с данными.

Важно!
ВПР может не работать, если таблицы расположены в разных файлах. Тогда лучше собрать данные в одном файле, на разных листах.
ВПР работает по следующему принципу. Функция просматривает выбранный диапазон первой таблицы вертикально сверху вниз до искомого значения‑идентификатора. Когда видит его, забирает значение напротив него из нужного столбца и копирует во вторую таблицу.
Подробнее о том, как определить все эти значения, поговорим ниже. А пока разберёмся на примере с продажей авто, где найти функцию ВПР в Excel и с чего начать работу.
Сначала нужно построить функцию. Для этого выделяем ячейку, куда функция перенесёт найденное значение.
В нашем случае нужно перенести цены на авто из каталога в список клиентов. Для этого добавим пустой столбец «Цена, руб.» в таблицу с клиентами и выберем ячейку напротив первого клиента.

Дальше открываем окно для построения функции ВПР. Есть два способа сделать это. Первый — перейти во вкладку «Формулы» и нажать на «Вставить функцию».

Второй способ — нажать на «fx» в строке ссылок на любой вкладке таблицы.
Справа появляется окно «Построитель формул». В нём через поисковик находим функцию ВПР и нажимаем «Вставить функцию».

Появляется окно для ввода аргументов функции. Как их заполнять — разбираемся ниже.

Последовательно разберём каждый аргумент: искомое значение, таблица, номер столбца, интервальный просмотр.
Искомое значение — название ячейки с одинаковыми данными для обеих таблиц, по которым функция будет искать данные для переноса. В нашем примере это модель авто. Функция найдёт модель в таблице с каталогом авто, возьмёт оттуда стоимость и перенесёт в таблицу с клиентами.
Порядок действий, чтобы указать значение, выглядит так:
- Ставим курсор в окно «Искомое значение» в построителе формул.
- Выбираем первое значение столбца «Марка, модель» в таблице с клиентами. Это ячейка A2.
Выбранное значение переносится в построитель формул и одновременно появляется в формуле строки ссылок: fx=ВПР(A2).

Таблица — это диапазон ячеек, из которого функция будет брать данные для искомого значения. В этот диапазон должны войти столбцы с искомым значением и со значением, которое нужно перенести в первую таблицу.
В нашем случае нужно перенести цены автомобилей. Поэтому в диапазон обязательно нужно включить столбцы «Марка, модель» (искомое значение) и «Цена, руб.» (переносимое значение).

Важно!
Для правильной работы ВПР искомое значение всегда должно находиться в первом столбце диапазона. У нас искомое значение находится в ячейке A2, поэтому диапазон должен начинаться с A.
Порядок действий для указания диапазона:
- Ставим курсор в окно «Таблица» в построителе формул.
- Переходим в таблицу «Каталог авто».
- Выбираем диапазон, в который попадают столбцы «Марка, модель» и «Цена, руб.». Это A2:E19.
- Закрепляем выбранный диапазон. На Windows для этого выбираем значение диапазона в строке ссылок и нажимаем клавишу F4, на macOS — выбираем значение диапазона в строке ссылок и нажимаем клавиши Cmd + T. Закрепить диапазон нужно, чтобы можно было протянуть функцию вниз и она сработала корректно во всех остальных строках.
Выбранный диапазон переносится в построитель формул и одновременно появляется в формуле строки ссылок: fx=ВПР(A2;’каталог авто’!$A$2:$E$19).

Номер столбца — порядковый номер столбца в первой таблице, в котором находится переносимое значение. Считается по принципу: номер 1 — самый левый столбец, 2 — столбец правее и так далее.
В нашем случае значение для переноса — цена — находится в пятом столбце слева.

Чтобы задать номер, установите курсор в окно «Номер столбца» в построителе формул и введите значение. В нашем примере это 5. Это значение появится в формуле в строке ссылок: fx=ВПР(A2;’каталог авто’!$A$2:$E$19;5).
Интервальный просмотр — условное значение, которое настроит, насколько точно сработает функция:
- Если нужно точное совпадение при поиске ВПР, вводим 0.
- Если нужно приближённое соответствие при поиске ВПР, вводим 1.
В нашем случае нужно, чтобы функция подтянула точные значения цен авто, поэтому нам подходит первый вариант.
Ставим курсор в окно «Интервальный просмотр» в построителе формул и вводим значение: 0. Одновременно это значение появляется в формуле строки ссылок: fx=ВПР(A2;’каталог авто’!$A$2:$E$19;5;0). Это окончательный вид функции.

Чтобы получить результат функции, нажимаем кнопку «Готово» в построителе формул. В выбранной ячейке появляется нужное значение. В нашем случае — цена первой модели авто.

Дальше нужно протянуть это значение вниз до конца таблицы, чтобы функция нашла и перенесла цены всех оставшихся моделей. Для этого мы закрепляли интервал, когда заполняли аргументы.
Получилась таблица с ценами — можно звонить клиентам и сообщать о стоимости авто. Данные перенесены без ошибок, а потратили мы на это несколько минут.

В нашем примере модели автомобилей в таблицах не повторяются, поэтому мы ищем только по одному критерию — названию модели. Но бывают случаи, когда такой поиск не подходит.
Например, у нас несколько одинаковых моделей с разным цветом.

И по традиции есть таблица с клиентами, которые эти модели забронировали.

Если идти по классическому пути ВПР, получится такая функция: fx=ВПР(A29;’каталог авто’!$A$29:$E$35;5;0). В таком виде ВПР найдёт первую совпавшую модель и подтянет её стоимость. Параметр цвета не будет учтён.
Соответственно, цены у всех Nissan Juke будут 1 850 000 рублей, у всех Subaru Forester — 3 190 000 рублей, у всех Toyota C-HR — 2 365 000 рублей.

Поэтому в этом варианте нужно искать стоимость авто сразу по двум критериям — модель и цвет. Для этого нужно изменить формулу вручную. В строке ссылок ставим курсор сразу после искомого значения.
Дописываем в формулу фразу ЕСЛИ(‘каталог авто’!$B$29:$B$35=B29, где:
- ‘каталог авто’!$B$29:$B$35 — закреплённый диапазон цвета автомобилей в таблице, откуда нужно перенести данные. Это весь столбец с ценами.
- B29 — искомое значение цвета автомобиля в таблице, куда мы переносим данные. Это первая ячейка в столбце с цветом — дополнительным параметром для поиска.
Итоговая функция такая: fx=ВПР(A29;ЕСЛИ(‘каталог авто’!$B$29:$B$35=B29;’каталог авто’!$A$29:$E$35);5;0). Теперь значения цен переносятся верно.

Как использовать ВПР в «Google Таблицах»? В них тоже есть функция Vlookup, но нет окна построителя формул. Поэтому придётся прописывать её вручную. Перечислите через точку с запятой все аргументы и не забудьте зафиксировать диапазон. Для фиксации поставьте перед каждым символом значок доллара. В готовой формуле это будет выглядеть так: =ВПР(A2;’Лист1′!$A$2:$C$5;3;0).

Научитесь: Excel + Google Таблицы с нуля до PRO
Узнать больше
Время на прочтение
2 мин
Количество просмотров 34K
Преамбула
Как известно, знание функции VLOOKUP в MS EXCEL, достаточно чтобы в Москве стать средним аналитиком. Если человек знаком еще и с PIVOT или например знает как убрать дубликаты из списка — все двери в счастливый офисный мир перед ним настежь раскыты.
У сообщества Хабрахабр, конечно, такие знания могут вызвать лишь улыбку умиления. Работать с данными (если вообще до этого снисходить) допустимо только на олдскульном ANSI T-SQL — 92.
Но иногда суровая реальность заставляет сравнивать массивы данных. При этом, как правило, нет времени на перенос данных в СУБД, либо это просто нецелесообразно. Поэтому предлагаю уважаемому сообществу поделиться друг с другом своими «фишками» для удобной и быстрой обработки данных в EXCEL. Не пропадать же добру…
Амбула, собственно
Функция VLOOKUP (в русской версии — ВПР) действительно очень удобная и мощная помощница, когда нужно остыскать соответствия данных в разных таблицах. Работает она просто и надежно, как автомат Калашникова.
Но вот незадача, иногда нужно в ходе сравнения уточнить какие-то дополнительные параметры. Например соответствий может быть очень много, и все они в общем-то верные, но некоторые все же «верней». То есть нужно в ходе сравнения провести дополнительную валидацию.
В общем случае, такие дополнительные задачи могут быть какие угодно — получить контроль над столь ценной функцией, как VLOOKUP, может оказаться крайне полезным.
Предлагаю вашему вниманию код, который выполняет такую двойную проверку. По сути это DOUBLE LOOKUP. Если выполняется соответствие для «базовой» колонки, то функция ищет параметр «уточняющей» колонки и в случае успеха выдает результат, по аналогии со стандартным VLOOKUP.
Если же базовое соответствие найдено, но уточняющего нет, то для моих целей я поставил выдачу резутьтатом оповещения, но вы конечно теперь можете переделать функцию так, как нужно для вашего проекта.
Его величество код
Формат вызова функции:
VLOOKUP2my
([Table] таблица, внутри которой ищем соответствия;
SearchColumnNum колонка в [Table], в которой ищем "базовое" соответствие;
SearchValue значение для поиска "базового" соответствия;
ResultColumnNum колонка в [Table], из которой заберем результат в случае успеха поисков;
N2 значение для поиска "уточняющего" соответствия;
N2col колонка в [Table], в которой ищем "уточняющее" соответствие)
Function VLOOKUP2my(Table As Range, SearchColumnNum As Integer, SearchValue As Variant, ResultColumnNum As Integer, N2 As Variant, N2col As Integer)
Dim i As Long
For i = 1 To Table.Rows.Count
If UCase(Table.Cells(i, SearchColumnNum)) = UCase(SearchValue) Then
If (UCase(Table.Cells(i, N2col)) = UCase(N2)) Then
VLOOKUP2my = Table.Cells(i, ResultColumnNum)
Exit For
End If
VLOOKUP2my = "Second option not exists"
End If
Next i
End Function
Функция ВПР в Excel — одна из самых интересных и полезных функций для нахождения определенных значений в одной таблице и подстановки этих значений в другую таблицу. Однако, функция имеет некоторые ограничения, а также, при неправильном использовании, может выдавать некорректные результаты или приводить к ошибкам.
Формула ВПР
Функция ВПР предназначена для поиска и подстановки значений из одной таблицы в другую на основании какого-либо признака, объединяющего обе эти таблицы. Находится функция в категории «Ссылки и массивы».
Свое название ВПР функция получила от первых букв в словах Вертикальное Первое Равенство. Смысл этой функции заключается в поиске значения в крайнем левом столбце таблицы и определении значения ячейки, находящейся в заданном столбце той же строки.
Допустим, существует две таблицы. В одной таблице содержатся табельные номера работников и их имена, другая таблица состоит из табельных номеров и фамилий. Задача заключается в том, чтобы объединить эти таблицы, или другими словами, подставить в одну из этих таблиц данные из другой таблицы.
Функция ВПР имеет четыре аргумента:
- Искомое значение, в рассматриваемом примере, это табельный номер, ячейка с табельным номером выделена рамкой синего цвета;
- Таблица, в приведенном примере это таблица с табельными номерами и именами, выделена рамкой зеленого цвета;
- Номер столбца, в используемой для примера таблице, столбец с именами имеет порядковый номер два;
- Интервальный просмотр. Это необязательный аргумент, о нем чуть позже.
Результат вычисления функции виден на изображении ниже.
В примере два работника с именами Иван и Сидор умышленно имеют одинаковый табельный номер. Если их поменять местами, то и результат вычисления функции ВПР будет другим, что может привести к неожиданным результатам. Функция определяет ПЕРВОЕ равенство. При использовании формул с функцией ВПР рекомендуется сделать сортировку таблицы по искомому значению, то есть, по табельному номеру в рассматриваемом примере.
Ошибки #Н/Д, #ССЫЛКА! и #ЗНАЧ!
Достаточно часто функция ВПР вместо ожидаемого результата выдает ошибки вида #Н/Д (значение недоступно формуле или функции). Появление таких ошибок, как правило, связано с отсутствием искомого значения в таблице, либо с неправильным вводом формулы и незнанием некоторых особенностей функции ВПР.
Неправильный ввод формулы
При распространении формулы на другие ячейки, выделенные диапазоны могут быть смещены таким образом, что искомое значение оказывается за пределами таблицы.
Результатом вычисления функции будет ошибка вида #Н/Д.
В нашем простом примере таблица состоит всего из двух столбцов, на практике же столбцов может быть больше. Важно, чтобы, во-первых, столбец, в котором будет производиться поиск искомых значений был крайним левым, а во-вторых правильно определить номер столбца. Если в таблице два столбца, а при вводе формулы в третьем аргументе указано число, которое больше двух, то результатом вычисления функции будет ошибка типа #ССЫЛКА!, а если меньше единицы, то #ЗНАЧ!
Число отформатировано как текст
В первой таблице, в ячейке с адресом «A2» число 2551 отформатировано как текст, а во второй таблице, в ячейке «D3» записано числовое значение 2551. Поскольку число 2551 не равно тексту 2551, функция выдает ошибку #Н/Д.
При поиске числовых значений, необходимо позаботиться о том, чтобы и в таблице эти значения были также числовыми.
Различие в написании текстовых значений
В примере, который приведен выше, поиск в таблице осуществляется по табельному номеру, то есть по числовому значению. На практике же, вместо числовых значений могут использоваться значения текстовые. При работе с текстом нужно учитывать тот факт, что ВПР различает буквы кириллицы и латиницы, а регистр не имеет значения.
В ячейке с адресом «A2» написана буква кириллицы, а в «D3» — буква латиницы, в результате ошибка.
Если написание искомых значений различается в разных таблицах, то для корректной работы функции необходимо привести их к одинаковому виду. Лишние пробелы и другие непечатаемые символы также могут привести к неверному либо непредсказуемому результату.
ЛОЖЬ и ИСТИНА
Аргумент «Интервальный_просмотр» не является обязательным для функции ВПР. Этот аргумент может принимать два значения ЛОЖЬ (если необходимо найти точное совпадение) и ИСТИНА (если необходимо найти приблизительное совпадение).
Этот момент не всегда понятен пользователям, поэтому требует уточнения, которое проще всего показать на примере.
В последнем аргументе формулы установлено значение «ИСТИНА», что соответствует приблизительному поиску. Искомым значением является число 2552, но в таблице (той, которая расположена слева) искомое значение отсутствует, точного совпадения нет, поэтому функция ищет ближайшее меньшее число, то есть 2551 и возвращает значение «Иван».
Если искомое значение – это текст, то при интервальном просмотре, соответствующем значению «ИСТИНА» и при отсутствии точного совпадения, функция будет искать ближайшее меньшее значение по алфавиту.
Искомое значение – Петр, но в таблице нет значения Петр, поэтому функция ищет ближайшее меньшее значение по алфавиту. Буква «Ф» в алфавите находится после буквы «П», а вот «И» — до буквы «П», поэтому она и является меньшим значением. Соответственно результатом функции будет значение «Иванов».
В случае, когда необходимо найти неточное совпадение с текстовым значением, необходимо использовать интервальный просмотр «ЛОЖЬ», а к искомому значению подставлять специальные символы совпадения (?-одиночный символ и *-произвольная последовательность символов). Тильда (~) ставится в том случае, если необходимо найти сами знаки (?) и (*).
Несколько условий в ВПР
Встречаются случаи, когда поиск необходимо осуществить по нескольким значениям. Для этого необходимо в обоих таблицах произвести сцепку нужных значений при помощи текстовой функции «Сцепить» и уже сцепленное значение указывать в качестве искомого значения.
Ограничения в функции ВПР
Функция «ВПР» позволяет решать широкий круг задач, однако имеет ряд ограничений. В случаях, когда в таблице несколько совпадений с искомым значением функция позволяет определить только первое (либо последнее, в зависимости от того как отсортирована таблица) совпадение.
VBA-аналог функции ВПР
Когда использование функции ВПР невозможно по каким-то причинам, либо функция выдает не тот результат, который нужен, можно воспользоваться надстройкой для Excel, которая по аналогии с формулой ВПР позволяет производить поиск и подстановку значений из одной таблицы в другую.
надстройка для быстрого поиска и подстановки значений
Аналогично функции ВПР, в диалоговом окне надстройки необходимо задать несколько параметров:
- Номер столбца с искомыми значениями;
- Таблица;
- Номер столбца в таблице;
- Условие (тип) поиска;
- Номер столбца для вставки результатов.
При выборе опции «Точное совпадение», программа находит в таблице точное равенство, при выборе опции «Неточное совпадение», программа приводит сравниваемые значения к нижнему регистру, удаляет лишние пробелы и определяет не равенство, а содержание искомого значения в значениях таблицы. При необходимости можно определять не только первое, а любое заданное равенство, если таковых несколько, либо вообще все совпадения через запятую.
Для удобства определения номеров столбцов в диалоговом окне предусмотрена возможность переключения с текстовых названий столбцов на числовые и обратно. Кроме того, реализована возможность сохранения настроек диалогового окна для следующих сеансов работы.