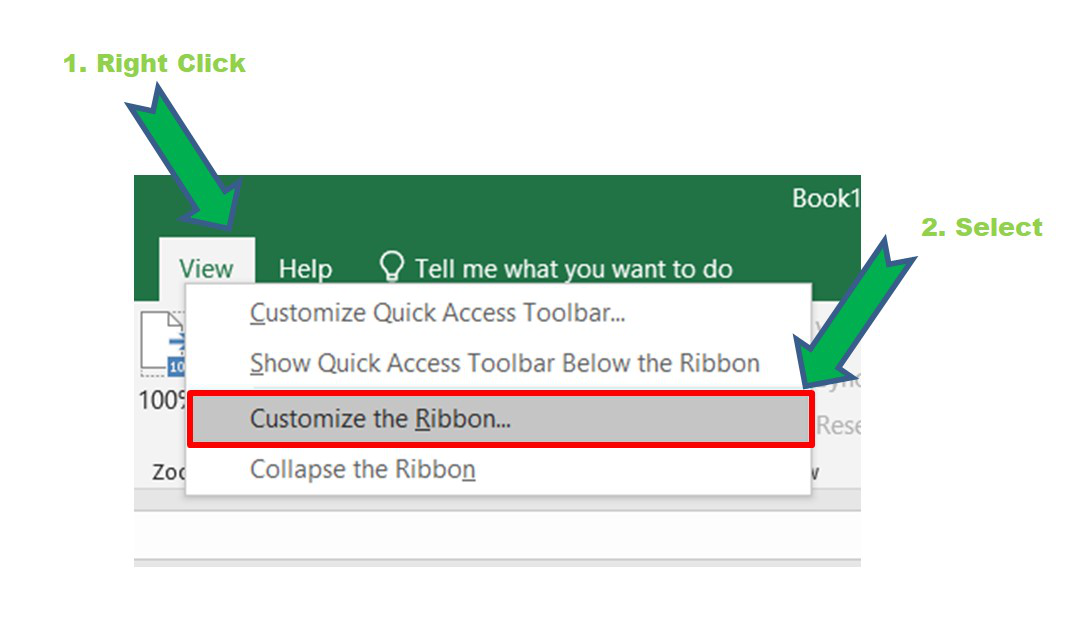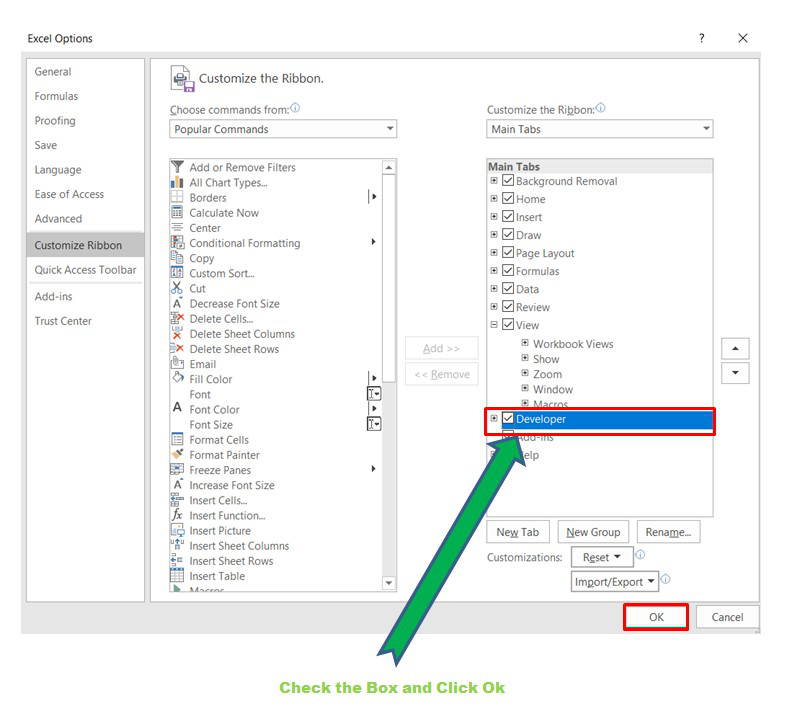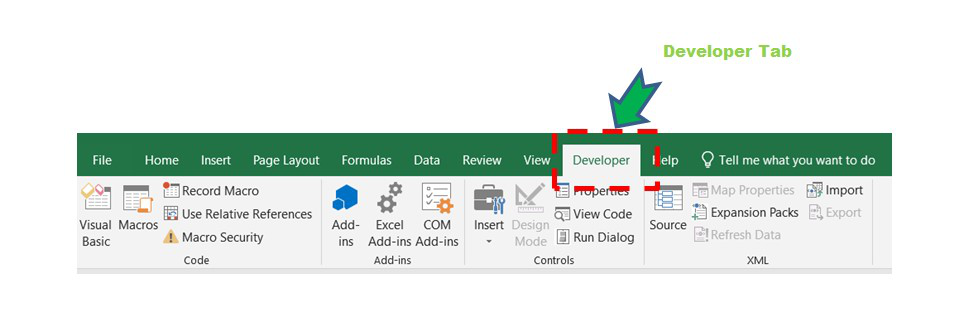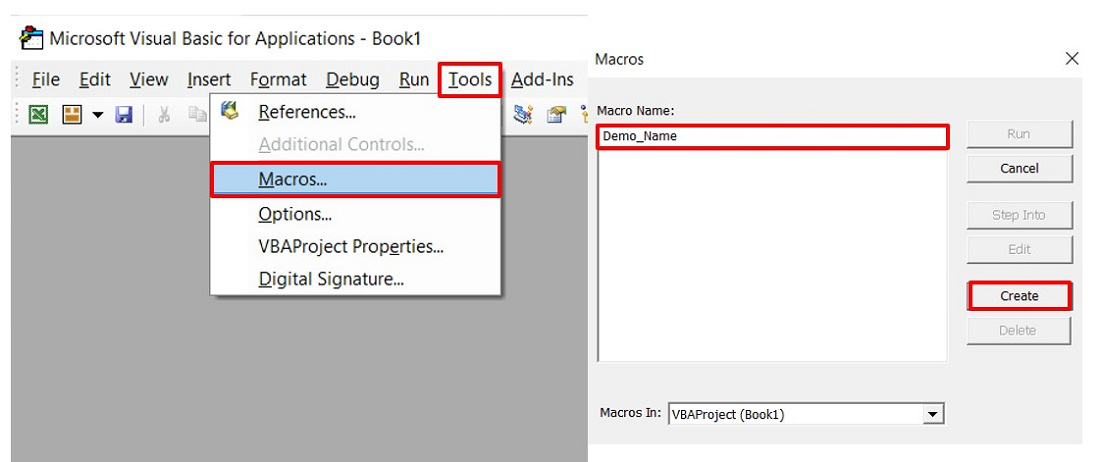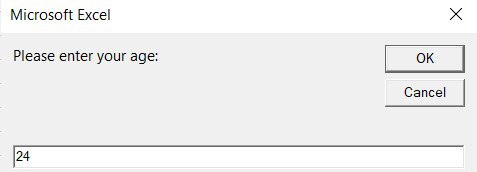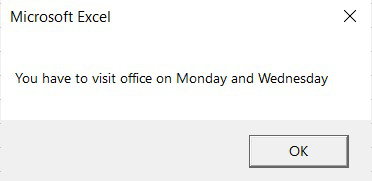На чтение 19 мин. Просмотров 24.7k.

Пьер Корнель
Угадай, если сможешь, и выбери, если посмеешь
Содержание
- Краткое руководство по VBA If Statement
- Что такое IF и зачем оно тебе?
- Тестовые данные
- Формат операторов VBA If Then
- Простой пример If Then
- Условия IF
- Использование If ElseIf
- Использование If Else
- Используя If And/If Or
- Функция IIF
- Использование Select Case
- Попробуйте это упражнение
Краткое руководство по VBA If Statement
| Описание | Формат | Пример |
| If Then | If [условие верно] Then [действие] End If |
If score = 100 Then Debug.Print «Отлично» End If |
| If Else | If [условие верно] Then [действие] Else [действие] End If |
If score = 100 Then Debug.Print «Отлично» Else Debug.Print «Попробуй снова» End If |
| If ElseIf | If [1 условие верно] Then [действие] ElseIf [2 условие верно] Then [действие] End If |
If score = 100 Then Debug.Print «Отлично» ElseIf score > 50 Then Debug.Print «Пройдено» ElseIf score <= 50 Then Debug.Print «Попробуй снова» End If |
| Else и ElseIf (Else должно идти после ElseIf’s) |
If [1 условие верно] Then [действие] ElseIf [2 условие верно] Then [действие] Else [действие] End If |
If score = 100 Then Debug.Print «Отлично» ElseIf score > 50 Then Debug.Print «Пройдено» ElseIf score > 30 Then Debug.Print «Попробуй снова» Else Debug.Print «Ой» End If |
| If без Endif (Только одна строка) |
If [условие верно] Then [действие] |
If value <= 0 Then value = 0 |
В следующем коде показан простой пример использования
оператора VBA If
If Sheet1.Range("A1").Value > 5 Then
Debug.Print "Значение больше 5."
ElseIf Sheet1.Range("A1").Value < 5 Then
Debug.Print "Значение меньше 5."
Else
Debug.Print "Значение равно 5."
End If
Что такое IF и зачем оно тебе?
Оператор VBA If используется, чтобы позволить вашему коду
делать выбор, когда он выполняется.
Вам часто захочется сделать выбор на основе данных, которые
читает ваш макрос.
Например, вы можете захотеть читать только тех учеников, у
которых оценки выше 70. Когда вы читаете каждого учащегося, вы можете
использовать инструкцию If для проверки отметок каждого учащегося.
Важным словом в последнем предложении является проверка. Оператор
If используется для проверки значения, а затем для выполнения задачи на основе
результатов этой проверки.
Тестовые данные
Мы собираемся использовать следующие тестовые данные для
примеров кода в этом посте.
Формат операторов VBA If Then
Формат оператора If Then следующий
За ключевым словом If следуют условие и ключевое слово Then
Каждый раз, когда вы используете оператор If Then, вы должны использовать соответствующий оператор End If.
Когда условие оценивается как истинное, обрабатываются все
строки между If Then и End If.
If [условие верно] Then
[строки кода]
[строки кода]
[строки кода]
End If
Чтобы сделать ваш код более читабельным, рекомендуется
делать отступы между операторами If Then и End If.
Отступ между If и End If
Отступ означает просто переместить строку кода на одну вкладку вправо. Правило большого пальца состоит в том, чтобы сделать отступ между начальным и конечным операторами, такими как:
Sub … End Sub
If Then … End If
If Then… ElseIf … Else … Endif
For … Next
Do While … Loop
Select Case … End Case
Для отступа в коде вы можете выделить строки для отступа и нажать клавишу Tab. Нажатие клавиш Shift + Tab сделает отступ кода, т.е. переместит его на одну вкладку влево.
Вы также можете использовать значки на панели инструментов Visual Basic для отступа кода.
Если вы посмотрите на примеры кода на этом сайте, вы увидите, что код имеет отступ.
Простой пример If Then
Следующий код выводит имена всех студентов с баллами более 50.
Sub ChitatOcenki()
Dim i As Long
' Пройдите столбцы отметок
For i = 2 To 11
' Проверьте, больше ли баллов,чем 50
If Sheet1.Range("C" & i).Value > 50 Then
' Напечатайте имя студента в «Immediate Window» (Ctrl + G)
Debug.Print Sheet1.Range("A" & i).Value & " " & Sheet1.Range("B" & i).Value
End If
Next
End Sub
Результаты:
- Василий Кочин
- Максим Бородин
- Дмитрий Маренин
- Олеся Клюева
- Евгений Яшин
Поэкспериментируйте с этим примером и проверьте значение или знак > и посмотрите, как изменились результаты.
Условия IF
Часть кода между ключевыми словами If и Then называется условием. Условие — это утверждение, которое оценивается как истинное или ложное. Они в основном используются с операторами Loops и If. При создании условия вы используете такие знаки, как «>, <, <>,> =, <=, =».
Ниже приведены примеры условий:
| Условие | Это верно, когда |
| x < 5 | x меньше,чем 5 |
| x <= 5 | x меньше, либо равен 5 |
| x > 5 | x больше, чем 5 |
| x >= 5 | x больше, либо равен 5 |
| x = 5 | x равен 5 |
| x <> 5 | x не равен 5 |
| x > 5 And x < 10 | x больше, чем 5 И x меньше, чем 10 |
| x = 2 Or x >10 | x равен 2 ИЛИ x больше,чем 10 |
| Range(«A1») = «Иван» | Ячейка A1 содержит текст «Иван» |
| Range(«A1») <> «Иван» | Ячейка A1 не содержит текст «Иван» |
Вы могли заметить x = 5, как условие. Не стоит путать с х = 5, при использовании в качестве назначения.
Когда в условии используется «=», это означает, что «левая сторона равна правой стороне».
В следующей таблице показано, как знак равенства используется
в условиях и присваиваниях.
| Использование «=» | Тип | Значение |
| Loop Until x = 5 | Условие | Равен ли x пяти |
| Do While x = 5 | Условие | Равен ли x пяти |
| If x = 5 Then | Условие | Равен ли x пяти |
| For x = 1 To 5 | Присваивание | Установите значение х = 1, потом = 2 и т.д. |
| x = 5 | Присваивание | Установите х до 5 |
| b = 6 = 5 | Присваивание и условие |
Присвойте b результату условия 6 = 5 |
| x = MyFunc(5,6) | Присваивание | Присвойте х значение, возвращаемое функцией |
Последняя запись в приведенной выше таблице показывает
оператор с двумя равными. Первый знак равенства — это присвоение, а любые
последующие знаки равенства — это условия.
Поначалу это может показаться странным, но подумайте об этом
так. Любое утверждение, начинающееся с переменной и равно, имеет следующий
формат
[переменная] [=] [оценить эту часть]
Поэтому все, что находится справа от знака равенства, оценивается и результат помещается в переменную. Посмотрите на последние три строки таблицы, как:
[x] [=] [5]
[b] [=] [6 = 5]
[x] [=] [MyFunc (5,6)]
Использование If ElseIf
Инструкция ElseIf позволяет вам выбирать из нескольких вариантов. В следующем примере мы печатаем баллы, которые находятся в диапазоне.
Sub IspElseIf()
If Marks >= 85 Then
Debug.Print "Высший балл"
ElseIf Marks >= 75 Then
Debug.Print "Отлично"
End If
End Sub
Важно понимать, что порядок важен. Условие If проверяется
первым.
Если это правда, то печатается «Высший балл», и оператор If заканчивается.
Если оно ложно, то код переходит к следующему ElseIf и
проверяет его состояние.
Давайте поменяемся местами If и ElseIf из последнего
примера. Код теперь выглядит так
Sub IspElseIfNeverno()
' Этот код неверен, так как ElseIf никогда не будет верным
If Marks >= 75 Then
Debug.Print "Отлично"
ElseIf Marks >= 85 Then
' код никогда не достигнет здесь
Debug.Print "Высший балл"
End If
End Sub
В этом случае мы сначала проверяем значение более 75. Мы никогда не будем печатать «Высший балл», потому что, если значение больше 85, это вызовет первый оператор if.
Чтобы избежать подобных проблем, мы должны использовать два
условия. Они помогают точно указать, что вы ищете, чтобы избежать путаницы.
Пример ниже показывает, как их использовать. Мы рассмотрим более многочисленные
условия в разделе ниже.
If marks >= 75 And marks < 85 Then
Debug.Print "Отлично"
ElseIf marks >= 85 And marks <= 100 Then
Debug.Print "Высший балл"
End If
Давайте расширим оригинальный код. Вы можете использовать столько операторов ElseIf, сколько захотите. Мы добавим еще несколько, чтобы учесть все наши классификации баллов.
Использование If Else
Утверждение Else используется, как ловушка для всех. Это в основном означает «если бы не было условий» или «все остальное». В предыдущем примере кода мы не включили оператор печати для метки сбоя. Мы можем добавить это, используя Else.
Sub IspElse()
If Marks >= 85 Then
Debug.Print "Высший балл"
ElseIf Marks >= 75 Then
Debug.Print "Отлично"
ElseIf Marks >= 55 Then
Debug.Print "Хорошо"
ElseIf Marks >= 40 Then
Debug.Print "Удовлетворительно"
Else
' Для всех других оценок
Debug.Print "Незачет"
End If
End Sub
Так что, если это не один из других типов, то это провал.
Давайте напишем некоторый код с помощью наших примеров
данных и распечатаем студента и его классификацию.
Sub DobClass()
' получить последнюю строку
Dim startRow As Long, lastRow As Long
startRow = 2
lastRow = Sheet1.Cells(Sheet1.Rows.Count, 1).End(xlUp).Row
Dim i As Long, Marks As Long
Dim sClass As String
' Пройдите столбцы отметок
For i = startRow To lastRow
Marks = Sheet1.Range("C" & i).Value
' Проверьте отметки и классифицируйте соответственно
If Marks >= 85 Then
sClass = "Высший балл"
ElseIf Marks >= 75 Then
sClass = "Отлично"
ElseIf Marks >= 55 Then
sClass = "Хорошо"
ElseIf Marks >= 40 Then
sClass = "Удовлетворительно"
Else
' Для всех других оценок
sClass = "Незачет"
End If
' Запишите класс в столбец E
Sheet1.Range("E" & i).Value = sClass
Next
End Sub
Результаты выглядят так: в столбце E — классификация баллов
Используя If And/If Or
В выражении If может быть несколько условий. Ключевые слова VBA And и Or позволяют использовать несколько условий.
Эти слова работают так же, как вы используете их на
английском языке.
Давайте снова посмотрим на наши примеры данных. Теперь мы
хотим напечатать всех студентов, которые набрали от 50 до 80 баллов.
Мы используем Аnd, чтобы добавить дополнительное условие. Код гласит: если оценка больше или равна 50 и меньше 75, напечатайте имя студента.
Sub ProverkaStrokiOcenok()
Dim i As Long, marks As Long
For i = 2 To 11
' Хранить оценки для текущего студента
marks = Sheet1.Range("C" & i).Value
' Проверьте, если отметки больше 50 и меньше 75
If marks >= 50 And marks < 80 Then
' Напечатайте имя и фамилию в Immediate window (Ctrl+G)
Debug.Print Sheet1.Range("A" & i).Value & Sheet1.Range("B" & i).Value
End If
Next
End Sub
Вывести имя и фамилию в результаты:
- Дмитрий Маренин
- Олеся Клюева
- Евгений Яшин
В нашем следующем примере мы хотим знать, кто из студентов сдавал историю или геометрию. Таким образом, в данном случае мы говорим, изучал ли студент «История» ИЛИ изучал ли он «Геометрия» (Ctrl+G).
Sub ChitatObektOcenki()
Dim i As Long, marks As Long
' Пройдите столбцы отметок
For i = 2 To 11
marks = Sheet1.Range("D" & i).Value
' Проверьте, если отметки больше 50 и меньше 80
If marks = "История" Or marks = "Геометрия" Then
' Напечатайте имя и фамилию в Immediate window (Ctrl+G)
Debug.Print Sheet1.Range("A" & i).Value & " " & Sheet1.Range("B" & i).Value
End If
Next
End Sub
Результаты:
- Василий Кочин
- Александр Грохотов
- Дмитрий Маренин
- Николай Куликов
- Олеся Клюева
- Наталия Теплых
- Дмитрий Андреев
Использование нескольких таких условий часто является
источником ошибок. Эмпирическое правило, которое нужно помнить, должно быть
максимально простым.
Использование IF AND
And работает следующим образом:
| Условие 1 | Условие 2 | Результат |
| ИСТИНА | ИСТИНА | ИСТИНА |
| ИСТИНА | ЛОЖЬ | ЛОЖЬ |
| ЛОЖЬ | ИСТИНА | ЛОЖЬ |
| ЛОЖЬ | ЛОЖЬ | ЛОЖЬ |
Что вы заметите, так это то, что And верно только тогда, когда все условия выполняются.
Использование IF OR
Ключевое слово OR работает следующим образом
| Условие 1 | Условие 2 | Результат |
| ИСТИНА | ИСТИНА | ИСТИНА |
| ИСТИНА | ЛОЖЬ | ИСТИНА |
| ЛОЖЬ | ИСТИНА | ИСТИНА |
| ЛОЖЬ | ЛОЖЬ | ЛОЖЬ |
Что вы заметите, так это то, что OR ложно, только когда все условия ложны.
Смешивание And и Or может затруднить чтение кода и привести к ошибкам. Использование скобок может сделать условия более понятными.
Sub OrSAnd()
Dim subject As String, marks As Long
subject = "История"
marks = 5
If (subject = "Геометрия" Or subject = "История") And marks >= 6 Then
Debug.Print "ИСТИНА"
Else
Debug.Print "ЛОЖЬ"
End If
End Sub
Использование IF NOT
Также есть оператор NOT. Он возвращает противоположный результат условия.
| Условие | Результат |
| ИСТИНА | ЛОЖЬ |
| ЛОЖЬ | ИСТИНА |
Следующие две строки кода эквивалентны.
If marks < 40 Then If Not marks >= 40 Then
так же, как и
If True Then If Not False Then
и
If False Then If Not True Then
Помещение условия в круглые скобки облегчает чтение кода
If Not (marks >= 40) Then
Распространенное использование Not — при проверке, был ли установлен объект. Возьмите Worksheet для примера. Здесь мы объявляем рабочий лист.
Dim mySheet As Worksheet ' Некоторый код здесь
Мы хотим проверить действительность mySheet перед его использованием. Мы можем проверить, если это Nothing.
If mySheet Is Nothing Then
Нет способа проверить, является ли это чем-то, поскольку есть много разных способов, которым это может быть что-то. Поэтому мы используем NOT с Nothing.
If Not mySheet Is Nothing Then
Если вы находите это немного запутанным, вы можете использовать круглые скобки, как здесь
If Not (mySheet Is Nothing) Then
Функция IIF
VBA имеет функцию, аналогичную функции Excel If. В Excel вы часто используете функцию If следующим образом:
= ЕСЛИ (F2 =»»,»», F1 / F2)
Формат
= If (условие, действие, если ИСТИНА, действие, если ЛОЖЬ).
VBA имеет функцию IIf, которая работает так же. Давайте посмотрим на примере. В следующем коде мы используем IIf для проверки значения переменной val. Если значение больше 10, мы печатаем ИСТИНА, в противном случае мы печатаем ЛОЖЬ.
Sub ProveritVal()
Dim result As Boolean
Dim val As Long
' Печатает ИСТИНА
val = 11
result = IIf(val > 10, ИСТИНА, ЛОЖЬ)
Debug.Print result
' печатает ЛОЖЬ
val = 5
result = IIf(val > 10, ИСТИНА, ЛОЖЬ)
Debug.Print result
End Sub
В нашем следующем примере мы хотим распечатать «Удовлетворитеьно» или «Незачет» рядом с каждым студентом в зависимости от их баллов. В первом фрагменте кода мы будем использовать обычный оператор VBA If, чтобы сделать это.
Sub ProveritDiapazonOcenok()
Dim i As Long, marks As Long
For i = 2 To 11
' Хранить оценки для текущего студента
marks = Sheet1.Range("C" & i).Value
' Проверьте, прошел ли студент или нет
If marks >= 40 Then
' Запишите имена для столбца F
Sheet1.Range("E" & i) = "Удовлетворительно"
Else
Sheet1.Range("E" & i) = "Незачет"
End If
Next
End Sub
В следующем фрагменте кода мы будем использовать функцию IIf. Код здесь намного аккуратнее.
Sub ProveritDiapazonOcenok ()
Dim i As Long, marks As Long
For i = 2 To 11
' Хранить оценки для текущего студента
marks = Sheet1.Range("C" & i)
' Проверьте, прошел ли студент или нет
Sheet1.Range("E" & i).Value = IIf(marks >= 40,"Удовлетворительно","Незачет")
Next
End Sub
Функция IIf очень полезна для простых случаев, когда вы имеете дело с двумя возможными вариантами.
Использование Nested IIf
Вы также можете вкладывать IIf-операторы, как в Excel. Это означает использование результата одного IIf с другим. Давайте добавим еще один тип результата в наши предыдущие примеры. Теперь мы хотим напечатать «Отлично», «Удовлетворительно» или «Незачетт» для каждого студента.
Используя обычный VBA, мы сделали бы это так
Sub ProveritRezultatiTip2()
Dim i As Long, marks As Long
For i = 2 To 11
' Хранить оценки для текущего студента
marks = Sheet1.Range("C" & i).Value
If marks >= 75 Then
Sheet1.Range("E" & i).Value = "Отлично"
ElseIf marks >= 40 Then
' Запишите имена для столбца F
Sheet1.Range("E" & i).Value = "Удовлетворительно"
Else
Sheet1.Range("E" & i).Value = "Незачет"
End If
Next
End Sub
Используя вложенные IIfs, мы могли бы сделать это так
Sub IspNestedIIF()
Dim i As Long, marks As Long, result As String
For i = 2 To 11
marks = Sheet1.Range("C" & i).Value
result = IIf(marks >= 55,"Хорошо",IIf(marks >= 40,"Удовлетворительно","Незачет"))
Sheet1.Range("E" & i).Value = result
Next
End Sub
Использование вложенного IIf хорошо в простых случаях, подобных этому. Код прост для чтения и, следовательно, вряд ли вызовет ошибки.
Чего нужно остерегаться
Важно понимать, что функция IIf всегда оценивает как
Истинную, так и Ложную части выражения независимо от условия.
В следующем примере мы хотим разделить по баллам, когда он не равен нулю. Если он равен нулю, мы хотим вернуть ноль.
marks = 0 total = IIf(marks = 0, 0, 60 / marks)
Однако, когда отметки равны нулю, код выдаст ошибку «Делить на ноль». Это потому, что он оценивает как Истинные, так и Ложные утверждения. Здесь ложное утверждение, т.е. (60 / Marks), оценивается как ошибка, потому что отметки равны нулю.
Если мы используем нормальный оператор IF, он будет
запускать только соответствующую строку.
marks = 0
If marks = 0 Then
'Выполняет эту строку только когда отметки равны нулю
total = 0
Else
'Выполняет только эту строку, когда отметки не равны нулю
total = 60 / marks
End If
Это также означает, что если у вас есть функции для ИСТИНА и ЛОЖЬ, то обе будут выполнены. Таким образом, IIF будет запускать обе функции, даже если он использует только одно возвращаемое значение. Например:
' Обе функции будут выполняться каждый раз total = IIf(marks = 0, Func1, Func2)
IF против IIf
Так что лучше?
В этом случае вы можете видеть, что IIf короче для написания и аккуратнее. Однако если условия усложняются, вам лучше использовать обычное выражение If. Недостатком IIf является то, что он недостаточно известен, поэтому другие пользователи могут не понимать его так же, как и код, написанный с помощью обычного оператора if.
Кроме того, как мы обсуждали в последнем разделе, IIF всегда оценивает части ИСТИНА и ЛОЖЬ, поэтому, если вы имеете дело с большим количеством данных, оператор IF будет быстрее.
Мое эмпирическое правило заключается в том, чтобы
использовать IIf, когда
он будет прост для чтения и не требует вызовов функций. Для более сложных
случаев используйте обычный оператор If.
Использование Select Case
Оператор Select Case
— это альтернативный способ написания статистики If с большим количеством ElseIf. Этот тип операторов
вы найдете в большинстве популярных языков программирования, где он называется
оператором Switch. Например,
Java, C #, C ++ и Javascript
имеют оператор switch.
Формат
Select Case [переменная]
Case [условие 1]
Case [условие 2]
Case [условие n]
Case Else
End Select
Давайте возьмем наш пример DobClass сверху и перепишем его с помощью оператора Select Case.
Sub DobavitClass()
' получить последнюю строку
Dim startRow As Long, lastRow As Long
startRow = 2
lastRow = Sheet1.Cells(Sheet1.Rows.Count, 1).End(xlUp).Row
Dim i As Long, Marks As Long
Dim sClass As String
' Пройдите столбцы отметок
For i = startRow To lastRow
Marks = Sheet1.Range("C" & i).Value
' Проверьте отметки и классифицируйте соответственно
If Marks >= 85 Then
sClass = "Высший балл"
ElseIf Marks >= 75 Then
sClass = "Отлично"
ElseIf Marks >= 55 Then
sClass = "Хорошо"
ElseIf Marks >= 40 Then
sClass = "Удовлетворительно"
Else
' Для всех других оценок
sClass = "Незачет"
End If
' Запишите класс в столбец E
Sheet1.Range("E" & i).Value = sClass
Next
End Sub
Ниже приведен тот же код с использованием оператора Select Case. Главное, что вы заметите, это то, что мы используем “Case 85 to 100” rather than “marks >=85 And marks <=100”. , а не “marks >=85 And marks <=100”.
Sub DobavitClassSSelect()
' получить первую и последнюю строки
Dim firstRow As Long, lastRow As Long
firstRow = 2
lastRow = Cells(Cells.Rows.Count, 1).End(xlUp).Row
Dim i As Long, marks As Long
Dim sClass As String
' Пройдите столбцы отметок
For i = firstRow To lastRow
marks = Sheet1.Range("C" & i).Value
' Проверьте отметки и классифицируйте соответственно
Select Case marks
Case 85 To 100
sClass = "Высший балл"
Case 75 To 84
sClass = "Отлично"
Case 55 To 74
sClass = "Хорошо"
Case 40 To 54
sClass = "Удовлетворительно"
Case Else
' Для всех других оценок
sClass = "Незачет"
End Select
' Запишите класс в столбец E
Sheet1.Range("E" & i).Value = sClass
Next
End Sub
Использование Case Is
Вы можете переписать оператор select в том же формате, что и оригинальный ElseIf. Вы можете использовать Is с Case.
Select Case marks
Case Is >= 85
sClass = "Высший балл"
Case Is >= 75
sClass = "Отлично"
Case Is >= 55
sClass = "Хорошо"
Case Is >= 40
sClass = "Удовлетворительно"
Case Else
' Для всех других оценок
sClass = "Незачет"
End Select
Вы можете использовать Is для проверки нескольких значений.
В следующем коде мы проверяем, равны ли оценки 5, 7 или 9.
Sub TestNeskZnach()
Dim marks As Long
marks = 7
Select Case marks
Case Is = 5, 7, 9
Debug.Print True
Case Else
Debug.Print False
End Select
End Sub
Попробуйте это упражнение
В этой статье много рассказывали о выражении If. Хороший способ помочь вам понять — это попытаться написать код, используя темы, которые мы рассмотрели. В следующем упражнении используются тестовые данные из этой статьи. Ответ на упражнение ниже.
Мы будем использовать ячейку G1, чтобы написать имя
субъекта.
В колонках от H до L запишите всех студентов, которые имеют оценки по этому предмету. Мы хотим классифицировать их результат как успешный или неудачный. Оценка ниже 40 — неудача, оценка 40 или выше — Зачет.
Колонка H: Имя
Колонка I: Фамилия
Колонка J: Баллы
Колонка H: Предмет
Столбец I: Тип результата — Зачет или Незачет
Если ячейка G1 содержит «Геометрия», то ваш результат должен выглядеть следующим образом:
Ответ на упражнение
Следующий код показывает, как выполнить вышеупомянутое упражнение.
Примечание: есть много способов выполнить задачу, поэтому не расстраивайтесь, если ваш код отличается.
Sub ZapisatRezultat()
' Получить тему
Dim subject As String
subject = Sheet1.Range("G1").Value
If subject = "" Then
Exit Sub
End If
' Получить первый и последний ряд
Dim firstRow As Long, lastRow As Long
firstRow = 2
lastRow = Cells(Cells.Rows.Count, 1).End(xlUp).Row
' Очистить любой существующий вывод
Sheet1.Range("H:L").ClearContents
' Отслеживать выходной ряд
Dim outRow As Long
outRow = 1
Dim i As Long, marks As Long, rowSubject As String
' Прочитать данные
For i = firstRow To lastRow
marks = Sheet1.Range("C" & i).Value
rowSubject = Sheet1.Range("D" & i).Value
If rowSubject = subject Then
' Запишите данные студента, если предмет Геометрия
Sheet1.Range("A" & i & ":" & "D" & i).Copy
Sheet1.Range("H" & outRow).PasteSpecial xlPasteValues
' Запишите Зачет или Незачет
If marks < 40 Then
Sheet1.Range("L" & outRow).Value = "Незачет"
ElseIf marks >= 40 Then
Sheet1.Range("L" & outRow).Value = "Зачет"
End If
' Переместить вывод в следующую строку
outRow = outRow + 1
End If
Next i
End Sub
Однострочная и многострочная конструкции оператора If…Then…Else и функция IIf, используемые в коде VBA Excel — синтаксис, компоненты, примеры.
Оператор If…Then…Else предназначен для передачи управления одному из блоков операторов в зависимости от результатов проверяемых условий.
Однострочная конструкция
Оператор If…Then…Else может использоваться в однострочной конструкции без ключевых слов Else, End If.
Синтаксис однострочной конструкции If…Then…
|
If [условие] Then [операторы] |
Компоненты однострочной конструкции If…Then…
- условие — числовое или строковое выражение, возвращающее логическое значение True или False;
- операторы — блок операторов кода VBA Excel, который выполняется, если компонент условие возвращает значение True.
Если компонент условие возвращает значение False, блок операторов конструкции If…Then… пропускается и управление программой передается следующей строке кода.
Пример 1
|
Sub Primer1() Dim d As Integer, a As String d = InputBox(«Введите число от 1 до 20», «Пример 1», 1) If d > 10 Then a = «Число « & d & » больше 10″ MsgBox a End Sub |
Многострочная конструкция
Синтаксис многострочной конструкции If…Then…Else
|
If [условие] Then [операторы] ElseIf [условие] Then [операторы] ———————— Else [операторы] End If |
Компоненты многострочной конструкции If…Then…Else:
- условие — числовое или строковое выражение, следующее за ключевым словом If или ElseIf и возвращающее логическое значение True или False;
- операторы — блок операторов кода VBA Excel, который выполняется, если компонент условие возвращает значение True;
- пунктирная линия обозначает дополнительные структурные блоки из строки
ElseIf [условие] Thenи строки[операторы].
Если компонент условие возвращает значение False, следующий за ним блок операторов конструкции If…Then…Else пропускается и управление программой передается следующей строке кода.
Самый простой вариант многострочной конструкции If…Then…Else:
|
If [условие] Then [операторы] Else [операторы] End If |
Пример 2
|
Sub Primer2() Dim d As Integer, a As String d = InputBox(«Введите число от 1 до 40», «Пример 2», 1) If d < 11 Then a = «Число « & d & » входит в первую десятку» ElseIf d > 10 And d < 21 Then a = «Число « & d & » входит во вторую десятку» ElseIf d > 20 And d < 31 Then a = «Число « & d & » входит в третью десятку» Else a = «Число « & d & » входит в четвертую десятку» End If MsgBox a End Sub |
Функция IIf
Функция IIf проверяет заданное условие и возвращает значение в зависимости от результата проверки.
Синтаксис функции
|
IIf([условие], [если True], [если False]) |
Компоненты функции IIf
- условие — числовое или строковое выражение, возвращающее логическое значение True или False;
- если True — значение, которое возвращает функция IIf, если условие возвратило значение True;
- если False — значение, которое возвращает функция IIf, если условие возвратило значение False.
Компоненты если True и если False могут быть выражениями, значения которых будут вычислены и возвращены.
Пример 3
|
Sub Primer3() Dim d As Integer, a As String Instr: On Error Resume Next d = InputBox(«Введите число от 1 до 20 и нажмите OK», «Пример 3», 1) If d > 20 Then GoTo Instr a = IIf(d < 10, d & » — число однозначное», d & » — число двузначное») MsgBox a End Sub |
Пример 4
Стоит отметить, что не зависимо от того, выполняется условие или нет, функция IIf вычислит оба выражения в параметрах если True и если False:
|
Sub Primer4() On Error GoTo Instr Dim x, y x = 10 y = 5 MsgBox IIf(x = 10, x + 5, y + 10) MsgBox IIf(x = 10, x + 5, y / 0) Exit Sub Instr: MsgBox «Произошла ошибка: « & Err.Description End Sub |
При нажатии кнопки «Cancel» или закрытии крестиком диалогового окна InputBox из первых двух примеров, генерируется ошибка, так как в этих случаях функция InputBox возвращает пустую строку. Присвоение пустой строки переменной d типа Integer вызывает ошибку. При нажатии кнопки «OK» диалогового окна, числа, вписанные в поле ввода в текстовом формате, VBA Excel автоматически преобразует в числовой формат переменной d. В третьем примере есть обработчик ошибок.
VBA in Excel stands for Visual Basic for Applications which is Microsoft’s programming language. To optimize the performance and reduce the time in Excel we need Macros and VBA is the tool used in the backend.
In this article, we are going to learn how to use the If Else statement in Excel VBA.
Implementation :
In the Microsoft Excel tabs, select the Developer Tab. Initially, the Developer Tab may not be available.
The Developer Tab can be enabled easily by a two-step process :
- Right-click on any of the existing tabs at the top of the Excel window.
- Now select Customize the Ribbon from the pop-down menu.
- In the Excel Options Box, check the box Developer to enable it and click on OK.
- Now, the Developer Tab is visible.
Now click on the Visual Basic option in the Developer tab and make a new module to write the program using the Select Case statement.
Developer -> Visual Basic -> Tools -> Macros
- Now create a Macro and give any suitable name.
- This will open the Editor window where can write the code.
IF Statement :
The syntax for the If-Else statement in Excel is :
If condition/expression Then Code Block for True Else Code Block for False End If
Flow Diagram :
Example: Suppose a company kept a new policy. Due to COVID-19. The policy is odd and even days physical presence in the office. The employees whose age is an even number will work on Monday and Wednesday and the employees whose age is odd will work on Tuesday and Thursday.
Sub Allocate_Employee()
'Declaring the variable age
Dim age As Integer
'Asking age from the employee
age = InputBox("Please enter your age:")
If (age Mod 2) = 0 Then
MsgBox "You have to visit office on Monday and Wednesday"
Else
MsgBox "You have to visit office Tuesday and Thursday"
End If
End Sub
Output 1: If the user enters 24 which will be an even number will result in a TRUE value in IF. So, the block of code inside IF will only work.
Enter Age and Click OK
Output
Output 2: If the user enters 27 which will be an odd number will result in a FALSE value in IF. So, the block of code inside Else will only work.
Some helpful links to get more insights about Macros, VBA in Excel :
- Record Macros in Excel.
- How to Create a Macro in Excel?
Содержание
- Что возвращает функция
- Формула ЕСЛИ в Excel – примеры нескольких условий
- Синтаксис функции ЕСЛИ
- Расширение функционала с помощью операторов «И» и «ИЛИ»
- Простейший пример применения.
- Применение «ЕСЛИ» с несколькими условиями
- Операторы сравнения чисел и строк
- Одновременное выполнение двух условий
- Общее определение и задачи
- Как правильно записать?
- Дополнительная информация
- Вложенные условия с математическими выражениями.
- Аргументы функции
- А если один из параметров не заполнен?
- Функция ЕПУСТО
- Функции ИСТИНА и ЛОЖЬ
- Составное условие
- Простое условие
- Пример функции с несколькими условиями
- Пример использования «ЕСЛИ»
- Проверяем простое числовое условие с помощью функции IF (ЕСЛИ)
- Заключение
Что возвращает функция
Заданное вами значение при выполнении двух условий ИСТИНА или ЛОЖЬ.
Довольно часто количество возможных условий не 2 (проверяемое и альтернативное), а 3, 4 и более. В этом случае также можно использовать функцию ЕСЛИ, но теперь ее придется вкладывать друг в друга, указывая все условия по очереди. Рассмотрим следующий пример.
Нескольким менеджерам по продажам нужно начислить премию в зависимости от выполнения плана продаж. Система мотивации следующая. Если план выполнен менее, чем на 90%, то премия не полагается, если от 90% до 95% — премия 10%, от 95% до 100% — премия 20% и если план перевыполнен, то 30%. Как видно здесь 4 варианта. Чтобы их указать в одной формуле потребуется следующая логическая структура. Если выполняется первое условие, то наступает первый вариант, в противном случае, если выполняется второе условие, то наступает второй вариант, в противном случае если… и т.д. Количество условий может быть довольно большим. В конце формулы указывается последний альтернативный вариант, для которого не выполняется ни одно из перечисленных ранее условий (как третье поле в обычной формуле ЕСЛИ). В итоге формула имеет следующий вид.

Комбинация функций ЕСЛИ работает так, что при выполнении какого-либо указанно условия следующие уже не проверяются. Поэтому важно их указать в правильной последовательности. Если бы мы начали проверку с B2<1, то условия B2<0,9 и B2<0,95 Excel бы просто «не заметил», т.к. они входят в интервал B2<1 который проверился бы первым (если значение менее 0,9, само собой, оно также меньше и 1). И тогда у нас получилось бы только два возможных варианта: менее 1 и альтернативное, т.е. 1 и более.
При написании формулы легко запутаться, поэтому рекомендуется смотреть на всплывающую подсказку.

В конце нужно обязательно закрыть все скобки, иначе эксель выдаст ошибку

Синтаксис функции ЕСЛИ
Вот как выглядит синтаксис этой функции и её аргументы:
=ЕСЛИ(логическое выражение, значение если «да», значение если «нет»)
Логическое выражение – (обязательное) условие, которое возвращает значение «истина» или «ложь» («да» или «нет»);
Значение если «да» – (обязательное) действие, которое выполняется в случае положительного ответа;
Значение если «нет» – (обязательное) действие, которое выполняется в случае отрицательного ответа;
Давайте вместе подробнее рассмотрим эти аргументы.
Первый аргумент – это логический вопрос. И ответ этот может быть только «да» или «нет», «истина» или «ложь».
Как правильно задать вопрос? Для этого можно составить логическое выражение, используя знаки “=”, “>”, “<”, “>=”, “<=”, “<>”.
Расширение функционала с помощью операторов «И» и «ИЛИ»
Когда нужно проверить несколько истинных условий, используется функция И. Суть такова: ЕСЛИ а = 1 И а = 2 ТОГДА значение в ИНАЧЕ значение с.
Функция ИЛИ проверяет условие 1 или условие 2. Как только хотя бы одно условие истинно, то результат будет истинным. Суть такова: ЕСЛИ а = 1 ИЛИ а = 2 ТОГДА значение в ИНАЧЕ значение с.
Функции И и ИЛИ могут проверить до 30 условий.
Пример использования оператора И:

Пример использования функции ИЛИ:

Простейший пример применения.
Предположим, вы работаете в компании, которая занимается продажей шоколада в нескольких регионах и работает с множеством покупателей.
Нам необходимо выделить продажи, которые произошли в нашем регионе, и те, которые были сделаны за рубежом. Для этого нужно добавить в таблицу ещё один признак для каждой продажи – страну, в которой она произошла. Мы хотим, чтобы этот признак создавался автоматически для каждой записи (то есть, строки).
В этом нам поможет функция ЕСЛИ. Добавим в таблицу данных столбец “Страна”. Регион “Запад” – это местные продажи («Местные»), а остальные регионы – это продажи за рубеж («Экспорт»).
Применение «ЕСЛИ» с несколькими условиями
Мы только что рассмотрели пример использования оператора «ЕСЛИ» с одним логическим выражением. Но в программе также имеется возможность задавать больше одного условия. При этом сначала будет проводиться проверка по первому, и в случае его успешного выполнения сразу отобразится заданное значение. И только если не будет выполнено первое логическое выражение, в силу вступит проверка по второму.
Рассмотрим наглядно на примере все той же таблицы. Но на этот раз усложним задачу. Теперь нужно проставить скидку на женскую обувь в зависимости от вида спорта.
Первое условия – это проверка пола. Если “мужской” – сразу выводится значение 0. Если же это “женский”, то начинается проверка по второму условию. Если вид спорта бег – 20%, если теннис – 10%.
Пропишем формулу для этих условий в нужной нам ячейке.
=ЕСЛИ(B2=”мужской”;0; ЕСЛИ(C2=”бег”;20%;10%))
Щелкаем Enter и получаем результат согласно заданным условиям.
Далее растягиваем формулу на все оставшиеся строки таблицы.
Операторы сравнения чисел и строк
Операторы сравнения чисел и строк представлены операторами, состоящими из одного или двух математических знаков равенства и неравенства:
- < – меньше;
- <= – меньше или равно;
- > – больше;
- >= – больше или равно;
- = – равно;
- <> – не равно.
Синтаксис:
|
Результат = Выражение1 Оператор Выражение2 |
- Результат – любая числовая переменная;
- Выражение – выражение, возвращающее число или строку;
- Оператор – любой оператор сравнения чисел и строк.
Если переменная Результат будет объявлена как Boolean (или Variant), она будет возвращать значения False и True. Числовые переменные других типов будут возвращать значения 0 (False) и -1 (True).
Операторы сравнения чисел и строк работают с двумя числами или двумя строками. При сравнении числа со строкой или строки с числом, VBA Excel сгенерирует ошибку Type Mismatch (несоответствие типов данных):
|
Sub Primer1() On Error GoTo Instr Dim myRes As Boolean ‘Сравниваем строку с числом myRes = “пять” > 3 Instr: If Err.Description <> “” Then MsgBox “Произошла ошибка: “ & Err.Description End If End Sub |
Сравнение строк начинается с их первых символов. Если они оказываются равны, сравниваются следующие символы. И так до тех пор, пока символы не окажутся разными или одна или обе строки не закончатся.
Значения буквенных символов увеличиваются в алфавитном порядке, причем сначала идут все заглавные (прописные) буквы, затем строчные. Если необходимо сравнить длины строк, используйте функцию Len.
|
myRes = “семь” > “восемь” ‘myRes = True myRes = “Семь” > “восемь” ‘myRes = False myRes = Len(“семь”) > Len(“восемь”) ‘myRes = False |
Одновременное выполнение двух условий
Также в Эксель существует возможность вывести данные по одновременному выполнению двух условий. При этом значение будет считаться ложным, если хотя бы одно из условий не выполнено. Для этой задачи применяется оператор «И».
Рассмотрим на примере нашей таблицы. Теперь скидка 30% будет проставлена только, если это женская обувь и предназначена для бега. При соблюдении этих условий одновременно значение ячейки будет равно 30%, в противном случае – 0.
Для этого используем следующую формулу:
=ЕСЛИ(И(B2=”женский”;С2=”бег”);30%;0)
Нажимаем клавишу Enter, чтобы отобразить результат в ячейке.
Аналогично примерам выше, растягиваем формулу на остальные строки.
Общее определение и задачи
«ЕСЛИ» является стандартной функцией программы Microsoft Excel. В ее задачи входит проверка выполнения конкретного условия. Когда условие выполнено (истина), то в ячейку, где использована данная функция, возвращается одно значение, а если не выполнено (ложь) – другое.
Синтаксис этой функции выглядит следующим образом: «ЕСЛИ(логическое выражение; [функция если истина]; [функция если ложь])».
Как правильно записать?
Устанавливаем курсор в ячейку G2 и вводим знак “=”. Для Excel это означает, что сейчас будет введена формула. Поэтому как только далее будет нажата буква “е”, мы получим предложение выбрать функцию, начинающуюся этой буквы. Выбираем “ЕСЛИ”.
Далее все наши действия также будут сопровождаться подсказками.
В качестве первого аргумента записываем: С2=”Запад”. Как и в других функциях Excel, адрес ячейки можно не вводить вручную, а просто кликнуть на ней мышкой. Затем ставим “,” и указываем второй аргумент.
Второй аргумент – это значение, которое примет ячейка G2, если записанное нами условие будет выполнено. Это будет слово “Местные”.
После этого снова через запятую указываем значение третьего аргумента. Это значение примет ячейка G2, если условие не будет выполнено: “Экспорт”. Не забываем закончить ввод формулы, закрыв скобку и затем нажав “Enter”.
Наша функция выглядит следующим образом:
=ЕСЛИ(C2=”Запад”,”Местные”,”Экспорт”)
Наша ячейка G2 приняла значение «Местные».
Теперь нашу функцию можно скопировать во все остальные ячейки столбца G.
Дополнительная информация
- В функции IF (ЕСЛИ) может быть протестировано 64 условий за один раз;
- Если какой-либо из аргументов функции является массивом – оценивается каждый элемент массива;
- Если вы не укажете условие аргумента FALSE (ЛОЖЬ) value_if_false (значение_если_ложь) в функции, т.е. после аргумента value_if_true (значение_если_истина) есть только запятая (точка с запятой), функция вернет значение “0”, если результат вычисления функции будет равен FALSE (ЛОЖЬ).
На примере ниже, формула =IF(A1> 20,”Разрешить”) или =ЕСЛИ(A1>20;”Разрешить”) , где value_if_false (значение_если_ложь) не указано, однако аргумент value_if_true (значение_если_истина) по-прежнему следует через запятую. Функция вернет “0” всякий раз, когда проверяемое условие не будет соответствовать условиям TRUE (ИСТИНА).|
- Если вы не укажете условие аргумента TRUE(ИСТИНА) (value_if_true (значение_если_истина)) в функции, т.е. условие указано только для аргумента value_if_false (значение_если_ложь), то формула вернет значение “0”, если результат вычисления функции будет равен TRUE (ИСТИНА);
На примере ниже формула равна =IF (A1>20;«Отказать») или =ЕСЛИ(A1>20;”Отказать”), где аргумент value_if_true (значение_если_истина) не указан, формула будет возвращать “0” всякий раз, когда условие соответствует TRUE (ИСТИНА).
Вложенные условия с математическими выражениями.
Вот еще одна типичная задача: цена за единицу товара изменяется в зависимости от его количества. Ваша цель состоит в том, чтобы написать формулу, которая вычисляет цену для любого количества товаров, введенного в определенную ячейку. Другими словами, ваша формула должна проверить несколько условий и выполнить различные вычисления в зависимости от того, в какой диапазон суммы входит указанное количество товара.
Эта задача также может быть выполнена с помощью нескольких вложенных функций ЕСЛИ. Логика та же, что и в приведенном выше примере, с той лишь разницей, что вы умножаете указанное количество на значение, возвращаемое вложенными условиями (т.е. соответствующей ценой за единицу).
Предполагая, что количество записывается в B8, формула будет такая:
=B8*ЕСЛИ(B8>=101; 12; ЕСЛИ(B8>=50; 14; ЕСЛИ(B8>=20; 16; ЕСЛИ( B8>=11; 18; ЕСЛИ(B8>=1; 22; “”)))))
И вот результат:
Как вы понимаете, этот пример демонстрирует только общий подход, и вы можете легко настроить эту вложенную функцию в зависимости от вашей конкретной задачи.
Например, вместо «жесткого кодирования» цен в самой формуле можно ссылаться на ячейки, в которых они указаны (ячейки с B2 по B6). Это позволит редактировать исходные данные без необходимости обновления самой формулы:
=B8*ЕСЛИ(B8>=101; B6; ЕСЛИ(B8>=50; B5; ЕСЛИ(B8>=20; B4; ЕСЛИ( B8>=11; B3; ЕСЛИ(B8>=1; B2; “”)))))
Аргументы функции
- logical_test (лог_выражение) – это условие, которое вы хотите протестировать. Этот аргумент функции должен быть логичным и определяемым как ЛОЖЬ или ИСТИНА. Аргументом может быть как статичное значение, так и результат функции, вычисления;
- [value_if_true] ([значение_если_истина]) – (не обязательно) – это то значение, которое возвращает функция. Оно будет отображено в случае, если значение которое вы тестируете соответствует условию ИСТИНА;
- [value_if_false] ([значение_если_ложь]) – (не обязательно) – это то значение, которое возвращает функция. Оно будет отображено в случае, если условие, которое вы тестируете соответствует условию ЛОЖЬ.
А если один из параметров не заполнен?
Если вас не интересует, что будет, к примеру, если интересующее вас условие не выполняется, тогда можно не вводить второй аргумент. К примеру, мы предоставляем скидку 10% в случае, если заказано более 100 единиц товара. Не указываем никакого аргумента для случая, когда условие не выполняется.
=ЕСЛИ(E2>100,F2*0.1)
Что будет в результате?
Насколько это красиво и удобно – судить вам. Думаю, лучше все же использовать оба аргумента.
И в случае, если второе условие не выполняется, но делать при этом ничего не нужно, вставьте в ячейку пустое значение.
=ЕСЛИ(E2>100,F2*0.1,””)
Однако, такая конструкция может быть использована в том случае, если значение «Истина» или «Ложь» будут использованы другими функциями Excel в качестве логических значений.
Обратите также внимание, что полученные логические значения в ячейке всегда выравниваются по центру. Это видно и на скриншоте выше.
Более того, если вам действительно нужно только проверить какое-то условие и получить «Истина» или «Ложь» («Да» или «Нет»), то вы можете использовать следующую конструкцию –
=ЕСЛИ(E2>100,ИСТИНА,ЛОЖЬ)
Обратите внимание, что кавычки здесь использовать не нужно. Если вы заключите аргументы в кавычки, то в результате выполнения функции ЕСЛИ вы получите текстовые значения, а не логические.
Функция ЕПУСТО
Если нужно определить, является ли ячейка пустой, можно использовать функцию ЕПУСТО (ISBLANK), которая имеет следующий синтаксис:
=ЕПУСТО(значение)
Аргумент значение может быть ссылкой на ячейку или диапазон. Если значение ссылается на пустую ячейку или диапазон, функция возвращает логическое значение ИСТИНА, в противном случае ЛОЖЬ.
Функции ИСТИНА и ЛОЖЬ
Функции ИСТИНА (TRUE) и ЛОЖЬ (FALSE) предоставляют альтернативный способ записи логических значений ИСТИНА и ЛОЖЬ. Эти функции не имеют аргументов и выглядят следующим образом:
=ИСТИНА()
=ЛОЖЬ()
Например, ячейка А1 содержит логическое выражение. Тогда следующая функция возвратить значение “Проходите”, если выражение в ячейке А1 имеет значение ИСТИНА:
=ЕСЛИ(А1=ИСТИНА();”Проходите”;”Стоп”)
В противном случае формула возвратит “Стоп”.
Составное условие
Составное условие состоит из простых, связанных логическими операциями И() и ИЛИ().
И() – логическая операция, требующая одновременного выполнения всех условий, связанных ею.
ИЛИ() – логическая операция, требующая выполнения любого из перечисленных условий, связанных ею.
Простое условие
Что же делает функция ЕСЛИ()? Посмотрите на схему. Здесь приведен простой пример работы функции при определении знака числа а.
Условие а>=0 определяет два возможных варианта: неотрицательное число (ноль или положительное) и отрицательное. Ниже схемы приведена запись формулы в Excel. После условия через точку с запятой перечисляются варианты действий. В случае истинности условия, в ячейке отобразится текст “неотрицательное”, иначе – “отрицательное”. То есть запись, соответствующая ветви схемы «Да», а следом – «Нет».
Текстовые данные в формуле заключаются в кавычки, а формулы и числа записывают без них.
Если результатом должны быть данные, полученные в результате вычислений, то смотрим следующий пример. Выполним увеличение неотрицательного числа на 10, а отрицательное оставим без изменений.
На схеме видно, что при выполнении условия число увеличивается на десять, и в формуле Excel записывается расчетное выражение А1+10 (выделено зеленым цветом). В противном случае число не меняется, и здесь расчетное выражение состоит только из обозначения самого числа А1 (выделено красным цветом).
Это была краткая вводная часть для начинающих, которые только начали постигать азы Excel. А теперь давайте рассмотрим более серьезный пример с использованием условной функции.
Задание:
Процентная ставка прогрессивного налога зависит от дохода. Если доход предприятия больше определенной суммы, то ставка налога выше. Используя функцию ЕСЛИ, рассчитайте сумму налога.
Решение:
Решение данной задачи видно на рисунке ниже. Но внесем все-таки ясность в эту иллюстрацию. Основные исходные данные для решения этой задачи находятся в столбцах А и В. В ячейке А5 указано пограничное значение дохода при котором изменяется ставка налогообложения. Соответствующие ставки указаны в ячейках В5 и В6. Доход фирм указан в диапазоне ячеек В9:В14. Формула расчета налога записывается в ячейку С9: =ЕСЛИ(B9>A$5;B9*B$6;B9*B$5). Эту формулу нужно скопировать в нижние ячейки (выделено желтым цветом).
В расчетной формуле адреса ячеек записаны в виде A$5, B$6, B$5. Знак доллара делает фиксированной часть адреса, перед которой он установлен, при копировании формулы. Здесь установлен запрет на изменение номера строки в адресе ячейки.
Пример функции с несколькими условиями
В функцию «ЕСЛИ» можно также вводить несколько условий. В этой ситуации применяется вложение одного оператора «ЕСЛИ» в другой. При выполнении условия в ячейке отображается заданный результат, если же условие не выполнено, то выводимый результат зависит уже от второго оператора.
- Для примера возьмем все ту же таблицу с выплатами премии к 8 марта. Но на этот раз, согласно условиям, размер премии зависит от категории работника. Женщины, имеющие статус основного персонала, получают бонус по 1000 рублей, а вспомогательный персонал получает только 500 рублей. Естественно, что мужчинам этот вид выплат вообще не положен независимо от категории.
- Первым условием является то, что если сотрудник — мужчина, то величина получаемой премии равна нулю. Если же данное значение ложно, и сотрудник не мужчина (т.е. женщина), то начинается проверка второго условия. Если женщина относится к основному персоналу, в ячейку будет выводиться значение «1000», а в обратном случае – «500». В виде формулы это будет выглядеть следующим образом:
«=ЕСЛИ(B6="муж.";"0"; ЕСЛИ(C6="Основной персонал"; "1000";"500"))». - Вставляем это выражение в самую верхнюю ячейку столбца «Премия к 8 марта».
- Как и в прошлый раз, «протягиваем» формулу вниз.
Пример использования «ЕСЛИ»
Теперь давайте рассмотрим конкретные примеры, где используется формула с оператором «ЕСЛИ».
- Имеем таблицу заработной платы. Всем женщинам положена премия к 8 марту в 1000 рублей. В таблице есть колонка, где указан пол сотрудников. Таким образом, нам нужно вычислить женщин из предоставленного списка и в соответствующих строках колонки «Премия к 8 марта» вписать по «1000». В то же время, если пол не будет соответствовать женскому, значение таких строк должно соответствовать «0». Функция примет такой вид:
«ЕСЛИ(B6="жен."; "1000"; "0")». То есть когда результатом проверки будет «истина» (если окажется, что строку данных занимает женщина с параметром «жен.»), то выполнится первое условие — «1000», а если «ложь» (любое другое значение, кроме «жен.»), то соответственно, последнее — «0». - Вписываем это выражение в самую верхнюю ячейку, где должен выводиться результат. Перед выражением ставим знак «=».
- После этого нажимаем на клавишу Enter. Теперь, чтобы данная формула появилась и в нижних ячейках, просто наводим указатель в правый нижний угол заполненной ячейки, жмем на левую кнопку мышки и, не отпуская, проводим курсором до самого низа таблицы.
- Так мы получили таблицу со столбцом, заполненным при помощи функции «ЕСЛИ».
Проверяем простое числовое условие с помощью функции IF (ЕСЛИ)
При использовании функции IF (ЕСЛИ) в Excel, вы можете использовать различные операторы для проверки состояния. Вот список операторов, которые вы можете использовать:
Если сумма баллов больше или равна “35”, то формула возвращает “Сдал”, иначе возвращается “Не сдал”.
Заключение
Одним из самых популярных и полезных инструментов в Excel является функция ЕСЛИ, которая проверяет данные на совпадение заданным нами условиям и выдает результат в автоматическом режиме, что исключает возможность ошибок из-за человеческого фактора. Поэтому, знание и умение применять этот инструмент позволит сэкономить время не только на выполнение многих задач, но и на поиски возможных ошибок из-за “ручного” режима работы.
Источники
- https://excelhack.ru/funkciya-if-esli-v-excel/
- https://statanaliz.info/excel/funktsii-i-formuly/neskolko-uslovij-funktsii-esli-eslimn-excel/
- https://mister-office.ru/funktsii-excel/function-if-excel-primery.html
- https://exceltable.com/funkcii-excel/funkciya-esli-v-excel
- https://MicroExcel.ru/operator-esli/
- https://vremya-ne-zhdet.ru/vba-excel/operatory-sravneniya/
- https://lumpics.ru/the-function-if-in-excel/
- http://on-line-teaching.com/excel/lsn024.html
- https://tvojkomp.ru/primery-usloviy-v-excel/
Содержание
- Использование операторов If. Then. Else
- Выполнение операторов, если условие равно True
- Выполнение определенных операторов, если условие равно True, и выполнение других операторов, если оно равно False
- Проверка второго условия, если первое условие равно False
- См. также
- Поддержка и обратная связь
- Как написать формулы с помощью макросов
- Автоматизировать написание формул
- Проверка условий (If…Then…)
- Краткое руководство по VBA If Statement
- Что такое IF и зачем оно тебе?
- Тестовые данные
- Формат операторов VBA If Then
- Простой пример If Then
- Условия IF
- Использование If ElseIf
- Использование If Else
- Используя If And/If Or
- Функция IIF
- Использование Select Case
Использование операторов If. Then. Else
Используйте оператор If. Then. Else для выполнения определенного оператора или блока операторов в зависимости от значения условия. Операторы If. Then. Else могут быть вложены в любое необходимое число слоев.
Однако для удобства читаемости лучше использовать оператор Select Case вместо нескольких уровней вложенных операторов If. Then. Else.
Выполнение операторов, если условие равно True
Чтобы выполнить только один оператор, когда условие равно True, используйте однострочный синтаксис оператора If. Then. Else. В следующем примере показан однострочный синтаксис с ключевым словомElse.
Чтобы выполнить несколько строк кода, необходимо использовать многострочный синтаксис. Этот синтаксис включает оператор End If, как показано в примере ниже.
Выполнение определенных операторов, если условие равно True, и выполнение других операторов, если оно равно False
Используйте оператор If. Then. Else для определения двух блоков исполняемых операторов: один блок выполняется, если условие равно True, а другой блок выполняется, если условие равно False.
Проверка второго условия, если первое условие равно False
Можно добавить операторы ElseIf в оператор If. Then. Else для проверки второго условия, если первое условие равно False. Например, в следующей процедуре функция вычисляет бонус на основе классификации задания. Оператор, следующий за оператором Else, выполняется в том случае, если условия во всех операторах If и ElseIf равны False.
См. также
Поддержка и обратная связь
Есть вопросы или отзывы, касающиеся Office VBA или этой статьи? Руководство по другим способам получения поддержки и отправки отзывов см. в статье Поддержка Office VBA и обратная связь.
Источник
Как написать формулы с помощью макросов
Итог: ознакомьтесь с 3 советами по написанию и созданию формул в макросах VBA с помощью этой статьи и видео.
Уровень мастерства: Средний
Автоматизировать написание формул
Написание формул может быть одной из самых трудоемких частей вашей еженедельной или ежемесячной задачи Excel. Если вы работаете над автоматизацией этого процесса с помощью макроса, вы можете попросить VBA написать формулу и ввести ее в ячейки.
Поначалу написание формул в VBA может быть немного сложнее, поэтому вот три совета, которые помогут сэкономить время и упростить процесс.
Совет № 1: Свойство Formula
Свойство Formula является членом объекта Range в VBA. Мы можем использовать его для установки / создания формулы для отдельной ячейки или диапазона ячеек.
Есть несколько требований к значению формулы, которые мы устанавливаем с помощью свойства Formula:
- Формула представляет собой строку текста, заключенную в кавычки. Значение формулы должно начинаться и заканчиваться кавычками.
- Строка формулы должна начинаться со знака равенства = после первой кавычки.
Вот простой пример формулы в макросе.
Свойство Formula также можно использовать для чтения существующей формулы в ячейке.
Совет № 2: Используйте Macro Recorder
Если ваши формулы более сложные или содержат специальные символы, их будет сложнее написать в VBA. К счастью, мы можем использовать рекордер макросов, чтобы создать код для нас.
Вот шаги по созданию кода свойства формулы с помощью средства записи макросов.
- Включите средство записи макросов (вкладка «Разработчик»> «Запись макроса»)
- Введите формулу или отредактируйте существующую формулу.
- Нажмите Enter, чтобы ввести формулу.
- Код создается в макросе.
Если ваша формула содержит кавычки или символы амперсанда, макрос записи будет учитывать это. Он создает все подстроки и правильно упаковывает все в кавычки. Вот пример.
Совет № 3: Нотация формулы стиля R1C1
Если вы используете средство записи макросов для формул, вы заметите, что он создает код со свойством FormulaR1C1.
Нотация стиля R1C1 позволяет нам создавать как относительные (A1), абсолютные ($A$1), так и смешанные ($A1, A$1) ссылки в нашем макрокоде.
R1C1 обозначает строки и столбцы.
Относительные ссылки
Для относительных ссылок мы указываем количество строк и столбцов, которые мы хотим сместить от ячейки, в которой находится формула. Количество строк и столбцов указывается в квадратных скобках.
Следующее создаст ссылку на ячейку, которая на 3 строки выше и на 2 строки справа от ячейки, содержащей формулу.
Отрицательные числа идут вверх по строкам и столбцам слева.
Положительные числа идут вниз по строкам и столбцам справа.
Абсолютные ссылки
Мы также можем использовать нотацию R1C1 для абсолютных ссылок. Обычно это выглядит как $A$2.
Для абсолютных ссылок мы НЕ используем квадратные скобки. Следующее создаст прямую ссылку на ячейку $A$2, строка 2, столбец 1
При создании смешанных ссылок относительный номер строки или столбца будет зависеть от того, в какой ячейке находится формула.
Проще всего использовать макро-рекордер, чтобы понять это.
Свойство FormulaR1C1 и свойство формулы
Свойство FormulaR1C1 считывает нотацию R1C1 и создает правильные ссылки в ячейках. Если вы используете обычное свойство Formula с нотацией R1C1, то VBA попытается вставить эти буквы в формулу, что, вероятно, приведет к ошибке формулы.
Поэтому используйте свойство Formula, если ваш код содержит ссылки на ячейки ($ A $ 1), свойство FormulaR1C1, когда вам нужны относительные ссылки, которые применяются к нескольким ячейкам или зависят от того, где введена формула.
Если ваша электронная таблица изменяется в зависимости от условий вне вашего контроля, таких как новые столбцы или строки данных, импортируемые из источника данных, то относительные ссылки и нотация стиля R1C1, вероятно, будут наилучшими.
Я надеюсь, что эти советы помогут. Пожалуйста, оставьте комментарий ниже с вопросами или предложениями.
Источник
Проверка условий (If…Then…)
Угадай, если сможешь, и выбери, если посмеешь
Краткое руководство по VBA If Statement
| Описание | Формат | Пример |
| If Then | If [условие верно] Then [действие] End If |
If score = 100 Then Debug.Print «Отлично» End If |
| If Else | If [условие верно] Then [действие] Else [действие] End If |
If score = 100 Then Debug.Print «Отлично» Else Debug.Print «Попробуй снова» End If |
| If ElseIf | If [1 условие верно] Then [действие] ElseIf [2 условие верно] Then [действие] End If |
If score = 100 Then Debug.Print «Отлично» ElseIf score > 50 Then Debug.Print «Пройдено» ElseIf score 50 Then Debug.Print «Пройдено» ElseIf score > 30 Then Debug.Print «Попробуй снова» Else Debug.Print «Ой» End If |
| If без Endif (Только одна строка) |
If [условие верно] Then [действие] |
If value |
В следующем коде показан простой пример использования оператора VBA If
Что такое IF и зачем оно тебе?
Оператор VBA If используется, чтобы позволить вашему коду делать выбор, когда он выполняется.
Вам часто захочется сделать выбор на основе данных, которые читает ваш макрос.
Например, вы можете захотеть читать только тех учеников, у которых оценки выше 70. Когда вы читаете каждого учащегося, вы можете использовать инструкцию If для проверки отметок каждого учащегося.
Важным словом в последнем предложении является проверка. Оператор If используется для проверки значения, а затем для выполнения задачи на основе результатов этой проверки.
Тестовые данные
Мы собираемся использовать следующие тестовые данные для примеров кода в этом посте.
Формат операторов VBA If Then
Формат оператора If Then следующий
За ключевым словом If следуют условие и ключевое слово Then
Каждый раз, когда вы используете оператор If Then, вы должны использовать соответствующий оператор End If.
Когда условие оценивается как истинное, обрабатываются все строки между If Then и End If.
Чтобы сделать ваш код более читабельным, рекомендуется делать отступы между операторами If Then и End If.
Отступ между If и End If
Отступ означает просто переместить строку кода на одну вкладку вправо. Правило большого пальца состоит в том, чтобы сделать отступ между начальным и конечным операторами, такими как:
Sub … End Sub
If Then … End If
If Then… ElseIf … Else … Endif
For … Next
Do While … Loop
Select Case … End Case
Для отступа в коде вы можете выделить строки для отступа и нажать клавишу Tab. Нажатие клавиш Shift + Tab сделает отступ кода, т.е. переместит его на одну вкладку влево.
Вы также можете использовать значки на панели инструментов Visual Basic для отступа кода.
Если вы посмотрите на примеры кода на этом сайте, вы увидите, что код имеет отступ.
Простой пример If Then
Следующий код выводит имена всех студентов с баллами более 50.
- Василий Кочин
- Максим Бородин
- Дмитрий Маренин
- Олеся Клюева
- Евгений Яшин
Поэкспериментируйте с этим примером и проверьте значение или знак > и посмотрите, как изменились результаты.
Условия IF
Часть кода между ключевыми словами If и Then называется условием. Условие — это утверждение, которое оценивается как истинное или ложное. Они в основном используются с операторами Loops и If. При создании условия вы используете такие знаки, как «>, ,> =,
| Условие | Это верно, когда |
| x 5 | x больше, чем 5 |
| x >= 5 | x больше, либо равен 5 |
| x = 5 | x равен 5 |
| x <> 5 | x не равен 5 |
| x > 5 And x 10 | x равен 2 ИЛИ x больше,чем 10 |
| Range(«A1») = «Иван» | Ячейка A1 содержит текст «Иван» |
| Range(«A1») <> «Иван» | Ячейка A1 не содержит текст «Иван» |
Вы могли заметить x = 5, как условие. Не стоит путать с х = 5, при использовании в качестве назначения.
Когда в условии используется «=», это означает, что «левая сторона равна правой стороне».
В следующей таблице показано, как знак равенства используется в условиях и присваиваниях.
| Использование «=» | Тип | Значение |
| Loop Until x = 5 | Условие | Равен ли x пяти |
| Do While x = 5 | Условие | Равен ли x пяти |
| If x = 5 Then | Условие | Равен ли x пяти |
| For x = 1 To 5 | Присваивание | Установите значение х = 1, потом = 2 и т.д. |
| x = 5 | Присваивание | Установите х до 5 |
| b = 6 = 5 | Присваивание и условие |
Присвойте b результату условия 6 = 5 |
| x = MyFunc(5,6) | Присваивание | Присвойте х значение, возвращаемое функцией |
Последняя запись в приведенной выше таблице показывает оператор с двумя равными. Первый знак равенства — это присвоение, а любые последующие знаки равенства — это условия.
Поначалу это может показаться странным, но подумайте об этом так. Любое утверждение, начинающееся с переменной и равно, имеет следующий формат
[переменная] [=] [оценить эту часть]
Поэтому все, что находится справа от знака равенства, оценивается и результат помещается в переменную. Посмотрите на последние три строки таблицы, как:
Использование If ElseIf
Инструкция ElseIf позволяет вам выбирать из нескольких вариантов. В следующем примере мы печатаем баллы, которые находятся в диапазоне.
Важно понимать, что порядок важен. Условие If проверяется первым.
Если это правда, то печатается «Высший балл», и оператор If заканчивается.
Если оно ложно, то код переходит к следующему ElseIf и проверяет его состояние.
Давайте поменяемся местами If и ElseIf из последнего примера. Код теперь выглядит так
В этом случае мы сначала проверяем значение более 75. Мы никогда не будем печатать «Высший балл», потому что, если значение больше 85, это вызовет первый оператор if.
Чтобы избежать подобных проблем, мы должны использовать два условия. Они помогают точно указать, что вы ищете, чтобы избежать путаницы. Пример ниже показывает, как их использовать. Мы рассмотрим более многочисленные условия в разделе ниже.
Давайте расширим оригинальный код. Вы можете использовать столько операторов ElseIf, сколько захотите. Мы добавим еще несколько, чтобы учесть все наши классификации баллов.
Использование If Else
Утверждение Else используется, как ловушка для всех. Это в основном означает «если бы не было условий» или «все остальное». В предыдущем примере кода мы не включили оператор печати для метки сбоя. Мы можем добавить это, используя Else.
Так что, если это не один из других типов, то это провал.
Давайте напишем некоторый код с помощью наших примеров данных и распечатаем студента и его классификацию.
Результаты выглядят так: в столбце E — классификация баллов
Используя If And/If Or
В выражении If может быть несколько условий. Ключевые слова VBA And и Or позволяют использовать несколько условий.
Эти слова работают так же, как вы используете их на английском языке.
Давайте снова посмотрим на наши примеры данных. Теперь мы хотим напечатать всех студентов, которые набрали от 50 до 80 баллов.
Мы используем Аnd, чтобы добавить дополнительное условие. Код гласит: если оценка больше или равна 50 и меньше 75, напечатайте имя студента.
Вывести имя и фамилию в результаты:
- Дмитрий Маренин
- Олеся Клюева
- Евгений Яшин
В нашем следующем примере мы хотим знать, кто из студентов сдавал историю или геометрию. Таким образом, в данном случае мы говорим, изучал ли студент «История» ИЛИ изучал ли он «Геометрия» (Ctrl+G).
- Василий Кочин
- Александр Грохотов
- Дмитрий Маренин
- Николай Куликов
- Олеся Клюева
- Наталия Теплых
- Дмитрий Андреев
Использование нескольких таких условий часто является источником ошибок. Эмпирическое правило, которое нужно помнить, должно быть максимально простым.
Использование IF AND
And работает следующим образом:
| Условие 1 | Условие 2 | Результат |
| ИСТИНА | ИСТИНА | ИСТИНА |
| ИСТИНА | ЛОЖЬ | ЛОЖЬ |
| ЛОЖЬ | ИСТИНА | ЛОЖЬ |
| ЛОЖЬ | ЛОЖЬ | ЛОЖЬ |
Что вы заметите, так это то, что And верно только тогда, когда все условия выполняются.
Использование IF OR
Ключевое слово OR работает следующим образом
| Условие 1 | Условие 2 | Результат |
| ИСТИНА | ИСТИНА | ИСТИНА |
| ИСТИНА | ЛОЖЬ | ИСТИНА |
| ЛОЖЬ | ИСТИНА | ИСТИНА |
| ЛОЖЬ | ЛОЖЬ | ЛОЖЬ |
Что вы заметите, так это то, что OR ложно, только когда все условия ложны.
Смешивание And и Or может затруднить чтение кода и привести к ошибкам. Использование скобок может сделать условия более понятными.
Использование IF NOT
Также есть оператор NOT. Он возвращает противоположный результат условия.
| Условие | Результат |
| ИСТИНА | ЛОЖЬ |
| ЛОЖЬ | ИСТИНА |
Следующие две строки кода эквивалентны.
Помещение условия в круглые скобки облегчает чтение кода
Распространенное использование Not — при проверке, был ли установлен объект. Возьмите Worksheet для примера. Здесь мы объявляем рабочий лист.
Мы хотим проверить действительность mySheet перед его использованием. Мы можем проверить, если это Nothing.
Нет способа проверить, является ли это чем-то, поскольку есть много разных способов, которым это может быть что-то. Поэтому мы используем NOT с Nothing.
Если вы находите это немного запутанным, вы можете использовать круглые скобки, как здесь
Функция IIF
VBA имеет функцию, аналогичную функции Excel If. В Excel вы часто используете функцию If следующим образом:
= ЕСЛИ (F2 =»»,»», F1 / F2)
= If (условие, действие, если ИСТИНА, действие, если ЛОЖЬ).
VBA имеет функцию IIf, которая работает так же. Давайте посмотрим на примере. В следующем коде мы используем IIf для проверки значения переменной val. Если значение больше 10, мы печатаем ИСТИНА, в противном случае мы печатаем ЛОЖЬ.
В нашем следующем примере мы хотим распечатать «Удовлетворитеьно» или «Незачет» рядом с каждым студентом в зависимости от их баллов. В первом фрагменте кода мы будем использовать обычный оператор VBA If, чтобы сделать это.
В следующем фрагменте кода мы будем использовать функцию IIf. Код здесь намного аккуратнее.
Функция IIf очень полезна для простых случаев, когда вы имеете дело с двумя возможными вариантами.
Использование Nested IIf
Вы также можете вкладывать IIf-операторы, как в Excel. Это означает использование результата одного IIf с другим. Давайте добавим еще один тип результата в наши предыдущие примеры. Теперь мы хотим напечатать «Отлично», «Удовлетворительно» или «Незачетт» для каждого студента.
Используя обычный VBA, мы сделали бы это так
Используя вложенные IIfs, мы могли бы сделать это так
Использование вложенного IIf хорошо в простых случаях, подобных этому. Код прост для чтения и, следовательно, вряд ли вызовет ошибки.
Чего нужно остерегаться
Важно понимать, что функция IIf всегда оценивает как Истинную, так и Ложную части выражения независимо от условия.
В следующем примере мы хотим разделить по баллам, когда он не равен нулю. Если он равен нулю, мы хотим вернуть ноль.
Однако, когда отметки равны нулю, код выдаст ошибку «Делить на ноль». Это потому, что он оценивает как Истинные, так и Ложные утверждения. Здесь ложное утверждение, т.е. (60 / Marks), оценивается как ошибка, потому что отметки равны нулю.
Если мы используем нормальный оператор IF, он будет запускать только соответствующую строку.
Это также означает, что если у вас есть функции для ИСТИНА и ЛОЖЬ, то обе будут выполнены. Таким образом, IIF будет запускать обе функции, даже если он использует только одно возвращаемое значение. Например:
IF против IIf
В этом случае вы можете видеть, что IIf короче для написания и аккуратнее. Однако если условия усложняются, вам лучше использовать обычное выражение If. Недостатком IIf является то, что он недостаточно известен, поэтому другие пользователи могут не понимать его так же, как и код, написанный с помощью обычного оператора if.
Кроме того, как мы обсуждали в последнем разделе, IIF всегда оценивает части ИСТИНА и ЛОЖЬ, поэтому, если вы имеете дело с большим количеством данных, оператор IF будет быстрее.
Мое эмпирическое правило заключается в том, чтобы использовать IIf, когда он будет прост для чтения и не требует вызовов функций. Для более сложных случаев используйте обычный оператор If.
Использование Select Case
Оператор Select Case — это альтернативный способ написания статистики If с большим количеством ElseIf. Этот тип операторов вы найдете в большинстве популярных языков программирования, где он называется оператором Switch. Например, Java, C #, C ++ и Javascript имеют оператор switch.
Давайте возьмем наш пример DobClass сверху и перепишем его с помощью оператора Select Case.
Ниже приведен тот же код с использованием оператора Select Case. Главное, что вы заметите, это то, что мы используем “Case 85 to 100” rather than “marks >=85 And marks =85 And marks
Ответ на упражнение
Следующий код показывает, как выполнить вышеупомянутое упражнение.
Примечание: есть много способов выполнить задачу, поэтому не расстраивайтесь, если ваш код отличается.
Источник