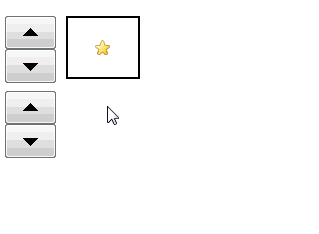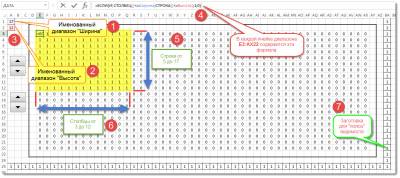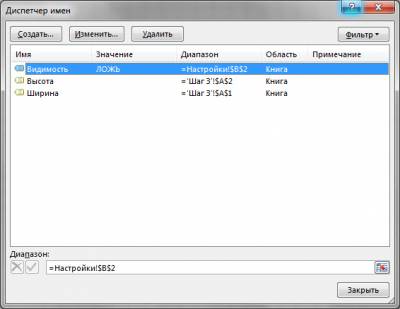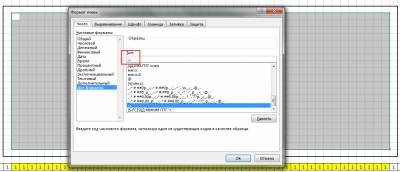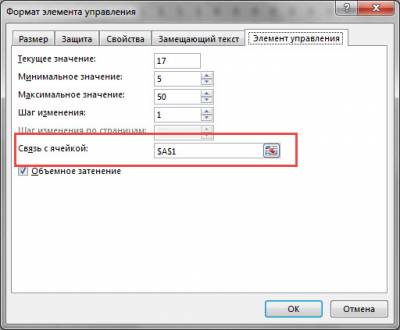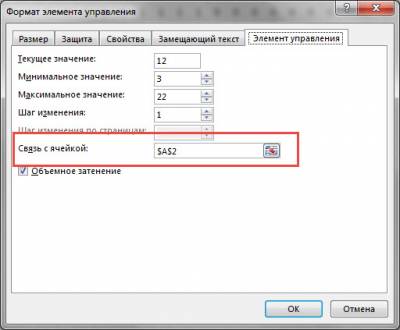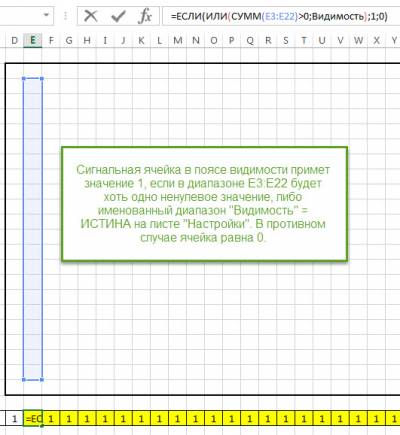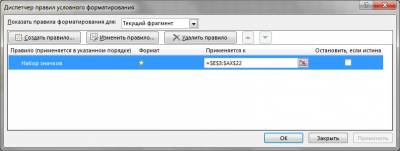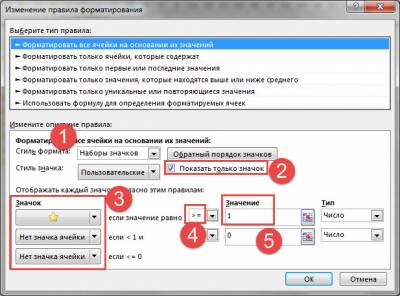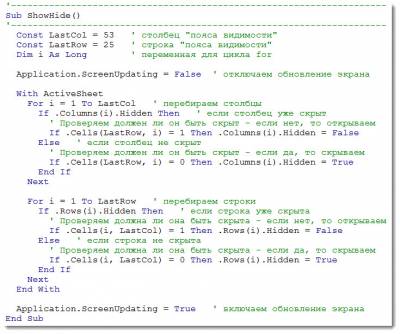Скрытие/отображение ненужных строк и столбцов
Постановка задачи
Предположим, что у нас имеется вот такая таблица, с которой приходится «танцевать» каждый день:
Кому таблица покажется маленькой — мысленно умножьте ее по площади в двадцать раз, добавив еще пару кварталов и два десятка крупных российских городов.
Задача — временно убирать с экрана ненужные в данный момент для работы строки и столбцы, т.е.,
- скрывать подробности по месяцам, оставляя только кварталы
- скрывать итоги по месяцам и по кварталам, оставляя только итог за полугодие
- скрывать ненужные в данный момент города (я работаю в Москве — зачем мне видеть Питер?) и т.д.
В реальной жизни примеров таких таблиц — море.
Способ 1. Скрытие строк и столбцов
Способ, прямо скажем, примитивный и не очень удобный, но два слова про него сказать можно. Любые выделенные предварительно строки или столбцы на листе можно скрыть, щелкнув по заголовку столбца или строки правой кнопкой мыши и выбрав в контекстном меню команду Скрыть (Hide):
Для обратного отображения нужно выделить соседние строки/столбцы и, щелкнув правой кнопкой мыши, выбрать в меню, соответственно, Отобразить (Unhide).
Проблема в том, что с каждым столбцом и строкой придется возиться персонально, что неудобно.
Способ 2. Группировка
Если выделить несколько строк или столбцов, а затем выбрать в меню Данные — Группа и структура — Группировать (Data — Group and Outline — Group), то они будут охвачены прямоугольной скобкой (сгруппированы). Причем группы можно делать вложенными одна в другую (разрешается до 8 уровней вложенности):
Более удобный и быстрый способ — использовать для группировки выделенных предварительно строк или столбцов сочетание клавиш Alt+Shift+стрелка вправо, а для разгруппировки Alt+Shift+стрелка влево, соответственно.
Такой способ скрытия ненужных данных гораздо удобнее — можно нажимать либо на кнопку со знаком «+» или «—«, либо на кнопки с цифровым обозначением уровня группировки в левом верхнем углу листа — тогда все группы нужного уровня будут сворачиваться или разворачиваться сразу.
Кроме того, если в вашей таблице присутствуют итоговые строки или столбцы с функцией суммирования соседних ячеек, то есть шанс (не 100%-ый правда), что Excel сам создаст все нужные группировки в таблице одним движением — через меню Данные — Группа и структура — Создать структуру (Data — Group and Outline — Create Outline). К сожалению, подобная функция работает весьма непредсказуемо и на сложных таблицах порой делает совершенную ерунду. Но попробовать можно.
В Excel 2007 и новее все эти радости находятся на вкладке Данные (Data) в группе Структура (Outline):
Способ 3. Скрытие помеченных строк/столбцов макросом
Этот способ, пожалуй, можно назвать самым универсальным. Добавим пустую строку и пустой столбец в начало нашего листа и отметим любым значком те строки и столбцы, которые мы хотим скрывать:
Теперь откроем редактор Visual Basic (ALT+F11), вставим в нашу книгу новый пустой модуль (меню Insert — Module) и скопируем туда текст двух простых макросов:
Sub Hide()
Dim cell As Range
Application.ScreenUpdating = False 'отключаем обновление экрана для ускорения
For Each cell In ActiveSheet.UsedRange.Rows(1).Cells 'проходим по всем ячейкам первой строки
If cell.Value = "x" Then cell.EntireColumn.Hidden = True 'если в ячейке x - скрываем столбец
Next
For Each cell In ActiveSheet.UsedRange.Columns(1).Cells 'проходим по всем ячейкам первого столбца
If cell.Value = "x" Then cell.EntireRow.Hidden = True 'если в ячейке x - скрываем строку
Next
Application.ScreenUpdating = True
End Sub
Sub Show()
Columns.Hidden = False 'отменяем все скрытия строк и столбцов
Rows.Hidden = False
End Sub
Как легко догадаться, макрос Hide скрывает, а макрос Show — отображает обратно помеченные строки и столбцы. При желании, макросам можно назначить горячие клавиши (Alt+F8 и кнопка Параметры), либо создать прямо на листе кнопки для их запуска с вкладки Разработчик — Вставить — Кнопка (Developer — Insert — Button).
Способ 4. Скрытие строк/столбцов с заданным цветом
Допустим, что в приведенном выше примере мы, наоборот, хотим скрыть итоги, т.е. фиолетовые и черные строки и желтые и зеленые столбцы. Тогда наш предыдущий макрос придется немного видоизменить, добавив вместо проверки на наличие «х» проверку на совпадение цвета заливки с произвольно выбранными ячейками-образцами:
Sub HideByColor()
Dim cell As Range
Application.ScreenUpdating = False
For Each cell In ActiveSheet.UsedRange.Rows(2).Cells
If cell.Interior.Color = Range("F2").Interior.Color Then cell.EntireColumn.Hidden = True
If cell.Interior.Color = Range("K2").Interior.Color Then cell.EntireColumn.Hidden = True
Next
For Each cell In ActiveSheet.UsedRange.Columns(2).Cells
If cell.Interior.Color = Range("D6").Interior.Color Then cell.EntireRow.Hidden = True
If cell.Interior.Color = Range("B11").Interior.Color Then cell.EntireRow.Hidden = True
Next
Application.ScreenUpdating = True
End Sub
Однако надо не забывать про один нюанс: этот макрос работает только в том случае, если ячейки исходной таблицы заливались цветом вручную, а не с помощью условного форматирования (это ограничение свойства Interior.Color). Так, например, если вы с помощью условного форматирования автоматически подсветили в своей таблице все сделки, где количество меньше 10:
…и хотите их скрывать одним движением, то предыдущий макрос придется «допилить». Если у вас Excel 2010-2013, то можно выкрутиться, используя вместо свойства Interior свойство DisplayFormat.Interior, которое выдает цвет ячейки вне зависимости от способа, которым он был задан. Макрос для скрытия синих строк тогда может выглядеть так:
Sub HideByConditionalFormattingColor()
Dim cell As Range
Application.ScreenUpdating = False
For Each cell In ActiveSheet.UsedRange.Columns(1).Cells
If cell.DisplayFormat.Interior.Color = Range("G2").DisplayFormat.Interior.Color Then cell.EntireRow.Hidden = True
Next
Application.ScreenUpdating = True
End Sub
Ячейка G2 берется в качестве образца для сравнения цвета. К сожалению, свойство DisplayFormat появилось в Excel только начиная с 2010 версии, поэтому если у вас Excel 2007 или старше, то придется придумывать другие способы.
Ссылки по теме
- Что такое макрос, куда вставлять код макроса, как их использовать
- Автоматическая группировка в многоуровневых списках
Довольно часто появляется необходимость в Excel скрывать или отображать строки или столбцы. Особенно это актуально, когда на листе размещается очень много информации и часть из них является вспомогательной и требуется не всегда и тем самым загромождает пространство, ухудшая восприятие. Если это приходится делать часто, то делать это с помощью меню неудобно, особенно если приходится скрывать и отображать разные столбцы и строки.
Для существенного удобства можно написать простенький макрос, привязав его к кнопке и делать это одним щелком мыши.
Вот так выглядят простые примеры, с помощью которых Вы без труда сможете скрывать или отображать строки и столбцы с помощью VBA
Пример 1: Скрыть строку 2 в Excel
Sub HideString() ‘Это название макроса
Rows(2).Hidden = True
End Sub
Пример 2: Скрыть несколько строк в Excel (строку 3-5)
Sub HideStrings()
Rows(«3:5»).Hidden = True
End Sub
Пример 3: Скрыть столбец 2 в Excel
Sub HideCollumn()
Columns(2).Hidden = True
End Sub
Пример 4: Скрытие нескольких столбцов в Excel
Sub HideCollumns()
Columns(«E:F»).Hidden = True
End Sub
Пример 5: Скрытие строки по имени ячейки в Excel
Sub HideCell()
Range(«Возможности Excel»).EntireRow.Hidden = True
End Sub
Пример 6: Скрытие нескольких строк по адресам ячеек
Sub HideCell()
Range(«B3:D4»).EntireRow.Hidden = True
End Sub
Пример 7: Скрытие столбца по имени ячейки
Sub HideCell()
Range(«Возможности Excel»).EntireColumn.Hidden = True
End Sub
Пример 8: Скрытие нескольких столбцов по адресам ячеек
Sub HideCell()
Range(«C2:D5»).EntireColumn.Hidden = True
End Sub
Как видите процесс автоматического скрытия строк и столбцов очень прост, а применений данному приему огромное множество.
Для того, чтобы отобразить строки и столбцы в Excel вы можете воспользоваться этими же макросами, но вместе True необходимо указать False
Например, макрос для того, чтобы отобразить строку 2 будет выглядеть следующим образом:
Sub ViewString()
Rows(2).Hidden = False
End Sub
Надеемся, что данная статья была полезна вам и ответила на вопрос: как скрыть или отобразить строки и столбцы в Excel с помощью VBA
Спасибо за внимание.
Как скрыть или отобразить строки и столбцы с помощью свойства Range.Hidden из кода VBA Excel? Примеры скрытия и отображения строк и столбцов.
Range.Hidden — это свойство, которое задает или возвращает логическое значение, указывающее на то, скрыты строки (столбцы) или нет.
Синтаксис
Expression — выражение (переменная), возвращающее объект Range.
- True — диапазон строк или столбцов скрыт;
- False — диапазон строк или столбцов не скрыт.
Примечание
Указанный диапазон (Expression) должен охватывать весь столбец или строку. Это условие распространяется и на группы столбцов и строк.
Свойство Range.Hidden предназначено для чтения и записи.
Примеры кода с Range.Hidden
Пример 1
Варианты скрытия и отображения третьей, пятой и седьмой строк с помощью свойства Range.Hidden:
|
Sub Primer1() ‘Скрытие 3 строки Rows(3).Hidden = True ‘Скрытие 5 строки Range(«D5»).EntireRow.Hidden = True ‘Скрытие 7 строки Cells(7, 250).EntireRow.Hidden = True MsgBox «3, 5 и 7 строки скрыты» ‘Отображение 3 строки Range(«L3»).EntireRow.Hidden = False ‘Скрытие 5 строки Cells(5, 250).EntireRow.Hidden = False ‘Скрытие 7 строки Rows(7).Hidden = False MsgBox «3, 5 и 7 строки отображены» End Sub |
Пример 2
Варианты скрытия и отображения третьего, пятого и седьмого столбцов из кода VBA Excel:
|
Sub Primer2() ‘Скрытие 3 столбца Columns(3).Hidden = True ‘Скрытие 5 столбца Range(«E2»).EntireColumn.Hidden = True ‘Скрытие 7 столбца Cells(25, 7).EntireColumn.Hidden = True MsgBox «3, 5 и 7 столбцы скрыты» ‘Отображение 3 столбца Range(«C10»).EntireColumn.Hidden = False ‘Отображение 5 столбца Cells(125, 5).EntireColumn.Hidden = False ‘Отображение 7 столбца Columns(«G»).Hidden = False MsgBox «3, 5 и 7 столбцы отображены» End Sub |
Пример 3
Варианты скрытия и отображения сразу нескольких строк с помощью свойства Range.Hidden:
|
1 2 3 4 5 6 7 8 9 10 11 12 13 14 15 16 17 |
Sub Primer3() ‘Скрытие одновременно 2, 3 и 4 строк Rows(«2:4»).Hidden = True MsgBox «2, 3 и 4 строки скрыты» ‘Скрытие одновременно 6, 7 и 8 строк Range(«C6:D8»).EntireRow.Hidden = True MsgBox «6, 7 и 8 строки скрыты» ‘Отображение 2, 3 и 4 строк Range(«D2:F4»).EntireRow.Hidden = False MsgBox «2, 3 и 4 строки отображены» ‘Отображение 6, 7 и 8 строк Rows(«6:8»).Hidden = False MsgBox «6, 7 и 8 строки отображены» End Sub |
Пример 4
Варианты скрытия и отображения сразу нескольких столбцов из кода VBA Excel:
|
1 2 3 4 5 6 7 8 9 10 11 12 13 14 15 16 17 |
Sub Primer4() ‘Скрытие одновременно 2, 3 и 4 столбцов Columns(«B:D»).Hidden = True MsgBox «2, 3 и 4 столбцы скрыты» ‘Скрытие одновременно 6, 7 и 8 столбцов Range(«F3:H40»).EntireColumn.Hidden = True MsgBox «6, 7 и 8 столбцы скрыты» ‘Отображение 2, 3 и 4 столбцов Range(«B6:D6»).EntireColumn.Hidden = False MsgBox «2, 3 и 4 столбцы отображены» ‘Отображение 6, 7 и 8 столбцов Columns(«F:H»).Hidden = False MsgBox «6, 7 и 8 столбцы отображены» End Sub |
Чего хотел то?
Хотел написать довольно узкую статью про то, как автоматизировать скрытие ненужных и открытие, вдруг ставших нужными, строк/столбцов на листе Excel. Однако статья получилась несколько шире. Excel особенно хорошо демонстрирует свою силу, когда вы соединяете вместе несколько стандартных инструментов. Вот и я, придумывая пример, не удержался от этого «синтеза» и невольно пришлось выйти за ранее намеченные рамки статьи. Впрочем, я даже рад этому, так как вы только тогда расправите крылья в Excel, когда научитесь комбинировать свои отдельные навыки, как это показано в этой статье.
Синтез
Каждый приём, примененный в этом учебном примере, — банальщина, а сведенные воедино — уже некая магия. Какие же приёмы мы объединили:
-
Формулы
-
Форматы данных
-
Условное форматирование
-
Макрос
-
Элементы управления
Суть учебного примера
Будем формировать вот такой прямоугольник из звёздочек в рамке. Высотой и шириной которого, можно управлять при помощи двух счётчиков слева.
Скачать пример
Разбор решения по шагам:
-
Смотрим лист Шаг 1. Рисуем жирную рамку вокруг диапазона D2:AY23. Зона для построения прямоугольника — E3:AX22.
-
В ячейке A1 будем хранить ширину прямоугольника, который нам надо будет нарисовать звёздочками. В ячейке A2 — высоту.
-
На пересечении строки 25 и столбца BA намечаем единичками наш будущий пояс видимости. Что это такое, расскажу позже.
-
Создаём 2 именованных диапазона для A1 и A2 с названиями Ширина и Высота соответственно.
-
В ячейку E3 вводим формулу
=ЕСЛИ(И(СТОЛБЕЦ()<=Ширина;СТРОКА()<=Высота);1;0) или
=IF(AND(COLUMN()<=Ширина;ROW()<=Высота);1;0),
распространяем на весь диапазон E3:AX22. -
Смотрим лист Шаг 2. Меняем формат данных диапазона E3:AX22 на «;;;«. Так же поступаем с A1:A2. Этот пустой формат данных очень удобен тогда, когда наши ячейки содержат служебную вспомогательную информацию и мы не хотим визуализации на листе их значений.
-
Через ленту РАЗРАБОТЧИК при включенном Режиме конструктора, через кнопку Вставить, добавляем 2 элемента управления типа Счётчик. Изменяем их как показано на экранах. Данные счётчики будут использованы для изменения значения диапазонов Ширина и Высота.
-
Теперь разберемся с поясом видимости. Этот пояс будет обрабатываться макросом, который в чётком соответствии с ним будет скрывать или показывать соответствующие строки или столбцы. Например, если в F25 будет 1, то столбец F будет видимым, а если 0, то макрос скроет этот столбец. Соответственно, если BA5 будет содержать 1, то строка 5 будет видима, а если 0, то будет скрыта. Ячейка BA25 будет отвечать за видимость и строки 25, и столбца BA одновременно.
В ячейки, чьи столбцы/строки, всегда должны быть видимыми (например A25:D25, которые отвечают за столбцы A:D) можно ввести просто единички. А вот в ячейки, которые должны управлять видимостью в динамике, мы введём формулы. E25, например, будет содержать =ЕСЛИ(ИЛИ(СУММ(E3:E22)>0;Видимость);1;0) или =IF(OR(SUM(E3:E22)>0;Видимость);1;0). Для нашего удобства я ввёл ещё один именованный диапазон Видимость, который располагается на листе Настройки и позволяет для наших нужд сделать все строки/столбцы видимыми, что может потребоваться вам для внесения изменений на листе (в противном случае вам пришлось бы делать видимыми столбцы и строки вручную, что довольно неудобно). Если Видимость истинна, то все наши сигнальные ячейки пояса верности видимости становятся равными всегда 1, вне зависимости от значений ячеек диапазона E3:AX22. В этом виновата формула ИЛИ (OR), которая возвращает ИСТИНА, если хотя бы 1 из её авгументов принял значение ИСТИНА.
-
Займёмся рисованием звёздочек на месте единичек в диапазоне E3:AX22. Создадим правило условного форматирования, как показано на экранах.
-
Ну и сделаем простой макрос, который будет сканировать пояс видимости и если текущая видимость столбца/строки не соответствует поясу, то он приводит это в соответствие, то есть либо скрывает, либо показывает строку/столбец.
-
Макрос, оформленный в виде процедуры ShowHide, будем вызывать из событий изменения счётчиков
а также события активации листа
Сводим всё воедино
Итак, на итоговом листе Шаг 3 все компоненты собраны воедино. Элементы управления счётчики настроены на изменение именованных диапазонов Ширина и Высота, которые через формулы влияют на появление единичек в диапазоне E3:AX22. На эти единички реагирует условное форматирование, рисуя на их месте звёздочки, и на них же реагируют ячейки пояса видимости, принимая значения 1 для тех столбцов/строк, которые должны быть видимыми, и 0 — для тех, что должны быть скрыты. Макрос, который скрывает/показывает строки и столбцы вызывается из события изменения счётчика и события активации листа.
Вывод
Я надеюсь, что не смотря на искусcтвенность примера, вы усвоили несколько важных приёмов, которые помогут вашим таблицам выглядеть более эффектно.
Читайте также:
-
Работа с объектом Range
-
Поиск границ текущей области
-
Массивы в VBA
-
Структуры данных и их эффективность
Burk, Hugo121, Добрый день.
Я искала решение своей проблемы, увидела, что вы в макросах вроде разбираетесь, хотела бы спросить, если можно.
Я вообще в макросах не разбираюсь, но появилась необходимость использовать. Нужно было в очень большой таблице скрывать нужные месяцы. Вручную это занимает очень много времени так как повторение месяцев идет больше 100 раз.
Нашла в интернете макрос, что скрывал бы отмеченные столбцы :
| Visual Basic | ||
|
Но так как у меня условие это название месяца, я немного исправила, руководствуясь просто логикой:
| Visual Basic | ||
|
Теперь отображать месяца все он отображает, но нужное не скрывает.
Подскажите, пожалуйста, что я сделала не так?
Заранее спасибо!
макрос удалит на листе все строки, в которых содержится искомый текст:
(пример — во вложении ConditionalRowsDeleting.xls)
Sub УдалениеСтрокПоУсловию() Dim ra As Range, delra As Range, ТекстДляПоиска As String Application.ScreenUpdating = False ' отключаем обновление экрана ТекстДляПоиска = "Наименование ценности" ' удаляем строки с таким текстом ' перебираем все строки в используемом диапазоне листа For Each ra In ActiveSheet.UsedRange.Rows ' если в строке найден искомый текст If Not ra.Find(ТекстДляПоиска, , xlValues, xlPart) Is Nothing Then ' добавляем строку в диапазон для удаления If delra Is Nothing Then Set delra = ra Else Set delra = Union(delra, ra) End If Next ' если подходящие строки найдены - удаляем их If Not delra Is Nothing Then delra.EntireRow.Delete End Sub
Чтобы вместо удаления просто скрыть такие строки, замените строку
If Not delra Is Nothing Then delra.EntireRow.Delete
на
If Not delra Is Nothing Then delra.EntireRow.Hidden=TRUE
Расширенная версия этого макроса — с использованием UserForm для ввода искомого значения
Function ПоискСтрокПоУсловию(ByVal ТекстДляПоиска As String, Optional HideOnly As Boolean) As Long ' функция получает в качестве параметра ТекстДляПоиска (можно использовать символы * и ?) ' Если HideOnly = TRUE, то строки, содержащие в ячейках ТекстДляПоиска, скрываются, ' иначе (HideOnly = FALSE - по умолчанию) - удаляются ' Функция возвращает количество удалённых строк Dim ra As Range, delra As Range Application.ScreenUpdating = False ' отключаем обновление экрана ' перебираем все строки в используемом диапазоне листа For Each ra In ActiveSheet.UsedRange.Rows ' если в строке найден искомый текст If Not ra.Find(ТекстДляПоиска, , xlValues, xlPart) Is Nothing Then ' добавляем строку в диапазон для удаления If delra Is Nothing Then Set delra = ra Else Set delra = Union(delra, ra) End If Next On Error Resume Next: ПоискСтрокПоУсловию = delra.Areas.Count ' количество найденных строк If Not delra Is Nothing Then ' если подходящие строки найдены - скрываем или удаляем их If HideOnly Then delra.EntireRow.Hidden = True Else delra.EntireRow.Delete End If End Function
Ещё один вариант кода, позволяющего выполнять поиск (с последующим удалением или скрытием строк) сразу по нескольким условиям:
Sub УдалениеСтрокПоНесколькимУсловиям() Dim ra As Range, delra As Range Application.ScreenUpdating = False ' отключаем обновление экрана ' ищем и удаляем строки, содержащие заданный текст ' (можно указать сколько угодно значений, и использовать подстановочные знаки) УдалятьСтрокиСТекстом = Array("Наименование *", "Количество", _ "текст?", "цен*сти", "*78*") ' перебираем все строки в используемом диапазоне листа For Each ra In ActiveSheet.UsedRange.Rows ' перебираем все фразы в массиве For Each word In УдалятьСтрокиСТекстом ' если в очередной строке листа найден искомый текст If Not ra.Find(word, , xlValues, xlPart) Is Nothing Then ' добавляем строку в диапазон для удаления If delra Is Nothing Then Set delra = ra Else Set delra = Union(delra, ra) End If Next word Next ' если подходящие строки найдены, то: (оставьте одну из 2 следующих строк) If Not delra Is Nothing Then delra.EntireRow.Hidden = True ' скрываем их If Not delra Is Nothing Then delra.EntireRow.Delete ' удаляем их End Sub
Скрытие строк и столбцов от посторонних
Существует несколько небольших макросов, с помощью которых можно скрывать строки и столбцы. С некоторыми из таких макросов мы познакомимся в данном разделе.
Чтобы скрыть строку под определенным номером, можно применить следующий макрос (листинг 3.15).
Листинг 3.15. Скрытие строки
Sub HideString()
Rows(2).Hidden = True
End Sub
В результате применения этого макроса будет скрыта строка 2.
Можно использовать также такой макрос (листинг 3.16).
Листинг 3.16. Скрытие нескольких строк
Sub HideStrings()
Rows(«3:5»).Hidden = True
End Sub
После его выполнения будут скрыты строки 3, 4 и 5.
Чтобы вновь отобразить скрытую строку (или строки), необходимо в соответствующих макросах изменить значение True на False, после чего запустить их на выполнение.
Похожие макросы используются для управления отображением столбцов). Например, в результате выполнения макроса, код которого приведен в листинге 3.17, будет скрыт столбец В.
Листинг 3.17. Скрытие столбца
Sub HideCollumn()
Columns(2).Hidden = True
End Sub
Если в данном макросе заменить 2, например, на С, то будет скрыт столбец С (то есть в коде макроса можно указывать как порядковый номер столбца, так и соответствующую ему букву).
Для скрытия нескольких столбцов можно применить, например, такой макрос (листинг 3.18).
Листинг 3.18. Скрытие нескольких столбцов
Sub HideCollumns()
Columns(«E:F»).Hidden = True
End Sub
В результате выполнения данного макроса будут скрыты столбцы Е и F.
Чтобы включить отображение скрытых столбцов, необходимо в соответствующих макросах заменить значение True на False и запустить их на выполнение.
Можно также скрывать строки и столбцы, ориентируясь на адрес или имя ячейки. Например, используйте такой макрос (листинг 3.19).
Листинг 3.19. Скрытие строки по имени ячейки
Sub HideCell()
Range(«Секрет»).EntireRow.Hidden = True
End Sub
После его применения будет скрыта строка, в которой находится ячейка с именем Секрет. Этот трюк удобно использовать, например, когда нужно срочно скрыть какие-либо данные, но адрес ячейки вспомнить не удается, а известно только ее имя. Однако при необходимости вместо имени можно указывать конкретный адрес ячейки (например, если в приведенном макросе заменить Секрет на А2, то будет скрыта строка 2).
Можно также указывать диапазон ячеек, строки с которыми нужно скрыть. Пример такого макроса приведен в листинге 3.20.
Листинг 3.20. Скрытие нескольких строк по адресам ячеек
Sub HideCell()
Range(«B3:D4»).EntireRow.Hidden = True
End Sub
После применения данного макроса будут скрыты строки 3 и 4.
Чтобы вновь отобразить скрытую строку (или строки), необходимо в соответствующих макросах изменить значение True на False и запустить их на выполнение.
Управлять отображением столбцов также можно, исходя из адреса или имени ячейки. Вот пример такого макроса (листинг 3.21).
Листинг 3.21. Скрытие столбца по имени ячейки
Sub HideCell()
Range(«Секрет»).EntireColumn.Hidden = True
End Sub
В данном случае будет удален столбец, содержащий ячейку Секрет. Здесь также можно указывать как имя, так и адрес ячейки (например, если в приведенном макросе заменить Секрет на C3, то будет скрыт столбец С).
Можно использовать такой макрос (листинг 3.22).
Листинг 3.22. Скрытие нескольких столбцов по адресам ячеек
Sub HideCell()
Range(«C2:D5»).EntireColumn.Hidden = True
End Sub
После применения данного макроса будут скрыты столбцы С и D.
Чтобы вновь включить отображение скрытых столбцов, нужно в соответствующих макросах заменить значение True на False.
Пустые строки в таблицах Excel занимают место как на экране монитора, так и на листе бумаги и при этом не несут смысловой нагрузки. Тем не менее некоторые ячейки этих строк могут участвовать в расчетах, что делает их удаление неприемлемым. В таких случаях пустые строки можно скрыть, причем сделать это можно очень быстро.
Как скрыть пустые строки средствами Excel?
Скрыть строки вручную
Простейший способ заключается в том, чтобы зрительно отыскать пустые строки и выделить их. При выделении нескольких строк нужно удерживать клавишу Ctrl на клавиатуре. После этого необходимо навести курсор на выделенное поле, кликнуть по нему правой кнопкой мыши и выбрать пункт «Скрыть» из контекстного меню. Выделенные строки будут скрыты. Способ простой, но имеет свои минусы, можно пропустить строку, можно ошибочно выделить не ту строку.
Скрыть строки используя сортировку
Если предстоит скрыть большое количество строк, искать их, что называется «глазами» очень не удобно. В этом случае можно использовать сортировку для того чтобы пустые строки сгруппировались и после этого скрыть их, выделив сразу весь диапазон либо просто вывести за пределы печати при распечатывании документа. Минусом этого метода является то, что очередность строк нарушается.
Программное скрытие макросом VBA
Теперь речь пойдет о том как программно скрыть пустые строки макросом. Возьмем процедуру, при помощи которой мы уже удаляли пустые строки и внесем в её программный код небольшие изменения. Заменим команду Rows(r).Delete на Rows(r).Hidden = True
Sub Skryt_Pustye_Stroki()
Dim r As Long, FirstRow As Long, LastRow As Long
FirstRow = ActiveSheet.UsedRange.Row
LastRow = ActiveSheet.UsedRange.Rows.Count - 1 + ActiveSheet.UsedRange.Row
For r = LastRow To FirstRow Step -1
If Application.CountA(Rows(r)) = 0 Then
Rows(r).Hidden = True
End If
Next r
End Sub
Для того, чтобы перенести этот программный код на свой компьютер, наведите курсор мыши на поле с программным кодом , нажмите на одну из двух кнопкок в правом верхнем углу этого поля, скопируйте программный код и вставьте его в модуль проекта на своем компьютере (подробнее о том, как сохранить программный код макроса).
Напомню, что область действия макроса — используемый диапазон, то есть все строки, находящиеся между первой и последней заполненными ячейками.
Автоматическое скрытие с использованием надстройки
Еще более гибкий инструмент для работы со строками — надстройка, сделанная на базе макроса VBA, позволяющая удалять и скрывать не только пустые строки, но и строки, подходящие под условия пользователей. Для удобства пользователей здесь добавлено диалоговое окно, при помощи которого можно изменять диапазоны действия макроса, выставлять условия и определять другие параметры.
Пользователь на свой выбор может как удалить так и скрыть пустые строки. Может удалить либо скрыть строки содержащие либо не содержащие заданный текст. При поиске заданного текста пользователь на свой выбор может учитывать либо не учитывать регистр. Возможен одновременный поиск сразу нескольких значений, введенных через точку с запятой (;). Кроме того пользователь также может ограничивать диапазон действия макроса, задавая номера первой и последней обрабатываемой строки. Надстройка освобождает пользователя от поиска нужного макроса в списке доступных макросов, так как позволяет вызывать диалоговое окно прямо из панели инструментов Excel.
Еще одна надстройка, для скрытия и удаления строк и столбцов, в зависимости от значений ячеек и заданных условий. Работает несколько медленнее, чем первая, так как проверяет не строки, а ячейки, но более гибко. Позволяет удалять не только строки и столбцы, но и ячейки с заданными значениями и с заданным сдвигом.