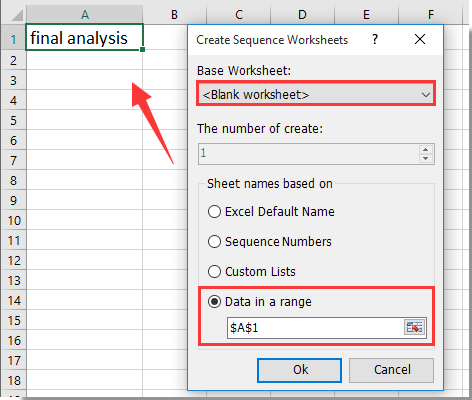‘Сначала проверим существование данного листа в книге
If WorksheetIsExist(«Nike») Then
MsgBox «Лист Nike существует, удалите или переименуйте его!», vbExclamation, «Ошибка»
Exit Sub
End If
‘добавляем лист с заданным именем
Worksheets.Add.Name = «Nike»
‘а это сама функция проверки имени…
Private Function WorksheetIsExist(iName$) As Boolean
‘***********************************************’
‘ Дата создания 01/01/2005
‘ Автор Климов Павел Юрьевич
‘
http://www.msoffice.nm.ru
‘***********************************************’
Dim iList As Worksheet
For Each iList In Worksheets
If StrComp(iList.Name, iName$, vbTextCompare) = 0 Then
WorksheetIsExist = True
Exit Function
End If
Next
WorksheetIsExist = False
End Function
Создание, копирование, перемещение и удаление рабочих листов Excel с помощью кода VBA. Методы Sheets.Add, Worksheet.Copy, Worksheet.Move и Worksheet.Delete.
Создание новых листов
Создание новых рабочих листов осуществляется с помощью метода Sheets.Add.
Синтаксис метода Sheets.Add
expression.Add [Before, After, Count, Type]
где expression — переменная, представляющая собой объект Sheet.
Компоненты метода Sheets.Add
- Before* — необязательный параметр типа данных Variant, указывающий на лист, перед которым будет добавлен новый.
- After* — необязательный параметр типа данных Variant, указывающий на лист, после которого будет добавлен новый.
- Count — необязательный параметр типа данных Variant, указывающий, сколько листов будет добавлено (по умолчанию — 1).
- Type — необязательный параметр типа данных Variant, указывающий тип листа: xlWorksheet** (рабочий лист) или xlChart (диаграмма), по умолчанию — xlWorksheet.
*Если Before и After не указаны, новый лист, по умолчанию, будет добавлен перед активным листом.
**Для создания рабочего листа (xlWorksheet) можно использовать метод Worksheets.Add, который для создания диаграмм уже не подойдет.
Примеры создания листов
|
1 2 3 4 5 6 7 8 9 10 11 12 13 14 15 16 17 18 19 20 |
‘Создание рабочего листа: Sheets.Add Worksheets.Add ThisWorkbook.Sheets.Add After:=ActiveSheet, Count:=2 Workbooks(«Книга1.xlsm»).Sheets.Add After:=Лист1 Workbooks(«Книга1.xlsm»).Sheets.Add After:=Worksheets(1) Workbooks(«Книга1.xlsm»).Sheets.Add After:=Worksheets(«Лист1») ‘Создание нового листа с заданным именем: Workbooks(«Книга1.xlsm»).Sheets.Add.Name = «Мой новый лист» ‘Создание диаграммы: Sheets.Add Type:=xlChart ‘Добавление нового листа перед ‘последним листом рабочей книги Sheets.Add Before:=Sheets(Sheets.Count) ‘Добавление нового листа в конец Sheets.Add After:=Sheets(Sheets.Count) |
- Лист1 в After:=Лист1 — это уникальное имя листа, указанное в проводнике редактора VBA без скобок.
- Лист1 в After:=Worksheets(«Лист1») — это имя на ярлыке листа, указанное в проводнике редактора VBA в скобках.
Создаваемый лист можно присвоить объектной переменной:
|
Dim myList As Object ‘В активной книге Set myList = Worksheets.Add ‘В книге «Книга1.xlsm» Set myList = Workbooks(«Книга1.xlsm»).Worksheets.Add ‘Работаем с переменной myList.Name = «Listok1» myList.Cells(1, 1) = myList.Name ‘Очищаем переменную Set myList = Nothing |
Если создаваемый лист присваивается объектной переменной, он будет помещен перед активным листом. Указать дополнительные параметры невозможно.
Копирование листов
Копирование рабочих листов осуществляется с помощью метода Worksheet.Copy.
Синтаксис метода Worksheet.Copy
expression.Copy [Before, After]
где expression — переменная, представляющая собой объект Worksheet.
Компоненты метода Worksheet.Copy
- Before* — необязательный параметр типа данных Variant, указывающий на лист, перед которым будет добавлена копия.
- After* — необязательный параметр типа данных Variant, указывающий на лист, после которого будет добавлена копия.
*Если Before и After не указаны, Excel создаст новую книгу и поместит копию листа в нее. Если скопированный лист содержит код в проекте VBA (в модуле листа), он тоже будет перенесен в новую книгу.
Примеры копирования листов
|
1 2 3 4 5 6 7 8 9 10 11 12 13 14 15 16 17 18 19 20 21 22 23 |
‘В пределах активной книги ‘(уникальные имена листов) Лист1.Copy After:=Лист2 ‘В пределах активной книги ‘(имена листов на ярлычках) Worksheets(«Лист1»).Copy Before:=Worksheets(«Лист2») ‘Вставить копию в конец Лист1.Copy After:=Sheets(Sheets.Count) ‘Из одной книги в другую Workbooks(«Книга1.xlsm»).Worksheets(«Лист1»).Copy _ After:=Workbooks(«Книга2.xlsm»).Worksheets(«Лист1») ‘Один лист активной книги в новую книгу Лист1.Copy ‘Несколько листов активной книги в новую книгу* Sheets(Array(«Лист1», «Лист2», «Лист3»)).Copy ‘Все листы книги с кодом в новую книгу ThisWorkbook.Worksheets.Copy |
* Если при копировании в новую книгу нескольких листов хотя бы один лист содержит умную таблицу — копирование невозможно. Один лист, содержащий умную таблицу, копируется в новую книгу без проблем.
Если рабочие книги указаны как элементы коллекции Workbooks, в том числе ActiveWorkbook и ThisWorkbook, листы нужно указывать как элементы коллекции Worksheets, использование уникальных имен вызовет ошибку.
Перемещение листов
Перемещение рабочих листов осуществляется с помощью метода Worksheet.Move.
Синтаксис метода Worksheet.Move
expression.Move [Before, After]
где expression — переменная, представляющая собой объект Worksheet.
Компоненты метода Worksheet.Move
- Before* — необязательный параметр типа данных Variant, указывающий на лист, перед которым будет размещен перемещаемый лист.
- After* — необязательный параметр типа данных Variant, указывающий на лист, после которого будет размещен перемещаемый лист.
*Если Before и After не указаны, Excel создаст новую книгу и переместит лист в нее.
Примеры перемещения листов
Простые примеры перемещения листов:
|
1 2 3 4 5 6 7 8 9 10 11 12 13 14 15 16 17 |
‘В пределах активной книги ‘(уникальные имена листов) Лист1.Move After:=Лист2 ‘В пределах активной книги ‘(имена листов на ярлычках) Worksheets(«Лист1»).Move Before:=Worksheets(«Лист2») ‘Размещение после последнего листа: Лист1.Move After:=Sheets(Sheets.Count) ‘Из одной книги в другую Workbooks(«Книга1.xlsm»).Worksheets(«Лист1»).Move _ After:=Workbooks(«Книга2.xlsm»).Worksheets(«Лист1») ‘В новую книгу Лист1.Move |
Если рабочие книги указаны как элементы коллекции Workbooks, в том числе ActiveWorkbook и ThisWorkbook, листы нужно указывать как элементы коллекции Worksheets, использование уникальных имен вызовет ошибку.
Перемещение листа «Лист4» в позицию перед листом, указанным как по порядковому номеру, так и по имени ярлыка:
|
Sub Peremeshcheniye() Dim x x = InputBox(«Введите имя или номер листа», «Перемещение листа «Лист4»») If IsNumeric(x) Then x = CLng(x) Sheets(«Лист4»).Move Before:=Sheets(x) End Sub |
Удаление листов
Удаление рабочих листов осуществляется с помощью метода Worksheet.Delete
Синтаксис метода Worksheet.Delete
expression.Delete
где expression — переменная, представляющая собой объект Worksheet.
Примеры удаления листов
|
‘По уникальному имени Лист1.Delete ‘По имени на ярлычке Worksheets(«Лист1»).Delete ‘По индексу листа Worksheets(1).Delete ‘В другой книге Workbooks(«Книга1.xlsm»).Worksheets(«Лист1»).Delete |
Если рабочие книги указаны как элементы коллекции Workbooks, в том числе ActiveWorkbook и ThisWorkbook, листы нужно указывать как элементы коллекции Worksheets, использование уникальных имен вызовет ошибку.
Как обратиться к рабочему листу, переименовать, скрыть или отобразить его с помощью кода VBA Excel, смотрите в этой статье.
In this guide, we’re going to show you how to create and name a worksheet with VBA in Excel.
Download Workbook
Syntax
You can create and name a worksheet using the Sheets.Add and Worksheets.Add methods. Both methods work similarly and have 4 optional arguments and return a sheet object which can take a Name property.
Sheets.Add ([Before], [After], [Count], [Type])
Worksheets.Add ([Before], [After], [Count], [Type])
| Name | Description |
| Before | Optional. The sheet before which the new sheet is to be added. If omitted, Excel creates the new sheet(s) before the selected sheet(s). |
| After | Optional. The sheet after which the new sheet is added. If omitted, Excel creates the new sheet(s) before the selected sheet(s). |
| Count | The number of sheets to be added. The default is the number of selected sheets. |
| Type | Specifies the sheet type. The default is xlWorksheet which represents a standard worksheet. |
Adding a single sheet
All arguments are optional. The method without arguments creates worksheet(s) equal to the number of selected worksheets before the first selected worksheet.
Sheets.Add
For example, if two sheets are selected, the method will add two worksheets. To ignore the selected sheets and set the sheet number to one (1), use 1 for the Count argument.
Sheets.Add Count:=1
Adding multiple sheets
You can set the Count argument to an integer greater than 1 to add multiple sheets at once. For example, the following code adds three (3) worksheets.
Sheets.Add Count:=3
Adding a sheet with a name
Sheets.Add method returns a sheet object and sets its name by updating the Name property. A property is an attribute of object that determines one of the object’s characteristics. The property of an object is addressed by entering the property name after the corresponding object and a dot(.). Just like calling the Add method for the Sheets object.
If all you need is to create worksheets and name them regardless of their position, use one of the following code lines.
Sheets.Add.Name = “My Sheet” Sheets.Add(Count:=1).Name = “My Sheet” ‘Use this line to ensure creating a single sheet
Adding a sheet before or after a specific sheet
If the new sheet’s position is important, use either the Before or After argument. Each argument accepts a sheet object. The new sheet will be created before or after the sheet you supplied based on the argument you are using.
You can call a sheet object by giving the sheet’s name or index to Sheets or Worksheets objects. It can be a variable which you have defined. Here are some examples:
Sheets.Add Before:=Worksheets("My Sheet") ‘Add sheet(s) before “My Sheet”
Sheets.Add After:=Worksheets(3) ‘Add sheet(s) after the third sheet
Dim ws As Worksheet ‘Define a new worksheet object Set ws = Sheets.Add ‘Create and assign new sheet to the worksheet object Sheets.Add After:=ws ‘Add a new sheet after the recently added sheet (ws)
Creating and naming multiple worksheets
To name multiple worksheets, you have to use an array of names and a loop. Let’s say you have names in a range like A1:A5 in the worksheet named “Sheet1”. A loop should check each cell inside the range and create a worksheet from the corresponding name. Check out the following code:
Sub CreateAndNameMultipleSheets()
Dim rng As Range 'Range object which defines a cell
For Each rng In Sheets("Sheet1").Range("A1:A5")
Sheets.Add.Name = rng.Value
Next
End Sub
This is our last tip for how to create and name a worksheet with VBA in Excel article. If you are new to loops in VBA, check out All You Need to Know on How to Create a VBA loop in Excel to understand and find more ways of looping.
Skip to content
Как добавить новый лист и присвоить имя
На чтение 2 мин. Просмотров 6.9k.
Что делает макрос: Самый простой вариант автоматизации — добавить новый лист с присвоением ему конкретного имени.
Содержание
- Как макрос работает
- Код макроса
- Как работает макрос
- Как использовать
Как макрос работает
Если вы владеете минимальными знаниями английского, то поймете, как работает этот макрос без подсказок.
Код макроса
Sub DobavitNoviiList() 'Шаг 1: Говорим Excel, что делать, если ошибка On Error GoTo MyError 'Шаг 2: Добавляем лист Sheets.Add 'Шаг 3: Присваиваем имя ActiveSheet.Name = "Отчет"_ WorksheetFunction.Text(Now(),"yyyy") 'Шаг 4: Выходим Exit Sub 'Шаг 5: Если произошла ошибка, сообщение пользователю MyError: MsgBox "Лист с таким именем уже есть!" End Sub
Как работает макрос
- Вы знаете, что если присвоить новому листу имя, которое уже есть, то возникнет ошибка. Таким образом, на шаге 1, макрос говорит Excel немедленно перейти к строке, которая говорит MyError (на шаге 3), если есть ошибка.
- Для создания листа используем метод Add. По умолчанию, лист называется SheetХХ, где хх представляет число листа. Мы даем листу новое имя путем изменения свойства объекта ActiveSheet.Name в этом случае мы именуем рабочий лист «Отчёт и текущий год».
- Как и в рабочих книгах, каждый раз, когда вы добавляете новый лист с помощью VBA, он автоматически становится активным. Именно поэтому мы пишем ActiveSheet.Name.
- Обратите внимание, что на шаге 4 мы выходим из процедуры. Делаем так, чтобы он случайно не показал сообщение об ошибке.
- Данный шаг запускается, если имя нового листа совпадает с уже существующим в книге. С помощью сообщения уведомляем пользователя об этом. Опять же, этот шаг должен быть выполнен только в случае возникновения ошибки.
Как использовать
Для реализации этого макроса, вы можете скопировать и вставить его в стандартный модуль:
- Активируйте редактор Visual Basic, нажав ALT + F11.
- Щелкните правой кнопкой мыши имя проекта / рабочей книги в окне проекта.
- Выберите Insert➜Module.
- Введите или вставьте код во вновь созданном модуле.
Содержание
- Метод Sheets.Add (Excel)
- Синтаксис
- Параметры
- Возвращаемое значение
- Примечания
- Пример
- Поддержка и обратная связь
- Как добавить новый лист и присвоить имя
- Как макрос работает
- Код макроса
- Как работает макрос
- Как использовать
- Как вставить в книгу Excel новые листы? Как сделать копии листа в Excel? Как добавить новые листы с заданными именами?
- Как вставить новый чистый лист в книгу Excel?
- Как скопировать лист Excel или создать его точную копию?
- Как изменить имя или переименовать лист рабочей книги Excel?
- Как многократно вставить пустые листы в книгу?
- Как создать множество копий листа? Как добавить в книгу листы с именами из ячеек
- 1. Вставить новые листы в заданном количестве
- 2. Скопировать активный лист заданное число раз
- 3. Присвоить новым листам именами из ячеек
- Создание квитанций в Excel
- Макросы
- Что делает макрос
- Код макроса
- Как работает этот код
- Как использовать
- Объект Sheets (Excel)
- Замечания
- Пример
- Методы
- Свойства
- См. также
- Поддержка и обратная связь
Метод Sheets.Add (Excel)
Создает новый рабочий лист, лист диаграммы или макроса. Новый лист становится активным.
Синтаксис
expression. Add (Before, After, Count, Type)
выражение: переменная, представляющая объект Sheets.
Параметры
| Имя | Обязательный или необязательный | Тип данных | Описание |
|---|---|---|---|
| Before | Необязательный | Variant | Объект, указывающий лист, перед которым добавляется новый лист. |
| After | Необязательный | Variant | Объект, указывающий лист, после которого добавляется новый лист. |
| Count | Необязательный | Variant | Количество добавляемых листов. Значение по умолчанию — количество выбранных листов. |
| Type | Необязательный | Variant | Определяет тип листа. Может быть одной из следующих констант XlSheetType : xlWorksheet, xlChart, xlExcel4MacroSheet или xlExcel4IntlMacroSheet. Если вставляется лист на основе существующего шаблона, укажите путь к шаблону. Значение по умолчанию — xlWorksheet. |
Возвращаемое значение
Значение Object, представляющее новый рабочий лист, лист диаграммы или макроса.
Примечания
Если оба параметра, Before и After, отсутствуют, новый лист вставляется перед активным листом.
Пример
В этом примере новый лист вставляется перед последним листом в активной книге.
В этом примере новый лист вставляется после последнего листа в активной книге и записывается возвращенная ссылка на объект в локальной переменной.
В 32-разрядной версии Excel 2010 этот метод может создать не более 255 листов за один раз.
Поддержка и обратная связь
Есть вопросы или отзывы, касающиеся Office VBA или этой статьи? Руководство по другим способам получения поддержки и отправки отзывов см. в статье Поддержка Office VBA и обратная связь.
Источник
Как добавить новый лист и присвоить имя
Что делает макрос: Самый простой вариант автоматизации — добавить новый лист с присвоением ему конкретного имени.
Как макрос работает
Если вы владеете минимальными знаниями английского, то поймете, как работает этот макрос без подсказок.
Код макроса
Как работает макрос
- Вы знаете, что если присвоить новому листу имя, которое уже есть, то возникнет ошибка. Таким образом, на шаге 1, макрос говорит Excel немедленно перейти к строке, которая говорит MyError (на шаге 3), если есть ошибка.
- Для создания листа используем метод Add. По умолчанию, лист называется SheetХХ, где хх представляет число листа. Мы даем листу новое имя путем изменения свойства объекта ActiveSheet.Name в этом случае мы именуем рабочий лист «Отчёт и текущий год».
- Как и в рабочих книгах, каждый раз, когда вы добавляете новый лист с помощью VBA, он автоматически становится активным. Именно поэтому мы пишем ActiveSheet.Name.
- Обратите внимание, что на шаге 4 мы выходим из процедуры. Делаем так, чтобы он случайно не показал сообщение об ошибке.
- Данный шаг запускается, если имя нового листа совпадает с уже существующим в книге. С помощью сообщения уведомляем пользователя об этом. Опять же, этот шаг должен быть выполнен только в случае возникновения ошибки.
Как использовать
Для реализации этого макроса, вы можете скопировать и вставить его в стандартный модуль:
- Активируйте редактор Visual Basic, нажав ALT + F11.
- Щелкните правой кнопкой мыши имя проекта / рабочей книги в окне проекта.
- Выберите Insert➜Module.
- Введите или вставьте код во вновь созданном модуле.
Источник
Как вставить в книгу Excel новые листы? Как сделать копии листа в Excel? Как добавить новые листы с заданными именами?
В этой заметке рассмотрим на примере Excel 2007 рассмотрим добавление новых листов в рабочую книгу, копирование существующего листа, а также создание листов с заданными именами .
Как вставить новый чистый лист в книгу Excel?
Для вставки нового листа достаточно выбрать пункт меню «Вставить. «, либо нажать кнопку, следующую сразу за последним листом рабочей книги. Еще одним способом добавления нового листа в рабочую книгу является нажатие сочетания клавиш Shift+F11 на клавиатуре. Можно также настроить создание книг с произвольным количеством листов, если Вас не устраивают стандартные три листа. Сделать это можно следующим образом, нажать кнопку Office, затем в меню выбрать «Параметры Excel» и в разделе «Основные» выбрать группу «При создании книг». В графе «Число листов» задайте нужное значение.
Как скопировать лист Excel или создать его точную копию?
Для того чтобы сделать копию листа в Excel 2007, необходимо выбрать лист, который Вы хотите скопировать и кликнуть на нем правой кнопкой мыши, выбрать пункт «Переместить/скопировать. «.
Далее в появившемся окне ставим галку в поле «создать копию» и при необходимости выбираем строку «(переместить в конец)», при этом созданная копия выбранного листа станет последним листом рабочей книги.
Как изменить имя или переименовать лист рабочей книги Excel?
Для того чтобы переименовать лист, необходимо кликнуть правой кнопкой мыши на ярлычке нужного листа и выбрать из контекстного меню пункт «Переименовать», кроме того, можно просто дважды кликнуть левой кнопкой мыши на нужном ярлычке листа и его имя станет доступным для изменения (кроме тех случаев, когда установлена защита структуры и окон).
Описанные выше действия относятся к стандартным средствам Excel и их вполне достаточно при работе с книгами, имеющими небольшое количество листов. Для массового добавления рабочих листов, вставки большого количества копий, а также для создания листов с заданными именами целесообразно использовать средства VBA.
Как многократно вставить пустые листы в книгу?
Как создать множество копий листа? Как добавить в книгу листы с именами из ячеек
При работе с файлами, содержащими множество листов, либо при необходимости периодически тиражировать, делать множество копий заданного листа, например, при создании квитанций в Excel, альтернативой стандартному, ручному добавлению или копированию листов может служить макрос (надстройка). Упомянутый макрос позволяет автоматически вставлять нужное количество новых листов, создавать заданное количество копий выбранного листа, а также дает возможность создавать новые листы и присваивать им имена на основе значений ячеек.
Для того, чтобы воспользоваться этим средством, необходимо установить надстройку на свой компьютер, вызвать диалоговое окно надстройки и задать в нём исходные данные для работы программы.
Можно выбрать одну из доступных опций:
1. Вставить новые листы в заданном количестве
Пользователем задается требуемое количество листов, выбирается опция вставки листов и запускается программа, результатом работы которой является рабочая книга с заданным количеством пустых листов.
2. Скопировать активный лист заданное число раз
Выбирается копируемый лист, по аналогии с предыдущим пунктом задается желаемое число копий, в результате действия программы в книге появляется заданное число копий активного листа.
3. Присвоить новым листам именами из ячеек
Вместо того чтобы создавать новые листы со стандартными именами «Лист1», «Лист2», «Лист3» и так далее, а затем переименовывать их, тратя на эту операцию много времени, можно предварительно сформировать список имен в ячейках листа рабочей книги, а затем в диалоговом окне надстройки выделить диапазон с нужными именами и запустить программу. Перед созданием листов с именами из значений ячеек производится проверка этих значений на соответствие требованиям к именам листов, которые:
а) не должны превышать 31 знака;
б) не должны содержать знаков: : / ? * [ или ];
в) не должны оставаться пустыми.
После прохождения проверки добавляемым листам присваиваются имена в соответствии со значениями ячеек выделенного диапазона.
Создание квитанций в Excel
На основе представленной выше надстройки можно, например, автоматизировать процесс формирования квитанций либо любых других бланков документов, имеющих одинаковый вид, в формате Excel. Для этого создается лист с формой квитанции и с помощью макроса тиражируется в таком количестве, в каком это необходимо.
Источник
Макросы
Что делает макрос
Если вы владеете минимальными знаниями английского, то поймете, как работает этот макрос без подсказок.
Код макроса
- Sub Macros16()
- On Error GoTo MyError ‘1 Говорим Excel, что делать, если ошибка
- Sheets.Add ‘2 Добавляем лист (сразу становится активным)
- ActiveSheet.Name = «Отчёт » & WorksheetFunction.Text(Now(), «yyyy» ) ‘3 Присваиваем имя
- Exit Sub ‘4 Выходим
- MyError: MsgBox «Лист с таким именем уже есть!» ‘5 Говорим пользователю, если ошибка
- End Sub
Как работает этот код
- Вы знаете, что если присвоить новому листу имя, которое уже есть, то возникнет ошибка. Таким образом, на шаге 1, макрос говорит Excel немедленно перейти к строке, которая говорит MyError (на шаге 3), если есть ошибка.
- Для создания листа используем метод Add. По умолчанию, лист называется SheetХХ, где хх представляет число листа. Мы даем листу новое имя путем изменения свойства объекта ActiveSheet.Name в этом случае мы именуем рабочий лист Отчёт и текущий год.
- Как и в рабочих книгах, каждый раз, когда вы добавляете новый лист с помощью VBA, он автоматически становится активным. Именно поэтому мы пишем ActiveSheet.Name.
- Обратите внимание, что на шаге 4 мы выходим из процедуры. Делаем так, чтобы он случайно не показал сообщение об ошибке.
- Данный шаг запускается, если имя нового листа совпадает с уже существующим в книге. С помощью сообщения уведомляем пользователя об этом. Опять же, этот шаг должен быть выполенен только в случае возникновения ошибки.
Как использовать
Для реализации этого макроса , вы можете скопировать и вставить его в стандартный модуль:
- Активируйте редактор Visual Basic, нажав ALT + F11
- Щелкните правой кнопкой мыши в окне проекта.
- Выберите Insert➜Module
- Введите или вставьте код во вновь созданном модуле. Вам, вероятнее всего, понадобиться изменить имя листа.
Источник
Объект Sheets (Excel)
Коллекция всех листов в указанной или активной книге.
Замечания
Коллекция Листов может содержать объекты Chart или Worksheet .
Коллекция Листов полезна, если требуется вернуть листы любого типа. Если вам нужно работать с листами только одного типа, см. раздел объекта для этого типа листа.
Пример
Используйте свойство Sheets объекта Workbook , чтобы вернуть коллекцию Sheets . В следующем примере печатаются все листы активной книги.
Используйте метод Add , чтобы создать новый лист и добавить его в коллекцию. В следующем примере два листа диаграммы добавляются в активную книгу, помещая их после двух листов в книге.
Используйте листы (индекс), где индекс — это имя листа или номер индекса, чтобы вернуть один объект Chart или Worksheet . В следующем примере активируется лист с именем Sheet1.
Используйте листы (массив), чтобы указать несколько листов. В следующем примере листы с именами Sheet4 и Sheet5 перемещаются в начало книги.
Методы
Свойства
См. также
Поддержка и обратная связь
Есть вопросы или отзывы, касающиеся Office VBA или этой статьи? Руководство по другим способам получения поддержки и отправки отзывов см. в статье Поддержка Office VBA и обратная связь.
Источник
|
stogs 0 / 0 / 0 Регистрация: 05.05.2013 Сообщений: 57 |
||||
|
1 |
||||
Создание листа с именем из ячейки18.08.2013, 16:27. Показов 16300. Ответов 10 Метки нет (Все метки)
Доброго времени суток форумчане, ниже приведенный код создает новые листы с именами которые перечислены в колонке D, в каждый при этом вставляет информацию из листа «шаблон». Вроде все хорошо, и работает четко. Но вот есть необходимость создавать эти листы не в той же книге, в которой работает макрос, а в новой книге с именем из ячейки S1. Как этого можно добиться?
0 |
|
Step_UA 1588 / 661 / 225 Регистрация: 09.06.2011 Сообщений: 1,334 |
||||
|
18.08.2013, 17:31 |
2 |
|||
0 |
|
Catstail Модератор 34709 / 19230 / 4040 Регистрация: 12.02.2012 Сообщений: 32,197 Записей в блоге: 13 |
||||
|
18.08.2013, 17:36 |
3 |
|||
Добавлено через 43 секунды
0 |
|
Step_UA 1588 / 661 / 225 Регистрация: 09.06.2011 Сообщений: 1,334 |
||||
|
18.08.2013, 17:41 |
4 |
|||
|
Catstail, из кода ТС:
следует что значения в столбце D могут повторяться …
0 |
|
Catstail Модератор 34709 / 19230 / 4040 Регистрация: 12.02.2012 Сообщений: 32,197 Записей в блоге: 13 |
||||
|
18.08.2013, 17:52 |
5 |
|||
|
Тогда — так:
0 |
|
kuklp 1702 / 189 / 19 Регистрация: 20.11.2011 Сообщений: 281 |
||||
|
18.08.2013, 17:52 |
6 |
|||
|
создает новые листы с именами которые перечислены в колонке D, в каждый при этом вставляет информацию из листа «шаблон». Плюс кучу пустых листов.
0 |
|
1588 / 661 / 225 Регистрация: 09.06.2011 Сообщений: 1,334 |
|
|
18.08.2013, 18:07 |
7 |
|
Catstail, я бы добавил в InStr параметр vbTextCompare
1 |
|
Модератор 34709 / 19230 / 4040 Регистрация: 12.02.2012 Сообщений: 32,197 Записей в блоге: 13 |
|
|
18.08.2013, 18:11 |
8 |
|
Плюс кучу пустых листов.
wb1.Close -1 — наверное, чем создавать и удалять, лучше не создавать лишнее?
я бы добавил в InStr параметр vbTextCompare — согласен.
0 |
|
1702 / 189 / 19 Регистрация: 20.11.2011 Сообщений: 281 |
|
|
18.08.2013, 18:26 |
9 |
|
следует что значения в столбце D могут повторяться … совсем не следует. И в условиях этого нет. А значит это проверку на существование такого листа в книге. А поскольку
есть необходимость создавать эти листы не в той же книге, в которой работает макрос, а в новой книге то такая проверка и вовсе не нужна.
— наверное, чем создавать и удалять, лучше не создавать лишнее? Это как? Открывать несуществующую книгу в к-рой нет листов?
Set wb = Workbooks.Open(CStr(wbname.Value))
«Плюс кучу пустых листов.» создавал код ТС
Sheets.Add After:=Sheets(Sheets.Count) здесь создается один пустой лист, а второй копируется.
0 |
|
Catstail Модератор 34709 / 19230 / 4040 Регистрация: 12.02.2012 Сообщений: 32,197 Записей в блоге: 13 |
||||
|
18.08.2013, 18:38 |
10 |
|||
|
Это как? Открывать несуществующую книгу в к-рой нет листов? — я исходил из того, что добавлять нужно в неоткрытую в данный момент книгу. Открыть (точнее, создать) «несуществующую» книгу тоже вполне возможно:
С замечанием об «удалении» согласен. Беру слова обратно.
0 |
|
1588 / 661 / 225 Регистрация: 09.06.2011 Сообщений: 1,334 |
|
|
18.08.2013, 18:41 |
11 |
|
…И в условиях этого нет в условиях о содержимом столбца D совсем ничего нет — поэтому каждый подразумевает как хочет, привык, удобней. Я же лишь уточнил как понял, т.к. код приведенный ТС корректно обрабатывает повторяющиеся наименования.
0 |
|
Создание листов с именами из диапазона ячеек |
||||||||
Ответить |
||||||||
Ответить |
||||||||
Ответить |
||||||||
Ответить |
||||||||
Ответить |
||||||||
Ответить |
||||||||
Ответить |
||||||||
Ответить |
||||||||
Ответить |
||||||||
Ответить |
||||||||
Ответить |
||||||||
Ответить |
||||||||
Ответить |
||||||||
Ответить |
||||||||
Ответить |
||||||||
Ответить |
||||||||
Ответить |
||||||||
Ответить |
||||||||
Ответить |
Иногда вам нужно создать новый лист и автоматически присвоить ему определенное имя в Excel. В этой статье мы покажем вам два метода добавления нового листа с определенным именем в текущую книгу, а также создание листа с определенным именем в новой книге в Excel.
Автоматическое добавление нового листа с определенным именем в текущую книгу с кодом VBA
Автоматическое добавление нового листа с определенным именем в новую книгу с помощью Kutools for Excel
Автоматическое добавление нового листа с определенным именем в текущую книгу с кодом VBA
Вы можете добавить новый лист с определенным именем в конец текущей книги со следующим кодом VBA.
1. Нажмите другой + F11 клавиши одновременно, чтобы открыть Microsoft Visual Basic для приложений окно.
2. в Microsoft Visual Basic для приложений окна, нажмите Вставить > Модули.
3. Скопируйте и вставьте ниже код VBA в Модули окно.
Код VBA: добавить новый лист с определенным именем в конец текущей книги
Sub CreateSheet()
'Updated by ExtendOffice 20181009
Dim xName As String
Dim xSht As Object
On Error Resume Next
xName = InputBox("Please enter a name for this new sheet ", "Kutools for Excel")
If xName = "" Then Exit Sub
Set xSht = Sheets(xName)
If Not xSht Is Nothing Then
MsgBox "Sheet cannot be created as there is already a worksheet with the same name in this workbook"
Exit Sub
End If
Sheets.Add(, Sheets(Sheets.count)).Name = xName
End Sub4. Нажмите F5 ключ для запуска кода. В всплывающем Kutools for Excel диалоговом окне введите имя для этого листа, а затем щелкните OK кнопка. Смотрите скриншот:
Затем создается новый рабочий лист с определенным именем, который располагается в конце текущей книги.
Автоматическое добавление нового листа с определенным именем в новую книгу с помощью Kutools for Excel
В этом разделе мы представим Создать рабочие листы последовательностей полезности Kutools for Excel. С помощью этой утилиты вы можете легко добавить новый лист с определенным именем в новую книгу.
1. Для добавления нового листа с определенным именем вам необходимо заранее ввести это имя в ячейку. А затем нажмите Кутулс Плюс > Рабочий лист > Создать рабочие листы последовательностей.
2. в Создать рабочие листы последовательностей диалоговое окно, выберите Пустой рабочий лист в Базовый рабочий лист выпадающий список, выберите Данныев диапазоне вариант и укажите ячейку, содержащую определенное имя рабочего листа, и, наконец, щелкните OK кнопка. Смотрите скриншот:
Затем в новой книге немедленно создается новый лист с этим конкретным именем из ячейки.
Заметки:
1. Если вы хотите создать несколько новых листов с определенными именами одновременно, введите эти имена в ячейки одну за другой, а затем выберите эти ячейки в Данные в диапазоне пунктом.
2. Вы также можете создавать рабочие листы последовательностей из номеров серий или настраиваемого списка с помощью этого Создать рабочие листы последовательностей утилита. Смотрите скриншот:
Если вы хотите получить бесплатную пробную версию (30-день) этой утилиты, пожалуйста, нажмите, чтобы загрузить это, а затем перейдите к применению операции в соответствии с указанными выше шагами.
Лучшие инструменты для работы в офисе
Kutools for Excel Решит большинство ваших проблем и повысит вашу производительность на 80%
- Снова использовать: Быстро вставить сложные формулы, диаграммы и все, что вы использовали раньше; Зашифровать ячейки с паролем; Создать список рассылки и отправлять электронные письма …
- Бар Супер Формулы (легко редактировать несколько строк текста и формул); Макет для чтения (легко читать и редактировать большое количество ячеек); Вставить в отфильтрованный диапазон…
- Объединить ячейки / строки / столбцы без потери данных; Разделить содержимое ячеек; Объединить повторяющиеся строки / столбцы… Предотвращение дублирования ячеек; Сравнить диапазоны…
- Выберите Дубликат или Уникальный Ряды; Выбрать пустые строки (все ячейки пустые); Супер находка и нечеткая находка во многих рабочих тетрадях; Случайный выбор …
- Точная копия Несколько ячеек без изменения ссылки на формулу; Автоматическое создание ссылок на несколько листов; Вставить пули, Флажки и многое другое …
- Извлечь текст, Добавить текст, Удалить по позиции, Удалить пробел; Создание и печать промежуточных итогов по страницам; Преобразование содержимого ячеек в комментарии…
- Суперфильтр (сохранять и применять схемы фильтров к другим листам); Расширенная сортировка по месяцам / неделям / дням, периодичности и др .; Специальный фильтр жирным, курсивом …
- Комбинируйте книги и рабочие листы; Объединить таблицы на основе ключевых столбцов; Разделить данные на несколько листов; Пакетное преобразование xls, xlsx и PDF…
- Более 300 мощных функций. Поддерживает Office/Excel 2007-2021 и 365. Поддерживает все языки. Простое развертывание на вашем предприятии или в организации. Полнофункциональная 30-дневная бесплатная пробная версия. 60-дневная гарантия возврата денег.
Вкладка Office: интерфейс с вкладками в Office и упрощение работы
- Включение редактирования и чтения с вкладками в Word, Excel, PowerPoint, Издатель, доступ, Visio и проект.
- Открывайте и создавайте несколько документов на новых вкладках одного окна, а не в новых окнах.
- Повышает вашу продуктивность на 50% и сокращает количество щелчков мышью на сотни каждый день!
Комментарии (5)
Оценок пока нет. Оцените первым!








 Либо Вам надо копировать первый лист в новую книгу, а потом запускать цикл по ячейкам. По мне, короче и проще создать книгу с одним листом и потом его удалить.
Либо Вам надо копировать первый лист в новую книгу, а потом запускать цикл по ячейкам. По мне, короче и проще создать книгу с одним листом и потом его удалить.