Случайные числа без повторов
Постановка задачи
Предположим, что нам необходимо создать набор целых случайных чисел без повторов в заданном интервале значений. Примеры с ходу:
- генерация уникальных случайных кодов для товаров или пользователей
- назначение людей на задачи (каждому по случайной из списка)
- перестановки слов в поисковом запросе (привет seo-шникам)
- игра в лото и т.д.
Способ 1. Простой
Для начала рассмотрим простой вариант: нам необходимо получить случайный набор из 10 целых чисел от 1 до 10. Использование встроенной в Excel функции СЛУЧМЕЖДУ (RANDBETWEEN) уникальности не гарантирует. Если ввести ее в ячейку листа и скопировать вниз на 10 ячеек, то запросто могут случиться повторы:
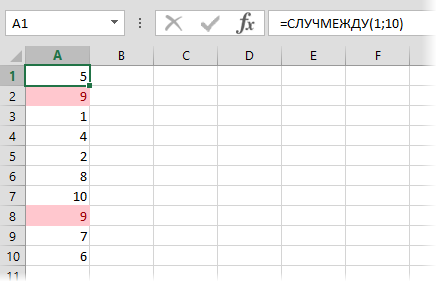
Поэтому мы пойдем другим путем.
Во всех версиях Excel есть функция РАНГ (RANG), предназначенная для ранжирования или, другими словами, определения топовой позиции числа в наборе. Для самого большого числа в списке ранг=1, второе в топе имеет ранг=2 и т.д.
Введем в ячейку А2 функцию СЛЧИС (RAND) без аргументов и скопируем формулу вниз на 10 ячеек. Эта функция сгенерирует нам набор из 10 случайных дробных чисел от 0 до 1:

В соседний столбец введем функцию РАНГ, чтобы определить позицию в рейтинге для каждого полученного случайного числа:

Получим в столбце В то, что хотели — любое нужное количество неповторяющихся случайных целых чисел от 1 до 10.
Чисто теоретически, может возникнуть ситуация, когда СЛЧИС выдаст нам два одинаковых случайных числа в столбце А, их ранги совпадут и мы получим повтор в столбце В. Однако, вероятность такого сценария крайне мала, учитывая тот факт, что точность составляет 15 знаков после запятой.
Способ 2. Сложный
Этот способ чуть сложнее, но использует всего одну формулу массива. Допустим, нам нужно создать на листе список из 9 неповторяющихся случайных целых чисел в интервале от 1 до 50.
Введите в ячейку А2 следующую формулу, нажмите в конце Ctrl+Shift+Enter (чтобы ввести ее как формулу массива!) и скопируйте формулу вниз на требуемое количество ячеек:
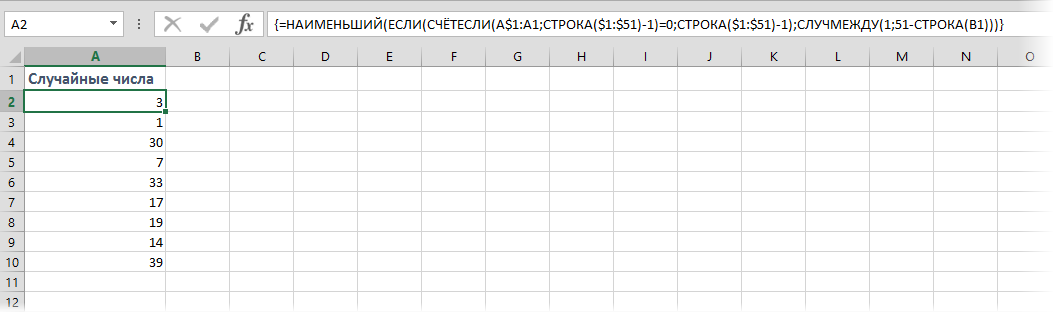
Способ 3. Макрос
Ну и, конечно, можно решить задачу с помощью программирования на Visual Basic. В одной из старых статей про случайную выборку я уже приводил макро-функцию массива Lotto, которая выдает требуемое количество случайных неповторяющихся чисел из заданного интервала.
Ссылки по теме
- Как подсчитать количество уникальных значений в диапазоне
- Случайная выборка элементов из списка
Генератор случайных чисел в VBA Excel. Функция Rnd, оператор Randomize, функция рабочего листа RandBetween. Синтаксис, параметры, примеры кода.
Rnd – это функция, которая возвращает значение типа Single, содержащее псевдослучайное число меньшее 1, но большее или равное нулю.
Псевдослучайное число отличается от случайного тем, что оно получено с помощью алгоритма, который, в любом случае, подчиняется какой-либо закономерности. Для решения большинства, а возможно и всех, задач в VBA Excel псевдослучайное число можно считать случайным.
Синтаксис
Rnd[(Число)]
Число – необязательный параметр, определяющий алгоритм вычисления псевдослучайного числа. Зависимость случайного числа от этого параметра:
| Число | Возвращаемое значение |
|---|---|
| Меньше нуля | Одно и то же псевдослучайное число каждый раз, как результат использования параметра Число в качестве начального значения для алгоритма |
| Больше нуля | Каждое следующее число в псевдослучайном порядке |
| Равно нулю | Самое последнее псевдослучайное число, созданное функцией Rnd |
| По умолчанию | Каждое следующее число в псевдослучайном порядке |
Для любого параметра Число создается одна и та же последовательность чисел, так как каждый последующий вызов функции Rnd использует предыдущее значение в качестве начального для следующего псевдослучайного числа в последовательности.
Функция Rnd – это и есть простейший генератор случайных чисел в VBA Excel, возвращающий значения в интервале 0<=Rnd<1.
Чтобы повысить «случайность» псевдослучайных чисел, возвращаемых функцией Rnd, используется оператор Randomize.
Оператор Randomize
Randomize – это оператор, который инициализирует генератор случайных чисел функции Rnd, задавая начальное число для генерации первого псевдослучайного числа.
Синтаксис
Randomize[Число]
Число – необязательный параметр, задающий начальное число для генерации. Если параметр Число опущен, используется значение, возвращенное системным таймером.
При повторном использовании в VBA Excel оператора Randomize с тем же значением аргумента Число предыдущая последовательность не повторяется.
Для повторения предыдущей последовательности случайных чисел необходимо непосредственно перед оператором Randomize с тем же значением аргумента Число вызвать функцию Rnd с отрицательным аргументом.
WorksheetFunction.RandBetween
RandBetween – функция рабочего листа, возвращающая целое случайное число в пределах заданного диапазона значений.
Синтаксис
WorksheetFunction.RandBetween(Arg1, Arg2)
- Arg1 – наименьшее целое число, которое возвращает функция рабочего листа RandBetween (обязательный параметр);
- Arg2 – наибольшее целое число, которое возвращает функция рабочего листа RandBetween (обязательный параметр).
Примеры записи строк с WorksheetFunction.RandBetween в VBA Excel (присвоение случайного числа переменной):
|
a = WorksheetFunction.RandBetween(—65, —15) a = WorksheetFunction.RandBetween(5, 145) |
Если данную функцию вставить в ячейку рабочего листа, например: =СЛУЧМЕЖДУ(25;55), случайное число будет обновляться при каждом пересчете листа.
Примеры с Rnd и Randomize
Пример 1
Запускаем генератор случайных чисел функции Rnd с разными параметрами и выводим результаты на рабочий лист Excel:
|
Sub Primer1() Dim i As Byte Cells(1, 1) = «Rnd(-5)» For i = 2 To 5 Cells(i, 1) = Rnd(—5) Next Cells(1, 2) = «Rnd(3)» For i = 2 To 5 Cells(i, 2) = Rnd(3) Next Cells(1, 3) = «Rnd(0)» For i = 2 To 5 Cells(i, 3) = Rnd(0) Next End Sub |
Получаем следующий результат:
Пример 2
Повторное использование оператора Randomize с тем же значением аргумента Число:
|
1 2 3 4 5 6 7 8 9 10 11 12 13 14 15 16 17 18 19 20 |
Sub Primer2() Dim i As Byte Cells(1, 1) = «Последовательность 1» Rnd (—1) Randomize 4 For i = 2 To 5 Cells(i, 1) = Rnd Next Cells(1, 2) = «Последовательность 2» Randomize 4 For i = 2 To 5 Cells(i, 2) = Rnd Next Cells(1, 3) = «Последовательность 3» Rnd (—1) Randomize 4 For i = 2 To 5 Cells(i, 3) = Rnd Next End Sub |
Строка кода Rnd (-1) обеспечивает генерацию последовательности случайных чисел сначала при повторных использованиях оператора Randomize.
Строка кода Randomize 4 перед заполнением второго столбца не влияет на работу функции Rnd, а заполнение последовательности для третьего столбца начинается заново благодаря строке Rnd (-1) перед оператором Randomize.
Пример 3
Создание генераторов случайных чисел для разных диапазонов. Исходим из того, что функция Rnd генерирует псевдослучайную последовательность из чисел меньше 1, но больше или равным 0.
Примеры с положительными случайными числами:
|
‘От 0 (включительно) до 10 10 * Rnd ‘От 6 (включительно) до 7 Rnd + 6 ‘От 5 (включительно) до 10 5 * Rnd + 5 |
Примеры с отрицательными случайными числами:
|
‘От -10 до 0 (включительно) —10 * Rnd ‘От -10 до 10 (включительно) —20 * Rnd + 10 ‘От -10 до -5 (включительно) —(5 * Rnd + 5) |
Пример заполнения ячеек положительными и отрицательными случайными числами на листе Excel:
|
Sub Primer3() Dim i As Byte Cells(1, 1) = «От 1 до 3» For i = 2 To 9 Cells(i, 1) = 2 * Rnd + 1 Next Cells(1, 2) = «От -5 до 5» For i = 2 To 9 Cells(i, 2) = —10 * Rnd + 5 Next Cells(1, 3) = «От -5 до -2» For i = 2 To 9 Cells(i, 3) = —3 * Rnd — 2 Next End Sub |
Результат выполнения кода VBA Excel третьего примера:

The most common random number generator (RNG) in Excel is the RAND function. There are two ways to enter RAND. Because it’s such a short function, typing it manually is arguably the quickest, and a general rule of thumb is to learn the long-hand version first, thereby making you worthy of the shortcut. The RAND syntax is: =rand(). See? It’s practically a shortcut already. Note: in the newer versions of Excel, as you begin to type, you will be provided with a list of relevant functions to choose from:
You can also use the Formula Builder to insert RAND. Even if you decide to enter RAND manually, the Formula Builder is an invaluable tool to easily and reliably attach longer, more difficult formulas. To locate the Formula Builder, click on the Formulas tab on your Ribbon bar (the Ribbon bar is the green (Excel 2011) bar with a Home tab on its extreme left side):
Find and click on the Formula Builder button that appears below. This will bring up a dialogue box:
Type in “rand” in the search bar and hit enter. Several options should appear, but the ones in which we are most interested are RAND and RANDBETWEEN. For now, double-click RAND. It will be entered into the cell you preselected. Tab over and a number between 0 and 1 will be generated in the cell; this is what RAND does, every time. You can drag the fill handle to the range that you want to contain this formula:
For generating numbers between 0 and numbers greater or less than 1, modify the RAND syntax in the following way: =rand()*x, in which “x” is a number of your choosing. To generate numbers between 0 and 50, your syntax should look like this: =rand()*50.
For generating random numbers in absolutely any range of your choosing, you will use the RANDBETWEEN function. This can be found in your formula builder, or you can quickly enter it manually: =randbetween(x,y), in which “x” is the bottom number and “y” the top number. You’re probably getting the picture by now, but if you want to generate numbers between 35 and 75, your function should look like this: =randbetween(35,75). And again, simply drag the fill handle over your desired range.
Now, let’s look at something a little more advanced. First, we have to locate the macro builder.
- Click Excel on the title bar
- Go to Preferences
- Under Sharing and Privacy, click Ribbon
- There will be a list: Tab or Group Titles. Scroll down until you see Developer and select it.
Your Ribbon bar will now display a Developer tab, and this is where you will find Macros (second from the left):
Click on Macros to launch the Macro dialogue box. Name your macro GenerateRandom and click Create:
This is the code you will write (or copy/paste) into the field:
This one is pretty self-explanatory. Once we run the macro, we can expect random numbers between 0 and 1 to generate in rows 1-100 in column A.
So. To run the macro, exit the Macro dialogue box. Now all you have to do is click Macros again, select GenerateRandom from your list, and hit Run:
Every time you run the macro, the numbers will re-generate. You can see how useful this would be if you wanted to generate, say, ten-thousand random numbers. You can also see how, with a few small modifications, anyone can tailor a simple piece of code to accomplish a variety of tasks. People have written millions of macros and proudly display them online for public use. Have some fun Googling cool Excel macros and see what you discover. Often you can just cut and paste someone else’s hard work and instantly own an awesome, complex piece of code. Learning to write your own macros is time well spent, but you’re likely to need more than a Google search.
Macros have you stressed? Become a Zen Master of data (yes, they actually exist) and bridge the gap between “data” and “insight.”
Содержание
- Функция Rnd
- Синтаксис
- Возвращаемые значения
- Замечания
- Пример
- См. также
- Поддержка и обратная связь
- Случайные числа без повторов
- Постановка задачи
- Способ 1. Простой
- Способ 2. Сложный
- Способ 3. Макрос
- Оператор Randomize
- Синтаксис
- Замечания
- Пример
- См. также
- Поддержка и обратная связь
- Генератор случайных чисел в Excel
- Генератор случайных чисел с использованием функции СЛЧИС
- Генератор случайных чисел от нуля до заданной верхней границы диапазона
- Генератор случайных чисел в диапазоне
- Генератор случайных целых чисел в Excel
- Генератор случайных чисел в Excel в диапазоне с помощью функции СЛУЧМЕЖДУ
- Создание случайных чисел с заданным количеством знаков после запятой
- Генератор случайных дат в Excel
- Генератор случайного времени в Excel
- Генератор случайного времени в указанном диапазоне
- Генератор случайных букв в Excel
- Как предотвратить повторное вычисление СЛЧИС и СЛУЧМЕЖДУ
- Генератор случайных чисел с помощью Анализа данных
- Пример генерации случайных чисел нормального распределения
Функция Rnd
Возвращает значение Single , содержащее псевдослучайное число.
Синтаксис
Rnd [ (число) ]
Возвращаемые значения
| Если number имеет значение | Rnd создает |
|---|---|
| Меньше нуля | Одно и то же число каждый раз, используя число в качестве начального значения. |
| Больше нуля | Следующее число в псевдослучайной последовательности. |
| Равно нулю | Самое последнее созданное число. |
| Не предоставлено | Следующее число в псевдослучайной последовательности. |
Замечания
Функция Rnd возвращает значение, меньшее 1, но большее или равное нулю.
Значение Number определяет, как Rnd создает псевдослучайное число:
Для любого данного начального значения создается одна и та же последовательность чисел, поскольку каждый последующий вызов функции Rnd использует предыдущее значение в качестве начального для следующего числа в последовательности.
Перед вызовом Rnd используйте оператор Randomize без аргумента, чтобы инициализировать генератор случайных чисел с начальным значением на основе системного таймера.
Для получения случайных целых чисел в данном диапазоне, используйте следующую формулу:
Здесь upperbound представляет собой самое большое число в диапазоне, а lowerbound — самое маленькое.
Для повтора последовательностей случайных чисел вызывайте функцию Rnd с отрицательным аргументом непосредственно перед использованием оператора Randomize с числовым аргументом. Использование randomize с тем же значением для number не повторяет предыдущую последовательность.
Пример
В этом примере используется функция Rnd для создания случайного целого значения от 1 до 6.
См. также
Поддержка и обратная связь
Есть вопросы или отзывы, касающиеся Office VBA или этой статьи? Руководство по другим способам получения поддержки и отправки отзывов см. в статье Поддержка Office VBA и обратная связь.
Источник
Случайные числа без повторов
Постановка задачи
Предположим, что нам необходимо создать набор целых случайных чисел без повторов в заданном интервале значений. Примеры с ходу:
- генерация уникальных случайных кодов для товаров или пользователей
- назначение людей на задачи (каждому по случайной из списка)
- перестановки слов в поисковом запросе (привет seo-шникам)
- игра в лото и т.д.
Способ 1. Простой
Для начала рассмотрим простой вариант: нам необходимо получить случайный набор из 10 целых чисел от 1 до 10. Использование встроенной в Excel функции СЛУЧМЕЖДУ (RANDBETWEEN) уникальности не гарантирует. Если ввести ее в ячейку листа и скопировать вниз на 10 ячеек, то запросто могут случиться повторы:
Поэтому мы пойдем другим путем.
Во всех версиях Excel есть функция РАНГ (RANG) , предназначенная для ранжирования или, другими словами, определения топовой позиции числа в наборе. Для самого большого числа в списке ранг=1, второе в топе имеет ранг=2 и т.д.
Введем в ячейку А2 функцию СЛЧИС (RAND) без аргументов и скопируем формулу вниз на 10 ячеек. Эта функция сгенерирует нам набор из 10 случайных дробных чисел от 0 до 1:

В соседний столбец введем функцию РАНГ, чтобы определить позицию в рейтинге для каждого полученного случайного числа:

Получим в столбце В то, что хотели — любое нужное количество неповторяющихся случайных целых чисел от 1 до 10.
Чисто теоретически, может возникнуть ситуация, когда СЛЧИС выдаст нам два одинаковых случайных числа в столбце А, их ранги совпадут и мы получим повтор в столбце В. Однако, вероятность такого сценария крайне мала, учитывая тот факт, что точность составляет 15 знаков после запятой.
Способ 2. Сложный
Этот способ чуть сложнее, но использует всего одну формулу массива. Допустим, нам нужно создать на листе список из 9 неповторяющихся случайных целых чисел в интервале от 1 до 50.
Введите в ячейку А2 следующую формулу, нажмите в конце Ctrl+Shift+Enter (чтобы ввести ее как формулу массива!) и скопируйте формулу вниз на требуемое количество ячеек:
Способ 3. Макрос
Ну и, конечно, можно решить задачу с помощью программирования на Visual Basic. В одной из старых статей про случайную выборку я уже приводил макро-функцию массива Lotto, которая выдает требуемое количество случайных неповторяющихся чисел из заданного интервала.
Источник
Оператор Randomize
Инициализирует генератор случайных чисел.
Синтаксис
Рандомизация [ число ]
Необязательный аргумент number — это Variant или любое допустимое числовое выражение.
Замечания
Randomize использует число для инициализации генератора случайных чисел функции Rnd , что дает ему новое начальное значение. Если опустить число, в качестве нового начального значения используется значение, возвращаемое системным таймером.
Если оператор Randomize не используется, функция Rnd (без аргументов) использует при первом вызове число, равное начальному значению, а затем использует последнее сгенерированное число в качестве начального значения.
Для повтора последовательностей случайных чисел вызывайте функцию Rnd с отрицательным аргументом непосредственно перед использованием оператора Randomize с числовым аргументом. При использовании Randomize с тем же значением аргумента number предыдущая последовательность не повторяется.
Пример
В этом примере оператор Randomize используется для инициализации генератора случайных чисел. Поскольку аргумент number не указан, Randomize использует возвращаемое значение функции Timer в качестве нового начального значения.
См. также
Поддержка и обратная связь
Есть вопросы или отзывы, касающиеся Office VBA или этой статьи? Руководство по другим способам получения поддержки и отправки отзывов см. в статье Поддержка Office VBA и обратная связь.
Источник
Генератор случайных чисел в Excel
В данной статье мы рассмотрим особенности алгоритма генератора случайных чисел в Excel, и на примерах рассмотрим, как использовать функции СЛЧИС и СЛУЧМЕЖДУ в Excel для генерации случайных чисел, случайных чисел с заданным количеством знаков после запятой, дат и времени.
Генератор случайных чисел с использованием функции СЛЧИС
Функция СЛЧИС является одной из двух функций, специально предназначенных для генерации случайных чисел в Excel. Данная функция возвращает случайное десятичное число (действительное число) между 0 и 1.
СЛЧИС() является энергозависимой функцией, что означает, что при каждом вычислении рабочего листа создается новое случайное число. И это происходит каждый раз, когда вы выполняете какое-либо действие на листе, например, обновляете формулу (не обязательно формулу СЛЧИС, любую другую формулу на листе), редактируете ячейку или вводите новые данные.
Функция СЛЧИС доступна во всех версиях: Excel 2016, Excel 2013, Excel 2010, Excel 2007, Excel 2003.
Поскольку функция Excel СЛЧИС не имеет аргументов, вы просто вводите =СЛЧИС() в ячейке и затем копируете формулу на столько ячеек, сколько хотите:
Генератор случайных чисел в Excel – Генерация случайных чисел
А теперь давайте сделаем еще один шаг и напишем несколько формул СЛЧИС для генерации случайных чисел в соответствии с определенными условиями.
Генератор случайных чисел от нуля до заданной верхней границы диапазона
Чтобы сделать генератор случайных чисел от нуля до любого значения N, вы несколько раз выполняете функцию СЛЧИС с помощью N:
Например, для создания последовательности случайных чисел, больших или равных 0, но менее 50, используйте следующую формулу:
Примечание . Значение верхней границы никогда не включается в возвращаемую случайную последовательность. Например, если вы хотите получить случайные числа от 0 до 10, включая 10, правильная формула =СЛЧИС()*11.
Генератор случайных чисел в диапазоне
Чтобы создать случайное число в диапазоне, т.е. случайное число между любыми двумя указанными вами числами, используйте следующую формулу СЛЧИС:
Где A – это нижнее значение границы (наименьшее число), а B – верхнее значение границы (наибольшее число).
Например, чтобы сделать генератор случайных чисел от 10 до 50, вы можете использовать следующую формулу:
Примечание . Эта формула генерации случайных чисел никогда не вернет число, равное наибольшему числу указанного диапазона (значение B).
Генератор случайных целых чисел в Excel
Чтобы функция Excel СЛЧИС создавала случайные целые числа, возьмите одну из вышеупомянутых формул и заверните ее в функцию ЦЕЛОЕ .
Чтобы сделать генератор случайных целых чисел от 0 до 50:
Чтобы генерировать случайные целые числа от 10 до 50:
Генератор случайных чисел в Excel – Генерация случайных целых чисел
Генератор случайных чисел в Excel в диапазоне с помощью функции СЛУЧМЕЖДУ
СЛУЧМЕЖДУ – это еще одна функция в Excel для создания генератора случайных чисел.. Она возвращает случайные целые числа в указанном диапазоне:
СЛУЧМЕЖДУ (нижняя граница; верхняя граница)
Очевидно, что нижняя граница – это наименьшее число, а верхняя граница – наибольшее число в диапазоне случайных чисел, которые вы хотите получить.
Подобно СЛЧИС, СЛУЧМЕЖДУ в Excel является изменчивой функцией, и она также возвращает новое случайное целое число каждый раз, когда ваша таблица пересчитывается или изменяется.
Например, того чтобы сделать генератор случайных целых чисел от 10 до 50 (включая 10 и 50) используйте следующую формулу СЛУЧМЕЖДУ:
Генератор случайных чисел в Excel – Генерация случайных чисел в заданном диапазоне
Функция СЛУЧМЕЖДУ в Excel может создавать как положительные, так и отрицательные числа случайные числа. Например, чтобы получить список случайных чисел от -10 до 10, введите следующую формулу на листе:
Функция СЛУЧМЕЖДУ доступна в следующих версиях: Excel 2016, Excel 2013, Excel 2010 и Excel 2007.
В более ранней версии Excel 2003, вы можете использовать формулу СЛЧИС , рассмотренную выше.
Далее в этой статье вы найдете еще несколько примеров формул, демонстрирующих, как использовать функцию СЛУЧМЕЖДУ для создания генератора случайных чисел, отличных от целых.
Создание случайных чисел с заданным количеством знаков после запятой
Хотя функция СЛУЧМЕЖДУ в Excel была предназначена для генерации случайных целых чисел, вы можете использовать ее для генерации случайных десятичных чисел с таким количеством десятичных знаков, сколько хотите.
Например, чтобы получить список чисел с одним десятичным знаком, вы умножаете нижнее и верхнее значения на 10, а затем делите возвращаемое значение на 10:
= СЛУЧМЕЖДУ(нижняя граница*10; верхняя граница*10)/10
Например, чтобы получить список чисел с одним десятичным знаком, вы умножаете нижнее и верхнее значения на 10, а затем делите возвращаемое значение на 10:
Следующая формула СЛУЧМЕЖДУ возвращает случайные десятичные числа от 1 до 50:
Генератор случайных чисел в Excel – Генерация случайных чисел с одним знаком после запятой
Аналогичным образом, чтобы сделать генератор случайных чисел от 1 до 50 с двумя знаками после запятой, вы умножаете аргументы функции СЛУЧМЕЖДУ на 100, а затем делите результат на 100:
Генератор случайных чисел в Excel – Генерация случайных чисел с двумя знаками после запятой
Генератор случайных дат в Excel
Чтобы вернуть список случайных дат между данными двумя датами, используйте функцию СЛУЧМЕЖДУ в сочетании с ДАТА:
=СЛУЧМЕЖДУ (ДАТА (дата начала); ДАТА (дата окончания))
Например, чтобы получить список дат между 1 сентября 2017 и 20 ноября 2017 включительно, введите следующую формулу на листе:
Не забудьте применить формат даты к ячейке (ячейкам), и вы получите список случайных дат, подобных этому:
Генератор случайных чисел в Excel – Генерация случайных дат
Генератор случайного времени в Excel
Во внутренней системе Excel времена хранятся как десятичные числа, и вы можете использовать стандартную функцию Excel СЛЧИС для вставки случайных действительных чисел, а затем просто применить формат времени к ячейкам:
Генератор случайных чисел в Excel – Генерация случайного времени функцией СЛЧИС и применение к ней формата Время
Чтобы сделать генератор случайного времени в указанном диапазоне, требуется более конкретная формула. Рассмотрим подробнее.
Генератор случайного времени в указанном диапазоне
Чтобы вставить произвольное время между любыми двумя указанными вами временными интервалами, используйте функцию ВРЕМЯ в сочетании с Excel СЛЧИС:
= ВРЕМЯ (время начала) + СЛЧИС () * (ВРЕМЯ (время начала) — ВРЕМЯ (время окончания))
Например, чтобы вставить случайное время между 5:30 и 18:00, вы можете использовать одну из следующих формул:
Генератор случайных чисел в Excel – Генерация случайного времени в заданном интервале
Генератор случайных букв в Excel
Чтобы вставить случайную букву, необходимо использовать комбинацию трех различных функций:
Где A — первый символ, а Z — последний символ в диапазоне букв, которые вы хотите включить (в алфавитном порядке).
Разберем функции, в приведенной выше формуле:
- КОДСИМВ возвращает числовые коды ANSI для указанных букв.
- СЛУЧМЕЖДУ принимает числа, возвращаемые функциями КОДСИМВ , как нижнее и верхнее значения диапазона.
- СИМВОЛ преобразует случайные коды ANSI, возвращаемые СЛУЧМЕЖДУ, в соответствующие буквы.
Генератор случайных чисел в Excel – Генерация случайных букв
Так как коды ANSI отличаются для прописных и строчных букв, эта формула учитывает регистр.
Если кто-то наизусть знает Коды символов ANSI, ничто не мешает вам передавать коды непосредственно в функцию СЛУЧМЕЖДУ.
Например, чтобы получить произвольные прописные буквы между A (код ANSI 65) и Z (код ANSI 90), вы пишете:
Чтобы генерировать строчные буквы между а (код ANSI 97) в z (код ANSI 122), вы используете следующую формулу:
Чтобы вставить случайный специальный символ, например! «# $% & ‘() * +, -. /, используйте функцию СЛУЧМЕЖДУ с нижним параметром, установленным на 33 (код ANSI для«! »), а верхний параметр — 47 (код ANSI для« / »).
Генератор случайных чисел в Excel – Генерация случайных символов
Как предотвратить повторное вычисление СЛЧИС и СЛУЧМЕЖДУ
Если вы хотите получить постоянный набор случайных чисел, дат или текстовых строк, которые не будут меняться каждый раз, то есть зафиксировать случайные числа, когда лист пересчитывается, используйте один из следующих способов:
- Чтобы остановить функции СЛЧИС или СЛУЧМЕЖДУ от пересчета в одной ячейке , выберите эту ячейку, переключитесь на панель формул и нажмите F9 , чтобы заменить формулу на ее значение.
- Чтобы предотвратить функцию случайных чисел в Excel от автоматического обновления значений в нескольких ячейках , используйте функцию Вставить. Выберите все ячейки с формулой генерации случайных значений, нажмите Ctrl+C, чтобы скопировать их, затем щелкните правой кнопкой мыши выбранный диапазон и нажмите « Вставить специальные »—> « Значения ».
Генератор случайных чисел в Excel – Вставка значений
Генератор случайных чисел с помощью Анализа данных
С помощью пакета анализа данных вы, например, можете сгенерировать случайные числа нормального распределения или другого распределения. По умолчанию данный пакет не подключен, поэтому необходимо его загрузить. Как это сделать, описано в этой статье.
Пример генерации случайных чисел нормального распределения
Для того чтобы сгенерировать случайные числа нормального распределения, переходим во вкладку « ДАННЫЕ », в группе « Анализ » выбираем « Анализ данных ».
Генератор случайных чисел в Excel – Анализ данных
В открывшемся списке выбираем «Генерация случайных чисел» и нажимаем кнопку « ОК ».
Генератор случайных чисел в Excel – Генерация случайных чисел
В открывшемся окне в списке «Распределение» выбираем «Нормальное», вводим число переменных, число случайных чисел, среднее и отклонение, а также место, где вы хотите разместить сгенерированные случайные числа.
Генератор случайных чисел в Excel – Генерация случайных чисел нормального распределения
После того, как все данные введены нажимаем кнопку « ОК », и в результате получаем сгенерированные случайные числа нормального распределения.
Ну вот на этом все. Теперь вы научились, как сделать генератор случайных чисел, чисел в диапазоне, чисел с заданным количеством знаков после запятой, случайных дат, случайного времени, а также случайных букв, а также, как сгенерировать случайные числа нормального распределения. Таким образом, владея данными знаниями, вы можете создать не только генератор случайных чисел в Excel, но и генератор паролей.
Источник
Содержание
- Функции
- Специальный инструмент
- Функция случайного числа в Excel
- Выборка случайных чисел с помощью СЛЧИС
- Как сделать генератор чисел в экселе. Генератор случайных чисел в Excel
- Случайное число в определенном диапазоне. Функция
- Случайное число с определенным шагом
- Как применять рандом для проверки модели?
- Случайное число в VBA
- Использование функции СЛУЧМЕЖДУ
- Генератор случайных чисел в Excel в диапазоне с помощью функции СЛУЧМЕЖДУ
- Генератор случайных чисел в Excel – Генерация случайных чисел в заданном диапазоне
- Создание случайных чисел с заданным количеством знаков после запятой
- Генератор случайных чисел в Excel – Генерация случайных чисел с одним знаком после запятой
- Как предотвратить повторное вычисление СЛЧИС и СЛУЧМЕЖДУ
- Описание функции
- Пример 1
- Способ простой
- Способ сложный
Функции
Excel содержит две функции, которые позволяют генерировать произвольные цифры –СЛЧИС и СЛУЧМЕЖДУ. Рассмотрим каждую из них более подробно.
Функция СЛЧИС не имеет аргументов, поэтому просто вписываете ее в строку формул и нажимаете Enter.
При помощи маркера автозаполнения можно применить формулу к нужному количеству ячеек.
Важно! При любом действии с ячейкой число автоматически изменяется. Чтобы его зафиксировать, необходимо поставить курсор в нужную ячейку, выделить выражение в строке формул и нажать клавишу F9.
Особенностью этой функции является то, что она работает в пределах от нуля включительно до единицы с нормальным распределением.
Чтобы сгенерировать цифры в заданном диапазоне, например от 3 до 8, необходимо дополнять формулу.
Чтобы сгенерировать случайное целое число, отлично подойдет функция СЛУЧМЕЖДУ. Где в качестве аргументов выступают два числа – верхняя и нижняя границы. При этом существует несколько особенностей:
- Первая часть формулы должна быть меньше второй.
- Границы должны быть целыми числами.
- Цифры после запятой отбрасываются.
Если умножить формулу на определенный коэффициент, то можно создать случайное дробное число с десятыми, сотыми, тысячными и так далее.
В качестве бонуса рассмотрим, как использовать excel для лотереи. Для начала нужно выгрузить базу данных участников в программу любым известным способом, а затем провести розыгрыш. Формула будет выглядеть следующим образом:
Специальный инструмент
Генератор случайных чисел можно найти в пакете анализа данных, который активируется через надстройки Excel. Чтобы воспользоваться этой функцией, необходимо нажать отдельную кнопку во вкладке Данные на Панели инструментов и из списка выбрать нужную строку.
Откроется окно настроек, в котором задаете число переменных и количество случайных чисел, затем указываете дополнительные параметры и место вывода полученных данных. Для примера используем нормальное распределение, которое можно выбрать из отдельного списка.
В результате получилось следующее:
Этот метод намного проще, чем описанные выше способы. Однако он не позволяет накладывать дополнительные условия, поэтому генерация не всегда может удовлетворять требованиям пользователя.
Как видите, в редакторе существует несколько способов задания произвольного числа. Если нужны какие-то ограничения, то используйте встроенные функции, а если важно наличие случайного значения, то генератор из анализа данных подойдет лучше.
- Функция СЛЧИС возвращает случайное равномерно распределенное вещественное число. Оно будет меньше 1, больше или равно 0.
- Функция СЛУЧМЕЖДУ возвращает случайное целое число.
Выборка случайных чисел с помощью СЛЧИС
Данная функция аргументов не требует (СЛЧИС()).
Чтобы сгенерировать случайное вещественное число в диапазоне от 1 до 5, например, применяем следующую формулу: =СЛЧИС()*(5-1)+1.

Возвращаемое случайное число распределено равномерно на интервале [1,10].
При каждом вычислении листа или при изменении значения в любой ячейке листа возвращается новое случайное число. Если нужно сохранить сгенерированную совокупность, можно заменить формулу на ее значение.
- Щелкаем по ячейке со случайным числом.
- В строке формул выделяем формулу.
- Нажимаем F9. И ВВОД.
Проверим равномерность распределения случайных чисел из первой выборки с помощью гистограммы распределения.
- Сформируем «карманы». Диапазоны, в пределах которых будут находиться значения. Первый такой диапазон – 0-0,1. Для следующих – формула =C2+$C$2.
- Определим частоту для случайных чисел в каждом диапазоне. Используем формулу массива {=ЧАСТОТА(A2:A201;C2:C11)}.
- Сформируем диапазоны с помощью знака «сцепления» (=”[0,0-“&C2&”]”).
- Строим гистограмму распределения 200 значений, полученных с помощью функции СЛЧИС ().




Диапазон вертикальных значений – частота. Горизонтальных – «карманы».
Как сделать генератор чисел в экселе. Генератор случайных чисел в Excel
В Excel есть функция нахождения случайных чисел =СЛЧИС(). Возможность же найти случайное число в Excel, важная составляющая планирования или анализа, т.к. вы можете спрогнозировать результаты вашей модели на большом количестве данных или просто найти одно рандомное число для проверки своей формулы или опыта.
Чаще всего эта функция применяется для получения большого количества случайных чисел. Т.е. 2-3 числа всегда можно придумать самому, для большого количества проще всего применить функцию.
В большинстве языков программирования подобная функция известная как Random (от англ. случайный), поэтому часто можно встретить обрусевшее выражение «в рандомном порядке» и т.п.
В английском Excel функция СЛЧИС числится как RAND
Начнем с описания функции =СЛЧИС(). Для этой функции не нужны аргументы.
А работает она следующим образом — выводит случайное число от 0 до 1. Число будет вещественное, т.е. по большому счету любое, как правило это десятичные дроби, например 0,0006.
При каждом сохранении число будет меняться, чтобы обновить число без обновления нажмите F9.
Случайное число в определенном диапазоне. Функция
Что делать если вам не подходит имеющийся диапазон случайных чисел, и нужно набор случайных чисел от 20 до 135. Как это можно сделать?
Нужно записать следующую формулу.
СЛЧИС()*115+20
Т.е. к 20 будет случайным образом прибавляться число от 0 до 115, что позволит получать каждый раз число в нужном диапазоне (см. первую картинку).
- Кстати, если вам необходимо найти целое число в таком же диапазоне, для этого существует специальная функция, где мы указываем верхнюю и нижнюю границу значений
- СЛУЧМЕЖДУ(20;135)
- Просто, но очень удобно!
- Если нужно множество ячеек случайных чисел просто протяните ячейку ниже.
Случайное число с определенным шагом
Если нам нужно получить рандомное число с шагом, к примеру пять, то мы воспользуемся одной из . Это будет ОКРВВЕРХ()
ОКРВВЕРХ(СЛЧИС()*50;5)
Где мы находим случайное число от 0 до 50, а затем округляем его до ближайшего сверху значения кратного 5. Удобно, когда вы делаете расчет для комплектов по 5 штук.
Как применять рандом для проверки модели?
Проверить придуманную модель можно при помощи большого количества случайных чисел. Например проверить будет ли прибыльным бизнес-план.
Случайное число в VBA
Если вам необходим записать макрос и вы не знаете как это сделать, то можно прочитать .
В VBA применяется функция Rnd(), при этом она не будет работать без включения команды Randomize для запуска генератора случайных чисел. Рассчитаем случайное число от 20 до 135 макросом.
- Sub MacroRand() Randomize Range(«A24») = Rnd * 115 + 20 End Sub
- Вставьте этот код в редактор VBA (Alt + F11)
- Как и всегда, прикладываю пример* со всеми вариантами расчета.
- Пишите комментарии, если у вас есть вопросы!
Случайные числа часто бывают полезны в электронных таблицах. Например, вы можете заполнить диапазон случайными числами для тестирования формул или сгенерировать случайные числа для симуляции самых разных процессов. Excel предоставляет несколько способов для генерации случайных чисел.
Использование функции СЛУЧМЕЖДУ
Для генерации равномерных случайных чисел между любыми двумя числами вы можете использовать функцию СЛУЧМЕЖДУ
. Следующая формула, например, генерирует случайное число между 100 и 200: =СЛУЧМЕЖДУ(100;200) .
В версиях, предшествующих Excel 2007, функция СЛУЧМЕЖДУ
доступна только при установке дополнительного пакета анализа.
Для совместимости с предыдущими версиями (и чтобы избежать использования этой надстройки) используйте такую формулу, где а
представляет нижний, a b — верхний предел: =СЛЧИС()*(b-а)+а.
Чтобы сгенерировать случайное число между 40 и 50, используйте следующую формулу: =СЛЧИС()*(50-40)+40 .
Генератор случайных чисел в Excel в диапазоне с помощью функции СЛУЧМЕЖДУ
СЛУЧМЕЖДУ – это еще одна функция в Excel для создания генератора случайных чисел.. Она возвращает случайные целые числа в указанном диапазоне:
СЛУЧМЕЖДУ (нижняя граница; верхняя граница)
Очевидно, что нижняя граница – это наименьшее число, а верхняя граница – наибольшее число в диапазоне случайных чисел, которые вы хотите получить.
Подобно СЛЧИС, СЛУЧМЕЖДУ в Excel является изменчивой функцией, и она также возвращает новое случайное целое число каждый раз, когда ваша таблица пересчитывается или изменяется.
Например, того чтобы сделать генератор случайных целых чисел от 10 до 50 (включая 10 и 50) используйте следующую формулу СЛУЧМЕЖДУ:
= СЛУЧМЕЖДУ(10; 50)
Генератор случайных чисел в Excel – Генерация случайных чисел в заданном диапазоне
Функция СЛУЧМЕЖДУ в Excel может создавать как положительные, так и отрицательные числа случайные числа. Например, чтобы получить список случайных чисел от -10 до 10, введите следующую формулу на листе:
=СЛУЧМЕЖДУ(-10;10)
Функция СЛУЧМЕЖДУ доступна в следующих версиях: Excel 2016, Excel 2013, Excel 2010 и Excel 2007.
В более ранней версии Excel 2003, вы можете использовать формулу СЛЧИС, рассмотренную выше.
Далее в этой статье вы найдете еще несколько примеров формул, демонстрирующих, как использовать функцию СЛУЧМЕЖДУ для создания генератора случайных чисел, отличных от целых.
Создание случайных чисел с заданным количеством знаков после запятой
Хотя функция СЛУЧМЕЖДУ в Excel была предназначена для генерации случайных целых чисел, вы можете использовать ее для генерации случайных десятичных чисел с таким количеством десятичных знаков, сколько хотите.
Например, чтобы получить список чисел с одним десятичным знаком, вы умножаете нижнее и верхнее значения на 10, а затем делите возвращаемое значение на 10:
= СЛУЧМЕЖДУ(нижняя граница*10; верхняя граница*10)/10
Например, чтобы получить список чисел с одним десятичным знаком, вы умножаете нижнее и верхнее значения на 10, а затем делите возвращаемое значение на 10:
Следующая формула СЛУЧМЕЖДУ возвращает случайные десятичные числа от 1 до 50:
= СЛУЧМЕЖДУ(1*10;50*10)/10
Генератор случайных чисел в Excel – Генерация случайных чисел с одним знаком после запятой
Аналогичным образом, чтобы сделать генератор случайных чисел от 1 до 50 с двумя знаками после запятой, вы умножаете аргументы функции СЛУЧМЕЖДУ на 100, а затем делите результат на 100:
=СЛУЧМЕЖДУ(1*100; 50*100)/100
Как предотвратить повторное вычисление СЛЧИС и СЛУЧМЕЖДУ
Если вы хотите получить постоянный набор случайных чисел, дат или текстовых строк, которые не будут меняться каждый раз, то есть зафиксировать случайные числа, когда лист пересчитывается, используйте один из следующих способов:
- Чтобы остановить функции СЛЧИС или СЛУЧМЕЖДУ от пересчета в одной ячейке, выберите эту ячейку, переключитесь на панель формул и нажмите F9, чтобы заменить формулу на ее значение.
- Чтобы предотвратить функцию случайных чисел в Excel от автоматического обновления значений в нескольких ячейках, используйте функцию Вставить. Выберите все ячейки с формулой генерации случайных значений, нажмите Ctrl+C, чтобы скопировать их, затем щелкните правой кнопкой мыши выбранный диапазон и нажмите «Вставить специальные»–> «Значения».
Описание функции
В Excel имеется функция СЛУЧМЕЖДУ, она возвращает случайное число в заданных границах. Единственный ее минус в том, что она постоянно пересчитывается, даже при вводе значений, никак не связанных с формулой. Все прекрасно работает если у вас немного вычислений и мощный компьютер. Однако постоянный пересчет формулы иногда снижает продуктивность, приходится ждать когда все вычисления выполнятся. Поэтому в надстройку добавили аналогичную функцию, но которая не пересчитывается постоянно.
Функция =СЛУЧМЕЖДУСТАТ(Нижн_граница; Верхн_граница) имеет два аргумента:
- – Нижн_граница – Нижнее (минимальное) значение диапазона. По умолчанию данный аргумент равен 0.
- – Верхн_граница – Верхнее (максимальное) значение диапазона. По умолчанию данный аргумент равен 1.
Данная функция пересчитывается в следующих случаях:
- Когда вы повторно вводите функцию;
- Когда вы изменяете значения какого-либо аргумента;
- Когда вы выполняете пересчет книги или листа.
Пример 1
Заполнение диапазона случайными значениями от 1 до 1000.
Способ простой
Для начала рассмотрим простой вариант: нам необходимо получить случайный набор из 10 целых чисел от 1 до 10. Использование встроенной в Excel функции СЛУЧМЕЖДУ (RANDBETWEEN) уникальности не гарантирует. Если ввести ее в ячейку листа и скопировать вниз на 10 ячеек, то запросто могут случиться повторы:
Поэтому мы пойдем другим путем.
Во всех версиях Excel есть функция РАНГ (RANG), предназначенная для ранжирования или, другими словами, определения топовой позиции числа в наборе. Для самого большого числа в списке ранг=1, второе в топе имеет ранг=2 и т.д.
Введем в ячейку А2 функцию СЛЧИС (RAND) без аргументов и скопируем формулу вниз на 10 ячеек. Эта функция сгенерирует нам набор из 10 случайных дробных чисел от 0 до 1:
В соседний столбец введем функцию РАНГ, чтобы определить позицию в рейтинге для каждого полученного случайного числа:
Получим в столбце В то, что хотели – любое нужное количество неповторяющихся случайных целых чисел от 1 до 10.
Чисто теоретически, может возникнуть ситуация, когда СЛЧИС выдаст нам два одинаковых случайных числа в столбце А, их ранги совпадут и мы получим повтор в столбце В. Однако, вероятность такого сценария крайне мала, учитывая тот факт, что точность составляет 15 знаков после запятой.
Способ сложный
Этот способ чуть сложнее, но использует всего одну формулу массива. Допустим, нам нужно создать на листе список из 9 неповторяющихся случайных целых чисел в интервале от 1 до 50.
Введите в ячейку А2 следующую формулу, нажмите в конце Ctrl+Shift+Enter (чтобы ввести ее как формулу массива!) и скопируйте формулу вниз на требуемое количество ячеек:
Источники
- https://mir-tehnologiy.ru/sluchajnoe-chislo-v-excel-kak-sgenerirovat-primery/
- https://exceltable.com/funkcii-excel/generator-sluchaynyh-chisel
- https://iiorao.ru/prochee/kak-sdelat-random-v-excel.html
- https://naprimerax.org/posts/63/generator-sluchainykh-chisel-v-excel
- https://micro-solution.ru/projects/addin_vba-excel/rnd_between_static
- https://www.planetaexcel.ru/techniques/14/230/










































