Представьте себе книгу Excel с очень важными для вас данными, сохраненную на общем сетевом диске компании, куда имеет доступ куча народу. Одним совсем не прекрасным утром вы открываете этот файл и обнаруживаете, что внутри кто-то поиграл в аль-каиду: формулы поломаны, данные стерты, дизайн нарушен. Поскольку вы опытный пользователь, то у вас, конечно же, была резервная копия этого важного документа (была же, правда?) и данные вы восстановите, но чисто из спортивного интереса хотелось бы все же узнать — КТО ЭТО СДЕЛАЛ?!
Давайте попробуем решить эту задачу. Итак, нам нужно:
- фиксировать на отдельном (скрытом) листе имя пользователя, открывшего файл;
- фиксировать там же дату-время открытия и закрытия файла;
- по возможности усложнить взлом или обход такой защиты.
Поехали…
Этап 1. Создаем «Лог»
Добавим в нашу книгу новый лист, куда будет записываться информация о всех пользователях и назовем его, например, Лог. На нем создадим простую шапку будущего журнала учета посетителей:
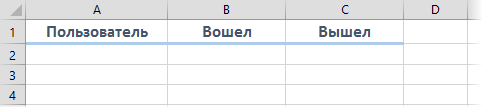
Этап 2. Макросы фиксации входа-выхода
Теперь добавим макросы для записи на лист Лог даты-времени и имен пользователей при открытии и закрытии книги. Для этого нужно открыть редактор Visual Basic с помощью сочетания Alt+F11 или с помощью кнопки Visual Basic на вкладке Разработчик (Developer) и найти в левом верхнем углу панель Project (если она не отображается, то включить ее можно сочетанием клавиш Ctrl+R):
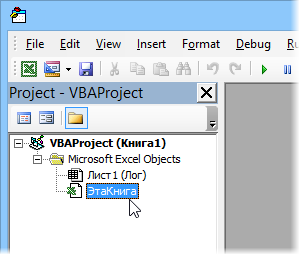
Двойным щелчком откройте модуль ЭтаКнига (ThisWorkbook) и вставьте туда пару наших макросов для обработки событий открытия и закрытия книги:
Private Sub Workbook_BeforeClose(Cancel As Boolean)
'ищем последнюю занятую строчку в логах
lastrow = Worksheets("Лог").Range("A60000").End(xlUp).Row
'заносим дату-время выхода из файла
If lastrow>1 Then Worksheets("Лог").Cells(lastrow, 3) = Now
'сохраняемся перед выходом
ActiveWorkbook.Save
End Sub
Private Sub Workbook_Open()
'ищем последнюю занятую строчку в логах
lastrow = Worksheets("Лог").Range("A60000").End(xlUp).Row
'заносим имя пользователя и дату-время входа в файл
Worksheets("Лог").Cells(lastrow + 1, 1) = Environ("USERNAME")
Worksheets("Лог").Cells(lastrow + 1, 2) = Now
End Sub
В первом приближении все уже должно работать. Попробуйте открыть-закрыть этот файл пару раз и убедитесь, что на лист Лог попадает ваше имя пользователя (логин входа в Windows) и дата-время:
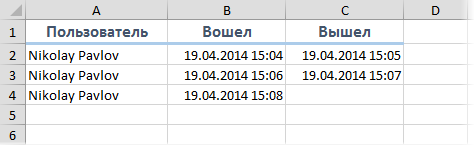
Этап 3. Улучшаем надежность
Можно было бы скрыть лист Лог и на этом остановиться, но есть одно «но»: если у пользователя, который открывает нашу книгу, макросы разрешены по умолчанию либо он сам их разрешает, нажав в окне предупреждения на кнопку Включить содержимое, то все в порядке:

Но что если пользователь не разрешит выполнение макросов или они отключены у него по умолчанию? Тогда наши макросы отслеживания выполняться не будут и фиксации имени и даты не произойдет 
Чтобы обойти эту проблемку воспользуемся небольшой тактической хитростью. Добавьте в нашу книгу еще один чистый лист, назовите его Предупреждение и вставьте на него следующий текст:

Суть в том, чтобы по умолчанию скрыть в книге все листы кроме этого, а рабочие листы с данными отображать с помощью специального макроса. Если пользователь не разрешил выполнение макросов, то он увидит в книге только один лист с предупреждением. Если же макросы разрешены, то наш макрос обработки события открытия книги скроет лист с предупреждением и отобразит листы с данными. Чтобы пользователь сам не отобразил их — используем суперскрытие вместо обычного скрытия листов (параметр xlSheetVeryHidden вместо обычного False).
Чтобы реализовать все описанное, слегка изменим наши процедуры в модуле ЭтаКнига (ThisWorkbook):
Private Sub Workbook_BeforeClose(Cancel As Boolean)
'ищем последнюю занятую строчку в логах
lastrow = Worksheets("Лог").Range("A60000").End(xlUp).Row
'заносим дату-время выхода из файла
If lastrow > 1 Then Worksheets("Лог").Cells(lastrow, 3) = Now
'скрываем все листы, кроме листа ПРЕДУПРЕЖДЕНИЕ
Worksheets("Предупреждение").Visible = True
For Each sh In ActiveWorkbook.Worksheets
If sh.Name = "Предупреждение" Then
sh.Visible = True
Else
sh.Visible = xlSheetVeryHidden
End If
Next sh
'сохраняемся перед выходом
ActiveWorkbook.Save
End Sub
Private Sub Workbook_Open()
'ищем последнюю занятую строчку в логах
lastrow = Worksheets("Лог").Range("A60000").End(xlUp).Row
'заносим имя пользователя и дату-время входа в файл
Worksheets("Лог").Cells(lastrow + 1, 1) = Environ("USERNAME")
Worksheets("Лог").Cells(lastrow + 1, 2) = Now
'отображаем все листы
For Each sh In ActiveWorkbook.Worksheets
sh.Visible = True
Next sh
'скрываем листы ПРЕДУПРЕЖДЕНИЕ и ЛОГ
Worksheets("Предупреждение").Visible = xlSheetVeryHidden
Worksheets("Лог").Visible = xlSheetVeryHidden
End Sub
Чтобы просмотреть скрытый Лог откройте редактор VisualBasic (Alt+F11), выделите лист на панели Project и измените его видимость на панели Properties, используя свойство Visible:
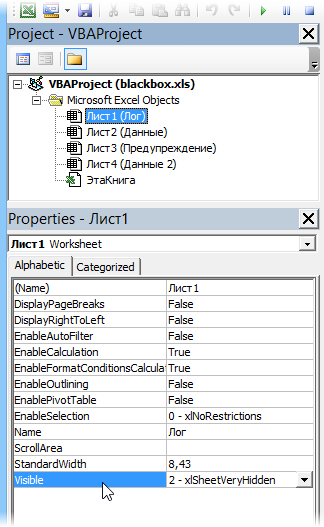
Если пользователи настолько продвинутые, что знают про суперскрытые листы и могут их отобразить через редактор Visual Basic или нарушить работу наших макросов, то можно дополнительно поставить пароль на просмотр и изменение макросов. Для этого щелкните правой кнопкой мыши по имени файла в панели Project (строка VBAProject (blackbox.xls)), выберите команду VBA Project Properties и включите флажок Lock project for viewing и задайте пароль на вкладке Protection:
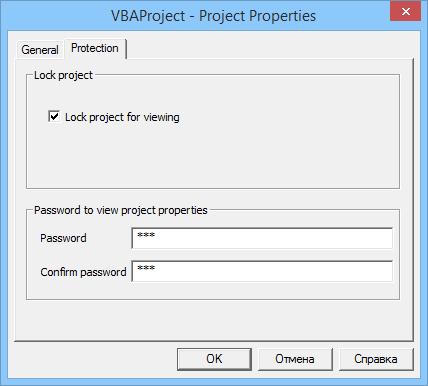
Теперь точно никто не уйдет безнаказанным. Большой Брат следит за тобой! 
Ссылки по теме
- Суперскрытый лист
- Выборочное отображение листов отдельным пользователям
- 4 способа защиты данных в Microsoft Excel
Connect and login to a website using a macro in Excel.
This allows you to open a website and automatically login without having to do anything yourself; just run the VBA macro code from Excel.
Sections:
The Macro
Use the Macro
Notes
The Macro
Sub ExcelWebsiteLogin()
'TeachExcel.com macro to login to a website.
Dim ie As Object
Dim frm As Variant
Dim element As Variant
'Requires Microsoft Internet Controls to be activated. Tools > References > Microsoft Internet Controls
Set ie = New InternetExplorerMedium
'website page where the login form is located
ie.navigate "https://www.teachexcel.com/"
While ie.readyState <> 4: DoEvents: Wend
'ID of the login form
Set frm = ie.document.getElementById("login_form")
'Name of the form, if there is no ID for it.
If frm Is Nothing Then Set frm = ie.document.getElementsByName("login_form").Item(0)
If frm Is Nothing Then
'Form not found.
'Error message if the form was not found
MsgBox "Login form not found."
'Kill the internet explorer instance
ie.Quit
Set ie = Nothing
Else
'Form found, proceed to fill it out and then submit it.
'Display the browser
ie.Visible = True
'Go through elements in the browser
For Each element In frm.elements
On Error Resume Next
'Input values into the form fields in the browser
Select Case element.Name
'username
Case "email": element.Value = "email@gmail.com"
'password
Case "password": element.Value = "password"
End Select
Next
'submit the form
frm.submit
End If
End Sub
Use the Macro
Where to Install: Module
Enable Microsoft Internet Controls
This macro requires Microsoft Internet Controls to be enabled.
In the VBA Editor window (Alt+F11) go to Tools > References > Check next to Microsoft Internet Controls and hit OK.
Website to Visit
ie.navigate "https://www.teachexcel.com/"Change https://www.teachexcel.com/ to the desired website.
Username and Password
'username
Case "email": element.Value = "email@gmail.com"
'password
Case "password": element.Value = "password"Change email@gmail.com to the correct username or email address for login.
Change password to the correct password to login.
In this example, the username and password are hard-coded into the macro. You can replace this with any number of methods to get the values. You could use a pop-up window to get the values, get values from the spreadsheet, or any number of other ways.
Notes
It is NOT advisable to store passwords anywhere where somenoe else can see them or access them and the last thing you want is to store a password in an Excel workbook and forget that it is there and then send it out to someone who shouldn’t have it.
The password and username in this example are just for show and will not actually log you into any website.
You can store a password in a macro and then password protect that macro, here is a tutorial on that from us: Password Protect Excel VBA Macros. However, you should not consider this method secure if you send your workbook to another computer because there are methods for getting the data from a secured macro.

Excel VBA Course — From Beginner to Expert
200+ Video Lessons
50+ Hours of Instruction
200+ Excel Guides
Become a master of VBA and Macros in Excel and learn how to automate all of your tasks in Excel with this online course. (No VBA experience required.)
View Course
Similar Content on TeachExcel
Put Data into a Worksheet using a Macro in Excel
Tutorial: How to input data into cells in a worksheet from a macro.
Once you have data in your macro…
Activate or Navigate to a Worksheet using Macros VBA in Excel
Tutorial: Make a particular worksheet visible using a macro in Excel.
This is called activating a wo…
Pass Values from One Macro to Another Macro
Tutorial:
How to pass variables and values to macros. This allows you to get a result from one macr…
Use Macros with UserForms
Tutorial: This tutorial explains how macros interact with UserForms.
This includes an explanation of…
Automatically Lock Certain Cells in Excel using a Macro
Tutorial: This macro allows you to have a cell automatically locked after a user enters something in…
How to Install the Macro
- Select and copy the text from within the grey box above.
- Open the Microsoft Excel file in which you would like the Macro to function.
- Press «Alt + F11» — This will open the Visual Basic Editor — Works for all Excel Versions.
Or For other ways to get there, Click Here. - On the new window that opens up, go to the left side where the vertical pane is located. Locate your Excel file; it will be called VBAProject (YOUR FILE’S NAME HERE) and click this.
- If the Macro goes in a Module, Click Here, otherwise continue to Step 8.
- If the Macro goes in the Workbook or ThisWorkbook, Click Here, otherwise continue to Step 8.
- If the Macro goes in the Worksheet Code, Click Here, otherwise continue to Step 8.
- Close the Microsoft Visual Basic Editor window and save the Excel file. When you close the Visual Basic Editor window, the regular Excel window will not close.
- You are now ready to run the macro.
Авторизация в Excel на VBA: создание формы, написание программного кода, особенности реализации.
В этой статье я расскажу вам о создании формы авторизации в Excel с помощью VBA.
Что же представляет из себя авторизация в Excel? Это форма, то есть окно, с запросом ввода логина и пароля, при успешном вводе которых, пользователю будут открываться различные листы документа, в зависимости от группы доступа пользователя. Точно также, помимо открытия листов, можно будет выставить ограничения на действия в Excel: запрет форматирования ячеек, удаление строк, столбцов, использование фильтров, объектов, сценариев и так далее. Но обо всем по порядку.
Авторизация в Excel: основной алгоритм работы
Для начала, необходимо разработать алгоритм, по которому мы будем работать, и выглядеть он будет примерно так:

Авторизация в Excel: макет документа
Наш рабочий документ будет состоять из четырех листов:
- Лист с приветствием — единственный лист, который будет отображаться всем пользователям до авторизации
- Лист с дашбордом (визуализированным отчетом) — графики, диаграммы/гистограммы — изначально со свойством VeryHidden*
- Лист с данными — источник расчетов для дашборда — изначально со свойством VeryHidden
- Служебный/технический лист — для хранения логинов, паролей и служебной и вспомогательной информации — также, со свойством VeryHidden
*VeryHidden— свойство листа, при котором сам лист скрыт и включить его отображение можно только через использование режима разработчика. Для выбора данного свойства, необходимо в Excel зайти в меню «Разработчик» — «Visual Basic». Далее, необходимо выбрать нужный нам лист и в его свойствах («Properties») найти свойство Visible и установить в «2 — xlSheetVeryHidden».
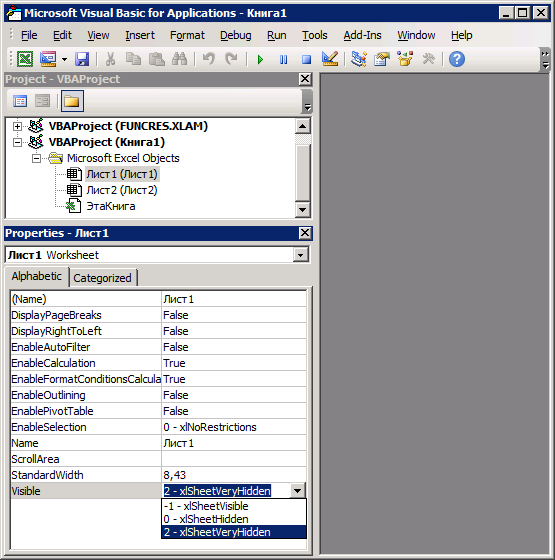
Авторизация в Excel: группы доступа
После создания макета документа, нам необходимо разработать несколько групп доступа и распределить и ограничить для них права. Предположим, что таких групп будет три:
- Администраторы (Admin): доступны все листы , в том числе служебный, а также отсутствуют какие-либо ограничения.
- Руководители и ответственные за данные (Head): доступны 2 рабочих листа + стоит пароль на изменение структуры книги.
- Рядовые сотрудники компании (Worker): доступен только 1 рабочий лист с дашбордом + стоит пароль на изменение структуры книги.
Авторизация в Excel: разработка макета формы
С этим пунктом не должно возникнуть никаких проблем. Элементов на форме авторизации должно быть не так уж и много:
- Поле ввода для логина
- Поле ввода для пароля
- Кнопка «Авторизация» (проверка логина и пароля)
- Различные подписи на форме
- По желанию: кнопка закрытия формы, кнопка восстановления пароля, логотипы, справка и все, что душе угодно
Для тех, кто не знает, как создавать формы в VBA: нужно зайти в меню «Разработчик» — «Visual Basic», нажать правой кнопкой по нашему проекту (VBAProject Название_Файла.xlsx), затем Insert — UserForm. Создается форма с названием UserForm1, на которой мы и будем размещать все наши объекты с помощью меню «ToolBox».
Если быстро набросать элементы, которые мы перечислили, должно получиться что-то вроде этого:
После добавления элементов, поменял их стандартные названия:
«UserForm1» переименовал в «Authorization».
«TextBox1» переименовал в «TextBox_Login».
«TextBox2» переименовал в «TextBox_Pass».
Также, в свойствах «TextBox_Pass», мы находим свойство «PasswordChar» и вводим любой символ, который мы хотим видеть вместо вводимых символов пароля — чаще всего используется символ «*».
Ничего лишнего, пока что все просто. Переходим далее.
Подготовка служебного листа
В моем примере, служебный лист будет содержать список логинов, паролей, а также соответствующую логину группу доступа. Чтобы немного «усложнить» потенциальный взлом (хотя надо понимать, что взломать Excel продвинутому пользователю не составит никакого труда), пароли на листе мы будем хранить в захешированном виде. Подробнее о хешировании можно прочитать на Википедии, но в вкратце — это преобразование данных в строку фиксированной длины, состоящей из цифр и букв с помощью определенных математических алгоритмов. О том, как мы будем хешировать пароли в Excel, я расскажу далее.
Итак, для начала, содержимое служебного листа будет выглядеть вот так:
Авторизация в Excel: особенности и написание программного кода на VBA
Данные пункты тесно взаимосвязаны между собой, поэтому я их объединил в один большой. Здесь мы будем писать программный код для всего нашего файла: как для формы, так и для некоторых событий.
Для начала, мы напишем код, который будет отображать различные листы в зависимости от роли пользователя после авторизации. Макрос user_group мы делаем приватным и вписывать его будем не в отдельный модуль, а в нашу готовую форму Authorization. Аргументом для макроса является переменная X, которая будет содержать название группы доступа в виде текстовой строки String:
Private Sub user_group(ByVal X As String)
Dim Sht As Worksheet 'создаем переменную типа Рабочий Лист
ActiveWorkbook.Unprotect "112" 'Снимаем защиту структуры книги паролем
For Each Sht In ThisWorkbook.Sheets 'перебираем все листы книги
If (X = "Admin") Then Sht.Visible = -xlSheetVisible 'если роль Admin - каждый лист будет видимый
If (X = "Head") And (Sht.Name <> "Settings") Then Sht.Visible = -xlSheetVisible 'если роль Head - видны все, кроме Settings
If (X = "Worker") And (Sht.Name = "Dashboard") Then Sht.Visible = -xlSheetVisible 'если роль Worker - виден только Dashboard
Next Sht
'если роль либо Head, либо Worker - ставим защиту на структуру книги с паролем "112"
If (X = "Head") Or (X = "Worker") Then ActiveWorkbook.Protect Password:="112", Structure:=True, Windows:=False
End Sub
Хочу обратить внимание на то, что у нашего файла будет стоять «защита структуры книги» с паролем «112», т.е. пользователь не сможет создавать, удалять и переименовывать листы нашего документа. И, чтобы изменить видимость листов, необходимо сначала снять эту защиту программно, а затем, в зависимости от роли пользователя, поставить обратно, что мы и делаем в нашем коде.
Далее, код для кнопки «Авторизация». При нажатии на данную кнопку, запускается несколько проверок:
- Проверка полей логина и пароля заполнение: если одно из них не заполнено — выводится уведомление, выполнение макроса прекращается.
- Проверка переменной Check: данная переменная хранит значение «некорректных» попыток входа. Ее необходимо объявить в основном модуле книги: Public check As Integer. Если данная переменная больше 3х — доступ к авторизации в текущей сессии блокируется.
- Поиск и проверка логина на наличие на листе «Settings». Если логин найден — введенный пароль хешируется и сравнивается с хранимым хешем на соответствующей строке логина:
- Если все корректно — запускается макрос User_Group, который открывает доступ к листам в зависимости от группы доступа, соответствующей логину.
- Если данные некорректные — пользователь предупреждается об этом, а также наращивается счетчик некорректных попыток авторизации.
- В оставшемся случае (все введено, но пользователь с таким логином не найден), пользователь также уведомляется.
Private Sub CommandButton1_Click()
If (TextBox_Login = "") Or (TextBox_Pass = "") Then 'предупреждение на заполнение полей логина/пароля
MsgBox "Не введен логин или пароль!", vbInformation + vbOKOnly, "Внимание!"
Exit Sub
End If
If (check > 3) Then 'проверка на количество паролей, введенных некорректно
MsgBox "Вы ввели неверный пароль больше трех раз. Доступ к файлу заблокирован!", vbCritical + vbOKOnly, "Внимание"
Exit Sub
End If
LastRow = Sheets("Settings").Cells(Rows.Count, 1).End(xlUp).Row 'проверка списка логинов
For i = 2 To LastRow
If TextBox_Login = Sheets("Settings").Cells(i, 1) Then 'если логин найден
If Sheets("Settings").Cells(i, 2) = GetHash(TextBox_Pass.Value) Then 'пароль хешируется и сравнивается с хранимым хешем
user_group Sheets("Settings").Cells(i, 3).Value 'и если все ок - запускается макрос разграничения групп доступа
Unload Authorization
Exit Sub
Else 'в противном случае - уведомление о неправильном пароле
MsgBox "Неверный пароль", vbCritical + vbOKOnly, "Внимание!"
check = check + 1 'также наращивается счетчик неправильных паролей
Exit Sub
End If
End If
Next i
'в оставшемся случае - уведомления о несуществующем логине.
MsgBox "Пользователя с данным логином не существует.", vbInformation + vbOKOnly, "Внимание!"
End Sub
В макросе CommandButton1_Click используется функция GetHash (строка 15), которая преобразует входящие данные в хеш. Данная функция взята с сайта ExcelVba.ru, за что выражаю им огромную благодарность. Код необходимо вставить в главный модуль книги:
Function GetHash(ByVal txt$) As String
Dim oUTF8, oMD5, abyt, i&, k&, hi&, lo&, chHi$, chLo$
Set oUTF8 = CreateObject("System.Text.UTF8Encoding")
Set oMD5 = CreateObject("System.Security.Cryptography.MD5CryptoServiceProvider")
abyt = oMD5.ComputeHash_2(oUTF8.GetBytes_4(txt$))
For i = 1 To LenB(abyt)
k = AscB(MidB(abyt, i, 1))
lo = k Mod 16: hi = (k - lo) / 16
If hi > 9 Then chHi = Chr(Asc("a") + hi - 10) Else chHi = Chr(Asc("0") + hi)
If lo > 9 Then chLo = Chr(Asc("a") + lo - 10) Else chLo = Chr(Asc("0") + lo)
GetHash = GetHash & chHi & chLo
Next
Set oUTF8 = Nothing: Set oMD5 = Nothing
End Function
Основной код написан, теперь переходим к более мелким.
Макрос, который запускает форму авторизации (можно установить на кнопку на главном листе «Main»):
Sub Authorization_Start()
Authorization.Show
End Sub
Также, макрос можно использовать при событии «Open» — при открытии книги:
Private Sub Workbook_Open()
Authorization_Start
End Sub
Стоит отметить, что у большинства пользователей запуск макросов по умолчанию отключен, именно поэтому на главном листе Main необходимо сделать что-то вроде «памятки» со справочной информацией о том, как активировать работу макросов.
Макрос для закрытия книги.
При закрытии книги, нам нужно снять защиту со структуры книги, затем скрыть все листы (кроме листа «Main»), а затем снова вернуть защиту структуры книги с паролем «112» (можно установить на какую-либо кнопку):
Sub close_book()
Dim Sht As Worksheet
ActiveWorkbook.Unprotect "112"
For Each Sht In ThisWorkbook.Sheets
If Sht.Name <> "Main" Then Sht.Visible = xlSheetVeryHidden
Next Sht
ActiveWorkbook.Protect Password:="112", Structure:=True, Windows:=False
End Sub
Да, данный макрос можно использовать при событии «BeforeClose» — перед закрытием книги. Однако, может возникнуть несколько проблем:
- Если пользователь сохраняется вручную до закрытия документа, закрывает документ, а затем при автоматическом запросе о сохранении нажимает «не сохранять». В таком случае, при новом запуске документа, скрытые листы будут видны всем. Да, вероятность такого события крайне мала, но она все-таки есть.
Private Sub Workbook_BeforeClose(Cancel As Boolean) close_book End Sub - Если добавим принудительное сохранение после скрытия всех листов, перед окончательным закрытием файла (как на примере ниже). В таком случае, если пользователь очень сильно ошибется с данными в файле и нажмет на крестик, чтобы начать все с нуля — файл все равно сохранится и восстановить исходные данные не получится.
Private Sub Workbook_BeforeClose(Cancel As Boolean) Application.ScreenUpdating = False close_book ThisWorkbook.Save End Sub
Поэтому, чтобы избежать такой ситуации, я хочу предложить более радикальный, менее удобный вариант, который, однако, сведет вышеперечисленные потенциальные проблемы к минимуму: помимо выполнения макроса close_book перед каждым закрытием книги с помощью события «BeforeClose» (как на первом проблемном варианте), мы будем выполнять его и перед каждым ручным сохранением файла с помощью события BeforeSave:
Private Sub Workbook_BeforeSave(ByVal SaveAsUI As Boolean, Cancel As Boolean)
close_book
End Sub
Осталось только сделать памятку по включению макросов на главном листе документа, а также выполнить важный шаг, без которого все наши проделанные действия не имеют смысла — поставить пароль на проект VBA: Меню «Разработчик» — «Visual Basic» — «Tools» — «VBAProject — Project Properties» — Вкладка «Protection» — поставить галочку «Lock project for viewing» и ввести пароль и нажать «Ок».
Сохраняем файл в формате «.xlsb» или «.xlsm» и все, наша «Авторизация на VBA» готова. Помимо этого, можно защитить проект еще сильнее — о способах защиты написано моей отдельной статье.
Также, по желанию, мы можем сделать отдельную форму для администраторов, для добавления новых пользователей на лист «Settings», либо форму для восстановления пароля по какому-либо ключевому слову, но в данном примере такие функции мы реализовывать не будем.
#Руководства
- 23 май 2022
-
0
Как с помощью макросов автоматизировать рутинные задачи в Excel? Какие команды они выполняют? Как создать макрос новичку? Разбираемся на примере.
Иллюстрация: Meery Mary для Skillbox Media
Рассказывает просто о сложных вещах из мира бизнеса и управления. До редактуры — пять лет в банке и три — в оценке имущества. Разбирается в Excel, финансах и корпоративной жизни.
Макрос (или макрокоманда) в Excel — алгоритм действий в программе, который объединён в одну команду. С помощью макроса можно выполнить несколько шагов в Excel, нажав на одну кнопку в меню или на сочетание клавиш.
Обычно макросы используют для автоматизации рутинной работы — вместо того чтобы выполнять десяток повторяющихся действий, пользователь записывает одну команду и затем запускает её, когда нужно совершить эти действия снова.
Например, если нужно добавить название компании в несколько десятков документов и отформатировать его вид под корпоративный дизайн, можно делать это в каждом документе отдельно, а можно записать ход действий при создании первого документа в макрос — и затем применить его ко всем остальным. Второй вариант будет гораздо проще и быстрее.
В статье разберёмся:
- как работают макросы и как с их помощью избавиться от рутины в Excel;
- какие способы создания макросов существуют и как подготовиться к их записи;
- как записать и запустить макрос начинающим пользователям — на примере со скриншотами.
Общий принцип работы макросов такой:
- Пользователь записывает последовательность действий, которые нужно выполнить в Excel, — о том, как это сделать, поговорим ниже.
- Excel обрабатывает эти действия и создаёт для них одну общую команду. Получается макрос.
- Пользователь запускает этот макрос, когда ему нужно выполнить эту же последовательность действий ещё раз. При записи макроса можно задать комбинацию клавиш или создать новую кнопку на главной панели Excel — если нажать на них, макрос запустится автоматически.
Макросы могут выполнять любые действия, которые в них запишет пользователь. Вот некоторые команды, которые они умеют делать в Excel:
- Автоматизировать повторяющиеся процедуры.
Например, если пользователю нужно каждый месяц собирать отчёты из нескольких файлов в один, а порядок действий каждый раз один и тот же, можно записать макрос и запускать его ежемесячно.
- Объединять работу нескольких программ Microsoft Office.
Например, с помощью одного макроса можно создать таблицу в Excel, вставить и сохранить её в документе Word и затем отправить в письме по Outlook.
- Искать ячейки с данными и переносить их в другие файлы.
Этот макрос пригодится, когда нужно найти информацию в нескольких объёмных документах. Макрос самостоятельно отыщет её и принесёт в заданный файл за несколько секунд.
- Форматировать таблицы и заполнять их текстом.
Например, если нужно привести несколько таблиц к одному виду и дополнить их новыми данными, можно записать макрос при форматировании первой таблицы и потом применить его ко всем остальным.
- Создавать шаблоны для ввода данных.
Команда подойдёт, когда, например, нужно создать анкету для сбора данных от сотрудников. С помощью макроса можно сформировать такой шаблон и разослать его по корпоративной почте.
- Создавать новые функции Excel.
Если пользователю понадобятся дополнительные функции, которых ещё нет в Excel, он сможет записать их самостоятельно. Все базовые функции Excel — это тоже макросы.
Все перечисленные команды, а также любые другие команды пользователя можно комбинировать друг с другом и на их основе создавать макросы под свои потребности.
В Excel и других программах Microsoft Office макросы создаются в виде кода на языке программирования VBA (Visual Basic for Applications). Этот язык разработан в Microsoft специально для программ компании — он представляет собой упрощённую версию языка Visual Basic. Но это не значит, что для записи макроса нужно уметь кодить.
Есть два способа создания макроса в Excel:
- Написать макрос вручную.
Это способ для продвинутых пользователей. Предполагается, что они откроют окно Visual Basic в Еxcel и самостоятельно напишут последовательность действий для макроса в виде кода.
- Записать макрос с помощью кнопки меню Excel.
Способ подойдёт новичкам. В этом варианте Excel запишет программный код вместо пользователя. Нужно нажать кнопку записи и выполнить все действия, которые планируется включить в макрос, и после этого остановить запись — Excel переведёт каждое действие и выдаст алгоритм на языке VBA.
Разберёмся на примере, как создать макрос с помощью второго способа.
Допустим, специальный сервис автосалона выгрузил отчёт по продажам за три месяца первого квартала в формате таблиц Excel. Эти таблицы содержат всю необходимую информацию, но при этом никак не отформатированы: колонки слиплись друг с другом и не видны полностью, шапка таблицы не выделена и сливается с другими строками, часть данных не отображается.
Скриншот: Skillbox Media
Пользоваться таким отчётом неудобно — нужно сделать его наглядным. Запишем макрос при форматировании таблицы с продажами за январь и затем применим его к двум другим таблицам.
Готовимся к записи макроса
Кнопки для работы с макросами в Excel находятся во вкладке «Разработчик». Эта вкладка по умолчанию скрыта, поэтому для начала разблокируем её.
В операционной системе Windows это делается так: переходим во вкладку «Файл» и выбираем пункты «Параметры» → «Настройка ленты». В открывшемся окне в разделе «Основные вкладки» находим пункт «Разработчик», отмечаем его галочкой и нажимаем кнопку «ОК» → в основном меню Excel появляется новая вкладка «Разработчик».
В операционной системе macOS это нужно делать по-другому. В самом верхнем меню нажимаем на вкладку «Excel» и выбираем пункт «Параметры…».
Скриншот: Skillbox Media
В появившемся окне нажимаем кнопку «Лента и панель».
Скриншот: Skillbox Media
Затем в правой панели «Настроить ленту» ищем пункт «Разработчик» и отмечаем его галочкой. Нажимаем «Сохранить».
Скриншот: Skillbox Media
Готово — вкладка «Разработчик» появилась на основной панели Excel.
Скриншот: Skillbox Media
Чтобы Excel смог сохранить и в дальнейшем использовать макрос, нужно пересохранить документ в формате, который поддерживает макросы. Это делается через команду «Сохранить как» на главной панели. В появившемся меню нужно выбрать формат «Книга Excel с поддержкой макросов».
Скриншот: Skillbox Media
Перед началом записи макроса важно знать об особенностях его работы:
- Макрос записывает все действия пользователя.
После старта записи макрос начнёт регистрировать все клики мышки и все нажатия клавиш. Поэтому перед записью последовательности лучше хорошо отработать её, чтобы не добавлять лишних действий и не удлинять код. Если требуется записать длинную последовательность задач — лучше разбить её на несколько коротких и записать несколько макросов.
- Работу макроса нельзя отменить.
Все действия, которые выполняет запущенный макрос, остаются в файле навсегда. Поэтому перед тем, как запускать макрос в первый раз, лучше создать копию всего файла. Если что-то пойдёт не так, можно будет просто закрыть его и переписать макрос в созданной копии.
- Макрос выполняет свой алгоритм только для записанного диапазона таблиц.
Если при записи макроса пользователь выбирал диапазон таблицы, то и при запуске макроса в другом месте он выполнит свой алгоритм только в рамках этого диапазона. Если добавить новую строку, макрос к ней применяться не будет. Поэтому при записи макроса можно сразу выбирать большее количество строк — как это сделать, показываем ниже.
Для начала записи макроса перейдём на вкладку «Разработчик» и нажмём кнопку «Записать макрос».
Скриншот: Skillbox Media
Появляется окно для заполнения параметров макроса. Нужно заполнить поля: «Имя макроса», «Сохранить в», «Сочетание клавиш», «Описание».
Скриншот: Skillbox Media
«Имя макроса» — здесь нужно придумать и ввести название для макроса. Лучше сделать его логически понятным, чтобы в дальнейшем можно было быстро его найти.
Первым символом в названии обязательно должна быть буква. Другие символы могут быть буквами или цифрами. Важно не использовать пробелы в названии — их можно заменить символом подчёркивания.
«Сохранить в» — здесь нужно выбрать книгу, в которую макрос сохранится после записи.
Если выбрать параметр «Эта книга», макрос будет доступен при работе только в этом файле Excel. Чтобы макрос был доступен всегда, нужно выбрать параметр «Личная книга макросов» — Excel создаст личную книгу макросов и сохранит новый макрос в неё.
«Сочетание клавиш» — здесь к уже выбранным двум клавишам (Ctrl + Shift в системе Windows и Option + Cmd в системе macOS) нужно добавить третью клавишу. Это должна быть строчная или прописная буква, которую ещё не используют в других быстрых командах компьютера или программы Excel.
В дальнейшем при нажатии этих трёх клавиш записанный макрос будет запускаться автоматически.
«Описание» — необязательное поле, но лучше его заполнять. Например, можно ввести туда последовательность действий, которые планируется записать в этом макросе. Так не придётся вспоминать, какие именно команды выполнит этот макрос, если нужно будет запустить его позже. Плюс будет проще ориентироваться среди других макросов.
В нашем случае с форматированием таблицы заполним поля записи макроса следующим образом и нажмём «ОК».
Скриншот: Skillbox Media
После этого начнётся запись макроса — в нижнем левом углу окна Excel появится значок записи.
Скриншот: Skillbox Media
Пока идёт запись, форматируем таблицу с продажами за январь: меняем ширину всех столбцов, данные во всех ячейках располагаем по центру, выделяем шапку таблицы цветом и жирным шрифтом, рисуем границы.
Важно: в нашем случае у таблиц продаж за январь, февраль и март одинаковое количество столбцов, но разное количество строк. Чтобы в случае со второй и третьей таблицей макрос сработал корректно, при форматировании выделим диапазон так, чтобы в него попали не только строки самой таблицы, но и строки ниже неё. Для этого нужно выделить столбцы в строке с их буквенным обозначением A–G, как на рисунке ниже.
Скриншот: Skillbox Media
Если выбрать диапазон только в рамках первой таблицы, то после запуска макроса в таблице с большим количеством строк она отформатируется только частично.
Скриншот: Skillbox Media
После всех манипуляций с оформлением таблица примет такой вид:
Скриншот: Skillbox Media
Проверяем, все ли действия с таблицей мы выполнили, и останавливаем запись макроса. Сделать это можно двумя способами:
- Нажать на кнопку записи в нижнем левом углу.
- Перейти во вкладку «Разработчик» и нажать кнопку «Остановить запись».
Скриншот: Skillbox Media
Готово — мы создали макрос для форматирования таблиц в границах столбцов A–G. Теперь его можно применить к другим таблицам.
Запускаем макрос
Перейдём в лист со второй таблицей «Февраль_2022». В первоначальном виде она такая же нечитаемая, как и первая таблица до форматирования.
Скриншот: Skillbox Media
Отформатируем её с помощью записанного макроса. Запустить макрос можно двумя способами:
- Нажать комбинацию клавиш, которую выбрали при заполнении параметров макроса — в нашем случае Option + Cmd + Ф.
- Перейти во вкладку «Разработчик» и нажать кнопку «Макросы».
Скриншот: Skillbox Media
Появляется окно — там выбираем макрос, который нужно запустить. В нашем случае он один — «Форматирование_таблицы». Под ним отображается описание того, какие действия он включает. Нажимаем «Выполнить».
Скриншот: Skillbox Media
Готово — вторая таблица с помощью макроса форматируется так же, как и первая.
Скриншот: Skillbox Media
То же самое можно сделать и на третьем листе для таблицы продаж за март. Более того, этот же макрос можно будет запустить и в следующем квартале, когда сервис автосалона выгрузит таблицы с новыми данными.

Научитесь: Excel + Google Таблицы с нуля до PRO
Узнать больше
Для автоматизации повторяющихся задач в Microsoft Excel можно быстро записать макрос. Предположим, у вас есть даты в различном формате и вы хотите применить ко всем из них один формат. Это можно сделать с помощью макроса. Вы можете записать макрос, который применяет нужный формат, а затем запускать его при необходимости.
При записи макроса все действия в записи макроса записываются Visual Basic для приложений (VBA) коде. Эти действия могут включать ввод текста или чисел, выбор ячеек или команд на ленте или в меню, форматирование ячеек, строк или столбцов или даже импорт данных из внешнего источника, скажем, Microsoft Access. Visual Basic Приложение (VBA) — это подмножество мощного Visual Basic программирования, которое входит в большинство Office приложений. Хотя VBA позволяет автоматизировать процессы как в приложениях, так и между Office, необязательно знать код VBA или программирование на компьютере, если оно делает то, что вам нужно.
Важно знать, что при записи макроса регистрируются почти все ваши действия. Поэтому если вы допустите ошибку, например нажмете не ту кнопку, средство записи макросов зарегистрирует это действие. В таком случае можно снова записать всю последовательность или изменить код VBA. Поэтому перед записью процесса следует хорошо проработать его. Чем точнее вы запишете последовательность, тем более эффективно будет работать макрос.
Макросы и средства VBA находятся на вкладке Разработчик, которая по умолчанию скрыта, поэтому сначала нужно включить ее. Дополнительные сведения см. в статье Отображение вкладки «Разработчик».
Запись макроса
Перед записью макросов полезно знать следующее:
-
Макрос, записанный для работы с диапазоном Excel, будет выполняться только для ячеек этого диапазона. Поэтому если вы добавите в диапазон новую строку, макрос не будет применяться к ней.
-
Если вам нужно записать длинную последовательность задач, советуем вместо этого использовать несколько более мелких макросов.
-
В макросе могут содержаться и задачи, не относящиеся к Excel. Процесс макроса может охватывать прочие приложения Office и другие программы, которые поддерживают Visual Basic для приложений (VBA). Например, вы можете записать макрос, который сначала обновляет таблицу в Excel, а затем открывает Outlook для ее отправки по электронной почте.
Чтобы записать макрос, следуйте инструкциям ниже.
-
На вкладке Разработчик в группе Код нажмите кнопку Запись макроса.
-ИЛИ-
Нажмите ALT+T+M+R.
-
В поле Имя макроса введите название макроса. Сделайте имя понятным, чтобы можно было быстро найти нужный макрос.
Примечание: Первым символом имени макроса должна быть буква. Последующие символы могут быть буквами, цифрами или знаками подчеркивания. В имени макроса не должно содержаться пробелов; в качестве разделителей слов следует использовать знаки подчеркивания. Если используется имя макроса, являющееся ссылкой на ячейку, может появиться сообщение об ошибке, указывающее на недопустимое имя макроса..
-
Чтобы назначить сочетание клавиш для запуска макроса, в поле Сочетание клавиш введите любую строчную или прописную букву. Рекомендуется использовать сочетания клавиш с CTRL+SHIFT, так как они будут заменять собой совпадающие с ними стандартные сочетания клавиш в Excel, пока открыта книга, содержащая макрос. Например, если назначить сочетание клавиш CTRL+Z (Отменить), вы не сможете использовать его для функции «Отменить» в данном экземпляре Excel.
-
В списке Сохранить в выберите книгу, в которой вы хотите сохранить макрос.
Как правило, макрос сохраняется в расположении Эта книга, но если вы хотите, чтобы макрос был доступен при использовании Excel, выберите Личная книга макроса . При выборе личнойкниги макроса Excel создает скрытую личную книгу макроса (Personal.xlsб), если она еще не существует, и сохраняет макрос в этой книге.
-
В поле Описание при необходимости введите краткое описание действий макроса.
Хотя поле «Описание» является необязательным, рекомендуется его заполнить. Кроме того, желательно ввести понятное описание, которое будет полезно вам и всем, кто запускает макрос. Если у вас много макросов, описания помогут быстро определить, для чего они нужны.
-
Чтобы начать запись макроса, нажмите кнопку ОК.
-
Выполните действия, которые нужно записать.
-
На вкладке Разработчик в группе Код нажмите кнопку Остановить запись
.
-ИЛИ-
Нажмите ALT+T+M+R.
Работа с макросами, записанными в Excel
На вкладке Разработчик щелкните Макросы, чтобы просмотреть макросы, связанные с книгой. Кроме того, можно нажать клавиши ALT+F8. При этом откроется диалоговое окно Макрос.
Внимание: Макросы нельзя отменить. Прежде чем впервые запускать записанный макрос, сохраните книгу или создайте ее копию, чтобы предотвратить внесение нежелательных изменений. Если вас не устраивают результаты выполнения макроса, вы можете закрыть книгу, не сохраняя ее.
Ниже приведены дополнительные сведения о работе с макросами в Excel.
|
Задача |
Описание |
|
Изменение параметров безопасности макросов в Excel |
Сведения о параметрах безопасности макросов и их значении. |
|
Запуск макроса |
Макросы можно запускать различными способами, например с помощью сочетания клавиш, графического объекта, панели быстрого доступа, кнопки или даже при открытии книги. |
|
Изменение макроса |
С помощью редактора Visual Basic можно изменять макросы, присоединенные к книге. |
|
Копирование модуля макроса в другую книгу |
Если книга содержит макрос VBA, который нужно использовать где-либо еще, этот модуль можно скопировать в другую книгу с помощью редактора Microsoft Visual Basic. |
|
Назначение макроса объекту, фигуре или графическому элементу |
|
|
Назначение макроса кнопке |
Вы можете назначить макрос значку и добавить его на панель быстрого доступа или ленту. |
|
Назначение макроса для элемента управления на листе |
Вы можете назначать макросы формам и элементам ActiveX на листе. |
|
Включение и отключение макросов в файлах Office |
Узнайте, как включать и отключать макросы в файлах Office. |
|
Открытие редактора Visual Basic |
Нажмите клавиши ALT+F11. |
|
Поиск справки по использованию редактора Visual Basic |
Узнайте, как найти справку по элементам Visual Basic. |
Работа с записанным кодом в редакторе Visual Basic (VBE)
С помощью редактора Visual Basic (VBE) вы можете добавлять в записанный код собственные переменные, управляющие структуры и другие элементы, которые не поддерживает средство записи макросов. Так как средство записи макросов фиксирует почти каждый шаг, выполняемый во время записи, может также потребоваться удалить ненужный код. Просмотр записанного кода — отличный способ научиться программировать на VBA или отточить свои навыки.
Пример изменения записанного кода можно найти в статье Начало работы с VBA в Excel.
Запись макроса
Перед записью макросов полезно знать следующее:
-
Макрос, записанный для работы с диапазоном Excel, будет выполняться только для ячеек этого диапазона. Поэтому если вы добавите в диапазон новую строку, макрос не будет применяться к ней.
-
Если вам нужно записать длинную последовательность задач, советуем вместо этого использовать несколько более мелких макросов.
-
В макросе могут содержаться и задачи, не относящиеся к Excel. Процесс макроса может охватывать прочие приложения Office и другие программы, которые поддерживают Visual Basic для приложений (VBA). Например, вы можете записать макрос, который сначала обновляет таблицу в Excel, а затем открывает Outlook для ее отправки по электронной почте.
Макросы и средства VBA находятся на вкладке Разработчик, которая по умолчанию скрыта, поэтому сначала нужно включить ее.
-
Перейдите в Excel > параметры…> ленты & панель инструментов.
-
В категории Настроить ленту в списке Основные вкладки установите флажок Разработчик, а затем нажмите кнопку Сохранить.
Чтобы записать макрос, следуйте инструкциям ниже.
-
На вкладке Разработчик нажмите кнопку Запись макроса.
-
В поле Имя макроса введите название макроса. Сделайте имя понятным, чтобы можно было быстро найти нужный макрос.
Примечание: Первым символом имени макроса должна быть буква. Последующие символы могут быть буквами, цифрами или знаками подчеркивания. В имени макроса не должно содержаться пробелов; в качестве разделителей слов следует использовать знаки подчеркивания. Если используется имя макроса, являющееся ссылкой на ячейку, может появиться сообщение об ошибке, указывающее на недопустимое имя макроса..
-
В списке Сохранить в выберите книгу, в которой вы хотите сохранить макрос.
Как правило, макрос сохраняется в расположении Эта книга, но если вы хотите, чтобы макрос был доступен при использовании Excel, выберите Личная книга макроса. При выборе личнойкниги макроса Excel создает скрытую личную книгу макроса (PERSONAL.XLSB), если она еще не существует, и сохраняет макрос в этой книге. Книги в этой папке открываются автоматически при Excel, и любой код, сохраненный в личной книге макроса, будет указан в диалоговом окну Макрос, которое объясняется в следующем разделе.
-
Чтобы назначить сочетание клавиш для запуска макроса, в поле Сочетание клавиш введите любую строчную или прописную букву. Рекомендуется использовать сочетания клавиш, которые еще не назначены другим командам, так как они будут переопределять совпадающие с ними стандартные сочетания клавиш в Excel, пока открыта книга, содержащая макрос.
-
В поле Описание при необходимости введите краткое описание действий макроса.
Хотя поле «Описание» является необязательным, рекомендуется его заполнить. Полезно ввести содержательное описание со всеми сведениями, которые могут быть полезны вам или другим пользователям, которые будут запускать макрос. Если у вас много макросов, описания помогут быстро определить, для чего они нужны.
-
Чтобы начать запись макроса, нажмите кнопку ОК.
-
Выполните действия, которые нужно записать.
-
На вкладке Разработчик щелкните Остановить запись.
Работа с макросами, записанными в Excel
На вкладке Разработчик щелкните Макросы, чтобы просмотреть макросы, связанные с книгой. При этом откроется диалоговое окно Макрос.
Примечание: Макросы нельзя отменить. Прежде чем впервые запускать записанный макрос, сохраните книгу или создайте ее копию, чтобы предотвратить внесение нежелательных изменений. Если вас не устраивают результаты выполнения макроса, вы можете закрыть книгу, не сохраняя ее.
Ниже приведены дополнительные сведения о работе с макросами в Excel.
|
Задача |
Описание |
|
Включение и отключение макросов |
Узнайте, как включать и отключать макросы в Excel для Mac. |
|
Копирование модуля макроса в другую книгу |
Если книга содержит макрос VBA, который нужно использовать где-либо еще, этот модуль можно скопировать в другую книгу с помощью редактора Microsoft Visual Basic. |
|
Назначение макроса объекту, фигуре или графическому элементу |
|
|
Назначение макроса кнопке |
Вы можете назначить макрос значку и добавить его на панель быстрого доступа или ленту. |
|
Назначение макроса для элемента управления на листе |
Вы можете назначать макросы формам и элементам ActiveX на листе. |
|
Открытие редактора Visual Basic |
На вкладке Разработчик щелкните Visual Basic или выберите Сервис > Макрос > Редактор Visual Basic. |
|
Поиск справки по использованию редактора Visual Basic |
Узнайте, как найти справку по элементам Visual Basic. |
Дополнительные сведения
Вы всегда можете задать вопрос специалисту Excel Tech Community или попросить помощи в сообществе Answers community.

























 .
.