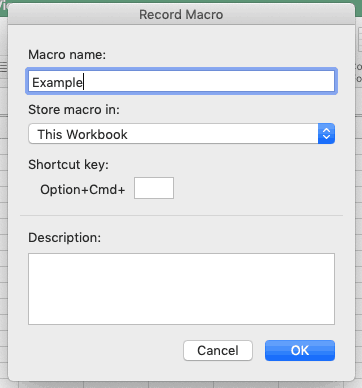- Подробности
- Создано 27 Март 2011
| Содержание |
|---|
| Персональная книга макросов |
| XLA/XLAM |
| XLS/XLA как ссылка |
| XLL |
| COM DLL (Office Developer Tools – ODT) |
| Установка COM DLL: |
| Настройка ленты Office 2007: |
| Вызов процедур COM-DLL из VBA |
| COM DLL (Visual Studio Tools for Office – VSTO) |
Те, кто программирует на VBA для Excel, в определенный момент задумываются над распространением своих приложений в качестве независимых файлов. Лучшая возможность для организации распространяемых файлов – это создание специальных дополнений или надстроек Excel. За время развития программы появилось несколько типов надстроек. Мы попытались собрать и систематизировать информацию для разработчиков обо всех видах, назначениях, достоинствах и недостатках надстроек Excel.
Персональная книга макросов
| Описание: | хранение общих функций и процедур для персонального использования |
| Требования: | нет |
| Достоинства: | возможность хранения пользовательских функций для работы с данными (UDF) |
| Недостатки: | сложности с тиражированием |
Для общих программ и макросов можно использовать, так называемую, личную книгу макросов – по умолчанию это файл PERSONAL.XLS (в Excel 2007-2010 PERSONAL.XLSB). Файл с данным именем создается с при записи макроса средствами Excel. Этот файл будет автоматически загружаться каждый раз при запуске Excel. Местонахождение данного файла в каталоге Windows: ПОЛЬЗОВАТЕЛЬApplication DataMicrosoftExcelXLSTART. На самом деле Excel будет запускать автоматически все файлы из данного каталога, независимо от имен файлов.
В принципе, личные книги макросов можно считать надстройками Excel. В файле PERSONAL.XLS (или любом другом из стартового каталога) можно хранить общие функции и макросы, автоматизирующие часто повторяемые операции. Для выполнения каких-либо операций при старте Excel можно использовать событие Worbook_Open этого файла, либо процедуру Auto_Open в модуле кода.
Как вносить исправления в PERSONAL.XLSB
XLA/XLAM
| Описание: | стандартная надстройка |
| Требования: | нет |
| Достоинства: | возможность создания тиражируемых продуктов |
| Недостатки: | слабая защита исходного кода программ. |
Надстройки с расширением xla (в версии 2007-2010 xlam) представляют собой стандартный xls-файл, который может быть открыт как невидимая в списке открытых файлов рабочая книга.
Файл надстройки обычно содержит программный код, который управляет какими-либо оперциями активной рабочей книги Excel. Теоретически, кроме модулей кода, в состав xla-файла могут быть таблицы и даже листы диаграмм, но надо понимать, что особого смысла в этих данных нет, так как нет возможности отобразить эти данные на экране стандартными средствами. На рабочих листах надстройки можно хранить, например, константы для работы кода, если по каким-либо соображениям не хочется использовать константы VBA. Данные в ячейках файла надстройки можно даже изменять во время работы, но сохранять открытый и исполняемый в данный момент файл xla в общем случае недопустимо.
Для доступа к данным рабочей книги надстройки используется объект ThisWorkbook, а для работы с активной рабочей книгой – объект ActiveWorkbook.
В надстройках имеется возможность хранить пользовательские функции для работы с данными рабочих листов (user defined function — UDF). Только надо учитывать, что в этом случае рабочий файл сохраняет ссылку (связь) на файл надстройки по абсолютному пути. Эта особенность может затруднить распространение программных продуктов.
Отладку надстроек лучше производить через xls-файл (не забывая различия между ThisWorkbook и ActiveWorkbook), а впоследствии сохранять этот файл как xla. Нектороые сложности могут в этом случае возникнуть при использовании событий Workbook_AddinInstall и Workbook_AddinUninstall, так как их невозможно эмулировать в простом файле рабочей книги. К счастью, эти события требуются крайне редко; честно говоря, мы не знаем ни одного примера их полезного использования на практике.
Подключать готовую XLA-надстройку можно через соответствующий диалог (Excel 2000-2003 Сервис Надстройки, Excel 2007 Кнопка Office Параметры Excel Надстройки Перейти).
Подключаемые надстройки прописываются в реестре Windows по адресу HKEY_CURRENT_USER Software Microsoft Office НОМЕР_ВЕРСИИ.0 Excel Options в строковых параметрах с префиксом OPEN и порядковым номером надстройки (причем первая по порядку надстройка номера не имеет). Управляя этим ключом реестра, можно подключить / отключить надстройку через инсталляционные программы. Это, кстати, еще одна причина никогда не использовать событие Workbook_AddinInstall – очевидно, что оно не будет вызвано при изменении ключей реестра внешними программами.
Имя и описание надстройки можно задать в свойствах файла перед его сохранением в форматие xla/xlam (Excel 2000-2003 Файл Свойства, Excel 2007 Кнопка Office Подготовить Свойства).
Важным преимуществом надстройки XLA/XLAM вместо использования кода внутри рабочих файлов является возможность повторного использования кода VBA. Кроме того, установленные надстройки не спрашивают о наличии макросов при запуске Excel на любом уровне безопасности.
Интересная, но скорее всего бесполезная в работе информация. Надстройки XLA в Excel версии 5.0-8.0 (95-97) хранятся в скомпилированном виде. В связи с этим, там просто нет исходного текста программ в открытом или зашифрованном виде. Эта особенность приводит к невозможности декомпиляции или вскрытию кода специальными средствами. К сожалению, в последующих версиях Excel надстройки хранятся в нескомпилированном виде и легко преобразуются в доступный для изменения файл, даже будучи защищенными паролями. Microsoft рекомендует использовать для разработчиков возможности COM-DLL и средства VSTO (см. далее).
В качестве примера XLA-надстройки, можно ознакомиться с исходным кодом надстройки ExcelFin в разделе Программы.
XLS/XLA как ссылка
| Описание: | библиотека кода VBA |
| Требования: | нет |
| Достоинства: | не требует компиляции во внешних программных продуктах |
| Недостатки: | сложность распространения из-за абсолютных ссылок на файлы |
Если вы создали набор общеупотребительных функций, но не имеете возможность скомпилировать библиотеку в виде XLL или DLL-файла (см.ниже), то можно подключить любой VBA-код XLS-файла в качестве ссылки в проекте. Делается это в окне редактора кода через меню Tools References.
В этом случае вы также можете избавиться от повторного использования кода, но такой вариант вызывает дополнительные сложности при распространении рабочего файла, так как в проекте сохраняются абсолютные пути к ссылкам.
При использовании общего кода XLA-надстроек и ссылок к XLS-файлам важную роль играет определение методов и свойств класса Friend. Эти методы и свойства видны внутри проекта, но не во внешнем файле, использующем ссылку. Внутри одного файла определение Friend соответствует Public.
XLL
| Описание: | библиотека функций рабочего листа |
| Требования: | компилятор C/C++ и API-библиотека |
| Достоинства: | создание наиболее производительных функций с полным встраиванием в интерфейс Excel |
| Недостатки: | нет |
Наиболее производительные пользовательские функций для работы с таблицами реализуются при помощи XLL-надстроек.
XLL-надстройка представляет собой скомпилированный на C/C++ файл динамической библиотеки Windows, специально предназначенной для использования в Excel. Разработчикам предоставляется специальная библиотека C API (Excel XLL SDK). Использование языка C с возможностью управления памятью позволяют разработать самые мощные и производительные функции для работы с данными Excel. Сравните производительность встроенных функций и UDF, разработанных на VBA.
Мы не имеем практического опыта разработки XLL-надстроек, поэтому желающих разрабатывать библиотеки такого типа отсылаем к MSDN.
Microsoft Excel 2010 XLL Software Development Kit
Имеется не очень стандартный способ регистрации UDF-функций для вывода пользовательской функции на VBA в интерфейсе Excel через Application.ExecuteExcel4Macro(“REGISTER(…)”) . Метод проверен и работает. Но не дает никаких преимуществ в производительности функций, поэтому в практической работе его ценность сомнительна. Подробнее читайте:
Регистрация UDF
COM DLL (Office Developer Tools – ODT)
| Описание: | полнофункциональная надстройка Excel |
| Требования: | ODE 97 или ODT XP |
| Достоинства: | возможность создания интерфейса любой сложности; полностью закрытый исходный код. |
| Недостатки: | невозможно создание пользовательских функций для работы с данными (UDF) |
Версии Excel 97 (8.0), 2000 (9.0) и XP (10.0) имели специальный вариант пакетов для разработчика под названием Developer Edition (ODE) или Developer Tools (ODT). В версиях ODE 9.0 и ODT 10.0 имелась возможность создавать библиотеки формата ActiveX DLL непосредственно при помощи пакета Office без использования внешних компиляторов. К сожалению, в последующих версиях Excel эта возможность была удалена, Microsoft отсылает разработчиков к технологии Visual Studio Tools for Office (VSTO) с использованием .NET Framework.
Главной особенность Excel ODT является наличие возможности создания проекта VBA независимого от xls-файла, с возможностью последующей компиляции данного проекта в файл формата DLL (ActiveX DLL).
Исходный VBA-проект содержит специальный дизайнер с методами обработки событий Excel. В проекте, кроме этого, доступны для создания обычные модули кода, классы и формы. Причем формы могут быть открыты немодально. Надстройки данного типа могут быть подключены к различным версиям Excel одновременно. Файл DLL, скомпилированный с помощью ODE/ODT не требует никаких дополнительных исполняемых модулей для своей работы, кроме, собственно говоря, Excel.
Здесь важное замечание, что, даже если вас заинтересовали возможности ODE/ODT, вам вряд ли удастся приобрести лицензионные версии этих продуктов – Microsoft с 2003го года прекратил их распространение. Вообще же вероятно, что в России, официальным способом было приобретено совсем небольшое количество копий пакетов для разработчиков, поэтому искать пиратскую версию этих продуктов тоже особого смысла не имеет.
Microsoft Office 2000 Developer Edition
Microsoft Office XP Developer
Настройка ленты Office 2007:
В отличие от панелей инструментов, новый пользовательский интерфейс Excel 2007 в виде ленты (ribbons) не имеет встроенных механизмов настройки напрямую через VBA.
Имеется довольно странный механизм настройки ленты через редактирование xml-файла. Формат xlsx представляет из себя zip-архив нескольких файлов и папок, в одном из которых доступна настройка на ленте пользовательских функций. Странно, но разработчики Excel почему-то не предоставили интерфейс для настройки ленты иным способом. Подробнее см. MSDN:
Настройка ленты Office 2007
Вызов процедур COM-DLL из VBA
В тех случаях, когда основной алгоритм закрыт в COM-надстройке, вызов функций и процедур (например, из обработчиков пунктов меню) осуществляется через механизм позднего связывания (Late-bound). Для получения доступа к объекту надстройки используется функция COMAddIns объекта Application с указанием имени COM-надстройки. Например:
Private Function GetAddinObject_() As Object
Dim obj As Object
On Error Resume Next
Set obj = Application.COMAddIns("имя.надстройки").Object
Set GetAddinObject_ = obj
End Function
COM DLL (Visual Studio Tools for Office – VSTO)
| Описание: | полнофункциональная надстройка Excel |
| Требования: | Visual Studio .NET различных версий и пакет VSTO |
| Достоинства: | возможность создания интерфейса любой сложности, с использованием специфических возможностей Office 2003-2010: окна, ассистент, лента |
| Недостатки: | требует специальный run-time-пакет (иногда несколько инсталляционных файлов) при распространении. |
Этот инструмент, пожалуй, наиболее мощное средство разработки надстроек Excel. Разработчику доступны все средства технологии .NET, в том числе различные языки программирования, элементы управления и прочие ресурсы. VSTO предоставляет разработчику специальный шаблон проекта .NET. Доступ к объектам Excel осуществляется стандартными средствами языков программирования. В результате компиляции проекта также как в предыдущем примере формируется COM DLL файл. Здесь главное отличие от DLL, скомпилированных в ODT, это возможность использования любых элементов управления .NET. Однако, в отличие от ODT COM DLL, разработанный с использованием VSTO, требует дополнительных run-time пакетов на компьютере конечного пользователя. Последнее может существенно затруднить распространение программных продуктов.
Пример функциональноых возможностей настройки с использованием VSTO представлен на сайте в разделе Надстройки. В разделе Загрузки можно скачать архив исходного кода VB.NET этой надстройки.
VSTO
Миграция от ODT к VSTO
Смотри также
» Пересчет отдельных формул в рабочей книге
Типичная проблема при работе с большими или очень большими файлами Excel — это слишком сильное замедление при выполнении любых расчетов….
» Использование Excel в задачах финансового менеджмента
В статье представлен обзор популярных задач финансового менеджмента, доступных для решения с помощью электронных таблиц. Выводы и…
» Редактирование формул
При построении экономических моделей, обработке больших объемов данных, статистических расчетах и других задачах, решаемых при помощи…
» Копирование и вставка
В статье описываются возможности использования буфера обмена Windows и Microsoft Office, а также особенности копирования и вставки данных в Excel….
» Класс сохранения настроек Excel
В данной статье описывается небольшой, но очень удобный класс для сохранения и автоматического восстановления таких параметров…
Как написать и использовать собственную надстройку в Excel
Если пользователь давно и плотно работает с Excel, то рано или поздно у
него собирается приличное количество макросов для автоматизации своей
работы. Если хранить код макроса в рабочем файле, возникают следующие
трудности:
-
при открытии такого файла будет каждый раз срабатывать защита от макросов
и нужно будет всякий раз подтверждать исключение безопасности или отключить
защиту полностью, что небезопасно; - если макрос нужен везде, то и копировать код его придется в каждую книгу;
-
сохранять файл нужно в формате с поддержкой макросов (xlsm) или в формате
двоичной книги (xlsb).
Если макросов много, а используются они часто более рационально будет
создание собственной надстройки Excel — отдельного файла
особого формата (xla – Excel2003, xlam – Excel2010 и старше), содержащего
все макросы.
Плюсы такого подхода очевидны:
-
больше не будет срабатывать защита от макросов, потому
что надстройки по определению входят в доверенные источники; -
однократное подключение надстройки в Excel. Теперь её
VBA процедуры и функции можно будет использовать в любом файле на
компьютере. Сохранять ваши рабочие файлы в xlsm- и xlsb-форматы, также не
требуется потому, что исходный текст будет храниться не в них, а в
файле надстройки. - можно сделать отдельную вкладку на ленте Excel для запуска макросов надстройки.
- Надстройку легко переносить с компьютера на компьютер — это отдельный файл.
Рассмотрим процесс создания своей собственной надстройки для Excel на примере Excel 2010.
1. Создать файл надстройки
Открываем Excel с пустой книгой и сохраняем ее в формате надстройки с
помощью команды Файл — Сохранить как, например,ExcelPlus), указав тип файла Надстройка Excel (Excel Add-in):

По умолчанию Excel хранит надстройки в папке C:Users<Учетная запись пользователя
>AppDataRoamingMicrosoftAddIns, но можно указать и любую другую
папку.
2. Подключить созданную надстройку
Теперь созданную нами на прошлом шаге надстройку ExcelPlus надо
подключить к Excel. Для этого в меню Файл — Параметры — Надстройки, жмем на кнопку Перейти в нижней части окна:

Если вы скопировали файл надстройки в папку по умолчанию, то новая
надстройка ExcelPlus должна появиться в списке доступных
надстроек:

Либо в этом окне жмем Обзор и указываем
положение нашего файла надстройки.
Ставим флажок напротив названия настройки и жмем ОК.
3. Добавить макросы в надстройку
Теперь надстройка подключена к Excel, но она не может работать, так как в
ней отсутствуют макросы. Добавим макрос в надстройку. Для этого откроем
редактор VBA по Alt+F11 или кнопкой Visual Basic на
вкладке Разработчик:

В левом верхнем углу редактора должно быть окно Project
В этом окне отображаются все открытые книги и запущенные надстройки Excel,
в том числе и наша надстройка — VBAProject ( ExcelPlus.xlam) Выделите её мышью и добавьте в неё новый
модуль через меню Insert — Module.

В этом модуле будет хранится VBA-код макросов надстройки.
Добавим в добавленный пустой модуль код макроса, который производит поиск в
тексте кириллических символов:

После вставки кода нужно нажать на кнопку сохранения дискетку в левом
верхнем углу.
Такие макросы как FindCyr называют еще процедурами. Макросы в составе надстроек можно запустить также как
обычные макросы:
-
при помощи сочетания клавиш Alt+F8, а затем нажать кнопку Выполнить
(макросы надстроек здесь не видны. Несмотря на это, мы можем ввести имя нашей процедуры в поле Имя макроса); - назначить сочетание клавиш для быстрого запуска макроса — кнопка Параметры в окне Макрос
- создать кнопку для нашего макроса на панели быстрого доступа в левом верхнем углу окна.
Подробнее и с картинками о способах запуска макроса написано здесь.
Мы же позже разберем, как создать отдельную вкладку на ленте Excel для
запуска макросов надстройки, но сначала рассмотрим добавление в надстройку
пользовательских функций.
4. Добавить функции в надстройку
Кроме макросов-процедур, существуют еще и макросы-функции или
пользовательская функция. Создадим в нашей надстройке еще один
модуль меню Insert — Module и вставим туда код функции,
которая находит сумму ячеек нужного цвета:

Отличие функции от процедуры заключается в том, что результат функции
всегда присваивается переменной с названием функции.
Функцию невозможно запустить как предыдущий макрос-процедуру через
диалоговое окно Макросы и кнопку Выполнить. Ее нужно использовать как стандартную функцию
листа (СУММ, ЕСЛИ, …), т.е. просто ввести в любую ячейку, указав в
качестве аргументов ячейку с цветом-образцом и диапазон суммирования:

Или ввести через стандартное диалоговое окно вставки функции (кнопка fx в строке формул),
выбрав категорию Определенные пользователем:

У созданных пользователем функций отсутствует описание функции в нижней
части окна. Чтобы его добавить, нужно:
- Открыть редактор VBA по Alt+F11.
-
Выделить нашу надстройку в панели Project и нажмите клавишу F2, чтобы
открыть окно Object Browser -
Выбрать в верхней части окна в выпадающем списке свой проект надстройки
(в конце списка) - Щелкнуть по появившейся функции правой кнопкой мыши и выберите команду Properties.
- Ввести описание функции в окно Description:
- Сохранить файл надстройки и перезапустите Excel.

После перезапуска у функции должно отобразиться описание:

5. Создать вкладку надстройки в интерфейсе Excel
Отдельная вкладка с кнопкой запуска нашего макроса будет появляться в
интерфейсе Excel после подключения нашей надстройки.
Мы будем писать код вкладки с помощью бесплатной программы для редактирования XML
Ribbon XML Editor
- Закрыть все окна Excel.
- Запустить программу Ribbon XML Editor и открыть в ней файл надстройки Excel Plus.xlam.
-
При помощи кнопки tabs в левом верхнем углу добавить
заготовку кода для новой вкладки -
В кавычки по стрелке нужно вписать id — любые уникальные
идентификаторы вкладки и группы, а в label — названия
вкладки и группы кнопок на ней: -
При помощи кнопки button на панели слева добавляем
заготовку кода для кнопки и дописываем к ней: -
Проверить правильность сделанного с помощью кнопки с зеленой галочкой
сверху на панели инструментов. Рядом с ней нажмите на кнопку с дискетой для
сохранения изменений: - Закрыть Ribbon XML Editor
-
Открыть Excel, зайти в редактор VBA по Alt+F11 и добавить к нашему
макросу процедуру вызова FindCyrStart, для запуска
основного макросы поиска кириллицы. - Сохранить изменения в редакторе VBA и в Excel проверить результат:


— Id – идентификатор кнопки;
— label — текст на кнопке;
— imageMso — условное название изображения на кнопке(иконка). Иконку можно выбрать из
большого числа изображений, щелкнув по кнопке:

— onAction
— имя процедуры обратного вызова — специального короткого макроса, который
будет запускать основной макрос FindCyr. Назвать эту
процедуру можно, например, FindCyrStart.



Это всё — надстройка готова к использованию. Теперь использовать макросы в
работе станет намного проще. Если показалось, что настройка ленты – это
слишком сложно, всегда можно использовать кнопки для запуска макросов из
панели быстрого запуска.


Надстройки Excel – это прекрасная альтернатива создания макросов доступных для использования любых других файлов рабочих книг. Если Вам понравиться создавать свои надстройки и вы войдете во вкус, то это полезное и интересное занятие может еще для вас приносить неплохой доход. Надстройки можно публиковать и продавать в магазине Office Store. В данном примере мы покажем, как создать свою достройку с макросом, написанным на коде самого простого и весьма востребованного языка программирования VBA (Visual Basic for Applications).
Как сделать и установить надстройку в Excel
Чтобы создать, добавить и включить свою надстройку с макросом, следует:
- Создайте новую рабочую книгу: «ФАЙЛ»-«Создать»-«Пустая книга». Или нажмите комбинацию горячих клавиш CTRL+N.
- Откройте редактор макросов: «РАЗРАБОТЧИК»-«Код»-«Visual Basic».
- Вставьте новый модуль выбрав инструмент: «Insert»-«Module».
- В окне модуля введите свой код макроса. Возьмем простейший пример макроса:
- Закройте окно редактора макросов и выберите инструмент: «ФАЙЛ»-«Сохранить как» (CTRL+S). В поле «Имя файла:» введите название для своей тестовой программы. А из выпадающего списка «Тип файла:» выберите значение «Надстройка Excel 97-2003» (*.xla). Автоматически откроеться папка для установки надстроек: C:Documents and SettingsUser_Name AppDataRoamingMicrosoftAddIns. И нажмите на кнопку «Сохранить».
- Перед тем как установить надстройку в Excel, закройте все открытые рабочие книги снова запустите программу Excel.
- Выберите инструмент: «ФАЙЛ»-«Параметры»-«Надстройки». Внизу из выпадающего списка «Управление:» укажите на опцию «Надстройки Excel» и нажмите на кнопку «Перейти».
- В появившемся диалоговом окне «Надстройки» нажмите на кнопку «Обзор», а после найдите и найдите свое название, на против него поставьте галочки и нажмите на кнопку «Ок». Если вы не находите названия нажмите на кнопку «Обзор», чтобы указать путь к вашему файлу с надстройкой.
Sub MyMakros()
Dim polzovatel As String
Dim data_segodnya As Date
polzovatel = Application.UserName
data_segodnya = Now
MsgBox "Макрос запустил пользователь: " & polzovatel & vbNewLine & data_segodnya
End Sub
Надстройка VBA готова! Теперь во всех открытых рабочих книгах можно будет воспользоваться макросами из вашего *.xla файла. Чтобы убедиться в этом снова откройте редактор Visual Basic (ALT+F11).
Как видно ее теперь всегда можно найти в списке проектов и использовать все ее макросы в любых других файлах.
Как удалить надстройку в Excel
Чтобы отключить вашу надстройку снова откройте окно «ФАЙЛ»-«Параметры»-«Надстройки»-«Перейти» и снимите соответственную галочку в появившемся диалоговом окне. Для полного удаления надстройки придется удалить ее файл *.xla из папки C:Documents and SettingsUser_Name AppDataRoamingMicrosoftAddIns.
Полезные советы по надстройкам
Внимание! В данном примере мы использовали формат рабочей книги для сохранения файла в формате «Надстройка 97-2003». Это позволяет использовать ее в разных версиях Excel. Например, файлы, сохраненные в формате *.xlam не может быть использована в версии 2007 и старше. Поэтому лучше воспользоваться старым форматом файлов надстройке *.xla.
Читайте также: скачать VBA код программы надстройки сумма прописью с копейками на русском, украинском и английском языке. Или перевод числа в текст средствами Excel.
Примечание. Если вы хотите защитить паролем доступ к своим исходным кодам макросов, тогда выберите инструмент в редакторе Visual Basic: «Tools»-«VBAProject Properties». На закладке «Protection» в поле ввода «Password:» введите пароль для защиты доступу к макросам проекта рабочей книги. В поле ввода «Confirm password:» введите пароль повторено и нажмите на кнопку ОК.
Даже если вы не умеете программировать, то существует множество мест (книги, сайты, форумы), где можно найти готовый код макросов на VBA для огромного количества типовых задач в Excel. По моему опыту, большинство пользователей рано или поздно собирают свою личную коллекцию макросов для автоматизации рутинных процессов, будь то перевод формул в значения, вывод суммы прописью или суммирования ячеек по цвету. И тут встает проблема — код макросов на Visual Basic нужно где-то хранить, чтобы потом использовать в работе.
Самый простой вариант — сохранять код макросов прямо в рабочем файле, зайдя в редактор Visual Basic с помощью сочетания клавиш Alt+F11 и добавив новый пустой модуль через меню Insert — Module:

При таком способе возникает, однако, несколько неудобств:
- Если рабочих файлов много, а макрос нужен везде, как например макрос преобразования формул в значения, то и копировать код придется в каждую книгу.
- Нужно не забыть сохранить файл в формате с поддержкой макросов (xlsm) или в формате двоичной книги (xlsb).
- При открытии такого файла защита от макросов будет каждый раз выдавать предупреждение, которое нужно подтвердить (ну, или отключить защиту полностью, что может быть не всегда желательно).
Более изящным решением будет создание своей собственной надстройки (Excel Add-in) — отдельного файла особого формата (xlam), содержащего все ваши «любимые» макросы. Плюсы такого подхода:
- Достаточно будет один раз подключить надстройку в Excel — и можно будет использовать её VBA процедуры и функции в любом файле на этом компьютере. Пересохранять ваши рабочие файлы в xlsm- и xlsb-форматы, таким образом, не потребуется, т.к. исходный код будет храниться не в них, а в файле надстройки.
- Защита от макросов вас тоже беспокоить уже не будет, т.к. надстройки по определению входят в доверенные источники.
- Можно сделать отдельную вкладку на ленте Excel с красивыми кнопками для запуска макросов надстройки.
- Надстройка — это отдельный файл. Его легко переносить с компьютера на компьютер, делиться им с коллегами или даже продавать
Давайте рассмотрим весь процесс создания своей собственной надстройки для Microsoft Excel по шагам.
Шаг 1. Создаем файл надстройки
Открываем Microsoft Excel с пустой книгой и сохраняем ее под любым подходящим именем (например MyExcelAddin) в формате надстройки с помощью команды Файл — Сохранить как или клавиши F12, указав тип файла Надстройка Excel (Excel Add-in):

Обратите внимание, что стандартно Excel хранит надстройки в папке C:UsersВаше_имяAppDataRoamingMicrosoftAddIns, но, в приниципе, можно указать любую другую удобную вам папку.
Шаг 2. Подключаем созданную надстройку
Теперь созданную нами на прошлом шаге надстройку MyExcelAddin надо подключить к Excel. Для этого идем в меню Файл — Параметры — Надстройки (File — Options — Add-Ins), жмем на кнопку Перейти (Go) в нижней части окна. В открывшемся окне жмем кнопку Обзор (Browse) и указываем положение нашего файла надстройки.
Если вы все сделали правильно, то наша MyExcelAddin должна появиться в списке доступных надстроек:

Шаг 3. Добавляем в надстройку макросы
Наша надстройка подключена к Excel и успешно работает, но в ней нет пока ни одного макроса. Давайте её наполним. Для этого нужно открыть редактор Visual Basic сочетанием клавиш Alt+F11 или кнопкой Visual Basic на вкладке Разработчик (Developer). Если вкладки Разработчик не видно, то её можно отобразить через Файл — Параметры — Настройка ленты (File — Options — Customize Ribbon).
В левом верхнем углу редактора должно быть окно Project (если его не видно, то включите его через меню View — Project Explorer):

В этом окне отображаются все открытые книги и запущенные надстройки Microsoft Excel, в том числе и наша VBAProject (MyExcelAddin.xlam) Выделите её мышью и добавьте в неё новый модуль через меню Insert — Module. В этом модуле мы и будем хранить VBA-код наших макросов надстройки.
Код можно либо набрать «с нуля» (если вы умеете программировать), либо скопировать откуда-нибудь уже готовый (что гораздо проще). Давайте, для пробы, введем в добавленный пустой модуль код простого, но полезного макроса:

После набора кода не забудьте нажать на кнопку сохранения (дискетку) в левом верхнем углу.
Наш макрос FormulasToValues, как легко сообразить, преобразует формулы в значения в выделенном предварительно диапазоне. Иногда такие макросы называют еще процедурами. Чтобы его запустить, нужно выделить ячейки с формулами и открыть специальное диалоговое окно Макросы с вкладки Разработчик (Developer — Macros) или сочетанием клавиш Alt+F8. Обычно в этом окне отображаются доступные макросы из всех открытых книг, но макросы надстроек здесь не видны. Несмотря на это, мы можем ввести имя нашей процедуры в поле Имя макроса (Macro name), а затем нажать кнопку Выполнить (Run) — и наш макрос заработает:
Здесь же можно назначить сочетание клавиш для быстрого запуска макроса — за это отвечает кнопка Параметры (Options) в предыдущем окне Макрос:

При назначении клавиш имейте ввиду, что здесь учитывается регистр и раскладка клавиатуры. Поэтому, если вы назначите сочетание, например, Ctrl+Й, то, по факту, вам придется в будущем следить за тем, чтобы у вас была включена именно русская раскладка и жать дополнительно Shift, чтобы получить заглавную букву.
Для удобства можно добавить и кнопку для нашего макроса на панель быстрого доступа в левом верхнем углу окна. Для этого выберите Файл — Параметры — Панель быстрого доступа (File — Options — Customize Quick Access Toolbar), а затем в выпадающем списке в верхней части окна опцию Макросы. После этого наш макрос FormulasToValues можно поместить на панель кнопкой Добавить (Add) и выбрать для него значок кнопкой Изменить (Edit):

Шаг 4. Добавляем в надстройку функции
Кроме макросов-процедур, существуют еще и макросы-функции или как их еще называют UDF (User Defined Function = пользовательская функция). Давайте создадим в нашей надстройке отдельный модуль (команда меню Insert — Module) и вставим туда код такой функции:

Несложно сообразить, что эта функция нужна для извлечения НДС из суммы включающей НДС. Не бином Ньютона, конечно, но нам для примера сгодится, чтобы показать основные принципы.
Заметьте, что синтаксис функции отличается от процедуры:
- используется конструкция Function …. End Function вместо Sub … End Sub
- после названия функции в скобках указываются её аргументы
- в теле функции производятся необходимые вычисления и затем результат присваивается переменной с названием функции
Также обратите внимание, что эту функцию не нужно, да и невозможно запустить как предыдущий макрос-процедуру через диалоговое окно Макросы и кнопку Выполнить. Такую макрофункцию нужно использовать как стандартную функцию листа (СУММ, ЕСЛИ, ВПР…), т.е. просто ввести в любую ячейку, указав в качестве аргумента значение суммы с НДС:

… или ввести через стандартное диалоговое окно вставки функции (кнопка fx в строке формул), выбрав категорию Определенные пользователем (User Defined):

Единственный неприятный момент здесь — это отсутствие привычного описания функции в нижней части окна. Чтобы его добавить придется проделать следующие действия:
- Откройте редактор Visual Basic сочетанием клавиш Alt+F11
- Выделите надстройку в панели Project и нажмите клавишу F2, чтобы открыть окно Object Browser
- Выберите в верхней части окна в выпадающем списке свой проект надстройки
- Щелкните по появившейся функции правой кнопкой мыши и выберите команду Properties.
- Введите описание функции в окно Description
- Сохраните файл надстройки и перезапустите Excel.

После перезапуска у функции должно отобразиться описание, которое мы ввели:

Шаг 5. Создаем вкладку надстройки в интерфейсе
Финальным, хоть и не обязательным, но приятным штрихом будет создание отдельной вкладки с кнопкой запуска нашего макроса, которая будет появляться в интерфейсе Excel после подключения нашей надстройки.
Информация об отображаемых вкладках по умолчанию содержится внутри книги и должна быть оформлена в виде специального XML-кода. Проще всего писать и редактировать такой код с помощью специальных программ — XML-редакторов. Одна из самых удобных (и бесплатных) — это программа Максима Новикова Ribbon XML Editor.
Алгоритм работы с ней следующий:
- Закройте все окна Excel, чтобы не было конфликта файлов, когда мы будем редактировать XML-код надстройки.
- Запустите программу Ribbon XML Editor и откройте в ней наш файл MyExcelAddin.xlam
- При помощи кнопки tabs в левом верхнем углу добавьте заготовку кода для новой вкладки:
- В пустые кавычки нужно вписать id нашей вкладки и группы (любые уникальные идентификаторы), а в label — названия нашей вкладки и группы кнопок на ней:
- При помощи кнопки button на панели слева добавляем заготовку кода для кнопки и дописываем к ней теги:
— label — это текст на кнопке
— imageMso — это условное название изображения на кнопке. Я использовал иконку с красной кнопкой, которая имеет название AnimationCustomAddExitDialog. Названия всех доступных кнопок (а их несколько сотен!) можно найти на большом количестве сайтов в интернете, если искать по ключевым словам «imageMso». Для начала можно сходить сюда.
— onAction — это имя процедуры обратного вызова — специального короткого макроса, который будет запускать наш основной макрос FormulasToValues. Назвать эту процедуру можно как угодно. Мы добавим её чуть позже. - Проверить правильность всего сделанного можно с помощью кнопки с зеленой галочкой сверху на панели инструментов. Там же рядом нажмите на кнопку с дискетой для сохранения всех изменений.
- Закрываем Ribbon XML Editor
- Открываем Excel, заходим в редактор Visual Basic и добавляем к нашему макросу процедуру обратного вызова KillFormulas, чтобы она запускала наш основной макрос замены формул на значения.
- Сохраняем внесенные изменения и, вернувшись в Excel проверяем результат:
Вот и всё — надстройка готова к использованию. Наполните её своими процедурами и функциями, добавьте красивые кнопки — и использовать макросы в работе станет намного проще.
Ссылки по теме
- Что такое макросы, как их использовать в работе, где взять код макросов на Visual Basic.
- Как сделать заставку при открытии книги в Excel
- Что такое Личная Книга Макросов и как её использовать
Why manually perform repetitive data-related tasks in Excel when you can use the power of the application to automate them? In this article, we will explain how you can save time, reduce errors, and automate basic tasks with Excel automation and provide shortcuts and professional tips for getting started.
Included on this page, you’ll find details on what excel automation is, steps on how to automate excel dashboards and reports, and more.
What Is Excel Automation?
Using Excel’s automation tools, you can accomplish a variety of steps — like importing CSV files, adding headers, moving columns, formatting text, and more — with a single click.
Additionally, if you go on vacation, you could send a spreadsheet to a fellow employee who can do the same thing without having to reinvent the wheel. More advanced versions of automation allow you to add custom logic, so that the automated process can take different steps based on the results of prior steps.
While there is some overlap, there are three main ways to automate tasks in Excel:
-
Macros: A sequence of actions that have been recorded and can be reused. They can be user-generated or received from other users or downloaded.
-
Visual Basic: A programming language built into Microsoft Office products. Visual Basic (also knowns as Visual Basic for Applications or VBA) allows a user to to choose and modify pre-selected pieces of code via a graphical user interface, called Visual Basic Editor (VBE). Macros are saved in VBA, and can be viewed and edited in the VBE.
-
Add-ins: Third-party programs that can be downloaded and connected to Excel. Add-ins (sometimes referred to as plug-ins) can be created in Visual Basic, or in other programming languages.
Some common uses for automation include the following:
-
Adding standard formatting cells, ranges, rows, columns, or worksheets
-
Saving a worksheet in a particular format (like PDF) with a particular file name format (e.g., DailySalesReportxxxxxxxx, where the x’s are replaced with the current date)
-
Moving columns or rows into a certain order
-
Creating and formatting a chart based on data in a worksheet
-
Creating and formatting a table
-
Creating UserForms
Benefits of Using Excel Automation
In addition to saving time and reducing the effort expended, there are advantages to automating tasks in Excel. These include the following:
Standardized document formats and consistent results
-
Error reduction
-
Better reporting
-
No programming knowledge required (if macros or add-ins are used)
-
Integration with apps such as Microsoft Word and PowerPoint
-
Reduction in brain drain due to staff turnover
-
Ability to get work done when someone is out of the office
Challenges to Using Macros for Automation
There are a few issues to be aware of when using macros and VBA code, but that doesn’t mean it’s not worth the initial investment in time to make Excel automation work for you. Keep the following in mind when using macros:
-
They can do things you don’t expect (such as deleting data), so ensure you understand how they work.
-
They can be malicious, so it’s imperative to verify that you can trust the source of the macro or code.
-
Not all macros will work correctly on all platforms, and some platforms (such as browser-based versions of Excel or Excel on mobile devices) don’t run macros at all.
Saving a workbook as a template does not save the macros. In order to save a macro in a standard template, you’ll need to save it as a macro-enabled template, which has the extension XLSM.
How to Use Excel Macros to Automate Tasks
First, decide which steps you want your macros to perform. The next step is to record yourself performing the selected steps. The last step is to run the macro and verify that it performs as expected. Follow the tutorial below to learn how to perform each of these steps in Excel.
Recording a Macro
Macros are created by using the macro recorder. The macro recorder remembers a series of steps a user performs, which can be repeated whenever needed. It’s easy to create macros in this way because users just need to perform actions that they already know how to do. Open an Excel workbook that you want to automate to get started.
-
From the Tools menu, click Macro, click Record New Macro.
2. Click in the box under Macro name in the pop-up window, and type a name for your Macro.
3. Choose where to store the macro from the dropdown menu. There are three options; choose one that fits your needs:
-
This Workbook: The macro is only available in the current workbook.
-
New Workbook: A new workbook opens and the macro is only available in that workbook.
-
Personal Workbook File: This allows a user to use a macro from any Excel workbook opened on that same computer. These files will have the extension .xlsb.
If desired, enter a shortcut key (more on this later). If you enter a letter that’s used by the OS, you’ll get a politely-worded message to change it. Click OK.
4. The recording indicator appears below the navigation buttons.
5. Perform the steps you want to automate, and click the macro recording indicator when done. It’ll change appearance and look like this.
From this point forward, you can also click this button to start recording a new macro.
Running a Macro
Once a macro is recorded, you’ll want to run it. Excel provides a few different ways to run your macros. Use this list to decide which method is right for you:
-
Menu: Click Tools, click Macro, click Macros…, then click the title of the macro. In Windows, simultaneously press alt+F8 to bring up this option.
Select the macro you want and click Run. If you don’t see your macro, it may be stored in a different workbook.
-
Keyboard Shortcut: If a shortcut was created when you first named the macro, you can run the macro by keying that shortcut. The key combination for Windows is Control+Shift+ the letter you chose; for Mac, it is Option+Command+ the letter you chose.
-
You can also add a shortcut after the fact. Simply click Tools, click Macro, click Macros…, click the title of the macro, and then click Options.
-
-
Worksheet Button: You can add a button to the spreadsheet that can be assigned to run a macro. If you send the spreadsheet to another person, they can easily see how to run the macro. To add a button:
-
Click the Developer tab (if the Developer tab is not showing, here are the instructions to add it).
-
Click Button. A button will appear on your spreadsheet (the first one will be called Button1, etc.). Click on it, and assign the desired macro.
-
Double click on the button to edit its display name.
-
- Toolbar Button: For quick access, you can add a button to a toolbar. You can find instructions for this task here.
How to Use Visual Basic to Do Excel Automation
Visual Basic is more complicated to use than macros because it requires some knowledge of the Basic programming language. When macros are created, Excel saves them as Visual Basic; existing macros can be edited in the Visual Basic Editor (VBE), which is the interface in Excel.
How to Do Excel Automaton without Macros
Add-ins are third-party programs that can be downloaded and connected to Excel. Some examples are AutomateExcel, HelpSystems Automate, Kloudio, Analytics Canvas, Insight Software, PowerOLAP, and Domo. They are also available from companies like Peltier Technical Services, Inc..
If you have programming chops or know someone who does, add-ins that interact with Excel can be developed in languages such as Python, SQL, C#, M, Java, C++, and D. These can be customized to do many things.
How to Automate Excel Reports
The creation of reports can be automated via any of the available methods. If it’s a simple report, it can be done with a macro. For more advanced reports, some VBA coding or an add-in will be required.
For reports, steps like opening a source file, removing unneeded data, formatting cells, adding titles, and adding the current date are all doable.
How to Automate Excel Dashboards
Dashboards can also be automated via any of the available methods. For a dashboard, steps like accessing a source file, copying data from cells in the source file to cells in the dashboard, and updating the date and time are all feasible.
How to Automate Excel Using Visual Basic
You can use Visual Basic to automate tasks in Excel. Visual Basic gives users more control over the steps than do macros; however, users need to have knowledge of the programming language. You can find more information on how to get started with Visual Basic here.
How to Automate Word Documents from Excel
If you want to add data in an Excel worksheet to a Word document, and keep the data update in the Word document as it changes in the worksheet, you simply need to copy and paste.
When you paste the Excel cells into the Word document, click on the Paste Options button in Word, and select one of the options that say Link to Excel. As long as the documents are on the same computer, the Word document will automatically update as the Excel data changes.
For more complicated data sets, use Visual Basic or other programming languages to open a Word document and input Excel data into the document. Instructions for this are beyond the scope of an introductory-level article, but they can be found online for anyone looking for a challenge.
How to Learn Excel Automation
Like any other skill, education and practice are key. Find a resource that explains what you are trying to learn, and then practice, practice, practice. Macros are fairly easy to learn on the job, especially for a series of simple steps. You can also get a manual, find an online tutorial, or take a class.
Peltier advises, “I would suggest that people take a project they really think would benefit from automation and just start working on it. Start out with a small piece of it, like opening the file and copying the data in the right worksheet. Figure out how to automate that, then figure out the next step, and find a few web sites where they have a lot of good examples and just go back to them. But do it with that specific project in mind so that your motivation is there; when you finish you’ll have something that’ll save you an hour a day or more.”
Visual Basic coding is more difficult, but can be learned the same way. There are also many tutorials online and in manuals that can help you learn how to use VBA. Or, if you’re a learn-by-doing person, record some macros and look at the code to figure out how it works. There are also classes available.”
To view the code for a particular macro, click Tools, click Macro…, click the name of the macro, and click Edit.
Says Peltier, “I started learning it about 20 years ago by recording my own macros and then seeing what code was recorded, then saying, ‘Ok, I want it to work a little bit differently than what I recorded.’ So you go and you play around with that. There is a wealth of information about Visual Basic for Excel on the internet. People end up reading examples on my site or other sites like Stack Overflow, or tMrExcel.com to find all kinds of stuff.”
What Are Excel Automation Servers?
An automation server (sometimes called an automation component) is a subtype of automation add-ins that are built into Excel. An automation server is an application that opens programmable objects (aka automation objects) in other applications (aka automation clients).
Developers use automation add-ins as a library of functions that can be called from cells in a worksheet. There are two ways to control an automation server: late binding (the objects are not declared until run-time) and and early binding (the objects are declared during design). Early binding is considered better because the application knows in advance what’s coming.
How to Use the Excel Object Model in Automation
The Excel Object Model is each entity in Excel, which has properties that can be called on or changed via add-ins, VBA, or macros. Objects include an entire workbook, a worksheet, a row, a column, a range of cells, an individual cell, a pivot table, a chart, and the active cell or range of cells.
Some common properties are Name, Value, Row Number, Column Number, if it’s protected, if it contains a formula, and its display properties.
Code can reference the properties of an entity and use that to make a change. For example, it can look at the value of a cell and if it’s less than a target, it can change the color of the text in that cell to red. Code can also change the properties of an entity. For example, you can rename a worksheet from the default (e.g. Sheet1) to something else (e.g. February 2018 Expenses).
Other Tasks that Can Be Accomplished via Excel Automation
Dashboards and reports aren’t the only tasks you can automate in Excel. In fact, there are a variety of other things that can be automated as well. The following list of actions can be automated in Excel — use it to get ideas of how you can implement automation in your own workflow.
Enhancing Data Readability
-
Create a chart
-
Create and format tables
-
Create a table of contents
-
Create a cover page
-
Display a UserForm
-
Expand pivot table data
-
View locations that are listed in spreadsheet as points on a map
Manipulating Data
-
Delete rows that meet certain criteria (e.g., blank or negative values)
-
Schedule obtaining data from other sources and insert it in a cell
Editing and formatting
-
Format text
-
Format cells
-
Insert a formula
-
Add headers to a column
-
Open a document (e.g. csv file, xlsx file)
-
Remove duplicate rows
-
Add or remove sheets
-
Convert a vector (i.e. a row) to a matrix
-
Convert a matrix to a vector
-
Copy a cell’s format
-
Select the contents of a cell and copy it to other cells
Notifications
-
Send an email when a cell value hits a certain threshold
-
Send an email whenever a particular macro is run
Other
-
Return the column or row of a cell based on its contents (i.e., the cell with value 5309 is in column AA)
-
Show the formula in a cell
-
Find a word in a string that meets criteria (e.g., 10 characters, starts with L, etc,)
-
Find the last used cell
-
Save and close all open workbooks
-
Manage data sets larger than excel size limits
Connecting Data Across Your Work with Cross-Sheet Formulas in Smartsheet
Empower your people to go above and beyond with a flexible platform designed to match the needs of your team — and adapt as those needs change.
The Smartsheet platform makes it easy to plan, capture, manage, and report on work from anywhere, helping your team be more effective and get more done. Report on key metrics and get real-time visibility into work as it happens with roll-up reports, dashboards, and automated workflows built to keep your team connected and informed.
When teams have clarity into the work getting done, there’s no telling how much more they can accomplish in the same amount of time. Try Smartsheet for free, today.