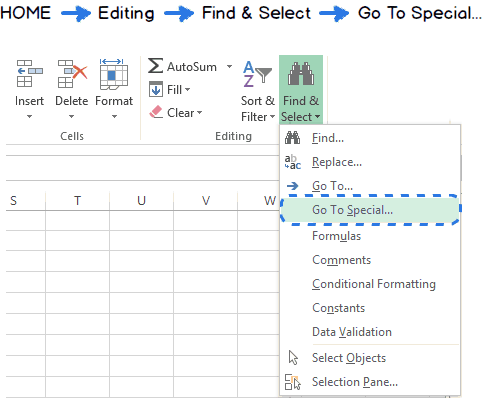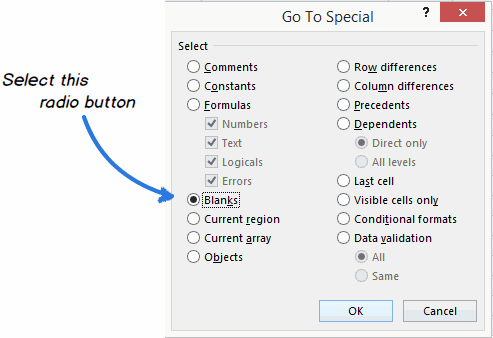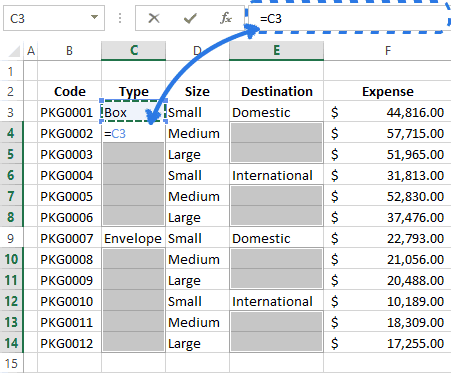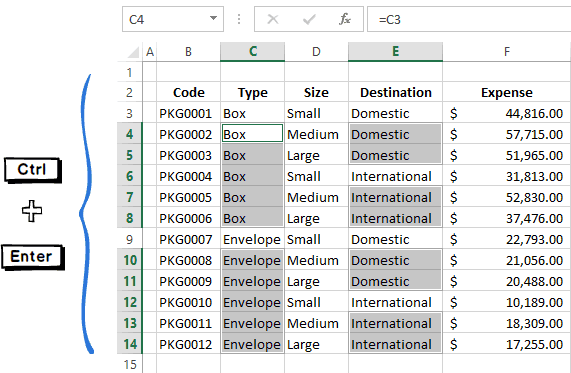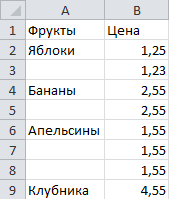Заполнение пустых ячеек значениями из соседних ячеек
Как известно, для полноценной работы с данными (фильтрации, сортировки, подведения итогов и т.д.) нужен непрерывный список, т.е. таблица без разрывов (пустых строк и ячеек — по возможности). На практике же часто мы имеем как раз таблицы с пропущенными пустыми ячейками — например после копирования результатов сводных таблиц или выгрузок в Excel из внешних программ. Таким образом, возникает необходимость заполнить пустые ячейки таблицы значениями из верхних ячеек, то бишь…
В общем случае, может возникнуть необходимость делать такое заполнение не только вниз, но и вверх, вправо и т.д. Давайте рассмотрим несколько способов реализовать такое.
Способ 1. Без макросов
Выделяем диапазон ячеек в первом столбце, который надо заполнить (в нашем примере, это A1:A12).
Нажимаем клавишу F5 и затем кнопку Выделить (Special) и в появившемся окне выбираем Выделить пустые ячейки (Blanks):

Не снимая выделения, вводим в первую ячейку знак «равно» и щелкаем по предыдущей ячейке или жмём стрелку вверх (т.е. создаем ссылку на предыдущую ячейку, другими словами):

И, наконец, чтобы ввести эту формулу сразу во все выделенные (пустые) ячейки нажимаем Ctrl + Enter вместо обычного Enter. И все! Просто и красиво.
В качестве завершающего мазка я советовал бы заменить все созданные формулы на значения, ибо при сортировке или добавлении/удалении строк корректность формул может быть нарушена. Выделите все ячейки в первом столбце, скопируйте и тут же вставьте обратно с помощью Специальной вставки (Paste Special) в контекстом меню, выбрав параметр Значения (Values). Так будет совсем хорошо.
Способ 2. Заполнение пустых ячеек макросом
Если подобную операцию вам приходится делать часто, то имеем смысл сделать для неё отдельный макрос, чтобы не повторять всю вышеперечисленную цепочку действий вручную. Для этого жмём Alt+F11 или кнопку Visual Basic на вкладке Разработчик (Developer), чтобы открыть редактор VBA, затем вставляем туда новый пустой модуль через меню Insert — Module и копируем или вводим туда вот такой короткий код:
Sub Fill_Blanks()
For Each cell In Selection
If IsEmpty(cell) Then cell.Value = cell.Offset(-1, 0).Value
Next cell
End Sub
Как легко можно сообразить, этот макрос проходит в цикле по всем выделенным ячейкам и, если они не пустые, заполняет их значениями из предыдущей ячейки.
Для удобства, можно назначить этому макросу сочетание клавиш или даже поместить его в Личную Книгу Макросов (Personal Macro Workbook), чтобы этот макрос был доступен при работе в любом вашем файле Excel.
Способ 3. Power Query
Power Query — это очень мощная бесплатная надстройка для Excel от Microsoft, которая может делать с данными почти всё, что угодно — в том числе, легко может решить и нашу задачу по заполнению пустых ячеек в таблице. У этого способа два основных преимущества:
- Если данных много, то ручной способ с формулами или макросы могут заметно тормозить. Power Query сделает всё гораздо шустрее.
- При изменении исходных данных достаточно будет просто обновить запрос Power Query. В случае использования первых двух способов — всё делать заново.
Для загрузки нашего диапазона с данными в Power Query ему нужно либо дать имя (через вкладку Формулы — Диспетчер имен), либо превратить в «умную» таблицу командой Главная — Форматировать как таблицу (Home — Format as Table) или сочетанием клавиш Ctrl+T:

После этого на вкладке Данные (Data) нажмем на кнопку Из таблицы / диапазона (From Table/Range). Если у вас Excel 2010-2013 и Power Query установлена как отдельная надстройка, то вкладка будет называться, соответственно, Power Query.
В открывшемся редакторе запросов выделим столбец (или несколько столбцов, удерживая Ctrl) и на вкладке Преобразование выберем команду Заполнить — Заполнить вниз (Transform — Fill — Fill Down):

Вот и всё 
В дальнейшем, при изменении исходной таблицы, можно просто обновлять запрос правой кнопкой мыши или на вкладке Данные — Обновить всё (Data — Refresh All).
Ссылки по теме
- Объединение двух столбцов с данными
- Быстрое выделение всех ячеек с формулами или константами
- Быстрое заполнение пустых ячеек макросом из надстройки PLEX
Skip to content
В этой статье вы узнаете, как выбрать сразу все пустые ячейки в электронной таблице Excel и заполнить их значением, находящимся выше или ниже, нулями или же любым другим шаблоном.
Заполнять пустоты или нет? Этот вопрос часто касается пустых ячеек в таблицах Excel. С одной стороны, ваша таблица выглядит аккуратнее и читабельнее, если вы не загромождаете ее повторяющимися значениями. С другой стороны, пустые ячейки могут вызвать проблемы при сортировке, фильтрации данных или создании сводной таблицы. В этом случае вам желательно заполнить все поля.
Таким образом, мой ответ — «Заполнить». А теперь посмотрим, как это сделать.
- Как быстро выделить пустые ячейки
- Заполняем значениями сверху или снизу при помощи формулы
- Как заменить пустые ячейки нулями либо произвольными значениями
- Используем простой макрос VBA
- Как быстро заполнить пустые ячейки не используя формулы.
Есть разные способы решения этой проблемы. Я покажу вам несколько быстрых и один ОЧЕНЬ быстрый способ заполнить пустые ячейки значениями.
Как выделить пустые ячейки на листах Excel.
Перед тем, как заполнить пустоты в таблице Excel, сначала нужно их выделить. Если у вас большая таблица с десятками незаполненных областей, разбросанными по ней, то потребуется много времени, чтобы сделать это вручную. Вот быстрый приём для выбора пустых ячеек.
- Выберите столбцы или строки, в которых вы хотите заполнить пустоты.
- Нажмите
Ctrl + Gили жеF5для отображения диалогового окна “Перейти”. - Щелкните по кнопке «Выделить».
- Выберите «Пустые ячейки».
- Далее выберите, что будем выделять. Например, формулы, комментарии, константы, пробелы и т. д.
- Установите переключатель «Пустые ячейки» и нажмите «ОК».
Теперь выделены только пустые ячейки из выбранного диапазона, и вы готовы к следующему шагу.
Формула Excel для заполнения пустых ячеек значениями, стоящими выше / ниже
Выбрав пустые ячейки в таблице, вы можете заполнить их значениями, стоящими сверху или снизу, или же просто вставить какое-то определенное содержимое.
Если вы собираетесь заполнить пробелы значением из ближайшей заполненной ячейки выше или ниже, вам нужно ввести очень простую формулу в одну из пустых ячеек. Затем просто скопируйте ее во все остальные. Вот как это сделать.
- Выделите все незаполненные ячейки, как описано выше.
- Нажмите
F2или просто поместите курсор в строку формул, чтобы начать писать формулу в активной ячейке.
Как видно на скриншоте ниже, активная ячейка – A3, то есть по умолчанию это самая левая верхняя из всех незаполненных.
- Введите знак равенства (=).
- Наведите курсор на ячейку, находящуюся выше или ниже, с помощью клавиши со стрелкой вверх или вниз или просто кликните по ней мышкой.
Формула (=A2) показывает, что A3 получит значение из A2, и будет заполнена предыдущим значением.
- Нажмите
Ctrl + Enter, чтобы автоматически вставить формулу сразу во все выделенные позиции.
Ну вот! Теперь каждая выделенная ячейка ссылается на ячейку, находящуюся над ней.
Поэтому рекомендую не останавливаться и сразу после ввода формул заменить их на значения. Выполните следующие простые шаги:
- У вас выделены все ячейки с формулами, которые вы только что ввели и хотите преобразовать.
- Нажмите
Ctrl + Cили жеCtrl + Ins, чтобы копировать формулы и их результаты в буфер обмена. - Нажмите
Shift + F10а потомV, чтобы вставить обратно в выделенные позиции только значения.Shift + F10 + V— это самый быстрый способ использовать диалог Excel «Специальная вставка».
Заполните пустые ячейки нулями или другим определенным значением
Что, если вам нужно заполнить все пробелы в таблице нулями, любым другим числом или просто одинаковыми данными? Вот два способа решить эту проблему.
Способ 1.
- Выделите пустые ячейки, как мы уже делали.
- Нажмите
F2для активации режима редактирования в строке формул. Или просто кликните туда мышкой. - Введите желаемое число или текст.
- Нажмите
Ctrl + Enter.
Несколько секунд — и все пустые ячейки одинаково заполнены введенным вами словом, символом либо нулями при необходимости.
Способ 2.
- Выделите диапазон с пустыми ячейками.
- Нажмите
Ctrl + Hдля отображения диалогового окна «Найти и заменить». Или используйте меню. - В этом окне перейдите на вкладку «Заменить».
- Оставьте поле «Найти» пустым и введите необходимое значение в текстовое поле «Заменить на».
- Щелкните » Заменить все».
Пустые ячейки будут заполнены значением, которое вы указали.
Заполнение пустых ячеек при помощи макроса VBA.
Если подобную операцию вам приходится делать часто, то имеет смысл создать для неё отдельный макрос, чтобы не повторять всю вышеперечисленную цепочку действий вручную. Для этого жмём Alt+F11 или кнопку Visual Basic на вкладке Разработчик (Developer), чтобы открыть редактор VBA, затем вставляем туда новый пустой модуль через меню Insert – Module. Далее копируем или вводим туда вот такой короткий код:
Sub Fill_Blanks()
For Each cell In Selection
If IsEmpty(cell) Then cell.Value = cell.Offset(-1, 0).Value
Next cell
End Sub
Как легко можно сообразить, этот макрос проходит последовательно по всем выделенным ячейкам и, если они не пустые, то заполняет их значениями из предыдущей ячейки сверху.
Для удобства, можно назначить этому макросу сочетание клавиш или даже поместить его в Личную Книгу Макросов (Personal Macro Workbook), чтобы он был доступен при работе в любом вашем файле Excel.
Какой бы способ вы ни выбрали, заполнение таблицы Excel займет у вас буквально минуту.
Как быстро заполнить пустые ячейки без использования формул.
Если вы не хотите иметь дело с формулами каждый раз, когда заполняете пустоты в вашей таблице, то можете использовать очень полезную надстройку Ultimate Suite для Excel, созданную разработчиками Ablebits. Входящая в неё утилита «Заполнить пустые ячейки» автоматически копирует в пустые клетки таблицы значение из первой заполненной ячейки снизу или сверху. Далее мы рассмотрим, как это работает.
Вот наши данные о продажах в разрезе менеджеров и регионов. Некоторые из продавцов работали в нескольких регионах, сведения об их продажах записаны друг под другом. Также объединены ячейки месяцев. Таблица выглядит достаточно читаемо. Однако, если нужно будет отфильтровать или просуммировать данные по менеджерам, или же найти сумму продаж по региону за определенный месяц, то сделать это будет весьма затруднительно. Этому будут мешать пустые и объединенные ячейки.
Поэтому постараемся привести таблицу к стандартному виду, заполнив все пустоты и разъединив ранее объединенные области.
Перейдите на ленте на вкладку AblebitsTools.
- Установите курсор в любую ячейку таблицы, в которой вам нужно заполнить пустые ячейки.
- Щелкните значок «Заполнить пустые ячейки (Fill Blank Cells)».
На экране появится окно надстройки, в котором перечислены все столбцы и указаны параметры заполнения.
- Снимите отметку со столбцов, в которых нет пустых ячеек.
- Выберите действие из раскрывающегося списка в правом нижнем углу окна.
Если вы хотите заполнить пустые поля значением из ячейки, находящейся выше, выберите параметр «Заполнить ячейки вниз (Fill cells downwards)». Если вы хотите скопировать содержимое из ячейки ниже, выберите в этом же выпадающем списке «Заполнить ячейки вверх (Fill cells upwards)». В нашем случае выбираем заполнение вниз.
- Нажмите кнопку Заполнить (Fill).
Готово! 
В отличие от рассмотренных выше способов, здесь пустые ячейки заполнены не одним и тем же значением, а разными, которые гораздо больше подходят для ваших данных. Правильное заполнение этой даже такой небольшой таблицы потребовало бы от вас достаточно существенных затрат времени. А надстройка позволяет это сделать буквально в пару кликов.
Помимо заполнения пустых ячеек, этот инструмент также разделил объединенные ячейки. В таком виде таблица вполне пригодна для фильтрации данных, различных подсчетов, формирования сводной таблицы на ее основе.
Проверьте это! Загрузите полнофункциональную пробную версию надстройки Fill Blank Cells и посмотрите, как она может сэкономить вам много времени и сил.
Теперь вы знаете приемы замены пустых ячеек в таблице разными значениями. Я уверен, что вам не составит труда сделать это при помощи любого из рассмотренных способов.
 Как сделать диаграмму Ганта — Думаю, каждый пользователь Excel знает, что такое диаграмма и как ее создать. Однако один вид графиков остается достаточно сложным для многих — это диаграмма Ганта. В этом кратком руководстве я постараюсь показать основные функции диаграммы Ганта, покажу…
Как сделать диаграмму Ганта — Думаю, каждый пользователь Excel знает, что такое диаграмма и как ее создать. Однако один вид графиков остается достаточно сложным для многих — это диаграмма Ганта. В этом кратком руководстве я постараюсь показать основные функции диаграммы Ганта, покажу…  Как сделать автозаполнение в Excel — В этой статье рассматривается функция автозаполнения Excel. Вы узнаете, как заполнять ряды чисел, дат и других данных, создавать и использовать настраиваемые списки в Excel. Эта статья также позволяет вам убедиться, что вы знаете все о маркере заполнения,…
Как сделать автозаполнение в Excel — В этой статье рассматривается функция автозаполнения Excel. Вы узнаете, как заполнять ряды чисел, дат и других данных, создавать и использовать настраиваемые списки в Excel. Эта статья также позволяет вам убедиться, что вы знаете все о маркере заполнения,…  Проверка данных в Excel: как сделать, использовать и убрать — Мы рассмотрим, как выполнять проверку данных в Excel: создавать правила проверки для чисел, дат или текстовых значений, создавать списки проверки данных, копировать проверку данных в другие ячейки, находить недопустимые записи, исправлять и удалять проверку данных.…
Проверка данных в Excel: как сделать, использовать и убрать — Мы рассмотрим, как выполнять проверку данных в Excel: создавать правила проверки для чисел, дат или текстовых значений, создавать списки проверки данных, копировать проверку данных в другие ячейки, находить недопустимые записи, исправлять и удалять проверку данных.…  Быстрое удаление пустых столбцов в Excel — В этом руководстве вы узнаете, как можно легко удалить пустые столбцы в Excel с помощью макроса, формулы и даже простым нажатием кнопки. Как бы банально это ни звучало, удаление пустых столбцов в Excel не может…
Быстрое удаление пустых столбцов в Excel — В этом руководстве вы узнаете, как можно легко удалить пустые столбцы в Excel с помощью макроса, формулы и даже простым нажатием кнопки. Как бы банально это ни звучало, удаление пустых столбцов в Excel не может…  Как полностью или частично зафиксировать ячейку в формуле — При написании формулы Excel знак $ в ссылке на ячейку сбивает с толку многих пользователей. Но объяснение очень простое: это всего лишь способ ее зафиксировать. Знак доллара в данном случае служит только одной цели — он указывает,…
Как полностью или частично зафиксировать ячейку в формуле — При написании формулы Excel знак $ в ссылке на ячейку сбивает с толку многих пользователей. Но объяснение очень простое: это всего лишь способ ее зафиксировать. Знак доллара в данном случае служит только одной цели — он указывает,…  Чем отличается абсолютная, относительная и смешанная адресация — Важность ссылки на ячейки Excel трудно переоценить. Ссылка включает в себя адрес, из которого вы хотите получить информацию. При этом используются два основных вида адресации – абсолютная и относительная. Они могут применяться в разных комбинациях…
Чем отличается абсолютная, относительная и смешанная адресация — Важность ссылки на ячейки Excel трудно переоценить. Ссылка включает в себя адрес, из которого вы хотите получить информацию. При этом используются два основных вида адресации – абсолютная и относительная. Они могут применяться в разных комбинациях…  6 способов быстро транспонировать таблицу — В этой статье показано, как столбец можно превратить в строку в Excel с помощью функции ТРАНСП, специальной вставки, кода VBA или же специального инструмента. Иначе говоря, мы научимся транспонировать таблицу. В этой статье вы найдете…
6 способов быстро транспонировать таблицу — В этой статье показано, как столбец можно превратить в строку в Excel с помощью функции ТРАНСП, специальной вставки, кода VBA или же специального инструмента. Иначе говоря, мы научимся транспонировать таблицу. В этой статье вы найдете…  4 способа быстро убрать перенос строки в ячейках Excel — В этом совете вы найдете 4 совета для удаления символа переноса строки из ячеек Excel. Вы также узнаете, как заменять разрывы строк другими символами. Все решения работают с Excel 2019, 2016, 2013 и более ранними версиями. Перенос…
4 способа быстро убрать перенос строки в ячейках Excel — В этом совете вы найдете 4 совета для удаления символа переноса строки из ячеек Excel. Вы также узнаете, как заменять разрывы строк другими символами. Все решения работают с Excel 2019, 2016, 2013 и более ранними версиями. Перенос…
Что делать, если необходимо заполнить множество диапазонов пустых ячеек значениями, находящимися перед этими диапазонами? Многократно копировать и вставлять долго и утомительно, использовать формулы тоже не выход, так как их нужно точно также копировать и вставлять.
Макрос для быстрого заполнения пустых ячеек
Заполнение пустых ячеек значениями ячеек, предшествующих пустым, можно быстро осуществить при помощи простой процедуры (макроса). Процедура проверяет значения ячеек в выделенном диапазоне и если встречает пустую ячейку, то заполняет её значением предыдущей ячейки.
Ниже приведен программный код макроса, который сэкономит время, сохранит силы и заполнит пустые ячейки предыдущими значениями. Перед запуском макроса необходимо предварительно выделить диапазон ячеек на рабочем листе книги Excel.
Option Explicit
Sub ZapolneniePustyhYacheek()
'Процедура заполнения пустых ячеек предыдущим значением в выделенном диапазоне
Dim r As Long
Dim c As Long
c = 2 'номер столбца в котором необходимо заполнить ячейки (здесь необходимо поставить свое значение)
For r = Selection.Cells(1).Row To Selection.Cells.Count - 1
If Cells(r + 1, c) = "" Then Cells(r + 1, c).Value = Cells(r, c).Value
Next r
End Sub
Для того, чтобы перенести этот программный код на свой компьютер, наведите курсор мыши на поле с программным кодом, нажмите на одну из двух кнопкокв правом верхнем углу этого поля, скопируйте программный код и вставьте его в модуль проекта на своем компьютере (подробнее о том, как сохранить программный код макроса).
Надстройка для программного заполнения пустых ячеек
Быстро заполнить пустые ячейки верхними, нижними, правыми или левыми значениями можно также при помощи надстройки для Excel. Надстройка проста в использовании, достаточно лишь выделить диапазон ячеек и способ заполнения пустых ячеек.

Другие материалы по теме:
Зачастую мы имеем таблицу в Excel, в которой присутствуют пустые ячейки. Заполнение таких ячеек вручную займет огромное количество времени.
Для заполнения пустых ячеек в таких случаях можно использовать способы, перечисленные ниже.
Способ 1: Заполнение пустых ячеек в Excel с помощью заданного значения
Вы можете заполнить пустые ячейки столбца на листе Excel с помощью указанного значения. Для это можно воспользоваться встроенными возможностями Excel, которые очень легко выполнить. Первая функция Go To специальной особенностью Excel, а затем заполнить все пустые ячейки с заданным значением. И этот метод настолько прост , что вы можете использовать без каких — либо специальных знаний.
Следующие шаги иллюстрируют, как заполнить пустые ячейки в Excel с помощью указанного значения.
Шаг 1: Откройте нужный лист Excel, на котором необходимо заполнить пустые ячейки.
Шаг 2: Выберите конкретный столбец, содержащий пустые ячейки.

Шаг 3: Теперь найдите кнопку Найти и выделить в меню Главная и выберите Выделить группу ячеек. Появится окно с различными вариантами. Выберите Пустые ячейки.

Шаг 4: После данного выбора все пустые ячейки в указанном диапазоне будут выделены. Теперь, не нажимая ничего, введите необходимо значение, которое нужно поместить во все пустые ячейки и нажмите Ctrl + Enter. Пустые ячейки заполнятся нужным содержимым.


Таким образом вы можете легко заполнить пустые клетки определенного столбца заданным значением. Это довольно легко сделать, поскольку не требуется какого-либо приложения или программного обеспечения.
Способ 2: Заполнение пустых ячеек в Excel значением, расположенным в ячейке выше
Этот способ пригодится в том случае, если необходимо заполнить пустые ячейки значением, находящимся в ячейке выше пустых. Для того, чтобы заполнить пустые ячейки значением предыдущей ячейки, также можно использовать возможности Excel.
Шаг 1: Откройте нужный лист Excel, который содержит пустые ячейки.
Шаг 2: Выберите диапазон ячеек, в котором нужно заполнить пустые ячейки.

Шаг 3: Теперь найдите кнопку Найти и выделить в меню Главная и выберите Выделить группу ячеек. Появится окно с различными вариантами. Выберите Пустые ячейки.
Шаг 4: В строке формул наберите знак «=» и укажите ячейку, содержимым которой необходимо заполнить пустые ячейки. Далее нажмите Ctrl + Enter. Вы увидите, что все пустые ячейки заполнились значением ячейки выше. Смотрите скриншоты ниже.



Таким образом вы можете легко заполнить все пустые ячейки в листе Excel со значением над ними.
Способ 3: Заполнение пустых ячеек Excel со значением выше с помощью макроса VBA
Использование макросов сводит выполнение какой-либо команды до одного нажатия клавиши. Для заполнения пустых ячеек значением предыдущей ячейки также можно задать через макрос. Кроме того, этот макрос автоматически определяет используемый диапазон на листе, а затем он заполняет все пустые ячейки со значением над ними.
Шаг 1: Откройте рабочий лист , в котором вы хотите , чтобы заполнить все пустые ячейки со значением над ними.
Шаг 2: Теперь откройте редактор VBA, нажав Alt + F11.
Шаг 3: Щелкните правой кнопкой мыши на любом проекте и перейдите к Insert > Module. После этого вставьте следующий код VBA.
Sub FillBlankCells()
Static rngUR As Range: Set rngUR = ActiveWorkbook.ActiveSheet.UsedRange
Dim rngBlank As Range: Set rngBlank = rngUR.Find(«»)
While Not rngBlank Is Nothing
rngBlank.Value = rngBlank.Offset(-1, 0).Value
Set rngBlank = rngUR.Find(«», rngBlank)
Wend
End Sub

Шаг 4: Теперь сохраните модуль с помощью клавиши Ctrl + S, появившееся диалоговое окно с предупреждением просто проигнорируйте, нажав на кнопку Нет. Теперь вы можете задать сочетание клавиш для выполнения макроса. (меню Разработчик Макросы выберите нужный макрос Параметры Сочетание клавиш (укажите букву).

Шаг 5: На этом этапе макрокоманда готова к использованию. Чтобы использовать ее, нажмите клавишу быстрого доступа, назначенную для нее, и вы увидите результат в мгновение ока.
Таким образом вы можете легко заполнить пустые ячейки в Excel с помощью этого макроса. Тем не менее, существует недостаток использования макросов: невозможно отменить внесенные с помощью макроса изменения кнопкой Отменить ввод.
Поделиться:
Оставьте свой комментарий!
Комментарий в ВКонтакте
Добавить комментарий
| < Предыдущая | Следующая > |
|---|
Похожие статьи:
После заполнения таблицы Excel определенными значениями (чаще всего при добавлении массива информации) очень часто остаются свободные места. Они не будут мешать рассмотрению самого рабочего файла, однако будут усложнять функции сортировки, вычисления данных, фильтрации определенных чисел, формул, функций. Чтобы программа работала без затруднений, необходимо научиться заполнять пустоты значениями из соседних клеток.
Содержание
- Как выделить пустые клетки в рабочей таблице
- Способ заполнения пустых ячеек вручную
- Доступные значения для заполнения пустых клеток
- Заполнение пустых ячеек через формулу
- Заполнение пустых ячеек с помощью макроса
- Заключение
Как выделить пустые клетки в рабочей таблице
Перед тем, как начинать рассматривать способы заполнения пустых клеток в рабочей таблице Excel, необходимо нужно научиться выделять их. Это просто сделать только в том случае, если таблица небольшая. Однако, если документ включает в себя огромное количество клеток, пустые места могут быть расположены в произвольных местах. Ручное выделение отдельных клеток займет много времени, при этом некоторые пустые места можно пропустить. Чтобы сэкономить время, рекомендуется автоматизировать данный процесс через встроенные инструменты программы:
- В первую очередь нужно отметить все ячейки рабочей таблицы. Для этого можно использовать только мышку или добавить клавиши SHIFT, CTRL для выделения.
- После этого нажать комбинацию клавиш на клавиатуре CTRL+G (еще один способ – F5).
- На экране должно появиться небольшое окошко под названием Go To.
- Нажать на кнопку “Выделить”.
Для того чтобы отмечать клетки в таблице, на основной панели с инструментами необходимо найти функцию “Найти и выделить”. После этого появится контекстное меню, из которого нужно выбрать выделение определенных значений – формулы, ячейки, константы, примечания, свободные клетки. Выбрать функцию “Выделить группу ячеек. Далее откроется окно настройки, в котором необходимо поставить галочку напротив параметра “Пустые ячейки”. Чтобы сохранить настройки, нужно нажать кнопку “ОК”.
Способ заполнения пустых ячеек вручную
Самый простой способ наполнения пустых клеток рабочей таблицы значениями из верхних ячеек – через функцию “Заполнить пустые ячейки”, которая находится на панели XLTools. Порядок действий:
- Нажать на кнопку активация функции “Заполнить пустые ячейки”.
- Должно открыться окно с настройками. После этого необходимо отметить диапазон ячеек, среди которых необходимо заполнить пустые места.
- Определиться со способом заполнения – из доступных вариантов нужно выбрать: влево, вправо, вверх, вниз.
- Поставить флажок напротив пункта “Отменить объединение ячеек”.
Останется нажать кнопку “ОК” чтобы пустые клетки заполнились требуемой информацией.
Важно! Одна из полезных особенностей данной функции – сохранение выставленных значений. Благодаря этому можно будет повторить действие со следующим диапазоном ячеек без перенастройки функции.
Доступные значения для заполнения пустых клеток
Существует несколько вариантов заполнения пустых клеток в рабочей таблице Excel:
- Заполнение влево. После активирования данной функции, пустые ячейки будут заполнены данными из клеток справа.
- Заполнение вправо. После нажатия на данного значение пустые клетки будут заполнены информацией из клеток слева.
- Заполнение вверх. Ячейки, расположенные сверху, будут заполнены данными из клеток, которые находится снизу.
- Заполнение вниз. Наиболее популярный вариант заполнения пустых клеток. Информация из ячеек сверху переносится в клетки таблицы, расположенные внизу.
Функция “Заполнить пустые ячейки” точно копирует те значения (числовые, буквенные), которые расположены в заполненных клетках. При этом здесь есть некоторые особенности:
- Даже при сокрытии или блокировке заполненной клетки, информация из нее будет перенесена в свободную ячейку после активации данной функции.
- Очень часто случаются ситуации, что значением для переноса является функция, формула, ссылка на другие клетки в рабочей таблице. В этом случае пустая клетка будет заполнена выбранным значением без его изменения.
Важно! Прежде чем активировать функцию “Заполнить пустые ячейки”, необходимо зайти в настройки рабочего листа, посмотреть наличие защиты. Если она активирована, информация перенесена не будет.
Заполнение пустых ячеек через формулу
Более простой и быстрый способ заполнения ячеек в таблице данных из соседних клеток – через использование специальной формулы. Порядок действий:
- Отметить все пустые ячейки способом, который был описан выше.
- Выбрать строку для ввода формул ЛКМ или нажать на кнопку F
- Ввести символ “=”.
- После этого указать ячейку, расположенную выше. Формула должна обозначить ту клетку, из которой будет скопирована информация в свободную ячейку.
Последним действием нажать комбинацию клавиш “CTRL+Enter”, чтобы формула сработала для всех свободных клеток.
Важно! Нельзя забывать о том, что после применения данного способа все свободные ранее ячейки будут заполнены формулами. Чтобы порядок в таблице сохранился, рекомендуется заменить их на числовые значения.
Заполнение пустых ячеек с помощью макроса
В том случае, если приходится регулярно заполнять пустые ячейки в рабочих таблицах, рекомендуется добавить макрос в программу, использовать его в дальнейшем для автоматизации процесса выделения, заполнения пустых клеток. Код заполнения для макроса:
Sub Fill_Blanks()
For Each cell In Selection
If IsEmpty(cell) Then cell.Value = cell.Offset(-1, 0).Value
Next cell
End Sub
Для добавления макроса нужно выполнить несколько действий:
- Нажать комбинацию клавиш ALT+F
- После этого откроется редактор VBA. В свободное окно нужно вставить представленный выше код.
Останется закрыть окно настройки, вывести значок макроса в панель быстрого доступа.
Заключение
Среди описанных выше способов нужно выбрать тот, который подходит лучше всего для определенной ситуации. Ручной способ добавления данных в свободные места рабочей таблицы подойдет для общего ознакомления, разового применения. В дальнейшем рекомендуется освоить формулу или же прописать макрос (при очень частом выполнении одной и той же процедуры).
Оцените качество статьи. Нам важно ваше мнение:
Предположим, у вас есть большой рабочий лист, заполненный сотнями пустых ячеек, и теперь вы хотите заполнить пустые ячейки определенным значением, которое вам нравится, например, числом 0. Конечно, вы можете заполнить их вручную или скопировать и вставляйте одну за другой, но это не лучший выбор для заполнения больших пустых ячеек. Сегодня я расскажу вам несколько быстрых приемов решения этой проблемы.
Заполните пустые ячейки 0 или другим конкретным значением с помощью функции Перейти к специальной
Заполните пустые ячейки 0 или другим конкретным значением с кодом VBA
Быстро заполните пустые ячейки 0 или другим конкретным значением с помощью Kutools for Excel
Заполните пустые ячейки значением выше/ниже/справа/слева с Kutools for Excel
 Заполните пустые ячейки 0 или другим конкретным значением с помощью функции Перейти к специальной
Заполните пустые ячейки 0 или другим конкретным значением с помощью функции Перейти к специальной
Работы С Нами Перейти к специальному вы можете заполнить пустые ячейки любыми значениями.
1. Выберите диапазон, в котором вы хотите заполнить пустые ячейки.
2. Нажмите Главная > Найти и выбрать > Перейти к Speciaл … чтобы открыть Перейти к специальному диалоговое окно. Тогда выбирай Пробелы вариант из Выберите раздел. Смотрите скриншот:
3. Затем нажмите OK. Будут выделены все пустые ячейки. Пожалуйста, ничего не делайте, просто введите номер или текст, который вы хотите, а затем нажмите Ctrl + Enter вместе, и все пустые ячейки заполнены текстом «null». Смотрите скриншоты:
Конечно, вы также можете заполнить эти выбранные пустые ячейки числом 0.
 Заполните пустые ячейки 0 или другим конкретным значением с кодом VBA
Заполните пустые ячейки 0 или другим конкретным значением с кодом VBA
Также вы можете применить следующий код VBA для заполнения пустых ячеек определенным значением. Пожалуйста, сделайте следующее:
1. Выделите диапазон, содержащий несколько пустых ячеек.
2. Нажмите Застройщик > Визуальный Бейсик, Новый Microsoft Visual Basic для приложений появится окно, щелкните Вставить > Модули, затем скопируйте и вставьте в модуль следующий код:
Sub FillEmptyBlankCellWithValue()
Dim cell As Range
Dim InputValue As String
On Error Resume Next
InputValue = InputBox("Enter value that will fill empty cells in selection", _
"Fill Empty Cells")
For Each cell In Selection
If IsEmpty(cell) Then
cell.Value = InputValue
End If
Next
End Sub3. Нажмите кнопку, чтобы запустить код, и появится окно подсказки. Вы можете ввести любое значение в пустое поле, которое вам нужно. Смотрите скриншот:
Советы: Если вам нужно заполнить пустые ячейки числом 0, вам нужно ввести 0 в это диалоговое окно.
4, Затем нажмите OK чтобы завершить эту процедуру. И указанное значение было сразу вставлено в пустые ячейки.
 Быстро заполните пустые ячейки 0 или другим конкретным значением с помощью Kutools for Excel
Быстро заполните пустые ячейки 0 или другим конкретным значением с помощью Kutools for Excel
Если вы установили Kutools for Excel, Его Заполнить пустые ячейки… Функция может помочь вам быстро и удобно заполнить пустые ячейки значениями, линейными значениями или фиксированным значением.
После установки Kutools for Excel, пожалуйста, сделайте следующее:
1. Нажмите Кутулс > Вставить > Заполнить пустые ячейки, см. снимок экрана:
2. Выберите диапазон, которым вы хотите заполнить пустые ячейки, и в Заполнить пустые ячейки диалоговое окно, отметьте Фиксированная стоимость из Заполнить вариант и введите конкретное значение или текст в поле Заполненное значение box, см. снимок экрана:
3. Затем нажмите OK or Применить. Все пустые ячейки заполнены указанным значением. см. скриншоты:
Нажмите, чтобы загрузить и бесплатную пробную версию Kutools for Excel от Yhao сейчас!
 Заполните пустые ячейки значением выше/ниже/справа/слева с Kutools for Excel
Заполните пустые ячейки значением выше/ниже/справа/слева с Kutools for Excel
Если вы хотите заполнить пустые ячейки значением выше или ниже, Kutools for ExcelАвтора Заполнить пустые ячейки также могу оказать вам услугу. Пожалуйста, сделайте следующее:
1. Выберите диапазон данных, который вы хотите заполнить значением выше, и включите Заполнить пустые ячейки функцию.
2. В Заполнить пустые ячейки диалоговое окно, выберите На основе ценностей вариант под Заполнить раздел, а затем выберите параметры, которые вы хотите заполнить пустые ячейки, вы можете заполнить их вниз, вверх, вправо и влево по мере необходимости, см. снимок экрана:
3, Затем нажмите Ok or Применить кнопку, а пустые ячейки заполнены данными выше, см. скриншоты:
Нажмите, чтобы загрузить и бесплатную пробную версию Kutools for Excel от Yhao сейчас!
С этой Заполнить пустые ячейки утилита, вы также можете заполнить пустые ячейки линейными значениями, Нажмите здесь, чтобы узнать больше.
 Заполните пустые ячейки значением выше / линейными значениями / конкретным значением
Заполните пустые ячейки значением выше / линейными значениями / конкретным значением
Статьи по теме:
Заполните пустые ячейки линейными значениями
Заполните пустые ячейки значением выше
Лучшие инструменты для работы в офисе
Kutools for Excel Решит большинство ваших проблем и повысит вашу производительность на 80%
- Снова использовать: Быстро вставить сложные формулы, диаграммы и все, что вы использовали раньше; Зашифровать ячейки с паролем; Создать список рассылки и отправлять электронные письма …
- Бар Супер Формулы (легко редактировать несколько строк текста и формул); Макет для чтения (легко читать и редактировать большое количество ячеек); Вставить в отфильтрованный диапазон…
- Объединить ячейки / строки / столбцы без потери данных; Разделить содержимое ячеек; Объединить повторяющиеся строки / столбцы… Предотвращение дублирования ячеек; Сравнить диапазоны…
- Выберите Дубликат или Уникальный Ряды; Выбрать пустые строки (все ячейки пустые); Супер находка и нечеткая находка во многих рабочих тетрадях; Случайный выбор …
- Точная копия Несколько ячеек без изменения ссылки на формулу; Автоматическое создание ссылок на несколько листов; Вставить пули, Флажки и многое другое …
- Извлечь текст, Добавить текст, Удалить по позиции, Удалить пробел; Создание и печать промежуточных итогов по страницам; Преобразование содержимого ячеек в комментарии…
- Суперфильтр (сохранять и применять схемы фильтров к другим листам); Расширенная сортировка по месяцам / неделям / дням, периодичности и др .; Специальный фильтр жирным, курсивом …
- Комбинируйте книги и рабочие листы; Объединить таблицы на основе ключевых столбцов; Разделить данные на несколько листов; Пакетное преобразование xls, xlsx и PDF…
- Более 300 мощных функций. Поддерживает Office/Excel 2007-2021 и 365. Поддерживает все языки. Простое развертывание на вашем предприятии или в организации. Полнофункциональная 30-дневная бесплатная пробная версия. 60-дневная гарантия возврата денег.
Вкладка Office: интерфейс с вкладками в Office и упрощение работы
- Включение редактирования и чтения с вкладками в Word, Excel, PowerPoint, Издатель, доступ, Visio и проект.
- Открывайте и создавайте несколько документов на новых вкладках одного окна, а не в новых окнах.
- Повышает вашу продуктивность на 50% и сокращает количество щелчков мышью на сотни каждый день!
Let’s say i have the range of cells A1:C3 and i need to fill in any empty cells from the range with the value that is in cells A4:C4, the emplty cells in column A will be filled with the value of A4, those in column B with the value from B4 and so on.
asked Nov 12, 2018 at 16:04
3
This is dynamic by both Rows and Columns. The assumption is that the last row is the cell that will be used to fill in blanks. If the assumption is true, you can add rows and columns as you please and this code will work without any modification
- Determine last row in range (Determined by
Column A) - Determine last column (Determined by last row in step 1)
- Loop through rows column by column
- Fill blanks with the value associated with the last row if blank
Option Explicit
Sub Test()
Dim ws As Worksheet: Set ws = ThisWorkbook.Sheets("Sheet1") '<== Update Sheet Name
Dim LRow As Long, LCol As Long, r As Long, c As Long
LRow = ws.Range("A" & ws.Rows.Count).End(xlUp).Row
LCol = ws.Cells(LRow, ws.Columns.Count).End(xlToLeft).Column
Application.ScreenUpdating = False
For c = 1 To LCol
For r = 1 To LRow - 1
If ws.Cells(r, c) = "" Then
ws.Cells(r, c).Value = ws.Cells(LRow, c).Value
End If
Next r
Next c
Application.ScreenUpdating = True
End Sub
Both examples below are from the same macro. Notice that it works as expected for your propsed example (4 Rows x 3 Columns) and for other table sizes like the example on right (8 Rows x 7 Columns)
answered Nov 12, 2018 at 16:14
urdearboyurdearboy
14.4k5 gold badges26 silver badges56 bronze badges
If all the cells in A1:C3 are empty, then consider:
Sub FillInTheBlanks()
Range("A1:C3").Value = Range("A4:C4").Value
End Sub
If some of the cells in A1:C3 are not empty, then use:
Sub FillInTheBlanks2()
For i = 1 To 3
For j = 1 To 3
If Cells(i, j) = "" Then
Cells(4, j).Copy Cells(i, j)
End If
Next j
Next i
End Sub
answered Nov 12, 2018 at 16:09
Gary’s StudentGary’s Student
95.3k9 gold badges58 silver badges98 bronze badges
0
You can try this.. just change Worksheets(1) to your desired Worksheet and 4 to desired row
Dim rng As Range
Dim cel As Range
With ThisWorkbook.Worksheets(1)
Set rng = .Range("A1:C3")
For each cel in rng
If Len(Trim(CStr(cel.Value))) = 0 Then cel.Value = .Cells(4, cel.Column).Value
Next
End With
answered Nov 12, 2018 at 16:10
KubieKubie
1,5513 gold badges11 silver badges23 bronze badges
Часто пользователи оставляют ячейки пустыми, если данные в этих ячейках такие же, как и в ячейках выше. Это упрощает чтение списков, но ухудшает структуру данных. При помощи трюков этого раздела можно быстро и просто заполнить все пустые ячейки в списке.
Многие функции Excel 2010 предназначены для работы со списками. Чтобы обеспечить правильную работу большинства из них, списки не должны содержать пустые ячейки, а форматирование заголовков столбцов должно отличаться от форматирования данных в списке. При настройке данных в Excel полезно убеждаться, что заняты все ячейки в списке. Однако часто списки задаются, как показано на рис. 6.3.
Рис. 6.3. Список с пустыми ячейками на рабочем листе
Хотя в столбце Цена цены повторяются, виды фруктов в столбце Fruits — нет. Как упоминалось, такая организация данных создаст много проблем при использовании таких средств, как промежуточные итоги (Subtotals) и сводные таблицы (PivotTables). В большинстве случаев Excel ожидает, что связанные данные помещены в непрерывный список или таблицу без пустых ячеек. Есть два способа заполнения пустых ячеек в списке: при помощи формулы и при помощи макроса.
Способ 1. Заполнение пустых ячеек при помощи формулы
Предположим, есть список записей в столбце А, например, как в предыдущем примере, и в этом списке есть пустые ячейки. Вот как быстро и просто можно заполнить эти ячейки значениями из ячеек над ними. Выделите все данные в столбце А, выберите команду Правка → Перейти (Edit → Go То) (сочетание клавиш Ctrl+G) и щелкните кнопку Выделить (Special). Установите переключатель-флажок Пустые ячейки (Blanks) и щелкните кнопку ОК. Теперь в списке выделены только пустые ячейки. Нажмите клавишу = (клавишу знака равенства), а затем стрелку вверх. Удерживая клавишу Ctrl, нажмите клавишу Enter.
Можно быстро преобразовать формулы в значения, выделив столбец А целиком. Выберите команду Правка → Копировать (Edit → Copy) (сочетание клавиш Ctrl+C), затем выберите команду Правка → Специальная вставка (Edit → Paste Special), установите переключатель Значения (Values) и щелкните на кнопке ОК.
Способ 2. Заполнение пустых ячеек при помощи макроса
Если вам часто приходится заполнять пустые ячейки, лучше делать это при помощи макроса. Чтобы создать его, выберите команду Разработчик → Редактор Visual Basic (Developer → Visual Basic Editor) (сочетание клавиш Alt/Option+Fll), затем выберите команду Insert → Module и введите код из листинга 6.1.
1 2 3 4 5 6 7 8 9 10 11 12 13 14 15 16 17 18 19 20 21 22 23 24 25 26 27 28 29 30 31 |
// Листинг 6.1 Sub FillBlanks() Dim rRangel As Range. rRange2 As Range Dim IReply As Integer If Selection.Cells.Count = 1 Then MsgBox "нужно выделить лист и включить пустые ячейки", vblnformation, "Excel2010.ru" Exit Sub Elself Selection.Columns.Count → 1 Then MsgBox "нужно выделить только один столбец". vblnformation, "Excel2010.ru" Exit Sub End If Set rRangel = Selection On Error Resume Next Set rRange2 = rRangel.SpecialCells(xlCellTypeBlanks) On Error GoTo 0 If rRange2 Is Nothing Then MsgBox "пустые ячейки не найдены", vblnformation. "Excel2010.ru" Exit Sub End If rRange2.FormulaRlCl = "=R[-1]C" IReply = MsgBox("преобразовать в значения", vbYesNo + vbQuestion."Excel2010.ru") If IReply = vbYes Then rRangel = rRangel.Value End Sub |
Закончив, закройте окно, чтобы вернуться в Excel, и сохраните рабочую книгу. Теперь выберите команду Разработчик → Макрос → Макросы (Developer → Macro → Macros) (сочетание клавиш Alt/Option+F8), выберите Fill Blanks и щелкните кнопку Выполнить (Run), чтобы выполнить макрос, или кнопку Параметры (Options), чтобы назначить клавишное сочетание.