На чтение 3 мин. Просмотров 15.1k. Опубликовано 30.07.2016
Есть в Excel отличная функция «Формат по образцу», которая позволяет копировать все последующие ячейки по формату выделенной ячейки. Наверно, многие ей пользовались. И наверно, как и я, пользовались следующим образом: выделил ячейку, нажал формат по образцу, выделил ячейку, опять нажал формат по образцу, выделил ячейку и так далее. Мне показалось, что проблема этой функции в том, что ее нельзя применить сразу на несколько ячеек. И поэтому я написал макрос, который это делает. Вся печаль состоит в том, что этот макрос оказался не нужен, так как в Excel такой функционал есть .
Урок, который надо усвоить на будущее, заключается в том, что не надо изобретать очередной велосипед, а стоит лишь к существующему прочитать справку . Достаточно было просто навести на соответствующую кнопку мышкой и во всплывающем сообщении дочитать до конца
Нужно просто дважды нажать на кнопку, и можно скопировать формат на несколько ячеек подряд.
Мой макрос работает по другой идеологии. Нужно сначала выделить ячейки (можно раздельные выделения через ctrl)
Запускаем макрос, он спросит ячейку или диапазон ячеек, формат которых нужно скопировать
После работы видим, что выделенные ячейки приняли нужный формат
В общем, ничего сложного. Можно сказать даже, что макрос в одну строчку через метод PasteSpecial. НО кто пишет макросы в excel, те знают, что после работы макроса отсутствует возможность откатить результат. Если при любом действии Excel вы можете нажать стрелочку назад или ctrl+Z, то после макроса все попытки будут тщетны. А при использовании копирования формата обязательно какие-то ячейки случайно зацепишь или не в тот формат переведешь, в общем, отмену действий надо обязательно сделать.
Прочитав статью Как отменить действия макроса, стало понятно, что надо все делать самому в части восстановления данных. Я пошел по первому пути (сохранении свойств ячейки), все таки делать копию листа это круто, но следить в файле копиями листов без 100% возможности потом за собой убрать как-то нехорошо.
Мудрить особо не стал, и просто сохранил свойства ячеек (рамки, шрифт, параметры текста в ячейке). После работы макроса можно откатить все назад
и результат не заставит себя ждать
Есть, конечно, проблемка, описанная в оригинальной статье. Если выделяется, допустим, целая строка или колонка, то сохранение свойств приводит к притормаживанию, а отмена действий посылает Excel в хороший нокдаун. Поэтому в макросе для выделенных ячеек, количество которых более 100, отключается отмена действий. То есть макрос работает, но потом результат не вернешь. Хорошая новость: лучше строки и колонки копировать через стандартную команду «Формат по образцу», так как потом доступна отмена действий и Excel все это делает за секунды.
Единственный косяк в работе стандартной функции копирования формата: при объединенный ячейках в особых случаях excel пишет такое сообщение
То есть, когда вы пытаетесь скопировать формат в строку с объединенными ячейками, вам нужно обязательно выделить полностью всю ячейку, иногда сразу это невозможно или трудно сделать. Но вот мой макрос спокойно применяет формат (насильно), убирая при этом объединенные ячейки
Файл Excel c макросом ExampleCopyFont.xlsm
Отдельно только макрос macros_copyFormat.txt
|
itsokay Пользователь Сообщений: 12 |
#1 05.01.2018 22:54:41 Господа, доброго времени суток. Помогите, пожалуйста, вот в таком вопросе :
Теперь вопрос по части как сделать так, что бы после нажатия хоткея отрабатывалось копирование, а потом после выбора нужной ячейки мышью скопированный формат применялся к выбранной ячейке ? Спасибо за ответ. Изменено: itsokay — 05.01.2018 23:09:35 |
||
|
если Вам интересно изучать программирование — Вы можете экспериментировать с кодом до того времени пока все не получится так, ка Вы того хотите Программисты — это люди, решающие проблемы, о существовании которых Вы не подозревали, методами, которых Вы не понимаете! |
|
|
itsokay Пользователь Сообщений: 12 |
#3 05.01.2018 23:29:42
инструмент и вправду есть, тут вопрос в том что хочется на него сделать хоткей так как часто им пользуюсь. |
||
|
Ігор Гончаренко Пользователь Сообщений: 13746 |
#4 05.01.2018 23:40:40 не знаю что Вы на этом выиграете
вместо Вашего хоткей макроса Программисты — это люди, решающие проблемы, о существовании которых Вы не подозревали, методами, которых Вы не понимаете! |
||
|
itsokay Пользователь Сообщений: 12 |
Чудно! Единственный момент это то что приходится дважды нажимать на хоткей (макрос). Задумка была изначально что бы хоткей нажимался один раз (происходит копирование) и потом мышкой выбирается ячейка для вставки формата после чего макрос сам вставляет формат по select мышкой. Как-то так. |
|
Ігор Гончаренко Пользователь Сообщений: 13746 |
#6 06.01.2018 01:13:59 а теперь это:
Программисты — это люди, решающие проблемы, о существовании которых Вы не подозревали, методами, которых Вы не понимаете! |
||
|
itsokay Пользователь Сообщений: 12 |
мы наверное немного не понимаем друг друга. |
|
согласен взаимопонимание стремится к нулю (на этапе, когда люди разговаривают на разных языках — это нормально) Программисты — это люди, решающие проблемы, о существовании которых Вы не подозревали, методами, которых Вы не понимаете! |
|
|
itsokay Пользователь Сообщений: 12 |
#9 07.01.2018 22:32:25
задача макроса свести процесс форматирования к нажатию хоткея + 1 клик мышки. Это должно занимать меньше секунды. В идеале вот так : 4. отмечаете мишью требуемый диапазон |
||
|
Юрий М Модератор Сообщений: 60585 Контакты см. в профиле |
|
|
itsokay, фактически Вы хотите хоткей на вызов команды «Формат по образцу». К сожалению, программно активировать кнопку на ленте весьма сложно — обычно используют SendKeys для имитации нажатия клавиш. Но это довольно ненадежный метод. ИМХО наилучший из простых способов описан тут: https://www.quora.com/What-is-the-shortcut-key-for-format-painter-in-Excel-2010 , Method 2. https://www.google.ru/search?q=excel+format+painter+hotkey |
|
|
itsokay Пользователь Сообщений: 12 |
#12 08.01.2018 01:33:10
Вот же он по вашей ссылке
И не нужно никаких макросов. Прелестно! Казанский , Ігор Гончаренко , благодарю за помощь! |
||||
|
r_a_s Пользователь Сообщений: 9 |
Добрый День. Уважаемые. |
|
Ігор Гончаренко Пользователь Сообщений: 13746 |
#14 02.03.2023 15:06:04
Программисты — это люди, решающие проблемы, о существовании которых Вы не подозревали, методами, которых Вы не понимаете! |
||
Содержание
- Формат по образцу в Excel
- Как пользоваться форматированием по образцу
- Приемы применения форматирования по образцу
- Создаем горячую клавишу на вставку форматирования
- Как пользоваться горячей клавишей
- VBA Excel. Редактирование документов Word
- Добавление текста в новый документ
- Вставка текста без форматирования
- Вставка текста с форматированием
- VBA Excel. Форматирование текста в ячейке (объект Font)
- Формат отображаемого значения
- Основные свойства объекта Font
- Примеры форматирования текста
- 5 комментариев для “VBA Excel. Форматирование текста в ячейке (объект Font)”
- VBA Excel. Функция Format (синтаксис, параметры, примеры)
- Определение функции Format
- Синтаксис и параметры
- Именованные выражения форматов
- Именные форматы даты и времени
- Именованные форматы чисел
- Специальные символы для выражений форматов
- Символы для форматов даты и времени
- Символы для числовых форматов
- Символы для текстовых форматов
- Форматы для различных значений одного выражения
- Различные форматы для разных числовых значений
Формат по образцу в Excel
Как пользоваться форматированием по образцу
Думаю большинство знает такую команду как Формат по образцу она находится на вкладке Главная. Однако не все знают обо всех возможностях данной команды.
Данная команда копирует все форматирование из исходного диапазона, в том числе форматы, границы, условное форматирование, объединение ячеек.
Как правило формат по образцу используется следующим образом:
- Выделяется ячейка, формат которой необходимо скопировать
- На вкладке Главная с помощью команды Формат по образцу копируется формат данной ячейки. При этом рядом с курсором появляется значок кисточки.
- Мышкой выделяется диапазон ячеек к которому необходимо применить форматирование исходной ячейки.
Приемы применения форматирования по образцу
- Можно копировать формат как одной так и нескольких ячеек. Форматирование применяется у диапазону такого же размера, что и исходный диапазон.
- Форматирование можно применять к целым строкам или столбцам. Выделите столбец/строку, нажмите формат по образцу, а после выберите столбец/строку к которому необходимо применить формат.
- Формат по образцу можно применять и для очистки форматов. Для этого выделите ячейки, которые не содержат форматирования, вызовите команду формат по образцу и укажите диапазон в котором хотите удалить форматирование.
- Если дважды кликнуть левой кнопкой мыши по команде Формат по образцу, то режим копирования зафиксируется и вы можете скопировать формат в несколько диапазонов. Чтобы завершить форматирование нажмите клавишу Esc или повторно нажмите на команду Формат по образцу.
- Копировать форматирование можно не только у диапазонов, но и других объектов: рисунки, фигуры, диаграммы.
Создаем горячую клавишу на вставку форматирования
Можно конечно вынести кнопку Формат по образцу на панель быстрого доступа, но это не избавит нас от необходимости пользоваться мышкой при выборе диапазона к которому необходимо применить форматирование.
Гораздо удобнее скопировать формат например сочетанием клавиш Ctrl + C, выбрать нужный диапазон и вставить в него скопированное форматирование например, сочетанием клавиш Ctrl + Shift + V.
Чтобы так сделать, нам понадобится написать небольшой макрос. Вот его код:
Скопируйте код выше и вставьте его себе файл или в персональную книгу макросов.
После этого останется добавить горячую клавишу на выполнение данной команды. Для этого:
- На вкладке меню Вид, раскройте меню Макросы и выберите команду Макросы (или нажмите сочетание клавиш Alt + F8)
- В диалоговом окне Макросы найдите только что добавленную процедуру PasteFormat и нажмите кнопку Параметры.
- В следующем диалоговом окне задайте сочетание клавиш для вызова данной функции. Например зажмите клавишу Shift и клавишу V. После нажмите клавишу OK.
Как пользоваться горячей клавишей
Теперь, когда мы создали горячую клавишу посмотрим как ей пользоваться.
- Выберите диапазон, и скопируйте формат, нажав сочетание клавиш Ctrl + C.
- Выберите диапазон, в который необходимо вставить только формат.
- Нажмите сочетание клавиш Ctrl + Shift + V.
Теперь нет необходимости заново копировать формат, можете выбирать следующий диапазон и вставлять форматирование в него.
Источник
VBA Excel. Редактирование документов Word
Редактирование документов Word из кода VBA Excel. Добавление и форматирование текста. Объект Word.Range, свойство Text, методы InsertAfter и InsertBefore.
Работа с Word из кода VBA Excel
Часть 3. Редактирование документов Word
[Часть 1] [Часть 2] [Часть 3] [Часть 4] [Часть 5] [Часть 6]
Добавление текста в новый документ
Selection и Range позволяют заполнять текстом новые документы или редактировать существующие. Закладки можно использовать для вставки изменяемых реквизитов в шаблоны различных документов: договоры, акты, справки.
Объект Range имеет преимущество перед объектом Selection, так как он может быть создан только программно и не зависит от действий пользователя. Если для вставки и форматирования текста будет использоваться объект Selection, а пользователь во время работы программы просто поставит курсор в другое место документа, результат будет непредсказуем.
Word.Range кардинально отличается от объекта Range в Excel. В приложении Word он представляет из себя набор из одного или множества символов. А также он может вообще не содержать ни одного символа, а быть указателем ввода текста (виртуальным курсором).
Объект Range возвращается свойством Range других объектов приложения Word: Document, Selection, Bookmark, Paragraph, Cell (объект Table).
Вставка текста без форматирования
Если текст вставляется без форматирования, достаточно одной строки кода (myDocument – это переменная):
- Вставка текста с заменой имеющегося: myDocument.Range.Text = «Вставляемый текст»
- Добавление текста после имеющегося: myDocument.Range.InsertAfter «Добавляемый текст»
- Добавление текста перед имеющимся: myDocument.Range.InsertBefore «Добавляемый текст»
Методами InsertAfter и InsertBefore можно вставить текст и на пустую страницу, также, как с помощью свойства Text. Перейти на новый абзац и начать предложение с красной строки можно с помощью ключевых слов vbCr (vbNewLine, vbCrLf) и vbTab.
Вставка текста с форматированием
Для форматирования отдельных участков текста необходимо указать диапазон символов, входящих в этот участок. Здесь нам также поможет объект Range, которому можно задать любой набор символов, содержащихся в документе Word.
Синтаксис присвоения диапазона символов объекту Range:
Источник
VBA Excel. Форматирование текста в ячейке (объект Font)
Форматирование текста в ячейке при помощи кода VBA Excel. Объект Font и его основные свойства. Примеры изменения начертания строк в заданном диапазоне.
В этой статье рассмотрены свойства шрифта (объекта Font), определяющие внешнее оформление (начертание) видимого значения ячейки. Это касается не только текста (строк), но и визуального начертания отображаемых дат и числовых значений.
Формат отображаемого значения
Когда мы из кода VBA Excel записываем в ячейку текстовое или другое значение, оно отображается в формате, присвоенном данной ячейке. Это может быть формат:
- рабочего листа по умолчанию;
- установленный для диапазона пользователем;
- примененный к диапазону из кода VBA Excel.
Если ячейка содержит текстовое значение, его начертание можно форматировать по отдельным частям (подстрокам). Такое форматирование доступно как в ручном режиме на рабочем листе, так и из кода VBA Excel.
У объекта Range есть свойство Font (шрифт), которое отвечает за форматирование (начертание) визуально отображаемого текста в ячейках рабочего листа. Его применение вызывает объект Font, который в свою очередь обладает собственным набором свойств, отвечающих за конкретный стиль начертания отображаемого значения.
Основные свойства объекта Font
| Свойство | Описание | Значения |
|---|---|---|
| Name | наименование шрифта | «Arial», «Calibri», «Courier New», «Times New Roman» и т.д. |
| Size | размер шрифта | от 1 до 409 пунктов |
| Bold | полужирное начертание | True, False |
| Italic | курсивное начертание | True, False |
| FontStyle | заменяет Bold и Italic | «обычный», «полужирный», «курсив», «полужирный курсив» |
| Superscript | надстрочный текст | True, False |
| Subscript | подстрочный текст | True, False |
| Underline | подчеркнутый текст | True, False |
| Color* | цвет текста | от 0 до 16777215 |
*Color — это не единственное свойство, отвечающее за цвет отображаемого текста в ячейке. Оно также может принимать и другие значения, кроме указанных в таблице. Смотрите подробности в статьях Цвет текста (шрифта) в ячейке и Цвет ячейки (заливка, фон).
Примеры форматирования текста
Пример 1
В этом примере ячейкам диапазона «A1:A3» присвоим шрифты разных наименований:
Пример 2
В этом примере рассмотрим применение одного свойства объекта Font к одной ячейке:
Пример 3
Форматирование диапазона из нескольких ячеек:
Пример 4
Пример форматирования шрифта в разных ячейках по одному свойству:
5 комментариев для “VBA Excel. Форматирование текста в ячейке (объект Font)”
Пример 2 не к одной ячейке, а к трём. Где пример к одной.
Добрый день, Алексей Леонидович!
Во втором примере показано применение одного свойства объекта Font к одной ячейке.
К ячейке «A5»:
Range(«A5»).Font.Bold = True
К ячейке «A6»:
Range(«A6»).Font.FontStyle = «полужирный курсив»
К ячейке «A7»:
Range(«A7»).Font.Superscript = True
Применение нескольких свойств объекта Font к одной ячейке может выглядеть следующим образом:
Скажите пожалуйста, а есть ли способ подставлять вместо свойства ячейки (Bold, Underline, Italic) переменную чтобы в цикле последовательно менять свойства ячейки одной командой? Это упрощенный пример, так сказать в принципе, есть ли способ записи типа .Cells(1,1).Font.Переменная=True где Переменная это одно из Bold, Italic, Underline?
With Worksheets(«Конфигурация»)
For i = 1 To 3
Select Case i
Case 1
s = «Bold»
Case 2
s = «Italic»
Case 3
s = «Underline»
End Select
.Cells(15, 1).Font.?s? = True
Next i
End With
Здравствуйте, Сергей!
Если заменить «Underline» на «Bold Italic» или «обычный» , тогда можно так:
С «Underline» такой фокус не проходит, но возвращает к обычному стилю.
нет, увы. Спасибо конечно, что мимо не прошли, но я дал лишь упрощенную формулировку задачи. На самом деле я хочу работать с объектами WMI, коих, как известно огромное количество и у каждого куча свойств. Я не хочу писать многокилометровый код и все время добавлять строки. Я хочу вынести на лист excel список объектов и слева от каждого в колонках список свойств. И в цикле пробегать по объектам и по внутреннему циклу по свойствам, подставлять все по очереди и получать значения. И для добавления еще одного мне нужно будет только добавить на лист объект или свойство. В код при этом лазить не нужно будет.
Но я уперся в это вот, нужно как-то подставлять в объект вместо свойства переменную. Для этого я и сделал этот крошечный пример. Здесь никто конечно не будет перебирать свойства в таком дурацком цикле, тем более, что свойства разные по формату, кому-то нужны цифры, кому-то булево значение. Так что этот пример смысла не имеет, но дает понять задачу.
Источник
VBA Excel. Функция Format (синтаксис, параметры, примеры)
Преобразование чисел, дат и строк в настраиваемый текстовый формат из кода VBA Excel с помощью функции Format. Синтаксис, параметры, символы, примеры.
Определение функции Format
Синтаксис и параметры
Format(Expression, [FormatExpression], [FirstDayOfWeek], [FirstWeekOfYear])
- Expression – любое допустимое выражение (переменная), возвращающее числовое значение или строку (обязательный параметр).
- FormatExpression – выражение формата, именованное или содержащее инструкции из специальных символов (необязательный параметр).
- FirstDayOfWeek – константа, задающая первый день недели (необязательный параметр).
- FirstWeekOfYear – константа, задающая первую неделю года (необязательный параметр).
Именованные выражения форматов
Именные форматы даты и времени
| Имя формата | Описание |
|---|---|
| General Date | Стандартное отображение даты и времени в соответствии с параметрами системы. |
| Long Date | Длинный формат даты. |
| Medium Date | Средний формат даты. |
| Short Date | Краткий формат даты. |
| Long Time | Длинный формат времени. |
| Medium Time | Средний формат времени. |
| Short Time | Краткий формат времени. |
Проверьте отображение даты и времени с использованием именованных форматов на вашем компьютере при помощи следующего кода VBA Excel:
Скорее всего, результат будет таким:
Именованные форматы чисел
| Имя формата | Описание |
|---|---|
| General Number | Стандартное отображение числа без знака разделителя групп разрядов. |
| Currency | Денежный формат. |
| Fixed | Отображение числа без знака разделителя групп разрядов с двумя цифрами после разделителя целой и дробной части. |
| Standard | Отображение числа со знаком разделителя групп разрядов и с двумя цифрами после разделителя целой и дробной части. |
| Percent | Процентный формат: отображение числа, умноженного на 100, со знаком процента (%), добавленного справа. |
| Scientific | Отображение числа в экспоненциальном виде. |
| Yes/No | Возвращается «Нет», если число равно 0, иначе отображается «Да». |
| True/False | Возвращается «Ложь», если число равно 0, иначе отображается «Истина». |
| On/Off | Возвращается «Выкл», если число равно 0, иначе отображается «Вкл». |
Проверяем работу именованных форматов на числах 2641387.7381962 и 0 с помощью кода VBA Excel:
Получаем следующий результат:
Вместо вопросительного знака в отображении числа в формате Currency, по идее, должен быть знак валюты (₽ или руб.).
Специальные символы для выражений форматов
Символы для форматов даты и времени
| Символ | Описание |
|---|---|
| Точка (.) | Разделитель компонентов даты (день, месяц, год). Используется при отображении месяца в виде числа. |
| Пробел | Разделитель компонентов даты (день, месяц, год). Используется при отображении месяца прописью. |
| Двоеточие (:) | Разделитель компонентов времени (часы, минуты, секунды). |
| d | День в виде числа без нуля в начале (1–31). |
| dd | День в виде числа с нулем в начале (01–31). |
| m | Месяц в виде числа без нуля в начале (1–12). Если (m) следует после (h) или (hh), отображаются минуты (0–59). |
| mm | Месяц в виде числа с нулем в начале (01–12). Если (mm) следует после (h) или (hh), отображаются минуты (00–59). |
| mmm | Месяц прописью в сокращенном виде (янв–дек). |
| mmmm | Полное название месяца (январь–декабрь). |
| y | День года в виде числа (1–366). |
| yy | Год в виде 2-значного числа (00–99). |
| yyyy | Год в виде 4-значного числа (1900–9999). |
| h | Часы в виде числа без нуля в начале (0–23). |
| hh | Часы в виде числа с нулем в начале (00–23). |
| n (m) | Минуты в виде числа без нуля в начале (0–59). |
| nn (mm) | Минуты в виде числа с нулем в начале (00–59). |
| s | Секунды в виде числа без нуля в начале (0–59). |
| ss | Секунды в виде числа с нулем в начале (00–59). |
В этой таблице перечислены далеко не все символы для выражений форматов даты и времени. Вы можете ознакомиться со всеми символами, в том числе и для форматирования чисел, на сайте разработчика.
Примеры отображения даты с помощью разных по количеству наборов символа d:
Символы для числовых форматов
| Символ | Описание |
|---|---|
| Точка (.) | Десятичный разделитель. |
| Запятая (,) | Разделитель групп разрядов. В отображаемых числах заполняется пробелом. |
| (0) | Заполнитель, который отображает цифру или ноль. Используется, когда нужны ведущие нули или нули в конце числа. |
| (#) | Заполнитель, который отображает цифру или ничего не отображает. Используется, когда не нужны ведущие нули или нули в конце числа. |
| (%) | Заполнитель процента. Выражение умножается на 100, а знак процента (%) вставляется на той позиции, где он указан в строке формата. |
| (E- E+ e- e+) | Экспоненциальный формат. |
Примеры использования символов в выражениях числовых форматов VBA Excel:
Символы для текстовых форматов
| Символ | Описание |
|---|---|
| At-символ (@) | Заполнитель для символов, отображающий знак или пробел. |
| Амперсанд (&) | Заполнитель для символов, отображающий знак или ничего (пустая строка). |
| Меньше ( ) | Принудительный перевод всех буквенных символов в верхний регистр. |
Примеры использования символов в выражениях строковых форматов VBA Excel:
Форматы для различных значений одного выражения
Различные форматы для разных числовых значений
В выражении формата для чисел предусмотрено от одного до четырех разделов, отделяемых друг от друга точкой с запятой. Отображаемая строка зависит от значения, возвращенного параметром Expression функции Format.
| Количество разделов | Результат форматирования |
|---|---|
| Один раздел | Выражение формата применяется ко всем значениям. |
| Два раздела | Первый раздел применяется к положительным значениям и нулям, второй – к отрицательным значениям. |
| Три раздела | Первый раздел применяется к положительным значениям, второй – к отрицательным значениям, третий – к нулям. |
| Четыре раздела | Первый раздел применяется к положительным значениям, второй – к отрицательным значениям, третий – к нулям, четвертый – к значениям Null. |
Пример использования четырех разделов в выражении формата числовых значений:
Источник
|
Che_69 0 / 0 / 0 Регистрация: 26.12.2013 Сообщений: 32 |
||||
|
1 |
||||
Макрос «Формат по образцу»15.01.2014, 18:12. Показов 9453. Ответов 7 Метки нет (Все метки)
Подскажите пожалуйста, как подправить макрос, чтобы он копировал форматирование строки и применял его ко всем нижерасполагающимся строкам, имеющих данные. При записи макроса получился такой код :
Но он не работает как надо… После исполнения макроса лишь выделяются все нижерасполагающиеся строки, а форматирование не применяется к ним!
0 |
|
Programming Эксперт 94731 / 64177 / 26122 Регистрация: 12.04.2006 Сообщений: 116,782 |
15.01.2014, 18:12 |
|
Ответы с готовыми решениями:
Макрос для Excel. Формат строки по образцу при условии
Есть "умная" таблица с данными, в т.ч., датами, но даты не в…
7 |
|
Surrogate Ушел с CyberForum совсем! 873 / 182 / 25 Регистрация: 04.05.2011 Сообщений: 1,020 Записей в блоге: 110 |
||||
|
15.01.2014, 18:32 |
2 |
|||
|
программное заполнение форматов (FillFormat)
2 |
|
1 / 1 / 0 Регистрация: 03.12.2014 Сообщений: 329 |
|
|
03.12.2022, 22:54 |
3 |
|
приветствую! скажите пожалуйста как заполнять форматы находясь на другой странице, насколько я поняла операция рабочая лишь на активной странице
0 |
|
Часто онлайн 792 / 530 / 238 Регистрация: 09.01.2017 Сообщений: 1,820 |
|
|
03.12.2022, 22:58 |
4 |
|
Оксана33, Я так делал, это работает.
0 |
|
1 / 1 / 0 Регистрация: 03.12.2014 Сообщений: 329 |
|
|
04.12.2022, 12:59 |
5 |
|
КостяФедореев, фишка в том чтобы без перехода, находясь на другой странице
0 |
|
344 / 206 / 78 Регистрация: 16.07.2020 Сообщений: 589 |
|
|
04.12.2022, 13:22 |
6 |
|
Оксана33, Не нужно так грубо нарушать правила форума.
насколько я поняла операция рабочая лишь на активной странице Это неверно, с помощью VBA можно работать с любыми страницами не делая их активными.
1 |
|
Dinoxromniy 1234 / 671 / 239 Регистрация: 22.12.2015 Сообщений: 2,093 |
||||
|
05.12.2022, 09:56 |
7 |
|||
|
как заполнять форматы находясь на другой странице, насколько я поняла операция рабочая лишь на активной странице Строго говоря, это работает не так. По нажатию кнопки происходит копирование (выделенные ячейки кстати и отображаются как положено при копировании) и специальная вставка с параметром «только формат». Вставить скопированное вы можете в любой лист документа. Например кусок кода ниже копирует оформление с любого листа в лист3 ячейку А1:
1 |
|
1 / 1 / 0 Регистрация: 03.12.2014 Сообщений: 329 |
|
|
08.12.2022, 15:25 |
8 |
|
AlexOld, я поняла, извините, думала это та же тема, чуть расширив ее Добавлено через 13 минут
0 |
|
IT_Exp Эксперт 87844 / 49110 / 22898 Регистрация: 17.06.2006 Сообщений: 92,604 |
08.12.2022, 15:25 |
|
Помогаю со студенческими работами здесь Нужен макрос, который «Разрешает редактирование» и «Включить содержимое» Необходимо найти способ, через макрос Разрешать редактирование и Включать… Макрос, который бы в столбце в пустые строки вставлял формулы =»»&&»» предыдущего значения Отметить полужирным шрифтом в исходном тексте слова имеющие приставки «пре», «при», «на», «не» Цифровой формат для TextBox TextBox1.NumberFormat = «0.0» Искать еще темы с ответами Или воспользуйтесь поиском по форуму: 8 |
|
Выборочное форматирование листов по образцу |
||||||||
Ответить |
||||||||
Ответить |
||||||||
Ответить |
||||||||
Ответить |
||||||||
Ответить |
||||||||
Ответить |
||||||||
Ответить |
||||||||
Ответить |
||||||||
Ответить |
||||||||
Ответить |
||||||||
Ответить |
||||||||
Ответить |
||||||||
Ответить |

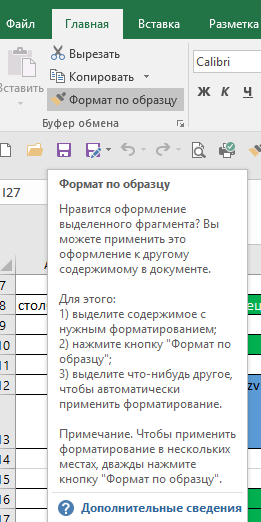
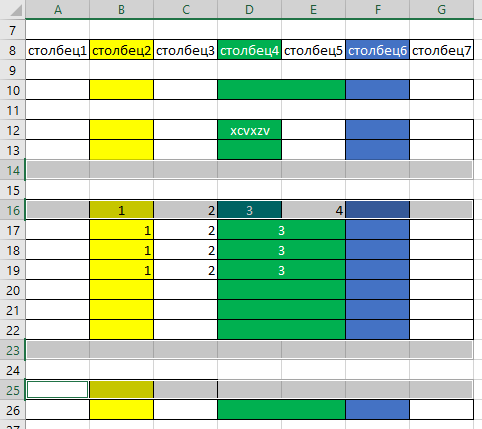
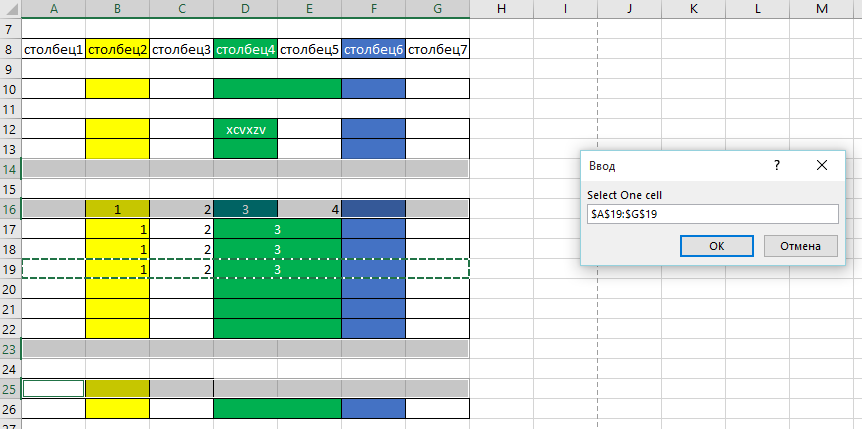
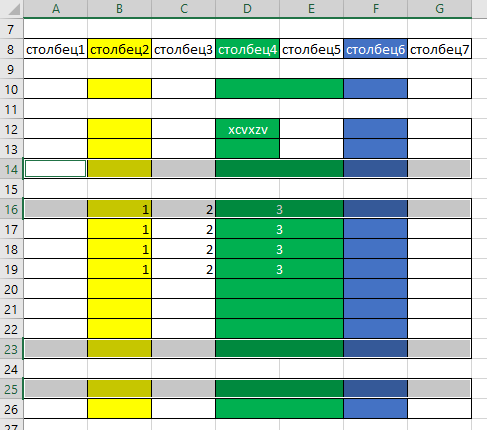
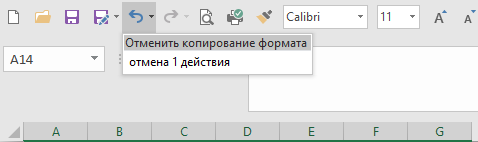
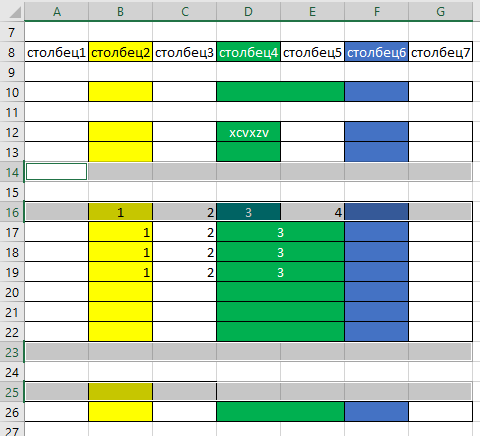
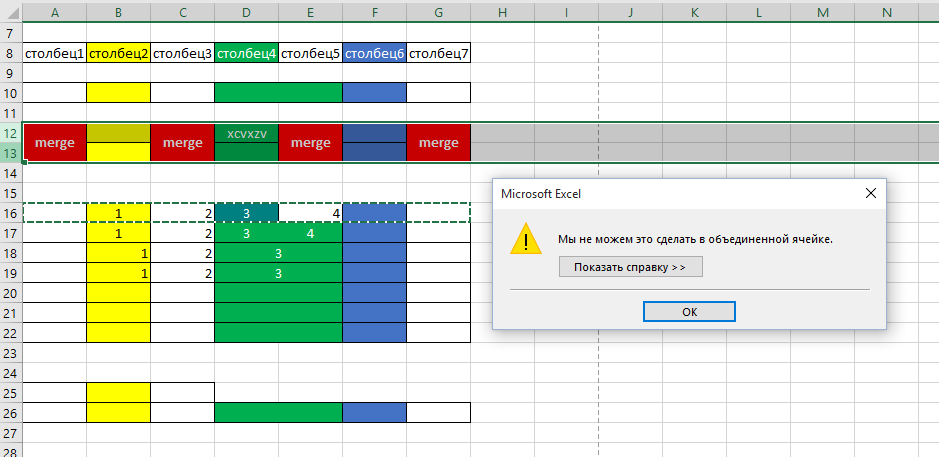
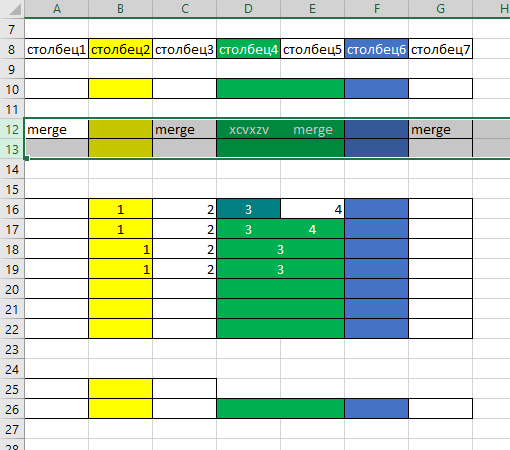
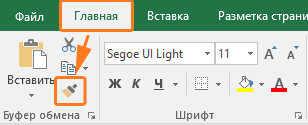
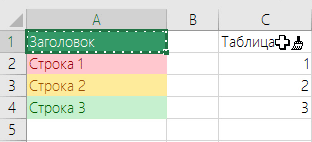
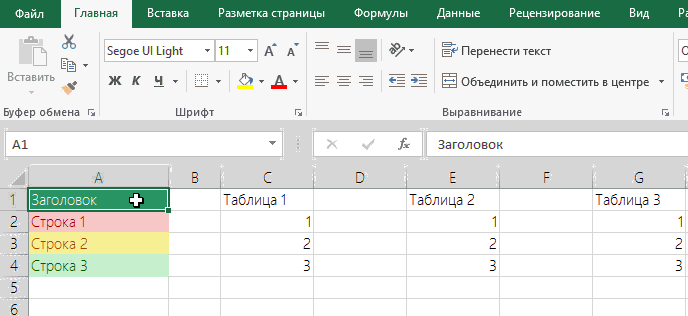
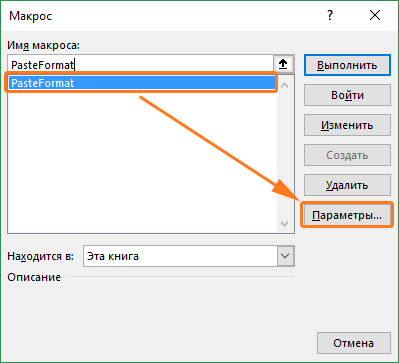
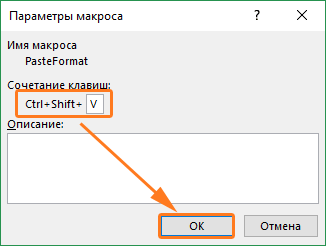








 При открытие файла csv макросом меняет формат столбца с «общий» на «числовой»
При открытие файла csv макросом меняет формат столбца с «общий» на «числовой»



