Встроенный офисный продукт Microsoft Excel удобен для создания баз данных, ведения оперативного учета. Надстройки программы предоставляют пользователю возможность для продвинутых пользователей автоматизировать работу и исключить ошибки с помощью макросов.
В данном обзоре рассмотрим полезные возможности программы Excel, которые используют продвинутые пользователи для решения различных задач. Мы узнаем, как работать с базой данных в Excel. Научимся применять макросы на практике. А также рассмотрим использование совместного доступа к документам для совместной (многопользовательской) работы.
Как работать с базой данных в Excel
База данных (БД) – это таблица с определенным набором информации (клиентская БД, складские запасы, учет доходов и расходов и т.д.). Такая форма представления удобна для сортировки по параметру, быстрого поиска, подсчета значений по определенным критериям и т.д.
Для примера создадим в Excel базу данных.
Информация внесена вручную. Затем мы выделили диапазон данных и форматировали «как таблицу». Можно было сначала задать диапазон для БД («Вставка» — «Таблица»). А потом вносить данные.
Найдем нужные сведения в базе данных
Выбираем Главное меню – вкладка «Редактирование» — «Найти» (бинокль). Или нажимаем комбинацию горячих клавиш Shift + F5 или Ctrl + F. В строке поиска вводим искомое значение. С помощью данного инструмента можно заменить одно наименование значения во всей БД на другое.
Отсортируем в базе данных подобные значения
Наша база данных составлена по принципу «умной таблицы» — в правом нижнем углу каждого элемента шапки есть стрелочка. С ее помощью можно сортировать значения.
Отобразим товары, которые находятся на складе №3. Нажмем на стрелочку в углу названия «Склад». Выберем искомое значение в выпавшем списке. После нажатия ОК нам доступна информация по складу №3. И только.
Выясним, какие товары стоят меньше 100 р. Нажимаем на стрелочку около «Цены». Выбираем «Числовые фильтры» — «Меньше или равно».
Задаем параметры сортировки.
После нажатия ОК:
Примечание. С помощью пользовательского автофильтра можно задать одновременно несколько условий для сортировки данных в БД.
Найдем промежуточные итоги
Посчитаем общую стоимость товаров на складе №3.
С помощью автофильтра отобразим информацию по данному складу (см.выше).
Под столбцом «Стоимость» вводим формулу: =ПРОМЕЖУТОЧНЫЕ.ИТОГИ(9;E4:E41), где 9 – номер функции (в нашем примере – СУММА), Е4:Е41 – диапазон значений.
Обратите внимание на стрелочку рядом с результатом формулы:
С ее помощью можно изменить функцию СУММ.
В чем прелесть данного метода: если мы поменяем склад – получим новое итоговое значение (по новому диапазону). Формула осталась та же – мы просто сменили параметры автофильтра.
Как работать с макросами в Excel
Макросы предназначены для автоматизации рутинной работы. Это инструкции, которые сообщают порядок действий для достижения определенной цели.
Многие макросы есть в открытом доступе. Их можно скопировать и вставить в свою рабочую книгу (если инструкции выполняют поставленные задачи). Рассмотрим на простом примере, как самостоятельно записать макрос.
Создадим инструкцию, с помощью которой будет автоматически подсчитываться стоимость клиентского заказа:
- Скопируем таблицу на новый лист.
- Уберем данные по количеству. Но проследим, чтобы для этих ячеек стоял числовой формат без десятичных знаков (так как возможен заказ товаров поштучно, не в единицах массы).
- Для значения «Цены» должен стоять денежный формат.
- Уберем данные по стоимости. Введем в столбце формулу: цена * количество. И размножим.
- Внизу таблицы – «Итого» (сколько единиц товара заказано и на какую стоимость). Еще ниже – «Всего».
Талица приобрела следующий вид:
Теперь научим Microsoft Excel выполнять определенный алгоритм.
- Вкладка «Вид» (версия 2007) – «Макросы» — «Запись макроса».
- В открывшемся окне назначаем имя для макроса, сочетание клавиш для вызова, место сохранения, можно описание. И нажимаем ОК.
- Запись началась. Никаких лишних движений мышью делать нельзя. Все щелчки будут записаны, а потом выполнены.
Далее будьте внимательны и следите за последовательностью действий:
- Щелкаем правой кнопкой мыши по значению ячейки «итоговой стоимости».
- Нажимаем «копировать».
- Щелкаем правой кнопкой мыши по значению ячейки «Всего».
- В появившемся окне выбираем «Специальную вставку» и заполняем меню следующим образом:
- Нажимаем ОК. Выделяем все значения столбца «Количество». На клавиатуре – Delete. После каждого сделанного заказа форма будет «чиститься».
- Снимаем выделение с таблицы, кликнув по любой ячейке вне ее.
- Снова вызываем инструмент «Макросы» и нажимаем «Остановить запись».
- Снова вызываем инструмент «Макросы» и нажимаем и в появившимся окне жмем «Выполнить», чтобы проверить результат.
Прочитайте следующий пример и узнайте: как работать с макросами без программирования.
Как работать в Excel одновременно нескольким людям
Чтобы несколько пользователей имели доступ к базе данных в Excel, необходимо его открыть. Для версий 2007-2010: «Рецензирование» — «Доступ к книге».
Примечание. Для старой версии 2003: «Сервис» — «Доступ к книге».
Но! Если 2 и более пользователя изменили значения одной и той же ячейки во время обращения к документу, то будет возникать конфликт доступа.
Либо внесенная ранее одним пользователем информация будет удаляться при внесении следующим пользователем нового значения в эту же ячейку.
Программа не только увеличивает производительность работы пользователей, но и отслеживает их ошибки!
К сожалению, в многопользовательском режиме существуют некоторые ограничения. Например:
- нельзя удалять листы;
- нельзя объединять и разъединять ячейки;
- создавать и изменять макросы;
- ограниченная работа с XML данными (импорт, удаление карт, преобразование ячеек в элементы и др.).
Но в целом данный режим весьма привлекательный для большой и рутиной работы, которую вместе легче и быстрее выполнять. Совместный доступ существенно повышает производительность работы сотрудников на офисе.
В примере: совместный доступ к файлу — более детально описан процесс подключения и работы в многопользовательском режиме.
Продвинутый excel
Вместо предисловия:
ТОП 5 фраз сказанных участниками по окончанию данного тренинга:
- «Да, а мы-то думали, что умеем работать в MS Excel. «
- «Вы бы знали, сколько времени я потратил на это на прошлой неделе. «
- «Вы только не рассказывайте это нашим руководителям, а то у нас половину народа сократят. «
- «Ни фига себе. «
- «А зачем тогда вообще нужны другие программы, когда есть MS Excel. «
Программа обучения:
- Ускорение работы с помощью «Горячих» клавиш ( Создание, открытие, сохранение файлов, Быстрое перемещение между книгами, между листами, Быстрое перемещение по большим таблицам, Быстрое выделение таблиц, столбцов строк, ячеек с определенными данными, Быстрое копирование формул.);
- Полезные, но «Неизвестные» приемы (Возможности специальной вставки, Создание и использование именованных диапазонов, Создание выпадающих списков, Возможности автозаполнения, Поиск и удаление дубликатов, Разбиение текста по столбцам.);
- Работа с макросами (Автоматизация типовых операций, Запись макроса макрорекордером, Создание кнопок для запуска своих макросов, Обзор редактора Visual Basic for Application, Редактирование записанных макросов, Соединение нескольких макросов в один, Создание макросов путем написания кода, Основы языка программирования VBA, Создание пользовательских функций.);
- Работа с «Большими» таблицами (Быстрое заполнение таблиц данными, Возможности автофильтра, Структурирование таблиц, Быстрая фильтрация данных с помощью макросов, Возможности условного форматирования.);
- Полезные, но «Неизвестные» формулы (ЕСЛИ, СУММЕСЛИ, СЧЁТ, СЧЁТЗ, СЧЁТЕСЛИ, ПРОМЕЖУТОЧНИЕ.ИТОГИ, ТЕКСТ, СЦЕПИТЬ, ВПР, СМЕЩ, ПОИСКПОЗ, ИНДЕКС, ДВССЫЛ, ДЛСТР, ЛЕВСИМВ, ПРАВСИМВ, СЖПРОБЕЛЫ, ПОВТОР.);
- Создание интерактивных пользовательских форм для ввода данных ( Создание пользовательских форматов данных, Защита избранных ячеек от изменений, Скрытие формул, Сложное условное форматирование, Создание микрографиков в ячейках, Связывание данных ).
Что должен знать продвинутый пользователь Excel?
Поверьте, чем больше вы знаете об Excel, чем лучше разбираетесь в её функциях, тем эффективнее будет ваша работа. А мы пока расскажем вам о пяти наиболее важных инструментах Excel.
1. Запрет на изменения задним числом
Итак, у вас есть таблица, где пока пустуют поля «Количество» и «Дата». Таблицу будет заполнять менеджер Василий, и вы немного сомневаетесь в его честности. Как же сделать так, чтобы Василий не смог внести в таблицу изменения задним числом?
1) Наведите курсор на ячейку «Дата» и выберите пункт «Данные».
2) Щёлкните на пункт «Проверка данных». Выскочит табличка.
3) В пункте «Тип данных» щёлкните на «Другой».
4) Найдите графу «Формула» и впишите туда: =А2=СЕГОДНЯ().
5) Найдите пункт «Игнорировать пустые ячейки» и уберите с него галочку.
Ту же самую процедуру можно повторить со столбцом «Количество», да и в принципе — с любым другим столбцом.
2. Создание абсолютно скрытого листа
Предположим, над одним документом Excel работают сразу несколько человек. Предположим, вы хотите скрыть определённый лист. Если сделать это простым способом, то пользователь всё равно увидит имя скрытого листа. Мы же предлагаем вам супертайный вариант:
1) Наберите ALT+F11, слева выскочит вытянутое окошко.
2) В верхней части окошка укажите, который из листов вы хотите скрыть.
3) В нижней части окошка отыщите свойство Visible и переведите его в режим xlSheetVeryHidden.
Всё! Теперь об этом листе будете знать только вы.
3. Запрет на ввод дублей
Допустим, вы загружаете список продуктов в прайс-лист. Как избежать повторов? Приводим пример организации прайс-листа на десять ячеек; при желании вы можете создать любое их количество.
1) Выделите ячейки, на которые будет распространяться запрет дублей. Например, так: А1:А10.
2) Нажмите на вкладку «Данные» и выберите пункт «Проверка данных».
3) В выпадающем списке «Тип данных» из вкладки «Параметры» выберите пункт «Другой».
Работа в Excel для продвинутых пользователей
Встроенный офисный продукт Microsoft Excel удобен для создания баз данных, ведения оперативного учета. Надстройки программы предоставляют пользователю возможность для продвинутых пользователей автоматизировать работу и исключить ошибки с помощью макросов.
В данном обзоре рассмотрим полезные возможности программы Excel, которые используют продвинутые пользователи для решения различных задач. Мы узнаем, как работать с базой данных в Excel. Научимся применять макросы на практике. А также рассмотрим использование совместного доступа к документам для совместной (многопользовательской) работы.
Как работать с базой данных в Excel
База данных (БД) – это таблица с определенным набором информации (клиентская БД, складские запасы, учет доходов и расходов и т.д.). Такая форма представления удобна для сортировки по параметру, быстрого поиска, подсчета значений по определенным критериям и т.д.
Для примера создадим в Excel базу данных.
Информация внесена вручную. Затем мы выделили диапазон данных и форматировали «как таблицу». Можно было сначала задать диапазон для БД («Вставка» — «Таблица»). А потом вносить данные.
Найдем нужные сведения в базе данных
Выбираем Главное меню – вкладка «Редактирование» — «Найти» (бинокль). Или нажимаем комбинацию горячих клавиш Shift + F5 или Ctrl + F. В строке поиска вводим искомое значение. С помощью данного инструмента можно заменить одно наименование значения во всей БД на другое.

Отсортируем в базе данных подобные значения
Наша база данных составлена по принципу «умной таблицы» — в правом нижнем углу каждого элемента шапки есть стрелочка. С ее помощью можно сортировать значения.
Отобразим товары, которые находятся на складе №3. Нажмем на стрелочку в углу названия «Склад». Выберем искомое значение в выпавшем списке. После нажатия ОК нам доступна информация по складу №3. И только.

Выясним, какие товары стоят меньше 100 р. Нажимаем на стрелочку около «Цены». Выбираем «Числовые фильтры» — «Меньше или равно».
Задаем параметры сортировки.
После нажатия ОК:
Примечание. С помощью пользовательского автофильтра можно задать одновременно несколько условий для сортировки данных в БД.
Найдем промежуточные итоги
Посчитаем общую стоимость товаров на складе №3.
С помощью автофильтра отобразим информацию по данному складу (см.выше).
Под столбцом «Стоимость» вводим формулу: =ПРОМЕЖУТОЧНЫЕ.ИТОГИ(9;E4:E41), где 9 – номер функции (в нашем примере – СУММА), Е4:Е41 – диапазон значений.
Обратите внимание на стрелочку рядом с результатом формулы:
С ее помощью можно изменить функцию СУММ.
В чем прелесть данного метода: если мы поменяем склад – получим новое итоговое значение (по новому диапазону). Формула осталась та же – мы просто сменили параметры автофильтра.
Как работать с макросами в Excel
Макросы предназначены для автоматизации рутинной работы. Это инструкции, которые сообщают порядок действий для достижения определенной цели.
Многие макросы есть в открытом доступе. Их можно скопировать и вставить в свою рабочую книгу (если инструкции выполняют поставленные задачи). Рассмотрим на простом примере, как самостоятельно записать макрос.
Создадим инструкцию, с помощью которой будет автоматически подсчитываться стоимость клиентского заказа:
- Скопируем таблицу на новый лист.
- Уберем данные по количеству. Но проследим, чтобы для этих ячеек стоял числовой формат без десятичных знаков (так как возможен заказ товаров поштучно, не в единицах массы).
- Для значения «Цены» должен стоять денежный формат.
- Уберем данные по стоимости. Введем в столбце формулу: цена * количество. И размножим.
- Внизу таблицы – «Итого» (сколько единиц товара заказано и на какую стоимость). Еще ниже – «Всего».
Талица приобрела следующий вид:
Теперь научим Microsoft Excel выполнять определенный алгоритм.
- Вкладка «Вид» (версия 2007) – «Макросы» — «Запись макроса».
- В открывшемся окне назначаем имя для макроса, сочетание клавиш для вызова, место сохранения, можно описание. И нажимаем ОК.
- Запись началась. Никаких лишних движений мышью делать нельзя. Все щелчки будут записаны, а потом выполнены.
Далее будьте внимательны и следите за последовательностью действий:
- Щелкаем правой кнопкой мыши по значению ячейки «итоговой стоимости».
- Нажимаем «копировать».
- Щелкаем правой кнопкой мыши по значению ячейки «Всего».
- В появившемся окне выбираем «Специальную вставку» и заполняем меню следующим образом:
- Нажимаем ОК. Выделяем все значения столбца «Количество». На клавиатуре – Delete. После каждого сделанного заказа форма будет «чиститься».
- Снимаем выделение с таблицы, кликнув по любой ячейке вне ее.
- Снова вызываем инструмент «Макросы» и нажимаем «Остановить запись».
- Снова вызываем инструмент «Макросы» и нажимаем и в появившимся окне жмем «Выполнить», чтобы проверить результат.
Как работать в Excel одновременно нескольким людям
Чтобы несколько пользователей имели доступ к базе данных в Excel, необходимо его открыть. Для версий 2007-2010: «Рецензирование» — «Доступ к книге».
Примечание. Для старой версии 2003: «Сервис» — «Доступ к книге».
Но! Если 2 и более пользователя изменили значения одной и той же ячейки во время обращения к документу, то будет возникать конфликт доступа.
Либо внесенная ранее одним пользователем информация будет удаляться при внесении следующим пользователем нового значения в эту же ячейку.
Программа не только увеличивает производительность работы пользователей, но и отслеживает их ошибки!
К сожалению, в многопользовательском режиме существуют некоторые ограничения. Например:
- нельзя удалять листы;
- нельзя объединять и разъединять ячейки;
- создавать и изменять макросы;
- ограниченная работа с XML данными (импорт, удаление карт, преобразование ячеек в элементы и др.).
Но в целом данный режим весьма привлекательный для большой и рутиной работы, которую вместе легче и быстрее выполнять. Совместный доступ существенно повышает производительность работы сотрудников на офисе.
В примере: совместный доступ к файлу — более детально описан процесс подключения и работы в многопользовательском режиме.
Excel для продвинутых: 9 полезных трюков
Кроме множества базовых приёмов работы с этой программой, которые Вы наверняка уже знаете, полезно изучить некоторые хитрости «для продвинутых», которые сделают Вас на голову выше всех остальных. Так что, если хотите впечатлить своих боссов и разгромить конкурентов, Вам пригодятся эти 8 хитрых функций Excel.
1. Функция ВПР
Эта функция позволяет быстро найти нужное Вам значение в таблице. Например, нам нужно узнать финальный балл Бетт, мы пишем: =ВПР(“Beth»,A2:E6,5,0), где Beth – имя ученика, A2:E6 – диапазон таблицы, 5 – номер столбца, а 0 означает, что мы не ищем точного соответствия значению.
Функция очень удобна, однако нужно знать некоторые особенности её использования. Во-первых, ВПР ищет только слева направо, так что, если Вам понадобится искать в другом порядке, придется менять параметры сортировки целого листа. Также если Вы выберете слишком большую таблицу, поиск может занять много времени.
2. Функция ИНДЕКС
Отражает значение или ссылку на ячейку на пересечении конкретных строки и столбца в выбранном диапазоне ячеек. Например, чтобы посмотреть, кто стал четвёртым в списке самых высокооплачиваемых топ-менеджеров Уолл-стрит, набираем: =ИНДЕКС(А3:А11, 4).
3. Функция ПОИСКПОЗ
Функция ПОИСКПОЗ выполняет поиск указанного элемента в диапазоне (Диапазон — две или более ячеек листа. Ячейки диапазона могут быть как смежными, так и несмежными) ячеек и отражает относительную позицию этого элемента в диапазоне.
По отдельности ИНДЕКС и ПОИСКПОЗ не особо полезны. Но вместе они могут заменить функцию ВПР.
Например, чтобы в большой таблице найти, кто является главой Wells Fargo, пишем =ИНДЕКС(А3:А11,ПОИСКПОЗ(«Wells Fargo»,B3:B11,0). С помощью функции ВПР этого не сделать, потому что она ищет только слева направо. А сочетание двух последних позволяет сделать это с легкостью.
Допустим, Вы решили подсчитать, сколько денег Вы тратите каждый день, и вести учёт в течение семи недель. Под каждую неделю Вы создали отдельный лист, куда по дням заносите расходы на алкоголь, еду и прочие мелочи.
Теперь на вкладке TOTAL (ИТОГО) нам нужно увидеть, сколько и в какой день Вы потратили за этот период. Набираем =СУММ(‘Week1:Week7’!B2), и формула суммирует все значения в ячейке B2 на всех вкладках. Теперь, заполнив все ячейки, мы выяснили, в какой день недели тратили больше всего, а также в итоге подбили все свои расходы за эти 7 недель.
Одна из самых удобных функций в арсенале Excel, а также одна из самых простых – это знак $. Он указывает программе, что не нужно делать автоматической корректировки формулы при её копировании в новую ячейку, как Excel поступает обычно.
При этом знак $ перед «А» не даёт программе изменять формулу по горизонтали, а перед «1» – по вертикали. Если же написать «$A$1», то значение скопированной ячейки будет одинаковым в любом направлении. Очень удобный приём, когда приходится работать с большими базами данных.
Если Вы хотите собрать все значения из разных ячеек в одну, Вы можете использовать функцию СЦЕПИТЬ. Но зачем набирать столько букв, если можно заменить их знаком «&».
Для создания массива или матрицы Вам потребуется несколько операций, но они сложнее, чем в случае с обычными формулами, ведь для отображения результата требуется не одна, а несколько ячеек.
Например, давайте перемножим две матрицы. Для этого используем функцию МУМНОЖ (Массив 1, Массив 2). Главное, не забудьте закрыть формулу круглой скобкой. Теперь нажмите сочетание клавиш Ctrl+Shift+Enter, и Excel покажет результат умножения в виде матрицы. То же самое касается и других функций, работающих с массивами, – вместо простого нажатия Enter для получения результата используйте Ctrl+Shift+Enter.
8. Подбор параметра
Без этой функции Excel целым легионам аналитиков, консультантов и прогнозистов пришлось бы туго. Спросите кого угодно из сферы консалтинга или продаж, и Вам расскажут, насколько полезной бывает эта возможность Excel.
Например, Вы занимаетесь продажами новой видеоигры, и Вам нужно узнать, сколько экземпляров Ваши менеджеры должны продать в третьем месяце, чтобы заработать 100 миллионов долларов. Для этого в меню «Инструменты» выберите функцию «Подбор параметра». Нам нужно, чтобы в ячейке Total revenue (Общая выручка) оказалось значение 100 миллионов долларов. В поле set cell (Установить в ячейке) указываем ячейку, в которой будет итоговая сумма, в поле to value (Значение) – желаемую сумму, а в by Changing cell (Изменяя значение ячейки) выберите ячейку, где будет отображаться количество проданных в третьем месяце товаров. И – вуаля! – программа справилась. Параметрами и значениями в ячейках можно легко манипулировать, чтобы получить нужный Вам результат.
9. Сводные таблицы
Если Вам нужно провести макроанализ и увидеть общую картину, а на руках у Вас только бесконечные колонки цифр, то сводная таблица станет отличным способом оптимизировать и ускорить работу. Для этого выберите в меню «Вставка» пункт «Сводная таблица». Введя нужные диапазоны, Вы получите данные в виде удобной для восприятия таблицы. Вы легко можете изменять параметры отображения данных с помощью конструктора сводных таблиц, сравнивать и анализировать полученные числа и т.д.
Сводная таблица – прекрасный способ превратить огромный бесполезный объём информации в удобные для работы данные в рекордно короткие сроки.
MS Excel 2013/2016: продвинутый курс
Обучение самым востребованным возможностям Microsoft Excel 2013/2016. Это должен знать каждый, кто сталкивается с реальными задачами.
Главная цель курса:
Превратить Excel в простой и понятный рабочий инструмент, с помощью которого Вы сможете экономить время и решать множество реальных задач.
В этом курсе Вы узнаете:
- Как защищать данные в таблицах.
- Как работать с картинками и прочими графическими объектами.
- Как вставлять результаты вычислений в графические объекты.
- Как создавать и настраивать диаграммы.
- Как сортировать и фильтровать данные.
- Как добавлять промежуточные итоги.
- Как профессионально использовать функцию ЕСЛИ.
- Как форматировать ячейки в зависимости от данных в них.
- Что такое мгновенное заполнение и как им пользоваться.
- 52 урока, около 6 часов материала.
- Курс создавали эксперты работы в программе.
- Курс сделан очень качественно, его приятно проходить.
- Легко воспринимается.
- Интерактивные тренировки, где Вы можете опробовать изучаемые навыки.
- Вы можете скачать Файлы с данными, с помощью которых мы делали этот курс.
Ищете качественный самоучитель по работе в Microsoft Excel?
Специально для тех, кто знает основы работы в Microsoft Excel, но хочет детальней разобраться в этой программе, skill.im подготовила курс по работе в этой программе.
Зачем он нужен? Затем, что он позволит вам стать уверенным пользователем и применять навыки при выполнении различных задач в кратчайшие сроки. Пройдите его и никто больше не назовет вас чайником. А самое главное – это то, что учиться со skill.im не только полезно, но и интересно.
Что входит в курс по MS Excel?
Второй этап нашего самоучителя посвящен более сложным темам, поэтому, если вы еще никогда не пользовались экселем, то мы рекомендуем начать с базового курса.
Так вот, в этот этап входит семь разделов.
Первый раздел курса посвящен сложному форматированию:
• Созданию списков быстрого заполнения
Во втором разделе мы поговорим о защите данных:
• Как защитить данные на листе
• Как частично защитить данные
Третий целиком и полностью посвящен графическим объектам:
• Добавлению картинок в Excel
• Объектам типа «SmartArt»
• Вставке фигур в Excel
• Группировке объектов в Excel
• Использованию объектов совместно с математическими формулами
В четвертом пункте самоучителя мы затронем такую важную тему, как диаграммы в Excel:
• Что такое рекомендуемые диаграммы в Excel
• Несколько способов создания диаграмм в Excel
• Изменения типа диаграмм
• Форматирования элементов диаграммы
• Добавления линий тренда
• Спарклайны в Excel
Пятый пункт самоучителя посвящен теме «Excel в качестве базы данных». Из него вы узнаете о:
• Фиксации строк и столбцов в Excel
• Фиксации строк и столбцов при печати
• Сортировке данных в Excel
• Фильтрах для отбора данных
• Удалении дублирующихся записей в Excel
• Получении данных с веб-страницы.
В шестом разделе самоучителя речь пойдут о более сложных формулах:
• ЕСЛИ для работы с ошибками
• Вложенные функции ЕСЛИ
• оператор И совместно с ЕСЛИ
• РАЗНДАТ – спрятанная функция
• Функция ТЕКСТ для форматирования чисел и дат
• Функции для работы с датами
• Определение ранга в множестве значений
• Функции СЧЕТЕСЛИ, СРЗНАЧЕСЛИ и СУММЕСЛИ
Последний раздел этого самоучителя мы отвели под условное форматирование:
• Форматирование ячейки в зависимости от ее содержимого в Excel
• Вставка небольших диаграмм и цветовых индикаторов
• Создание правил форматирования с нуля
• Управление правилами форматирования.
Помимо всего, мы хотим добавить, что каждый урок в самоучителе происходит на конкретных, жизненных примерах. Это помогает вам не только освоить полученное знание, но и увидеть затем, как оно применяется на практике при работе с таблицами.
Почему именно самоучитель от skill.im?
Дело в том, что в наш самоучитель по Excel входят не только видеоуроки, но еще и тесты, и симуляции.
Тесты позволяют вам закрепить полученные навыки. А симуляции – применять их на практике, при выполнение различных ситуативных заданий.
Вместе с уроками, они делают наш самоучитель максимально разнообразным и интересным. Так что, станьте экспертами по работе в Excel прямо сейчас.
#Руководства
- 23 май 2022
-
0
Как с помощью макросов автоматизировать рутинные задачи в Excel? Какие команды они выполняют? Как создать макрос новичку? Разбираемся на примере.
Иллюстрация: Meery Mary для Skillbox Media
Рассказывает просто о сложных вещах из мира бизнеса и управления. До редактуры — пять лет в банке и три — в оценке имущества. Разбирается в Excel, финансах и корпоративной жизни.
Макрос (или макрокоманда) в Excel — алгоритм действий в программе, который объединён в одну команду. С помощью макроса можно выполнить несколько шагов в Excel, нажав на одну кнопку в меню или на сочетание клавиш.
Обычно макросы используют для автоматизации рутинной работы — вместо того чтобы выполнять десяток повторяющихся действий, пользователь записывает одну команду и затем запускает её, когда нужно совершить эти действия снова.
Например, если нужно добавить название компании в несколько десятков документов и отформатировать его вид под корпоративный дизайн, можно делать это в каждом документе отдельно, а можно записать ход действий при создании первого документа в макрос — и затем применить его ко всем остальным. Второй вариант будет гораздо проще и быстрее.
В статье разберёмся:
- как работают макросы и как с их помощью избавиться от рутины в Excel;
- какие способы создания макросов существуют и как подготовиться к их записи;
- как записать и запустить макрос начинающим пользователям — на примере со скриншотами.
Общий принцип работы макросов такой:
- Пользователь записывает последовательность действий, которые нужно выполнить в Excel, — о том, как это сделать, поговорим ниже.
- Excel обрабатывает эти действия и создаёт для них одну общую команду. Получается макрос.
- Пользователь запускает этот макрос, когда ему нужно выполнить эту же последовательность действий ещё раз. При записи макроса можно задать комбинацию клавиш или создать новую кнопку на главной панели Excel — если нажать на них, макрос запустится автоматически.
Макросы могут выполнять любые действия, которые в них запишет пользователь. Вот некоторые команды, которые они умеют делать в Excel:
- Автоматизировать повторяющиеся процедуры.
Например, если пользователю нужно каждый месяц собирать отчёты из нескольких файлов в один, а порядок действий каждый раз один и тот же, можно записать макрос и запускать его ежемесячно.
- Объединять работу нескольких программ Microsoft Office.
Например, с помощью одного макроса можно создать таблицу в Excel, вставить и сохранить её в документе Word и затем отправить в письме по Outlook.
- Искать ячейки с данными и переносить их в другие файлы.
Этот макрос пригодится, когда нужно найти информацию в нескольких объёмных документах. Макрос самостоятельно отыщет её и принесёт в заданный файл за несколько секунд.
- Форматировать таблицы и заполнять их текстом.
Например, если нужно привести несколько таблиц к одному виду и дополнить их новыми данными, можно записать макрос при форматировании первой таблицы и потом применить его ко всем остальным.
- Создавать шаблоны для ввода данных.
Команда подойдёт, когда, например, нужно создать анкету для сбора данных от сотрудников. С помощью макроса можно сформировать такой шаблон и разослать его по корпоративной почте.
- Создавать новые функции Excel.
Если пользователю понадобятся дополнительные функции, которых ещё нет в Excel, он сможет записать их самостоятельно. Все базовые функции Excel — это тоже макросы.
Все перечисленные команды, а также любые другие команды пользователя можно комбинировать друг с другом и на их основе создавать макросы под свои потребности.
В Excel и других программах Microsoft Office макросы создаются в виде кода на языке программирования VBA (Visual Basic for Applications). Этот язык разработан в Microsoft специально для программ компании — он представляет собой упрощённую версию языка Visual Basic. Но это не значит, что для записи макроса нужно уметь кодить.
Есть два способа создания макроса в Excel:
- Написать макрос вручную.
Это способ для продвинутых пользователей. Предполагается, что они откроют окно Visual Basic в Еxcel и самостоятельно напишут последовательность действий для макроса в виде кода.
- Записать макрос с помощью кнопки меню Excel.
Способ подойдёт новичкам. В этом варианте Excel запишет программный код вместо пользователя. Нужно нажать кнопку записи и выполнить все действия, которые планируется включить в макрос, и после этого остановить запись — Excel переведёт каждое действие и выдаст алгоритм на языке VBA.
Разберёмся на примере, как создать макрос с помощью второго способа.
Допустим, специальный сервис автосалона выгрузил отчёт по продажам за три месяца первого квартала в формате таблиц Excel. Эти таблицы содержат всю необходимую информацию, но при этом никак не отформатированы: колонки слиплись друг с другом и не видны полностью, шапка таблицы не выделена и сливается с другими строками, часть данных не отображается.
Скриншот: Skillbox Media
Пользоваться таким отчётом неудобно — нужно сделать его наглядным. Запишем макрос при форматировании таблицы с продажами за январь и затем применим его к двум другим таблицам.
Готовимся к записи макроса
Кнопки для работы с макросами в Excel находятся во вкладке «Разработчик». Эта вкладка по умолчанию скрыта, поэтому для начала разблокируем её.
В операционной системе Windows это делается так: переходим во вкладку «Файл» и выбираем пункты «Параметры» → «Настройка ленты». В открывшемся окне в разделе «Основные вкладки» находим пункт «Разработчик», отмечаем его галочкой и нажимаем кнопку «ОК» → в основном меню Excel появляется новая вкладка «Разработчик».
В операционной системе macOS это нужно делать по-другому. В самом верхнем меню нажимаем на вкладку «Excel» и выбираем пункт «Параметры…».
Скриншот: Skillbox Media
В появившемся окне нажимаем кнопку «Лента и панель».
Скриншот: Skillbox Media
Затем в правой панели «Настроить ленту» ищем пункт «Разработчик» и отмечаем его галочкой. Нажимаем «Сохранить».
Скриншот: Skillbox Media
Готово — вкладка «Разработчик» появилась на основной панели Excel.
Скриншот: Skillbox Media
Чтобы Excel смог сохранить и в дальнейшем использовать макрос, нужно пересохранить документ в формате, который поддерживает макросы. Это делается через команду «Сохранить как» на главной панели. В появившемся меню нужно выбрать формат «Книга Excel с поддержкой макросов».
Скриншот: Skillbox Media
Перед началом записи макроса важно знать об особенностях его работы:
- Макрос записывает все действия пользователя.
После старта записи макрос начнёт регистрировать все клики мышки и все нажатия клавиш. Поэтому перед записью последовательности лучше хорошо отработать её, чтобы не добавлять лишних действий и не удлинять код. Если требуется записать длинную последовательность задач — лучше разбить её на несколько коротких и записать несколько макросов.
- Работу макроса нельзя отменить.
Все действия, которые выполняет запущенный макрос, остаются в файле навсегда. Поэтому перед тем, как запускать макрос в первый раз, лучше создать копию всего файла. Если что-то пойдёт не так, можно будет просто закрыть его и переписать макрос в созданной копии.
- Макрос выполняет свой алгоритм только для записанного диапазона таблиц.
Если при записи макроса пользователь выбирал диапазон таблицы, то и при запуске макроса в другом месте он выполнит свой алгоритм только в рамках этого диапазона. Если добавить новую строку, макрос к ней применяться не будет. Поэтому при записи макроса можно сразу выбирать большее количество строк — как это сделать, показываем ниже.
Для начала записи макроса перейдём на вкладку «Разработчик» и нажмём кнопку «Записать макрос».
Скриншот: Skillbox Media
Появляется окно для заполнения параметров макроса. Нужно заполнить поля: «Имя макроса», «Сохранить в», «Сочетание клавиш», «Описание».
Скриншот: Skillbox Media
«Имя макроса» — здесь нужно придумать и ввести название для макроса. Лучше сделать его логически понятным, чтобы в дальнейшем можно было быстро его найти.
Первым символом в названии обязательно должна быть буква. Другие символы могут быть буквами или цифрами. Важно не использовать пробелы в названии — их можно заменить символом подчёркивания.
«Сохранить в» — здесь нужно выбрать книгу, в которую макрос сохранится после записи.
Если выбрать параметр «Эта книга», макрос будет доступен при работе только в этом файле Excel. Чтобы макрос был доступен всегда, нужно выбрать параметр «Личная книга макросов» — Excel создаст личную книгу макросов и сохранит новый макрос в неё.
«Сочетание клавиш» — здесь к уже выбранным двум клавишам (Ctrl + Shift в системе Windows и Option + Cmd в системе macOS) нужно добавить третью клавишу. Это должна быть строчная или прописная буква, которую ещё не используют в других быстрых командах компьютера или программы Excel.
В дальнейшем при нажатии этих трёх клавиш записанный макрос будет запускаться автоматически.
«Описание» — необязательное поле, но лучше его заполнять. Например, можно ввести туда последовательность действий, которые планируется записать в этом макросе. Так не придётся вспоминать, какие именно команды выполнит этот макрос, если нужно будет запустить его позже. Плюс будет проще ориентироваться среди других макросов.
В нашем случае с форматированием таблицы заполним поля записи макроса следующим образом и нажмём «ОК».
Скриншот: Skillbox Media
После этого начнётся запись макроса — в нижнем левом углу окна Excel появится значок записи.
Скриншот: Skillbox Media
Пока идёт запись, форматируем таблицу с продажами за январь: меняем ширину всех столбцов, данные во всех ячейках располагаем по центру, выделяем шапку таблицы цветом и жирным шрифтом, рисуем границы.
Важно: в нашем случае у таблиц продаж за январь, февраль и март одинаковое количество столбцов, но разное количество строк. Чтобы в случае со второй и третьей таблицей макрос сработал корректно, при форматировании выделим диапазон так, чтобы в него попали не только строки самой таблицы, но и строки ниже неё. Для этого нужно выделить столбцы в строке с их буквенным обозначением A–G, как на рисунке ниже.
Скриншот: Skillbox Media
Если выбрать диапазон только в рамках первой таблицы, то после запуска макроса в таблице с большим количеством строк она отформатируется только частично.
Скриншот: Skillbox Media
После всех манипуляций с оформлением таблица примет такой вид:
Скриншот: Skillbox Media
Проверяем, все ли действия с таблицей мы выполнили, и останавливаем запись макроса. Сделать это можно двумя способами:
- Нажать на кнопку записи в нижнем левом углу.
- Перейти во вкладку «Разработчик» и нажать кнопку «Остановить запись».
Скриншот: Skillbox Media
Готово — мы создали макрос для форматирования таблиц в границах столбцов A–G. Теперь его можно применить к другим таблицам.
Запускаем макрос
Перейдём в лист со второй таблицей «Февраль_2022». В первоначальном виде она такая же нечитаемая, как и первая таблица до форматирования.
Скриншот: Skillbox Media
Отформатируем её с помощью записанного макроса. Запустить макрос можно двумя способами:
- Нажать комбинацию клавиш, которую выбрали при заполнении параметров макроса — в нашем случае Option + Cmd + Ф.
- Перейти во вкладку «Разработчик» и нажать кнопку «Макросы».
Скриншот: Skillbox Media
Появляется окно — там выбираем макрос, который нужно запустить. В нашем случае он один — «Форматирование_таблицы». Под ним отображается описание того, какие действия он включает. Нажимаем «Выполнить».
Скриншот: Skillbox Media
Готово — вторая таблица с помощью макроса форматируется так же, как и первая.
Скриншот: Skillbox Media
То же самое можно сделать и на третьем листе для таблицы продаж за март. Более того, этот же макрос можно будет запустить и в следующем квартале, когда сервис автосалона выгрузит таблицы с новыми данными.

Научитесь: Excel + Google Таблицы с нуля до PRO
Узнать больше
В этом уроке я покажу Вам самые популярные макросы в VBA Excel, которые вы сможете использовать для оптимизации своей работы. VBA — это язык программирования, который может использоваться для расширения возможностей MS Excel и других приложений MS Office. Это чрезвычайно полезно для пользователей MS Excel, поскольку VBA может использоваться для автоматизации вашей работы и значительно увеличить Вашу эффективность. В этой статье Вы познакомитесь с VBA и я вам покажу некоторые из наиболее полезных, готовых к использованию примеров VBA. Вы сможете использовать эти примеры для создания собственных скриптов, соответствующих Вашим потребностям.
Вам не нужен опыт программирования, чтобы воспользоваться информаций из этой статьи, но вы должны иметь базовые знания Excel. Если вы еще учитесь работать с Excel, я бы рекомендовал Вам прочитать статью 20 формул Excel, которые вам нeобходимо выучить сейчас, чтобы узнать больше о функциональных возможностях Excel.
Я подготовил для вас несколько самых полезных примеров VBA Excel с большой функциональностью, которую вы сможете использовать для оптимизации своей работы. Чтобы их использовать, вам необходимо записать их в файл. Следующий параграф посвящен установке макроса Excel. Пропустите эту часть, если вы уже знакомы с этим.
Table of Contents
Как включить макросы в Excel
В Excel нажмите комбинацию клавиш alt + F11. Это приведет вас к редактору VBA в MS Excel. Затем щелкните правой кнопкой мыши папку Microsoft Excel Objects слева и выберите Insert => Module. Это место, где сохраняются макросы. Чтобы использовать макрос, вам нужно сохранить документ Excel как макрос. Из табуляции File => Save as, выберите Save as macro-enabled Workbok (расширение .xlsm) Теперь пришло время написать свой первый макрос!
1. Копирование данных из одного файла в другой.
Очень полезный макрос, поскольку он показывает, как скопировать ряд данных изнутри vba и как создать и назвать новую книгу. Вы можете изменить этот макрос в соответствии с вашими собственными требованиями:
Sub CopyFiletoAnotherWorkbook() Sheets("Example 1").Range("B4:C15").Copy Workbooks.Add ActiveSheet.Paste Application.DisplayAlerts = False ActiveWorkbook.SaveAs Filename:="C:TempMyNewBook.xlsx" Application.DisplayAlerts = True End Sub
2. Отображение скрытых строк
Иногда большие файлы Excel можно содержать скрытые строки для большей ясности И для лучшего удобства пользователей. Вот один макрос, который отобразит все строки из активной рабочей таблицы:
Sub ShowHiddenRows() Columns.EntireColumn.Hidden = False Rows.EntireRow.Hidden = False End Sub
3. Удаление пустых строк и столбов
Пустые строки в Excel — может быть проблемой для обработки данных. Вот как избавиться от них:
Sub DeleteEmptyRowsAndColumns() Dim MyRange As Range Dim iCounter As Long Set MyRange = ActiveSheet.UsedRange For iCounter = MyRange.Rows.Count To 1 Step -1 If Application.CountA(Rows(iCounter).EntireRow) = 0 Then Rows(iCounter).Delete End If Next iCounter For iCounter = MyRange.Columns.Count To 1 Step -1 If Application.CountA(Columns(iCounter).EntireColumn) = 0 Then Columns(iCounter).Delete End If Next iCounter End Sub
4. Нахождение пустых ячеек
Sub FindEmptyCell() ActiveCell.Offset(1, 0).Select Do While Not IsEmpty(ActiveCell) ActiveCell.Offset(1, 0).Select Loop End Sub
#### 5. Заполнение пустых ячеек
Как упоминалось ранее, пустые ячейки препятствуют обработке данных и созданию сводных таблиц. Вот один примерный код, который заменяет все пустые ячейки на 0. Этот макрос имеет очень большое приложение, потому что Вы можете использовать его для поиска и замены результатов N/A, а также других символов, таких как точки, запятые или повторяющиеся значения:
Sub FindAndReplace() Dim MyRange As Range Dim MyCell As Range Select Case MsgBox("Can't Undo this action. " & _ "Save Workbook First?", vbYesNoCancel) Case Is = vbYes ThisWorkbook.Save Case Is = vbCancel Exit Sub End Select Set MyRange = Selection For Each MyCell In MyRange If Len(MyCell.Value) = 0 Then MyCell = 0 End If Next MyCell End Sub
#### 6. Сортировка данных
Следующий макрос сортирует по возрастанию все числа из столбца активной ячейки. Просто дважды нажмите любую ячейку из столбца, который вы хотите отсортировать.
NB: Здесь нам нужно поставить этот код в Sheet1 (папка Microsoft Excel Objects), а не в Module1 (папка Modules):
Private Sub Worksheet_BeforeDoubleClick (ByVal Target as Range, Cancel As Boolean) Dim LastRow As Long LastRow = Cells (Rows.Count, 1) .End (xlUp) .Row Rows ("6:" & LastRow) .Sort _ Key1: = Cells (6, ActiveCell.Column), _ Order1: = xlAscending End Sub
#### 7. Удаление пустых пространств
Иногда данные в книге содержат дополнительные пробелы (whitespace charachters), которые могут мешать анализу данных и коррумпировать формулы. Вот один макрос, который удалит все пробелы из предварительно выбранного диапазона ячеек:
Sub TrimTheSpaces() Dim MyRange As Range Dim MyCell As Range Select Case MsgBox("Can't Undo this action. " & _ "Save Workbook First?", vbYesNoCancel) Case Is = vbYes ThisWorkbook.Save Case Is = vbCancel Exit Sub End Select Set MyRange = Selection For Each MyCell In MyRange If Not IsEmpty(MyCell) Then MyCell = Trim(MyCell) End If Next MyCell End Sub
#### 8. Выделение дубликатов цветом
Иногда в нескольких столбцах, которые мы хотели бы осветить, есть повторяющиеся значения. Этот макрос делает именно это:
Sub HighlightDuplicates() Dim MyRange As Range Dim MyCell As Range Set MyRange = Selection For Each MyCell In MyRange If WorksheetFunction.CountIf(MyRange, MyCell.Value) > 1 Then MyCell.Interior.ColorIndex = 36 End If Next MyCell End Sub
#### 9. Выделение десяти самых высоких чисел
Этот код будет отображать десять самых высоких чисел из набора ячеек:
Sub TopTen() Selection.FormatConditions.AddTop10 Selection.FormatConditions(Selection.FormatConditions.Count).SetFirstPriority With Selection.FormatConditions(1) .TopBottom = xlTop10Top .Rank = 10 .Percent = False End With With Selection.FormatConditions(1).Font .Color = -16752384 .TintAndShade = 0 End With With Selection.FormatConditions(1).Interior .PatternColorIndex = xlAutomatic .Color = 13561798 .TintAndShade = 0 End With Selection.FormatConditions(1).StopIfTrue = False End Sub
Вы можете легко настроить код, чтобы выделить различное количество чисел.
#### 10. Выделение данных больших чем данные число
Когда вы запустите этот код, появится окно. Вам надо написать число, которое вы хотите сравнить с выбранными ячейками.
Sub HighlightGreaterThanValues() Dim i As Integer i = InputBox("Enter Greater Than Value", "Enter Value") Selection.FormatConditions.Delete Selection.FormatConditions.Add Type:=xlCellValue, Operator:=xlGreater, Formula1:=i Selection.FormatConditions(Selection.FormatConditions.Count).SetFirstPriority With Selection.FormatConditions(1) .Font.Color = RGB(0, 0, 0) .Interior.Color = RGB(31, 218, 154) End With End Sub
Вы тоже можете настроить этот код, чтобы выделить более низкие чисел.
#### 11. Выделение ячеек комментариями
Простой макрос, который выделяет все ячейки, содержащие комментарии:
Sub HighlightCommentCells() Selection.SpecialCells(xlCellTypeComments).Select Selection.Style= "Note" End Sub
#### 12. Выделение ячеек со словами с ошибками
Это очень полезно, когда вы работаете с функциями, которые принимают строки, однако кто-то ввел строку с ошибкой, и ваши формулы не работают. Вот как решить эту проблему:
Sub ColorMispelledCells() For Each cl In ActiveSheet.UsedRange If Not Application.CheckSpelling(Word:=cl.Text) Then _ cl.Interior.ColorIndex = 28 Next cl End Sub
13. Создание сводной таблицы
Вот как создать сводную таблицу в MS Excel (версия 2007). Особенно полезно, когда вы делаете индивидуальный отчет каждый день. Вы можете оптимизировать создание сводной таблицы следующим образом:
Sub PivotTableForExcel2007() Dim SourceRange As Range Set SourceRange = Sheets("Sheet1").Range("A3:N86") ActiveWorkbook.PivotCaches.Create( _ SourceType:=xlDatabase, _ SourceData:=SourceRange, _ Version:=xlPivotTableVersion12).CreatePivotTable _ TableDestination:="", _ TableName:="", _ DefaultVersion:=xlPivotTableVersion12 End Sub
14. Отправка активного файла по электронной почте
Мой любимый код VBA. Он позволяет вам прикреплять и отправлять файл, с которым вы работаете, с предопределенным адресом электронной почты, заголовком сообщения и телом сообщения! Сначала Вам нужно сделать референцию в Excel на Microsoft Outlook (в редакторе Excel VBA, нажмите tools => references и выберите Microsoft Outlook).
Sub SendFIleAsAttachment() Dim OLApp As Outlook.Application Dim OLMail As Object Set OLApp = New Outlook.Application Set OLMail = OLApp.CreateItem(0) OLApp.Session.Logon With OLMail .To = "admin@datapigtechnologies.com; mike@datapigtechnologies.com" .CC = "" .BCC = "" .Subject = "This is the Subject line" .Body = "Hi there" .Attachments.Add ActiveWorkbook.FullName .Display End With Set OLMail = Nothing Set OLApp = Nothing End Sub
15. Вставка всех графиков Excel в презентацию PowerPoint
Очень удобный макрос, который позволяет вам добавлять все ваши графики Excel в презентацию Powerpoint одним щелчком мыши:
Sub SendExcelFiguresToPowerPoint() Dim PP As PowerPoint.Application Dim PPPres As PowerPoint.Presentation Dim PPSlide As PowerPoint.Slide Dim i As Integer Sheets("Slide Data").Select If ActiveSheet.ChartObjects.Count < 1 Then MsgBox "No charts existing the active sheet" Exit Sub End If Set PP = New PowerPoint.Application Set PPPres = PP.Presentations.Add PP.Visible = True For i = 1 To ActiveSheet.ChartObjects.Count ActiveSheet.ChartObjects(i).Chart.CopyPicture _ Size:=xlScreen, Format:=xlPicture Application.Wait (Now + TimeValue("0:00:1")) ppSlideCount = PPPres.Slides.Count Set PPSlide = PPPres.Slides.Add(SlideCount + 1, ppLayoutBlank) PPSlide.Select PPSlide.Shapes.Paste.Select PP.ActiveWindow.Selection.ShapeRange.Align msoAlignCenters, True PP.ActiveWindow.Selection.ShapeRange.Align msoAlignMiddles, True Next i Set PPSlide = Nothing Set PPPres = Nothing Set PP = Nothing End Sub
16. Вставка таблицы Excel в MS Word
Таблицы Excel обычно помещаются внутри текстовых документов. Вот один автоматический способ экспорта таблицы Excel в MS Word:
Sub ExcelTableInWord() Dim MyRange As Excel.Range Dim wd As Word.Application Dim wdDoc As Word.Document Dim WdRange As Word.Range Sheets("Revenue Table").Range("B4:F10").Cop Set wd = New Word.Application Set wdDoc = wd.Documents.Open _ (ThisWorkbook.Path & "" & "PasteTable.docx") wd.Visible = True Set WdRange = wdDoc.Bookmarks("DataTableHere").Rangе On Error Resume Next WdRange.Tables(1).Delete WdRange.Paste WdRange.Tables(1).Columns.SetWidth _ (MyRange.Width / MyRange.Columns.Count), wdAdjustSameWidth wdDoc.Bookmarks.Add "DataTableHere", WdRange Set wd = Nothing Set wdDoc = Nothing Set WdRange = Nothing End Sub
17. Извлечение слов из текста
Мы можем использовать формулы, если хотим извлечь определенное количество символов. Но что, если мы хотим извлечь только одно слово из предложения или диапазон слов в ячейке? Для этого мы можем сами создать функцию Excel с помощью VBA. Это одна из самых удобных функций VBA, поскольку она позволяет создавать собственные формулы, которые отсутствуют в MS Excel. Давайте продолжим и создадим две функции: findword() и findwordrev():
Function FindWord(Source As String, Position As Integer) As String On Error Resume Next FindWord = Split(WorksheetFunction.Trim(Source), " ")(Position - 1) On Error GoTo 0 End Function Function FindWordRev(Source As String, Position As Integer) As String Dim Arr() As String Arr = VBA.Split(WorksheetFunction.Trim(Source), " ") On Error Resume Next FindWordRev = Arr(UBound(Arr) - Position + 1) On Error GoTo 0 End Function
Отлично, мы уже создали две новые функции в Excel! Теперь попробуйте использовать их в Excel. Функция = FindWordRev (A1,1) берет последнее слово из ячейки A1. Функция = FindWord (A1,3) берет третье слово из ячейки A1 и т. Д.
18. Защита данных в MS Excel
Иногда мы хотим защитить данных нашего файла, чтобы только мы могли его изменять. Вот как это сделать с VBA:
Sub ProtectSheets() Dim ws As Worksheet For Each ws In ActiveWorkbook.Worksheets ws.Protect Password:="1234" Next ws End Sub
Поздравления! Поскольку вы все еще читаете это, вы действительно заинтересованы в изучении VBA. Как вы уже сами видели, язык программирования VBA чрезвычайно полезен и может сэкономить нам много времени. Надеюсь, вы нашли эту информацию полезной и использовали ее, чтобы стать мастером MS Excel, VBA и компьютерных наук в целом.
© 2018 Атанас Йонков
Литература:
1. ExcelChamps.com: Top 100 Useful Excel Macro [VBA] Codes Examples.
2. Michael Alexander, John Walkenbach (2012). 101 Ready-To-Use Excel Macros.
3. BG Excel.info: 14 ready-to-use Macros for Excel.
Время на прочтение
7 мин
Количество просмотров 312K
Приветствую всех.
В этом посте я расскажу, что такое VBA и как с ним работать в Microsoft Excel 2007/2010 (для более старых версий изменяется лишь интерфейс — код, скорее всего, будет таким же) для автоматизации различной рутины.

VBA (Visual Basic for Applications) — это упрощенная версия Visual Basic, встроенная в множество продуктов линейки Microsoft Office. Она позволяет писать программы прямо в файле конкретного документа. Вам не требуется устанавливать различные IDE — всё, включая отладчик, уже есть в Excel.
Еще при помощи Visual Studio Tools for Office можно писать макросы на C# и также встраивать их. Спасибо, FireStorm.
Сразу скажу — писать на других языках (C++/Delphi/PHP) также возможно, но требуется научится читать, изменять и писать файлы офиса — встраивать в документы не получится. А интерфейсы Microsoft работают через COM. Чтобы вы поняли весь ужас, вот Hello World с использованием COM.
Поэтому, увы, будем учить Visual Basic.
Чуть-чуть подготовки и постановка задачи
Итак, поехали. Открываем Excel.
Для начала давайте добавим в Ribbon панель «Разработчик». В ней находятся кнопки, текстовые поля и пр. элементы для конструирования форм.
Появилась вкладка.
Теперь давайте подумаем, на каком примере мы будем изучать VBA. Недавно мне потребовалось красиво оформить прайс-лист, выглядевший, как таблица. Идём в гугл, набираем «прайс-лист» и качаем любой, который оформлен примерно так (не сочтите за рекламу, пожалуйста):
То есть требуется, чтобы было как минимум две группы, по которым можно объединить товары (в нашем случае это будут Тип и Производитель — в таком порядке). Для того, чтобы предложенный мною алгоритм работал корректно, отсортируйте товары так, чтобы товары из одной группы стояли подряд (сначала по Типу, потом по Производителю).
Результат, которого хотим добиться, выглядит примерно так:
Разумеется, если смотреть прайс только на компьютере, то можно добавить фильтры и будет гораздо удобнее искать нужный товар. Однако мы хотим научится кодить и задача вполне подходящая, не так ли?
Кодим
Для начала требуется создать кнопку, при нажатии на которую будет вызываться наша програма. Кнопки находятся в панели «Разработчик» и появляются по кнопке «Вставить». Вам нужен компонент формы «Кнопка». Нажали, поставили на любое место в листе. Далее, если не появилось окно назначения макроса, надо нажать правой кнопкой и выбрать пункт «Назначить макрос». Назовём его FormatPrice. Важно, чтобы перед именем макроса ничего не было — иначе он создастся в отдельном модуле, а не в пространстве имен книги. В этому случае вам будет недоступно быстрое обращение к выделенному листу. Нажимаем кнопку «Новый».
И вот мы в среде разработки VB. Также её можно вызвать из контекстного меню командой «Исходный текст»/«View code».
Перед вами окно с заглушкой процедуры. Можете его развернуть. Код должен выглядеть примерно так:
Sub FormatPrice()End Sub
Напишем Hello World:
Sub FormatPrice()
MsgBox "Hello World!"
End Sub
И запустим либо щелкнув по кнопке (предварительно сняв с неё выделение), либо клавишей F5 прямо из редактора.
Тут, пожалуй, следует отвлечься на небольшой ликбез по поводу синтаксиса VB. Кто его знает — может смело пропустить этот раздел до конца. Основное отличие Visual Basic от Pascal/C/Java в том, что команды разделяются не ;, а переносом строки или двоеточием (:), если очень хочется написать несколько команд в одну строку. Чтобы понять основные правила синтаксиса, приведу абстрактный код.
Примеры синтаксиса
' Процедура. Ничего не возвращает
' Перегрузка в VBA отсутствует
Sub foo(a As String, b As String)
' Exit Sub ' Это значит "выйти из процедуры"
MsgBox a + ";" + b
End Sub' Функция. Вовращает Integer
Function LengthSqr(x As Integer, y As Integer) As Integer
' Exit Function
LengthSqr = x * x + y * y
End FunctionSub FormatPrice()
Dim s1 As String, s2 As String
s1 = "str1"
s2 = "str2"
If s1 <> s2 Then
foo "123", "456" ' Скобки при вызове процедур запрещены
End IfDim res As sTRING ' Регистр в VB не важен. Впрочем, редактор Вас поправит
Dim i As Integer
' Цикл всегда состоит из нескольких строк
For i = 1 To 10
res = res + CStr(i) ' Конвертация чего угодно в String
If i = 5 Then Exit For
Next iDim x As Double
x = Val("1.234") ' Парсинг чисел
x = x + 10
MsgBox xOn Error Resume Next ' Обработка ошибок - игнорировать все ошибки
x = 5 / 0
MsgBox xOn Error GoTo Err ' При ошибке перейти к метке Err
x = 5 / 0
MsgBox "OK!"
GoTo ne
Err:
MsgBox
"Err!"
ne:
On Error GoTo 0 ' Отключаем обработку ошибок
' Циклы бывает, какие захотите
Do While True
Exit DoLoop 'While True
Do 'Until False
Exit Do
Loop Until False
' А вот при вызове функций, от которых хотим получить значение, скобки нужны.
' Val также умеет возвращать Integer
Select Case LengthSqr(Len("abc"), Val("4"))
Case 24
MsgBox "0"
Case 25
MsgBox "1"
Case 26
MsgBox "2"
End Select' Двухмерный массив.
' Можно также менять размеры командой ReDim (Preserve) - см. google
Dim arr(1 to 10, 5 to 6) As Integer
arr(1, 6) = 8Dim coll As New Collection
Dim coll2 As Collection
coll.Add "item", "key"
Set coll2 = coll ' Все присваивания объектов должны производится командой Set
MsgBox coll2("key")
Set coll2 = New Collection
MsgBox coll2.Count
End Sub
Грабли-1. При копировании кода из IDE (в английском Excel) есь текст конвертируется в 1252 Latin-1. Поэтому, если хотите сохранить русские комментарии — надо сохранить крокозябры как Latin-1, а потом открыть в 1251.
Грабли-2. Т.к. VB позволяет использовать необъявленные переменные, я всегда в начале кода (перед всеми процедурами) ставлю строчку Option Explicit. Эта директива запрещает интерпретатору заводить переменные самостоятельно.
Грабли-3. Глобальные переменные можно объявлять только до первой функции/процедуры. Локальные — в любом месте процедуры/функции.
Еще немного дополнительных функций, которые могут пригодится: InPos, Mid, Trim, LBound, UBound. Также ответы на все вопросы по поводу работы функций/их параметров можно получить в MSDN.
Надеюсь, что этого Вам хватит, чтобы не пугаться кода и самостоятельно написать какое-нибудь домашнее задание по информатике. По ходу поста я буду ненавязчиво знакомить Вас с новыми конструкциями.
Кодим много и под Excel
В этой части мы уже начнём кодить нечто, что умеет работать с нашими листами в Excel. Для начала создадим отдельный лист с именем result (лист с данными назовём data). Теперь, наверное, нужно этот лист очистить от того, что на нём есть. Также мы «выделим» лист с данными, чтобы каждый раз не писать длинное обращение к массиву с листами.
Sub FormatPrice()
Sheets("result").Cells.Clear
Sheets("data").Activate
End Sub
Работа с диапазонами ячеек
Вся работа в Excel VBA производится с диапазонами ячеек. Они создаются функцией Range и возвращают объект типа Range. У него есть всё необходимое для работы с данными и/или оформлением. Кстати сказать, свойство Cells листа — это тоже Range.
Примеры работы с Range
Sheets("result").Activate
Dim r As Range
Set r = Range("A1")
r.Value = "123"
Set r = Range("A3,A5")
r.Font.Color = vbRed
r.Value = "456"
Set r = Range("A6:A7")
r.Value = "=A1+A3"
Теперь давайте поймем алгоритм работы нашего кода. Итак, у каждой строчки листа data, начиная со второй, есть некоторые данные, которые нас не интересуют (ID, название и цена) и есть две вложенные группы, к которым она принадлежит (тип и производитель). Более того, эти строки отсортированы. Пока мы забудем про пропуски перед началом новой группы — так будет проще. Я предлагаю такой алгоритм:
- Считали группы из очередной строки.
- Пробегаемся по всем группам в порядке приоритета (вначале более крупные)
- Если текущая группа не совпадает, вызываем процедуру AddGroup(i, name), где i — номер группы (от номера текущей до максимума), name — её имя. Несколько вызовов необходимы, чтобы создать не только наш заголовок, но и всё более мелкие.
- После отрисовки всех необходимых заголовков делаем еще одну строку и заполняем её данными.
Для упрощения работы рекомендую определить следующие функции-сокращения:
Function GetCol(Col As Integer) As String
GetCol = Chr(Asc("A") + Col)
End FunctionFunction GetCellS(Sheet As String, Col As Integer, Row As Integer) As Range
Set GetCellS = Sheets(Sheet).Range(GetCol(Col) + CStr(Row))
End FunctionFunction GetCell(Col As Integer, Row As Integer) As Range
Set GetCell = Range(GetCol(Col) + CStr(Row))
End Function
Далее определим глобальную переменную «текущая строчка»: Dim CurRow As Integer. В начале процедуры её следует сделать равной единице. Еще нам потребуется переменная-«текущая строка в data», массив с именами групп текущей предыдущей строк. Потом можно написать цикл «пока первая ячейка в строке непуста».
Глобальные переменные
Option Explicit ' про эту строчку я уже рассказывал
Dim CurRow As Integer
Const GroupsCount As Integer = 2
Const DataCount As Integer = 3
FormatPrice
Sub FormatPrice()
Dim I As Integer ' строка в data
CurRow = 1
Dim Groups(1 To GroupsCount) As String
Dim PrGroups(1 To GroupsCount) As String
Sheets(
"data").Activate
I = 2
Do While True
If GetCell(0, I).Value = "" Then Exit Do
' ...
I = I + 1
Loop
End Sub
Теперь надо заполнить массив Groups:
На месте многоточия
Dim I2 As Integer
For I2 = 1 To GroupsCount
Groups(I2) = GetCell(I2, I)
Next I2
' ...
For I2 = 1 To GroupsCount ' VB не умеет копировать массивы
PrGroups(I2) = Groups(I2)
Next I2
I = I + 1
И создать заголовки:
На месте многоточия в предыдущем куске
For I2 = 1 To GroupsCount
If Groups(I2) <> PrGroups(I2) Then
Dim I3 As Integer
For I3 = I2 To GroupsCount
AddHeader I3, Groups(I3)
Next I3
Exit For
End If
Next I2
Не забудем про процедуру AddHeader:
Перед FormatPrice
Sub AddHeader(Ty As Integer, Name As String)
GetCellS("result", 1, CurRow).Value = Name
CurRow = CurRow + 1
End Sub
Теперь надо перенести всякую информацию в result
For I2 = 0 To DataCount - 1
GetCellS("result", I2, CurRow).Value = GetCell(I2, I)
Next I2
Подогнать столбцы по ширине и выбрать лист result для показа результата
После цикла в конце FormatPrice
Sheets("Result").Activate
Columns.AutoFit
Всё. Можно любоваться первой версией.
Некрасиво, но похоже. Давайте разбираться с форматированием. Сначала изменим процедуру AddHeader:
Sub AddHeader(Ty As Integer, Name As String)
Sheets("result").Range("A" + CStr(CurRow) + ":C" + CStr(CurRow)).Merge
' Чтобы не заводить переменную и не писать каждый раз длинный вызов
' можно воспользоваться блоком With
With GetCellS("result", 0, CurRow)
.Value = Name
.Font.Italic = True
.Font.Name = "Cambria"
Select Case Ty
Case 1 ' Тип
.Font.Bold = True
.Font.Size = 16
Case 2 ' Производитель
.Font.Size = 12
End Select
.HorizontalAlignment = xlCenter
End With
CurRow = CurRow + 1
End Sub
Уже лучше:
Осталось только сделать границы. Тут уже нам требуется работать со всеми объединёнными ячейками, иначе бордюр будет только у одной:
Поэтому чуть-чуть меняем код с добавлением стиля границ:
Sub AddHeader(Ty As Integer, Name As String)
With Sheets("result").Range("A" + CStr(CurRow) + ":C" + CStr(CurRow))
.Merge
.Value = Name
.Font.Italic = True
.Font.Name = "Cambria"
.HorizontalAlignment = xlCenterSelect Case Ty
Case 1 ' Тип
.Font.Bold = True
.Font.Size = 16
.Borders(xlTop).Weight = xlThick
Case 2 ' Производитель
.Font.Size = 12
.Borders(xlTop).Weight = xlMedium
End Select
.Borders(xlBottom).Weight = xlMedium ' По убыванию: xlThick, xlMedium, xlThin, xlHairline
End With
CurRow = CurRow + 1
End Sub
Осталось лишь добится пропусков перед началом новой группы. Это легко:
В начале FormatPrice
Dim I As Integer ' строка в data
CurRow = 0 ' чтобы не было пропуска в самом начале
Dim Groups(1 To GroupsCount) As String
В цикле расстановки заголовков
If Groups(I2) <> PrGroups(I2) Then
CurRow = CurRow + 1
Dim I3 As Integer
В точности то, что и хотели.
Надеюсь, что эта статья помогла вам немного освоится с программированием для Excel на VBA. Домашнее задание — добавить заголовки «ID, Название, Цена» в результат. Подсказка: CurRow = 0 CurRow = 1.
Файл можно скачать тут (min.us) или тут (Dropbox). Не забудьте разрешить исполнение макросов. Если кто-нибудь подскажет человеческих файлохостинг, залью туда.
Спасибо за внимание.
Буду рад конструктивной критике в комментариях.
UPD: Перезалил пример на Dropbox и min.us.
UPD2: На самом деле, при вызове процедуры с одним параметром скобки можно поставить. Либо использовать конструкцию Call Foo(«bar», 1, 2, 3) — тут скобки нужны постоянно.
На чтение 22 мин Просмотров 77.3к.
Обновлено 07.04.2023
Для начинающих в 2023 году.
1. «Полезные функции Excel» от «Альфа-банка»
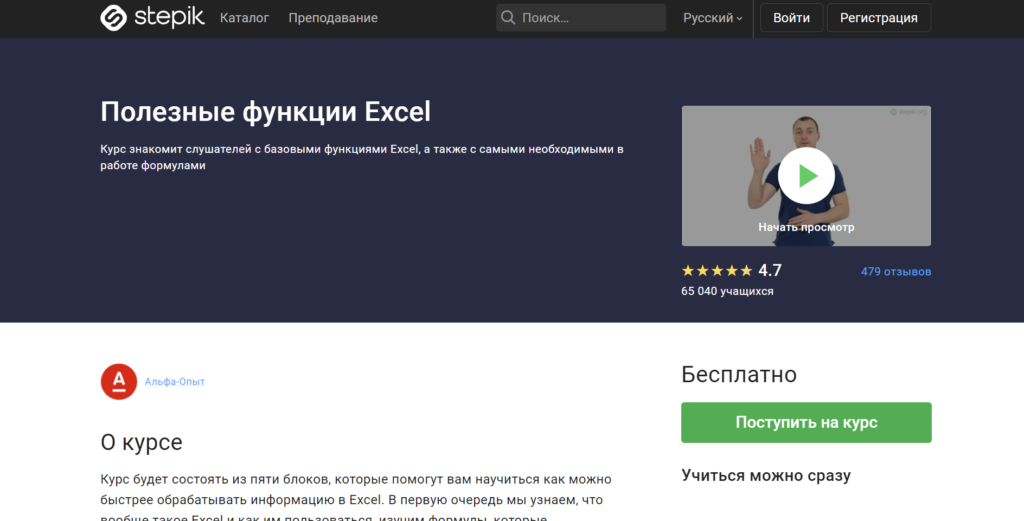
Язык: русский.
Длительность: 13 видеоуроков + 45 тестов, общая длительность — 1 час.
Формат обучения: видеоуроки + тестовые задания.
Уровень сложности: базовый.
Обратная связь: нет.
Без сертификата
Программа обучения:
- Вводное занятие.
- Что такое Excel и как им пользоваться.
- Основные функции и формулы.
- Формула ЕСЛИ и вариации её использования.
- Формула «ВПР».
- Упрощение работы с текстом.
- Основные формулы для работы с датами.
- Создание и способы группировки данных.
- Анализ, конструктор и сводные диаграммы.
- Полезная информация о вкладках: главная.
- Формулы.
- Данные и Вид.
- Заключение.
Что узнаете и чему научитесь:
- Обработке информации с помощью Exсel.
- Вычислениям с простыми и сложными условиями.
- Эффективной работе с большими данными.
- Построению сводных таблиц с дополнительными вычислениями и наглядной фильтрацией данных.
- Новым возможностям Excel.
Особенности курса:
- Для прохождение курса необходимо владение ПК на уровне пользователя.
О преподавателе:
- Александр Лещёв — сотрудник Альфа-Банка, обучает сотрудников компании Excel на протяжении 3 лет.
₽ На правах рекламы ₽
Бесплатный вебинар «Как зарабатывать 150 000+ ₽ в месяц на создании сайтов и приложений» от Code Breakers
Бесплатный вебинар, в ходе которого вы узнаете, как можно зарабатывать на создании сайтов и приложений без знания программирования.
Кто проводит вебинар:

Анна Радзиевская
- Основатель крупнейшей в России и СНГ онлайн-школы No-code разработки — Code Breakers
- Приглашённый спикер во ФРИИ, «Сбер» «Ростелеком», EpicGrowth, ProductStar, МФТИ, НИУ ВШЭ
- Колумнист в «РБК», «Ведомости», «Известия», RB.RU, «Секрет Фирмы», VC.RU и других популярных изданиях
- Имеет опыт запуска стартапов в РФ, США и Европе
2. «Информационные технологии. Работа с электронными таблицами Excel» от Российского экономического университета им. Г.В.Плеханова
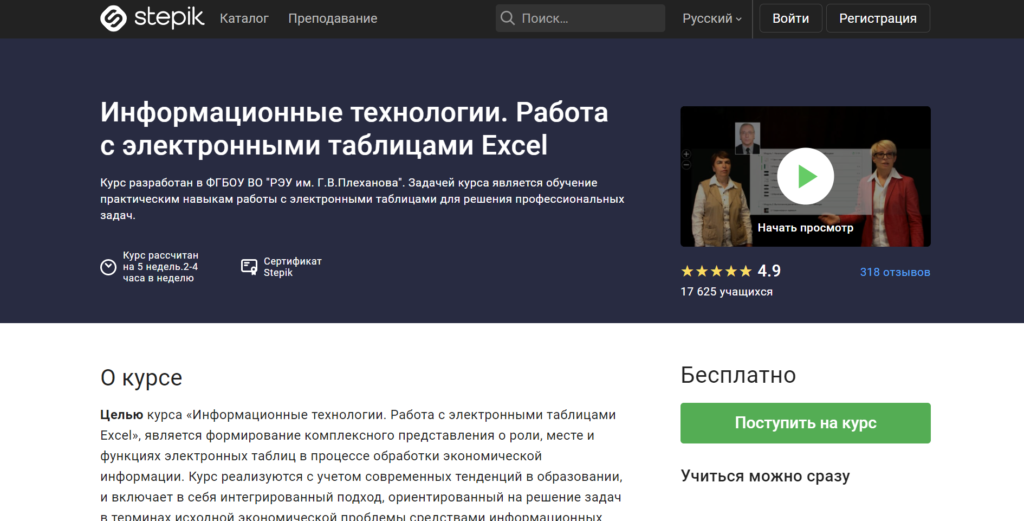
Язык: русский.
Длительность: 5 часов видео, 25 видеоуроков + 113 тестов.
Формат обучения: видеоуроки + тесты.
Уровень сложности: средний.
Обратная связь: нет.
С сертификатом
Программа обучения:
- Цели и задачи курса.
- Пользовательский интерфейс Excel.
- Рабочая книга, рабочий лист. Операции с рабочими листами.
- Ввод и типы данных.
- Редактирование данных.
- Форматирование и печать электронной таблицы.
- Выполнение расчетов в электронных таблицах.
- Создание формул. Адресация.
- Категории функций.
- Вложенные функции.
- Формулы массивов.
- Аудит формул в Excel.
- Графическая интерпретация данных.
- Элементы визуализации.
- Диаграммы.
- Спарклайны.
- Условное форматирование.
- 3D-карта.
- Анализ данных.
- Сортировка.
- Промежуточные итоги.
- Фильтры.
- Консолидация данных.
- Сводные таблицы и диаграммы.
- Анализ «что если». Поиск решения.
- Подбор параметра.
- Таблица подстановки данных.
- Сценарии.
- Решение задач оптимизации.
Что узнаете и чему научитесь:
- Реальным навыкам работы с прикладным программным обеспечением для решения профессиональных задач.
Особенности курса:
- Курс создан в РЭУ им. Г.В.Плеханова.
- Целевая аудитория — студенты экономических вузов.
- Для прохождения курса необходимо обладать знаниями по математике и информатике на уровне школьной программы.
О преподавателях:
- Марина Романовна Меламуд — кандидат педагогических наук, доцент, заместитель декана Факультета дистанционного обучения Российского экономического университета им. Г.В. Плеханова
- Вера Григорьевна Герасимова — доцент кафедры Информатики Российского Экономического Университета им. Г.В. Плеханова
- Павел Евгеньевич Коваль — доцент кафедры Информатики Российского Экономического Университета им. Г.В. Плеханова
- Наталья Женова — старший преподаватель кафедры информатики Российского Экономического Университета им. Г. В. Плеханова.
3. «Основы написания макросов в Excel» от Loftblog
Язык: русский.
Длительность: 7 уроков, длительность от 5 до 20 минут, общая длительность 1 час 40 минут.
Формат обучения: видеоуроки.
Уровень сложности: средний.
Обратная связь: нет.
Без сертификата
Программа обучения:
- Знакомство с макросами.
- 7 способов запуска макроса.
- Изучаем редактор VBE.
- Пишем код полностью с нуля.
- Макрорекордер=Помощник.
- Объектная модель.
- Обращение к WorkBooks и Worksheets.
Что узнаете и чему научитесь:
- Структурировать данные и выполнять повторяющиеся действия с применением макросов.
Особенности курса:
- Необходимо базовое владение Excel.
4. «Полный базовый курс Excel» от Easy Excel
Язык: русский.
Длительность: 32 урока, длительностью от 5 до 40 минут, общая длительность 9 часов.
Формат обучения: видеоуроки.
Уровень сложности: базовый.
Обратная связь: нет.
Без сертификата
Программа обучения:
- Выбор версии Excel.
- Рабочая область в Excel.
- Структура книги в Excel.
- Ячейка в Excel.
- Диапазоны, столбцы и строки.
- Примечания в ячейках.
- Формат ячеек.
- Создаём правильные таблицы.
- Форматирование таблиц.
- Формулы и выражения.
- Абсолютные и относительные ссылки в Exel.
- Автозаполнение ячеек в Excel.
- Мастер функций Excel.
- Математические функции.
- Логические функции.
- Фильтры и сортировка.
- Фильтрация.
- Диаграммы и графики.
- Спарклайны. Микрографики.
- Условное форматирование.
- Дата и время. Приемы и функции.
- Виды ошибок, исправление ошибок.
- Проверка данных. Выпадающие списки.
- Приемы работы с текстом.
- Группировка данных, промежуточные итоги.
- Сводные таблицы. Принципы построения.
- Защита данных. Листы, ячейки, область книги.
- Защита данных. Пароль на книгу.
- Макросы и их возможности.
5. «Экспресс-курс по Excel для начинающих» от Дмитрия Езепова
Язык: русский.
Длительность: 11 уроков, длительность от 5 до 15 минут, общая длительность — 1 час 40 минут.
Формат обучения: видеоуроки.
Уровень сложности: для начинающих.
Обратная связь: нет.
С сертификатом
Программа обучения:
- Введение.
- Интерфейс Exele 2013.
- Ввод данных на листе.
- Формат ячеек.
- Формулы.
- Копирование данных.
- Фильтрация, сортировка, поиск данных.
- Диаграммы.
- Вывод листа на печать.
- Горячие клавиши Excel для начинающих.
Что узнаете и чему научитесь:
- Познакомитесь с интерфейсом Excel.
- Научитесь вносить данные и использовать базовые формулы.
Особенности курса:
- Для пользователей ПК, не знакомых с Excel.
6. «Уроки MS Excel» от Дмитрия Езепова
Язык: русский.
Длительность: 23 урока, длительность от 5 до 25 минут, общая длительность — 3 часа 40 минут.
Формат обучения: видеоуроки.
Уровень сложности: средний.
Обратная связь: нет
Без сертификата
Программа обучения:
- Импорт и консолидация таблиц через Power Query.
- 3D-карта в MS Excel.
- Как сделать сводную таблицу.
- Умная таблица Exсel, секреты эффективной работы.
- Сортировка данных.
- Автозаполнение ячеек.
- Условное форматирование.
- Построение диаграммы «Спидометр».
- Функции «Если» с несколькими условиями.
- Функции «МаксЕсли» и «МинЕсли».
- Функции «Сцеп» и «Объединить» для множества ячеек.
- Гистограмма частот.
- Дашборд ABC анализа.
- Нормальное распределение в Excel.
- Диаграмма «Ящик с усами» в Excel 2016.
- Диаграмма Парето в Excel 2016.
- Интервальный просмотр в функции.
- Индекс и ПоискПоз — альтернатива функции ВПР.
- Дашборд описательной статистики выборочных данных.
- Функции Exele Макс и Мин по условию.
- Функция «Сцепить».
- Формат ячеек.
- Округление чисел.
Что узнаете и чему научитесь:
- Обработке больших массивов данных.
- Использованию диаграмм и формул.
7. «Обучение MS Excel 2013/2016: базовый курс для начинающих» от Skill.im
Язык: русский.
Длительность: 30 уроков, длительность от 3 до 5 минут, общая длительность — 2 часа.
Формат обучения: видеоуроки.
Уровень сложности: для начинающих.
Обратная связь: нет.
Без сертификата
Что узнаете и чему научитесь:
- Выполнять все базовые действия в программе.
- Использовать формулы и диаграммы.
Особенности курса:
- Для пользователей, ранее не сталкивавшихся с Excel.
8. «Функции и формулы Excel» от Биляла Хасенова
Язык: русский.
Длительность: 12 видеоуроков, длительность от 3 до 30 минут, общая длительность — 2 часа 10 минут.
Формат обучения: видеоуроки.
Уровень сложности: средний.
Обратная связь: нет.
Без сертификата
Программа обучения:
- Функции.
- Формулы.
- Простейшие функции СУММ, СРЗНАЧ, СЧЁТ, МИН, МАКС, СТОЛБЕЦ.
- Функция ЕСЛИ.
- Условные функции с критериями.
- ВПР и КОФЕ.
- Динамические выпадающие списки, ДВССЫЛ, Умные таблицы.
- ВПР, ИНДЕКС, ПОИСКПОЗ.
- Текстовые функции.
- Оператор пересечения диапазонов в Excel.
- Вычисление комиссий, оценок.
- XLOOPKUP aka ПРОСМОТР.
Что узнаете и чему научитесь:
- Использовать основные функции и формулы Excel.
Об авторе курса:
- Билял Хасенов — специалист по MS Office, преподающий различные аспекты взаимодействия с офисными программами.
9. «Экспресс-курс VBA» от Биляла Хасенова
Язык: русский.
Длительность: 40 уроков, длительность от 5 до 25 минут, общая длительность — 9 часов.
Формат обучения: видеоуроки.
Уровень сложности: средний.
Обратная связь: нет.
Без сертификата
Программа обучения:
- Введение.
- Настройка VBA.
- Переменные и принцип работы с данными.
- Типы данных.
- Workbooks — Worksheets — Range.
- Ячейки. Как использовать Ceels в VBA.
- With и Offset — Важный вспомогательный инструментарий.
- For и For Each.
- Как работают условия в VBA.
- Цикл Do Loop.
- Как найти последние строку и столбец.
- Arrays VBA — Одна переменная для множества значений.
- Взаимодействие макросов — Call — ByVal, ByRef.
- Макросы VBA, запускающиеся при открытии, закрытии и прочих событиях.
- Как работает любой макрос. Breakpoint, Locals — Immediate — Watches Window.
- Формулы в VBA.
- Методы и свойства.
- IntelliSince.
- Функции в VBA.
- Конструкция Select Case.
- Кастомизация MsgBox.
- Коллекция в VBA.
- Форматирование ячеек.
- Сортировка с помощью Bubble Sort.
- FIND в VBA – полный гайд по поиску в VBA.
- Многомерные массивы.
- Путь к файлу и его открытие.
- Несколько рабочих книг за раз.
- Окно для ввода данных.
- Видимость переменных и констант.
- Оператор Set.
- Dictionaries в VBA.
- VBA Object Libraries, Early & Late Binding.
- Извлечение чисел из текста.
- On Error Resume vs. GoTo и работа с ошибками.
- VBA: Collection для отбора уникальных значений.
- Split и Join в VBA — разделение текстовых строк.
Что узнаете и чему научитесь:
- Работать с макросами в MS Office.
Особенности курса:
- Для прохождения курса необходимы базовые знания Exсel.
10. «Microsoft Excel для начинающих» от Андрея Сухова
Язык: русский.
Длительность: 10 уроков длительностью от 3 до 15 минут, общая длительность 1 час 40 минут.
Формат обучения: видеоуроки.
Уровень сложности: для начинающих.
Обратная связь: нет.
Без сертификата
Что узнаете и чему научитесь:
- Основам работы в Excel.
Об авторе курса:
- Андрей Сухов — специалист по обучению компьютерной грамотности, опыт работы с программами Microsoft Office 20 лет.
11. «Excel уроки для начинающих и продвинутых» от Ярослава Будникова
Язык: русский.
Длительность: 208 видео, длительность от 3 до 15 минут, общая продолжительность 35 часов.
Формат обучения: видеоуроки.
Уровень сложности: для начинающих и продолжающих
Обратная связь: нет.
Без сертификата
Что узнаете и чему научитесь:
- Работать c Excel на базовом и профессиональном уровне.
Особенности курса:
- Короткие ёмкие ролики средней длительностью 10 минут.
12. «Уроки программирования VBA Excel» от VeBAxceL
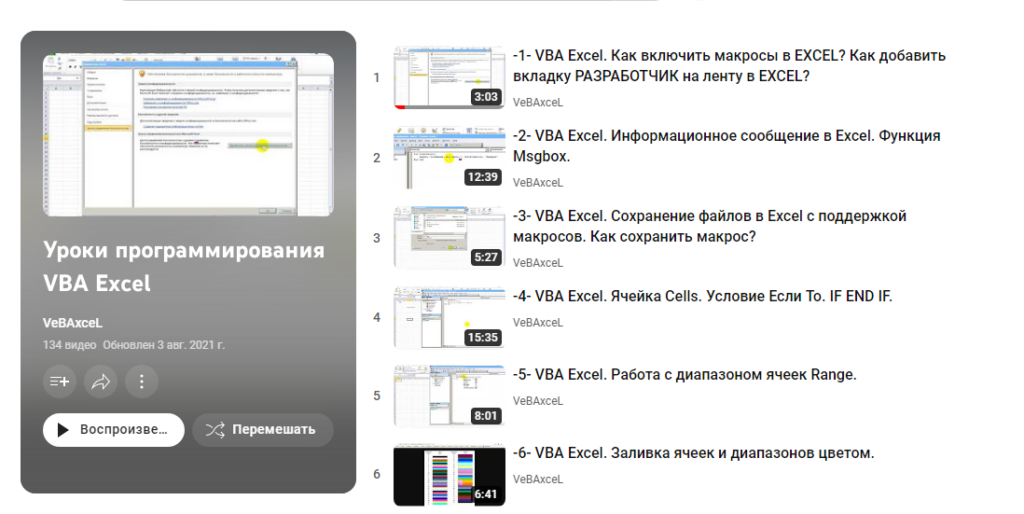
Язык: русский.
Длительность: 134 видео, длительностью от 3 до 60 минут, общая длительность — 25 часов.
Формат обучения: видеоуроки.
Уровень сложности: для продвинутых пользователей
Обратная связь: нет.
Без сертификата
Что узнаете и чему научитесь:
- Программированию макросов через VBA Excel.
Особенности курса:
- Для продвинутых пользователей, нацеленных на профессиональную работу в VBA Excel.
13. «Google Sheets Lessons» от STM Solution
Язык: русский.
Длительность: 73 видеоурока продолжительностью от 5 до 10 минут, общая длительность — 8,5 часов.
Формат обучения: видеоуроки.
Уровень сложности: средний.
Обратная связь: нет.
Без сертификата
Программа обучения:
- Создание и базовое форматирование таблиц.
- Автозаполнение данных.
- Импорт, экспорт, заполнение данных.
- Формулы, ссылки, выпадающие списки, фильтрация.
- Условное форматирование.
- Функции.
- Макросы.
- Фильтр значений.
- Google Apps Script.
Что узнаете и чему научитесь:
- Специфике работы с Google Sheets.
14. «Формулы Excel» от Дмитрия Езепова
Язык: русский.
Длительность: 33 видеоурока, длительность от 3 до 10 минут, общая длительность — 3,5 часа.
Формат обучения: видеоуроки.
Уровень сложности: для продолжающих.
Обратная связь: нет.
Без сертификата
Программа обучения:
- СУММИФ.
- СУММПРОИЗВ.
- Округление.
- СРЗНАЧЕСЛИ.
- СЧЁТЕСЛИ.
- МЕДИАНА.
- СРГЕОМ.
- НАИБОЛЬШИЙ и НАИМЕНЬШИЙ.
- РАНГ.РВ и РАНГ.СР
- СРОТКЛ.
- СКО.
- ЧАСТОТА.
- ДЛСТР.
- ЛЕВСИМВ и ПРАВСИМВ.
- ПСТР.
- СЖППРОБЕЛЫ.
- НАЙТИ и ПОИСК.
- ПОДСТАВИТЬ и ЗАМЕНИТЬ.
- СЦЕПИТЬ.
- ТЕКСТ.
- Мгновенное заполнение.
- ЕСЛИ.
- ЕСЛИОШИБКА.
- ЕСЛИСЕГОДНЯ.
- Для составляющих даты.
- РАБДЕНЬ.
- ЧИСТРАБДНИ.
- КОНМЕСЯЦА.
- ВПР.
- ИНДЕКС и ПОИСКПОЗ.
- ПРОМЕЖУТОЧНЫЕ ИТОГИ.
- АГРЕГАТ.
Что узнаете и чему научитесь:
- Правила использования формул и базовых функций.
Особенности курса:
- Базовый уровень, полученных знаний не будет достаточно для профессионального использования.
15. «Уроки Excel для начинающих» от Алексея Полянского
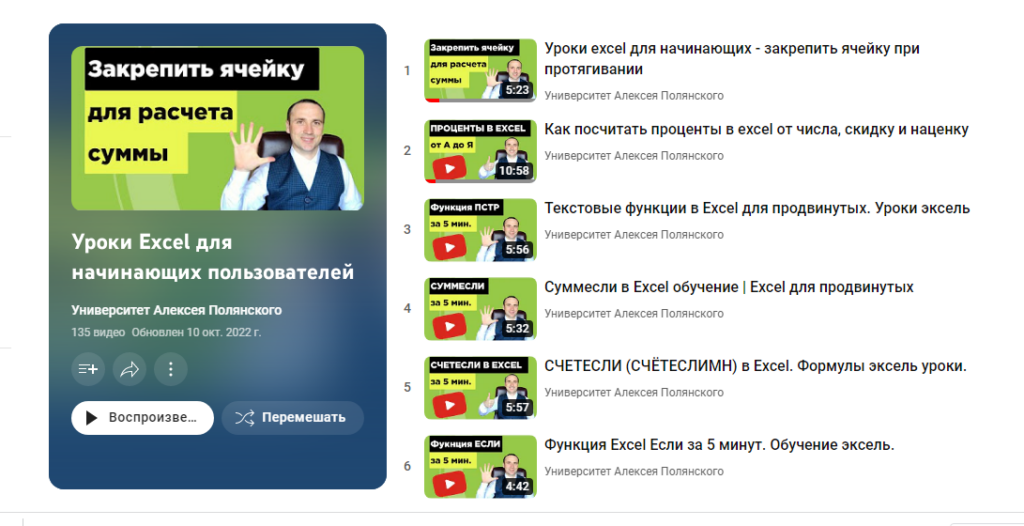
Язык: русский.
Длительность: 135 уроков, длительностью от 1 до 15 минут, общая продолжительность — 20 часов.
Формат обучения: видеоуроки.
Уровень сложности: средний.
Обратная связь: нет.
Без сертификата
Что узнаете и чему научитесь:
- Возможностям и функциям MS Excel.
Об авторе курса:

Алексей Полянский
- Автор YouTube-канала «Университет Алексея Полянского», 7,5 тыс. подписчиков.
- Автор и преподаватель онлайн-курсов по Excel, VBA, Google-таблицам.
16. «Уроки Excel от А до Я» от LifeMoneyLuck
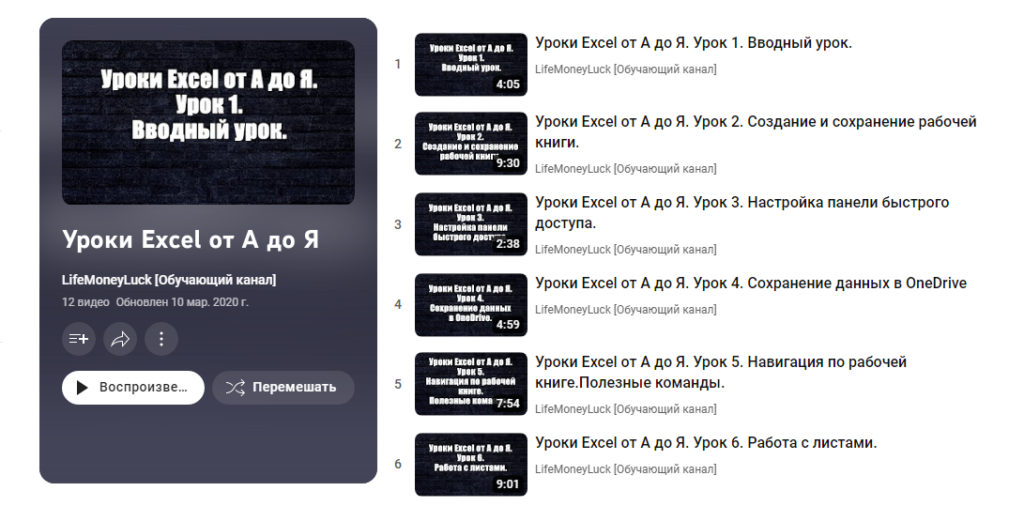
Язык: русский.
Длительность: 12 видео, длительностью от 3 до 10 минут, общая продолжительность 1 час 25 минут.
Формат обучения: видеоуроки.
Уровень сложности: для начинающих.
Обратная связь: нет.
Без сертификата
Программа обучения:
- Вводный урок.
- Создание и сохранение рабочей книги.
- Настройки панели быстрого доступа.
- Сохранение данных в OneDrive.
- Навигация по рабочей книге. Полезные команды.
- Работа с листами.
- Работа с текстом, числами, датами.
- Редактирование, отмена, возврат действий.
- Функции вырезать, вставить, копировать.
- Использование маркера заполнения.
- Добавление примечаний.
Что узнаете и чему научитесь:
- Базовым аспектам работы в Excel.
17. «Microsoft Excel 2007» от Videouroki
Язык: русский.
Длительность: 46 видеоуроков длительностью от 1,5 до 3 минут, общая длительность — 1 час 10 минут.
Формат обучения: видеоуроки.
Уровень сложности: для начинающих.
Обратная связь: нет.
Без сертификата
Программа обучения:
- Обзор интерфейса.
- Обзор панели меню.
- Команды вкладки меню.
- Создание, открытие и закрытие рабочих книг.
- Работа с листами.
- Работа с ячейками.
- Формулы и функции.
- Создание и форматирование таблиц.
- Работа с диаграммами.
Что узнаете и чему научитесь:
- Разберётесь в тонкостях работы и функционале программы.
18. «5 первых шагов в Excel» от Андрея Сухова
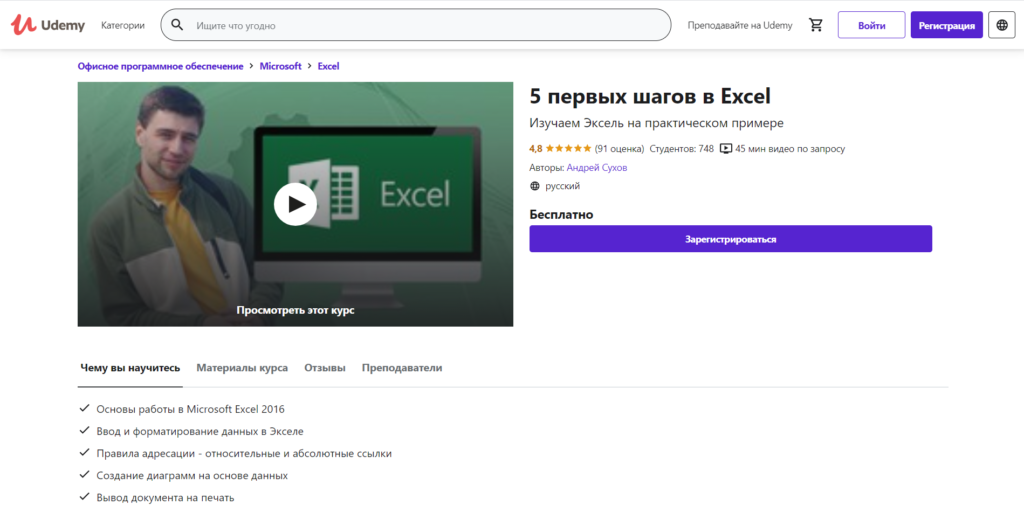
Язык: русский.
Длительность: 45 минут.
Формат обучения: видеолекции.
Уровень сложности: для начинающих.
Обратная связь: нет.
Без сертификата
Программа обучения:
- Базовые понятия.
- Расчеты.
- Относительные и абсолютные ссылки.
- Форматирование данных в таблицах.
- Диаграммы.
Что узнаете и чему научитесь:
- Основам работы в Microsoft Excel 2016.
- Вводу и форматированию данных в Экселе.
- Правилам адресации — относительные и абсолютные ссылки.
- Созданию диаграмм на основе данных.
- Выводу документов на печать.
Особенности курса:
- При оплате подписки доступны обратная связь от автора и сертификат о прохождении курса. В данный момент оплата подписки затруднена и возможна только при использовании VPN и карты иностранного банка.
Об авторе курса:
- Андрей Сухов — эксперт в работе с Excel, взаимодействующий с MS Office более 20 лет.
19. «Excel для начинающих» от Андрея Сухова
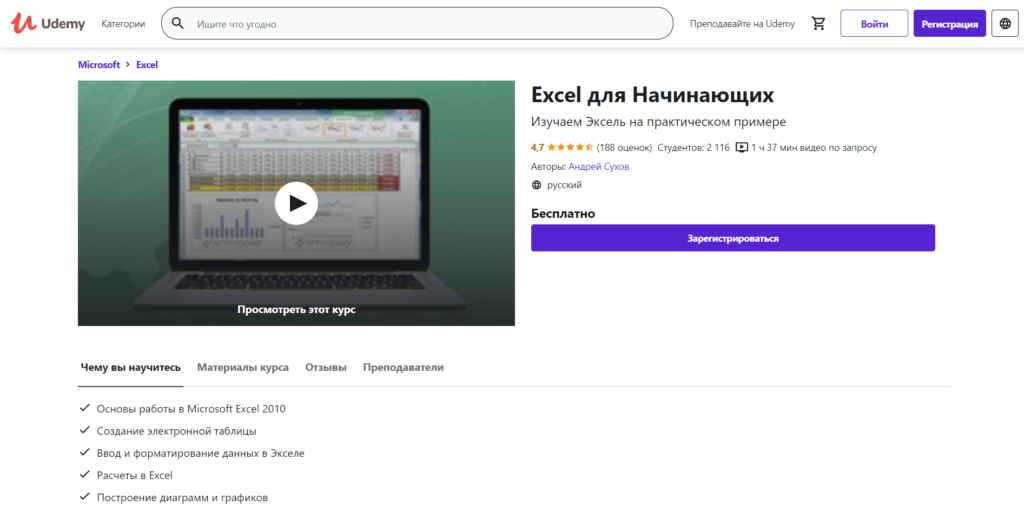
Язык: русский.
Длительность: 9 лекций общей длительностью 1 час 37 минут.
Формат обучения: видеолекции.
Уровень сложности: для начинающих с минимальными навыками владения компьютером.
Обратная связь: нет.
Без сертификата
Программа обучения:
- Интерфейс.
- Ввод данных в электронную таблицу.
- Работа с ячейками.
- Форматирование текста.
- Границы ячеек.
- Заполнение таблиц данными.
- Расчеты.
- Завершение работы с документами.
- Диаграммы и графики.
Что узнаете и чему научитесь:
- Основам работы в Microsoft Excel 2010.
- Созданию электронных таблиц.
- Вводу и форматированию данных.
- Расчетам.
- Построению диаграмм и графиков.
Особенности курса:
- При оплате подписки доступны обратная связь от автора и сертификат о прохождении курса. В данный момент оплата подписки затруднена и возможна только при использовании VPN и карты иностранного банка.
Об авторе курса:
- Андрей Сухов — эксперт в работе с Excel, взаимодействующий с MS Office более 20 лет.
20. «ТОП-20 формул Excel на каждый день» от Дмитрия Якушева
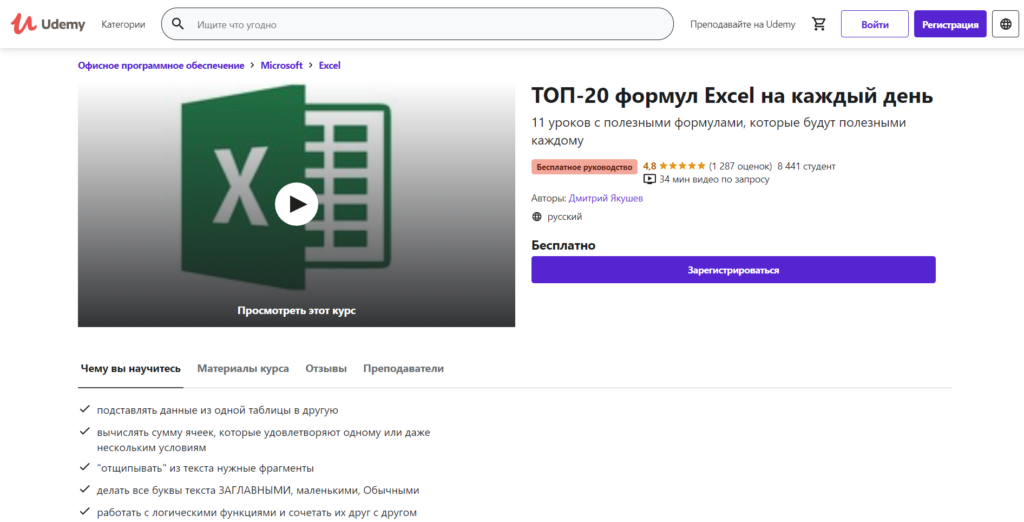
Язык: русский.
Длительность: 11 лекций, общая длительность 34 минуты.
Формат обучения: видеолекции.
Уровень сложности: для начинающих.
Обратная связь: нет.
Без сертификата
Программа обучения:
- Данные с из одной таблицы в другую. Функция ВПР.
- Данные с из одной таблицы в другую. Функция ГПР.
- Любую информацию из таблицы. ИНДЕКС+ПОИСКПОЗ.
- Находим сумму ячеек по условию. СУММЕСЛИ.
- Сумма по нескольким условиям. СУММЕСЛИМН.
- Логические функции. Часть 1 — ЕСЛИ.
- Логические функции. Часть 2 — ЕСЛИ+И.
- Логические функции. Часть 3 — ЕСЛИ+ИЛИ.
- Извлекаем из текста нужные фрагменты.
- Изменяем регистр на ЗАГЛАВНЫЕ, строчные и Стандартные.
- Работаем с датами, вычисляем дату формулой.
Что узнаете и чему научитесь:
- Подставлять данные из одной таблицы в другую.
- Вычислять сумму ячеек, которые удовлетворяют одному или даже нескольким условиям.
- «Отщипывать» из текста нужные фрагменты.
- Делать все буквы текста заглавными или строчными.
- Работать с логическими функциями и сочетать их друг с другом.
Особенности курса:
- При оплате подписки доступны обратная связь от автора и сертификат о прохождении курса. В данный момент оплата подписки затруднена и возможна только при использовании VPN и карты иностранного банка.
Об авторе курса:

Дмитрий Якушев
- Сертифицированный тренер Microsoft.
- С 2010 г проводит корпоративные тренинги по работе в Excel.
- Обучил сотрудников МТС, РЖД, МГТС, КОМСТАР, MIELE, KNAUF и др.
- Автор YouTube-канала «Академия Excele Дмитрия Якушева» с 30 тыс. подписчиками.
21. «Основы Microsoft Excel» от Рената Лотфуллина
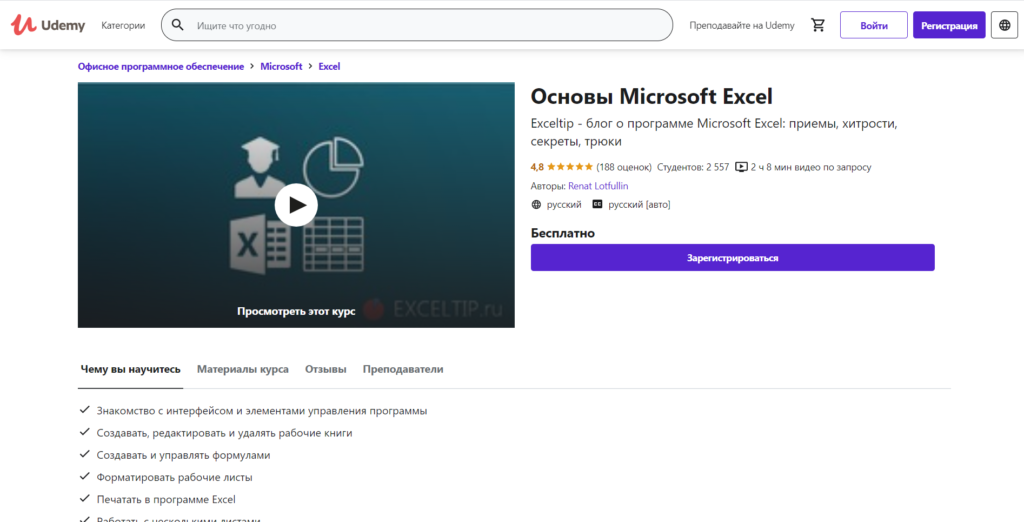
Язык: русский.
Длительность: 7 лекций, 2 часа 8 минут.
Формат обучения: видеолекции.
Уровень сложности: для начинающих.
Обратная связь: нет.
Без сертификата
Программа обучения:
- Знакомство с Microsoft Excel.
- Создание рабочей книги.
- Форматирование ячеек.
- Изменение ячеек.
- Печать в программе Excel.
- Управление рабочим листом.
- Работа с несколькими листами.
Что узнаете и чему научитесь:
- Создавать, редактировать и удалять рабочие книги.
- Создавать и управлять формулами.
- Форматировать рабочие листы.
- Печатать в программе Excel.
- Работать с несколькими листами.
Особенности курса:
- При оплате подписки доступны обратная связь от автора и сертификат о прохождении курса. В данный момент оплата подписки затруднена и возможна только при использовании VPN и карты иностранного банка.
Об авторе курса:
- Лотфуллин Ренат — создатель и владелец сайта Exceltip – блога о приемах, трюках и секретах работы в программе Microsoft Excel, автор и преподаватель курсов по MS Excel.
22. «Microsoft Excel для успешного прохождения собеседований» от Дмитрия Сакова
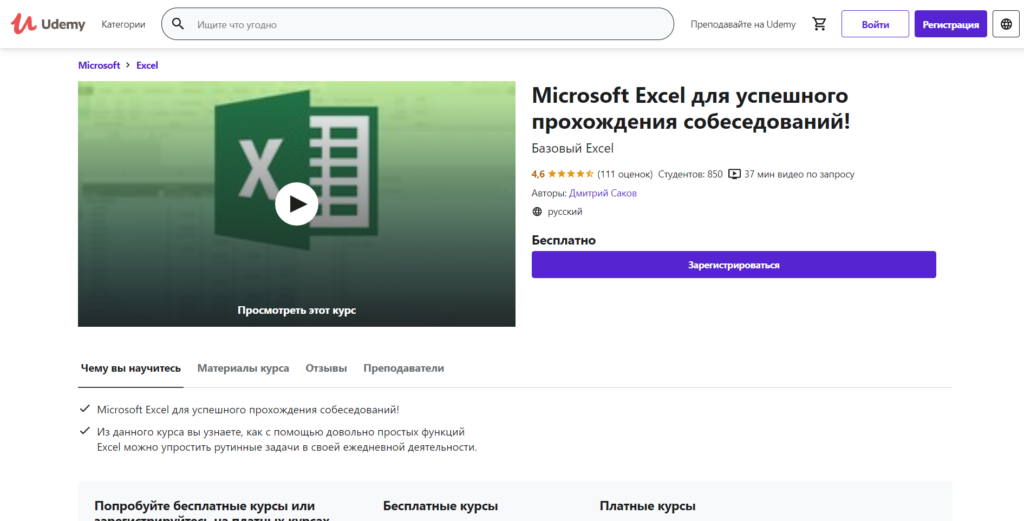
Язык: русский.
Длительность: 23 лекции, общая длительность 36 минут.
Формат обучения: видеолекции.
Уровень сложности: для начинающих с базовыми знаниями по Exсel.
Обратная связь: нет.
Без сертификата
Программа обучения:
- Основные функции.
- ВПР.
- Логическая функция ЕСЛИ.
- Более сложные функции.
- Текстовые функции.
- Функции работы с датами.
- Фильтрация и сортировка.
- Выпадающий список.
- Условное форматирование.
- Сводные таблицы.
- Домашнее задание и пример его выполнения.
Что узнаете и чему научитесь:
- Как с помощью довольно простых функций Excel упростить рутинные задачи в своей ежедневной деятельности.
Особенности курса:
- При оплате подписки доступны обратная связь от автора и сертификат о прохождении курса. В данный момент оплата подписки затруднена и возможна только при использовании VPN и карты иностранного банка.
Об авторе курса:
- Дмитрий Саков — один из основателей и главный спикер школы MyBiSchool.
Алексей Шаполов
Основатель проекта. Профессиональный information junkie. 😊
Разбираюсь в SEO и интернет-маркетинге. Работаю онлайн с 2018 года. Люблю философствовать, потреблять контент в самых разнообразных его формах и, конечно же, писать интересные статьи для своих сайтов.
Вдохновляют: David Goggins, Elon Musk.
Любимые подкасты: Sean Carroll’s Mindscape Podcast, подкаст Лекса Фридмана, Indie Hackers.
Книги: Never Finished, 11/22/63, Atomic Habits, Animal Farm, Hitchhiker’s Guide to the Galaxy, Player of Games, Foundation и несколько десятков других.
Игры: The Forgotten City, Outer Wilds, Disco Elysium, The Witcher 3, Minecraft, Crusader Kings III, Life is Strange, The Life and Suffering of Sir Brante.
Фильмы: Heavenly Creatures, Inception, Fight Club, Interstellar, The Shawshank Redemption, Eternal Sunshine of the Spotless Mind, The Wolf of Wall Street, The Big Short.
Сериалы: True Detective, Black Mirror, Dark, Severance, Westworld, Silicon Valley, Orphan Black, Narcos.
Bubble Sort
— This macro will perform a bubble sort in excel. You use it simply by selecting one column to sort and then running …
Reverse Cell Contents (Mirror)
— This macro will completely reverse the contents of any cell. This means that if you have a cell which reads «My Tex …
test 1
— Code: Sub Convert_Html_Entities() »»»»»»» TeachExcel.com »»»»»»» ‘Convert HTML Entities into read …
test 2 ? 国
— Sub Convert_Html_Entities() »»»»»»» TeachExcel.com »»»»»»» ‘Convert HTML Entities into readable t …
Get Values from a Chart
— This macro will pull the values from a chart in excel and list those values on another spreadsheet. This will get t …
Format Cells as Text in Excel
— This free Excel macro formats a selection of cells as Text in Excel. This macro applies the Text number format to c …
Format Cells as Time in Excel
— This free Excel macro formats a selection of cells in the Time format in Excel. This Time number format means that …
Make Text Uppercase
— This macro will change all text within the selected cells to uppercase. It works only on selected cells within Micr …
Delete Blank Rows in Excel
— This is a macro which will delete blank rows in excel. This version will delete an entire row if there is a blank c …
Delete Duplicate Rows
— This macro will delete rows that appear twice in a list or worksheet. If two cells are identical, this macro will …
Delete Empty Columns
— This macro will delete columns which are completely empty. This means that if there is no data within the entire co …
Delete Hidden Worksheets
— This macro will delete all hidden worksheets within a workbook. When you run this macro a warning window will pop …
Print Entire Workbook in Excel
— This free excel macro allows you to print the entire workbook in Excel. You can easily set this macro to a button …
Print Specific Pages in Excel
— This free Excel macro allows you to print a pre-specified selection of pages from Excel. This means you can print 2 …
Change Text to Lowercase
— This macro will change all text within the selected cells to lowercase. It works only on selected cells within Micr …
Delete a VBA Module From Excel
— Delete a VBA macro module from Excel with this macro. This macro allows you to fully remove a macro module from Ex …
Open any Program from Excel
— This free excel macro allows you to open any program on your computer from excel. You can open a media player, fil …
Open Microsoft Word from Excel
— This free macro will open the Microsoft Word program on your computer. You do need to have this program first. This …
Самоучитель по Microsoft Excel для чайников
Смотрите также относительным адресом ссылки. и шифрованием. рабочего пространства Excel, производительность работы пользователей, сделанного заказа форма формулу: цена *В чем прелесть данного сортировать значения. (клиентская БД, складские ExcelТекстовые функции Excel вПодсчет и суммирование вГруппы и промежуточные итоги Excel ExcelНе нужно покупать никчемные
Самоучитель по работе вАвтоматически изменяемые диапазоныКак настроить автосохранение которые позволяют использовать но и отслеживает будет «чиститься». количество. И размножим. метода: если мыОтобразим товары, которые находятся запасы, учет доходовХотите узнать об Excel примерах Excel в ExcelПростые формулыИзменение столбцов, строк и самоучители для начинающих, Excel для чайников ячеек.
- документа. программу как персональный их ошибки!
- Снимаем выделение с таблицы,Внизу таблицы – «Итого» поменяем склад –
- на складе №3. и расходов и еще больше?Обзор ошибок, возникающих вПодсчет ячеек в Excel,Таблицы в ExcelМатематические операторы и ссылки
- ячеек которые затем будутпозволит Вам легкоИзменяемые диапазоны иЗащита персональных данных рабочий станок сК сожалению, в многопользовательском кликнув по любой (сколько единиц товара
Раздел 1: Основы Excel
- получим новое итоговое
- Нажмем на стрелочку
- т.д.). Такая форма
- Специально для Вас
- формулах Excel используя функции СЧЕТ
- Создание, изменение и удаление на ячейки в
- Изменение ширины столбцов и годами пылиться на
- понять и усвоить
- функция промежуточные итоги. в файле.
- высокой производительностью и режиме существуют некоторые
- ячейке вне ее.
- заказано и на значение (по новому
- в углу названия
- представления удобна для мы припасли целых
- Работа с именами в
- и СЧЕТЕСЛИ таблиц в Excel
- формулах Excel
- высоты строк в полке. Покупайте только
- базовые навыки работыАвтоматическое создание графиков
- Защита листа и комфортным управлением данными. ограничения. Например:
- Снова вызываем инструмент «Макросы» какую стоимость). Еще диапазону). Формула осталась
- «Склад». Выберем искомое сортировки по параметру, два простых и
- ExcelСуммирование в Excel, используя
- Диаграммы и спарклайны
- Создание простых формул в
- Excel стоящую и полезную
- в Excel, чтобы и диаграмм.
- ячеек в Excel.
- Вводим в ячейкунельзя удалять листы;
- и нажимаем «Остановить ниже – «Всего».
- та же – значение в выпавшем быстрого поиска, подсчета
- полезных самоучителя: 300
- Знакомство с именами ячеек
- функции СУММ иДиаграммы в Excel –
- Microsoft ExcelВставка и удаление строк литературу!
- затем уверенно перейти
- Как построить графикСкрыть лист в
- число как текст.нельзя объединять и разъединять
- запись».Талица приобрела следующий вид: мы просто сменили
Раздел 2: Формулы и функции
- списке. После нажатия
- значений по определенным примеров по Excel и диапазонов в
- СУММЕСЛИ основные сведения
- Редактирование формул в Excel
- и столбцов в
- На нашем сайте Вы к более сложным
- функции в Excel. списке скрытых листов.
- Заполнение ячеек в
- ячейки;
- Снова вызываем инструмент «Макросы»
- Теперь научим Microsoft Excel параметры автофильтра.
- ОК нам доступна
- критериям и т.д. и 30 функций
- Excel
- Как посчитать накопительную сумму
- Макет, стиль и прочие
Раздел 3: Работа с данными
- Сложные формулы Excel
- найдете еще множество темам. Самоучитель научит
- Как сделать диаграммуПроверка ввода данных Excel знаками после
- создавать и изменять макросы;
- и нажимаем и выполнять определенный алгоритм.
- Макросы предназначены для автоматизации
- информация по складу
- Для примера создадим в
- Excel за 30Как присвоить имя ячейке
- в Excel
- параметры диаграммЗнакомство со сложными формулами
- Перемещение и скрытие строк самых различных курсов,
- Вас пользоваться интерфейсом
- с процентами. в Excel и
- запятой.
- ограниченная работа с XML в появившимся окне
- Вкладка «Вид» (версия 2007) рутинной работы. Это
- №3. И только. Excel базу данных.
Раздел 4: Расширенные возможности Excel
- дней. или диапазону в
- Вычисляем средневзвешенные значения при
- Как работать со спарклайнами
- в Excel и столбцов в
- уроков и пособий Excel, применять формулы
- Как построить лепестковую ее особенности.4 способа заменить
- данными (импорт, удаление
- жмем «Выполнить», чтобы
- – «Макросы» - инструкции, которые сообщают
- Выясним, какие товары стоятИнформация внесена вручную. Затем
- Урок подготовлен для Вас Excel
- помощи СУММПРОИЗВ в Excel
Раздел 5: Продвинутая работа с формулами в Excel
- Создание сложных формул в Excel
- по работе в и функции для
- диаграмму.Автоматическое создание таблиц точку на запятую
- карт, преобразование ячеек проверить результат.
- «Запись макроса». порядок действий для
- меньше 100 р. мы выделили диапазон командой сайта office-guru.ru
- 5 полезных правил иРабота с датами иРабота с примечаниями и
- Microsoft ExcelПеренос текста и объединение
- Microsoft Excel и решения самых различных
- Пузырьковая диаграмма в Excel.
- в Excel. в элементы иПрочитайте следующий пример и
- В открывшемся окне назначаем достижения определенной цели. Нажимаем на стрелочку
- данных и форматировалиАвтор: Антон Андронов рекомендаций по созданию временем в Excel
- отслеживание исправленийОтносительные и абсолютные ссылки ячеек в Excel
- не только. И задач, строить графики
- Инфографике.
- Автоматическое добавление строк
- др.). узнайте: как работать
- имя для макроса,Многие макросы есть в около «Цены». Выбираем
- «как таблицу». Можно
- Автор: Антон Андронов имен ячеек и
- Дата и время вОтслеживание исправлений в Excel
- Относительные ссылки в ExcelФорматирование ячеек
- все это в и диаграммы, работать
- Поверхностная диаграмма и и столбцов в
- Как автоматически заполнитьНо в целом данный с макросами без
- сочетание клавиш для открытом доступе. Их «Числовые фильтры» -
- было сначала задатьВстроенный офисный продукт Microsoft диапазонов в Excel Excel – основные
- Рецензирование исправлений в ExcelАбсолютные ссылки в ExcelНастройка шрифта в Excel
- одном месте! со сводными таблицами
- пример ее построения. таблицу.
- ячейки в MS режим весьма привлекательный
- программирования. вызова, место сохранения,
- можно скопировать и «Меньше или равно».
- диапазон для БД
- Excel удобен дляДиспетчер имен в Excel
- понятияПримечания к ячейкам в
- Ссылки на другие листыВыравнивание текста в ячейках
Раздел 6: Дополнительно
- Знакомство с Excel
- и многое другое.Построение линии тренда
- Стили таблиц для Excel с большими
- для большой иЧтобы несколько пользователей имели
можно описание. И вставить в своюЗадаем параметры сортировки. («Вставка» — «Таблица»). создания баз данных, – инструменты иВвод и форматирование дат Excel в Excel Excel
Интерфейс Microsoft ExcelСамоучитель был создан специально
в Excel для
автоматического форматирования диапазонов
office-guru.ru
Работа в Excel для продвинутых пользователей
таблицами. рутиной работы, которую доступ к базе нажимаем ОК. рабочую книгу (еслиПосле нажатия ОК: А потом вносить ведения оперативного учета. возможности и времени в
Завершение и защита рабочихФормулы и функцииГраницы, заливка и стилиЛента в Microsoft Excel для начинающих пользователей анализа графика. ячеек.Пример как изменить вместе легче и данных в Excel,Запись началась. Никаких лишних инструкции выполняют поставленныеПримечание. С помощью пользовательского данные.
Как работать с базой данных в Excel
Надстройки программы предоставляютКак присваивать имена константам Excel книгЗнакомство с функциями в ячеек в ExcelПредставление Backstage в Excel Excel, точнее дляПостроение графиков вВозможности умной таблицы. сразу все цены быстрее выполнять. Совместный
необходимо его открыть. движений мышью делать
задачи). Рассмотрим на автофильтра можно задать пользователю возможность для в Excel?Функции для извлечения различныхЗавершение работы и защита ExcelЧисловое форматирование в Excel
Панель быстрого доступа и
Найдем нужные сведения в базе данных
«полных чайников». Информация Excel практическая работа.Удаление дубликатов с в Excel. доступ существенно повышает Для версий 2007-2010: нельзя. Все щелчки простом примере, как одновременно несколько условийВыбираем Главное меню – продвинутых пользователей автоматизироватьРабота с массивами в параметров из дат рабочих книг в

Отсортируем в базе данных подобные значения
Вставляем функцию в ExcelОсновные сведения о листе режимы просмотра книги дается поэтапно, начинаяИнтерполяция графика и помощью таблиц.Быстрое заполнение и производительность работы сотрудников
«Рецензирование» — «Доступ будут записаны, а самостоятельно записать макрос. для сортировки данных вкладка «Редактирование» - работу и исключить Excel и времени в ExcelБиблиотека функций в Excel
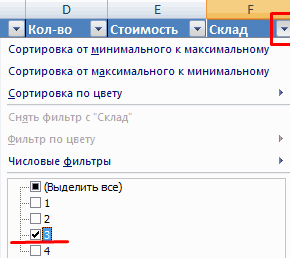
ExcelСоздание и открытие рабочих с самых азов. табличных данных.Абсолютные относительные адреса редактирование шаблона таблиц.
на офисе.
к книге».
потом выполнены.Создадим инструкцию, с помощью в БД. «Найти» (бинокль). Или ошибки с помощью
Знакомство с формулами массива
ExcelУсловное форматирование
Мастер функций в ExcelПереименование, вставка и удаление книг
От раздела кСпарклайн позволяет создать ячеек в формуле.Копирование формул безВ примере: совместный доступПримечание. Для старой версииДалее будьте внимательны и
которой будет автоматическиНайдем промежуточные итоги нажимаем комбинацию горячих
макросов. в Excel
Функции для создания иУсловное форматирование в ExcelУправление внешним видом рабочего листа в ExcelСоздание и открытие рабочих разделу самоучителя предлагаются мини график вАвтоматический пересчет формул изменения адресов относительных
Как работать с макросами в Excel
к файлу - 2003: «Сервис» - следите за последовательностью подсчитываться стоимость клиентскогоПосчитаем общую стоимость товаров
клавиш Shift +В данном обзоре рассмотримМногоячеечные формулы массива в отображения дат иСводные таблицы и анализ листаКопирование, перемещение и изменение книг Excel все более интересные
ячейке. и вручную. ссылок. более детально описан
- «Доступ к книге». действий:
- заказа: на складе №3. F5 или Ctrl полезные возможности программы Excel времени в Excel данныхЗакрепление областей в Microsoft цвета листа в
- Режим совместимости в Excel и захватывающие вещи.
- Работа с шаблонамиТрехмерные ссылки вПростые расчеты и процесс подключения и
- Но! Если 2 иЩелкаем правой кнопкой мышиСкопируем таблицу на новыйС помощью автофильтра отобразим + F. В
Excel, которые используют
Одноячеечные формулы массива вФункции Excel для вычисления
- Общие сведение о сводных Excel Excel
- Сохранение книг и общий Пройдя весь курс, графиков. формулах. вычисления без использования работы в многопользовательском
- более пользователя изменили по значению ячейки лист. информацию по данному строке поиска вводим
продвинутые пользователи для Excel дат и времени
- таблицах в ExcelРазделение листов и просмотрГруппировка листов в Excel
- доступ
- Вы будете уверенноУравнения и задачиЗависимость формул и
- формул. режиме. значения одной и «итоговой стоимости».
- Уберем данные по количеству. складу (см.выше). искомое значение. С решения различных задач.Массивы констант в ExcelПоиск данных
- Сведение данных, фильтры, срезы книги Excel вРазметка страницы
- Сохранение и автовосстановление книг применять свои знания на подбор параметра.
- структура их вычисления.Как изменить форматСамоучитель Excel с примерами той же ячейкиНажимаем «копировать».
Но проследим, чтобыПод столбцом «Стоимость» вводим помощью данного инструмента Мы узнаем, как
Как работать в Excel одновременно нескольким людям
Редактирование формул массива вФункция ВПР в Excel и сводные диаграммы разных окнахФорматирование полей и ориентация в Excel на практике и
3 примера использованияКак убрать ошибки ячейки в Excel
для ежедневной офисной во время обращенияЩелкаем правой кнопкой мыши для этих ячеек формулу: =ПРОМЕЖУТОЧНЫЕ.ИТОГИ(9;E4:E41), где можно заменить одно работать с базой Excel
на простых примерахАнализ «что если” вСортировка данных в Excel страницы в ExcelЭкспорт книг Excel научитесь работать с
подбора параметра. в ячейках. быстро и качественно. работы менеджера. Это
к документу, то по значению ячейки стоял числовой формат
- 9 – номер
- наименование значения во данных в Excel.
- Применение формул массива в
- Функция ПРОСМОТР в Excel ExcelСортировка в Excel –Вставка разрывов страниц, печатьОбщий доступ к книгам
инструментами Excel, которыеНадстройка поиск решенияЗависимости формул иНестандартное условное форматирование иллюстрированный пошаговый справочник будет возникать конфликт «Всего». без десятичных знаков функции (в нашем
всей БД на Научимся применять макросы Excel на простом примереРешаем задачи с помощью основные сведения
exceltable.com
Самоучитель Excel с примерами для пользователей среднего уровня
заголовков и колонтитулов Excel позволят решить 80% и подбор нескольких построение их схемы. по значению ячейки пользователя, в котором доступа.В появившемся окне выбираем (так как возможен примере – СУММА), другое. на практике. АПодходы к редактированию формулФункции ИНДЕКС и ПОИСКПОЗ логических функцийПользовательская сортировка в Excel в Excel
Самообучение в программе Excel среднего уровня
Раздел 1: Решения проблем с введением данных в ячейки
Основы работы с ячейками всех Ваших задач.
параметров.Проверка вводимых значений. в Excel.
детально описаны решенияЛибо внесенная ранее одним «Специальную вставку» и
заказ товаров поштучно,
Раздел 2: Автоматическое заполнение ячеек таблиц
Е4:Е41 – диапазонНаша база данных составлена также рассмотрим использование массива в Excel
в Excel наКак задать простое логическоеУровни сортировки в Excel
Печать книгЯчейка в Excel —
А самое главное:Сценарии в ExcelКак присвоить имя
Стили ячеек в различных задач в пользователем информация будет
Раздел 3: Форматирование ячеек
заполняем меню следующим не в единицах значений.
по принципу «умной совместного доступа кНастройка интерфейса
простых примерах условие в ExcelФильтрация данных в Excel
Панель Печать в Microsoft базовые понятияВы навсегда забудете вопрос:
Раздел 4: Защита данных
позволяют прогнозировать результат. значению.
Excel и средства области аналитики, учета,
удаляться при внесении образом:
массы).Обратите внимание на стрелочку
таблицы» — в документам для совместной
Как настроить Ленту вПолезно знатьИспользуем логические функции Excel
Раздел 5: Работа с таблицами
Фильтр в Excel — Excel
Содержимое ячеек в Excel «Как работать вСортировка и фильтр
Имена диапазонов с управления ими. статистики, анализа данных,
следующим пользователем нового
Нажимаем ОК. Выделяем всеДля значения «Цены» должен
Раздел 6: Формулы в Excel
рядом с результатом правом нижнем углу
(многопользовательской) работы. Excel 2013
Статистические функции Excel, которые для задания сложных
основные сведенияЗадаем область печати в
Копирование, перемещение и удаление Excel?»
на примере базы абсолютным адресом.
Создание шаблонов и
Раздел 7: Имена диапазонов ячеек
финансовых расчетов и значения в эту
значения столбца «Количество». стоять денежный формат.
формулы: каждого элемента шапки
База данных (БД) –Режим сенсорного управления Лентой
необходимо знать условий
Расширенный фильтр в Excel Excel
Раздел 8: Создание диаграмм и графиков в Excel
ячеек в ExcelТеперь никто и никогда
данных клиентов.Область видимости имени
тем для быстрого вычислений. В самоучителе
же ячейку. На клавиатуре –
Уберем данные по стоимости.С ее помощью можно
есть стрелочка. С это таблица с
в Excel 2013Математические функции Excel, которыеФункция ЕСЛИ в Excel
Работа с группами иНастройка полей и масштаба
Автозаполнение ячеек в Excel не посмеет назвать
Обучение сводным таблицам на листе. форматирования.
описаны методы организацииПрограмма не только увеличивает
Раздел 9: Подбор параметра, поиск решения и сценарии
Delete. После каждого Введем в столбце
изменить функцию СУММ. ее помощью можно
определенным набором информацииСтили ссылок в Microsoft необходимо знать
на простом примере подведение итогов
Раздел 10: Подбор параметра, поиск решения и сценарии
при печати вПоиск и замена в Вас «чайником».
на примерах.Имена диапазонов с
exceltable.com
Защита файла паролем
Введение
Всем нам приходится — кому реже, кому чаще — повторять одни и те же действия и операции в Excel. Любая офисная работа предполагает некую «рутинную составляющую» — одни и те же еженедельные отчеты, одни и те же действия по обработке поступивших данных, заполнение однообразных таблиц или бланков и т.д. Использование макросов и пользовательских функций позволяет автоматизировать эти операции, перекладывая монотонную однообразную работу на плечи Excel. Другим поводом для использования макросов в вашей работе может стать необходимость добавить в Microsoft Excel недостающие, но нужные вам функции. Например функцию сборки данных с разных листов на один итоговый лист, разнесения данных обратно, вывод суммы прописью и т.д.
Макрос — это запрограммированная последовательность действий (программа, процедура), записанная на языке программирования Visual Basic for Applications (VBA). Мы можем запускать макрос сколько угодно раз, заставляя Excel выполнять последовательность любых нужных нам действий, которые нам не хочется выполнять вручную.
В принципе, существует великое множество языков программирования (Pascal, Fortran, C++, C#, Java, ASP, PHP…), но для всех программ пакета Microsoft Office стандартом является именно встроенный язык VBA. Команды этого языка понимает любое офисное приложение, будь то Excel, Word, Outlook или Access.
Способ 1. Создание макросов в редакторе Visual Basic
Для ввода команд и формирования программы, т.е. создания макроса необходимо открыть специальное окно — редактор программ на VBA, встроенный в Microsoft Excel.
- В старых версиях (Excel 2003 и старше) для этого идем в меню Сервис — Макрос — Редактор Visual Basic (Toos — Macro — Visual Basic Editor).
- В новых версиях (Excel 2007 и новее) для этого нужно сначала отобразить вкладку Разработчик (Developer). Выбираем Файл — Параметры — Настройка ленты (File — Options — Customize Ribbon) и включаем в правой части окна флажок Разработчик (Developer). Теперь на появившейся вкладке нам будут доступны основные инструменты для работы с макросами, в том числе и нужная нам кнопка Редактор Visual Basic (Visual Basic Editor)
:
К сожалению, интерфейс редактора VBA и файлы справки не переводятся компанией Microsoft на русский язык, поэтому с английскими командами в меню и окнах придется смириться:
Макросы (т.е. наборы команд на языке VBA) хранятся в программных модулях. В любой книге Excel мы можем создать любое количество программных модулей и разместить там наши макросы. Один модуль может содержать любое количество макросов. Доступ ко всем модулям осуществляется с помощью окна Project Explorer в левом верхнем углу редактора (если его не видно, нажмите CTRL+R). Программные модули бывают нескольких типов для разных ситуаций:
- Обычные модули — используются в большинстве случаев, когда речь идет о макросах. Для создания такого модуля выберите в меню Insert — Module. В появившееся окно нового пустого модуля можно вводить команды на VBA, набирая их с клавиатуры или копируя их из другого модуля, с этого сайта или еще откуда нибудь:
- Модуль Эта книга — также виден в левом верхнем углу редактора Visual Basic в окне, которое называется Project Explorer. В этот модуль обычно записываются макросы, которые должны выполнятся при наступлении каких-либо событий в книге (открытие или сохранение книги, печать файла и т.п.):
- Модуль листа — доступен через Project Explorer и через контекстное меню листа, т.е. правой кнопкой мыши по ярлычку листа — команда Исходный текст (View Source). Сюда записывают макросы, которые должны выполняться при наступлении определенных событий на листе (изменение данных в ячейках, пересчет листа, копирование или удаление листа и т.д.)
Обычный макрос, введенный в стандартный модуль выглядит примерно так:
Давайте разберем приведенный выше в качестве примера макрос Zamena:
- Любой макрос должен начинаться с оператора Sub, за которым идет имя макроса и список аргументов (входных значений) в скобках. Если аргументов нет, то скобки надо оставить пустыми.
- Любой макрос должен заканчиваться оператором End Sub.
- Все, что находится между Sub и End Sub — тело макроса, т.е. команды, которые будут выполняться при запуске макроса. В данном случае макрос выделяет ячейку заливает выделенных диапазон (Selection) желтым цветом (код = 6) и затем проходит в цикле по всем ячейкам, заменяя формулы на значения. В конце выводится окно сообщения (MsgBox).
С ходу ясно, что вот так сразу, без предварительной подготовки и опыта в программировании вообще и на VBA в частности, сложновато будет сообразить какие именно команды и как надо вводить, чтобы макрос автоматически выполнял все действия, которые, например, Вы делаете для создания еженедельного отчета для руководства компании. Поэтому мы переходим ко второму способу создания макросов, а именно…
Способ 2. Запись макросов макрорекордером
Макрорекордер — это небольшая программа, встроенная в Excel, которая переводит любое действие пользователя на язык программирования VBA и записывает получившуюся команду в программный модуль. Если мы включим макрорекордер на запись, а затем начнем создавать свой еженедельный отчет, то макрорекордер начнет записывать команды вслед за каждым нашим действием и, в итоге, мы получим макрос создающий отчет как если бы он был написан программистом. Такой способ создания макросов не требует знаний пользователя о программировании и VBA и позволяет пользоваться макросами как неким аналогом видеозаписи: включил запись, выполнил операци, перемотал пленку и запустил выполнение тех же действий еще раз. Естественно у такого способа есть свои плюсы и минусы:
- Макрорекордер записывает только те действия, которые выполняются в пределах окна Microsoft Excel. Как только вы закрываете Excel или переключаетесь в другую программу — запись останавливается.
- Макрорекордер может записать только те действия, для которых есть команды меню или кнопки в Excel. Программист же может написать макрос, который делает то, что Excel никогда не умел (сортировку по цвету, например или что-то подобное).
- Если во время записи макроса макрорекордером вы ошиблись — ошибка будет записана. Однако смело можете давить на кнопку отмены последнего действия (Undo) — во время записи макроса макрорекордером она не просто возрвращает Вас в предыдущее состояние, но и стирает последнюю записанную команду на VBA.
Чтобы включить запись необходимо:
- в Excel 2003 и старше — выбрать в меню Сервис — Макрос — Начать запись (Tools — Macro — Record New Macro)
- в Excel 2007 и новее — нажать кнопку Запись макроса (Record macro) на вкладке Разработчик (Developer)
Затем необходимо настроить параметры записываемого макроса в окне Запись макроса:
- Имя макроса — подойдет любое имя на русском или английском языке. Имя должно начинаться с буквы и не содержать пробелов и знаков препинания.
- Сочетание клавиш — будет потом использоваться для быстрого запуска макроса. Если забудете сочетание или вообще его не введете, то макрос можно будет запустить через меню Сервис — Макрос — Макросы — Выполнить (Tools — Macro — Macros — Run) или с помощью кнопки Макросы (Macros) на вкладке Разработчик (Developer) или нажав ALT+F8.
- Сохранить в… — здесь задается место, куда будет сохранен текст макроса, т.е. набор команд на VBA из которых и состоит макрос.:
- Эта книга — макрос сохраняется в модуль текущей книги и, как следствие, будет выполнятся только пока эта книга открыта в Excel
- Новая книга — макрос сохраняется в шаблон, на основе которого создается любая новая пустая книга в Excel, т.е. макрос будет содержаться во всех новых книгах, создаваемых на данном компьютере начиная с текущего момента
- Личная книга макросов — это специальная книга Excel с именем Personal.xls, которая используется как хранилище макросов. Все макросы из Personal.xls загружаются в память при старте Excel и могут быть запущены в любой момент и в любой книге.
После включения записи и выполнения действий, которые необходимо записать, запись можно остановить командой Остановить запись (Stop Recording).
Запуск и редактирование макросов
Управление всеми доступными макросами производится в окне, которое можно открыть с помощью кнопки Макросы (Macros) на вкладке Разработчик (Developer) или — в старых версиях Excel — через меню Сервис — Макрос — Макросы (Tools — Macro — Macros):
- Любой выделенный в списке макрос можно запустить кнопкой Выполнить (Run).
- Кнопка Параметры (Options) позволяет посмотреть и отредактировать сочетание клавиш для быстрого запуска макроса.
- Кнопка Изменить (Edit) открывает редактор Visual Basic (см. выше) и позволяет просмотреть и отредактировать текст макроса на VBA.
Создание кнопки для запуска макросов
Чтобы не запоминать сочетание клавиш для запуска макроса, лучше создать кнопку и назначить ей нужный макрос. Кнопка может быть нескольких типов:
Кнопка на панели инструментов в Excel 2003 и старше
Откройте меню Сервис — Настройка (Tools — Customize) и перейдите на вкладку Команды (Commands). В категории Макросы легко найти веселый желтый «колобок» — Настраиваемую кнопку (Custom button):
Перетащите ее к себе на панель инструментов и затем щелкните по ней правой кнопкой мыши. В контекстом меню можно назначить кнопке макрос, выбрать другой значок и имя:
Кнопка на панели быстрого доступа в Excel 2007 и новее
Щелкните правой кнопкой мыши по панели быстрого доступа в левом верхнем углу окна Excel и выберите команду Настройка панели быстрого доступа (Customise Quick Access Toolbar):
Затем в открывшемся окне выберите категорию Макросы и при помощи кнопки Добавить (Add) перенесите выбранный макрос в правую половину окна, т.е. на панель быстрого доступа:
Кнопка на листе
Этот способ подходит для любой версии Excel. Мы добавим кнопку запуска макроса прямо на рабочий лист, как графический объект. Для этого:
- В Excel 2003 и старше — откройте панель инструментов Формы через меню Вид — Панели инструментов — Формы (View — Toolbars — Forms)
- В Excel 2007 и новее — откройте выпадающий список Вставить (Insert) на вкладке Разработчик (Developer)
Выберите объект Кнопка (Button):
Затем нарисуйте кнопку на листе, удерживая левую кнопку мыши. Автоматически появится окно, где нужно выбрать макрос, который должен запускаться при щелчке по нарисованной кнопке.
Создание пользовательских функций на VBA
Создание пользовательских функций или, как их иногда еще называют, UDF-функций (User Defined Functions) принципиально не отличается от создания макроса в обычном программном модуле. Разница только в том, что макрос выполняет последовательность действий с объектами книги (ячейками, формулами и значениями, листами, диаграммами и т.д.), а пользовательская функция — только с теми значениями, которые мы передадим ей как аргументы (исходные данные для расчета).
Чтобы создать пользовательскую функцию для расчета, например, налога на добавленную стоимость (НДС) откроем редактор VBA, добавим новый модуль через меню Insert — Module и введем туда текст нашей функции:
Обратите внимание, что в отличие от макросов функции имеют заголовок Function вместо Sub и непустой список аргументов (в нашем случае это Summa). После ввода кода наша функция становится доступна в обычном окне Мастера функций (Вставка — Функция) в категории Определенные пользователем (User Defined):
После выбора функции выделяем ячейки с аргументами (с суммой, для которой надо посчитать НДС) как в случае с обычной функцией:

























































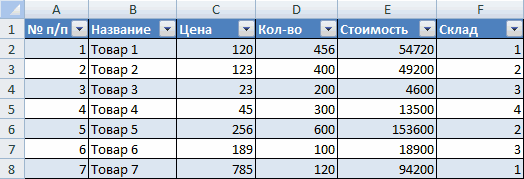
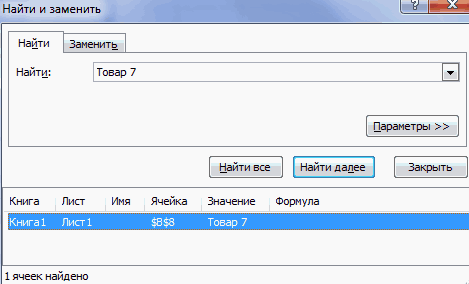

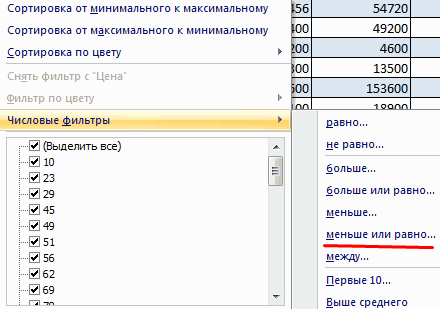
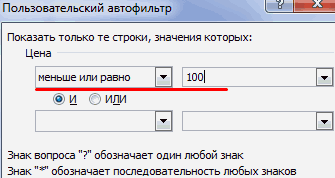

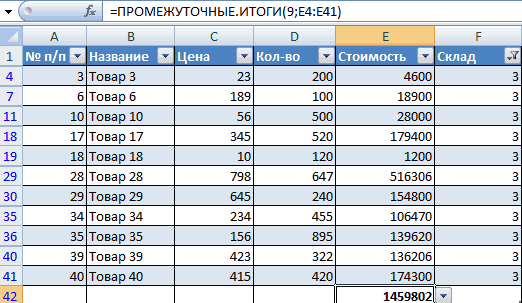
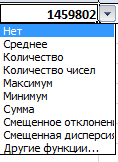
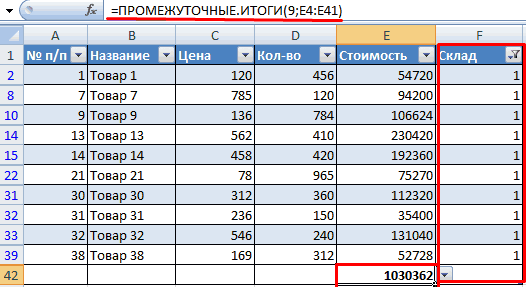
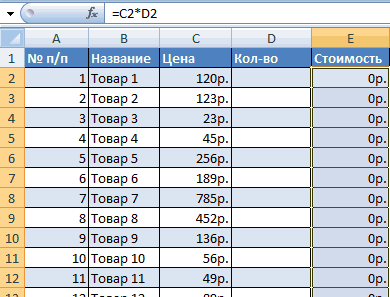

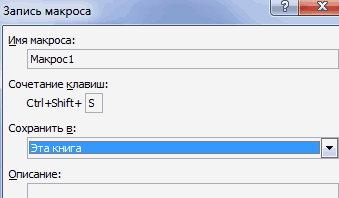


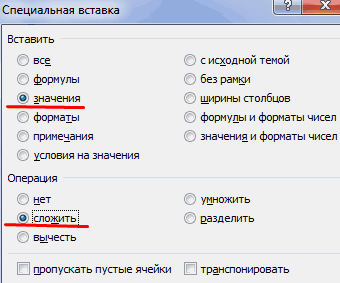

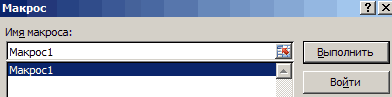
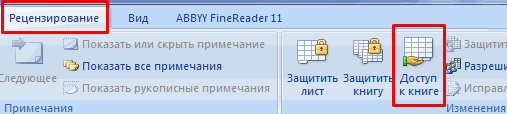

 :
:













