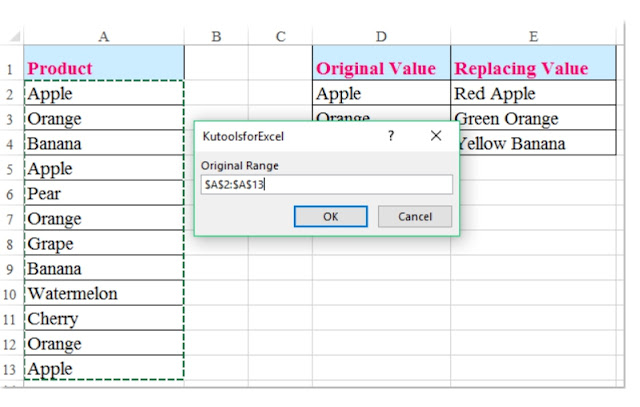Замена подстроки, содержащейся в текстовых значениях ячеек указанного диапазона, другой подстрокой с помощью метода Range.Replace из кода VBA Excel.
Range.Replace – это метод, который находит по шаблону подстроку в содержимом ячеек указанного диапазона, заменяет ее на другую подстроку и возвращает значение типа Boolean.
Метод имеет некоторые особенности, которые заключаются в следующем:
- при присвоении булева значения, возвращаемого методом Range.Replace, переменной, необходимо список параметров (аргументов) метода заключать в круглые скобки;
- если метод используется без присвоения возвращаемого значения переменной, параметры должны быть указаны без заключения их в круглые скобки.
Синтаксис и параметры метода
Синтаксис
Синтаксис при замене подстроки и присвоении переменной возвращаемого значения типа Boolean:
variable = expression.Replace(What, Replacement, [LookAt], [SearchOrder], [MatchCase], [MatchByte], [SearchFormat], [ReplaceFormat])
Синтаксис при замене подстроки без присвоения переменной возвращаемого значения:
expression.Replace What, Replacement, [LookAt], [SearchOrder], [MatchCase], [MatchByte], [SearchFormat], [ReplaceFormat]
- variable – переменная (тип данных — Boolean);
- expression – выражение, возвращающее объект Range.
Параметры
| Параметр | Описание |
|---|---|
| What | Искомая подстрока или шаблон*, по которому ищется подстрока в диапазоне ячеек. Обязательный параметр. |
| Replacement | Подстрока, заменяющая искомую подстроку. Обязательный параметр. |
| LookAt | Указывает правило поиска по полному или частичному вхождению искомой подстроки в текст ячейки: 1 (xlWhole) – поиск полного вхождения искомого текста; 2 (xlPart) – поиск частичного вхождения искомого текста. Необязательный параметр. |
| SearchOrder | Задает построчный или постолбцовый поиск: 1 (xlByRows) – построчный поиск; 2 (xlByColumns) – постолбцовый поиск. Необязательный параметр. |
| MatchCase | Поиск с учетом или без учета регистра: 0 (False) – поиск без учета регистра; 1 (True) – поиск с учетом регистра. Необязательный параметр. |
| MatchByte | Способы сравнения двухбайтовых символов: 0 (False) – двухбайтовые символы сопоставляются с однобайтовыми эквивалентами; 1 (True) – двухбайтовые символы сопоставляются только с двухбайтовым символами. Необязательный параметр. |
| SearchFormat | Формат поиска. Необязательный параметр. |
| ReplaceFormat | Формат замены. Необязательный параметр. |
* Смотрите знаки подстановки для шаблонов, которые можно использовать в параметре What.
Работа метода в VBA Excel
Исходная таблица для всех примеров:
Пример 1
Примеры записи строк кода с методом Range.Replace и поиском по частичному совпадению подстроки с содержимым ячейки:
|
Sub Primer1() ‘Запись 1: Range(«A1:C6»).Replace «Лиса», «Рысь», 2 ‘Запись 2: Range(«A1:C6»).Replace What:=«Лиса», Replacement:=«Рысь», LookAt:=2 ‘Запись 3: If Range(«A1:C6»).Replace(«Лиса», «Рысь», 2) Then End If ‘Запись 4: Dim a a = Range(«A1:C6»).Replace(«Лиса», «Рысь», 2) End Sub |
Результат выполнения любого из вариантов кода примера 1:
Пример 2
Поиск по шаблону с использованием знаков подстановки и по полному совпадению подстроки с содержимым ячейки:
|
Sub Primer2() Range(«A1:C6»).Replace «Ли??», «Рысь», 1 End Sub |
Обратите внимание, что слово «Лиса» заменено словом «Рысь» не во всех ячейках. Это произошло из-за того, что мы использовали параметр LookAt:=1 – поиск полного вхождения искомого текста в содержимое ячейки.
|
argyman Пользователь Сообщений: 45 |
Добрый день! Прошу Вашей помощи! Нужен макрос, который бы находил и заменял текст в выделенном диапазоне ячеек согласно списку, объем достаточно большой от 2 500 до 10 000 ячеек. Буду очень благодарен за помощь! Спасибо! |
|
tolstak Пользователь Сообщений: 471 |
#2 24.08.2018 14:22:50 argyman, вот вариант:
Прикрепленные файлы
Изменено: tolstak — 24.08.2018 14:24:14 In GoTo we trust |
||
|
Nordheim Пользователь Сообщений: 3154 |
#3 24.08.2018 14:39:30 Еще вариант:
«Все гениальное просто, а все простое гениально!!!» |
||
|
argyman Пользователь Сообщений: 45 |
tolstak, огромное Вам спасибо! |
|
Nordheim Пользователь Сообщений: 3154 |
#5 24.08.2018 15:08:17 Пример с выбором диапазона:
«Все гениальное просто, а все простое гениально!!!» |
||
|
argyman Пользователь Сообщений: 45 |
Nordheim, круто! спасибо большое! |
|
AngSem Пользователь Сообщений: 1 |
А как можно дополнить данный код, чтобы рядом с таблицей значений на замену была таблица со значениями, при встрече которых строка бы удалялась полностью? |
|
tolstak Пользователь Сообщений: 471 |
#8 10.06.2019 14:08:05 AngSem, можно вот так:
Прикрепленные файлы
In GoTo we trust |
||
|
Andrey K Пользователь Сообщений: 2 |
Вопрос к tolstak, а как в первом варианте сделать так чтобы значения в ячейках которые проверяются были жестко зафиксированы. при нынешней обработке получается что aakrp и aakr45 преобразовываются в значение которое подставляется по синтаксису aakr с концом от значения в виде P и 45 Изменено: Andrey K — 12.06.2020 18:52:13 |
|
tolstak Пользователь Сообщений: 471 |
#10 12.06.2020 18:57:53 Andrey K, по идее, вот так:
Прикрепленные файлы
In GoTo we trust |
||
|
Andrey K Пользователь Сообщений: 2 |
tolstak,Спасибо большое всё помогло! =) дальше уже сам доделал обратное объединение в строку. |
|
ageres1982 Пользователь Сообщений: 30 |
Вопрос к tolstak, а как в первом варианте делать замену и по условию: т.е если значение ячейки не начинается на Liftinq или на Antistat то замену выполняем , в противном случае оставляем значение ячейки без изменений |
|
tolstak Пользователь Сообщений: 471 |
#13 22.07.2020 08:42:41 ageres1982, вот так:
Прикрепленные файлы
In GoTo we trust |
||
|
ageres1982 Пользователь Сообщений: 30 |
tolstak
Спасибо огромное. |
|
ageres1982 Пользователь Сообщений: 30 |
|
|
tolstak Пользователь Сообщений: 471 |
#16 22.07.2020 11:00:27 ageres1982, упс, кажется, малеленькая опечатка
вместо
Прикрепленные файлы
In GoTo we trust |
||||
|
ageres1982 Пользователь Сообщений: 30 |
Спасибо |
|
tolstak Пользователь Сообщений: 471 |
#18 22.07.2020 13:03:02 ageres1982, кажется, я совсем запутался в своем старом коде, прощу прощения…
Прикрепленные файлы
Изменено: tolstak — 22.07.2020 13:38:15 In GoTo we trust |
||
|
ageres1982 Пользователь Сообщений: 30 |
Не работает.. |
|
ageres1982 Пользователь Сообщений: 30 |
Спасибо огромное, теперь всё работает |
|
Михаил Лебедев Пользователь Сообщений: 2856 |
#21 23.07.2020 10:11:14
Красиво. Я бы только доделал, чтобы срабатывало и в том случае, если есть несколько слов на замену в одной ячейке. Хотя сейчас это ТС, похоже, не требуется Всё сложное — не нужно. Всё нужное — просто /М. Т. Калашников/ |
||
|
Марина Александрова Пользователь Сообщений: 2 |
#22 08.10.2021 10:35:23 Подскажите пожалуйста, почему может не работать макрос. Суть в следующем: ячейки с «нет данных» (#Н/Д) заменить на пробел.
|
||
|
tolstak Пользователь Сообщений: 471 |
#23 08.10.2021 10:56:43 Марина Александрова, возможно у Вас там формула выдает ошибку, а не значение #Н/Д.
Прикрепленные файлы
In GoTo we trust |
||
|
Михаил Накаряков Пользователь Сообщений: 4 |
#25 18.11.2021 09:15:10
Огромное спасибо, очень сильно помогли упростить рутину Изменено: Михаил Накаряков — 18.11.2021 15:20:29 |
||
Хитрости »
12 Август 2015 83699 просмотров
Массовая замена слов
Предположим, что нам необходимо заменить все «ул.» на листе на «улица «. Или русское слово «дом» на английское «house». Или еще интереснее: все английские буквы на русские. Например, английская «а» должна быть заменена на русскую «a», английская «c» на русскую «с», английская «H» на русскую «Н» и т.д. А такое тоже нередко бывает и доставляет проблемы. Ведь если в одной таблице будут русские буквы, а в другой английские — то применение большинства встроенных функций поиска(та же ВПР) просто не найдут соответствия.
Если подобную замену надо сделать для одного сочетания, то все просто: жмем Ctrl+H и указываем что заменить и на что. Но если таких замен надо сделать 20? Или 120? Это надо будет 120 раз нажать и ввести что заменять и на что. А если это надо сделать еще и не в одном документе — то…Думаю сами справитесь с умножением количества замен на количество файлов, в которых это надо сделать. И вроде бы простая операция превращается в ваш личный ад на работе.
Недавно на форуме участнику потребовалось автоматизировать именно такую штуку. Т.к. код несложный — решил написать и чуть дополнив выложить для всех кому код может потребоваться:
Option Explicit Sub Replace_Mass() Dim s As String Dim lCol As Long Dim avArr, lr As Long Dim lLastR As Long Dim lToFindCol As Long, lToReplaceCol As Long, lLookAt As Long 'запрашиваем направление перевода - с русского на англ. или наоборот lCol = Val(InputBox("Укажите направление перевода:" & vbNewLine & _ " 1 - ru-en" & vbNewLine & _ " 2 - en-ru", "Запрос", 1)) If lCol = 0 Then Exit Sub 'запрашиваем по части ячейки искать или по всему тексту 'по умолчанию - по части lLookAt = Val(InputBox("Искать соответствие по части ячейки или по всему тексту:" & vbNewLine & _ " 1 - по всему тексту" & vbNewLine & _ " 2 - по части ячейки", "Запрос", 2)) If lLookAt = 0 Then Exit Sub Select Case lCol Case 1 lToFindCol = 1 lToReplaceCol = 2 Case 2 lToFindCol = 2 lToReplaceCol = 1 End Select Application.ScreenUpdating = 0 'Получаем с листа Соответствия значения, которые надо заменить в выделенном диапазоне With ThisWorkbook.Sheets("Соответствия") lLastR = .Cells(.Rows.Count, 1).End(xlUp).Row avArr = .Cells(1, 1).Resize(lLastR, 2) End With 'заменяем For lr = 1 To UBound(avArr, 1) s = avArr(lr, lToFindCol) If Len(s) Then 'если значение для замены не пустое Selection.Replace s, avArr(lr, lToReplaceCol), lLookAt End If Next lr Application.ScreenUpdating = 1 End Sub
Как это работает. В книге есть специальный лист с именем «Соответствия». На нем в столбце А записаны слова, которые необходимо заменить, а в столбце В — на что эти слова заменить. Если в столбце А пусто — то замена не будет произведена. Если в столбце В пусто — то значение из столбца А будет просто удалено.
Замены производятся исключительно в выделенных на листе ячейках. Ячейки могут быть несмежными.
Итак, необходимо сделать много замен. Скачиваете файл:

Примечание: Я сделал файл как переводчик. Т.е. в первом столбце русские слова, во втором английские. Но в столбцах может быть что угодно — хоть слова, хоть символы, хоть числа.
На лист «Соответствия» записываете в столбец А — что заменять, в столбец В — на что заменять. Переходите на лист книги, в котором необходимо произвести замену. Выделяете ячейки, значения в которых надо найти и заменить. После чего жмете Alt+F8 и выбираете макрос «Tips_Macro_ReplaceMASS.xls!Replace_Mass»(или просто «Replace_Mass», если код в той же книге, что и ячейки для поиска и замены).
Первым появится
окно с запросом направления перевода. По умолчанию 1(ru-en). Т.е. будет браться слово из столбца А и заменяться словом из столбца В. Но если указать 2 — то будет браться слово из столбца В и заменяться словом из столбца А. Т.е. аналог переводчика — с рус. на англ. и наоборот. Либо из А в В, либо из В в А.
Вторым появится
запрос на метод просмотра данных:
- если указать «1 — по всему тексту» — данные из столбца А будут заменять только в том случае, если ячейка в выделенном для замены диапазоне полностью совпадает со значением из столбца А листа «Соответствия». Например, в любой из выделенных ячеек записано «На столе книга», а на листе «Соответствия» в столбце А есть только слово «книга». Замена не будет произведена, т.к. необходимо, чтобы в столбце А было так же «На столе книга».
- если указать «2 — по части ячейки» — данные из столбца А будут заменять в случае, если ячейка в выделенном для замены диапазоне содержит любое слово из столбца А листа «Соответствия». На том же примере — «На столе книга». Если выбрать 2, то в тексте «На столе книга» слово книга будет заменено на слово из столбца В — «book».
И еще один практический пример чуть модифицированного кода. Предположим, имеется таблица выручки по реализации продукции:
Как видно, здесь присутствую только номера статей, но нет их расшифровки. Зато расшифровка есть в отдельном листе «Справочник»:
Как видно, в справочнике присутствуют нужные номера статей и можно было бы применить ту же ВПР(VLOOKUP) для замен. Если бы не одно но: в таблице по реализации помимо номеров статьей есть еще лишний текст «Статья затрат:». Конечно, можно сначала заменить этот текст, потом в отдельном столбце применить ВПР, заменить формулу значениями и вернуть в исходный столбец. Если при этом надо еще оставить текст «Статья затрат:», то надо будет сделать еще доп.манипуляции либо при составлении формулы, либо после. В любом случае — слишком много лишних телодвижений. А значит бОльшие времязатраты.
Приложенный ниже файл поможет сделать это в разы быстрее:
Скачать файл с примером и кодом:

и в итоге за пару секунд получим следующий результат:
Достаточно выделить столбец со статьями на листе с реализацией и запустить код(либо нажатием кнопки заменить значения, либо нажав Alt+F8 и выбрав из списка макросов макрос
Replace_Mass
).
После нажатия на кнопку будут запрошены следующие параметры:
- указать номер столбца значений в листе «Справочник», в котором искать соответствия номерам статей(в нашем случае это столбец 1(А))
- указать номер столбца, значениями которого заменять найденные в таблице реализации значения(это может быть один из трех столбцов справочника: Группа затрат, Статья затрат, Подстатьи затрат). Логичнее всего указать столбец 4, т.к. он наиболее детализирован и конкретнее указывает расшифровку статьи
- далее будет предложено указать точность поиска:
- если указать «1 — по всему тексту» — данные будут заменены только в том случае, если значение ячейки в выделенном для замены диапазоне полностью совпадает со значением из столбца А листа «Справочник». Т.е. если бы у нас в таблице реализации был бы записан только номер статьи(1.01), тогда можно было бы указать именно 1
- если указать «2 — по части ячейки» — данные будут заменены только в том случае, если значение ячейки в выделенном для замены диапазоне содержит любое значение из столбца А листа «Справочник». Это больше подходит к описанному случаю, т.к. нам необходимо заменить исключительно номер статьей на их расшифровку, оставив при этом текст «Статья затрат: «
Если все указано корректно, то на листе будут произведены все необходимые замены.
Возможные ошибки, которые предусмотрены кодом и о которых будет сообщено соответствующим сообщением(код прервется, замены не будут произведены):
- на листе Справочник нет значений
- в качестве столбца для поиска значений и для замены значений на листе Справочник указано одно и то же число
- в качестве столбца значений для замены указано число, превышающее общее количество столбцов на листе Справочник
Особое внимание хочу уделить случаю, когда выбирается замена по части ячейки. В этом случае лучше список на листе Справочник отсортировать по длине текста по тому столбцу, в котором будут значения для поиска. Зачем это надо: т.к. значение по части ячейки будет заменять не полное соответствие, то есть вероятность неверных замен. Например, есть текст «Статья затрат: 1.011». В то же время на листе Справочник есть статьи «1.01» и «1.011». Т.к. «1.01» идет раньше в большинстве случаев, то текст будет заменен некорректно: «Статья затрат: ТВ1«.
Чтобы получить длину строки текста можно использовать функцию ДЛСТР(LEN):
=ДЛСТР(A2)
=LEN(A2)
В отличие от кода, приведенного в начале статьи, код во втором файле позволяет производить замену не только на основании двух столбцов, но и ориентируясь на таблицу данных, как видно из реализации. Можно выбрать любой столбец Справочника для поиска значений и так же любой для замены, что предоставляет большую гибкость по замене значений.
Так же см.:
Замена значений по списку в PowerQuery
Найти в ячейке любое слово из списка
Замена ссылок в формулах на их значения
Как удалить строки по условию?
Статья помогла? Поделись ссылкой с друзьями!
Видеоуроки
Поиск по меткам
Access
apple watch
Multex
Power Query и Power BI
VBA управление кодами
Бесплатные надстройки
Дата и время
Записки
ИП
Надстройки
Печать
Политика Конфиденциальности
Почта
Программы
Работа с приложениями
Разработка приложений
Росстат
Тренинги и вебинары
Финансовые
Форматирование
Функции Excel
акции MulTEx
ссылки
статистика
Обычно мы используем встроенную функцию «Найти и заменить» для поиска и замены значений в Excel. Фактически, вы можете найти и заменить текст в Excel прямо с помощью кода макроса. В этой статье вы узнаете, как создать код макроса для поиска и замены текста в Excel.
Создайте код макроса для поиска и замены текста в Excel
Создайте код макроса для поиска и замены текста в Excel
Чтобы создать код макроса для поиска и замены текста в Excel, сделайте следующее.
1. нажмите другой + F11 , чтобы открыть Microsoft Visual Basic для приложений окно.
2. в Microsoft Visual Basic для приложений окна, нажмите Вставить > Модули. Затем скопируйте ниже код VBA в окно кода.
Код VBA: создание кода макроса для поиска и замены текста в Excel
Sub FindandReplaceText()
'Update by Extendoffice 2018/5/24
Dim xFind As String
Dim xRep As String
Dim xRg As Range
On Error Resume Next
Set xRg =Cells
xFind = Application.InputBox("word to search:", "Kutools for Excel", , , , , 2)
xRep = Application.InputBox("word to replace:", "Kutools for Excel", , , , , 2)
If xFind = "False" Or xRep = "False" Then Exit Sub
xRg.Replace xFind, xRep, xlPart, xlByRows, False, False, False, False
End Sub3. нажмите F5 ключ для запуска кода.
4. В первом Kutools for Excel диалоговом окне введите текст или значение, которое вы будете искать, а затем щелкните OK кнопка. Смотрите скриншот:
5. В секунду Kutools for Excel диалоговом окне введите текст или значение, которое вы замените, и щелкните значок OK кнопку.
Затем все указанные тексты немедленно заменяются желаемым текстом.
Внимание: Этот код применяется к активному листу.
Статьи по теме:
- Как найти и заменить все пустые ячейки на определенное число или текст в Excel?
- Как заменить запятые на новые строки (Alt + Enter) в ячейках в Excel?
- Как найти и заменить названия вкладок листов в Excel?
- Как найти значение в ячейке со списком, разделенным запятыми в Excel?
- Как найти пересечение двух списков столбцов в Excel?
Лучшие инструменты для работы в офисе
Kutools for Excel Решит большинство ваших проблем и повысит вашу производительность на 80%
- Снова использовать: Быстро вставить сложные формулы, диаграммы и все, что вы использовали раньше; Зашифровать ячейки с паролем; Создать список рассылки и отправлять электронные письма …
- Бар Супер Формулы (легко редактировать несколько строк текста и формул); Макет для чтения (легко читать и редактировать большое количество ячеек); Вставить в отфильтрованный диапазон…
- Объединить ячейки / строки / столбцы без потери данных; Разделить содержимое ячеек; Объединить повторяющиеся строки / столбцы… Предотвращение дублирования ячеек; Сравнить диапазоны…
- Выберите Дубликат или Уникальный Ряды; Выбрать пустые строки (все ячейки пустые); Супер находка и нечеткая находка во многих рабочих тетрадях; Случайный выбор …
- Точная копия Несколько ячеек без изменения ссылки на формулу; Автоматическое создание ссылок на несколько листов; Вставить пули, Флажки и многое другое …
- Извлечь текст, Добавить текст, Удалить по позиции, Удалить пробел; Создание и печать промежуточных итогов по страницам; Преобразование содержимого ячеек в комментарии…
- Суперфильтр (сохранять и применять схемы фильтров к другим листам); Расширенная сортировка по месяцам / неделям / дням, периодичности и др .; Специальный фильтр жирным, курсивом …
- Комбинируйте книги и рабочие листы; Объединить таблицы на основе ключевых столбцов; Разделить данные на несколько листов; Пакетное преобразование xls, xlsx и PDF…
- Более 300 мощных функций. Поддерживает Office/Excel 2007-2021 и 365. Поддерживает все языки. Простое развертывание на вашем предприятии или в организации. Полнофункциональная 30-дневная бесплатная пробная версия. 60-дневная гарантия возврата денег.
Вкладка Office: интерфейс с вкладками в Office и упрощение работы
- Включение редактирования и чтения с вкладками в Word, Excel, PowerPoint, Издатель, доступ, Visio и проект.
- Открывайте и создавайте несколько документов на новых вкладках одного окна, а не в новых окнах.
- Повышает вашу продуктивность на 50% и сокращает количество щелчков мышью на сотни каждый день!
Комментарии (0)
Оценок пока нет. Оцените первым!
Содержание
- VBA Excel. Функция Replace (замена подстроки)
- Определение функции Replace
- Синтаксис и параметры
- Параметр compare
- Примеры кода VBA Excel
- Пример 1
- VBA найти и заменить — Как найти и заменить слова в Excel VBA?
- Excel VBA Найти и заменить
- Как найти и заменить слова в Excel VBA?
- VBA Find and Replace — пример № 1
- VBA Find and Replace — пример № 2
- Плюсы Excel VBA Найти и заменить
- То, что нужно запомнить
- Рекомендуемые статьи
- VBA Excel. Метод Range.Replace (замена текста в ячейках)
- Определение метода Range.Replace
- Синтаксис и параметры метода
- Синтаксис
- Параметры
- Replace — функции обработки строки (функции VBA)
- Определение функции Replace, описание
- Синтаксис функции Replace и параметры
- Параметр compare
- Возвращаемое значение
- Пример №1
- Пример №2
- Пример №3
- Выводы
VBA Excel. Функция Replace (замена подстроки)
Замена части строкового выражения в VBA Excel по указанному шаблону поиска и замены и возврат преобразованной строки с помощью функции Replace.
Определение функции Replace
Если замену подстроки необходимо осуществить в диапазоне ячеек, функцию Replace следует применить к значению каждой ячейки заданного диапазона. Проще замену в диапазоне ячеек произвести с помощью метода Range.Replace.
Синтаксис и параметры
Replace(expression, find, replace, [start], [count], [compare])
- expression – исходное строковое выражение, содержащее подстроку, которую необходимо заменить;
- find – искомая подстрока, подлежащая замене;
- replace – подстрока, заменяющая искомую подстроку;
- start – порядковый номер символа исходной строки, с которого необходимо начать поиск, часть строки до этого номера обрезается, по умолчанию равен 1 (необязательный параметр);
- count – количество замен подстроки, по умолчанию выполняется замена всех обнаруженных вхождений (необязательный параметр);
- compare – числовое значение, указывающее вид сравнения (необязательный параметр).
Сокращенный синтаксис функции Replace с необязательными параметрами по умолчанию:
Replace(expression, find, replace)
Параметр compare
| Константа | Значение | Описание |
|---|---|---|
| vbUseCompareOption | -1 | используется параметр, заданный оператором Option Compare |
| vbBinaryCompare | 0 | выполняется двоичное сравнение |
| vbTextCompare | 1 | применяется текстовое сравнение |
По умолчанию используется двоичное (бинарное) сравнение. При таком сравнении буквенные символы в нижнем и верхнем регистрах различаются. Если необходимо провести замену подстроки независимо от регистра букв, используйте значение параметра compare – vbTextCompare (1).
Примеры кода VBA Excel
Пример 1
Замена единственного вхождения искомой подстроки в строковое выражение:
Источник
VBA найти и заменить — Как найти и заменить слова в Excel VBA?
Excel VBA Найти и заменить
Вы когда-нибудь задумывались об автоматизации функции поиска и замены в Excel. В VBA мы можем создать макрос, который можно использовать для поиска и замены всего, что мы обычно делаем в Excel, путем нажатия сочетаний клавиш Ctrl + H. С помощью VBA Find and Replace мы можем автоматизировать поиск любого слова и заменить его другим замещением. Это помогает, когда нам нужно выполнить одно и то же действие несколько раз.
Как найти и заменить слова в Excel VBA?
Ниже приведены различные примеры, чтобы найти и заменить слова в Excel, используя код VBA.
Вы можете скачать этот шаблон VBA для поиска и замены Excel здесь — VBA для поиска и замены шаблона Excel
VBA Find and Replace — пример № 1
В очень простом примере у нас есть набор данных, который состоит из некоторого имени. И некоторые имена повторяются, как показано ниже.
Теперь мы создадим код, по которому мы найдем любое повторяющееся имя и заменим его чем-то другим. Для этого выполните следующие шаги.
Шаг 1: Перейдите в меню « Вставка» в VBA и выберите « Модуль», как показано ниже.
Шаг 2: Как только мы это сделаем, мы откроем новый модуль. В этом модуле напишите подкатегорию от имени VBA Find and Replace, или вы можете выбрать любое имя этой подкатегории.
Код:
Шаг 3: Поскольку у нас есть данные в столбце B от ячейки B2 до B10, мы сначала выберем этот диапазон из B2: B10.
Код:
Шаг 4: Теперь, чтобы заменить что-то, нам нужно искать это слово. Здесь также мы сначала выберем функцию Replace, чтобы посмотреть, что нам нужно заменить.
Код:
Согласно синтаксису функции Replace, мы найдем то, что нам нужно заменить.
Шаг 5: Давайте выберем имя из списка « Бен » как то, что нам нужно заменить.
Код:
Шаг 6: Теперь выберите слово для замены, которым мы должны заменить выбранное слово. Здесь мы решили заменить имя Бен на Сэма, который упоминается как Замена, как показано ниже.
Код:
Шаг 7: Теперь скомпилируйте код и запустите его, нажав на кнопку Play или нажав клавишу F5, как показано ниже.
Мы увидим, что все ячейки, содержащие имя Бена, теперь заменены именем Сэм . И это также выделено желтым цветом.
VBA Find and Replace — пример № 2
Мы все, возможно, столкнулись с ситуацией, когда мы пытались найти и заменить некоторые слова буквами с учетом регистра. Предположим, в списке, если мы хотим заменить только то слово, которое имеет несколько строчных или прописных букв. И если мы используем процесс, который мы видели в примере 1, то мы в конечном итоге заменим все подобные слова в этом списке вместе с требуемым. Этот процесс не может быть выполнен с помощью функции поиска и замены (Ctrl + H) в Excel. Для этого у нас есть положение в VBA.
Давайте рассмотрим ниже данные для этого. Как мы видим, мы специально добавили слово BEN в верхнем регистре в ячейку B2.
Выполните следующие шаги, чтобы найти и заменить слово BEN.
Шаг 1: Запустите подкатегорию VBA Find and Replace там, как показано ниже.
Код:
Шаг 2: Выберите список как Диапазон от B2 до B10.
Код:
Шаг 3: Теперь выберите точное слово, которое мы хотим заменить. Здесь мы выбрали BEN, который находится в ячейке B2.
Код:
Шаг 4: Опять же, мы выбрали то же слово, которое мы видели в примере 1, в качестве замены BEN, чем Сэм .
Код:
Шаг 5: Теперь для замены точного слова BEN нам нужно использовать MatchCase, если оно становится TRUE, как показано ниже.
Код:
MatchCase поможет нам определить то слово, которое мы хотим заменить точным соответствием. Здесь слово, которое мы выбрали, это BEN в верхнем регистре, а в списке есть и другие подобные слова, но в правильном.
Шаг 6: Теперь запустите код, нажав на кнопку Play или нажав клавишу F5.
Мы увидим, что слово BEN, которое было в ячейке B2, теперь заменено словом « Sam », выделенным желтым цветом. И подобные слова Бен, которые расположены в ячейках B5 и B8 соответственно, все еще остаются неизменными.
Вот как работает точное совпадение.
Шаг 7: Теперь мы удалим добавленный MatchCase из приведенного выше кода и посмотрим, как это будет работать.
Код:
Шаг 8: Снова скомпилируйте и запустите код.
Мы увидим, что код заменил все ячейки, содержащие слово Ben, как показано выше. Это означает, что после удаления MatchCase код будет работать, как мы видели в примере 1.
Плюсы Excel VBA Найти и заменить
- Основное обучение заключается в том, что мы можем заменить регистрозависимые слова и содержимое ячеек с помощью VBA Find and Replace, как показано в примере-2.
- Если действие повторяется вручную и несколько раз, то автоматизация будет преимуществом в экономии времени и усилий.
- Даже если у нас есть огромный набор данных, в котором мы хотим заменить определенные слова, это можно сделать, не нарушая Excel в громоздких файлах.
То, что нужно запомнить
- Мы можем создать макрос функции Find and Replace с помощью опции Record Macro на вкладке Developer. Это самый простой способ создать макрос, если вы новичок в кодировании.
- Сохранение файла в формате Macro Enable Excel позволит в будущем использовать код.
- Мы можем заменить любой вид текста, слова, числа или символа VBA Find and Replace.
Рекомендуемые статьи
Это руководство по VBA Find and Replace. Здесь мы обсудим, как найти и заменить слова в Excel с помощью VBA, а также с практическими примерами и загружаемым шаблоном Excel. Вы также можете просмотреть наши другие предлагаемые статьи —
- VBA Break для Loop
- ЗАМЕНА Формулы в Excel
- Полное руководство VBA Find
- НАЙТИ функцию в Excel
Источник
VBA Excel. Метод Range.Replace (замена текста в ячейках)
Замена подстроки, содержащейся в текстовых значениях ячеек указанного диапазона, другой подстрокой с помощью метода Range.Replace из кода VBA Excel.
Определение метода Range.Replace
Метод имеет некоторые особенности, которые заключаются в следующем:
- при присвоении булева значения, возвращаемого методом Range.Replace, переменной, необходимо список параметров (аргументов) метода заключать в круглые скобки;
- если метод используется без присвоения возвращаемого значения переменной, параметры должны быть указаны без заключения их в круглые скобки.
Синтаксис и параметры метода
Синтаксис
Синтаксис при замене подстроки и присвоении переменной возвращаемого значения типа Boolean:
variable = expression.Replace(What, Replacement, [LookAt], [SearchOrder], [MatchCase], [MatchByte], [SearchFormat], [ReplaceFormat])
Синтаксис при замене подстроки без присвоения переменной возвращаемого значения:
expression.Replace What, Replacement, [LookAt], [SearchOrder], [MatchCase], [MatchByte], [SearchFormat], [ReplaceFormat]
- variable – переменная (тип данных — Boolean);
- expression – выражение, возвращающее объект Range.
Параметры
| Параметр | Описание |
|---|---|
| What | Искомая подстрока или шаблон*, по которому ищется подстрока в диапазоне ячеек. Обязательный параметр. |
| Replacement | Подстрока, заменяющая искомую подстроку. Обязательный параметр. |
| LookAt | Указывает правило поиска по полному или частичному вхождению искомой подстроки в текст ячейки: 1 (xlWhole) – поиск полного вхождения искомого текста; 2 (xlPart) – поиск частичного вхождения искомого текста. Необязательный параметр. |
| SearchOrder | Задает построчный или постолбцовый поиск: 1 (xlByRows) – построчный поиск; 2 (xlByColumns) – постолбцовый поиск. Необязательный параметр. |
| MatchCase | Поиск с учетом или без учета регистра: 0 (False) – поиск без учета регистра; 1 (True) – поиск с учетом регистра. Необязательный параметр. |
| MatchByte | Способы сравнения двухбайтовых символов: 0 (False) – двухбайтовые символы сопоставляются с однобайтовыми эквивалентами; 1 (True) – двухбайтовые символы сопоставляются только с двухбайтовым символами. Необязательный параметр. |
| SearchFormat | Формат поиска. Необязательный параметр. |
| ReplaceFormat | Формат замены. Необязательный параметр. |
* Смотрите знаки подстановки для шаблонов, которые можно использовать в параметре What.
Источник
Replace — функции обработки строки (функции VBA)
Если постоянно приходится выполнять одно и то же действие или появляется потребность автоматизировать некоторые движения, то в Excel есть специальная функция – макросы. Это маленькие (или не очень) скрипты, позволяющие выполнять ряд действий за пользователя. Если правильно использовать макросы, то можно выполнять почти любое действие, даже то, которое не предусмотрено стандартным функционалом.
Самые простые макросы могут быть записаны с помощью специальной кнопки. Достаточно ее нажать и выполнить определенные действия. Но для более продвинутого уровня все же придется изучать язык программирования. Но на самом деле, это не так сложно. Главное – иметь в голове хорошую идею, как можно макрос применить.
Программирование макросов осуществляется с помощью языка VBA. И в нем есть одна из часто используемых функций – Replace.
Определение функции Replace, описание
С помощью функции Replace можно заменить всю строку или отдельную подстроку, используя в качестве ориентира определенный шаблон. Как результат, эта функция возвращает получившуюся строку. Причем замена может осуществляться определенное количество раз, и функция автоматически вносит необходимые коррективы.
С помощью этой функции можно осуществить автоматически сразу несколько действий:
- Найти определенную строку и подстроку, замена которой требуется.
- Заменить текст на тот, который был указан пользователем или был возвращен формулой.
- Найти следующий аналогичный фрагмент. И снова его заменить. И так такое количество раз, сколько нужно. Если конкретно, это количество записывается в параметре Count, который записывается далее.
Если необходимо осуществить замену внутри определенного диапазона, то нужно использовать функцию Replace применительно к каждой ячейке. Но если использовать объект Range, то можно значительно упростить процесс.
Если выражаться более просто, эта функция является заменой окна «Найти и заменить» . Она позволяет автоматизировать этот процесс, например, основываясь на результатах вычислений или действиях, совершенных ранее. Например, можно запрограммировать макрос на то, чтобы он автоматически подгружал оценки учеников, и если новая оценка выше предыдущей, то вместо текста «учится плохо» писать строку «учится лучше». Таким образом, можно значительно превысить те возможности. которые используются в стандартной функции «Условное форматирование», поскольку такое сравнение реализовать стандартными средствами Эксель не так удобно, как макросами (хотя если заморочиться, то можно). Но есть и более сложные задачи, реализовать которые можно исключительно с помощью макросов.
Функцию «Найти и заменить» знают почти все пользователи Эксель. Она позволяет осуществить замену искомой строки один и более раз. Перед тем, как мы начнем рассматривать, как автоматизировать процесс, необходимо сперва разобраться в стандартном алгоритме действий пользователя, если он хочет заменить один текст на другой. Все потому, что нельзя рассматривать более продвинутые инструменты, не разобравшись толком в простых.
Итак, чтобы заменить определенный текст на какую-то строку без макроса, необходимо на вкладке «Главная» найти пункт «Редактирование». Там в группе «Редактирование» нужно найти такую кнопку. После этого откроется небольшое меню, в котором нужно будет выбрать пункт «Заменить».
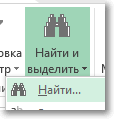
Можно же значительно упростить себе жизнь, один раз запомнив комбинацию клавиш Ctrl + H.
После этого появится такое окно.
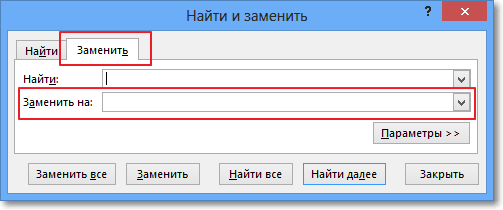
В нем мы видим две строки. В первой нужно указывать ту строку, которую программа должна найти. Во второй записывается тот текст, на который должна описанная выше строка замениться первая строка. Окно предусматривает также возможность настроить формат, если нажать на кнопку «Параметры».
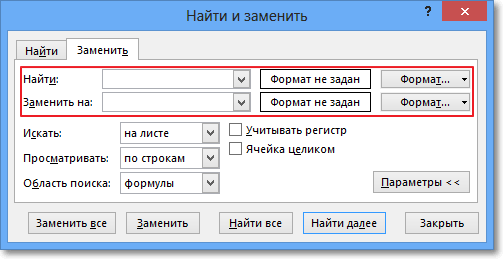
Если необходимо осуществить замену во всех аналогичных местах, то это можно сделать с помощью кнопки «Заменить все». Если же нажимать просто кнопку «Заменить», то можно выбирать, какой фрагмент заменять, а какой – нет. Чтобы пропустить какое-то вхождение, нужно нажать кнопку «Найти далее», и делать это до тех пор, пока не будет найден тот вариант, который требует замены. После этого пользователь нажимает кнопку «Заменить».
Приятный бонус: с помощью комбинации клавиш Ctrl + Enter можно сделать искусственный разрыв строк, чтобы написать несколько строк в рамках одной ячейки.
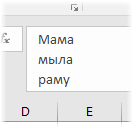
При чем это к нашей теме? А отношение самое прямое. Как правило, чтобы удалить эти разрывы, пользователь вручную убирает соответствующие непечатаемые символы. Но это можно сделать проще, с помощью окна «Найти/Заменить». После этого в поле «Найти» указывается символ разрыва строки. Его можно ввести нажатием комбинации клавиши Ctrl + J. В соответствующем месте появится точка, которая обозначает этот непечатный символ.
После этого нам остается ввести символ, на который будет осуществляться замена. Поскольку перед нами стоит цель убрать все переносы строк, то логично их заменить на пробелы. Если этого не сделать, то символы могут просто слиться в одно большое слово, что нам не надо.
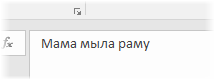
Видим, что после того, как мы нажали «ОК», три строки были слиты в одну, и при этом после каждого слова стоит пробел.
Если посмотреть на окно поиска и замены еще раз, то будет видно. что после нажатия на кнопку «Параметры» появляется еще некоторое количество параметров, дающих возможность выбрать область поиска, особенности просмотра и где осуществлять поиск нужных значений.
Также можно настроить отображение значений с учетом регистра (то есть, больших и маленьких букв), а также поставить флажок возле пункта «Ячейка целиком». Что касается формата, то он будет отображаться в специальном поле возле кнопки настройки.
Синтаксис функции Replace и параметры
В целом, синтаксис этой функции выглядит следующим образом.
Replace(expression, find, replace, [start], [count], [compare])
Давайте разберем аргументы этой функции более детально:
- Expression. Это изначальная строка, замена которой требуется.
- Find – это подстрока, входящая в состав строки верхнего уровня, в которой нужно осуществлять замену значения.
- Replace – это подстрока, которая заменяет ту подстроку, которая описана в предыдущем аргументе. Проще говоря, тот текст, на который требуется заменить.
- Start. Этот параметр необязательный. Характеризует порядковый номер символа строки, с которого макрос будет осуществлять поиск. Та часть строки, которая располагается до этого номера, просто не учитывается при замене.
- Count. Это количество итераций, в ходе которых будет осуществляться замена. Этот параметр также является необязательным.
- Compare. Это значение в числовом формате, которое используется для указания вида сравнения. Данный параметр также указывать необязательно.
Если опустить все необязательные аргументы, то синтаксис функции Replace будет выглядеть менее устрашающе.
Replace(expression, find, replace)
У многих людей возникает вопрос: чем отличается параметр от аргумента. Несмотря на то, что эти термины часто используют в качестве синонимов, это не совсем правильно. Аргумент функции – это фактически переменная, которая используется при вычислении. Параметр же – это значение, которое находится в переменной.
Параметр compare
Использование параметра compare имеет свои особенности. Нужно указывать не текстовое значение, а числовое, которое служит константой, обозначающей тип сравнения. Давайте рассмотрим их более подробно.
- -1. В этом случае в качестве аргумента используется то значение, которое определяется оператором Option Compare.
- 0. Это двоичное сравнение.
- 1 – текстовое сравнение.
Отличие между текстовым и двоичным сравнением заключается в том, что отличаются буквенные регистры. В первом случае они не учитываются, а во втором большие и маленькие буквы берутся в учет при поиске строк и их замене.
Бинарное сравнение используется по умолчанию. Следовательно, если не указывать этого аргумента в функции, то регистры будут учитываться. Если же нужно сделать так, чтобы программа их в учет не брала, то обязательно в качестве последнего параметра нужно указать единицу.
Возвращаемое значение
В программировании есть такое понятие, как тип данных. Поскольку таблицы Excel тоже являются программируемыми, то даже незнакомый с макросами человек понимает, что это такое. В языке VBA существует несколько основных типов данных. В нашем случае возвращается тип String.
Если значение аргумента Expression нулевое, то и строка вернется нулевая. Если же было в качестве значения Expression значение Null, то формула выдаст ошибку. Нужно учитывать еще некоторые моменты при использовании этой функции:
- Если в качестве аргумента Find вводится строка, длина которой нулевая, то функция вернет то же значение, которое введено в качестве параметра Expression. Технически это означает, что нет особой подстроки, которую нужно искать в рамках строки, которая передается аргументу Expression.
- Если длина параметра Replace нулевая, то тогда возвращается строка, соответствующая первому параметру с удаленной частью второго параметра. Технически это означает, что строка текста была заменена на пустое значение.
- Если в качестве параметра Start было передано число, превышающее длину искомой строки, то вернется пустая строка. Если же этому аргументу передать число 0, то поиск будет осуществляться после нулевого символа, то есть сразу. Поэтому возвращаться будет то значение, которое указано в качестве параметра Expression.
На эти моменты нужно обратить особое внимание и запомнить их перед тем, как использовать функцию Replace. Это здорово поможет в отладке написанных макросов, если знать эти особенности.
Пример №1
В этом примере имеется единственное вхождение искомой подстроки. И его нужно заменить.
Sub Primer1()
Dim a
a = «Сливочное масло»
a = Replace(a, «Сливочное», «Рыжиковое»)
MsgBox a
‘Результат: «Рыжиковое масло»
End Sub
Пример №2
Данный пример осуществляет замену нескольких вхождений подстроки.
Sub Primer2()
Dim a
a = «Идёт медведь, идёт лиса, идёт грач»
‘с параметром compare по умолчанию
a = Replace(a, «идёт», «бежит»)
MsgBox a
‘Результат:
‘Идёт медведь, бежит лиса, бежит грач
a = «Идёт медведь, идёт лиса, идёт грач»
‘с параметром compare=1(vbTextCompare)
a = Replace(a, «идёт», «бежит», , , 1)
MsgBox a
‘Результат:
‘бежит медведь, бежит лиса, бежит грач
End Sub
Пример №3
В этом случае осуществляется замена одной подстроки, на поиск начинается только с пятнадцатого символа.
Sub Primer3()
Dim a
a = «Идёт медведь, идёт лиса, идёт грач»
a = Replace(a, «идёт», «бежит», 15, 1)
MsgBox a
‘Результат:
‘бежит лиса, идёт грач
End Sub
Выводы
Видим, что функция Replace достаточно удобна в использовании. С ее помощью можно добиться максимальной гибкости, которая безусловно важна в работе с электронными таблицами. Она является тем кирпичиком, который превращает Excel из программы для составления больших баз данных в полноценный инструмент, который может все.
Функция «Найти и заменить» активно используется и дает возможность при правильном применении сэкономить огромное количество времени. И это если она используется сама по себе. Если же написать скрипт, то нужно один раз вложить время, чтобы потом его экономить.
Существует еще огромное количество функций, которые позволяют автоматизировать работу с текстом в Excel. Причем есть такие причудливые, например, как функция Space(), которая дает возможность получить строку, основываясь на количестве пробелов. Каждая функция может сочетаться с другими, что дает почти неограниченный простор возможностей.
При этом мы видим, что эта функция VBA не заменяет полностью всех возможностей Excel по замене строк. Так, не поддерживается настройка формата и ряд других возможностей. Тем не менее, это можно сделать с помощью других функций, поэтому нет необходимости такое большое количество аргументов использовать в рамках одной простой процедуры.
Источник
- Excel VBA Найти и заменить
Excel VBA Найти и заменить
Вы когда-нибудь задумывались об автоматизации функции поиска и замены в Excel. В VBA мы можем создать макрос, который можно использовать для поиска и замены всего, что мы обычно делаем в Excel, путем нажатия сочетаний клавиш Ctrl + H. С помощью VBA Find and Replace мы можем автоматизировать поиск любого слова и заменить его другим замещением. Это помогает, когда нам нужно выполнить одно и то же действие несколько раз.
Как найти и заменить слова в Excel VBA?
Ниже приведены различные примеры, чтобы найти и заменить слова в Excel, используя код VBA.
Вы можете скачать этот шаблон VBA для поиска и замены Excel здесь — VBA для поиска и замены шаблона Excel
VBA Find and Replace — пример № 1
В очень простом примере у нас есть набор данных, который состоит из некоторого имени. И некоторые имена повторяются, как показано ниже.
Теперь мы создадим код, по которому мы найдем любое повторяющееся имя и заменим его чем-то другим. Для этого выполните следующие шаги.
Шаг 1: Перейдите в меню « Вставка» в VBA и выберите « Модуль», как показано ниже.
Шаг 2: Как только мы это сделаем, мы откроем новый модуль. В этом модуле напишите подкатегорию от имени VBA Find and Replace, или вы можете выбрать любое имя этой подкатегории.
Код:
Sub Find_Replace1 () End Sub
Шаг 3: Поскольку у нас есть данные в столбце B от ячейки B2 до B10, мы сначала выберем этот диапазон из B2: B10.
Код:
Sub Find_Replace1 () Range ("B2: B10"). Replace End Sub
Шаг 4: Теперь, чтобы заменить что-то, нам нужно искать это слово. Здесь также мы сначала выберем функцию Replace, чтобы посмотреть, что нам нужно заменить.
Код:
Sub Find_Replace1 () Range ("B2: B10"). Replace End Sub
Согласно синтаксису функции Replace, мы найдем то, что нам нужно заменить.
Шаг 5: Давайте выберем имя из списка « Бен » как то, что нам нужно заменить.
Код:
Sub Find_Replace1 () Range ("B2: B10"). Replace What: = "Ben" End Sub
Шаг 6: Теперь выберите слово для замены, которым мы должны заменить выбранное слово. Здесь мы решили заменить имя Бен на Сэма, который упоминается как Замена, как показано ниже.
Код:
Sub Find_Replace1 () Range ("B2: B10"). Replace What: = "Ben", Replacement: = "Sam" End Sub
Шаг 7: Теперь скомпилируйте код и запустите его, нажав на кнопку Play или нажав клавишу F5, как показано ниже.
Мы увидим, что все ячейки, содержащие имя Бена, теперь заменены именем Сэм . И это также выделено желтым цветом.
VBA Find and Replace — пример № 2
Мы все, возможно, столкнулись с ситуацией, когда мы пытались найти и заменить некоторые слова буквами с учетом регистра. Предположим, в списке, если мы хотим заменить только то слово, которое имеет несколько строчных или прописных букв. И если мы используем процесс, который мы видели в примере 1, то мы в конечном итоге заменим все подобные слова в этом списке вместе с требуемым. Этот процесс не может быть выполнен с помощью функции поиска и замены (Ctrl + H) в Excel. Для этого у нас есть положение в VBA.
Давайте рассмотрим ниже данные для этого. Как мы видим, мы специально добавили слово BEN в верхнем регистре в ячейку B2.
Выполните следующие шаги, чтобы найти и заменить слово BEN.
Шаг 1: Запустите подкатегорию VBA Find and Replace там, как показано ниже.
Код:
Sub Find_Replace2 () End Sub
Шаг 2: Выберите список как Диапазон от B2 до B10.
Код:
Sub Find_Replace2 () Range ("B2: B10") End Sub
Шаг 3: Теперь выберите точное слово, которое мы хотим заменить. Здесь мы выбрали BEN, который находится в ячейке B2.
Код:
Sub Find_Replace2 () Range ("B2: B10"). Replace What: = "BEN" End Sub
Шаг 4: Опять же, мы выбрали то же слово, которое мы видели в примере 1, в качестве замены BEN, чем Сэм .
Код:
Sub Find_Replace2 () Range ("B2: B10"). Replace What: = "BEN", Replacement: = "Sam" End Sub
Шаг 5: Теперь для замены точного слова BEN нам нужно использовать MatchCase, если оно становится TRUE, как показано ниже.
Код:
Sub Find_Replace2 () Range ("B2: B10"). Replace What: = "BEN", Replacement: = "Sam", MatchCase: = True End Sub
MatchCase поможет нам определить то слово, которое мы хотим заменить точным соответствием. Здесь слово, которое мы выбрали, это BEN в верхнем регистре, а в списке есть и другие подобные слова, но в правильном.
Шаг 6: Теперь запустите код, нажав на кнопку Play или нажав клавишу F5.
Мы увидим, что слово BEN, которое было в ячейке B2, теперь заменено словом « Sam », выделенным желтым цветом. И подобные слова Бен, которые расположены в ячейках B5 и B8 соответственно, все еще остаются неизменными.
Вот как работает точное совпадение.
Шаг 7: Теперь мы удалим добавленный MatchCase из приведенного выше кода и посмотрим, как это будет работать.
Код:
Sub Find_Replace2 () Range ("B2: B10"). Replace What: = "BEN", Replacement: = "Sam", MatchCase: = True End Sub
Шаг 8: Снова скомпилируйте и запустите код.
Мы увидим, что код заменил все ячейки, содержащие слово Ben, как показано выше. Это означает, что после удаления MatchCase код будет работать, как мы видели в примере 1.
Плюсы Excel VBA Найти и заменить
- Основное обучение заключается в том, что мы можем заменить регистрозависимые слова и содержимое ячеек с помощью VBA Find and Replace, как показано в примере-2.
- Если действие повторяется вручную и несколько раз, то автоматизация будет преимуществом в экономии времени и усилий.
- Даже если у нас есть огромный набор данных, в котором мы хотим заменить определенные слова, это можно сделать, не нарушая Excel в громоздких файлах.
То, что нужно запомнить
- Мы можем создать макрос функции Find and Replace с помощью опции Record Macro на вкладке Developer. Это самый простой способ создать макрос, если вы новичок в кодировании.
- Сохранение файла в формате Macro Enable Excel позволит в будущем использовать код.
- Мы можем заменить любой вид текста, слова, числа или символа VBA Find and Replace.
Рекомендуемые статьи
Это руководство по VBA Find and Replace. Здесь мы обсудим, как найти и заменить слова в Excel с помощью VBA, а также с практическими примерами и загружаемым шаблоном Excel. Вы также можете просмотреть наши другие предлагаемые статьи —
- VBA Break для Loop
- ЗАМЕНА Формулы в Excel
- Полное руководство VBA Find
- НАЙТИ функцию в Excel
В ст В так сказать основной признак для сортировки данных за месяц в других столбцах
Предполагается что он будет таким на протяжении всего месяца
Но вдруг какое-то событие — и на определенной неделе признак меняется и становится как в ст D
Прошел месяц
Начался новый
Старый файл сохраняется в архив как есть
На новым период копированием создается новый
И тут надо вернуть значения ст D в соответствие со ст В Т.е. снова предположить что признак от недели к неделе не будет меняться
Добавлено через 1 минуту
Столбцы сопоставлять по строкам
B1 — D1
Добавлено через 4 минуты
Причем предполагается что периодов в месяце 5
Основное значение задается перед первым периодом и в каждом периоде может меняться
Т е приводить в соответствие нужно 4 стобца
Добавлено через 8 минут
Т.е. хотелось бы выбирать столбцы в которых производить замену
Да еще и для каждого листа книги разные столбцы могут быть
(по высоте в том числе)
Добавлено через 12 минут
И еще!!! Изначально во всех «неглавных» столбцах первоначально стоит формула простой прямой ссылки на главный
И с идеале эту же формулу ссылки вернуть нужно после выполнения макроса
Найти и заменить в открытых книгах или нескольких листах:
Kutools for ExcelАвтора Найти и заменить функция может помочь вам найти и заменить значения из открытых книг или конкретных рабочих листов, которые вам нужны.
 |
![arrow синий правый пузырь]() Найти И Заменить Сразу Несколько Значений Кодом VBA
Найти И Заменить Сразу Несколько Значений Кодом VBA
Если вы устали от поиска и замены значений снова и снова, следующий код VBA может помочь вам сразу заменить несколько значений вашими необходимыми текстами.
2, Затем нажмите и удерживайте ALT + F11 , чтобы открыть Microsoft Visual Basic для приложений.
3. Щелчок Вставить > модуль, и вставьте следующий код в окно модуля.
Код VBA: поиск и замена сразу нескольких значений
|
1 2 3 4 5 6 7 8 9 10 11 12 13 14 |
|
4, Затем нажмите F5 для запуска этого кода, в раскрывающемся окне подсказки укажите диапазон данных, который вы хотите заменить значениями новыми значениями.
5. Щелчок OK, и появится другое окно подсказки, чтобы напомнить вам, выберите критерии, которые вы создали на шаге 1. Смотрите скриншот:
6, Затем нажмите OK, все конкретные значения были заменены новыми значениями по мере необходимости.
Статья: https://www.extendoffice.com/ru/documents/excel/1873-excel-find-and-replace-multiple-values-at-once.html