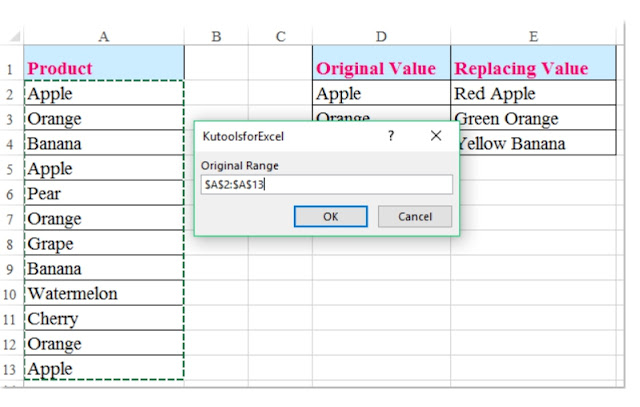Замена подстроки, содержащейся в текстовых значениях ячеек указанного диапазона, другой подстрокой с помощью метода Range.Replace из кода VBA Excel.
Range.Replace – это метод, который находит по шаблону подстроку в содержимом ячеек указанного диапазона, заменяет ее на другую подстроку и возвращает значение типа Boolean.
Метод имеет некоторые особенности, которые заключаются в следующем:
- при присвоении булева значения, возвращаемого методом Range.Replace, переменной, необходимо список параметров (аргументов) метода заключать в круглые скобки;
- если метод используется без присвоения возвращаемого значения переменной, параметры должны быть указаны без заключения их в круглые скобки.
Синтаксис и параметры метода
Синтаксис
Синтаксис при замене подстроки и присвоении переменной возвращаемого значения типа Boolean:
variable = expression.Replace(What, Replacement, [LookAt], [SearchOrder], [MatchCase], [MatchByte], [SearchFormat], [ReplaceFormat])
Синтаксис при замене подстроки без присвоения переменной возвращаемого значения:
expression.Replace What, Replacement, [LookAt], [SearchOrder], [MatchCase], [MatchByte], [SearchFormat], [ReplaceFormat]
- variable – переменная (тип данных — Boolean);
- expression – выражение, возвращающее объект Range.
Параметры
| Параметр | Описание |
|---|---|
| What | Искомая подстрока или шаблон*, по которому ищется подстрока в диапазоне ячеек. Обязательный параметр. |
| Replacement | Подстрока, заменяющая искомую подстроку. Обязательный параметр. |
| LookAt | Указывает правило поиска по полному или частичному вхождению искомой подстроки в текст ячейки: 1 (xlWhole) – поиск полного вхождения искомого текста; 2 (xlPart) – поиск частичного вхождения искомого текста. Необязательный параметр. |
| SearchOrder | Задает построчный или постолбцовый поиск: 1 (xlByRows) – построчный поиск; 2 (xlByColumns) – постолбцовый поиск. Необязательный параметр. |
| MatchCase | Поиск с учетом или без учета регистра: 0 (False) – поиск без учета регистра; 1 (True) – поиск с учетом регистра. Необязательный параметр. |
| MatchByte | Способы сравнения двухбайтовых символов: 0 (False) – двухбайтовые символы сопоставляются с однобайтовыми эквивалентами; 1 (True) – двухбайтовые символы сопоставляются только с двухбайтовым символами. Необязательный параметр. |
| SearchFormat | Формат поиска. Необязательный параметр. |
| ReplaceFormat | Формат замены. Необязательный параметр. |
* Смотрите знаки подстановки для шаблонов, которые можно использовать в параметре What.
Работа метода в VBA Excel
Исходная таблица для всех примеров:
Пример 1
Примеры записи строк кода с методом Range.Replace и поиском по частичному совпадению подстроки с содержимым ячейки:
|
Sub Primer1() ‘Запись 1: Range(«A1:C6»).Replace «Лиса», «Рысь», 2 ‘Запись 2: Range(«A1:C6»).Replace What:=«Лиса», Replacement:=«Рысь», LookAt:=2 ‘Запись 3: If Range(«A1:C6»).Replace(«Лиса», «Рысь», 2) Then End If ‘Запись 4: Dim a a = Range(«A1:C6»).Replace(«Лиса», «Рысь», 2) End Sub |
Результат выполнения любого из вариантов кода примера 1:
Пример 2
Поиск по шаблону с использованием знаков подстановки и по полному совпадению подстроки с содержимым ячейки:
|
Sub Primer2() Range(«A1:C6»).Replace «Ли??», «Рысь», 1 End Sub |
Обратите внимание, что слово «Лиса» заменено словом «Рысь» не во всех ячейках. Это произошло из-за того, что мы использовали параметр LookAt:=1 – поиск полного вхождения искомого текста в содержимое ячейки.
Хитрости »
12 Август 2015 83698 просмотров
Массовая замена слов
Предположим, что нам необходимо заменить все «ул.» на листе на «улица «. Или русское слово «дом» на английское «house». Или еще интереснее: все английские буквы на русские. Например, английская «а» должна быть заменена на русскую «a», английская «c» на русскую «с», английская «H» на русскую «Н» и т.д. А такое тоже нередко бывает и доставляет проблемы. Ведь если в одной таблице будут русские буквы, а в другой английские — то применение большинства встроенных функций поиска(та же ВПР) просто не найдут соответствия.
Если подобную замену надо сделать для одного сочетания, то все просто: жмем Ctrl+H и указываем что заменить и на что. Но если таких замен надо сделать 20? Или 120? Это надо будет 120 раз нажать и ввести что заменять и на что. А если это надо сделать еще и не в одном документе — то…Думаю сами справитесь с умножением количества замен на количество файлов, в которых это надо сделать. И вроде бы простая операция превращается в ваш личный ад на работе.
Недавно на форуме участнику потребовалось автоматизировать именно такую штуку. Т.к. код несложный — решил написать и чуть дополнив выложить для всех кому код может потребоваться:
Option Explicit Sub Replace_Mass() Dim s As String Dim lCol As Long Dim avArr, lr As Long Dim lLastR As Long Dim lToFindCol As Long, lToReplaceCol As Long, lLookAt As Long 'запрашиваем направление перевода - с русского на англ. или наоборот lCol = Val(InputBox("Укажите направление перевода:" & vbNewLine & _ " 1 - ru-en" & vbNewLine & _ " 2 - en-ru", "Запрос", 1)) If lCol = 0 Then Exit Sub 'запрашиваем по части ячейки искать или по всему тексту 'по умолчанию - по части lLookAt = Val(InputBox("Искать соответствие по части ячейки или по всему тексту:" & vbNewLine & _ " 1 - по всему тексту" & vbNewLine & _ " 2 - по части ячейки", "Запрос", 2)) If lLookAt = 0 Then Exit Sub Select Case lCol Case 1 lToFindCol = 1 lToReplaceCol = 2 Case 2 lToFindCol = 2 lToReplaceCol = 1 End Select Application.ScreenUpdating = 0 'Получаем с листа Соответствия значения, которые надо заменить в выделенном диапазоне With ThisWorkbook.Sheets("Соответствия") lLastR = .Cells(.Rows.Count, 1).End(xlUp).Row avArr = .Cells(1, 1).Resize(lLastR, 2) End With 'заменяем For lr = 1 To UBound(avArr, 1) s = avArr(lr, lToFindCol) If Len(s) Then 'если значение для замены не пустое Selection.Replace s, avArr(lr, lToReplaceCol), lLookAt End If Next lr Application.ScreenUpdating = 1 End Sub
Как это работает. В книге есть специальный лист с именем «Соответствия». На нем в столбце А записаны слова, которые необходимо заменить, а в столбце В — на что эти слова заменить. Если в столбце А пусто — то замена не будет произведена. Если в столбце В пусто — то значение из столбца А будет просто удалено.
Замены производятся исключительно в выделенных на листе ячейках. Ячейки могут быть несмежными.
Итак, необходимо сделать много замен. Скачиваете файл:

Примечание: Я сделал файл как переводчик. Т.е. в первом столбце русские слова, во втором английские. Но в столбцах может быть что угодно — хоть слова, хоть символы, хоть числа.
На лист «Соответствия» записываете в столбец А — что заменять, в столбец В — на что заменять. Переходите на лист книги, в котором необходимо произвести замену. Выделяете ячейки, значения в которых надо найти и заменить. После чего жмете Alt+F8 и выбираете макрос «Tips_Macro_ReplaceMASS.xls!Replace_Mass»(или просто «Replace_Mass», если код в той же книге, что и ячейки для поиска и замены).
Первым появится
окно с запросом направления перевода. По умолчанию 1(ru-en). Т.е. будет браться слово из столбца А и заменяться словом из столбца В. Но если указать 2 — то будет браться слово из столбца В и заменяться словом из столбца А. Т.е. аналог переводчика — с рус. на англ. и наоборот. Либо из А в В, либо из В в А.
Вторым появится
запрос на метод просмотра данных:
- если указать «1 — по всему тексту» — данные из столбца А будут заменять только в том случае, если ячейка в выделенном для замены диапазоне полностью совпадает со значением из столбца А листа «Соответствия». Например, в любой из выделенных ячеек записано «На столе книга», а на листе «Соответствия» в столбце А есть только слово «книга». Замена не будет произведена, т.к. необходимо, чтобы в столбце А было так же «На столе книга».
- если указать «2 — по части ячейки» — данные из столбца А будут заменять в случае, если ячейка в выделенном для замены диапазоне содержит любое слово из столбца А листа «Соответствия». На том же примере — «На столе книга». Если выбрать 2, то в тексте «На столе книга» слово книга будет заменено на слово из столбца В — «book».
И еще один практический пример чуть модифицированного кода. Предположим, имеется таблица выручки по реализации продукции:
Как видно, здесь присутствую только номера статей, но нет их расшифровки. Зато расшифровка есть в отдельном листе «Справочник»:
Как видно, в справочнике присутствуют нужные номера статей и можно было бы применить ту же ВПР(VLOOKUP) для замен. Если бы не одно но: в таблице по реализации помимо номеров статьей есть еще лишний текст «Статья затрат:». Конечно, можно сначала заменить этот текст, потом в отдельном столбце применить ВПР, заменить формулу значениями и вернуть в исходный столбец. Если при этом надо еще оставить текст «Статья затрат:», то надо будет сделать еще доп.манипуляции либо при составлении формулы, либо после. В любом случае — слишком много лишних телодвижений. А значит бОльшие времязатраты.
Приложенный ниже файл поможет сделать это в разы быстрее:
Скачать файл с примером и кодом:

и в итоге за пару секунд получим следующий результат:
Достаточно выделить столбец со статьями на листе с реализацией и запустить код(либо нажатием кнопки заменить значения, либо нажав Alt+F8 и выбрав из списка макросов макрос
Replace_Mass
).
После нажатия на кнопку будут запрошены следующие параметры:
- указать номер столбца значений в листе «Справочник», в котором искать соответствия номерам статей(в нашем случае это столбец 1(А))
- указать номер столбца, значениями которого заменять найденные в таблице реализации значения(это может быть один из трех столбцов справочника: Группа затрат, Статья затрат, Подстатьи затрат). Логичнее всего указать столбец 4, т.к. он наиболее детализирован и конкретнее указывает расшифровку статьи
- далее будет предложено указать точность поиска:
- если указать «1 — по всему тексту» — данные будут заменены только в том случае, если значение ячейки в выделенном для замены диапазоне полностью совпадает со значением из столбца А листа «Справочник». Т.е. если бы у нас в таблице реализации был бы записан только номер статьи(1.01), тогда можно было бы указать именно 1
- если указать «2 — по части ячейки» — данные будут заменены только в том случае, если значение ячейки в выделенном для замены диапазоне содержит любое значение из столбца А листа «Справочник». Это больше подходит к описанному случаю, т.к. нам необходимо заменить исключительно номер статьей на их расшифровку, оставив при этом текст «Статья затрат: «
Если все указано корректно, то на листе будут произведены все необходимые замены.
Возможные ошибки, которые предусмотрены кодом и о которых будет сообщено соответствующим сообщением(код прервется, замены не будут произведены):
- на листе Справочник нет значений
- в качестве столбца для поиска значений и для замены значений на листе Справочник указано одно и то же число
- в качестве столбца значений для замены указано число, превышающее общее количество столбцов на листе Справочник
Особое внимание хочу уделить случаю, когда выбирается замена по части ячейки. В этом случае лучше список на листе Справочник отсортировать по длине текста по тому столбцу, в котором будут значения для поиска. Зачем это надо: т.к. значение по части ячейки будет заменять не полное соответствие, то есть вероятность неверных замен. Например, есть текст «Статья затрат: 1.011». В то же время на листе Справочник есть статьи «1.01» и «1.011». Т.к. «1.01» идет раньше в большинстве случаев, то текст будет заменен некорректно: «Статья затрат: ТВ1«.
Чтобы получить длину строки текста можно использовать функцию ДЛСТР(LEN):
=ДЛСТР(A2)
=LEN(A2)
В отличие от кода, приведенного в начале статьи, код во втором файле позволяет производить замену не только на основании двух столбцов, но и ориентируясь на таблицу данных, как видно из реализации. Можно выбрать любой столбец Справочника для поиска значений и так же любой для замены, что предоставляет большую гибкость по замене значений.
Так же см.:
Замена значений по списку в PowerQuery
Найти в ячейке любое слово из списка
Замена ссылок в формулах на их значения
Как удалить строки по условию?
Статья помогла? Поделись ссылкой с друзьями!
Видеоуроки
Поиск по меткам
Access
apple watch
Multex
Power Query и Power BI
VBA управление кодами
Бесплатные надстройки
Дата и время
Записки
ИП
Надстройки
Печать
Политика Конфиденциальности
Почта
Программы
Работа с приложениями
Разработка приложений
Росстат
Тренинги и вебинары
Финансовые
Форматирование
Функции Excel
акции MulTEx
ссылки
статистика
|
argyman Пользователь Сообщений: 45 |
Добрый день! Прошу Вашей помощи! Нужен макрос, который бы находил и заменял текст в выделенном диапазоне ячеек согласно списку, объем достаточно большой от 2 500 до 10 000 ячеек. Буду очень благодарен за помощь! Спасибо! |
|
tolstak Пользователь Сообщений: 471 |
#2 24.08.2018 14:22:50 argyman, вот вариант:
Прикрепленные файлы
Изменено: tolstak — 24.08.2018 14:24:14 In GoTo we trust |
||
|
Nordheim Пользователь Сообщений: 3154 |
#3 24.08.2018 14:39:30 Еще вариант:
«Все гениальное просто, а все простое гениально!!!» |
||
|
argyman Пользователь Сообщений: 45 |
tolstak, огромное Вам спасибо! |
|
Nordheim Пользователь Сообщений: 3154 |
#5 24.08.2018 15:08:17 Пример с выбором диапазона:
«Все гениальное просто, а все простое гениально!!!» |
||
|
argyman Пользователь Сообщений: 45 |
Nordheim, круто! спасибо большое! |
|
AngSem Пользователь Сообщений: 1 |
А как можно дополнить данный код, чтобы рядом с таблицей значений на замену была таблица со значениями, при встрече которых строка бы удалялась полностью? |
|
tolstak Пользователь Сообщений: 471 |
#8 10.06.2019 14:08:05 AngSem, можно вот так:
Прикрепленные файлы
In GoTo we trust |
||
|
Andrey K Пользователь Сообщений: 2 |
Вопрос к tolstak, а как в первом варианте сделать так чтобы значения в ячейках которые проверяются были жестко зафиксированы. при нынешней обработке получается что aakrp и aakr45 преобразовываются в значение которое подставляется по синтаксису aakr с концом от значения в виде P и 45 Изменено: Andrey K — 12.06.2020 18:52:13 |
|
tolstak Пользователь Сообщений: 471 |
#10 12.06.2020 18:57:53 Andrey K, по идее, вот так:
Прикрепленные файлы
In GoTo we trust |
||
|
Andrey K Пользователь Сообщений: 2 |
tolstak,Спасибо большое всё помогло! =) дальше уже сам доделал обратное объединение в строку. |
|
ageres1982 Пользователь Сообщений: 30 |
Вопрос к tolstak, а как в первом варианте делать замену и по условию: т.е если значение ячейки не начинается на Liftinq или на Antistat то замену выполняем , в противном случае оставляем значение ячейки без изменений |
|
tolstak Пользователь Сообщений: 471 |
#13 22.07.2020 08:42:41 ageres1982, вот так:
Прикрепленные файлы
In GoTo we trust |
||
|
ageres1982 Пользователь Сообщений: 30 |
tolstak
Спасибо огромное. |
|
ageres1982 Пользователь Сообщений: 30 |
|
|
tolstak Пользователь Сообщений: 471 |
#16 22.07.2020 11:00:27 ageres1982, упс, кажется, малеленькая опечатка
вместо
Прикрепленные файлы
In GoTo we trust |
||||
|
ageres1982 Пользователь Сообщений: 30 |
Спасибо |
|
tolstak Пользователь Сообщений: 471 |
#18 22.07.2020 13:03:02 ageres1982, кажется, я совсем запутался в своем старом коде, прощу прощения…
Прикрепленные файлы
Изменено: tolstak — 22.07.2020 13:38:15 In GoTo we trust |
||
|
ageres1982 Пользователь Сообщений: 30 |
Не работает.. |
|
ageres1982 Пользователь Сообщений: 30 |
Спасибо огромное, теперь всё работает |
|
Михаил Лебедев Пользователь Сообщений: 2856 |
#21 23.07.2020 10:11:14
Красиво. Я бы только доделал, чтобы срабатывало и в том случае, если есть несколько слов на замену в одной ячейке. Хотя сейчас это ТС, похоже, не требуется Всё сложное — не нужно. Всё нужное — просто /М. Т. Калашников/ |
||
|
Марина Александрова Пользователь Сообщений: 2 |
#22 08.10.2021 10:35:23 Подскажите пожалуйста, почему может не работать макрос. Суть в следующем: ячейки с «нет данных» (#Н/Д) заменить на пробел.
|
||
|
tolstak Пользователь Сообщений: 471 |
#23 08.10.2021 10:56:43 Марина Александрова, возможно у Вас там формула выдает ошибку, а не значение #Н/Д.
Прикрепленные файлы
In GoTo we trust |
||
|
Михаил Накаряков Пользователь Сообщений: 4 |
#25 18.11.2021 09:15:10
Огромное спасибо, очень сильно помогли упростить рутину Изменено: Михаил Накаряков — 18.11.2021 15:20:29 |
||
Обычно мы используем встроенную функцию «Найти и заменить» для поиска и замены значений в Excel. Фактически, вы можете найти и заменить текст в Excel прямо с помощью кода макроса. В этой статье вы узнаете, как создать код макроса для поиска и замены текста в Excel.
Создайте код макроса для поиска и замены текста в Excel
Создайте код макроса для поиска и замены текста в Excel
Чтобы создать код макроса для поиска и замены текста в Excel, сделайте следующее.
1. нажмите другой + F11 , чтобы открыть Microsoft Visual Basic для приложений окно.
2. в Microsoft Visual Basic для приложений окна, нажмите Вставить > Модули. Затем скопируйте ниже код VBA в окно кода.
Код VBA: создание кода макроса для поиска и замены текста в Excel
Sub FindandReplaceText()
'Update by Extendoffice 2018/5/24
Dim xFind As String
Dim xRep As String
Dim xRg As Range
On Error Resume Next
Set xRg =Cells
xFind = Application.InputBox("word to search:", "Kutools for Excel", , , , , 2)
xRep = Application.InputBox("word to replace:", "Kutools for Excel", , , , , 2)
If xFind = "False" Or xRep = "False" Then Exit Sub
xRg.Replace xFind, xRep, xlPart, xlByRows, False, False, False, False
End Sub3. нажмите F5 ключ для запуска кода.
4. В первом Kutools for Excel диалоговом окне введите текст или значение, которое вы будете искать, а затем щелкните OK кнопка. Смотрите скриншот:
5. В секунду Kutools for Excel диалоговом окне введите текст или значение, которое вы замените, и щелкните значок OK кнопку.
Затем все указанные тексты немедленно заменяются желаемым текстом.
Внимание: Этот код применяется к активному листу.
Статьи по теме:
- Как найти и заменить все пустые ячейки на определенное число или текст в Excel?
- Как заменить запятые на новые строки (Alt + Enter) в ячейках в Excel?
- Как найти и заменить названия вкладок листов в Excel?
- Как найти значение в ячейке со списком, разделенным запятыми в Excel?
- Как найти пересечение двух списков столбцов в Excel?
Лучшие инструменты для работы в офисе
Kutools for Excel Решит большинство ваших проблем и повысит вашу производительность на 80%
- Снова использовать: Быстро вставить сложные формулы, диаграммы и все, что вы использовали раньше; Зашифровать ячейки с паролем; Создать список рассылки и отправлять электронные письма …
- Бар Супер Формулы (легко редактировать несколько строк текста и формул); Макет для чтения (легко читать и редактировать большое количество ячеек); Вставить в отфильтрованный диапазон…
- Объединить ячейки / строки / столбцы без потери данных; Разделить содержимое ячеек; Объединить повторяющиеся строки / столбцы… Предотвращение дублирования ячеек; Сравнить диапазоны…
- Выберите Дубликат или Уникальный Ряды; Выбрать пустые строки (все ячейки пустые); Супер находка и нечеткая находка во многих рабочих тетрадях; Случайный выбор …
- Точная копия Несколько ячеек без изменения ссылки на формулу; Автоматическое создание ссылок на несколько листов; Вставить пули, Флажки и многое другое …
- Извлечь текст, Добавить текст, Удалить по позиции, Удалить пробел; Создание и печать промежуточных итогов по страницам; Преобразование содержимого ячеек в комментарии…
- Суперфильтр (сохранять и применять схемы фильтров к другим листам); Расширенная сортировка по месяцам / неделям / дням, периодичности и др .; Специальный фильтр жирным, курсивом …
- Комбинируйте книги и рабочие листы; Объединить таблицы на основе ключевых столбцов; Разделить данные на несколько листов; Пакетное преобразование xls, xlsx и PDF…
- Более 300 мощных функций. Поддерживает Office/Excel 2007-2021 и 365. Поддерживает все языки. Простое развертывание на вашем предприятии или в организации. Полнофункциональная 30-дневная бесплатная пробная версия. 60-дневная гарантия возврата денег.
Вкладка Office: интерфейс с вкладками в Office и упрощение работы
- Включение редактирования и чтения с вкладками в Word, Excel, PowerPoint, Издатель, доступ, Visio и проект.
- Открывайте и создавайте несколько документов на новых вкладках одного окна, а не в новых окнах.
- Повышает вашу продуктивность на 50% и сокращает количество щелчков мышью на сотни каждый день!
Комментарии (0)
Оценок пока нет. Оцените первым!
- Excel VBA Найти и заменить
Excel VBA Найти и заменить
Вы когда-нибудь задумывались об автоматизации функции поиска и замены в Excel. В VBA мы можем создать макрос, который можно использовать для поиска и замены всего, что мы обычно делаем в Excel, путем нажатия сочетаний клавиш Ctrl + H. С помощью VBA Find and Replace мы можем автоматизировать поиск любого слова и заменить его другим замещением. Это помогает, когда нам нужно выполнить одно и то же действие несколько раз.
Как найти и заменить слова в Excel VBA?
Ниже приведены различные примеры, чтобы найти и заменить слова в Excel, используя код VBA.
Вы можете скачать этот шаблон VBA для поиска и замены Excel здесь — VBA для поиска и замены шаблона Excel
VBA Find and Replace — пример № 1
В очень простом примере у нас есть набор данных, который состоит из некоторого имени. И некоторые имена повторяются, как показано ниже.
Теперь мы создадим код, по которому мы найдем любое повторяющееся имя и заменим его чем-то другим. Для этого выполните следующие шаги.
Шаг 1: Перейдите в меню « Вставка» в VBA и выберите « Модуль», как показано ниже.
Шаг 2: Как только мы это сделаем, мы откроем новый модуль. В этом модуле напишите подкатегорию от имени VBA Find and Replace, или вы можете выбрать любое имя этой подкатегории.
Код:
Sub Find_Replace1 () End Sub
Шаг 3: Поскольку у нас есть данные в столбце B от ячейки B2 до B10, мы сначала выберем этот диапазон из B2: B10.
Код:
Sub Find_Replace1 () Range ("B2: B10"). Replace End Sub
Шаг 4: Теперь, чтобы заменить что-то, нам нужно искать это слово. Здесь также мы сначала выберем функцию Replace, чтобы посмотреть, что нам нужно заменить.
Код:
Sub Find_Replace1 () Range ("B2: B10"). Replace End Sub
Согласно синтаксису функции Replace, мы найдем то, что нам нужно заменить.
Шаг 5: Давайте выберем имя из списка « Бен » как то, что нам нужно заменить.
Код:
Sub Find_Replace1 () Range ("B2: B10"). Replace What: = "Ben" End Sub
Шаг 6: Теперь выберите слово для замены, которым мы должны заменить выбранное слово. Здесь мы решили заменить имя Бен на Сэма, который упоминается как Замена, как показано ниже.
Код:
Sub Find_Replace1 () Range ("B2: B10"). Replace What: = "Ben", Replacement: = "Sam" End Sub
Шаг 7: Теперь скомпилируйте код и запустите его, нажав на кнопку Play или нажав клавишу F5, как показано ниже.
Мы увидим, что все ячейки, содержащие имя Бена, теперь заменены именем Сэм . И это также выделено желтым цветом.
VBA Find and Replace — пример № 2
Мы все, возможно, столкнулись с ситуацией, когда мы пытались найти и заменить некоторые слова буквами с учетом регистра. Предположим, в списке, если мы хотим заменить только то слово, которое имеет несколько строчных или прописных букв. И если мы используем процесс, который мы видели в примере 1, то мы в конечном итоге заменим все подобные слова в этом списке вместе с требуемым. Этот процесс не может быть выполнен с помощью функции поиска и замены (Ctrl + H) в Excel. Для этого у нас есть положение в VBA.
Давайте рассмотрим ниже данные для этого. Как мы видим, мы специально добавили слово BEN в верхнем регистре в ячейку B2.
Выполните следующие шаги, чтобы найти и заменить слово BEN.
Шаг 1: Запустите подкатегорию VBA Find and Replace там, как показано ниже.
Код:
Sub Find_Replace2 () End Sub
Шаг 2: Выберите список как Диапазон от B2 до B10.
Код:
Sub Find_Replace2 () Range ("B2: B10") End Sub
Шаг 3: Теперь выберите точное слово, которое мы хотим заменить. Здесь мы выбрали BEN, который находится в ячейке B2.
Код:
Sub Find_Replace2 () Range ("B2: B10"). Replace What: = "BEN" End Sub
Шаг 4: Опять же, мы выбрали то же слово, которое мы видели в примере 1, в качестве замены BEN, чем Сэм .
Код:
Sub Find_Replace2 () Range ("B2: B10"). Replace What: = "BEN", Replacement: = "Sam" End Sub
Шаг 5: Теперь для замены точного слова BEN нам нужно использовать MatchCase, если оно становится TRUE, как показано ниже.
Код:
Sub Find_Replace2 () Range ("B2: B10"). Replace What: = "BEN", Replacement: = "Sam", MatchCase: = True End Sub
MatchCase поможет нам определить то слово, которое мы хотим заменить точным соответствием. Здесь слово, которое мы выбрали, это BEN в верхнем регистре, а в списке есть и другие подобные слова, но в правильном.
Шаг 6: Теперь запустите код, нажав на кнопку Play или нажав клавишу F5.
Мы увидим, что слово BEN, которое было в ячейке B2, теперь заменено словом « Sam », выделенным желтым цветом. И подобные слова Бен, которые расположены в ячейках B5 и B8 соответственно, все еще остаются неизменными.
Вот как работает точное совпадение.
Шаг 7: Теперь мы удалим добавленный MatchCase из приведенного выше кода и посмотрим, как это будет работать.
Код:
Sub Find_Replace2 () Range ("B2: B10"). Replace What: = "BEN", Replacement: = "Sam", MatchCase: = True End Sub
Шаг 8: Снова скомпилируйте и запустите код.
Мы увидим, что код заменил все ячейки, содержащие слово Ben, как показано выше. Это означает, что после удаления MatchCase код будет работать, как мы видели в примере 1.
Плюсы Excel VBA Найти и заменить
- Основное обучение заключается в том, что мы можем заменить регистрозависимые слова и содержимое ячеек с помощью VBA Find and Replace, как показано в примере-2.
- Если действие повторяется вручную и несколько раз, то автоматизация будет преимуществом в экономии времени и усилий.
- Даже если у нас есть огромный набор данных, в котором мы хотим заменить определенные слова, это можно сделать, не нарушая Excel в громоздких файлах.
То, что нужно запомнить
- Мы можем создать макрос функции Find and Replace с помощью опции Record Macro на вкладке Developer. Это самый простой способ создать макрос, если вы новичок в кодировании.
- Сохранение файла в формате Macro Enable Excel позволит в будущем использовать код.
- Мы можем заменить любой вид текста, слова, числа или символа VBA Find and Replace.
Рекомендуемые статьи
Это руководство по VBA Find and Replace. Здесь мы обсудим, как найти и заменить слова в Excel с помощью VBA, а также с практическими примерами и загружаемым шаблоном Excel. Вы также можете просмотреть наши другие предлагаемые статьи —
- VBA Break для Loop
- ЗАМЕНА Формулы в Excel
- Полное руководство VBA Find
- НАЙТИ функцию в Excel
Найти и заменить в открытых книгах или нескольких листах:
Kutools for ExcelАвтора Найти и заменить функция может помочь вам найти и заменить значения из открытых книг или конкретных рабочих листов, которые вам нужны.
 |
![arrow синий правый пузырь]() Найти И Заменить Сразу Несколько Значений Кодом VBA
Найти И Заменить Сразу Несколько Значений Кодом VBA
Если вы устали от поиска и замены значений снова и снова, следующий код VBA может помочь вам сразу заменить несколько значений вашими необходимыми текстами.
2, Затем нажмите и удерживайте ALT + F11 , чтобы открыть Microsoft Visual Basic для приложений.
3. Щелчок Вставить > модуль, и вставьте следующий код в окно модуля.
Код VBA: поиск и замена сразу нескольких значений
|
1 2 3 4 5 6 7 8 9 10 11 12 13 14 |
|
4, Затем нажмите F5 для запуска этого кода, в раскрывающемся окне подсказки укажите диапазон данных, который вы хотите заменить значениями новыми значениями.
5. Щелчок OK, и появится другое окно подсказки, чтобы напомнить вам, выберите критерии, которые вы создали на шаге 1. Смотрите скриншот:
6, Затем нажмите OK, все конкретные значения были заменены новыми значениями по мере необходимости.
Статья: https://www.extendoffice.com/ru/documents/excel/1873-excel-find-and-replace-multiple-values-at-once.html
Массовый поиск и замена в документах MS Office (Word и Excel)
Имеется большое количество документов Word или Excel и в каждом документе нужно
изменить несколько фраз. В каждом документе через замену (Найти и заменить ) это слишком долго.
Решение:
- Вариант с использованием макроса
- В виде приложения
a) для Microsoft Excel:
Скопировать макрос в папку с файлами, запустить макрос, задать условия замены, заключая их в кавычки.
выбрать любой файл из папки.

Программа пройдётся по всем листам всех книг (*.xls;*.xlsx) в этой папке,
и поменяет текст в заданной графе. Недостатком способа очевиден –
замена производится только в указанной графе.
Скачать макрос можно по ссылке
б) для Microsoft Word:
Создать новый документ Word, открыть редактор Microsoft VBA, добавить
новый модуль, скопировать текст процедуры ниже. О том как создать макрос более подробно написано
здесь.
При выполнении макроса нужно выбрать файлы, данные в которых подлежат замене:

Что изменить и на что изменить прописывается в теле макроса:
что_заменить = «123»
чем_заменить = «1234»
Сам макрос:
Для документов Word подойдет @Text Replacer — бecплaтнaя пpoгpaммa для быcтpoгo пoиcкa и зaмeны
тeкcтa в фaйлax из выбpaннoй пaпки и влoжeнныx пoдпaпoк.
Работает с дoкумeнтaми тeкcтoвoгo peдaктopa Word: *.doc, *.docx, *.rtf, фaйлaми тeкcтoвoгo фopмaтa:
*.txt, *.ini, *.html, *.php и дp., paбoтa c кoтopыми вoзмoжнa чepeз cтaндapтный Блoкнoт Windows.
Вce фaйлы дpугиx типoв oбpaбaтывaютcя пpoгpaммoй кaк тeкcтoвыe.

Пpoгpaммoй пoддepживaeтcя пoиcк и зaмeнa мнoгocтpoчныx фpaгмeнтoв тeкcтa c учeтoм peгиcтpa и
игнopиpуeмыx cимвoлoв — тaкиx кaк пpoбeлы и пepeвoды cтpoки (windows / *nix).
Программа бесплатная, скачать можно по
ссылке
с официального сайта программы
Не пробуйте @Text Replacer для документов Excel – программа их портит!
Для документов Excel попробуйте FireBall.exe – небольшую программу, не требующую установки.
Файлы Excel необходимо скопировать в папку с FireBall.exe.

В ходе работы программа создает новые файлы, добавляя к названию приставку new.
Скачать программу можно по
ссылке


|
|
Группа: Проверенные Ранг: Ветеран Сообщений: 523
Замечаний: |
Добрый день!
Средствами записи макроса я записал вот такого монстра.
[vba]
Код
Sub Макрос5()
Application.CutCopyMode = False
Cells.Replace What:=»ул., д.», Replacement:=»», LookAt:=xlPart, _
SearchOrder:=xlByRows, MatchCase:=False, SearchFormat:=False, _
ReplaceFormat:=False
Cells.Replace What:=»пер., д.», Replacement:=»», LookAt:=xlPart, _
SearchOrder:=xlByRows, MatchCase:=False, SearchFormat:=False, _
ReplaceFormat:=False
Cells.Replace What:=»мкр., д.», Replacement:=»», LookAt:=xlPart, _
SearchOrder:=xlByRows, MatchCase:=False, SearchFormat:=False, _
ReplaceFormat:=False
Cells.Replace What:=»пр-кт., д.», Replacement:=»», LookAt:=xlPart, _
SearchOrder:=xlByRows, MatchCase:=False, SearchFormat:=False, _
ReplaceFormat:=False
Cells.Replace What:=»бул., д.», Replacement:=»», LookAt:=xlPart, _
SearchOrder:=xlByRows, MatchCase:=False, SearchFormat:=False, _
ReplaceFormat:=False
Cells.Replace What:=», кв.», Replacement:=»», LookAt:=xlPart, _
SearchOrder:=xlByRows, MatchCase:=False, SearchFormat:=False, _
ReplaceFormat:=False
Cells.Replace What:=»просп., д.», Replacement:=»», LookAt:=xlPart, _
SearchOrder:=xlByRows, MatchCase:=False, SearchFormat:=False, _
ReplaceFormat:=False
Cells.Replace What:=»комнаты», Replacement:=»к.», LookAt:=xlPart, _
SearchOrder:=xlByRows, MatchCase:=False, SearchFormat:=False, _
ReplaceFormat:=False
Cells.Replace What:=»комната», Replacement:=»к.», LookAt:=xlPart, _
SearchOrder:=xlByRows, MatchCase:=False, SearchFormat:=False, _
ReplaceFormat:=False
Cells.Replace What:=»комн», Replacement:=»к.», LookAt:=xlPart, _
SearchOrder:=xlByRows, MatchCase:=False, SearchFormat:=False, _
ReplaceFormat:=False
Cells.Replace What:=»ком», Replacement:=»к.», LookAt:=xlPart, _
SearchOrder:=xlByRows, MatchCase:=False, SearchFormat:=False, _
ReplaceFormat:=False
Cells.Replace What:=», к.», Replacement:=»к.», LookAt:=xlPart, _
SearchOrder:=xlByRows, MatchCase:=False, SearchFormat:=False, _
ReplaceFormat:=False
Cells.Replace What:=»,к.», Replacement:=»к.», LookAt:=xlPart, _
SearchOrder:=xlByRows, MatchCase:=False, SearchFormat:=False, _
ReplaceFormat:=False
Cells.Replace What:=» «, Replacement:=» «, LookAt:=xlPart, _
SearchOrder:=xlByRows, MatchCase:=False, SearchFormat:=False, _
ReplaceFormat:=False
End Sub
[/vba]
Все бы ничего но, помогите, пожалуйста сделать так, что бы он работал только, например, по столбцу а.
И помогите заставить его выполнять такую функцию
Код
ПСТР(A2;1;(НАЙТИ(«.»;A2;1)-1))&ПОДСТАВИТЬ(ПСТР(A2;ПОИСК(«.»;A2);99);»-«;»»)
Смысл ее в том, что в первоначально в тексте она удаляет тире «-» после первой точки, а уж потом выполняется то, что описано выше.
К сообщению приложен файл:
5569214.xlsm
(14.4 Kb)