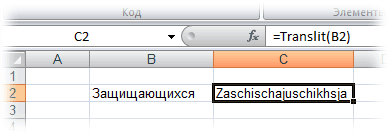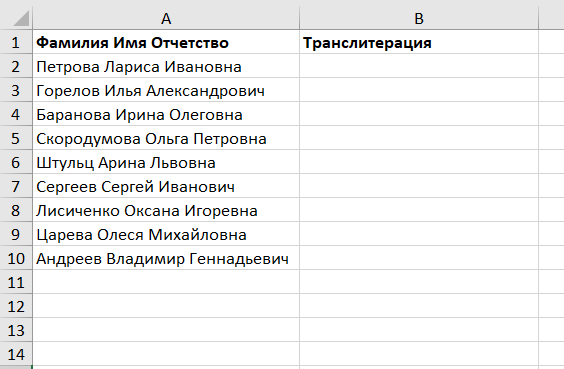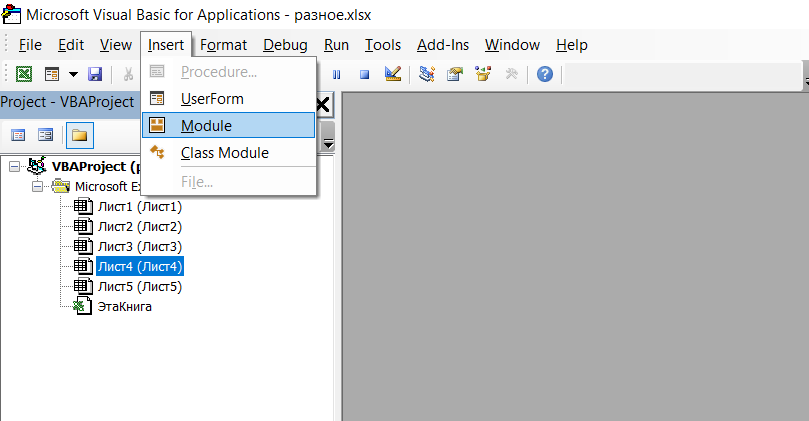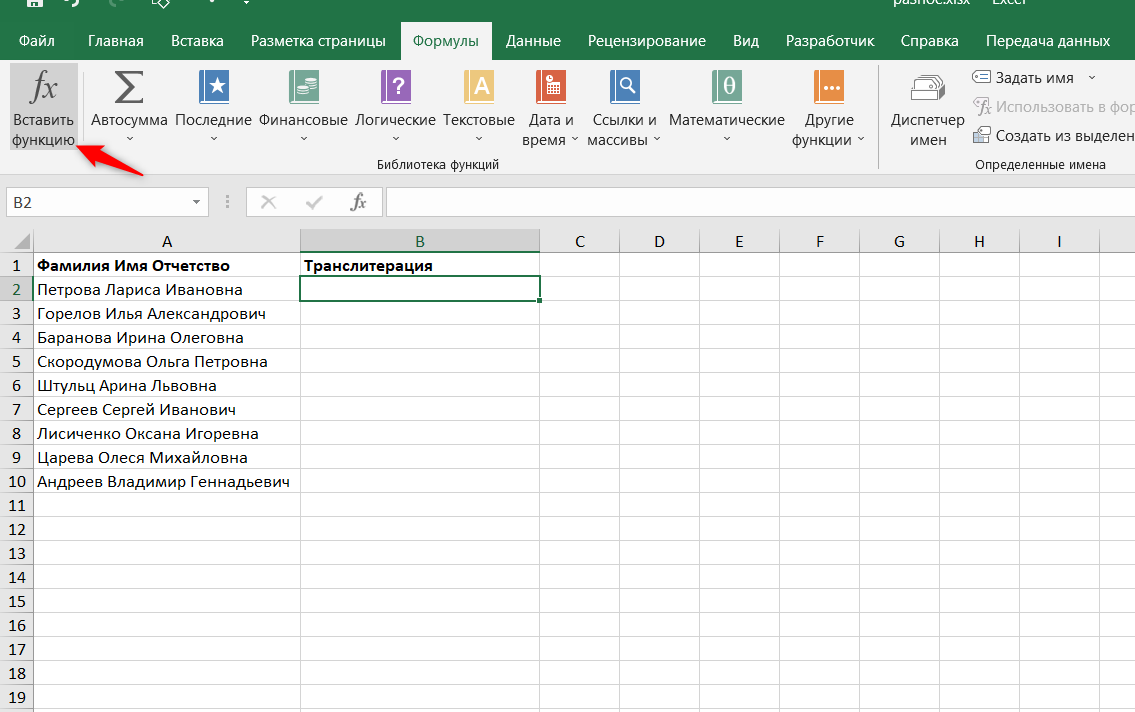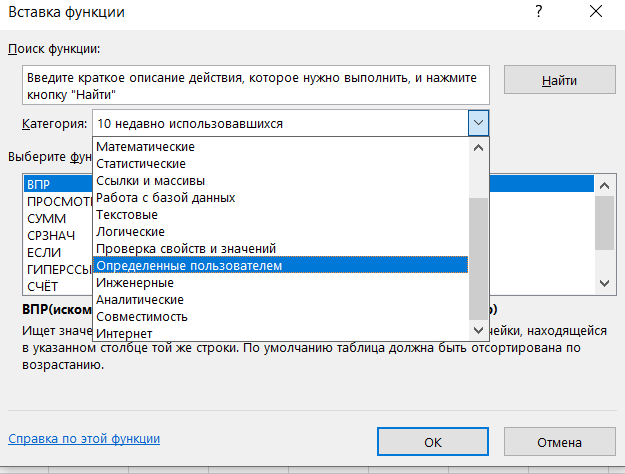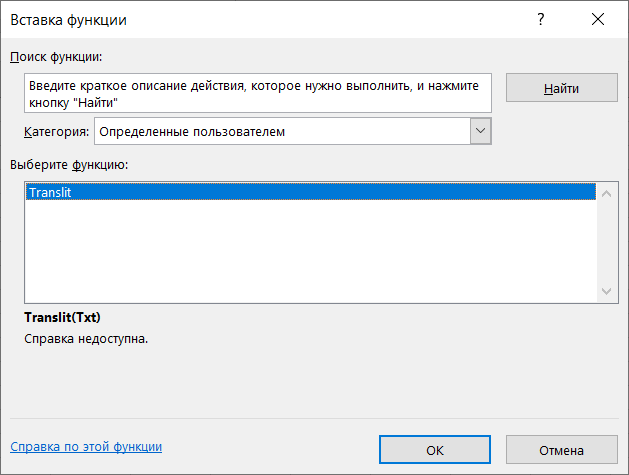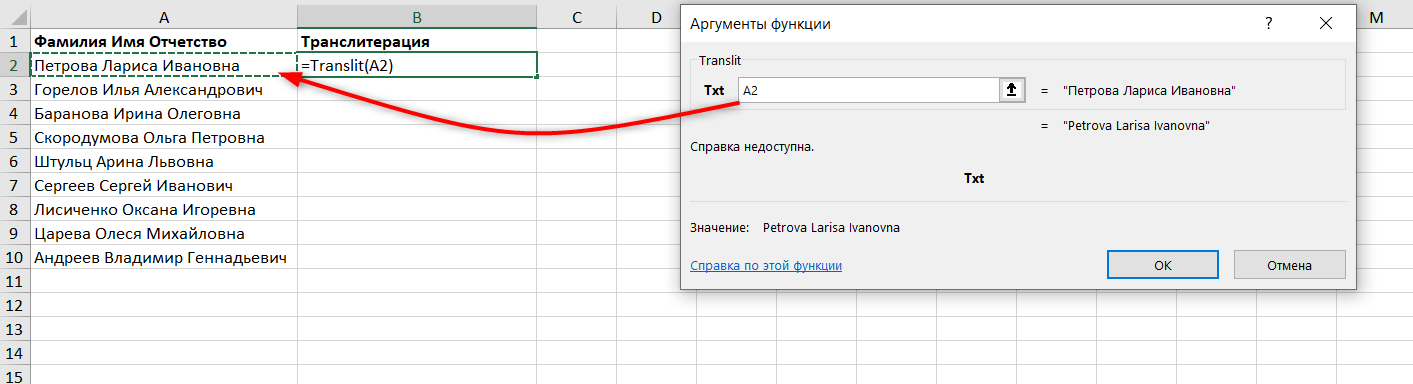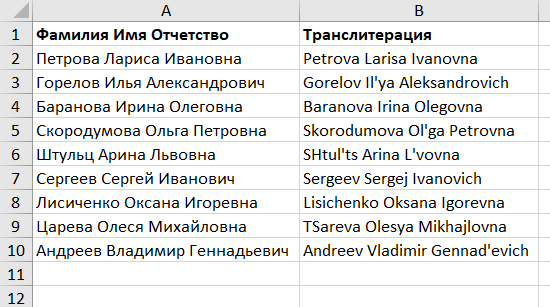- Формула транслита с помощью стандартных функций Excel
- Формула на 64 уровня вложенности без заглавных Ъ и Ь
- Скачать файл-шаблон с транслитерацией
- Формулы транслита, итоги
- Функция на VBA
- Заменить русские буквы на английские в Excel и наоборот

Как перевести кириллицу в транслит в Excel?
Технически транслитерация — это замена по списку значений — символов на определенные их эквиваленты в другой раскладке. Значит, и задача состоит в том, чтобы в Excel осуществить эту серию замен.
Удивительно, но сделать такую массовую замену и транслитерировать текст в Excel можно множеством способов. Обо всех подробнее далее.
Наименее изящное, тем не менее, самое простое решение задачи. В Excel для замены символов есть функция ПОДСТАВИТЬ (англ. SUBSTITUTE). Формула принимает на вход 4 аргумента:
- Текст для обработки, в котором будет производиться замена (текст);
- Заменяемый фрагмент (стар_текст);
- На что заменить (нов_текст);
- Какой по счету встреченный в значении фрагмент заменить. (номер_вхождения).

Четвертый параметр является опциональным и, если он не заполнен, заменяются все встреченные в тексте фрагменты.
Как раз то, что нам нужно! Поскольку Excel позволяет составлять сложные вложенные функции, мы можем сделать эту серию замен в одной много раз вложенной формуле.
Но есть несколько проблем, которые в сочетании не дают возможность сделать идеальную единую формулу транслита. Вот они:
- В русском алфавите 33 буквы.
- Идеальная формула транслита должна сохранять при замене регистр символов. Благо, функция “ПОДСТАВИТЬ” — регистрозависимая. Получается, что нужно делать не 33, а 66 замен. Но
- в Excel есть ограничение количества уровней вложенности в одной формуле — 64.
Будь в русском алфавите хотя бы на одну букву меньше, мы бы уложились в ограничения Excel. Есть ли решение? Да, довольно простое.
Формула на 64 уровня вложенности без заглавных Ъ и Ь
Как правило, заглавные буквы в словах бывают, если это начало слова. Или если это аббревиатура, но аббревиатуры тоже составляются из первых букв слов.
А вы знаете слова, начинающиеся с Ъ или Ь? 
Кажется, их можно пропустить. Так мы экономим два уровня вложенности и укладываемся в лимиты Excel (66 – 2 = 64)!
Важно также учитывать, что при транслитерации заглавных букв Ж, Ш, Ч, Щ и т.д., когда английский эквивалент состоит из нескольких букв, заглавной на латинице должна быть только первая. Интернет полон решениями, где этот момент не учтен. Итак, вот наиболее полная корректная формула:
=ПОДСТАВИТЬ(ПОДСТАВИТЬ(ПОДСТАВИТЬ(ПОДСТАВИТЬ(ПОДСТАВИТЬ(ПОДСТАВИТЬ(ПОДСТАВИТЬ(ПОДСТАВИТЬ(
ПОДСТАВИТЬ(ПОДСТАВИТЬ(ПОДСТАВИТЬ(ПОДСТАВИТЬ(ПОДСТАВИТЬ(ПОДСТАВИТЬ(ПОДСТАВИТЬ(ПОДСТАВИТЬ(
ПОДСТАВИТЬ(ПОДСТАВИТЬ(ПОДСТАВИТЬ(ПОДСТАВИТЬ(ПОДСТАВИТЬ(ПОДСТАВИТЬ(ПОДСТАВИТЬ(ПОДСТАВИТЬ(
ПОДСТАВИТЬ(ПОДСТАВИТЬ(ПОДСТАВИТЬ(ПОДСТАВИТЬ(ПОДСТАВИТЬ(ПОДСТАВИТЬ(ПОДСТАВИТЬ(ПОДСТАВИТЬ(
ПОДСТАВИТЬ(ПОДСТАВИТЬ(ПОДСТАВИТЬ(ПОДСТАВИТЬ(ПОДСТАВИТЬ(ПОДСТАВИТЬ(ПОДСТАВИТЬ(ПОДСТАВИТЬ(
ПОДСТАВИТЬ(ПОДСТАВИТЬ(ПОДСТАВИТЬ(ПОДСТАВИТЬ(ПОДСТАВИТЬ(ПОДСТАВИТЬ(ПОДСТАВИТЬ(ПОДСТАВИТЬ(
ПОДСТАВИТЬ(ПОДСТАВИТЬ(ПОДСТАВИТЬ(ПОДСТАВИТЬ(ПОДСТАВИТЬ(ПОДСТАВИТЬ(ПОДСТАВИТЬ(ПОДСТАВИТЬ(
ПОДСТАВИТЬ(ПОДСТАВИТЬ(ПОДСТАВИТЬ(ПОДСТАВИТЬ(ПОДСТАВИТЬ(ПОДСТАВИТЬ(ПОДСТАВИТЬ(ПОДСТАВИТЬ(
A1;
"А";"A");"Б";"B");"В";"V");"Г";"G");"Д";"D");"Е";"E");"Ё";"Yo");"Ж";"Zh");"З";"Z");"И";"I");"Й";"Y");
"К";"K");"Л";"L");"М";"M");"Н";"N");"О";"O");"П";"P");"Р";"R");"С";"S");"Т";"T");"У";"U");"Ф";"F");
"Х";"Kh");"Ц";"Ts");"Ч";"Ch");"Ш";"Sh");"Щ";"Sch");"Ы";"Y");"Э";"E");"Ю";"Yu");"Я";"Ya");"а";"a");
"б";"b");"в";"v");"г";"g");"д";"d");"е";"e");"ё";"yo");"ж";"zh");"з";"z");"и";"i");"й";"y");"к";"k");
"л";"l");"м";"m");"н";"n");"о";"o");"п";"p");"р";"r");"с";"s");"т";"t");"у";"u");"ф";"f");"х";"kh");
"ц";"ts");"ч";"ch");"ш";"sh");"щ";"sch");"ъ";"y");"ы";"y");"ь";"");"э";"e");"ю";"yu");"я";"ya")
Скачать файл-шаблон с транслитерацией
Формула выше на основе функции ПОДСТАВИТЬ с несколькими условиями может быть видоизменена – вместо явного прописывания текстовых значений, можно сделать ее на основе конкретных ячеек. Чем удобнее такой подход? Тем, что формулу менять не нужно, а данные для замены представлены в удобном для восприятия и редактирования формате в столбцах A и B.
По ссылке можно скачать файл-шаблон, в котором применены эти функции.
Формулы транслита, итоги
У подхода с созданием таких мега формул есть свои плюсы и минусы. Минус один – они громоздки и такое не так-то просто сходу набрать. Поэтому их нужно где-то хранить и копировать при необходимости.
Плюсы в основном происходят из недостатков VBA-кода:
- Формулы листа железно сработают в любой версии Excel на любом компьютере, даже с самыми жесткими политиками защиты данных.
- Они легко изменяются, если нужно переделать правила транслитерации, и довольно просты.
- Транспортабельны, т.е. формулы не “слетят”, если их отправить кому-либо и открыть на другом компьютере.
Функция на VBA
Код пользовательской функции, которая транслитерирует строчные в строчные, а заглавные – в заглавные, и при этом транслитерирует заглавные буквы Ж, Ш, Х, Ч, Щ и подобные, делая в транслите заглавной только первую букву (Zh, Sh, Kh, Ch, Sch…).
Точь-в-точь эта функция присутствует в надстройке !SEMTools и доступна всем желающим – нужно только скачать и установить !SEMTools. Далее функцию можно применять как обычную функцию Excel на листе. Например, =Translit(A1)
Function Translit(x As String) As String
cyr = "абвгдеёжзийклмнопрстуфхцчшщъыьэюя"
lat = Array("", "a", "b", "v", "g", "d", "e", "e", "zh", "z", "i", "y", "k", _
"l", "m", "n", "o", "p", "r", "s", "t", "u", "f", "kh", "ts", "ch", _
"sh", "sch", "y", "y", "", "e", "yu", "ya")
For i = 1 To 33
x = Replace(x, Mid(cyr, i, 1), lat(i), , , vbBinaryCompare)
x = Replace(x, UCase(Mid(cyr, i, 1)), StrConv(lat(i), vbProperCase), , , vbBinaryCompare)
Next
Translit = x
End Function
Заменить русские буквы на английские в Excel и наоборот
Надстройка !SEMTools предлагает помимо основного еще 4 варианта замены:
- Обратный транслит (из латиницы в кириллицу);
- “Смена раскладки” – asdf -> фыва;
- Замена букв с идентичным начертанием — кириллица в латиницу;
- Аналогичная замена английских букв, похожих на русские, на действительно русские.
Последние два пункта тесно связаны с ситуациями, когда удалось найти русские слова, содержащие латиницу или английские слова с кириллическими символами, и теперь нужно исправить такой текст.
Чтобы произвести транслитерацию, достаточно просто выделить столбец с данными и вызвать нужную процедуру. Данные изменятся на месте.
Нужно сделать транслитерацию русского на латиницу в Excel или наоборот?
Быстро решить эту и более 500 других задач поможет надстройка !SEMTools.
Просмотров: 235
Ставим задачу.
При получении данных из таблиц с помощью ВПР или ИНДЕКС важное значение имеет тип данных и языковая раскладка, с помощью которой набрано название. И если для смены типа можно использовать встроенные функции Excel, то с шрифтом все не так просто. По крайней мере, если решать задачу в лоб, то формула получится достаточно громоздкой.Давайте рассмотрим, как выполняется замена символов в VBA.
Давайте решим эту проблему, используя возможности VBA, или – проще – возможности макросов.
Написание основного кода.
Вначале попробуем определить, какие именно знаки латинского алфавита похожи на русский и запишем их в виде строки
Получаем такой код
Dim LatStr As String: LatStr = “EeOoPpAaXxCcMTHKB”
Как видим, таких знаков не так уж и много
Добавим соответствующие им символы кириллицы
Dim RusStr As String: RusStr = “ЕеОоРрАаХхСсМТНКВ”
Напоминаю, в первой строке все буквы латинские (английские, если вам так проще), а во второй – кириллица, то есть русские. Названия произвольны. Обратите внимание, что знаки, похожие по написанию, находятся на одинаковых местах. Логика тут следующая. Если один из знаков проверяемого текста совпадает с знаком из строки LatStr, то надо взять аналогичный знак из RusStr
Для этого назначим для проверяемой строки переменную TestString. К примеру, возьмем его из текущей ячейки
Dim TestString as string: TestString=ActiveCell.Value
После этого начнем по очереди сравнивать каждый символ полученной строки с латиницей из LatStr.
Запускаем цикл для получения очередного знака из TestString.
Вначале объявим переменные хранения счетчиков циклов, а также очередных знаков из TestString и LatStr. Так же зададим переменную типа строка для результата обработки NewString
Dim b as integer, J as integer, sValue as string, s1 as string, NewString as string
Запустим сам цикл
For j=1 to Len(TestString)
sValue=Mid(TestString,j,1)
Теперь начнем так же в цикле сравнивать его со знаками из LatStr. Если такой знак отыщется, то меняем найденный символ на соответствующий знак из RusStr.
For b=1 to Len(LatStr)
S1=mid(LatStr,b,1)
If s1=SValue then SValue=Mid(RusStr,b,1)
Закрываем цикл сравнения и вернемся к проверке очередного знака.
Next b
В итоге, если буква была латинской, она заменится на соответствующую по написанию русскую, если нет – знак остается прежним. Добавим полученный результат к некоей строке NewString. Изначально наша переменная, как и любая другая, будет пустой, но после каждого прохождения цикла тестирования к ней будет добавляться очередной символ
NewString=NewString & sValue
И закрываем цикл извлечения
Next j
Собираем код вместе.
В результате получили такой итоговый код
Dim TestString as string: TestString=ActiveCell.Value
Dim LatStr As String: LatStr = “EeOoPpAaXxCcMTHKB”
Dim RusStr As String: RusStr = “ЕеОоРрАаХхСсМТНКВ”
Dim b as integer, J as integer, sValue as string, s1 as string
For j=1 to Len(TestString)
sValue=Mid(TestString,j,1)
For b=1 to len(LatStr)
S1=mid(LatStr,b,1)
If s1=sValue then sValue=Mid(RusStr,b,1)
Next b
NewString=NewString & sValue
Next j
Отступы могут быть произвольными, можно вообще обойтись без них, но так проще отследить, что же происходит на участках кода
Где же применить полученный код? Лично я вижу два варианта.
Создаем пользовательскую функцию – UDF.
Первый – обернуть строки кода в виде функции. Например, создать пустой файл Excel, открыть в нем редактор VBA, используя нажатие сочетания “Alt F11” и дать команду
«Insert» → «module!»
В открывшемся окне вставляем следующую строку
Public Function LatinToRus (TestString as Variant) as string
Редактор автоматически создаст основу или – как принято это называть – каркас для функции, добавив строку End Function. После этого добавим полученный нами выше код перед строкой End Function. Первую строку кода пропускаем – мы задаем TestString как параметр – исходные данные – для нашей функции. Завершим все добавлением строки
LatinToRus=NewString
Результат получится таким
Public Function LatinToRus (TestString as Variant) as string
Dim LatStr As String: LatStr = “EeOoPpAaXxCcMTHKB”
Dim RusStr As String: RusStr = “ЕеОоРрАаХхСсМТНКВ”
Dim b as integer, J as integer, sValue as string, s1 as string
For j=1 to Len(TestString)
sValue=Mid(TestString,j,1)
For b=1 to len(LatStr)
S1=mid(LatStr,b,1)
If s1=Svalue then Svalue=Mid(RusStr,b,1)
Next b
NewString=NewString & sValue
Next j
LatinToRus=NewString
End Function
Название функции естественно может быть произвольным.
Сохраним файл с функцией как надстройку Excel.
Теперь сохраним наш файл как надстройку Excel в формате Xlam. Excel сам автоматически выберет место для хранения надстройки. Если же вы хотите сохранить ее резервную копию, дайте команду «Сохранить как» ещё раз . После этого сделайте копию, к примеру, на рабочем столе
Теперь перейдем по пути
Файл → параметры → Надстройки → надстройки Excel → перейти
И отмечаем нашу надстройку флажком
После этого функция станет доступной во всех файлах Excel для текущего пользователя в категории «Определенные пользователем»
А вот и пример использования.
Обратите внимание на формулы. Очевидно, что после применения функции LatinToRus были найдены все слова по образцам.
Используем создание процедуры.
Второй способ применения – использование созданного кода в виде процедуры, например, для ячеек выделения. Такую процедуру удобнее добавить в личную книгу макросов. Изначально доступ к ней запрещен, поэтому пойдем на хитрость. Запустим запись макроса с вкладки «Вид»
Укажем хранение макроса в личной книге, после чего сразу остановим запись
Снова запускаем редактор VBA и открываем текст модуля из личной книги.
Удаляем строки Sub Макрос1 () и End Sub а так же все что Excel добавил между ними и вставляем следующий код
Sub Change_Latin_To_Rus()
Dim LatStr As String: LatStr = “EeOoPpAaXxCcMTHKB”
Dim RusStr As String: RusStr = “ÅåÎîÐðÀàÕõÑñÌÒÍÊ”
Dim b As Integer, J As Integer, sValue As String, s1 As String
Dim TestString As String
For Each MyCells In Selection
NewString = “”
TestString = MyCells.Value
For J = 1 To Len(TestString)
sValue = Mid(TestString, J, 1)
For b = 1 To Len(LatStr)
s1 = Mid(LatStr, b, 1)
If s1 = sValue Then sValue = Mid(RusStr, b, 1)
Next b
NewString = NewString & sValue
Next J
MyCells.Value = NewString
Next MyCells
End Sub
Теперь достаточно выделить нужный диапазон, нажать сочетание Alt F8 и выбрать нашу процедуру.
Замена символов в VBA произойдет автоматически во всех выделенный ячейках. И наконец ,если вам надо наоборот поменять русские буквы в латинице, то просто поменяйте местами в циклах LatStr и RusStr то есть сделайте так
For b=1 to len(RusStr)
S1=mid(RusStr,b,1)
If s1=Svalue then Svalue=Mid(LatStr,b,1)
Next b
Подведем итоги.
Никто не мешает добавить символы, к примеру, заменить знак нуля на заглавную букву «О». то есть дальнейшее уже зависит от вашей фантазии. Как видите, замена символов в VBA не такое уж сложное дело. Нужно только желание. Пробуйте, экспериментируйте. На этом все, встретимся на занятиях. Всем внимательности и упорства, а результат не заставит себя ждать.
Транслит
Если Вам часто приходится переводить кириллицу в транслит (а попробуйте-ка сделать это для фамилии «Кржижановский», например), то эта функция — для Вас.
Откройте редактор Visual Basic (Alt+F11), вставьте через меню новый пустой программный модуль (Insert — Module) и скопируйте туда текст этой функции:
Function Translit(Txt As String) As String
Dim Rus As Variant
Rus = Array("а", "б", "в", "г", "д", "е", "ё", "ж", "з", "и", "й", "к", _
"л", "м", "н", "о", "п", "р", "с", "т", "у", "ф", "х", "ц", "ч", "ш", _
"щ", "ъ", "ы", "ь", "э", "ю", "я", "А", "Б", "В", "Г", "Д", "Е", _
"Ё", "Ж", "З", "И", "Й", "К", "Л", "М", "Н", "О", "П", "Р", _
"С", "Т", "У", "Ф", "Х", "Ц", "Ч", "Ш", "Щ", "Ъ", "Ы", "Ь", "Э", "Ю", "Я")
Dim Eng As Variant
Eng = Array("a", "b", "v", "g", "d", "e", "jo", "zh", "z", "i", "j", _
"k", "l", "m", "n", "o", "p", "r", "s", "t", "u", "f", "kh", "ts", "ch", _
"sh", "sch", "''", "y", "'", "e", "yu", "ya", "A", "B", "V", "G", "D", _
"E", "JO", "ZH", "Z", "I", "J", "K", "L", "M", "N", "O", "P", "R", _
"S", "T", "U", "F", "KH", "TS", "CH", "SH", "SCH", "''", "Y", "'", "E", "YU", "YA")
For I = 1 To Len(Txt)
с = Mid(Txt, I, 1)
flag = 0
For J = 0 To 65
If Rus(J) = с Then
outchr = Eng(J)
flag = 1
Exit For
End If
Next J
If flag Then outstr = outstr & outchr Else outstr = outstr & с
Next I
Translit = outstr
End Function
Теперь на любом листе этой книги Вы можете использовать эту функцию, вставив ее через Мастер Функций:
-
в Excel 2003 и старше — через меню Вставка — Функция (Insert — Function)
-
в Excel 2007 и новее — через вкладку Вставка — Функция (Insert — Function)
из категории Определенные пользователем (User defined):
В этом макросе варианты замены русских букв английскими эквивалентами представлены согласно ГОСТ. Если для вашей задачи нужны другие версии (например, русская «я» должна выводиться как «ja», а не как «ya» и т.д.), то можно свободно подкорректировать это в теле макроса. Как легко догадаться, два первых массива Rus и Eng как раз и кодируют эти подстановки.
Для новых версий Excel 2007-2010 и т.д. не забудьте сохранить вашу книгу как файл с поддержкой макросов (Macro Enabled Workbook), т.е. в формате XLSM.
Ссылки по теме
- Макрос-переводчик
- Преобразование русского текста в транслит с помощью надстройки PLEX
Хитрости »
12 Август 2015 83697 просмотров
Массовая замена слов
Предположим, что нам необходимо заменить все «ул.» на листе на «улица «. Или русское слово «дом» на английское «house». Или еще интереснее: все английские буквы на русские. Например, английская «а» должна быть заменена на русскую «a», английская «c» на русскую «с», английская «H» на русскую «Н» и т.д. А такое тоже нередко бывает и доставляет проблемы. Ведь если в одной таблице будут русские буквы, а в другой английские — то применение большинства встроенных функций поиска(та же ВПР) просто не найдут соответствия.
Если подобную замену надо сделать для одного сочетания, то все просто: жмем Ctrl+H и указываем что заменить и на что. Но если таких замен надо сделать 20? Или 120? Это надо будет 120 раз нажать и ввести что заменять и на что. А если это надо сделать еще и не в одном документе — то…Думаю сами справитесь с умножением количества замен на количество файлов, в которых это надо сделать. И вроде бы простая операция превращается в ваш личный ад на работе.
Недавно на форуме участнику потребовалось автоматизировать именно такую штуку. Т.к. код несложный — решил написать и чуть дополнив выложить для всех кому код может потребоваться:
Option Explicit Sub Replace_Mass() Dim s As String Dim lCol As Long Dim avArr, lr As Long Dim lLastR As Long Dim lToFindCol As Long, lToReplaceCol As Long, lLookAt As Long 'запрашиваем направление перевода - с русского на англ. или наоборот lCol = Val(InputBox("Укажите направление перевода:" & vbNewLine & _ " 1 - ru-en" & vbNewLine & _ " 2 - en-ru", "Запрос", 1)) If lCol = 0 Then Exit Sub 'запрашиваем по части ячейки искать или по всему тексту 'по умолчанию - по части lLookAt = Val(InputBox("Искать соответствие по части ячейки или по всему тексту:" & vbNewLine & _ " 1 - по всему тексту" & vbNewLine & _ " 2 - по части ячейки", "Запрос", 2)) If lLookAt = 0 Then Exit Sub Select Case lCol Case 1 lToFindCol = 1 lToReplaceCol = 2 Case 2 lToFindCol = 2 lToReplaceCol = 1 End Select Application.ScreenUpdating = 0 'Получаем с листа Соответствия значения, которые надо заменить в выделенном диапазоне With ThisWorkbook.Sheets("Соответствия") lLastR = .Cells(.Rows.Count, 1).End(xlUp).Row avArr = .Cells(1, 1).Resize(lLastR, 2) End With 'заменяем For lr = 1 To UBound(avArr, 1) s = avArr(lr, lToFindCol) If Len(s) Then 'если значение для замены не пустое Selection.Replace s, avArr(lr, lToReplaceCol), lLookAt End If Next lr Application.ScreenUpdating = 1 End Sub
Как это работает. В книге есть специальный лист с именем «Соответствия». На нем в столбце А записаны слова, которые необходимо заменить, а в столбце В — на что эти слова заменить. Если в столбце А пусто — то замена не будет произведена. Если в столбце В пусто — то значение из столбца А будет просто удалено.
Замены производятся исключительно в выделенных на листе ячейках. Ячейки могут быть несмежными.
Итак, необходимо сделать много замен. Скачиваете файл:

Примечание: Я сделал файл как переводчик. Т.е. в первом столбце русские слова, во втором английские. Но в столбцах может быть что угодно — хоть слова, хоть символы, хоть числа.
На лист «Соответствия» записываете в столбец А — что заменять, в столбец В — на что заменять. Переходите на лист книги, в котором необходимо произвести замену. Выделяете ячейки, значения в которых надо найти и заменить. После чего жмете Alt+F8 и выбираете макрос «Tips_Macro_ReplaceMASS.xls!Replace_Mass»(или просто «Replace_Mass», если код в той же книге, что и ячейки для поиска и замены).
Первым появится
окно с запросом направления перевода. По умолчанию 1(ru-en). Т.е. будет браться слово из столбца А и заменяться словом из столбца В. Но если указать 2 — то будет браться слово из столбца В и заменяться словом из столбца А. Т.е. аналог переводчика — с рус. на англ. и наоборот. Либо из А в В, либо из В в А.
Вторым появится
запрос на метод просмотра данных:
- если указать «1 — по всему тексту» — данные из столбца А будут заменять только в том случае, если ячейка в выделенном для замены диапазоне полностью совпадает со значением из столбца А листа «Соответствия». Например, в любой из выделенных ячеек записано «На столе книга», а на листе «Соответствия» в столбце А есть только слово «книга». Замена не будет произведена, т.к. необходимо, чтобы в столбце А было так же «На столе книга».
- если указать «2 — по части ячейки» — данные из столбца А будут заменять в случае, если ячейка в выделенном для замены диапазоне содержит любое слово из столбца А листа «Соответствия». На том же примере — «На столе книга». Если выбрать 2, то в тексте «На столе книга» слово книга будет заменено на слово из столбца В — «book».
И еще один практический пример чуть модифицированного кода. Предположим, имеется таблица выручки по реализации продукции:
Как видно, здесь присутствую только номера статей, но нет их расшифровки. Зато расшифровка есть в отдельном листе «Справочник»:
Как видно, в справочнике присутствуют нужные номера статей и можно было бы применить ту же ВПР(VLOOKUP) для замен. Если бы не одно но: в таблице по реализации помимо номеров статьей есть еще лишний текст «Статья затрат:». Конечно, можно сначала заменить этот текст, потом в отдельном столбце применить ВПР, заменить формулу значениями и вернуть в исходный столбец. Если при этом надо еще оставить текст «Статья затрат:», то надо будет сделать еще доп.манипуляции либо при составлении формулы, либо после. В любом случае — слишком много лишних телодвижений. А значит бОльшие времязатраты.
Приложенный ниже файл поможет сделать это в разы быстрее:
Скачать файл с примером и кодом:

и в итоге за пару секунд получим следующий результат:
Достаточно выделить столбец со статьями на листе с реализацией и запустить код(либо нажатием кнопки заменить значения, либо нажав Alt+F8 и выбрав из списка макросов макрос
Replace_Mass
).
После нажатия на кнопку будут запрошены следующие параметры:
- указать номер столбца значений в листе «Справочник», в котором искать соответствия номерам статей(в нашем случае это столбец 1(А))
- указать номер столбца, значениями которого заменять найденные в таблице реализации значения(это может быть один из трех столбцов справочника: Группа затрат, Статья затрат, Подстатьи затрат). Логичнее всего указать столбец 4, т.к. он наиболее детализирован и конкретнее указывает расшифровку статьи
- далее будет предложено указать точность поиска:
- если указать «1 — по всему тексту» — данные будут заменены только в том случае, если значение ячейки в выделенном для замены диапазоне полностью совпадает со значением из столбца А листа «Справочник». Т.е. если бы у нас в таблице реализации был бы записан только номер статьи(1.01), тогда можно было бы указать именно 1
- если указать «2 — по части ячейки» — данные будут заменены только в том случае, если значение ячейки в выделенном для замены диапазоне содержит любое значение из столбца А листа «Справочник». Это больше подходит к описанному случаю, т.к. нам необходимо заменить исключительно номер статьей на их расшифровку, оставив при этом текст «Статья затрат: «
Если все указано корректно, то на листе будут произведены все необходимые замены.
Возможные ошибки, которые предусмотрены кодом и о которых будет сообщено соответствующим сообщением(код прервется, замены не будут произведены):
- на листе Справочник нет значений
- в качестве столбца для поиска значений и для замены значений на листе Справочник указано одно и то же число
- в качестве столбца значений для замены указано число, превышающее общее количество столбцов на листе Справочник
Особое внимание хочу уделить случаю, когда выбирается замена по части ячейки. В этом случае лучше список на листе Справочник отсортировать по длине текста по тому столбцу, в котором будут значения для поиска. Зачем это надо: т.к. значение по части ячейки будет заменять не полное соответствие, то есть вероятность неверных замен. Например, есть текст «Статья затрат: 1.011». В то же время на листе Справочник есть статьи «1.01» и «1.011». Т.к. «1.01» идет раньше в большинстве случаев, то текст будет заменен некорректно: «Статья затрат: ТВ1«.
Чтобы получить длину строки текста можно использовать функцию ДЛСТР(LEN):
=ДЛСТР(A2)
=LEN(A2)
В отличие от кода, приведенного в начале статьи, код во втором файле позволяет производить замену не только на основании двух столбцов, но и ориентируясь на таблицу данных, как видно из реализации. Можно выбрать любой столбец Справочника для поиска значений и так же любой для замены, что предоставляет большую гибкость по замене значений.
Так же см.:
Замена значений по списку в PowerQuery
Найти в ячейке любое слово из списка
Замена ссылок в формулах на их значения
Как удалить строки по условию?
Статья помогла? Поделись ссылкой с друзьями!
Видеоуроки
Поиск по меткам
Access
apple watch
Multex
Power Query и Power BI
VBA управление кодами
Бесплатные надстройки
Дата и время
Записки
ИП
Надстройки
Печать
Политика Конфиденциальности
Почта
Программы
Работа с приложениями
Разработка приложений
Росстат
Тренинги и вебинары
Финансовые
Форматирование
Функции Excel
акции MulTEx
ссылки
статистика
Транслитерация в excel довольно распространенная задача. Сделать транслит в Excel — значит, русские буквы превратить в английские или латинские
Часто неопытные пользователи делают транслитерацию в excel вручную, а более опытные используют многоэтажные формулы с подстановкой значений.
В этой статье мы научимся создавать небольшую пользовательскую функцию, которая умеет делать транслитерацию в Excel. В данном случае не нужно знать VBA, поскольку текст функции есть в статье, его можно просто скопировать.
Видео для тех, кто не любит читать
Итак, у нас есть таблица с ФИО сотрудников. Нужно сделать транслитерацию этих данных.
1. Нажмем клавиши Alt + F11, чтобы перейти в редактор Visual Basic.
2. В окне редактора Visual Basic перейдем в меню Insert — Module
3. Выделите следующий текст функции, скопируйте его (Ctrl + C) и вставьте в пустое окно модуля (Ctrl + V)
Function Translit(Txt As String) As String
Dim Rus As Variant
Rus = Array(«а», «б», «в», «г», «д», «е», «ё», «ж», «з», «и», «й», «к», _
«л», «м», «н», «о», «п», «р», «с», «т», «у», «ф», «х», «ц», «ч», «ш», _
«щ», «ъ», «ы», «ь», «э», «ю», «я», «А», «Б», «В», «Г», «Д», «Е», _
«Ё», «Ж», «З», «И», «Й», «К», «Л», «М», «Н», «О», «П», «Р», _
«С», «Т», «У», «Ф», «Х», «Ц», «Ч», «Ш», «Щ», «Ъ», «Ы», «Ь», «Э», «Ю», «Я»)
Dim Eng As Variant
Eng = Array(«a», «b», «v», «g», «d», «e», «jo», «zh», «z», «i», «j», _
«k», «l», «m», «n», «o», «p», «r», «s», «t», «u», «f», «kh», «ts», «ch», _
«sh», «sch», «»», «y», «‘», «e», «yu», «ya», «A», «B», «V», «G», «D», _
«E», «JO», «ZH», «Z», «I», «J», «K», «L», «M», «N», «O», «P», «R», _
«S», «T», «U», «F», «KH», «TS», «CH», «SH», «SCH», «»», «Y», «‘», «E», «YU», «YA»)
For I = 1 To Len(Txt)
с = Mid(Txt, I, 1)
flag = 0
For J = 0 To 65
If Rus(J) = с Then
outchr = Eng(J)
flag = 1
Exit For
End If
Next J
If flag Then outstr = outstr & outchr Else outstr = outstr & с
Next I
Translit = outstr
End Function
Обратите внимание, что в этом макросе знаки русского алфавита заменяются латиницей согласно ГОСТу. Если вам нужно, чтобы буквы заменялись иначе, измените их внутри макроса.
4. Закройте редактор Visual Basic. Данные сохранятся в нем автоматически.
5. Теперь установите курсор в первую ячейку, в которой нужно сделать транслитерацию.
6. Перейдите на вкладку меню Формулы — Вставить функцию.
7. В выпадающем списке Категория выберите Определенные пользователем.
8. Созданная для транслитерации функция называется Translit. Выделите ее и нажмите Ок.
9. Установив курсор в поле Txt, щелкните по первой ячейке, для которой нужно сделать транслитерацию. Нажмите Ок.
10. Скопируйте формулу до конца списка, потянув за нижний правый уголок выделенной ячейки. Транслитерация в Excel готова.
Теперь транслитерация ячеек excel будет производиться макросом автоматически, достаточно указать или вызвать формулу =Translit(). Это удобно, если у вас большой список слов для транслитерации и вручную сделать это сложно.
Сообщество Excel Analytics | обучение Excel
Канал на Яндекс.Дзен