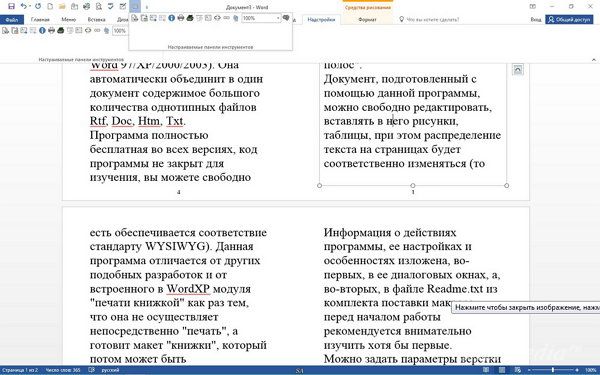Выберите вариант загрузки:
- скачать с сервера SoftPortal (Версия программы для Microsoft Word 97/2000/XP/2003)
- скачать с сервера SoftPortal (Версия программы для Microsoft Word 2007/2010. Устанавливается в шаблон Normal.dot. Работает в любых версиях Word)
Верстка Текста Книжкой — пакет макросов для Microsoft Word, позволяющий сверстать ваш документ в формате книжки для последующей его печати — то есть выполнить то, что обычно называется «создание брошюры», «печать брошюры» или «спуск полос» (полное описание…)

Рекомендуем популярное
Doc Reader 2.0
Doc Reader — простая в использовании программа, которая позволяет открывать, просматривать и…
Печать книгой 3.4
Печать книгой — надстройка для Word 97-2010 позволяющая печатать любые документы в форме…

SSC Service Utility — Программа предназначена для всех владельцев струйных принтеров производства…
FinePrint 11.34
FinePrint — отличный инструмент для редактирования различных типов документов и вывода их на…

Expert PDF Reader — бесплатный и легкий в эксплуатации инструмент для просмотра, редактирования и…
Это сборка макросов, которая позволяет создать из любого текстового документа книжку размера A5 и напечатать ее. На выходе вы получите готовую брошюру, которую нужно только сшить и скрепить любым удобным способом.
Программа позволяет создать макет книжки, после чего распечатать его на любом компьютере с MS Office с возможностью редактирования.
Панель инструментов с кнопками для запуска компонентов программы в Word 97/XP/2000/2003 появится в основном окне Word, а в Word 2007/2010 — на вкладке «Надстройки» Word.
Исходный код программы Вы всегда можете просмотреть, открыв Редактор VBA (сочетанием клавиш Alt+F11 в запущенном Word).
Официальный сайт:
Сайт семьи Орловых
Интерфейс: русский, английский
Активация: не требуется
Системные требования: Windows XP | Vista | 7 | 8 | 8.1 | 10, Microsoft Word 2003/2007/2010/2013/2016
Размер архива: 234,47 Kb
Скачать надстройку MS Word для печати брошюр
Вёрстка для чайников
Наверное, у большинства наших читателей хоть раз, да возникала необходимость распечатать какой-либо документ в виде брошюры. Такая форма зачастую бывает гораздо удобнее, нежели обычные листы формата A4. Однако, с помощью того же Microsoft Word проделать эту операцию весьма затруднительно – в нём нет функций для автоматической компоновки брошюр, а вручную сделать книжку более чем из двух-трех листов просто не хватит терпения. Что делать?
Изучать ради простеньких книжечек профессиональные пакеты типа PageMaker или InDesigner? Да ну их! Мы пойдём своим путём. Благо, на просторах Рунета можно отыскать замечательный макрос «Вёрстка текста книжкой», написанный профессором Орловым. С помощью этого макроса сверстать брошюру сможет даже ребенок, если, конечно, внимательно прочитает документацию.
Сразу же после установки макроса в Word’е появится новая панель инструментов, объединяющая, помимо собственно «Вёрстки», ещё несколько макросов того же автора (кстати, тоже весьма полезные). Для начала верстки нужно только открыть исходный документ и нажать кнопку «Verstka teksta knizhkoy» (именно так – в транслите). В появившемся окне укажите общие параметры брошюры, которую вы хотели бы получить в результате и нажмите кнопку «Начать работу». Да, не забудьте прочитать предупреждение! Несоблюдение правил, описанных там, может привести к порче брошюры, а это значит, что вся работа пойдёт коту под хвост. Поверьте, очень обидно после получаса ожидания (я верстал весьма солидный текст на старенькой машине) увидеть книжку «перекошенной»…

Вёрстка текста книжкой
На следующем шаге макрос соберёт некоторую информацию о верстаемом документе и позволит указать кое-какие дополнительные параметры. Советую немного поэкспериментировать с этими настройками на маленьком документе…
Больше ваше вмешательство не потребуется – можете пойти попить чаю. А макрос тем временем сделает книжку. Обратите внимание, что в названии программы присутствует слово «текст» — если вы обработаете с её помощью документ с графикой или таблицами, полученную брошюру придётся «обрабатывать напильником».
Под занавес вам предложат распечатать полученную книжку и даже дадут совет по выполнению этой операции на различных принтерах.
В общем – замечательная программка.
«Вёрстка текста книжкой»
Адрес: orlovs.pp.ru
Суть: Домашняя «версталка»
Лицензия: Freeware (OpenSource)
Полезность: 5+
Удобство: 5-
Оформление: 4
Понравилась статья? Поделись с друзьями!
Иногда бывает актуально распечатать текст таким образом, чтобы из него можно было собрать брошюру. До сих пор для этой цели использовались внешние надстройки, например широко известный макрос А. Орлова ” http://orlovs.pp.ru/ Пакет макрокоманд для верстки текста книжкой “.
При этом, наверное, не все знают, что в последней версии Word 2003 имеется штатная аналогичная возможность. Вот ее описание, взятое отсюда (текст незначительно отредактирован):
я нашел довольно простое решение, которое уже было _заложено_в_Ворде_. И не нужно никаких программ, плясок с бубном и макросов! Не нужны виртуальные принтеры.
Итак, подробно. Может, кому-то пригодится.
1. Форматирование страниц
Заходим в Параметры страницы. Выбираем режим “Брошюра”. Ставим поля внешние – по желанию, не забываем про переплет. Я поставил все по 1 см.
Далее – очень важный момент. Под выпадающим списком “Брошюра” появляется еще один список с названием “число страниц в брошюре”. Я поначалу не сразу понял, что это такое. Я не в курсе, как это называется по-научному, в общем, это число листов в “книжечке”, в ней листы друг-в-друге, из нескольких “книжечек” сшивается книга. У меня выходит, что страниц всего 4. Т.е., на сложенном вдвое листе формата А4 получается 4 страницы формата А5. Жмем ОК, любуемся, как нам Ворд туда-сюда поля раскидал. Красиво, но ещё не всё. Ставим странички. Для режима “брошюры” появились опции кроме обычных “слева” или “справа”, новые “снаружи” и “внутри”. Я поставил “снаружи”. Снова смотрим. Каждый нумерок прижался к более узкому полю. Вроде всё готово.
2. Печать
Производится с участием исключительно Ворда. Настройки драйвера принтера не трогаем. Ставим галочку на “двусторонняя печать”. Всё, поехали. Как отпечатается первая сторона, так вылетит сообщение, типа “положите первой страницей вверх и нажмите ок”. Внимательно смотрим, где у нас первая страница. Если сверху – сразу в лоток и жмем ОК. Если снизу – блин, придется перекладывать по листочку. При этом следует не крутить как попало листы, а соблюдать положение – раз номера страниц вылезли справа, так и положить перевернутые листы нужно именно номерами страниц вправо. Печатаем оставшуюся половину. Я рассматривал общий случай, в настройках моего принтера можно выставить двустороннюю печать, которая происходит совершенно по-другому. Кроме, того, есть принтеры, печатающие одновременно с двух сторон листа…
3. Собираем книжку.
Тут, думаю, понятно. Берем каждый лист и складываем его вдвое. Лист к листу – получается книжка. Потом уж как кому угодно. Я, например, продырявил дыроколом и вставил в маленький А5 скоросшиватель. Получилось очень удобно, а главное, практично.
Как оформляется брошюра в Ворде?
Создать брошюру можно не только с помощью сложных программ дизайна и верстки, но и имея под рукой лишь текстовый редактор Microsoft Word. С версии 2003 года эта программа снабжена всем необходимым инструментарием для комфортной верстки.
Microsoft Word входит в самый популярный пакет программ, который есть на компьютерах практически у каждого пользователя, так что обычно специальная установка Word не требуется. Установка специализированных программ верстки, позволяющих выполнить аналогичную работу, обойдется в несколько раз дороже всего офисного пакета от компании «Майкрософт».
Использование обеих сторон листа позволяет вдвое уменьшить расход бумаги. Поэтому, если возникла задача сделать материал в этом формате, не следует устанавливать новые программы и спешить к специалистам: освоение пары полезных инструментов для создания брошюры в Ворде доступно каждому.
Брошюра или буклет: что проще?
Иногда буклет называют «брошюра», хотя это совершенно разные типы изданий. Создание буклета в Ворде очень простая операция. Буклет — это согнутый в нескольких местах лист бумаги, на котором размещена рекламная информация.
Брошюра — это несколько согнутых посередине и скрепленных листов. Брошюра, в отличие от буклета, может содержать несколько десятков листов. При верстке в программе Ворд этот формат требует применения инструментов для спуска полос, которые при создании буклета не требуются.
Как сделать брошюру в программе Microsoft Word?
Брошюра чаще всего использует формат А5, который получается, если согнуть пополам листы А4. Основная проблема перед распечаткой — размещение ее страниц в макете таким образом, чтобы после скрепления в книжку они шли по порядку. Если есть время и желание, это можно делать вручную:
- Документу А4 задать альбомную ориентацию (Разметка страницы — Ориентация — Альбомная).
- Разбить площадь документа на две колонки (Разметка страницы — Колонки).
- Расположить материал в соседних колонках. Например, для брошюры объемом 12 страниц нужно поместить в колонках рядом информацию 1 и 12 страниц, 3 и 10, 4 и 9, 5 и 8, 6 и 7.
Этот «ручной» спуск полос утомителен и чреват ошибками. Поэтому современные версии Ворд снабжаются настройкой «Брошюра». Чтобы ею воспользоваться, нужно:
- Создать документ формата А4 и разместить в нем материал либо открыть уже существующий документ.
- Открыть панель «Параметры страницы» (Разметка страницы — Поля — Настраиваемые поля).
- Во вкладке «Поля» найти раскрывающийся список «Страницы» и выбрать в списке «Брошюра». Ориентация автоматически станет альбомной, а вся информация распределится на блоки, соответствующие размерам А5. Визуально Ворд по-прежнему будет отображать макет с естественным порядком номеров, что удобно для редактирования, причем их станет больше из-за изменения размеров с А4 на А5.
- Проконтролировать, чтобы количество страниц было кратно четырем. Это важно, чтобы не было сбоев при печати. Возможно, для этого придется менять размер шрифта, диаграмм и других объектов.
- Открыть панель настроек печати (Файл — Печать). Выбрать вместо односторонней печати «Печать вручную на обеих сторонах».
- После того как принтер напечатает половину объема, появится сообщение, что необходимо вставить эти же листы для печати на другой стороне. Сообщение сопровождается схемой переворачивания и вставки стопки листов для данной модели принтера.
- Согнуть и скрепить листы.
Если кратко, эта инструкция сводится к двум манипуляциям: выбрать «Брошюру» в параметрах документа и двустороннюю печать в настройках печати.
Правда, старые версии Ворд не содержат этих возможностей. В этом случае установка специальных программ (макросов) решает проблему автоматического спуска полос.
Создание брошюры с помощью макроса
Установка популярного пакета бесплатных макросов для «верстки текста книжкой» дополняет имеющиеся инструменты новыми возможностями. Макросы служат для создания книжек размером в половину формата А4 и могут работать практически со всеми версиями Ворд.
В отличие от инструмента «Брошюра», запуск макроса визуально меняет макет: на экране можно видеть страницы попарно в той последовательности, в которой они будут распечатываться. Но нужно помнить, что установка плагинов и макросов может затормозить работу.
Распечатка брошюры в формате PDF
Печать сверстанной книжки можно делать непосредственно из программы Ворд. Но часто типографии предпочитают другие форматы. В свежих версиях программы есть возможность сделать из брошюры файл PDF (Файл — Сохранить как).
На выходе получится документ с последовательной нумерацией, без перемешивания. Это удобно, если чтение будет производиться с экрана компьютера. Этот же файл можно распечатать как книжку: в настройках печати выбрать вкладку «Макет», а в ней включить двустороннюю печать и поставить галочку «Буклет».
Если на выходе файл для печати представлен в формате PDF, то мало кто догадается, что для его создания использовался обычный Ворд. Возможности Microsoft Word для изготовления брошюр, конечно, не настолько богатые, как у профессиональных издательских систем, но вполне достаточные для получения удовлетворительного результата.
Отблагодари меня, поделись ссылкой с друзьями в социальных сетях:
Читайте также
Оставить комментарий ВКонтакте