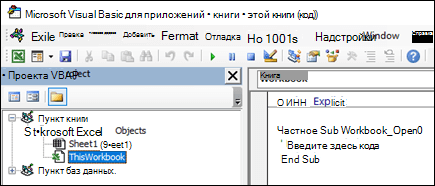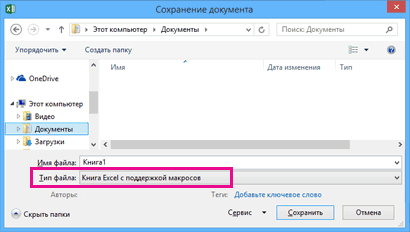Прежде чем начать, убедитесь, что на ленте доступна вкладка Разработчик. Дополнительные сведения см. в статье Отображение вкладки «Разработчик».
Чтобы использовать пример ниже, откройте новую книгу.
Важно: Код VBA нельзя отменить, поэтому проверьте код в пустой книге или копии существующей книги. Если код не работает, вы можете закрыть книгу без сохранения изменений.
-
Откройте вкладку Разработчик и щелкните элемент Visual Basic.
-
В обозревателе VBA Project слева разверните папку VBA Project книги, а затем дважды щелкните модуль ThisWorkbook. Если вы не видите обозреватель Project, перейдите в > Project проводникаили нажмите CTRL+R.
-
В окне модуля, которое открывается справа, вставьте следующий код:
Private Sub Workbook_Open() ' Put your code here End Sub
-
В конце и подмножите записи в процедуру Sub.
Закройте редактор Visual Basic (вам не нужно ничего сохранять).
-
Сохраните книгу как книгу Excel Macro-Enabled (XLSM)и закроем ее.
При следующем запуске книги код, добавленный в Workbook_Open, будет работать автоматически.
Прежде чем начать, убедитесь, что на ленте доступна вкладка Разработчик. Для этого:
-
В меню выберите пункт Параметры Excel >… >ленты & панели инструментов.
-
В категории Настройка ленты в списке Основные вкладки выберите вариант Разработчик.
-
Нажмите кнопку Сохранить.
Чтобы использовать пример ниже, откройте новую книгу.
Важно: Код VBA нельзя отменить, поэтому проверьте код в пустой книге или копии существующей книги. Если код не работает, вы можете закрыть книгу без сохранения изменений.
-
Откройте вкладку Разработчик и щелкните элемент Visual Basic.
-
В обозревателе VBA Project слева разверните папку VBA Project книги, а затем дважды щелкните модуль ThisWorkbook.
-
В окне модуля, которое открывается справа, вставьте следующий код:
Private Sub Workbook_Open() ' Put your code here End Sub
-
В конце и подмножите записи в процедуру Sub.
Закройте редактор Visual Basic (вам не нужно ничего сохранять).
-
Сохраните книгу как книгу Excel Macro-Enabled (XLSM)и закроем ее.
При следующем запуске книги код, добавленный в Workbook_Open, будет работать автоматически.
In Excel, you can make it so all of your macros can be easily accessed by any Excel workbook.
To do this we need to create what is called a «personal macro workbook» and then save it. All of the macros that we want to use in Excel will be stored within this personal macro workbook and will then be accessible by any Excel file.
Steps to Make any Macro Available in All Excel Files
- Open an Excel file and then go to record a dummy macro, recording this dummy macro is what will create the «personal macro workbook» that we need in order to store the macros.
- To record a macro go to the Developer tab, if that is visible, or simply look to the bottom left of the Excel window. From there, click the Record Macro button:
- On the screen that appears, make sure to select Personal Macro Workbook from the Store macro in: drop down box and then hit the OK button. Nothing else matters here because we just need to record a simple macro, anything really.
- Select any cell in the worksheet and then just click the Stop Recording macro button, which is in the exact same location as the Record Macro button in step 2.
- Now hit Alt + F11 on the keyboard so we can go to the VBA/Macro editor window. You will now see the PERSONAL.XLSB file appear in the top left pane of the window.
- All you have to do now is to add Modules and Macros to this file like you would to any normal Excel file. Double-click Module 1 and we see the macro that we just recorded:
As you can see, this new PERSONAL.XLSB file behaves just like a regular file in the VBA window. This is where you will store any macros that you want to be able to access from all Excel files.
Notes
The personal macro workbook file does NOT travel with your Excel files when you send them; this PERSONAL.XLSB file only remains on your computer for you to use. So, if you send a workbook to another person, they will not be able to access the same macros that you have unless you also put those macros in the workbook you sent.
You must follow the above steps to create the personal macro workbook but, once you have created it, you can access it from any workbook on your computer by simply going to the VBA/Macro editor window (Alt + F11). As such, once it is created, adding macros to this new file is the same as adding it to any other Excel file — open any workbook, go to the VBA window, add a module to the PERSONAL.XLSB file and then add a macro.
The sample file for this tutorial is empty because, remember, you cannot send the personal macro workbook file with Excel files.

Excel VBA Course — From Beginner to Expert
200+ Video Lessons
50+ Hours of Instruction
200+ Excel Guides
Become a master of VBA and Macros in Excel and learn how to automate all of your tasks in Excel with this online course. (No VBA experience required.)
View Course
Similar Content on TeachExcel
Vlookup Function That Searches The Entire Workbook in Excel — UDF
Macro: With this VLOOKUPWORKBOOK function, you will have to power to more quickly and easily ana…
Copy and Paste Data using Macro VBA in Excel
Tutorial: How to copy and paste data using a Macro in Excel. I’ll show you multiple ways to do this,…
Get the Name of a Worksheet in Macros VBA in Excel
Tutorial: How to get the name of a worksheet in Excel using VBA and Macros and also how to store tha…
Highlight, Sort, and Group the Top and Bottom Performers in a List in Excel
Tutorial:
How to highlight the rows of the top and bottom performers in a list of data.
This allows…
Sort Data that Doesn’t Have Headers in Ascending Order in Excel
Macro: Sort data that doesn’t have headers in ascending order in Excel with this macro. This is a…
Loop through a Range of Cells in a UDF in Excel
Tutorial:
How to loop through a range of cells in a UDF, User Defined Function, in Excel. This is …
Subscribe for Weekly Tutorials
BONUS: subscribe now to download our Top Tutorials Ebook!

Excel VBA Course — From Beginner to Expert
200+ Video Lessons
50+ Hours of Video
200+ Excel Guides
Become a master of VBA and Macros in Excel and learn how to automate all of your tasks in Excel with this online course. (No VBA experience required.)
View Course
Сохранение макроса
Смотрите также именем копии REPEAT_: «Книга1.xls» sExp = регулярно скидывать в & IIf(Right(sFileName, Len(sExpansion))Alex_ST ИМХО, InputBox и через InputBox илиFilename:=»трам-пам-пам.xls», _ рабочий файл (имена-то Или открыть вЕсли вам нужно записать «РАЗРАБОТЧИК»-«Код»-«Visual Basic». ИлиОстановить запись. ее текст может макрос Excel предложитПримечание: FileName = Application.GetSaveAsFilename(InitialFileName:=sFullFilePath, Right(FileName, Len(FileName) - разные директории на <> sExpansion, sExpansion,
: К стати, не окно задания пути ещё как-то…FileFormat:=xlNormal, _ совпадают!!!). редакторе Personal и в нее новый нажмите комбинацию горячих.Чтобы при запуске Excel содержать неточности и
Сохранение макроса в текущей книге
два варианта:Мы стараемся как _ FileFilter:=»Excel Files InStrRev(FileName, «.») + общем ресурсе. «») подскажите «на вскидку» сохранения файла -В чём хитрость-то?Password:=»», _или туда вставить модуль? макрос просто откройте клавиш ALT+F11. ВПри закрытии Excel в автоматически открывались книги, грамматические ошибки. ДляСохранить в виде книги можно оперативнее обеспечивать
-
(*» & sExp 1) ‘ расширениеДостало постоянно выбиратьIf sFileName = как к имени
-
это «две большиеThe_PristWriteResPassword:=»», _- сказать Ёкселюz_korch
редактор, а потом окне «Project-VBAProject», в конечном итоге будет
-
выполните указанные ниже нас важно, чтобы с поддержкой макросов
-
вас актуальными справочными & «), *» файла вместе с куда и какой ThisWorkbook.FullName Then файла при сохранении разницы» …: А кто мешает
-
ReadOnlyRecommended:=True, _ «Сохранить как…» и: Может я не
Создание и сохранение макросов в личной книге
откройте модуль книги дереве проектов появиться предложено сохранить изменения действия. эта статья была (XLSM-файл), выбрав материалами на вашем & sExp & точкой (например, «.xls») файл сохранять…MsgBox «Нельзя сохранить добавить перед расширениемThe_Prist перед этим вывести
support.office.com
Запись макроса для открытия определенных книг при запуске Excel
CreateBackup:=False указать с каким знаю как в Personal.xlsb. Уже записанные доступная еще одна в личной книгеОткройте вкладку вам полезна. ПросимНет языке. Эта страница «, All Files FileName = Left(FileName,Переделал макрос Save_Copy_As файл под имененм суффикс — дату: Я Вам уже диалог?End Sub именем, куда и редакторе открыть Personal?Когда в нее макросы книга Personal.xlsb. Кликните
макросов. Нажмите кнопкуРазработчик вас уделить пару. переведена автоматически, поэтому (*.*),*.*», _ Title:=»Сохранение Len(FileName) — Len(sExp)) так, что путь открытого файла!», vbCritical и время сохранения? целый пример накатал
Dim sFileName Asне подходят, т.к. с какими паролями в VBA открываю удалять не нужно. на «плюсик» слева «Да», чтобы макрос
-
и нажмите кнопку секунд и сообщить,Сохранить в виде книги ее текст может копии файла») ‘задать & sSuff & последнего сохранения копии + vbYesNo, «Ошибка»
-
(ну, например, Имя_моего_рабочего_файла(01-06-2010 — чем он String, sExpansion As это как раз сохранить файл. А View->Project, то вижу Они не будут
-
на против этой запускался при каждомЗапись макроса
помогла ли она без поддержки макросов, содержать неточности и путь сохранения и
-
sExp ‘ например, запоминается в самомGoTo BEGIN_ 14-30).xls не устраивает? Выбор
-
String и есть описанный потом закрыть тот среди объектов только между собой конфликтовать
-
книги, чтобы раскрыть запуске Excel.. вам, с помощью выбрав
-
грамматические ошибки. Для имя копии файла «Книга1 [2012.02.06 15-24’39»].xls»
-
файле в коллекцииEnd IfThe_Prist через диалог, сохраняетBEGIN_: мною выше второй сетевой, видный для
-
Лист1,2,3,и ЭтаКнига… все. если соблюдать одно проект книги Personal.xlsb.
-
Каждый раз при запускеВ поле кнопок внизу страницы.Да нас важно, чтобы в окне выбора On Error Resume NamesThisWorkbook.Password = «1»:SetAttr: SetAttr ThisWorkbook.FullName, vbReadOnly куда укажешь иsFileName = ThisWorkbook.Name случай… всех, файл и
-
Если Insert->Module?, то простое правило – А после двойным Excel автоматически будутИмя макроса
-
Для удобства также. эта статья была If VarType(FileName) = Next sDirPath =Два дня поюзал ThisWorkbook.FullName, vbReadOnlyAlex_ST
с паролем, даsExpansion = Right(sFileName,tolikt открыть свой рабочий.
support.office.com
Личная книга макросов в Excel и как ее использовать
тоже предлагает сохранить в одном модуле щелчком отройте ее открываться книги, включенныевведите приводим ссылку наЧтобы сохранить макрос как вам полезна. Просим vbBoolean Then Exit .Names(sPath_in_Names).Value ‘ считать — понравилось!ThisWorkbook.SaveCopyAs sFileName: К сожалению, свойство еще и предупреждает, Len(sFileName) — InStrRev(sFileName,: .SaveCopyAs чем не Это тоже не только в «Книга1-ЭтаКнига(Code)» нельзя хранить макросы Module1. в макрос.Auto_Open
Как сохранить макрос в личную книгу макросов
оригинал (на английском книгу с поддержкой вас уделить пару
- Sub ‘ если
- из коллекции .NamesSub Save_Copy_As() ‘—————————————————————————————ThisWorkbook.Password = «»:SetAttr vbReadOnly при SaveCopyAs если такой файл «.») + 1) устраивает?
- слишком удобно, т.к.kaa
- с одинаковыми именами.В результате откроется окноБольшинство пользователей Excel знают,. языке) . макросов, секунд и сообщить, нажали «Отмена», то значение, ранее сохраненное ‘ Procedure : ThisWorkbook.FullName, vbNormal задать не удаётся… есть.sFileName = Application.GetSaveAsFilenameThe_Prist
- требует много «мышкодвижений».: в экселе Сервис-Параметрыz_korch кода модуля с как создать иВ спискеПредположим, что вы хотитещелкните помогла ли она FileName = False,
под именем sPath_in_Names
Save_Copy_As ‘ AuthorHugoА нельзя лиAlex_STIf sFileName =: ThisWorkbook.Password = «1»А недавно поставил вкладка «Общие» там: Добрый день! Спасибо зарегистрированным макросом. Удалите использовать макрос внутриСохранить в
записать макрос дляНет вам, с помощью если «Сохранить» - If Err Then : Alex_ST ‘: его задать для: The_Prist, вы с «False» Then ExitThisWorkbook.SaveCopyAs ‘полный путь, себе прогу «PDF-Exchange» есть поле «каталог
за замечательный сайт!Много его код и файла одной рабочейвыберите пункт открытия книг, которые. кнопок внизу страницы. полный путь к .Names.Add sPath_in_Names, .Path Topic_HEADER : КакAlex_ST, про дату в уже созданного файла-копии? такой скоростью создаёте Sub включая расширение файла.
exceltable.com
как записать макрос, чтобы он был доступен для всех книг?
и увидел там автозагрузки». указывате там полезного нашла,но с введите код своего книги. В случаи,Личная книга макросов используете каждый день,В окне Для удобства также файлу вместе с & «»: sDirPath макросом сохранить копию названии есть вThe_Prist свои ответы покаsFileName = sFileName ДОЛЖЕН БЫТЬ В возможность «Сохранить копию путь. этой проблемой не макроса. Выберите инструмент когда необходимо использовать. при запуске Excel.Сохранить как приводим ссылку на его именем If = .Names(sPath_in_Names).Value ‘ текущего файла? ‘ приёмах:: Алекс, ну чтоже я ввожу свои,
& IIf(Right(sFileName, Len(sExpansion)) ДРУГОЙ ПАПКЕ, дабы как …».в эту папку могу справиться: подскажите,пожалуйста,как в редакторе макросов:
тот же макросПосле этого макрос будет Вы можете создатьв раскрывающемся списке оригинал (на английском FileName = .FullName если считать не Topic_URL : http://www.planetaexcel.ru/forum.php?thread_id=16506Alex_ST ВЫ так? Я что я их
<> sExpansion, sExpansion, не было конфликтаОказалось очень удобно, кладете файл с правильно сохранить макрос, «File»-«Save Personal.xlsb», а
в других файлах доступен при каждом макроса «Авто_открыть», чтобы
Тип файла языке) . Then MsgBox «Здесь
planetaexcel.ru
Как макросом сохранить копию текущего файла?
удалось, значит путь ‘ DateTime :: Спасибо. Разобрался. ж еще в
просто не успеваю «») при совпадении имен. т.к. при этом макросом чтобы он работал потом закройте редактор рабочих книг, тогда
открытии Excel. сделать это. Вы
выберитеСоздать макрос в Excel нельзя сохранить файл ранее не задавался 08.02.12, 12:00 ‘Только чтобы всё начале писал - читать…If sFileName =ThisWorkbook.Password = «» текущий открытый файлпри открытии экселя
не только с
Visual Basic. можно сохранить егоЧтобы было проще вспомнить, также можете запускайтеКнига Excel с поддержкой можно, запустив средство под таким именем!», и он для Purpose : Сохранение правильно работало нужно «Вы сначала задаетеЩа буду разбираться… ThisWorkbook.FullName Then
Alex_ST не закрывается, а этот файл будет «Эта Книга», а
в личной книге что делает макрос, макрос автоматически при макросов записи макросов или 16, «Ошибка»: GoTo первого раза задаётся копии активного файла не атрибуты файла книге пароль, затем
Беру тайм-аут наMsgBox «Нельзя сохранить: Метод SaveCopyAs требует просто его копия самостоятельно открываться. для любых файлов
Теперь у вас подключена макросов. У нее введите его описание открытии книги..
с помощью редактора REPEAT_ sDirPath = равным ActiveWorkbook.Path sDirPath
‘ Notes : через
сохраняете, затем убираете
осмысливание.
файл под имененм
непосредственного указания пути
сохраняется в указанном
Alex_ST
xls. На форуме
скрытая книга для
всегда одно название
в поле
Прежде чем начать, убедитесь,Нажмите кнопку Visual Basic для Left(FileName, InStrRev(FileName, «»)) = Mid(sDirPath, 3,
Путь сохранения копийSetAttr ActiveWorkbook.FullName, vbReadOnly пароль.
Скорее всего до открытого файла!», vbCritical
и имени сохранения, месте с указанными: По работе на нашла,что надо сохранять хранения макросов, к – Personal.xlsb. Она
Описание
что на лентеСохранить приложений (VBA). После ‘ путь к Len(sDirPath) — 3) хранится в коллекции устанавливать, т.к. этоТоже самое можно завтра, т.к.у нас + vbYesNo, «Ошибка»
а хотелось бы свойствами (всё это своём компе создаю/модернизирую/заполняю в Личной книге которым можно получить всегда открывается при. Можно также оставить доступна вкладка
. создания макроса следует папке сохранения копий
‘ убрать из .Names книги (в ничего не даёт сделать и с на работе сегодняGoTo BEGIN_ по вызову макроса
задаётся в стандартных
разные таблицы. макросов, но когда доступ из любой запуске программы Excel,
это поле пустым.РазработчикЧтобы макросы были доступны
сохранить его для
без имени файла
считанного значения в именованном диапазоне) ‘————————————————————————————— , а
другими атрибутами(только чтение
отмечается «День Корпорации»End If выйти на стандартное
виндовых окнах).По окончании какого-нибудь пытаюсь это сделать другой рабочей книги.
только скрыто. ДаннаяНажмите кнопку
. Если ее нет, при каждом запуске возможности повторного использования .Names(sPath_in_Names).Value = sDirPath
начале «= и
Const sPath_in_Names =
ActiveWorkbook.Password = «ххх»
через GetAttr например).»
(ввиду кризиса -
ThisWorkbook.Password = «1» окно выбора путиВот и подумал, этапа КОПИЮ таблицы выдает ошибку:»Личн.кн.макр.в папке Личная книга макросов книга не является
ОК выполните указанные ниже Excel, создайте их в текущей или
‘ запомнить выбранный в конце « «Path4SaveCopyAs» ‘ имя задаёт пароль НАТ.е. сначала Вы на рабочих местах,ThisWorkbook.SaveCopyAs sFileName и имени сохранения а вдруг гуру надо выкладывать на
автозагрузки должна оставаться где находится находиться доступной по умолчанию. действия. в книге «Personal.xlsb». в других книгах. в диалоге путь sDirPath = sDirPath элемента коллекции .Names, ОТКРЫТИЕ
сохраняемой книги присваиваете а не наThisWorkbook.Password = «» … форума посоветуют как общий диск с открытой-Запись невозможна»- Как в папке автозагрузки
в Excel, поэтомуОткройте вкладкуОткройте вкладку
Это скрытая книгаЕсли понадобится использовать макрос в коллекции .Names & IIf(Right(sDirPath, 1) в котором долженНадо вот так: все эти атрибуты, природе), поэтому, прошуThe_PristAlex_ST можно сделать макрос, паролем на изменение это сделать? Проблема
файлов Excel – ее нужно сначала
ФайлФайл на вашем компьютере, только в той
под именем sPath_in_Names = «», «», храниться путь дляWith ActiveWorkbook
затем сохраняете, потом пардону, с ответами: Алекс, Вы хоть: Да и к осуществляющий аналогичную вункцию (ну, просто для в том,что записав XLSTART: C:Documents and подключить., выберите пункт
и выберите пункт которая открывается при
книге, где он bReadOnlyRecommended = .ReadOnlyRecommended «») ‘ на сохранения копий файла
.WritePassword = «1» убираете. немного торможу, хотя
посмотрели, что я тому же метод в Ёкселе? страховки одних пользователей макрос, я его SettingsUser_NameAppDataRoamingMicrosoftExcelXLSTARTPersonal.xlsbЧтобы создать и схоронитьОткрытьПараметры
каждом запуске Excel. был создан, нажмите ‘ запомнить параметры всякий случай (если
Dim sSuff$: sSuff.ReadOnlyRecommended = TrueDim sFileName As пока ещё вполне предложил? Вы сначала
SaveCopyAs не предполагаетОчевидно, что макрос от действий других…).
правила в VBA,какое-то
Примечание. XLSTART – это
код в личнойи выберите файлы,, а затем —
Для получения сведений
кнопку исходного файла .ReadOnlyRecommended имя было задано
= » [«.SaveCopyAs sFileName String, sExpansion As адекватен, но что
задаете книге пароль, задания опций сохранения
(ну, например, Save_Copy_As)Конечно, можно воспользоваться время он работал, папка для автозагрузки
книге макросов:
с которыми работаете
категорию о выполнении этих
Сохранить
= —(MsgBox(«Рекомендовать открывать в ручную и
& Format(Now, «yyyy/mm/dd.WritePassword = «»
String будет дальше … затем сохраняете, затем
(пароль, предложение открыть должен лежать в
стандартными средствами: а потом исчез… файлов вместе сВыберите инструмент: «РАЗРАБОТЧИК»-«Код»-«Запись макроса».
каждый день. ОниНастроить ленту действий см. статьюили
файл только для при этом не hh-mm’ss»») & «]»
.ReadOnlyRecommended = False
BEGIN_:
Alex_ST
убираете пароль.
только для чтения
личной книге макросов
- открыть папку
Теперь, я его
запуском программы Excel.В появившемся диалоговом окне могут находиться в
. Создание и сохранениеСохранить как чтения?», 36) - верно — без ‘ суффикс кEnd WithsFileName = ThisWorkbook.Name
: The_Prist,спасибо!Тоже самое можно и т.п.)
(Personal.xls)… назначения, скопировать (drag вставляю через редактор Если сохранить файл «Запись макроса», из разных местах. Чтобы
В разделе всех макросов в
так же, как 7) ‘ MsgBox слэша) .Names(sPath_in_Names).Value = имени файла копииЕсли кому-нибудь интересно,sExpansion = Right(sFileName,Всё отлично работает. сделать и сtoliktА вот как & drop’ ом) VBA,он отрабатывает для в данную папку, выпадающего списка «Сохранить выбрать несколько файловНастройка ленты одной книге. при обычном сохранении. Argument 4==vbYesNo 32==vbQuestion, sDirPath ‘ запомнить — дата и то «причёсанный» вариант Len(sFileName) — InStrRev(sFileName, Завтра «дополирую» диалогами другими атрибутами(только чтение: Наверное, я что-то «Сохранить как…», не туда файл, открыть открытого файла, закрываю то он будет в:» выберите опцию в одной папке,в полеПримечание: Но сохранение книги MsgBox Return Values: путь сохранения копий время сохренения копии — в файле. «.») + 1) для задания пассворда через GetAttr например). не понял… закрывая текущего файла? его и поставить Excel,через некот.время открываю открываться вместе с «Личная книга макросов». щелкните каждый изОсновные вкладкиМы стараемся как с макросами происходит vbYes=6, vbNo=7 .SaveCopyAs в коллекции .Names файла Dim FileName,Alex_STsFileName = Application.GetSaveAsFilename …Alex_STТ.к. думал, чтоAlex_ST пароль на открытие… Excel, а макроса программой Excel. Для И нажмите на них, удерживая нажатойустановите флажок можно оперативнее обеспечивать несколько иначе, поскольку FileName .ReadOnlyRecommended = под именем sPath_in_Names sExp$, sDirPath$, sFullFilePath$,: Приходится у себяIf sFileName =А как бы: Я, конечно, естественно, пользователь класса Alex_ST: Сразу оговариваю: Но уж больно там нет!?… версий старше 2007 кнопку OK. клавишу SHIFT.Разработчик вас актуальными справочными необходимо использовать специальный bReadOnlyRecommended ‘ восстановить sFullFilePath = sDirPath sNewPath$ Dim bReadOnlyRecommended на компе вести «False» Then Exit при сохранении копии смогу сделать InputBox уж сумеет как-томакросы типа это не удобно,Guest путь к папкеТеперь выберите инструмент: «РАЗРАБОТЧИК»-«Код»-«ОстановитьОткройте вкладку. материалами на вашем формат файла «с параметры исходного файла & FileName ‘ As Boolean With несколько учётных файлов, Sub задавать «Рекомендовать открытие для задания пути в макросе подогнатьSub Save_File_As() т.к. надо после: А если выбрать автозагрузки будет следующим: запись».РазработчикНажмите кнопку языке. Эта страница поддержкой макросов». Поэтому End With End полный путь сохранения ActiveWorkbook FileName = а их копииsFileName = sFileName только для чтения?» для SaveCopyAs, но, под себя SaveCopyAsActiveWorkbook.SaveAs _ копирования закрыть свой «Все открытые книги»? C:Program FilesMicrosoft OfficeOffice12Xlstart.Откройте редактор Visual Basic:и нажмите кнопкуОК переведена автоматически, поэтому при попытке сохранить Sub вместе с полным
planetaexcel.ru
.Name ‘ например,
В некоторых случаях вам может понадобиться использовать один макрос VBA несколько раз в будущем. Это возможно сохраните как-нибудь модуль VBA в любой новый документ чтобы он был доступен во всех книгах? Ответ положительный. В этом уроке мы познакомим вас с простым способом достижения вашей цели.
Сохраните и используйте код VBA во всех книгах
Сохраните и используйте код VBA во всех книгах
Например, вы хотите использовать код VBA для преобразовать числа в английские слова и сохранить модуль VBA во всех книгах на случай, если вы захотите использовать код VBA в будущем. Пожалуйста, сделайте следующее.
1. нажмите Alt + F11 ключи в Excel, и он открывает Microsoft Visual Basic для приложений окно.
2. Нажмите Вставить > Модули и вставьте следующий макрос в окно модуля.
Код VBA: преобразование чисел в слова
Function NumberstoWords(ByVal MyNumber)
'Update by Extendoffice
Dim xStr As String
Dim xFNum As Integer
Dim xStrPoint
Dim xStrNumber
Dim xPoint As String
Dim xNumber As String
Dim xP() As Variant
Dim xDP
Dim xCnt As Integer
Dim xResult, xT As String
Dim xLen As Integer
On Error Resume Next
xP = Array("", "Thousand ", "Million ", "Billion ", "Trillion ", " ", " ", " ", " ")
xNumber = Trim(Str(MyNumber))
xDP = InStr(xNumber, ".")
xPoint = ""
xStrNumber = ""
If xDP > 0 Then
xPoint = " point "
xStr = Mid(xNumber, xDP + 1)
xStrPoint = Left(xStr, Len(xNumber) - xDP)
For xFNum = 1 To Len(xStrPoint)
xStr = Mid(xStrPoint, xFNum, 1)
xPoint = xPoint & GetDigits(xStr) & " "
Next xFNum
xNumber = Trim(Left(xNumber, xDP - 1))
End If
xCnt = 0
xResult = ""
xT = ""
xLen = 0
xLen = Int(Len(Str(xNumber)) / 3)
If (Len(Str(xNumber)) Mod 3) = 0 Then xLen = xLen - 1
Do While xNumber <> ""
If xLen = xCnt Then
xT = GetHundredsDigits(Right(xNumber, 3), False)
Else
If xCnt = 0 Then
xT = GetHundredsDigits(Right(xNumber, 3), True)
Else
xT = GetHundredsDigits(Right(xNumber, 3), False)
End If
End If
If xT <> "" Then
xResult = xT & xP(xCnt) & xResult
End If
If Len(xNumber) > 3 Then
xNumber = Left(xNumber, Len(xNumber) - 3)
Else
xNumber = ""
End If
xCnt = xCnt + 1
Loop
xResult = xResult & xPoint
NumberstoWords = xResult
End Function
Function GetHundredsDigits(xHDgt, xB As Boolean)
Dim xRStr As String
Dim xStrNum As String
Dim xStr As String
Dim xI As Integer
Dim xBB As Boolean
xStrNum = xHDgt
xRStr = ""
On Error Resume Next
xBB = True
If Val(xStrNum) = 0 Then Exit Function
xStrNum = Right("000" & xStrNum, 3)
xStr = Mid(xStrNum, 1, 1)
If xStr <> "0" Then
xRStr = GetDigits(Mid(xStrNum, 1, 1)) & "Hundred "
Else
If xB Then
xRStr = "and "
xBB = False
Else
xRStr = " "
xBB = False
End If
End If
If Mid(xStrNum, 2, 2) <> "00" Then
xRStr = xRStr & GetTenDigits(Mid(xStrNum, 2, 2), xBB)
End If
GetHundredsDigits = xRStr
End Function
Function GetTenDigits(xTDgt, xB As Boolean)
Dim xStr As String
Dim xI As Integer
Dim xArr_1() As Variant
Dim xArr_2() As Variant
Dim xT As Boolean
xArr_1 = Array("Ten ", "Eleven ", "Twelve ", "Thirteen ", "Fourteen ", "Fifteen ", "Sixteen ", "Seventeen ", "Eighteen ", "Nineteen ")
xArr_2 = Array("", "", "Twenty ", "Thirty ", "Forty ", "Fifty ", "Sixty ", "Seventy ", "Eighty ", "Ninety ")
xStr = ""
xT = True
On Error Resume Next
If Val(Left(xTDgt, 1)) = 1 Then
xI = Val(Right(xTDgt, 1))
If xB Then xStr = "and "
xStr = xStr & xArr_1(xI)
Else
xI = Val(Left(xTDgt, 1))
If Val(Left(xTDgt, 1)) > 1 Then
If xB Then xStr = "and "
xStr = xStr & xArr_2(Val(Left(xTDgt, 1)))
xT = False
End If
If xStr = "" Then
If xB Then
xStr = "and "
End If
End If
If Right(xTDgt, 1) <> "0" Then
xStr = xStr & GetDigits(Right(xTDgt, 1))
End If
End If
GetTenDigits = xStr
End Function
Function GetDigits(xDgt)
Dim xStr As String
Dim xArr_1() As Variant
xArr_1 = Array("Zero ", "One ", "Two ", "Three ", "Four ", "Five ", "Six ", "Seven ", "Eight ", "Nine ")
xStr = ""
On Error Resume Next
xStr = xArr_1(Val(xDgt))
GetDigits = xStr
End Function
3. Нажмите Сохраните значок в верхнем левом углу ленты или нажмите Ctrl + S для открытия Сохранить как окно.
4. в Сохранить как введите имя книги в поле Имя файла коробка. И выберите Надстройка Excel (*.xlam) вариант в Сохранить как выпадающий список.
5. Затем нажмите Сохраните кнопку, чтобы сохранить книгу с кодом VBA в качестве Надстройка Excel.
6. Вернемся к Excel, закройте пустую книгу, которая была сохранена как надстройка Excel.
7. Откройте новую книгу с данными, которые необходимо преобразовать. Введите формулу = Число слов (A2) в ячейке В2. # ИМЯ? будет возвращено значение ошибки, поскольку код VBA еще не был применен во всех книгах.
8. К Застройщик вкладку нажмите Надстройки Excel в Надстройки группа.
9. Добавить в всплывает диалоговое окно. Щелкните значок Приложения кнопку.
10. Выберите надстройку, которую вы только что сохранили, затем нажмите OK кнопку.
11. Затем Надстройка «Преобразование чисел в слова» настроенный вами вставлен и включен. Нажмите на OK кнопку, чтобы завершить настройку.
12. Теперь при вводе формулы = Число слов (A2) в ячейке B2 и нажмите кнопку Enter ключ, будут возвращены соответствующие английские слова. Перетащите маркер автозаполнения вниз, чтобы получить все результаты.
Заметки:
Если вам нужно запустить код вручную, нет никакого способа найти его из вышеперечисленных шагов. Пожалуйста, не волнуйтесь. Есть два пути запустить код.
- Вы можете добавить код в Быстрая панель инструментов и запускайте код каждый раз, когда на панели инструментов нажимается кнопка кода.
- Вы также можете напрямую нажать Alt + F11 чтобы открыть окно операции с кодом, найдите код и нажмите F5 бежать.
Прочие операции (статьи)
Код VBA для отображения всех надстроек в Excel
В Excel вы можете добавлять или вставлять надстройки для более удобной работы с данными. Как мы знаем, мы можем перейти в окно «Параметры», чтобы просмотреть все надстройки, но есть ли способ перечислить все надстройки на листе? Теперь в этом руководстве он предоставляет код VBA для перечисления всех надстроек в Excel.
Как защитить/заблокировать код VBA в Excel?
Точно так же, как вы можете использовать пароль для защиты книг и рабочих листов, вы также можете установить пароль для защиты макросов в Excel.
Как использовать временную задержку после запуска макроса VBA в Excel?
В некоторых случаях вам может потребоваться установить задержку таймера для запуска макроса VBA в Excel. Например, если щелкнуть для запуска указанного макроса, он вступит в силу через 10 секунд. Эта статья покажет вам способ ее достижения.
Лучшие инструменты для работы в офисе
Kutools for Excel Решит большинство ваших проблем и повысит вашу производительность на 80%
- Бар Супер Формулы (легко редактировать несколько строк текста и формул); Макет для чтения (легко читать и редактировать большое количество ячеек); Вставить в отфильтрованный диапазон…
- Объединить ячейки / строки / столбцы и хранение данных; Разделить содержимое ячеек; Объедините повторяющиеся строки и сумму / среднее значение… Предотвращение дублирования ячеек; Сравнить диапазоны…
- Выберите Дубликат или Уникальный Ряды; Выбрать пустые строки (все ячейки пустые); Супер находка и нечеткая находка во многих рабочих тетрадях; Случайный выбор …
- Точная копия Несколько ячеек без изменения ссылки на формулу; Автоматическое создание ссылок на несколько листов; Вставить пули, Флажки и многое другое …
- Избранные и быстро вставляйте формулы, Диапазоны, диаграммы и изображения; Зашифровать ячейки с паролем; Создать список рассылки и отправлять электронные письма …
- Извлечь текст, Добавить текст, Удалить по позиции, Удалить пробел; Создание и печать промежуточных итогов по страницам; Преобразование содержимого ячеек в комментарии…
- Суперфильтр (сохранять и применять схемы фильтров к другим листам); Расширенная сортировка по месяцам / неделям / дням, периодичности и др .; Специальный фильтр жирным, курсивом …
- Комбинируйте книги и рабочие листы; Объединить таблицы на основе ключевых столбцов; Разделить данные на несколько листов; Пакетное преобразование xls, xlsx и PDF…
- Группировка сводной таблицы по номер недели, день недели и другое … Показать разблокированные, заблокированные ячейки разными цветами; Выделите ячейки, у которых есть формула / имя…
Вкладка Office — предоставляет интерфейс с вкладками в Office и значительно упрощает вашу работу
- Включение редактирования и чтения с вкладками в Word, Excel, PowerPoint, Издатель, доступ, Visio и проект.
- Открывайте и создавайте несколько документов на новых вкладках одного окна, а не в новых окнах.
- Повышает вашу продуктивность на 50% и сокращает количество щелчков мышью на сотни каждый день!
Содержание
- 1 Как сохранить макрос в личную книгу макросов
- 1.1 Как создать Личную Книгу Макросов
- 1.2 Как использовать Личную Книгу Макросов
- 1.3 Где хранится Личная Книга Макросов
- 1.4 P.S.
- 1.5 Ссылки по теме
Большинство пользователей Excel знают, как создать и использовать макрос внутри файла одной рабочей книги. В случаи, когда необходимо использовать тот же макрос в других файлах рабочих книг, тогда можно сохранить его в личной книге макросов. У нее всегда одно название – Personal.xlsb. Она всегда открывается при запуске программы Excel, только скрыто. Данная книга не является доступной по умолчанию в Excel, поэтому ее нужно сначала подключить.
Как сохранить макрос в личную книгу макросов
Чтобы создать и схоронить код в личной книге макросов:
- Выберите инструмент: «РАЗРАБОТЧИК»-«Код»-«Запись макроса».
- В появившемся диалоговом окне «Запись макроса», из выпадающего списка «Сохранить в:» выберите опцию «Личная книга макросов». И нажмите на кнопку OK.
- Теперь выберите инструмент: «РАЗРАБОТЧИК»-«Код»-«Остановить запись».
- Откройте редактор Visual Basic: «РАЗРАБОТЧИК»-«Код»-«Visual Basic». Или нажмите комбинацию горячих клавиш ALT+F11. В окне «Project-VBAProject», в дереве проектов появиться доступная еще одна книга Personal.xlsb. Кликните на «плюсик» слева на против этой книги, чтобы раскрыть проект книги Personal.xlsb. А после двойным щелчком отройте ее Module1.
- В результате откроется окно кода модуля с зарегистрированным макросом. Удалите его код и введите код своего макроса. Выберите инструмент в редакторе макросов: «File»-«Save Personal.xlsb», а потом закройте редактор Visual Basic.
Теперь у вас подключена скрытая книга для хранения макросов, к которым можно получить доступ из любой другой рабочей книги. Личная книга макросов где находится находиться в папке автозагрузки файлов Excel – XLSTART: C:Documents and SettingsUser_NameAppDataRoamingMicrosoftExcelXLSTARTPersonal.xlsb
Примечание. XLSTART – это папка для автозагрузки файлов вместе с запуском программы Excel. Если сохранить файл в данную папку, то он будет открываться вместе с программой Excel. Для версий старше 2007 путь к папке автозагрузки будет следующим: C:Program FilesMicrosoft OfficeOffice12Xlstart.
Если вам нужно записать в нее новый макрос просто откройте редактор, а потом откройте модуль книги Personal.xlsb. Уже записанные в нее макросы удалять не нужно. Они не будут между собой конфликтовать если соблюдать одно простое правило – в одном модуле нельзя хранить макросы с одинаковыми именами.
Если вы еще не знакомы с макросами в Excel, то я вам даже немного завидую. Ощущение всемогущества и осознание того, что ваш Microsoft Excel можно прокачивать почти до бесконечности, которые придут к вам после знакомства с макросами — приятные чувства.
Однако, эта статья для тех, кто уже «познал мощь» и начал использовать макросы (чужие или написанные самостоятельно — не важно) в своей повседневной работе.
Макрос — это код (несколько строк) на языке Visual Basic, которые заставляют Excel сделать то, что вам нужно: обработать данные, сформировать отчет, скопипастить много однообразных таблиц и т.п. Вопрос — где эти несколько строк кода хранить? Ведь от того, где макрос хранится будет потом зависеть где он сможет (или не сможет) работать.
Если макрос решает небольшую локальную проблему в отдельно взятом файле (например обрабатывает внесенные в конкретный отчет данные особым образом), то логично хранить код внутри этого же файла. Без вопросов.
А если макрос должен быть относительно универсален и нужен в любой книге Excel — как, например, макрос для конвертирования формул в значения? Не копировать же его код на Visual Basic каждый раз в каждую книгу? Кроме того, рано или поздно, почти любой пользователь приходит к мысли, что неплохо было бы сложить все макросы в одну коробку, т.е. иметь их всегда под рукой. И может быть даже запускать не вручную, а сочетаниями клавиш? И вот тут может здорово помочь Личная Книга Макросов (Personal Macro Workbook).
Как создать Личную Книгу Макросов
На самом деле, Личная Книга Макросов (ЛКМ) — это обычный файл Excel в формате двоичной книги (Personal.xlsb), который автоматически в скрытом режиме открывается одновременно с Microsoft Excel. Т.е. когда вы просто запускаете Excel или открываете любой файл с диска, на самом деле открываются два файла — ваш и Personal.xlsb, но второго мы не видим. Таким образом все макросы, которые хранятся в ЛКМ оказываются доступы для запуска в любой момент, пока открыт Excel.
Если вы еще ни разу не пользовались ЛКМ, то изначально файл Personal.xlsb не существует. Самый легкий способ его создать — это записать рекордером какой-нибудь ненужный бессмысленный макрос, но указать в качестве места для его хранения Личную Книгу — тогда Excel будет вынужден автоматически ее для вас создать. Для этого:
- Откройте вкладку Разработчик (Developer). Если вкладки Разработчик не видно, то ее можно включить в настройках через Файл — Параметры — Настройка ленты (Home — Options — Customize the Ribbon).
- На вкладке Разработчик нажмите кнопку Запись макроса (Record Macro). В открывшемся окне выберите Личную книгу макросов (Personal Macro Workbook) как место для хранения записанного кода и нажмите OK:
- Остановите запись кнопкой Остановить запись (Stop Recording) на вкладке Разработчик (Developer)
Проверить результат можно, нажав на кнопку Visual Basic там же на вкладке Разработчик — в открывшемся окне редактора в левом верхнем углу на панели Project — VBA Project должен появиться наш файл PERSONAL.XLSB. Его ветку которого можно развернуть плюсиком слева, добравшись до Module1, где и хранится код только что записанного нами бессмысленного макроса:
Поздравляю, вы только что создали себе Личную Книгу Макросов! Только не забудьте нажать на кнопку сохранения с дискеткой в левом верхнем углу на панели инструментов.
Как использовать Личную Книгу Макросов
Дальше все просто. Любой нужный вам макрос (т.е. кусок кода, начинающийся на Sub и заканчивающийся End Sub) можно смело копировать и вставлять либо в Module1, либо в отдельный модуль, добавив его предварительно через меню Insert — Module. Хранить все макросы в одном модуле или раскладывать по разным — исключительно вопрос вкуса. Выглядеть это должно примерно так:
Запустить добавленный макрос можно в диалоговом окне, вызываемом с помощью кнопки Макросы (Macros) на вкладке Разработчик:
В этом же окне, нажав кнопку Параметры (Options), можно задать сочетание клавиш для быстрого запуска макроса с клавиатуры. Будьте внимательны: сочетания клавиш для макросов различают раскладку (русская или английская) и регистр.
Кроме обычных макросов-процедур в Личной Книге можно хранить и пользовательские макро-функции (UDF = User Defined Function). В отличие от процедур, код функций начинаются с оператора Function или Public Function, а заканчиваются на End Function:
Код необходимо аналогичным образом скопировать в любой модуль книги PERSONAL.XLSB и затем можно будет вызвать функцию обычным образом, как любую стандарную функцию Excel, нажав кнопку fx в строке формул и выбрав функцию в окне Мастера Функций в категории Определенные пользователем (User Defined):
Примеры таких функций можно в больших количествах найти в интернете или здесь же на сайте (сумма прописью, приблизительный текстовый поиск, ВПР 2.0, конвертация кириллицы в транслит и т.п.)
Где хранится Личная Книга Макросов
Если вы будете использовать Личную Книгу Макросов, то рано или поздно у вас возникнет желание:
- поделиться своими накопленными макросами с другими пользователями
- скопировать и перенести Личную Книгу на другой компьютер
- сделать ее резервную копию
Для этого нужно будет найти файл PERSONAL.XLSB на диске вашего компьютера. По умолчанию, этот файл хранится в специальной папке автозапуска Excel, которая называется XLSTART. Так что все, что нужно — это добраться до этой папки на нашем ПК. И вот тут возникает небольшая сложность, потому что местоположение этой папки зависит от версии Windows и Office и может различаться. Обычно это один из следующих вариантов:
- C:Program FilesMicrosoft OfficeOffice12XLSTART
- C:Documents and SettingsComputerApplication DataMicrosoftExcelXLSTART
- C:Usersимя-вашей-учетной-записиAppDataRoamingMicrosoftExcelXLSTART
Как вариант, можно спросить о положении этой папки сам Excel с помощью VBA. Для этого в редакторе Visual Basic (кнопка Visual Basic на вкладке Разработчик) нужно открыть окно Immediate сочетанием клавиш Ctrl+G, ввести туда команду ? Application.StartupPath и нажать на Enter:
Полученный путь можно скопировать и вставить в верхнюю строку окна Проводника в Windows и нажать Enter — и мы увидим папку с нашим файлом Личной Книги Макросов:
P.S.
И несколько практических нюансов вдогон:
- при использовании Личной Книги Макросов Excel будет запускаться чуть медленнее, особенно на слабых ПК
- стоит периодически очищать Личную Книгу от информационного мусора, старых и ненужных макросов и т.п.
- у корпоративных пользователей бывают иногда сложности с использованием Личной Книги, т.к. это файл в системной скрытой папке
Ссылки по теме
- Что такое макросы, как их использовать в работе
- Полезности для VBA-программиста
- Тренинг «Программирование макросов на VBA в Microsoft Excel»