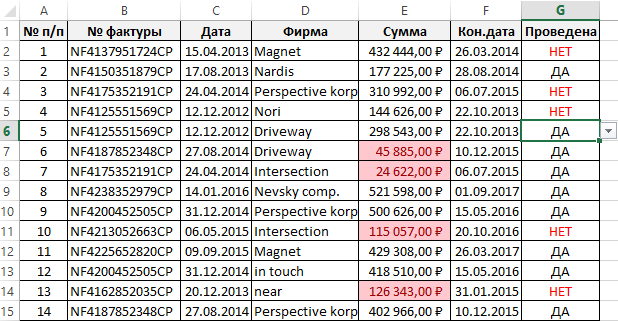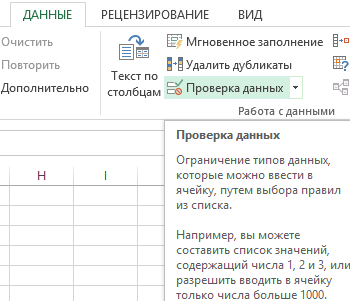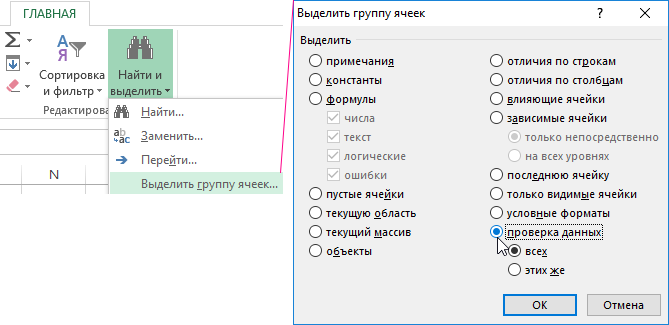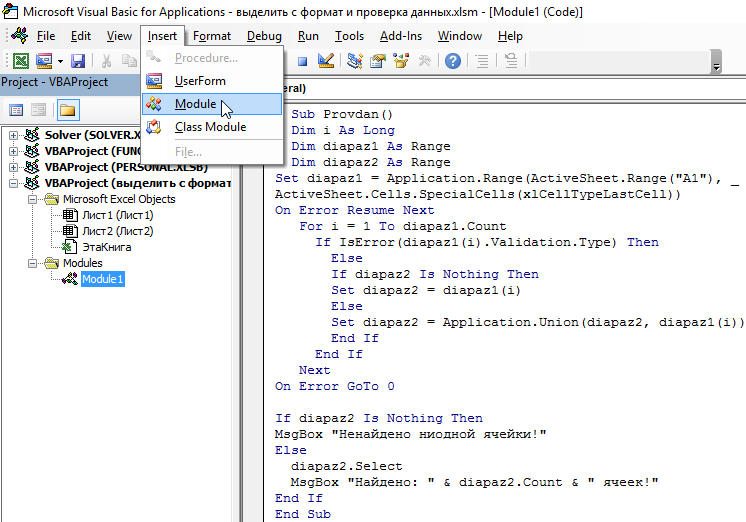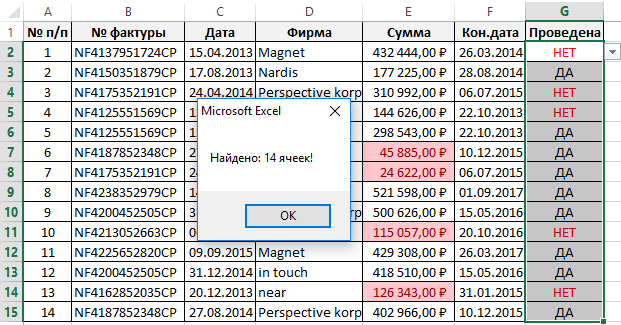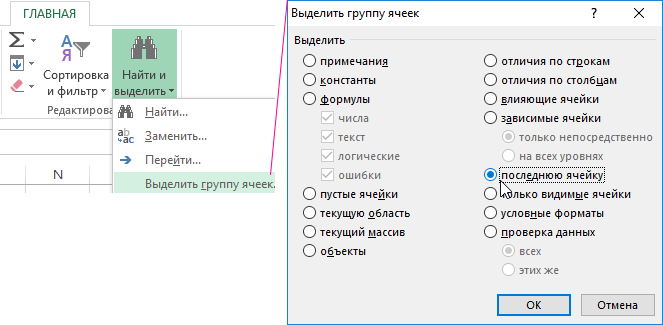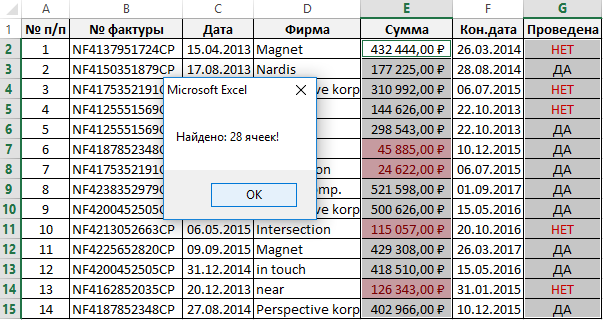Макрос запрашивает у пользователя число,
и назначает правило условного форматирования для ячеек текущего столбца
В виде надстройки этот макрос можно найти здесь
Sub RedNumbers() ' макрос запрашивает у пользователя число, ' после чего в текущем столбце красит все ячейки с числами, ' большими чем введенное, в красный цвет On Error Resume Next: col = ActiveCell.Column If Err Then Exit Sub ' выход, если не открыта ни одна книга Dim ra As Range: Set ra = Intersect(Columns(col), ActiveSheet.UsedRange) If ra Is Nothing Then Exit Sub ' выход, если выделена ячейка в пустом столбце msg = "Введите число для сравнения с числами текущего столбца." & vbNewLine & _ "Все числа в столбце " & col & ", которые больше введенного числа, будут выделены красным" ' запрашиваем число n = Application.InputBox(msg, "Выделение чисел цветом", Val(ActiveCell), , , , , 1) ' удаляем условное форматирвоание ra.FormatConditions.Delete If TypeName(n) = "Boolean" Then ' отказ от ввода числа ' ничего не делаем Else ' введено число ' назначаем условное форматирование - красим в красный цвет все ячейки ' со значением больше N ra.FormatConditions.Add(xlCellValue, xlGreater, n).Interior.Color = vbRed End If End Sub
Для удаления условного форматирования для всех ячеек текущего листа Excel
можно использовать такой макрос:
Sub ClearCF() ' макрос удаляет условное форматирование на всём листе On Error Resume Next Cells.FormatConditions.Delete End Sub
- 26854 просмотра
Не получается применить макрос? Не удаётся изменить код под свои нужды?
Оформите заказ у нас на сайте, не забыв прикрепить примеры файлов, и описать, что и как должно работать.

Добрый день. Обрабатываю ежедневно с помощью макроса некоторые данные. Среди прочего, макрос закрашивает ячейки, которым соответствуют наибольшие значения из соседнего столбца. Звучит запутанно, но не в этом суть. Проблема вот в чём — после выполнения макроса в управлении правилами появляется верная формула:
Но, как видно на скрине, столбец C без зелёных ячеек, т.е. правило есть, а «визуализации» этого правила нет. Но если кликнуть на «Изменить правило», затем, ничего не меняя, просто нажать ОК и затем «Применить» или ОК в диспетчере правил, всё закрашивается как надо.
Т.е. макрос задаёт условия правильно, но формула начинает работать и закрашивать ячейки, только если руками слазить в диспетчер правил. В чём может быть причина?
Ну и сам кусок кода, который задаёт формулу:
| Visual Basic | ||
|
замечания
Вы не можете определить более трех условных форматов для диапазона. Используйте метод Modify для изменения существующего условного формата или используйте метод Delete для удаления существующего формата перед добавлением нового.
FormatConditions.Add
Синтаксис:
FormatConditions.Add(Type, Operator, Formula1, Formula2)
Параметры:
| название | Обязательный / необязательный | Тип данных |
|---|---|---|
| Тип | необходимые | XlFormatConditionType |
| оператор | Необязательный | Вариант |
| Формула 1 | Необязательный | Вариант |
| Formula2 | Необязательный | Вариант |
XlFormatConditionType enumaration:
| название | Описание |
|---|---|
| xlAboveAverageCondition | Выше среднего условия |
| xlBlanksCondition | Состояние бланков |
| xlCellValue | Значение ячейки |
| xlColorScale | Цветовая гамма |
| xlDatabar | Databar |
| xlErrorsCondition | Условие ошибок |
| xlExpression | выражение |
| XlIconSet | Набор значков |
| xlNoBlanksCondition | Отсутствие состояния пробелов |
| xlNoErrorsCondition | Нет ошибок. |
| xlTextString | Текстовая строка |
| xlTimePeriod | Временной период |
| xlTop10 | Топ-10 значений |
| xlUniqueValues | Уникальные значения |
Форматирование по значению ячейки:
With Range("A1").FormatConditions.Add(xlCellValue, xlGreater, "=100")
With .Font
.Bold = True
.ColorIndex = 3
End With
End With
Операторы:
| название |
|---|
| xlBetween |
| xlEqual |
| xlGreater |
| xlGreaterEqual |
| xlLess |
| xlLessEqual |
| xlNotBetween |
| xlNotEqual |
Если Type является выражением xlExpression, аргумент Operator игнорируется.
Форматирование по тексту содержит:
With Range("a1:a10").FormatConditions.Add(xlTextString, TextOperator:=xlContains, String:="egg")
With .Font
.Bold = True
.ColorIndex = 3
End With
End With
Операторы:
| название | Описание |
|---|---|
| xlBeginsWith | Начинается с указанного значения. |
| xlContains | Содержит указанное значение. |
| xlDoesNotContain | Не содержит указанного значения. |
| xlEndsWith | Завершить указанное значение |
Форматирование по времени
With Range("a1:a10").FormatConditions.Add(xlTimePeriod, DateOperator:=xlToday)
With .Font
.Bold = True
.ColorIndex = 3
End With
End With
Операторы:
| название |
|---|
| xlYesterday |
| xlTomorrow |
| xlLast7Days |
| xlLastWeek |
| xlThisWeek |
| xlNextWeek |
| xlLastMonth |
| xlThisMonth |
| xlNextMonth |
Удалить условный формат
Удалите все условные форматы в диапазоне:
Range("A1:A10").FormatConditions.Delete
Удалите все условные форматы на листе:
Cells.FormatConditions.Delete
FormatConditions.AddUniqueValues
Выделение повторяющихся значений
With Range("E1:E100").FormatConditions.AddUniqueValues
.DupeUnique = xlDuplicate
With .Font
.Bold = True
.ColorIndex = 3
End With
End With
Выделение уникальных значений
With Range("E1:E100").FormatConditions.AddUniqueValues
With .Font
.Bold = True
.ColorIndex = 3
End With
End With
FormatConditions.AddTop10
Выделение верхних 5 значений
With Range("E1:E100").FormatConditions.AddTop10
.TopBottom = xlTop10Top
.Rank = 5
.Percent = False
With .Font
.Bold = True
.ColorIndex = 3
End With
End With
FormatConditions.AddAboveAverage
With Range("E1:E100").FormatConditions.AddAboveAverage
.AboveBelow = xlAboveAverage
With .Font
.Bold = True
.ColorIndex = 3
End With
End With
Операторы:
| название | Описание |
|---|---|
| XlAboveAverage | Выше среднего |
| XlAboveStdDev | Выше стандартного отклонения |
| XlBelowAverage | Ниже среднего |
| XlBelowStdDev | Ниже стандартного отклонения |
| XlEqualAboveAverage | Равно выше среднего |
| XlEqualBelowAverage | Равновесие ниже среднего |
FormatConditions.AddIconSetCondition

Range("a1:a10").FormatConditions.AddIconSetCondition
With Selection.FormatConditions(1)
.ReverseOrder = False
.ShowIconOnly = False
.IconSet = ActiveWorkbook.IconSets(xl3Arrows)
End With
With Selection.FormatConditions(1).IconCriteria(2)
.Type = xlConditionValuePercent
.Value = 33
.Operator = 7
End With
With Selection.FormatConditions(1).IconCriteria(3)
.Type = xlConditionValuePercent
.Value = 67
.Operator = 7
End With
IconSet:
| название |
|---|
| xl3Arrows |
| xl3ArrowsGray |
| xl3Flags |
| xl3Signs |
| xl3Stars |
| xl3Symbols |
| xl3Symbols2 |
| xl3TrafficLights1 |
| xl3TrafficLights2 |
| xl3Triangles |
| xl4Arrows |
| xl4ArrowsGray |
| xl4CRV |
| xl4RedToBlack |
| xl4TrafficLights |
| xl5Arrows |
| xl5ArrowsGray |
| xl5Boxes |
| xl5CRV |
| xl5Quarters |

Тип:
| название |
|---|
| xlConditionValuePercent |
| xlConditionValueNumber |
| xlConditionValuePercentile |
| xlConditionValueFormula |
Оператор:
| название | Значение |
|---|---|
| xlGreater | 5 |
| xlGreaterEqual | 7 |
Значение:
Возвращает или устанавливает пороговое значение для значка в условном формате.
Координатное выделение
У вас большой монитор, но таблицы, с которыми вы работаете — еще больше. И, пробегая взглядом по экрану в поисках нужной информации, всегда есть шанс «соскользнуть» взглядом на соседнюю строчку и посмотреть не туда. Я даже знаю людей, который для таких случаев постоянно держат недалеко от себя деревянную линейку, чтобы приложить ее к строке на мониторе. Технологии будущего!
А если при движении активной ячейки по листу будет подсвечиваться текущая строка и столбец? Своего рода координатное выделение примерно такого вида:
Поудобнее, чем линейка, правда?
Есть несколько способов разной сложности, чтобы реализовать такое. Каждый способ — со своими плюсами и минусами. Давайте разберем их детально.
Способ 1. Очевидный. Макрос, выделяющий текущую строку и столбец
Самый очевидный путь для решения нашей проблемы «в лоб» — нам нужен макрос, который будет отслеживать изменение выделения на листе и выделять целую строку и столбец для текущей ячейки. Также желательно иметь возможность при необходимости включать и отключать эту функцию, чтобы такое крестообразное выделение не мешало нам вводить, например, формулы, а работало только тогда, когда мы просматриваем список в поисках нужной информации. Это приводит нас к трем макросам (выделения, включения и выключения), которые нужно будет добавить в модуль листа.
Откройте лист со таблицей, в которой хотите получить такое координатное выделение. Щелкните правой кнопкой мыши по ярлычку листа и выберите в контекстном меню команду Исходный текст (Source Code). Должно открыться окно редактора Visual Basic. Скопируйте в него этот текст этих трех макросов:
Dim Coord_Selection As Boolean 'глобальная переменная для вкл/выкл выделения
Sub Selection_On() 'макрос включения выделения
Coord_Selection = True
End Sub
Sub Selection_Off() 'макрос выключения выделения
Coord_Selection = False
End Sub
'основная процедура, выполняющая выделение
Private Sub Worksheet_SelectionChange(ByVal Target As Range)
Dim WorkRange As Range
If Target.Cells.Count > 1 Then Exit Sub 'если выделено больше 1 ячейки - выходим
If Coord_Selection = False Then Exit Sub 'если выделение выключено - выходим
Application.ScreenUpdating = False
Set WorkRange = Range("A6:N300") 'адрес рабочего диапазона, в пределах которого видно выделение
Intersect(WorkRange, Union(Target.EntireColumn, Target.EntireRow)).Select 'формируем крестообразный диапазон и выделяем
Target.Activate
End Sub
Измените адрес рабочего диапазона на свой — именно в пределах этого диапазона и будет работать наше выделение. Затем закройте редактор Visual Basic и вернитесь в Excel.
Нажмите сочетание клавиш ALT+F8, чтобы открыть окно со списком доступных макросов. Макрос Selection_On, как нетрудно догадаться, включает координатное выделение на текущем листе, а макрос Selection_Off — выключает его. В этом же окне, нажав кнопку Параметры (Options) можно назначить этим макросам сочетания клавиш для удобного запуска.
Плюсы этого способа:
- относительная простота реализации
- выделение — операция безобидная и никак не изменяет содержимое или форматирование ячеек листа, все остается как есть
Минусы этого способа:
- такое выделение некорректно работает в том случае, если на листе есть объединенные ячейки — выделяются сразу все строки и столбцы, входящие в объединение
- если случайно нажать клавишу Delete, то очистится не только активная ячейка, а вся выделенная область, т.е. удалятся данные из всей строки и столбца
Способ 2. Оригинальный. Функция ЯЧЕЙКА + Условное форматирование
Этот способ хотя и имеет пару недостатков, мне представляется весьма изящным. Реализовать что-либо, используя только встроенные средства Excel, минимально влезая в программирование на VBA — высший пилотаж 
Способ основан на использовании функции ЯЧЕЙКА (CELL), которая может выдавать массу различной информации по заданной ячейке — высоту, ширину, номер строки-столбца, числовой формат и т.д.. Эта функция имеет два аргумента:
- кодовое слово для параметра, например «столбец» или «строка»
- адрес ячейки, для которой мы хотим определить значение этого параметра
Хитрость в том, что второй аргумент не является обязательным. Если он не указан, то берется текущая активная ячейка.
Вторая составляющая этого способа — условное форматирование. Эта крайне полезная функция Excel позволяет автоматически форматировать ячейки, если они удовлетворяют заданным условиям. Если соединить эти две идеи в одно целое, то получим следующий алгоритм реализации нашего координатного выделения через условное форматирование:
- Выделяем нашу таблицу, т.е. те ячейки, в которых в будущем должно отображаться координатное выделение.
- В Excel 2003 и более старших версиях открываем меню Формат — Условное форматирование — Формула (Format — Conditional Formatting — Formula). В Excel 2007 и новее — жмем на вкладке Главная (Home) кнопку Условное форматирование — Создать правило (Conditional Formatting — Create Rule) и выбираем тип правила Использовать формулу для определения форматируемых ячеек (Use formula)
- Вводим формулу для нашего координатного выделения:
=ИЛИ(ЯЧЕЙКА(«строка»)=СТРОКА(A2);ЯЧЕЙКА(«столбец»)=СТОЛБЕЦ(A2))
=OR(CELL(«row»)=ROW(A1),CELL(«column»)=COLUMN(A1))
Эта формула проверяет, не совпадает ли номер столбца каждой ячейки в таблице с номером столбца текущей ячейки. Аналогично со столбцами. Таким образом закрашенными окажутся только те ячейки, у которых либо номер столбца, либо номер строки совпадает с текущей ячейкой. А это и есть крестообразное координатное выделение, которого мы хотим добиться. - Нажмите кнопку Формат (Format) и задайте цвет заливки.
Все почти готово, но остался один нюанс. Дело в том, что Excel не считает изменение выделения изменением данных на листе. И, как следствие, не запускает пересчет формул и перекраску условного форматирования только при изменении положения активной ячейки. Поэтому добавим в модуль листа простой макрос, который будет это делать. Щелкните правой кнопкой мыши по ярлычку листа и выберите в контекстном меню команду Исходный текст (Source Code). Должно открыться окно редактора Visual Basic. Скопируйте в него этот текст этого простого макроса:
Private Sub Worksheet_SelectionChange(ByVal Target As Range)
ActiveCell.Calculate
End Sub
Теперь при изменении выделения будет запускаться процесс пересчета формулы с функцией ЯЧЕЙКА в условном форматировании и заливаться текущая строка и столбец.
Плюсы этого способа:
- Условное форматирование не нарушает пользовательское форматирование таблицы
- Этот вариант выделения корректно работает с объединенными ячейками.
- Нет риска удалить целую строку и столбец с данными при случайном нажатии Delete.
- Макросы используются минимально
Минусы этого способа:
- Формулу для условного форматирования надо вводить вручную.
- Нет быстрого способа включить-выключить такое форматирование — оно включено всегда, пока не будет удалено правило.
Способ 3. Оптимальный. Условное форматирование + макросы
Золотая середина. Используем механизм отслеживания выделения на листе при помощи макросов из способа-1 и добавим к нему безопасное выделение цветом с помощью условного форматирования из способа-2.
Откройте лист со таблицей, в которой хотите получить такое координатное выделение. Щелкните правой кнопкой мыши по ярлычку листа и выберите в контекстном меню команду Исходный текст (Source Code). Должно открыться окно редактора Visual Basic. Скопируйте в него этот текст этих трех макросов:
Dim Coord_Selection As Boolean
Sub Selection_On()
Coord_Selection = True
End Sub
Sub Selection_Off()
Coord_Selection = False
End Sub
Private Sub Worksheet_SelectionChange(ByVal Target As Range)
Dim WorkRange As Range, CrossRange As Range
Set WorkRange = Range("A7:N300") 'адрес рабочего диапазона с таблицей
If Target.Count > 1 Then Exit Sub
If Coord_Selection = False Then
WorkRange.FormatConditions.Delete
Exit Sub
End If
Application.ScreenUpdating = False
If Not Intersect(Target, WorkRange) Is Nothing Then
Set CrossRange = Intersect(WorkRange, Union(Target.EntireRow, Target.EntireColumn))
WorkRange.FormatConditions.Delete
CrossRange.FormatConditions.Add Type:=xlExpression, Formula1:="=1"
CrossRange.FormatConditions(1).Interior.ColorIndex = 33
Target.FormatConditions.Delete
End If
End Sub
Не забудьте изменить адрес рабочего диапазона на адрес своей таблицы. Закройте редактор Visual Basic и вернитесь в Excel. Чтобы использовать добавленные макросы, нажмите сочетание клавиш ALT+F8 и действуйте аналогично способу 1.
Способ 4. Красивый. Надстройка FollowCellPointer
Excel MVP Jan Karel Pieterse родом из Нидерландов раздает у себя на сайте бесплатную надстройку FollowCellPointer(36Кб), которая решает ту же задачу, отрисовывая с помощью макросов графические линии-стрелки для подсветки текущей строки и столбца:
Красивое решение. Не без глюков местами, но попробовать точно стоит. Качаем архив, распаковываем на диск и устанавливаем надстройку:
- в Excel 2003 и старше — через меню Сервис — Надстройки — Обзор (Tools — Add-Ins — Browse)
- в Excel 2007 и новее — через Файл — Параметры — Надстройки — Перейти — Обзор (File — Excel Options — Add-Ins — Go to — Browse)
Ссылки по теме
- Что такое макросы, куда вставлять код макроса на Visual Basic
- Условное форматирование в Excel VBA
Условное форматирование в Excel VBA
В Excel мы все использовали условное форматирование для выделения дублирующихся значений. В основном условное форматирование используется для получения дублированных значений. Мы можем выделить дубликаты значений разными способами. Мы можем выделить дубликаты значений, диапазон конкретных значений, а также определить правило для завершения критериев форматирования. Ниже приведены функции переменных, доступные в разделе «Условное форматирование».
Но что, если мы сможем автоматизировать этот процесс выделения дубликатов или любых других значений в соответствии с нашим требованием. Критерии, которые мы можем определить с помощью условного форматирования в Excel, также могут быть выполнены в VBA. Для применения условного форматирования мы можем выбрать любую ячейку, диапазон которой доступен на листе Excel. Условное форматирование работает только тогда, когда определенные критерии соответствуют требованию. Иначе, это не покажет никакого изменения цвета. С помощью условного форматирования в VBA мы можем изменить цвет любой ячейки или содержимого ячейки, удалить цвет ячейки или удалить цвет. Помимо изменения цвета ячейки, мы можем изменить содержимое ячейки на текст, выделенный жирным шрифтом или курсивом . После этого мы можем отменить все изменения.
Как использовать условное форматирование в Excel VBA?
Ниже приведены различные примеры использования функции условного форматирования в Excel с использованием кода VBA.
Вы можете скачать этот шаблон Excel для условного форматирования VBA здесь — Шаблон Excel для условного форматирования VBA
Условное форматирование VBA — пример № 1
У нас есть данные о некоторых числах и тексте, как показано ниже в столбцах A и B. Теперь мы уже классифицировали цвет, который нам нужно присвоить числу и тексту, который находится в ячейке D2. Мы определили желтый цвет для номера 1 и алфавита A и зеленый цвет для номера 2 и алфавита B.
Хотя условное форматирование VBA может быть реализовано в модуле, но написание кода для условного форматирования на листе заставит код работать только на этом листе. Для этого вместо того, чтобы перейти к опции «Модуль», нажмите на вкладку «Вставка», чтобы вставить модуль.
Шаг 1: Теперь в первом раскрывающемся списке выберите « Рабочий лист», который по умолчанию будет общим, и в раскрывающемся списке «Выбор» он автоматически выберет параметр SelectionChange, как показано ниже.
Шаг 2: Как только мы это сделаем, он автоматически активирует частную подкатегорию, и целевая ячейка будет в диапазоне.
Код:
Private Sub Worksheet_SelectionChange (цель ByVal в качестве диапазона) End Sub
Шаг 3: Теперь напишите код, сначала определите переменную MyRange как Range . Или вы можете выбрать любое другое имя вместо MyRange согласно вашему выбору.
Код:
Private Sub Worksheet_SelectionChange (ByVal Target As Range) Dim MyRange As Sub End Sub
Шаг 4: Используйте Set и выберите определенный диапазон, как показано ниже.
Код:
Private Sub Worksheet_SelectionChange (ByVal Target As Range) Dim MyRange As Range Set MyRange = End Sub
Шаг 5: После этого выберите Рабочий лист, к которому мы хотим применить условное форматирование. Здесь наш лист Sheet1. Мы можем поставить последовательность также как 1 вместо записи Sheet1. А затем выберите диапазон тех ячеек, которые нам нужно отформатировать. Здесь наш диапазон от ячейки A1 до B8.
Код:
Private Sub Worksheet_SelectionChange (ByVal Target As Range) Dim MyRange As Set Range MyRange = Worksheets ("Sheet1"). Range ("A1: B8") End Sub
Шаг 6: Теперь откройте цикл For Each-Next, как показано ниже. И начнем с выбора переменной MyRange, определенной в Cell .
Код:
Private Sub Worksheet_SelectionChange (ByVal Target As Range) Dim MyRange As Range Set MyRange = Worksheets ("Sheet1"). Range ("A1: B8") для каждой ячейки в MyRange Next End Sub
Шаг 7: Теперь снова откройте цикл If-Else.
Код:
Private Sub Worksheet_SelectionChange (ByVal Target As Range) Dim MyRange As Range Set MyRange = Worksheets ("Sheet1"). Range ("A1: B8") для каждой ячейки в MyRange, если End If Next End Sub
Это регион, в котором мы назначаем цвета всем числам и алфавитам, имеющимся в нашем ассортименте.
Шаг 8: Напишите код, если значение ячейки равно 1, тогда цвет интерьера: выбранная ячейка диапазона от A1 до B8 будет зеленого цвета. А для зеленого у нас есть цветовой код, назначенный ему как 6.
Код:
Private Sub Worksheet_SelectionChange (ByVal Target As Range) Dim MyRange As Range Set MyRange = Worksheets ("Sheet1"). Range ("A1: B8") для каждой ячейки в MyRange, если Cell.Value Like "1", то Cell.Interior.ColorIndex = 6 End If Next End Sub
Шаг 9: Теперь для значения ячейки номер 2. Иначе, если значение ячейки любой ячейки из выбранного диапазона равно 2, то цвет внутренней части этой ячейки будет желтым. А для желтого у нас есть код цвета, назначенный ему как 4.
Код:
Private Sub Worksheet_SelectionChange (ByVal Target As Range) Dim MyRange As Range Set MyRange = Worksheets ("Sheet1"). Range ("A1: B8") для каждой ячейки в MyRange, если Cell.Value Like "1", то Cell.Interior.ColorIndex = 6 ElseIf Cell.Value Как "2", то Cell.Interior.ColorIndex = 4 End If Next End Sub
Для каждого цвета у нас есть разные цветовые коды, назначенные им, которые начинаются с 1 до 56. Принимая во внимание, что числовой код 1 назначается черному цвету, а номер 56 назначается темно-серому цвету. Между прочим, у нас есть другие цвета, которые мы можем найти в Microsoft Documents.
Шаг 10: Если что-либо из перечисленного
условие — ЛОЖЬ, тогда у нас будет другое условие, если если значение ячейки равно А, то внутренний цвет ячейки будет Желтым. И для желтого снова мы назначим код как 6.
Код:
Private Sub Worksheet_SelectionChange (ByVal Target As Range) Dim MyRange As Range Set MyRange = Worksheets ("Sheet1"). Range ("A1: B8") для каждой ячейки в MyRange, если Cell.Value Like "1", то Cell.Interior.ColorIndex = 6 ElseIf Cell.Value как «2», затем Cell.Interior.ColorIndex = 4 ElseIf Cell.Value, как «A», то Cell.Interior.ColorIndex = 6 End If Next End Sub
Шаг 11: Сделайте то же самое для значения ячейки B, с цветовым кодом 4, как зеленый.
Код:
Private Sub Worksheet_SelectionChange (ByVal Target As Range) Dim MyRange As Range Set MyRange = Worksheets ("Sheet1"). Range ("A1: B8") для каждой ячейки в MyRange, если Cell.Value Like "1", то Cell.Interior.ColorIndex = 6 ElseIf Cell.Value Как «2» Тогда Cell.Interior.ColorIndex = 4 ElseIf Cell.Value Как «A» Тогда Cell.Interior.ColorIndex = 6 ElseIf Cell.Value Как «B» Тогда Cell.Interior.ColorIndex = 4 End If Next End Sub
Шаг 12: Если какое-либо из условий не TRUE, то для Else мы предпочтем выбрать цветовой код как None .
Код:
Private Sub Worksheet_SelectionChange (ByVal Target As Range) Dim MyRange As Range Set MyRange = Worksheets ("Sheet1"). Range ("A1: B8") для каждой ячейки в MyRange, если Cell.Value Like "1", то Cell.Interior.ColorIndex = 6 ElseIf Cell.Value Как «2» Тогда Cell.Interior.ColorIndex = 4 ElseIf Cell.Value Как «A» Тогда Cell.Interior.ColorIndex = 6 ElseIf Cell.Value Как «B» Тогда Cell.Interior.ColorIndex = 4 Else Cell.Ineterios.ColorIndex = xlNone End If Next End Sub
Шаг 13: Поскольку код большой, для компиляции каждого шага кода нажмите функциональную клавишу F8. Если ошибки не найдены, нажмите кнопку воспроизведения, чтобы запустить весь код за один раз. Мы увидим, что согласно правилу условного форматирования, определенному в коде VBA, цвет ячеек был изменен на выбранные цветовые коды, как показано ниже.
Шаг 14: Это форматирование теперь исправлено. Если мы хотим увидеть изменения в цвете, для теста давайте изменим значение любой ячейки, считая А1 с 1 на 2. Мы увидим, что цвет ячейки А1 меняется на Зеленый.
Это связано с тем, что мы объявили, что в диапазоне от A1 до B8 любая ячейка, содержащая числа 1 и 2 и алфавиты A и B, будет отформатирована в желтый и зеленый цвета, как показано в ячейках D2-E3.
Плюсы и минусы
- Это дает мгновенный вывод, если у нас есть огромные данные. Принимая во внимание, что если мы применим то же самое из пункта меню Excel, потребуется время, чтобы очистить форматирование для большого набора данных.
- Мы можем выполнять все типы функций, которые доступны в Excel для условного форматирования в VBA.
- Не рекомендуется применять условное форматирование VBA для небольшого набора данных.
То, что нужно запомнить
- Есть много других функций, кроме выделения дубликатов и одинаковых ячеек значений. Мы можем изменить формат ячейки любым способом, таким как полужирный шрифт, текст курсивом, изменение цвета шрифта, изменение цвета фона, выделение значений в некотором определенном диапазоне.
- После применения условного форматирования мы можем изменить правило, фактически мы можем также удалить условия форматирования. Так что наши данные вернутся к норме.
- Мы можем применить более одного условия в одном макросе.
Рекомендуемые статьи
Это руководство по условному форматированию VBA. Здесь мы обсудим, как использовать функцию условного форматирования Excel VBA вместе с практическими примерами и загружаемым шаблоном Excel. Вы также можете просмотреть наши другие предлагаемые статьи —
- Функция копирования и вставки в VBA
- Функция подстроки Excel
- Индекс VBA вне диапазона
- Excel ISNUMBER Formula
- Условное форматирование для дат в Excel
Very often I need to create conditional formating rules on my excel worksheets, not always on the same range, to format the text color depending on what’s written.
The most common situation is turning all the cells in the range that have the text «Effective» green and bold, and «Not effective» red and bold.
I tried to create this macro using the Record Macro function on the Developer tab, but it didn’t work, the code was blank.
As I have zero knowledge on VBA, I was wondering if somebody could give me a help creating this macro.
Definitions:
- There’s no fixed range, it needs to capture the selected range;
- Format based on text, if «Effective» green and bold, if «Not effective» red and bold.
- Only for one sheet.
[Solved]
Sub EffectiveNot()
'
' EffectiveNot Macro
'
Dim rStart As Range
Set rStart = Selection
Selection.FormatConditions.Add Type:=xlTextString, String:="Effective", _
TextOperator:=xlContains
Selection.FormatConditions(Selection.FormatConditions.Count).SetFirstPriority
With Selection.FormatConditions(1).Font
.Bold = True
.Italic = False
.Color = -11489280
.TintAndShade = 0
End With
Selection.FormatConditions(1).StopIfTrue = False
Selection.FormatConditions.Add Type:=xlTextString, String:="Not effective", _
TextOperator:=xlContains
Selection.FormatConditions(Selection.FormatConditions.Count).SetFirstPriority
With Selection.FormatConditions(1).Font
.Bold = True
.Italic = False
.Color = -16776961
.TintAndShade = 0
End With
Selection.FormatConditions(1).StopIfTrue = False
End Sub
В данном примере написаны исходные коды VBA-макросов для проверки ячеек на наличие выпадающих списков (или любых средств, созданных инструментом «проверка данных»). А также код макроса для проверки и получения доступа к ячейкам, которые содержат условное форматирование.
Макрос поиска ячейки с выпадающим списком
Допустим у нас имеется таблица Excel сформированная в результате экспорта журнала фактур из истории взаиморасчетов с клиентами фирмы, как показано ниже на рисунке:
Нам необходимо найти все выпадающие списки или определить каким ячейкам присвоена проверка вводимых данных, создана инструментом: «ДАННЫЕ»-«Работа с данными»-«Проверка данных».
В программе Excel по умолчанию есть встроенный инструмент для поиска ячеек с проверкой правил вводимых значений. Чтобы его использовать следует выбрать: ГЛАВНАЯ»-«Редактирование»-«Найти и выделить»-«Выделить группу ячеек». В появившемся диалоговом окне следует отметить опцию «проверка данных» и нажать на кнопку ОК.
Но как всегда более гибким решением является написание своего специального макроса. Ведь в такие случаи всегда можно усовершенствовать инструмент и дописать много других полезных функций. А этот код макроса послужит прекрасным началом программы.
Откройте редактор макросов Visual Basic (ALT+F11) и создайте новый модуль выбрав в редакторе инструмент: «Insert»-«Module». В созданный модуль введите VBA код макроса:
Sub ProvDan()
Dim i As Long
Dim diapaz1 As Range
Dim diapaz2 As Range
Set diapaz1 = Application.Range(ActiveSheet.Range("A1"), _
ActiveSheet.Cells.SpecialCells(xlCellTypeLastCell))
On Error Resume Next
For i = 1 To diapaz1.Count
If IsError(diapaz1(i).Validation.Type) Then
Else
If diapaz2 Is Nothing Then
Set diapaz2 = diapaz1(i)
Else
Set diapaz2 = Application.Union(diapaz2, diapaz1(i))
End If
End If
Next
On Error GoTo 0
If diapaz2 Is Nothing Then
MsgBox "Ненайдено ниодной ячейки!"
Else
diapaz2.Select
MsgBox "Найдено: " & diapaz2.Count & " ячеек!"
End If
End Sub
Если нужно выделить все ячейки в таблице, которые содержат проверку вводимых значений включенной инструментом «Проверка данных», тогда выберите инструмент: «РАЗРАБОТЧИК»-«Код»-«Макросы»-«ProvDan»-«Выполнить».
В результате выделились 14 ячеек в столбце G, для которых включена проверка данных в стиле выпадающего списка:
В данном коде мы сначала выделяем все ячейки на текущем листе с помощью инструкции:
Cells.Select
После, определяем диапазон ячеек на листе, который использует исходная таблица и с которыми будет работать наш макрос. Чтобы определить диапазон таблицы на рабочем листе Excel, мы могли бы использовать свойство UsedRange при создании экземпляра объекта Range в переменной diapaz1. Данное свойство охватывает только непустые ячейки, а это может быть даже несмежный диапазон. Но таблица может содержать пустые ячейки для, которых присвоена проверка ввода значений. Чтобы наш макрос не игнорировал пустые ячейки внутри таблицы мы определяем смежный (неразрывный) диапазон, который начинается с ячейки A1 и заканчивается последней используемой ячейкой на рабочем листе Excel.
Set diapaz1 = Application.Range(ActiveSheet.Range(«A1»), ActiveSheet.Cells.SpecialCells(xlCellTypeLastCell))
Последняя ячейка находиться наиболее отдаленно от ячейки A1 (в данном примере – это G15) и была использована на листе (это обязательное условие). При чем использована в прямом смысле, она может даже не содержать значения, но иметь измененный числовой формат, другой цвет фона, другие границы, объединение и т.п. Чтобы найти последнюю используемую ячейку на листе стандартными средствами Excel, выберите инструмент: «ГЛАВНАЯ»-«Редактирование»-«Найти и выделить»-«Выделить группу ячеек».
В появившемся окне следует выбрать опцию «последнюю ячейку». А после просто нажать ОК. Курсор клавиатуры сразу переместиться на последнюю используемую ячейку на рабочем листе Excel.
Можно даже при создании экземпляра объекта Range в переменной diapaz1 использовать диапазон целого листа. Для этого просто замените выше описанную инструкцию на:
Set diapaz1 = Selection
Так на первый взгляд даже проще, но тогда макрос будет проверять все ячейки на листе и потребует больше ресурсов. Особенно если мы при изменении этой инструкции не удалим инструкцию выделения всех ячеек на листе Excel. Таким кодом макроса, можно существенно снизить производительность работы программы Excel при его выполнении. Поэтому так делать не рекомендуется. Проверяйте ячейки только те, которые были использованы на листе. Так вы получите в десятки раз меньший диапазон и выше производительность макроса.
Далее в коде макроса перед циклом прописана инструкция для выключения обработки ошибок, выполняемых в коде.
On Error Resume Next
Но после конца цикла обработка ошибок снова включается.
On Error GoTo 0
Внутри цикла проверяться по отдельности все ячейки на наличие включенной проверки вводимых значений инструментом «Проверка данных». Если ячейка содержит проверку вводимых значений?
If IsError(diapaz1(i).Validation.Type) Then
Тогда она присоединяется к диапазону ячеек, находящихся в переменной diapaz2.
Set diapaz2 = Application.Union(diapaz2, diapaz1(i))
В конце кода выделяется несмежный диапазон переменной diapaz2, который включает в себя все выпадающие списки на текущем рабочем листе Excel. И сразу же выводиться сообщение о количестве найденных и выделенных ячеек в этом же диапазоне.
MsgBox «Найдено: » & diapaz2.Count & » ячеек!»
Макрос поиска ячейки с условным форматированием
Некоторые ячейки в исходной таблице содержат условное форматирование, а пользователю Excel необходимо их все найти и выделить. Очень часто нельзя визуально определить присвоено ли ячейке условное форматирование или нет. Чтобы найти и выделить ячейки с условным форматированием в Excel можно воспользоваться встроенным инструментом. Просто необходимо выбрать опцию в меню: «ГЛАВНАЯ»-«Редактирование»-«Найти и выделить»-«Выделить группу ячеек».
В появившемся окне отмечаем опцию «условные форматы» и нажимаем кнопку ОК.
Но если мы хотим получить доступ к каждой выделенной ячейки и проделать с ними какие-либо операции, тогда следует воспользоваться более гибким инструментом. А конкретнее написать макрос. В данном примере мы напишем макрос, который будет автоматически выделять и считать количество ячеек с условным форматированием.
Снова откройте редактор Visual Basic (ALT+F11) и в уже созданный модуль добавьте новый код для нового макроса:
Sub ProvFormat()
Dim i As Long
Dim diapaz1 As Range
Dim diapaz2 As Range
Set diapaz1 = Application.Range(ActiveSheet.Range("A1"), _
ActiveSheet.Cells.SpecialCells(xlCellTypeLastCell))
For i = 1 To diapaz1.Count
If diapaz1(i).FormatConditions.Count > 0 Then
If diapaz2 Is Nothing Then
Set diapaz2 = diapaz1(i)
Else
Set diapaz2 = Application.Union(diapaz2, diapaz1(i))
End If
End If
Next
If diapaz2 Is Nothing Then
MsgBox "Ненайдено ниодной ячейки!"
Else
diapaz2.Select
MsgBox "Найдено: " & diapaz2.Count & " ячеек!"
End If
End Sub
Теперь чтобы проверить, посчитать и выделить все ячейки для которых было применено любое условное форматирование запустите макрос: «РАЗРАБОТЧИК»-«Код»-«Макросы»-«ProvFormat»-«Выполнить».
В результате будут выделены все соответствующие ячейки и отобразиться сообщение с информацией о их количестве:
В этом макросе уже нет необходимости отключать контроль ошибок в процессе выполнения инструкций внутри цикла.
Проверка ячеек на наличие условного форматирования выполняется с помощью свойства Cuont для объекта FormatConditions. Если данное свойство возвращает значение 0, то для текущей ячейки не применялось ни одно условное форматирование.
If diapaz1(i).FormatConditions.Count > 0 Then
Разобравшись и поняв принцип действия этих макросов, пользователь теперь может получать доступ к определенной группе чек и выполнять с ними различные действия. Просто нужно изменить макрос под свои потребности и вместе где прописана инструкция для вывода сообщения о количестве выделенных определенных групп ячеек прописать свои собственные инструкции.
|
Группа: Проверенные Ранг: Обитатель Сообщений: 341
Замечаний: |
здравствуйте Pelena,
вся проблема в том что при применении макроса вставки строк (копирования либо вставки шаблонов с другого листа почему то сбиваются форматы ячеек) там где даты- вместо 22.08.2020 заменяет 8.4.20 там где числа — денежный формат где просто красным выделяются отрицательные значения — пишет отрмицательные красным но в скобках…..как победить? в чем проблема-может есть настройки какие ? думал победить УФ
макрорекордером когда применяются Select и Activate другие макросы тупят….применил решение бороды для тех ячеек что цветом выделяются а вот для того что бы даты и числа победить не допедриваю…..