Создание
интерактивного теста в Excel
1 этап
1.
Запустите программу MS Excel.
2.
Выполните команду Сервис – Макрос – Безопасность. В
открывшемся диалоговом окне Безопасность во вкладке Уровень
безопасности установите Средняя.
3.
В ячейку D3 введите запись ФИО, а в ячейку D4 – Класс.
2 этап
Программа Excel
позволяет создавать тесты со свободным ответом (когда обучаемому не дается
варианта ответа) и с выборочным ответом (когда обучаемому предлагаются варианты
ответов, из которых он выбирает правильный).
•
При создании теста со свободным ответом создается группа ячеек
для ввода ответа.
•
При создании теста с выборочным ответом или теста на
сопоставление выполняется следующая последовательность действий:
1)

2)
В ниспадающем меню выбирается команда Проверка.
Рисунок 1

Рисунок 2

перечисляются варианты ответов
через точку с запятой.
Рисунок 3
Результатом выполнения
операций будет список с выборочными ответами, из которых обучаемый должен будет
выбрать один ответ.

Рисунок 4
4. Закрепим полученные знания из
п.1. Введите в ячейку E4 списки классов, которые будут проходить тестирование.

Рисунок 5
5. Оформим название теста: Тест по
музыке на тему «Музыкальные термины». В строке 6 оформите заголовки столбцов
теста. В ячейки В7:В16 введите вопросы, а в ячейки С7:С16 введите ответы в
виде списка с выборочными четырьмя ответами, среди которых один правильный.
Лист 1 переименуйте Тест.

Рисунок 6
Создадим макрос,
который очищает поля для возможности тестирования многократно и назначим макрос
кнопке с названием Очистка.
4.
Выполните команду Сервис – Макрос – Начать запись. Дайте
имя макросу Очистка. Выделите все поля с ответами и нажмите клавишу delete.
Также удалите фамилию ученика и класс.
5.
Выполните команду Сервис – Макрос – Остановить запись.
Теперь нарисуем кнопку и назначим ей макрос Очистка.
8.
Выполните команду Вид – Панели инструментов – Формы.
9.
Найдите инструмент Кнопка, активизируйте его (щелкните на
нем) и нарисуйте кнопку на листе, правее ответов (см. Рис.6).
10.
Назначьте ей макрос Очистка.
11.
Сохраните тест.
3 этап
Для подведения итогов
тестирования можно предусмотреть специальный лист, переименовав его в
Результат, на котором будут подведены итоги ответов.
Создадим на листе ответов 5 макросов:
•
Ваш ответ – ученик может увидеть свои ответы
•
Результат – ученик может увидеть, на какие вопросы он ответил
неверно.
•
Верный ответ – ученик может увидеть правильные ответы.
•
Оценка – ученик может увидеть свою оценку.
•
Очистка – для возможности многократного тестирования.
12.
В строки А2 и А3 введите записи ФИО и Класс соответственно.
13.
Скопируйте с первого листа номера вопросов и сами вопросы в
столбцы А6:А15 и В6:В15.
14.
Введите остальные заголовки таблицы, согласно рисунку (Ваш ответ,
Результат, Верный ответ).
3

Рисунок 7 Создадим
первый макрос – Ваш ответ.
Перед созданием
макросов на втором листе курсор на листе ответов устанавливайте в какую-нибудь
пустую ячейку, где нет записей, например, для нашего примера F9.
15.
Выполните команду Сервис – Макрос – Начать запись. Дайте
имя макросу Ваш_ответ.
Чтобы на этом листе отображались
фамилия и имя ученика, создадим ссылку на соответствующую ячейку первого листа.
16.
Установите курсор в ячейку В2, нажмите знак «=», перейдите на
лист вопросов и щелкните мышью в ячейку Е4 (Петров Вася) и нажмите клавишу
«Enter». Аналогично введите класс.
17.
Таким же образом в листе ответов введите в ячейку С6 ответ с
листа вопросов.
18.
Скопируйте остальные варианты ответов: установите курсор в ячейку
С6 и подведите его в правый нижний угол этой ячейки. Когда курсор примет вид
«+», протяните вниз до ячейки С16.
19.
Остановите макрос. Нарисуйте кнопку и назначьте ей макрос Ваш
ответ.
Далее оформляем столбец Результат. Для этого
используем логическую функцию «если».
20.
Создайте второй макрос – Результат. На листе ответов
установите курсор в ячейку D6.
21.
Выполните команду Вставка – Функция (или кнопка fx рядом со строкой формул).
Выберите в категории Логические функцию Если.
22.
Заполните поля согласно Рис 7. Текстовые ответы необходимо
заключать в кавычки.
23.
Аналогичным образом заполните ячейки D7:D10.
24.
Остановите макрос. Нарисуйте кнопку и назначьте ей макрос Результат.

Рисунок 8 Далее оформляем столбец Верный ответ.
25.
Создайте третий макрос – назовите его Ответ1. Установите
курсор в ячейку Е6.
Введите в ячейки E6:E15 верные ответы к вопросам.
26.
Остановите макрос. Нарисуйте кнопку и назначьте ей макрос Верный
ответ.
Далее оформляем столбец
Оценка. Для этого используем логическую функцию «если» и статистическую
функцию «счетесли».
27.
В строки В17 и В18 введите соответственно записи Количество
верных ответов, Количество неверных ответов (см. Рис. 7).
28.
Создайте четвертый макрос – назовите его Оценка.
29.
Установите курсор в ячейку С17. Выполните команду Вставка – Функция
( или кнопка fx рядом со строкой формул). Выберите в
категории Статистические функцию Счетесли.
30.
Выделите на листе ответов диапазон D6:D15.
31.
В строке критерий введите запись «верно» и нажмите кнопку ОК.

5
Рисунок 9
32.
Аналогичным образом введите количество неверных ответов. Только в
строке критерий введите запись «неверно».
Для выставления оценки используем
функцию «если». Критерии оценивания:
|
Кол-во верных ответов |
Оценка |
|
9-10 |
5 |
|
7-8 |
4 |
|
5-6 |
3 |
|
>4 |
2 |
Для Excel эта запись будет выглядеть следующим образом:
ЕСЛИ(C17>8;5;ЕСЛИ(C17>6;4;ЕСЛИ(C17>4;3;2)))
33.
Установите курсор в ячейку С21. Выполните команду Вставка –
Функция (или кнопка fx рядом со строкой формул). Выберите в
категории Логические функцию Если.
34.
После открытия окна Аргументы функции щелкните мышью в
ячейку С17. Ее адрес появится в строке Лог_выражение. Далее введите
записи согласно Рис. 10.
35.
Установите курсор в строку Значение_если_ложь и нажмите на
кнопку ЕСЛИ (рядом со строкой формул) для создания следующего вложения функции
Если.

Рисунок 10
При
каждом последующем открытии окна Аргументы функций нужно вводить записи
|
Лог_выражение |
С17>6 |
C17>4 |
|
Значение_если_истина |
4 |
3 |
|
Значение_если_ложь |
(здесь нажимаем кнопку ЕСЛИ) |
2 |
36. Остановите макрос.
Нарисуйте кнопку и назначьте ей макрос Оценка.
Создание простого тестового задания средствами VBA Excel на конкретном примере. Загрузка вопросов и ответов с помощью массивов. Выставление оценки за тест.
Описание тестового задания
Простое тестовое задание состоит из пяти вопросов с пятью вариантами ответов на каждый. Оценивается пройденный тест от 0 до 5 баллов в зависимости от количества правильных ответов.
Пользователь выбирает на каждый вопрос один ответ из пяти предложенных и нажимает кнопку «Оценить». Результат выполнения тестового задания выводится в информационном окне MsgBox.
Форма и элементы управления
На пользовательской форме VBA Excel расположены пять элементов управления Frame (рамка) для размещения вопросов. В каждой рамке расположены по пять элементов OptionButton (переключатель) для размещения и выбора вариантов ответа.
Рамки нужны для объединения переключателей в группы, в которых только один элемент OptionButton из группы может иметь значение True. Это облегчает пользователю перевыбор ответа.
Кнопка CommandButton1 используется для запуска процедуры расчета оценки за пройденный тест.
Загрузка вопросов и ответов
Вопросы и варианты ответов присваиваются массивам непосредственно в коде VBA Excel. Из массивов информация передается на пользовательскую форму элементам управления Frame и OptionButton.
|
1 2 3 4 5 6 7 8 9 10 11 12 13 14 15 16 17 18 19 20 21 22 23 24 25 26 27 28 29 |
Private Sub UserForm_Initialize() Dim arr1 As Variant, arr2 As Variant, i As Byte ‘Присваиваем список вопросов массиву arr1 arr1 = Array(«Сколько лапок у мухи?», «На что меняют шило?», _ «5! — это сколько?», «Кто может стать мужем лосихи?», _ «Что в списке цветов лишнее?») ‘Присваиваем вопросы заголовкам рамок ‘из массива arr1 For i = 1 To 5 Controls(«Frame» & i).Caption = arr1(i — 1) Next ‘Присваиваем варианты ответов массиву arr2 arr2 = Array(«2», «4», «6», «8», «10», «на вилы», «на мыло», _ «на силу», «на рыло», «на рынду», «24», «48», «60», «120», _ «240», «Вепрь», «Упырь», «Бугай», «Мизгирь», «Сохатый», _ «Сенполия», «Физалия», «Циния», «Пеларгония», «Аквилегия») ‘Присваиваем варианты ответов надписям ‘переключателей из массива arr2 For i = 1 To 25 Controls(«OptionButton» & i).Caption = arr2(i — 1) Next CommandButton1.Caption = «Оценка» Me.Caption = «Тестовое задание» End Sub |
Выставление оценки за тест
Для расчета оценки за пройденный тест используется свойство Value элемента управления OptionButton, которое равно True, если переключатель выбран. В тексте процедуры свойство Value не указано, так как оно является для OptionButton свойством по умолчанию.
|
1 2 3 4 5 6 7 8 9 10 11 12 13 14 15 16 17 |
Private Sub CommandButton1_Click() Dim arr3 As Variant, n As Byte, i As Byte ‘Присваиваем порядковые номера правильных ‘ответов массиву arr3 arr3 = Array(«3», «7», «14», «20», «22») ‘Считаем количество правильных ответов For i = 1 To 5 If Controls(«OptionButton» & arr3(i — 1)) Then n = n + 1 End If Next ‘Выводим результат в MsgBox MsgBox «Ваша оценка: « & n End Sub |
Предложенное здесь простое тестовое задание в VBA Excel можно усовершенствовать, организовав загрузку вопросов и ответов в массивы с активного рабочего листа. Тогда на разных листах можно будет создать различные варианты тестов и запускать их одной программой, выбрав нужный лист.
Генерация автоматических тестов: Excel, XML, XSLT, далее — везде
Есть определенная функциональная область приложения: некая экспертная система, анализирующая состояние данных, и выдающая результат — множество рекомендаций на базе набора правил. Компоненты системы покрыты определенным набором юнит-тестов, но основная «магия» заключается в выполнении правил. Набор правил определен заказчиком на стадии проекта, конфигурация выполнена.
Более того, поскольку после первоначальной приемки (это было долго и сложно — потому, что “вручную») в правила экспертной системы регулярно вносятся изменения по требованию заказчика. При этом, очевидно, неплохо — бы проводить регрессионное тестирование системы, чтобы убедиться, что остальные правила все еще работают корректно и никаких побочных эффектов последние изменения не внесли.
Основная сложность заключается даже не в подготовке сценариев — они есть, а в их выполнении. При выполнении сценариев “вручную», примерно 99% времени и усилий уходит на подготовку тестовых данных в приложении. Время исполнения правил экспертной системой и последующего анализа выдаваемого результата — незначительно по сравнению с подготовительной частью. Сложность выполнения тестов, как известно, серьезный негативный фактор, порождающий недоверие со стороны заказчика, и влияющий на развитие системы («Изменишь что-то, а потом тестировать еще прийдется… Ну его. »).
Очевидным техническим решением было бы превратить все сценарии в автоматизированные и запускать их регулярно в рамках тестирования релизов или по мере необходимости. Однако, будем ленивыми, и попробуем найти путь, при котором данные для тестовых сценариев готовятся достаточно просто (в идеале — заказчиком), а автоматические тесты — генерируются на их основе, тоже автоматически.
Под катом будет рассказано об одном подходе, реализующим данную идею — с использованием MS Excel, XML и XSLT преобразований.
Тест — это прежде всего данные
А где проще всего готовить данные, особенно неподготовленному пользователю? В таблицах. Значит, прежде всего — в MS Excel.
Я, лично, электронные таблицы очень не люблю. Но не как таковые (как правило — это эталон юзабилити), а за то, что они насаждают и культивируют в головах непрофессиональных пользователей концепцию «смешивания данных и представления» (и вот уже программисты должны выковыривать данные из бесконечных многоуровневых «простыней», где значение имеет все — и цвет ячейки и шрифт). Но в данном случае — мы о проблеме знаем, и постараемся ее устранить.
Итак, постановка задачи
- обеспечить подготовку данных в MS Excel. Формат должен быть разумным с точки зрения удобства подготовки данных, простым для дальнейшей обработки, доступным для передачи бизнес пользователям (последнее — это факультативно, для начала — сделаем инструмент для себя);
- принять подготовленные данные и преобразовать их в код теста.
Решение
Пара дополнительных вводных:
- Конкретный формат представления данных в Excel пока не ясен и, видимо, будет немного меняться в поисках оптимального представления;
- Код тестового скрипта может со временем меняться (отладка, исправление дефектов, оптимизация).
Известная технология превращения данных в произвольное текстовое представление — шаблонизаторы, и XSLT преобразования, в частности — гибко, просто, удобно, расширяемо. В качестве дополнительного бонуса, использование преобразований открывает путь как к генерации самих тестов (не важно на каком языке программирования), так и к генерации тестовой документации.
Итак, архитектура решения:
- Преобразовать данные из Excel в XML определённого формата
- Преобразовать XML с помощью XSLT в финальный код тестового скрипта на произвольном языке программирования
Этап 1. Ведение данных в Excel
Здесь, честно говоря, я ограничился ведением данных в виде табличных блоков. Фрагмент файла — на картинке.
- Блок начинается со строки, содержащей название блока (ячейка “A5″). Оно будет использовано в качестве имени xml-элемента, так что содержание должно соответствовать требованиям. В той же строе может присутствовать необязательный “тип” (ячейка “B5″) — он будет использовано в качестве значения атрибута, так что тоже имеет ограничения.
- Каждая колонка таблицы содержит помимо “официального” названия, представляющего бизнес-термины (строка 8), еще два поля для “типа” (строка 6) и “технического названия” (строка 7). В процессе подготовки данных технические поля можно скрывать, но во время генерации кода использоваться будут именно они.
- Колонок в таблице может быть сколько угодно. Скрипт завершает обработку колонок как только встретит колонку с пустым значением “тип” (колонка D).
- Колонки со “типом”, начинающимся с нижнего подчеркивания — пропускаются.
- Таблица обрабатывается до тех пор, пока не встретиться строка с пустым значением в первой колонке (ячейка “A11”)
- Скрипт останавливается после 3 пустых строк.
Этап 2. Excel -> XML
Преобразование данных с листов Excel в XML — несложная задача. Преобразование производится с помощью кода на VBA. Тут могут быть варианты, но мне так показалось проще и быстрее всего.
Ниже приведу лишь несколько соображений — как сделать финальный инструмент удобнее в поддержке и использовании.
- Код представлен в виде Excel add-in (.xlam) — для упрощения поддержки кода, когда количество файлов с тестовыми данными более 1 и эти файлы создаются/поддерживаются более чем одним человеком. Кроме того — это соответствует подходу разделения кода и данных;
Этап 3. XML -> Code
Эта часть предельно специфична задачам которые решаются, поэтому ограничусь общими замечаниями.
- Начальная итерация начинается по элементам, представляющим листы (различные тестовые сценарии). Здесь можно размещать блоки setup / teardown, утилит;
Финальный комментарий
Через какое-то время файлов с тестовыми данными станет много, а отладка и «полировка» шаблонов генерации тестовых скриптов будет все продолжаться. Поэтому, прийдется предусмотреть возможность «массовой» генерации автотестов из набора исходных Excel файлов.
Заключение
Используя описанный подход можно получить весьма гибкий инструмент для подготовки тестовых данных или полностью работоспособных автотестов.
В нашем проекте удалось довольно быстро создать набор тестовых сценариев для интеграционного тестирования сложной функциональной области — всего на данный момент около 60 файлов, генерируемых примерно в 180 тестовых классов tSQLt (фреймворк для тестирования логики на стороне MS SQL Server). В планах — использовать подход для расширения тестирования этой и других функциональных областей проекта.
Формат пользовательского ввода остается как и раньше, а генерация финальных автотестов можно менять по потребностям.
Код VBA для преобразования Excel файлов в XML и запуска преобразования (вместе с примером Excel и XML) можно взять на GitHub github.com/serhit/TestDataGenerator.
Преобразование XSLT не включено в репозиторий, поскольку оно генерит код для конкретной задачи — у вас все равно будет свой. Буду рад комментариям и pull request’ам.
Проектирование тестов в среде MS Excel и VBA
Если ваши ученики освоили в Excel представление и обработку данных, то можно переходить на качественно новый уровень работы с Excel – автоматизировать свою работу. Язык VBA (Visual Basic for Application) – язык программирования, который подходит для всех приложений Microsoft Office, это один из самых простых в изучении и применении языков, он является версией языка Visual Basic.
Предлагаю задания для создания проектов в виде тестов в среде MS Excel и VBA.
- Откройте Excel.
- Переименуйте Лист1 в Вопросник и составьте таблицу.
Для каждого вопроса создайте пользовательские формы и с помощью их заполните таблицу.
Пользовательские формы могут иметь вид:
UserForm1
UserForm2
- При вызове следующего вопроса закрывается текущая форма, записываются результаты на лист Вопросник, и открывается форма со следующим вопросом.
- В форме с последним вопросом запрограммировано только закрытие формы и запись результатов.
- Спроектируйте на листе Excel Вопросник кнопку вызова форм:
Примечание. Подумайте, как изменится программа, если заполнить таблицу по вертикали.
Темы проектов:
1. Подобрать тест, обработать его, результаты показать через пользовательскую форму.
2. Вопросник по любому предмету, результаты которого обработать в Excel и выдать через пользовательскую форму оценку:
Данная работа является контрольно-обучающим пособием по теме «Практическое применение табличного электронного редактора EXCEL », а именно создание интерактивных тестов.
Работу можно использовать на уроках информатики в 9-11 классах технического профиля, а также для пользователей начинающего уровня.
Microsoft Excel — программа для работы с электронными таблицами, созданная корпорацией Microsoft для Microsoft Windows, Windows NT и Mac OS. Она предоставляет возможности экономико — статистических расчетов, графические инструменты и, за исключением Excel 2008 под Mac OS X, язык макропрограммирования VBA (Visual Basic для приложений). Microsoft Excel входит в состав Microsoft Office и на сегодняшний день Excel является одним из наиболее популярных приложений в мире.
Также в Microsoft Excel можно создавать интерактивные тесты с помощью стандартных функций или макросов.
Создание интерактивных тестов в программе MS Excel.
(инструкция для изучения возможностей и применения MS Excel по созданию интерактивных тестов для учащихся старших классов)
Разработка состоит из трех разделов. В первом – основные сведения по MS Excel – даются лишь самые основные сведения по MS Excel, которые необходимо знать при создании тестов, опытным пользователям можно пропустить этот раздел. Во втором показана возможность создания интерактивного теста с помощью стандартных функций Excel, а в третьем с помощью макросов – набора команд, используемых для автоматического выполнения некоторых операций, что позволяет автоматизировать переход к следующему вопросу теста и возврат к началу теста.
Интерактивные тесты можно применять на различных этапах урока (вводный, текущий, заключительный инструктаж), на различных этапах контроля (входной, текущий, рубежный, итоговый). В моей практике тесты с удовольствием создают сами учащиеся. Наполняют ими свои курсовые проекты. Они привлекают внимание учащихся своим разнообразием, яркостью, возможностью самостоятельно создать мини программу для компьютера, которая не только считает оценку, но и будет применяться на уроках, приобретая практическую значимость для учащихся.
Для создания таких тестов не требуется специального программного обеспечения. Пакет MS Office (Excel в частности) имеется на каждом персональном компьютере. Этим объясняется доступность предлагаемой информации.
Создание интерактивных тестов не требует специальных знаний и умений. Простота изготовления тестов дает возможность пробовать свои силы как опытным, так и начинающим пользователям.
Основные сведения по MS Excel
Для создания теста необходимо знать несколько особенностей программы MS Excel, на которые имеются ссылки в данной разработке.
Перечень команд, которые управляют работой Excel, находится в основном меню (рис.1,1) Здесь Вы найдете команду Вставка, Данные, Сервис.
Пункты основного меню содержат раскрывающийся список команд, открыть который можно щелкнув левой кнопкой мыши на пункте меню. Так Вы найдете команды Проверка (пункта меню Данные), Лист (пункта меню Вставка), Макрос (пункта меню Сервис).
Каждая ячейка Excel имеет уникальный адрес, состоящий из названия столбца и строки (рис.1,2).
Столбцы таблицы Excel обозначаются латинскими буквами (рис.1,3), строки цифрами (рис.1,4). Обратите внимание, если будете вводить формулы с клавиатуры.
Формулы вводим в строку формул (рис.1,5), начиная со знака = (равенства).
Для создания фигуры к тесту воспользуемся панелью инструментов Рисование (находится в нижней части окна Excel), либо пунктом меню Вставка-Рисунок-Автофигуры
Введение.
Существуют различные способы вовлечения учеников в процесс обучения. Интерактивное тестирование – один из них. Учащимся больше нравится осуществлять тестирование в режиме диалога с компьютером и сразу получать результат, а не ждать, когда учитель проверит бумажные тесты. Данная работа позволяет учителям создавать интерактивные тесты, не требующие особых навыков работы в MS Excel.
В работе рассматривается нестандартное применение электронных таблиц и программ по созданию компьютерных тестов для контроля знаний. Благодаря простоте создания (записи) макросов можно придать тестам интерактивность, даже абсолютно не зная Visual Basic – языка, на котором они пишутся.
Работа состоит из трех разделов. В первом – основные сведения по MS Excel – даются лишь самые основные сведения по MS Excel, которые необходимо знать при создании тестов. Во втором показана возможность создания интерактивного теста с помощью стандартных функций Excel и макросов– набора команд, используемых для автоматического выполнения некоторых операций, что позволяет автоматизировать переход к следующему вопросу теста и возврат к началу теста для дальнейшего тестирования., а в третьем показана исследовательская часть в которой данная разработка была применена на уроке математики.
Цель исследования: рассмотреть методы в интерактивном режиме, изучить литературу по данной тематике.
Задачи исследования:
- научить пользоваться основными приемами работы в среде электронных таблиц;
- использовать логические функции при составлении различных математических моделей;
- создавать простейшие макросы типа «Очистка»,»Результат», «Выход», и др.
- Рассмотреть эффективность использования интерактивных тестов в отличии от традиционных методов контроля знаний.
Основные сведения о MS EXCEL.
Документ Excel имеет расширение «*.xls» и называется рабочая книга. Рабочая книга состоит из листов. По умолчанию их создается три. Переключаться между листами можно, используя закладки (ярлычки) в нижней части окна «Лист 1» и т.д.
Каждый лист представляет собой таблицу. Таблица состоит из столбцов и строк. Столбцов в листе 256 (2 в 8 степени),
а строк 65536 (2 в 16 степени).Количество ячеек предлагаю посчитать самим. Столбцы обозначаются буквами латинского
алфавита (в обычном режиме) от «A» до «Z», затем идет «AA-AZ», «BB-BZ» и т.п. до «IV» (256). Строки обозначаются
обычными арабскими числами.
На пересечении столбца и строки находится ячейка. Каждая ячейка имеет свой уникальный (в пределах данного листа)
адрес, который составляется из буквы столбца (в обычном режиме) и номера строки (например «A1»).
Вспомните морской бой, шахматы или как вы находите ваше место в кинотеатре. Адрес ячейки (ссылка на ячейку) используется
в расчётах (и не только) для того, чтобы «достать» данные из этой ячейки, и использовать в формуле.
Только одна из ячеек листа в текущий момент времени является активной. Вокруг активной ячейки видна жирная
чёрная рамка с квадратиком в нижнем правом углу (маркером автозаполнения). Даже если выделен диапазон ячеек,
все равно одна из выделенных ячеек будет иметь белый цвет. Это не значит, что она не выделена, это значит,
что в выделенном диапазоне она активная — именно в нее будет вводится набираемый с клавиатуры текст.
Макросы Microsoft Excel — это простые, легко адаптируемые и вместе с тем мощные инструменты, позволяющие пользователю экономить свое время и работать более продуктивно.
Поэтому хочу предложить один из вариантов теста с использованием макросов.
Создание интерактивного теста в MS EXCEL
Создадим тест — контрольную работу по математике, по материалам демонстрационного варианта КИМ ГИА 2013, количество ответов можно задавать произвольно для каждого вопроса, но лучше не менее 4, иначе вероятность «сдать» тест минимум на 3 становится чуть ли не 100% -ной.
Откроем Excel и переименуем листы книги:
Лист1 – «Начало»
Лист2 – «Тест»
Лист3 – «Результат»
На листе «Начало» выделим все ячейки и зададим им какой – то цвет фона (ФОРМАТ ЯЧЕЙКИ – ВИД), либо сделаем подложку для листа с рисунком
Аналогично раскрасим и листы «Тест» и «Результат»
Нарисуем на листе «Начало» кнопку — НАЧАТЬ . Точнее говоря это будет на кнопка, а всего лишь рисунок, сделанный, например, с помощью автофигур с панели Рисование. (В дальнейшем этот рисунок станет действующей кнопкой, но после того, как мы назначим ему макрос.
Перейдем на лист «Тест» и создадим там вопросы с вариантами ответов
Рассмотрим для одного вопроса (Вопрос 1):
В ячейке С3 пишем номер вопроса
В ячейке D3 пишем сам вопрос
В ячейке Е3 необходимо задать список вариантов ответа
Для этого встаем в Е3 и заходим в меню ДАННЫЕ – ПРОВЕРКА, где выбираем СПИСОК и в поле ИСТОЧНИК впечатываем через двоеточие варианты ответов.
Нажимаем ОК и список ответов готов – при нажатии на ячейку Е3 будет появляться кнопка, которая раскрывает список ответов и дает возможность выбрать один из них:
Дальше переходим в ячейку F3 и запишем там логическую формулу :
= ЕСЛИ(= значение ячейки;”верно”;”неверно”) – это означает, что если в ячейке Е3 выбран правильный ответ, то в ячейке F4 выведем слово «верно», иначе выведем «неправильно»
Переходим в ячейку G3, где запишем формулу: =ЕСЛИ(F3=»верно»;1;0)
Понятно, что в этой ячейке будет значение 1, если ответ верный и 0 – если неправильный. (Это понадобится на следующем листе для подсчета количества верных ответов).
Точно так же мы создадим все 10 вопросов. Наконец на этом листе нарисуем 2 кнопки : очистить и результат
Перейдем на лист «РЕЗУЛЬТАТ»
Скопируем с листа ТЕСТ столбцы с номерами вопросов и самими вопросами (у меня они соответственно в столбиках С и D.
В столбце Е запишем правильные ответы. В столбце F будем выводить те ответы, которые выбраны тестируемым, поэтому, например, в ячейке F3 будет формула F3 = тест!Е3 (т.е. здесь отображаются ответы, выбранные на листе ТЕСТ – это для сравнения с правильным ответом)
В ячейке G3 сделаем ссылку на лист ТЕСТ : =тест!F3 (т.е. здесь будет сообщение о том, правильно или неправильно выбран ответ)
Аналогично заполним все остальные ячейки.
Нарисуем две кнопки: СНОВА (для повторения теста) и ВЫХОД (для выхода из теста)
В столбце I сделаем две надписи для контроля выполнения теста: ВСЕГО и ВЕРНО, ИТОГО, ОЦЕНКА.
Рядом в столбике J напортив ВСЕГО запишем: 10 (это количество вопросов теста), а напротив ВЕРНО – формулу =СУММ(тест!G3:G11) – т.е здесь будут суммироваться единицы правильных ответов с листа ТЕСТ, в ячейке К напротив ИТОГО запишем формулу =(K11*100)/10, которая будет высчитывать процент качества выполненной работы, а в ячейке L запишем формулу которая будет выводить оценку =ЕСЛИ(K9=100;5;ЕСЛИ(K9>70;4;ЕСЛИ(K9>40;3;2))).
Осталось создать макросы и назначить их кнопкам.
Начнем с кнопки НАЧАТЬ на листе НАЧАЛО.
При нажатии на эту кнопку должен открыться лист с вопросами теста (ТЕСТ), содержимое столбца Е с правильными ответами очиститься и выделиться ячейка Е3, чтобы была видна кнопка для выбора первого ответа.
Заходим в меню ВИД – МАКРОС – НАЧАТЬ ЗАПИСЬ. Даем макросу имя и ОК .
И пошла запись макроса, т.е. все, что мы сейчас делаем, будет записано в коде VBA
После этого открываем лист ТЕСТ, выделяем там ячейки Е3 – Е21, нажимаем Delete для очистки содержимого и щелкаем по ячейке Е3 для ее выделения.
Макрос записан. Останавливаем запись. Назначим этот макрос кнопке НАЧАТЬ. Для этого щелкаем по ней правой и выбираем НАЗНАЧИТЬ МАКРОС:В появившемся окне выбираем наш макрос и ОК – макрос назначен. Кнопка (а это уже кнопка, а не автофигура) стала действовать. Если кнопка не действует, то, скорее всего уровень
безопасности Excel стоит высокий.
Тогда заходим Параметры EXCEL – МАКРОС – БЕЗОПАСНОСТЬ и
ставим низкий уровень безопасности. Переходим на лист ТЕСТ и там надо создать 2 макроса для кнопок ОЧИСТИТЬ И РЕЗУЛЬТАТ. Создаем макрос ОЧИСТИТЬ. Запускаем запись макроса, выделяем столбец с выбранными вариантами ответов и нажимаем Delete. Останавливаем запись макроса, затем назначаем его кнопке очистить.
Переходим на лист РЕЗУЛЬТАТ надо создать тоже 2 макроса для возврата к началу теста (кнопка СНОВА) и для выхода из теста (кнопка ВЫХОД)
Для кнопки СНОВА в макросе содержит только действие перехода на лист НАЧАЛО.
Для кнопки ВЫХОД макрос должен перейти на лист НАЧАЛО, а затем сделать завершение работы приложения.
Запишем только переход на лист НАЧАЛО, затем откроем макрос и вручную добавим код Application.Quit – завершение работы. Назначим этот макрос кнопке ВЫХОД
В результате при последующем запуске теста он будет открываться с листа НАЧАЛО, что нам и надо, а варианты выбора ответа от предыдущего запуска теста будут очищены, независимо от того ответили мы ДА или НЕТ на вопрос о сохранении изменений при выходе.
Уберем ярлычки листов, чтобы нельзя было сразу перейти и посмотреть ответы, уберем сетку, названия столбцов и строк, полосы прокрутки. Все это убираем, заходя в меню ПАРАМЕТРЫ EXCEL- ДОПОЛНИТЕЛЬНО:
ВСЕ. Тест готов. Запускаем и пробуем.(см диск)
Исследовательская часть.
Интерактивные методы контроля на уроках математики.
Для обоснования и подтверждения теоретических положений, представленных в данной работе было организовано экспериментальное исследование, в ходе которого предполагалось доказать эффективность предлагаемого тестирования с применением интерактивных методов контроля для 9 класса на примере экспериментального класса.
Эксперимент проводился на базе 9 «В» и 9 «Б» классов МКОУ «Кизлярской гимназии №1 им. М.В. Ломоносова» ,и состоял из следующих этапов: констатирующего, формирующего и контрольно-диагностического.
Цель эксперимента – оптимизация контроля знаний школьников, создание предпосылок реализации творческих способностей средствами интерактивных методов.
Задачи:
1) провести анализ и оценку уровня познавательной активности учеников экспериментальной и контрольной групп по определенным критериям;
2) формировать умения владеть МS EXCEL
3) развивать интеллектуальные способности, эмоционально-волевые и нравственные качества личности;
Двум класссам было дано тестовое задание
9 «Б» — тестирование в традиционной форме.
9 «В» — с использованием интерактивного теста.
Результаты теста можно выразить в следующей таблице:
|
9 «Б» |
9 «В» |
||
|
Время на отведенное на тестирование |
45 мин |
45 мин |
|
|
Вреня потраченное на обработку и оглашение результатов |
1 день |
1 минута |
Вывод: использование интерактивных тестов позволяет значительно сократить время на обработку тестирования.
ЗАКЛЮЧЕНИЕ.
Интерактивные тесты можно применять на различных этапах урока (вводный, текущий, заключительный инструктаж), на различных этапах контроля (входной, текущий, рубежный, итоговый). Они привлекают внимание учащихся своим разнообразием, яркостью, возможностью самостоятельно создать мини программу для компьютера, которая не только считает оценку, но и будет применяться на уроках, приобретая практическую значимость для учащихся.
Для создания тестов не требуется специального программного обеспечения. Пакет MS Office (Excel в частности) имеется на каждом персональном компьютере. Этим объясняется доступность предлагаемой информации.
Создание интерактивных тестов не требует специальных знаний и умений. Простота изготовления тестов дает возможность пробовать свои силы как опытным, так и начинающим пользователям.
Методическая разработка создана в помощь учащимся, мастерам производственного обучения и преподавателям для изучения возможностей MS Excel 2007 по созданию интерактивных тестов.
Список использованной литературы:
Шаблоны для создания тестов в Excel с возможностью оценивания результата (uchportal.ru)
Таблица Excel: создание теста с появляющимся вопросом (edugalaxy.intel.ru)
Технология создания и обработки компьютерных тестов средствами MS Office Excel (g-sv.ru)
Зачетная работа Создание интерактивных тестов в EXCEL (internika.org)
Современный мультимедийный урок. Создание тестов и кроссвордов в MS Excel (it-n.ru)
Сообщество учителей математики. Тесты Microsoft Excel (it-n.ru)
Создание интерактивных тестов в программе MS Excel (metod-kopilka.ru)
Методическое пособие для преподавателей, учащихся «Создание интерактивных тестов в программе MS Excel» (pedsovet.su)
Создание тестов с использованием Microsoft Excel (вариант 1) (rc.novokuybishevsk.ru)
Создание тест-анкеты с обработкой результатов средствами MS-Excel (sites.google.com)
КомпМышь: Составление тестов с помощью MS Excel (zhakulina281209.blogspot.com)
Создание интерактивного теста в Excel
1 этап
-
Запустите программу MS
Excel. -
Выполните команду Сервис
– Макрос – Безопасность.
В открывшемся диалоговом окне Безопасность
во вкладке Уровень
безопасности установите
Низкая. -
В ячейку D3
введите запись ФИО,
а в ячейку D4
– Класс.
2 этап
Программа Excel позволяет
создавать тесты со свободным ответом
(когда обучаемому не дается варианта
ответа) и с выборочным ответом (когда
обучаемому предлагаются варианты
ответов, из которых он выбирает
правильный).
-
При создании теста со свободным ответом
создается группа ячеек для ввода
ответа. -
При создании теста с выборочным ответом
или теста на сопоставление выполняется
следующая последовательность действий:
|
Рис. 1 |
|
Рис. 2 |
|
Рис. 3 |
Результатом выполнения операций будет
список с выборочными ответами, из которых
обучаемый должен будет выбрать один
ответ.
Рис. 3
-
Введите в ячейку E4
списки классов, которые будут проходить
тестирование.
Рис. 5
-
В строке 6 оформите заголовки
столбцов теста. В ячейки В7:В16 введите
вопросы, а в ячейки С7:С16 введите ответы
в виде списка с выборочными четырьмя
ответами, среди которых один правильный.
Рис. 6
Создадим макрос, который очищает поля
для возможности тестирования многократно
и назначим макрос кнопке с названием
Очистка.
-
Выполните команду Сервис
– Макрос – Начать запись.
Дайте имя макросу Очистка.
Выделите все поля с ответами и нажмите
клавишу delete.
Также удалите фамилию ученика и класс. -
Выполните команду Сервис
– Макрос – Остановить запись.
Теперь нарисуем кнопку и назначим ей
макрос Очистка.
-
Выполните команду Вид
– Панели инструментов – Формы. -
Найдите инструмент Кнопка,
активизируйте его (щелкните на нем) и
нарисуйте кнопку на листе, правее
ответов (см. Рис.6). -
Назначьте ей макрос Очистка.
-
Сохраните тест.
3 этап
Для подведения итогов тестирования
можно предусмотреть специальный лист,
на котором будут подведены итоги ответов.
Создадим на листе ответов 5 макросов:
-
Ваш ответ – ученик может увидеть свои
ответы -
Результат – ученик может увидеть, на
какие вопросы он ответил неверно. -
Верный ответ – ученик может увидеть
правильные ответы. -
Оценка – ученик может увидеть свою
оценку. -
Очистка – для возможности многократного
тестирования.
-
В строки А2 и А3 введите
записи ФИО и Класс соответственно. -
Скопируйте с первого листа
номера вопросов и сами вопросы в столбцы
А6:А15 и В6:В15. -
Введите остальные заголовки
таблицы, согласно рисунку (Ваш ответ,
Результат, Верный ответ).
Рис. 7
Создадим первый макрос – Ваш ответ.
Перед созданием макросов на втором
листе курсор на листе ответов устанавливайте
в какую-нибудь пустую ячейку, где нет
записей, например, для нашего примера
F9.
-
Выполните команду Сервис
– Макрос – Начать запись. Дайте
имя макросу Ваш ответ.
Чтобы на этом листе отображались фамилия
и имя ученика, создадим ссылку на
соответствующую ячейку первого листа.
-
Установите курсор в ячейку
В2, нажмите знак «=», перейдите на лист
вопросов и щелкните мышью в ячейку Е4
(Петров Вася) и нажмите клавишу «Enter».
Аналогично введите класс. -
Таким же образом в листе
ответов введите в ячейку С6 ответ с
листа вопросов. -
Скопируйте остальные
варианты ответов:
установите курсор в ячейку С6 и подведите
его в правый нижний угол этой ячейки.
Когда курсор примет вид «+»,
протяните вниз до ячейки С16. -
Остановите макрос. Нарисуйте
кнопку и назначьте ей макрос Ваш
ответ.
Далее оформляем столбец Результат.
Для этого используем логическую функцию
«если».
-
Создайте второй макрос –
Результат.
На листе ответов установите курсор в
ячейку D6. -
Выполните команду Вставка
– Функция ( или кнопка
fx
рядом со строкой формул). Выберите в
категории Логические
функцию Если. -
Заполните поля согласно
Рис 7. Текстовые ответы необходимо
заключать в кавычки. -
Аналогичным образом
заполните ячейки D7:D10. -
Остановите макрос. Нарисуйте
кнопку и назначьте ей макрос Результат.
Рис. 8
Далее оформляем столбец Верный ответ.
-
Создайте третий макрос –
назовите его Ответ1.
Установите курсор в
ячейку Е6. Введите в ячейки E6:E15 верные
ответы к вопросам. -
Остановите макрос. Нарисуйте
кнопку и назначьте ей макрос Верный
ответ.
Далее оформляем столбец Оценка. Для
этого используем логическую функцию
«если» и статистическую функцию
«счетесли».
-
В строки В17 и В18 введите
соответственно записи Количество
верных ответов, Количество неверных
ответов (см. Рис. 7). -
Создайте четвертый макрос
– назовите его Оценка.
-
Установите курсор в ячейку
С17. Выполните команду Вставка
– Функция ( или кнопка
fx
рядом со строкой формул). Выберите в
категории Статистические
функцию Счетесли. -
Выделите на листе ответов
диапазон D6:D15. -
В строке критерий введите
запись «верно» и нажмите кнопку ОК.
Рис. 9
-
Аналогичным образом введите
количество неверных ответов. Только в
строке критерий введите запись «неверно».
Для выставления оценки используем
функцию «если». Критерии оценивания:
|
Кол-во |
Оценка |
|
9-10 |
5 |
|
7-8 |
4 |
|
5-6 |
3 |
|
>4 |
2 |
Для Excel эта запись будет
выглядеть следующим образом:
ЕСЛИ(C17>8;5;ЕСЛИ(C17>6;4;ЕСЛИ(C17>4;3;2)))
-
Установите курсор в ячейку
С21. Выполните команду Вставка
– Функция ( или кнопка
fx
рядом со строкой формул). Выберите в
категории Логические
функцию Если. -
После открытия окна Аргументы
функции щелкните мышью в ячейку С17. Ее
адрес появится в строке Лог_выражение.
Далее введите записи согласно Рис. 10. -
У
становите
курсор в строку Значение_если_ложь
и нажмите на кнопку ЕСЛИ (рядом со
строкой формул) для создания следующего
вложения функции Если.
Рис.10
При каждом последующем открытии окна
Аргументы функций нужно вводить записи
|
Лог_выражение |
С17>6 |
C17>4 |
|
Значение_если_истина |
4 |
3 |
|
Значение_если_ложь |
(здесь |
2 |
-
Остановите макрос. Нарисуйте
кнопку и назначьте ей макрос Оценка.
PS. Можно менять содержимое
тестов. Тогда придется создавать только
два новых макроса: Результат и Верный
ответ.
Желаем успехов!
См. файл тест_по_ химии.xls
Соседние файлы в предмете [НЕСОРТИРОВАННОЕ]
- #
- #
- #
- #
- #
- #
- #
- #
- #
- #
- #
Методический материал для урока по информатике
на тему « Создание интерактивных тестов с использованием электронного процессора EXCEL. »
Аннотация.
Данная работа является контрольно-обучающим пособием по теме «Практическое применение табличного электронного редактора EXCEL », а именно создание интерактивных тестов.
Работу можно использовать на уроках информатики в 9-11 классах технического профиля, а также для пользователей начинающего уровня.
Введение.
Microsoft Excel — программа для работы с электронными таблицами, созданная корпорацией Microsoft для Microsoft Windows, Windows NT и Mac OS. Она предоставляет возможности экономико — статистических расчетов, графические инструменты и, за исключением Excel 2008 под Mac OS X, язык макропрограммирования VBA (Visual Basic для приложений). Microsoft Excel входит в состав Microsoft Office и на сегодняшний день Excel является одним из наиболее популярных приложений в мире.
Также в Microsoft Excel можно создавать интерактивные тесты с помощью стандартных функций или макросов.
Создание интерактивных тестов в программе MS Excel.
(инструкция для изучения возможностей и применения MS Excel по созданию интерактивных тестов для учащихся старших классов)
Разработка состоит из трех разделов. В первом – основные сведения по MS Excel – даются лишь самые основные сведения по MS Excel, которые необходимо знать при создании тестов, опытным пользователям можно пропустить этот раздел. Во втором показана возможность создания интерактивного теста с помощью стандартных функций Excel, а в третьем с помощью макросов – набора команд, используемых для автоматического выполнения некоторых операций, что позволяет автоматизировать переход к следующему вопросу теста и возврат к началу теста.
Интерактивные тесты можно применять на различных этапах урока (вводный, текущий, заключительный инструктаж), на различных этапах контроля (входной, текущий, рубежный, итоговый). В моей практике тесты с удовольствием создают сами учащиеся. Наполняют ими свои курсовые проекты. Они привлекают внимание учащихся своим разнообразием, яркостью, возможностью самостоятельно создать мини программу для компьютера, которая не только считает оценку, но и будет применяться на уроках, приобретая практическую значимость для учащихся.
Для создания таких тестов не требуется специального программного обеспечения. Пакет MS Office (Excel в частности) имеется на каждом персональном компьютере. Этим объясняется доступность предлагаемой информации.
Создание интерактивных тестов не требует специальных знаний и умений. Простота изготовления тестов дает возможность пробовать свои силы как опытным, так и начинающим пользователям.
Основные сведения по MS Excel
Для создания теста необходимо знать несколько особенностей программы MS Excel, на которые имеются ссылки в данной разработке.
Перечень команд, которые управляют работой Excel, находится в основном меню (рис.1,1) Здесь Вы найдете команду Вставка, Данные, Сервис.
Пункты основного меню содержат раскрывающийся список команд, открыть который можно щелкнув левой кнопкой мыши на пункте меню. Так Вы найдете команды Проверка (пункта меню Данные), Лист (пункта меню Вставка), Макрос (пункта меню Сервис).
Каждая ячейка Excel имеет уникальный адрес, состоящий из названия столбца и строки (рис.1,2).
Столбцы таблицы Excel обозначаются латинскими буквами (рис.1,3), строки цифрами (рис.1,4). Обратите внимание, если будете вводить формулы с клавиатуры.
Формулы вводим в строку формул (рис.1,5), начиная со знака = (равенства).
Для создания фигуры к тесту воспользуемся панелью инструментов Рисование (находится в нижней части окна Excel), либо пунктом меню Вставка-Рисунок-Автофигуры


Создание теста с помощью
стандартных команд и функций MS Excel
MS Excel содержит набор стандартных функций. Функции – это заранее определенные формулы, которые выполняют вычисления по заданным величинам в указанном порядке. Пользователю необходимо лишь задать имя функции (например, СУММ, ЕСЛИ) и аргументы функции – адреса тех ячеек, которые подлежат обработке (сложению, проверке).
Создадим тест, состоящий из 5 вопросов.
Для этого:
1. В ячейки В1, В3, В5, В7, В9 набираем текст вопросов.
2. Набираем варианты ответов
* В столбец К набираем варианты ответов на вопрос №1 (ячейка В1)
* В столбец L набираем варианты ответов на вопрос №2 (ячейка В3)
* В столбец М – на вопрос №3 (ячейка В5)
* В столбец N – на вопрос №4 (ячейка В7)
* В столбец О – на вопрос №5 (ячейка В9)
Оформляем ячейки с ответами
# В ячейку В2 вносим проверку данных
# Курсор устанавливаем в ячейку В2
# Запускаем пункт меню Данные-Проверка
# На вкладке Параметры (рис. 1)
заполняем тип данных Список
и источник данных – указываем столбец с вариантами ответов
# на вкладке Сообщение для ввода записываем сообщение
«Выберите ответ!»
# Щелкаем ОК
Аналогичные действия проводим с ячейками В4, В6, В8, В10.

Рис.2
Окно проверки значений
3. Указываем правильные ответы
** В ячейку К5 вводим формулу =ЕСЛИ(В2=К1;1;0) – в данном случае в ячейке К1 – правильный вариант ответа
** аналогично заполняем ячейки L5, M5, N5, O5.
4. В ячейку Р5 вводим формулу считающую общий балл =СУММ(К5:О5)
5. В ячейку В11 вводим формулу, определяющую оценку выполненному тесту
=ЕСЛИ(Р5=5;5;ЕСЛИ(Р5=4;4;ЕСЛИ(Р5=3;3;2)))
Тест готов!
PS: Осталось отформатировать в удобном для Вас стиле.
Варианты ответов (столбцы К, L, M, N, O) лучше скрыть (Формат-Столбец-Скрыть), либо выбрать белый цвет шрифта.
Создание теста с помощью макросов
Макрос — набор команд, используемых для автоматического выполнения некоторых операций. В нашем случае макрос используется для автоматизации перехода к следующему вопросу теста и возврата к началу теста для дальнейшего тестирования.
Создадим тест, состоящий из 5 вопросов с помощью макросов. Уровень безопасности должен быть низкий (Сервис-Макрос-Безопасность-Низкая)
Для этого:
1. Создадим 7 листов, используя пункт меню Вставка-Лист.
2. Заполняем листы надписями:
* На первом листе одна фигура «Начать тест»;
* На последнем – две фигуры «Ваша оценка» и «Вернуться в начало
теста?»;
-
На остальных – одна «содержание вопроса» и фигуры с вариантами
ответов (сколько их будет – зависит от Вас).
3. Теперь необходимо создать макросы, заставляющие работать Ваш тест.
3.1 Макрос, запускающий тест
* Курсор устанавливаем на лист 1 в ячейку А1
* Запускаем команду Сервис-Макрос-Начать запись
* В окне задаем имя макросу Начало_теста
(Обратите внимание! Пробелы в имени макроса не допускаются)
-
Щелкаем ОК (окно закрывается и идет запись макроса)
-
Щелкаем по фигуре «Начать тест», затем по ярлыку второго листа
-
Заходим в меню Сервис-Макрос-Остановить запись
-
Щелкаем по фигуре правой кнопки мыши
-
Выбираем Назначить макрос
-
В открывшемся окне выбираем Начало_теста
-
Щелкаем ОК
-
Для проверки можно, предварительно поставив курсор в любую ячейку (допустим А1), щелкнуть по фигуре. В результате Вы окажетесь на втором листе книги.
3.2 Макрос, работающий с правильным вариантом ответа
-
Курсор устанавливаем на лист 2 в ячейку А1
-
Запускаем команду Сервис-Макрос-Начать запись
-
В окне задаем имя макросу Лист_2_правильно
-
(Обратите внимание! Пробелы в имени макроса не допускаются)
-
Щелкаем ОК (окно закрывается и идет запись макроса)
-
Щелкаем по фигуре «правильный ответ», затем по ячейке А1, записываем в нее цифру 1, затем по ярлыку третьего листа
-
Заходим в меню Сервис-Макрос-Остановить запись
-
Щелкаем по фигуре правой кнопки мыши
-
Выбираем Назначить макрос
-
В открывшемся окне выбираем Лист_2_правильно
-
Щелкаем ОК
3.3 Макрос, работающий с неправильным вариантом ответа
-
Курсор устанавливаем на лист 2 в ячейку А1
-
Запускаем команду Сервис-Макрос-Начать запись
-
В окне задаем имя макросу Лист_2_неправильно
(Обратите внимание! Пробелы в имени макроса
не допускаются)
-
Щелкаем ОК (окно закрывается и идет запись макроса)
-
Щелкаем по фигуре «неправильный ответ», затем по ярлыку третьего листа
-
Заходим в меню Сервис-Макрос-Остановить запись
-
Щелкаем по фигуре с неправильным ответом правой кнопки мыши
-
Выбираем Назначить макрос
-
В открывшемся окне выбираем Лист_2_неправильно
-
Щелкаем ОК
-
-
Последние 4 пункта повторяем с остальными фигурами с вариантами неправильного ответа
3.4 Далее проделываем операции пунктов 3.2 и 3.3 на остальных листах с вопросами, изменяя номера листов в названиях макросов (Лист_3_правильно, Лист_4_правильно и т.п.)
3.5 Макрос, работающий с возвратом к началу теста
-
Курсор устанавливаем на лист 7 в ячейку А1
-
Запускаем команду Сервис-Макрос-Начать запись
-
В окне задаем имя макросу вернуться_к_началу_теста
(обратите внимание! Пробелы в имени макроса
не допускаются)
-
Щелкаем ОК (окно закрывается и идет запись макроса)
-
Щелкаем по фигуре «вернуться к началу теста?»,
-
затем на лист 6 по ячейке А1, на клавишу Del,
-
затем на лист 5 по ячейке А1, на клавишу Del,
-
затем на лист 4 по ячейке А1, на клавишу Del,
-
затем на лист 3 по ячейке А1, на клавишу Del,
-
затем на лист 2 по ячейке А1, на клавишу Del,
-
затем по ярлыку первого листа
-
-
Заходим в меню Сервис-Макрос-Остановить запись
-
Щелкаем по фигуре «вернуться к началу теста?» правой
-
Кнопки мыши
-
Выбираем Назначить макрос
-
В открывшемся окне выбираем вернуться_к_началу_теста
-
Щелкаем ОК
3.6 Теперь нужно посчитать оценку.
Для этого:
-
В любую ячейку листа 7 (например, А1) вставляем формулу
=СУММ(Лист2!A1;Лист3!A1;Лист4!A1; Лист5!A1; Лист6!A1)
Имена столбцов пишутся латинскими буквами!
-
Теперь в ячейку, располагающуюся рядом с фигурой «Ваша оценка» вставляем формулу подсчета оценки
=ЕСЛИ(А1=5;5;ЕСЛИ(А1=4;4; ЕСЛИ(А1=3;3;2)))
3.7 Для удобства контроля и невозможности со стороны учащихся изменить тест, воспользуйтесь командой пункта меню Сервис-Параметры. На вкладке Вид уберите все флажки на каждом листе книги в отдельности.
Тест готов! Осталось отформатировать по Вашему вкусу!
Алгоритм создания интерактивного теста.
Возможно, что работать с таблицей Excel для кого-то намного сложнее, чем с другими офисными программами Windows. Однако, хотелось бы поделиться опытом создания тестов именно в программе Excel.
В чем преимущества данной программы?
Во-первых, она всегда «под рукой», так как входит в пакет офисных программ, как моего личного ПК дома, так и в школе на любом ПК, где загружена ОС Windows. Поэтому не нужно тратить свое время на загрузку дополнительных программ по созданию тестов, время на удалении такой программы после работы с классом. При этом никто не нарушает авторские права, так как школьные ПК, если и загружены ОС Windows, то имеют на это лицензию.
Во-вторых, работать в Excel легко и просто, тест можно создать буквально за несколько минут, например, на перемене.
Конечно, любой активный пользователь ПК может найти множество доводов против. Однако, повторюсь: на мой взгляд, тесты Excel просты как во время создания, так и во время использования.
Итак, как создать тест, в котором каждый последующий вопрос появляется после правильного ответа на предыдущий?
Такие тесты можно с успехом использовать при отработке умений и навыков учащихся во время урока – изучения новой темы.
Опишу алгоритм создания теста, в котором каждый последующий вопрос появляется только после правильного ответа на предыдущий:
EXCEL MICROSOFT OFFICE ВСЕ ПРОГРАММЫ
1. Запуск программы: ПУСК
2. Знакомство с основными кнопками программы для создания тестов (рис.1):
3
Форматирование ячейкиДля форматирования ячейки используйте правую кнопку мыши (см. рисунок 3)

Вот уж где разгуляется Ваша фантазия! Как хотите, так и варьируйте: играйте с цветом – заливкой ячеек вопросов и ответов, играйте с границами! Не забудьте о готовом виде Вашего теста. Например, я окрашиваю не занятое тестом поле таблицы в белый фон. Тогда сетка таблицы Excel не отвлекает учащихся при работе с тестом.
4. В первую строку вопросов (ячейка В4) мы вводим текст первого вопроса.
5. Во вторую строку (ячейка В5) вводим формулу, с помощью которой будет появляться вопрос №2 при условии верного ответа ученика на вопрос №1.
6. Введение формулы:
а) нажмите значок fk
b) появится всплывающее окошко (рисунок 4)

с) выберите категорию «Логические»
d) выберите функцию «ЕСЛИ»
е) нажмите ОК
f
ЛОГ ВЫРАЖЕНИЯ: ввести G4=2, где G4 – ячейка ответа ученика, 2 – номер верного ответа.
Значение если истина: ввести следующий вопрос (т.е. прямо здесь введите следующий вопрос, открыв его и закрыв «»).
Значение если ложь: ввести «» (т.е. пустые кавычки).
Т.е. если ученик выберет ответ «4», то для него появится следующий вопрос, а если выберет другие варианты, то вопросов далее не будет.
Аналогично заполните все строчки вопросов (рисунок 6).

рисунок 6
Как обрабатывать тест или как ставить оценку?
Для теста выберите 5 вопросов, количество верных ответов и будет соответствовать оценке. Можно задать количество вопросов, кратных 5.
Список источников.
1.http://dl.dropbox.com/u/74798925/3820998_tn.jpg
2.http://dl.dropbox.com/u/74798925/cm-31.jpg
3.http://dl.dropbox.com/u/74798925/Excel.jpg
4.http://dl.dropbox.com/u/74798925/i%20(1).jpg
5.http://dl.dropbox.com/u/74798925/i%20(2).jpg
6.http://dl.dropbox.com/u/74798925/i%20(3).jpg
7.http://dl.dropbox.com/u/74798925/i.jpg
8.http://dl.dropbox.com/u/74798925/%D0%91%D0%B5%D0%B7%20%D0%B8%D0%BC%D0%B5%D0%BD%D0%B8-1.jpg
9.Микляев А. «Настольная книга пользователя»,М.,1998г.
Содержание
- Реализация тестирования
- Способ 1: поле для ввода
- Способ 2: выпадающий список
- Способ 3: использование элементов управления
- Вопросы и ответы
Часто для проверки качества знаний прибегают к использованию тестов. Их применяют также для психологического и других видов тестирования. На ПК с целью написания тестов довольно часто применяют различные специализированные приложения. Но с поставленной задачей может справиться даже обычная программа Microsoft Excel, которая имеется на компьютерах почти всех пользователей. Используя инструментарий данного приложения можно написать тест, который по функциональности мало чем будет уступать решениям, выполненным с помощью специализированного ПО. Давайте разберемся, как при помощи Экселя выполнить данную задачу.
Реализация тестирования
Любой тест подразумевает выбор одного из нескольких вариантов ответа на поставленный вопрос. Как правило, их несколько. Желательно, чтобы после завершения теста пользователь уже видел сам, справился ли он с тестированием или нет. Выполнить эту задачу в Экселе можно несколькими путями. Давайте опишем алгоритм различных способов, как это сделать.
Способ 1: поле для ввода
Прежде всего, разберем самый простой вариант. Он подразумевает наличие списка вопросов, в котором представлены варианты ответов. Пользователь должен будет указать в специальное поле вариант того ответа, который он считает верным.
- Записываем сам вопрос. Давайте в этом качестве для простоты будем использовать математические выражения, а в качестве ответов – пронумерованные варианты их решения.
- Отдельную ячейку выделяем для того, чтобы пользователь мог вписывать туда номер того ответа, который он считает верным. Для наглядности помечаем её желтым цветом.
- Теперь перемещаемся на второй лист документа. Именно на нем будут располагаться правильные ответы, с которыми программа сверит данные пользователем. В одной ячейке пишем выражение «Вопрос 1», а в соседнюю вставляем функцию ЕСЛИ, которая, собственно, и будет контролировать правильность действий пользователя. Для вызова этой функции выделяем целевую ячейку и жмем на значок «Вставить функцию», размещенный около строки формул.
- Запускается стандартное окно Мастера функций. Переходим в категорию «Логические» и ищем там наименование «ЕСЛИ». Поиски не должны быть долгими, так как это название размещено первым в перечне логических операторов. После этого выделяем данную функцию и жмем на кнопку «OK».
- Производится активация окна аргументов оператора ЕСЛИ. Указанный оператор имеет три поля, соответствующих числу его аргументов. Синтаксис данной функции принимает следующий вид:
=ЕСЛИ(Лог_выражение;Значение_если_истина;Значение_если_ложь)В поле «Логическое выражение» нужно вписать координаты той ячейки, в которую пользователь заносит ответ. Кроме того, в этом же поле нужно указать правильный вариант. Для того, чтобы внести координаты целевой ячейки, устанавливаем курсор в поле. Далее возвращаемся на Лист 1 и отмечаем элемент, который мы предназначили для написания номера варианта. Его координаты тут же отобразятся в поле окна аргументов. Далее, чтобы указать правильный ответ в этом же поле после адреса ячейки вписываем выражение без кавычек «=3». Теперь, если пользователь в целевой элемент поставит цифру «3», то ответ будет считаться верным, а во всех остальных случаях – неверным.
В поле «Значение если истина» устанавливаем число «1», а в поле «Значение если ложь» устанавливаем число «0». Теперь, если пользователь выберет правильный вариант, то он получит 1 балл, а если неправильный – то 0 баллов. Для того, чтобы сохранить введенные данные, жмем на кнопку «OK» в нижней части окна аргументов.
- Аналогичным образом составляем ещё два задания (или любое нужное нам количество) на видимом для пользователя листе.
- На Листе 2 с помощью функции ЕСЛИ обозначаем правильные варианты, как мы это делали в предыдущем случае.
- Теперь организуем подсчет баллов. Его можно сделать с помощью простой автосуммы. Для этого выделяем все элементы, где содержится формула ЕСЛИ и жмем на значок автосуммы, который расположен на ленте во вкладке «Главная» в блоке «Редактирование».
- Как видим, пока сумма равна нулю баллов, так как мы не ответили ни на один пункт тестирования. Наибольшее количество баллов, которые в данном случае может набрать пользователь – 3, если он правильно ответит на все вопросы.
- При желании можно сделать так, что количество набранных баллов будет выводиться и на пользовательский лист. То есть, пользователь будет сразу видеть, как он справился с задачей. Для этого, выделяем отдельную ячейку на Листе 1, которую называем «Результат» (или другим удобным наименованием). Чтобы долго не ломать голову, просто ставим в неё выражение «=Лист2!», после чего вписываем адрес того элемента на Листе 2, в котором находится автосумма баллов.
- Проверим, как работает наш тест, намеренно допустив одну ошибку. Как видим, результат данного теста 2 балла, что соответствует одной допущенной ошибке. Тест работает корректно.
Урок: Функция ЕСЛИ в Экселе
Способ 2: выпадающий список
Организовать тест в Экселе можно также при помощи выпадающего списка. Посмотрим, как это выполнить на практике.
- Создаем таблицу. В левой её части будут задания, в центральной части – ответы, которые пользователь должен выбрать из предложенного разработчиком выпадающего списка. В правой части будет отображаться результат, который автоматически генерируется в соответствии с правильностью выбранных ответов пользователем. Итак, для начала построим каркас таблицы и введем вопросы. Применим те же задания, которые использовали в предыдущем способе.
- Теперь нам предстоит создать список с доступными ответами. Для этого выделяем первый элемент в столбце «Ответ». После этого переходим ко вкладке «Данные». Далее выполняем щелчок по значку «Проверка данных», который размещен в блоке инструментов «Работа с данными».
- После выполнения данных шагов активируется окно проверки видимых значений. Перемещаемся во вкладку «Параметры», если оно было запущено в какой-либо другой вкладке. Далее в поле «Тип данных» из выпадающего списка выбираем значение «Список». В поле «Источник» через точку с запятой нужно записать варианты решений, которые будут отображаться для выбора в нашем выпадающем списке. Затем щелкаем по кнопке «OK» в нижней части активного окна.
- После этих действий справа от ячейки с вводимыми значениями появится пиктограмма в виде треугольника с углом, направленным вниз. При клике по ней будет открываться список с введенными нами ранее вариантами, один из которых следует выбрать.
- Аналогичным образом составляем списки и для других ячеек столбца «Ответ».
- Теперь нам предстоит сделать так, чтобы в соответствующих ячейках столбца «Результат» отображался факт того, верным является ответ на задание или нет. Как и в предыдущем способе сделать это можно при помощи оператора ЕСЛИ. Выделяем первую ячейку столбца «Результат» и вызываем Мастер функций посредством нажатия на значок «Вставить функцию».
- Далее через Мастер функций при помощи того же варианта, который был описан в предыдущем способе, переходим к окну аргументов функции ЕСЛИ. Перед нами открывается то же окно, которое мы видели в предыдущем случае. В поле «Логическое выражение» указываем адрес ячейки, в которой выбираем ответ. Далее ставим знак «=» и записываем верный вариант решения. В нашем случае это будет число 113. В поле «Значение если истина» устанавливаем количество баллов, которое мы хотим, чтобы начислялось пользователю при правильном решении. Пусть это, как и в предыдущем случае, будет число «1». В поле «Значение если ложь» устанавливаем количество баллов. В случае неверного решения пусть оно будет равно нулю. После того, как вышеуказанные манипуляции выполнены, жмем на кнопку «OK».
- Аналогичным образом внедряем функцию ЕСЛИ в остальные ячейки столбца «Результат». Естественно, что в каждом случае в поле «Логическое выражение» будет собственный вариант правильного решения, соответствующий вопросу в данной строке.
- После этого делаем итоговую строку, в которой будет подбиваться сумма баллов. Выделяем все ячейки столбца «Результат» и щелкаем уже знакомый нам значок автосуммы во вкладке «Главная».
- После этого с помощью выпадающих списков в ячейках столбца «Ответ» пытаемся указать правильные решения на поставленные задания. Как и в предыдущем случае, в одном месте умышленно допускаем ошибку. Как видим, теперь мы наблюдаем не только общий результат тестирования, но и конкретный вопрос, в решении которого содержится ошибка.
Способ 3: использование элементов управления
Провести тестирование можно также, используя для выбора вариантов решения элементы управления в виде кнопки.
- Для того чтобы иметь возможность использовать формы элементов управления, прежде всего, следует включить вкладку «Разработчик». По умолчанию она отключена. Поэтому, если в вашей версии Excel она ещё не активирована, то следует провести некоторые манипуляции. Прежде всего, перемещаемся во вкладку «Файл». Там выполняем переход в раздел «Параметры».
- Активируется окно параметров. В нём следует переместиться в раздел «Настройка ленты». Далее в правой части окна устанавливаем флажок около позиции «Разработчик». Для того чтобы изменения вступили в силу жмем на кнопку «OK» в нижней части окна. После этих действий вкладка «Разработчик» появится на ленте.
- Прежде всего, вписываем задание. При использовании данного способа каждое из них будет размещено на отдельном листе.
- После этого переходим в недавно активированную нами вкладку «Разработчик». Щелкаем по значку «Вставить», который размещен в блоке инструментов «Элементы управления». В группе значков «Элементы управления формы» выбираем объект под названием «Переключатель». Он имеет вид круглой кнопки.
- Кликаем по тому месту документа, где желаем разместить ответы. Именно там появится нужный нам элемент управления.
- Затем вписываем один из вариантов решения вместо стандартного наименования кнопки.
- После этого выделяем объект и кликаем по нему правой кнопкой мыши. Из доступных вариантов действий выбираем пункт «Копировать».
- Выделяем расположенные ниже ячейки. Затем кликаем правой кнопкой мыши по выделению. В появившемся списке выбираем позицию «Вставить».
- Далее производим вставку ещё два раза, так как мы решили, что вариантов решения будет четыре, хотя в каждом конкретном случае их число может отличаться.
- Затем переименовываем каждый вариант, чтобы они не совпадали друг с другом. Но не забываем и о том, что один из вариантов обязательно должен быть верным.
- Далее оформляем объект для перехода к следующему заданию, а в нашем случае это означает переход к следующему листу. Опять жмем на значок «Вставить», расположенный во вкладке «Разработчик». На этот раз переходим к выбору объектов в группе «Элементы ActiveX». Выбираем объект «Кнопка», который имеет вид прямоугольника.
- Кликаем по области документа, которая расположена ниже введенных ранее данных. После этого на ней отобразится нужный нам объект.
- Теперь нам нужно поменять некоторые свойства образовавшейся кнопки. Кликаем по ней правой кнопки мыши и в открывшемся меню выбираем позицию «Свойства».
- Открывается окно свойств элемента управления. В поле «Name» меняем название на то, которое будет более актуальным для этого объекта, в нашем примере это будет наименование «Следующий_вопрос». Заметьте, что в данном поле не допускается наличие пробелов. В поле «Caption» вписываем значение «Следующий вопрос». Тут уже пробелы допускаются, и именно это наименование будет отображаться на нашей кнопке. В поле «BackColor» выбираем цвет, который будет иметь объект. После этого можно закрывать окно свойств, нажав на стандартный значок закрытия в его верхнем правом углу.
- Теперь кликаем правой кнопкой мыши по наименованию текущего листа. В открывшемся меню выбираем пункт «Переименовать».
- После этого наименование листа становится активным, и мы вписываем туда новое название «Вопрос 1».
- Опять кликаем по нему правой кнопкой мыши, но теперь в меню останавливаем выбор на пункте «Переместить или скопировать…».
- Запускается окно создания копии. Устанавливаем в нем галочку около пункта «Создать копию» и жмем на кнопку «OK».
- После этого изменяем название листа на «Вопрос 2» тем же способом, как это делали ранее. Данный лист пока содержит полностью идентичное содержимое, что и предыдущий лист.
- Меняем номер задания, текст, а также ответы на этом листе на те, которые считаем нужными.
- Аналогичным образом создаем и изменяем содержимое листа «Вопрос 3». Только в нем, так как это последнее задание, вместо наименования кнопки «Следующий вопрос» можно поставить название «Завершить тестирование». Как сделать это уже обсуждалось ранее.
- Теперь возвращаемся на вкладку «Вопрос 1». Нам нужно привязать переключатель к определенной ячейке. Для этого щелкаем правой кнопкой мыши по любому из переключателей. В открывшемся меню выбираем пункт «Формат объекта…».
- Активируется окно формата элемента управления. Перемещаемся во вкладку «Элемент управления». В поле «Связь с ячейкой» устанавливаем адрес любого пустого объекта. В него будет выводиться число в соответствии с тем, какой именно по счету переключатель будет активен.
- Аналогичную процедуру проделываем и на листах с другими заданиями. Для удобства желательно, чтобы связанная ячейка находилась в одном и том же месте, но на разных листах. После этого опять возвращаемся на лист «Вопрос 1». Кликаем правой кнопкой мыши по элементу «Следующий вопрос». В меню выбираем позицию «Исходный текст».
- Открывается редактор команд. Между командами «Private Sub» и «End Sub» нам следует написать код перехода на следующую вкладку. В указанном случае он будет выглядеть так:
Worksheets("Вопрос 2").ActivateПосле этого закрываем окно редактора.
- Аналогичную манипуляцию с соответствующей кнопкой делаем на листе «Вопрос 2». Только там вписываем следующую команду:
Worksheets("Вопрос 3").Activate - В редакторе команд кнопки листа «Вопрос 3» производим следующую запись:
Worksheets("Результат").Activate - После этого создаем новый лист под названием «Результат». На нем будет отображаться результат прохождения теста. Для этих целей создаем таблицу из четырёх колонок: «Номер вопроса», «Правильный ответ», «Введенный ответ» и «Результат». В первый столбец вписываем по порядку номера заданий «1», «2» и «3». Во втором столбце напротив каждого задания вписываем номер положения переключателя, соответствующий правильному решению.
- В первой ячейке в поле «Введенный ответ» ставим знак «=» и указываем ссылку на ту ячейку, которую мы связали с переключателем на листе «Вопрос 1». Аналогичные манипуляции проводим с ячейками ниже, только для них указываем ссылки на соответствующие ячейки на листах «Вопрос 2» и «Вопрос 3».
- После этого выделяем первый элемент столбца «Результат» и вызываем окно аргументов функции ЕСЛИ тем же способом, о котором мы говорили выше. В поле «Логическое выражение» указываем адрес ячейки «Введенный ответ» соответствующей строки. Затем ставим знак «=» и после этого указываем координаты элемента в столбце «Правильный ответ» той же строки. В полях «Значение если истина» и «Значение если ложь» вводим числа «1» и «0» соответственно. После этого жмем на кнопку «OK».
- Для того, чтобы скопировать данную формулу на диапазон ниже, ставим курсор в правый нижний угол элемента, в котором располагается функция. При этом появляется маркер заполнения в виде крестика. Жмем на левую кнопку мыши и тянем маркер вниз до конца таблицы.
- После этого для подведения общего итога применяем автосумму, как это уже делали не один раз.
На этом создание теста можно считать завершенным. Он полностью готов к прохождению.
Мы остановили внимание на различных способах создания тестирования с помощью инструментов программы Excel. Конечно, это далеко не полный перечень всех возможных вариантов создания тестов в этом приложении. Комбинируя различные инструменты и объекты, можно создать тесты абсолютно непохожие друг на друга по функционалу. В то же время нельзя не отметить, что во всех случаях при создании тестов используется логическая функция ЕСЛИ.
Еще статьи по данной теме:

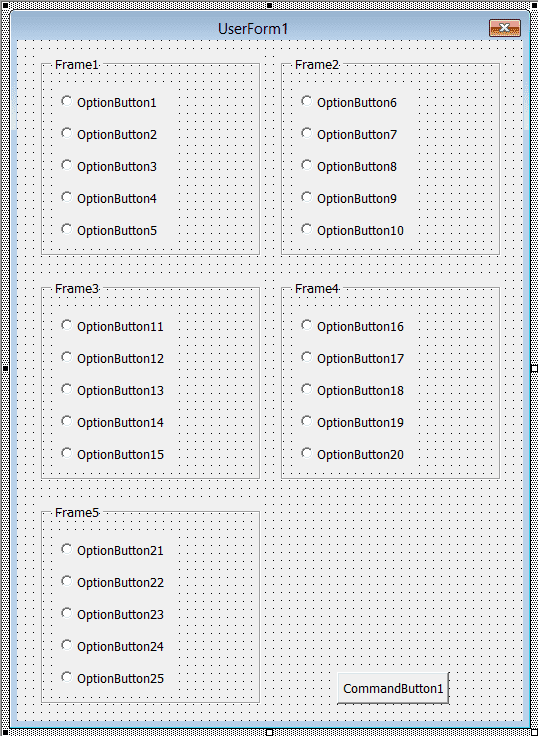
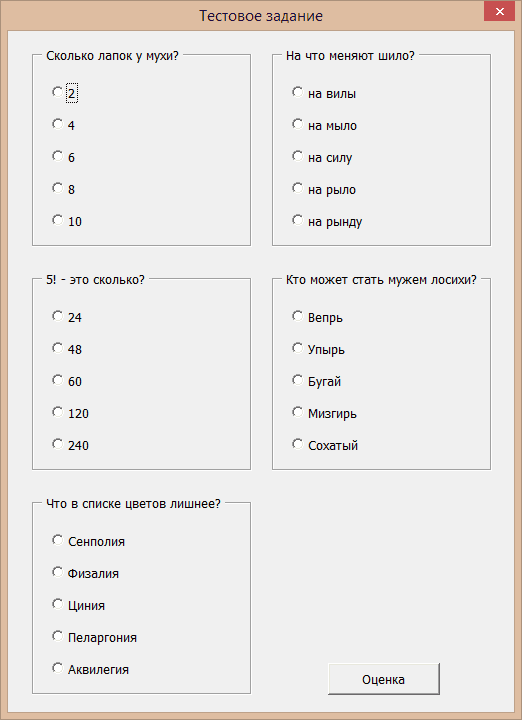

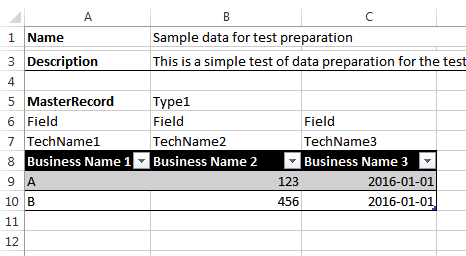














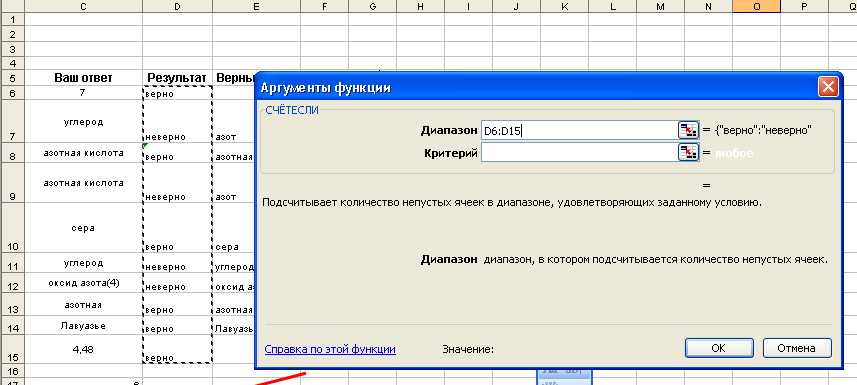
 становите
становите























































