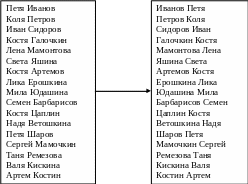Word для Microsoft 365 Word для Интернета Word 2021 Word 2019 Word 2016 Word 2013 Word 2010 Word 2007 Еще…Меньше
В Word можно автоматизировать часто выполняемые задачи с помощью макросов. Макрос — это набор команд и инструкций, группируемых вместе в виде единой команды для автоматического выполнения задачи.
Чтобы сэкономить время при выполнении часто повторяющихся задач, объедините несколько действий в макрос. Сначала необходимо записать макрос. Затем вы сможете запускать его нажатием кнопки на панели быстрого доступа или с помощью сочетания клавиш. Способ запуска зависит от того, как вы настроите макрос.
-
В меню Вид последовательно выберите пункты Макросы и Записать макрос.
-
Введите имя макроса.
-
Чтобы использовать этот макрос во всех новых документах, проверьте, что в поле Сохранить изменения в указано значение Всех документов (Normal.dotm).
-
Чтобы запускать макрос нажатием кнопки, выберите пункт Кнопка.
-
Щелкните новый макрос (у него будет имя примерно следующего вида: Normal.NewMacros.<имя вашего макроса>), а затем нажмите кнопку Добавить.
-
Нажмите кнопку Изменить.
-
Выберите изображение для кнопки, введите нужное имя и дважды нажмите OK.
-
Теперь необходимо записать все шаги макроса. Выбирайте команды или нажимайте клавиши для каждого шага задачи. Word будет записывать все, что вы щелкаете мышью, и все клавиши, которые вы нажимаете.
Примечание: Во время записи макроса для выделения текста используйте клавиатуру. Макрос не записывает выделения, сделанные с помощью мыши.
-
Чтобы остановить запись, в меню Вид последовательно выберите пункты Макросы и Остановить запись.
На панели быстрого доступа появится кнопка для вашего макроса.

Чтобы запустить макрос, нажмите эту кнопку.
-
В меню Вид последовательно выберите пункты Макросы и Записать макрос.
-
Введите имя макроса.
-
Чтобы использовать этот макрос во всех новых документах, проверьте, что в поле Сохранить изменения в указано значение Всех документов (Normal.dotm).
-
Чтобы запускать макрос с помощью сочетания клавиш, выберите пункт Клавиатура.
-
Введите сочетание клавиш в поле Новое сочетание клавиш.
-
Проверьте, не назначено ли такое же сочетание клавиш какой-либо другой команде. Если такое сочетание клавиш назначено какой-либо другой команде, то попробуйте использовать другое сочетание клавиш.
-
Чтобы использовать этот макрос во всех новых документах, проверьте, что в поле Сохранить в указано значение Normal.dotm.
-
Нажмите кнопку Назначить.
-
Теперь необходимо записать все шаги макроса. Выбирайте команды или нажимайте клавиши для каждого шага задачи. Word будет записывать все, что вы щелкаете мышью, и все клавиши, которые вы нажимаете.
Примечание: Во время записи макроса для выделения текста используйте клавиатуру. Макрос не записывает выделения, сделанные с помощью мыши.
-
Чтобы остановить запись, в меню Вид последовательно выберите пункты Макросы и Остановить запись.
Чтобы запустить макрос, нажмите сочетание клавиш.
Чтобы запустить макрос, нажмите кнопку на панели быстрого доступа, нажмите сочетание клавиш или запустите макрос из списка Макросы.
-
В меню Вид последовательно выберите пункты Макросы и Просмотр макросов.
-
В пункте Имя макроса выберите в списке макрос, который вы хотите запустить.
-
Нажмите кнопку Запустить.
Чтобы сделать макрос в одном документе доступным во всех новых документах, добавьте его в шаблон Normal.dotm.
-
Откройте документ, в котором содержится макрос.
-
В меню Вид последовательно выберите пункты Макросы и Просмотр макросов.
-
Нажмите кнопку Организатор.
-
Щелкните макрос, который вы хотите добавить в шаблон Normal.dotm, а затем нажмите кнопку Копировать.
-
В меню Файл последовательно выберите пункты Параметры и Настроить ленту.
-
В пункте Выбрать команды из выберите пункт Макросы.
-
Выберите нужный макрос.
-
В пункте Настройка ленты выберите вкладку и настраиваемую группу, в которую вы хотите добавить макрос.
Если у вас нет настраиваемой группы, то нажмите кнопку Новая группа. Затем нажмите кнопку Переименовать и введите имя настраиваемой группы.
-
Нажмите кнопку Добавить.
-
Чтобы изменить изображение для макроса и ввести нужное имя, нажмите кнопку Переименовать.
-
Дважды нажмите кнопку OK.
-
На вкладке Разработчик в группе Код нажмите кнопку Макросы.
-
В поле Имя макроса введите имя нового макроса.
Примечание: Если новому макросу присвоить то же самое имя, что и макросу, встроенному в Word, новые макрокоманды будут выполняться вместо встроенных. Чтобы просмотреть список встроенных макросов, выберите пункт Команды Word в списке Макросы из.
-
В списке Макросы из щелкните шаблон или документ, в котором нужно сохранить макрос.
Чтобы макрос был доступен во всех документах, выберите Normal.dotm.
-
Нажмите кнопку Создать, чтобы вызвать редактор Visual Basic.
После запуска редактора Visual Basic могут потребоваться дополнительные сведения о работе с языком Visual Basic для приложений. Для получения сведений выберите в меню Help (Справка) пункт Microsoft Visual Basic Help (Справка по Microsoft Visual Basic) или нажмите клавишу F1.
Вы можете записать последовательность действий или создать макрос с нуля, введя код на языке Visual Basic для приложений в редактор Visual Basic.
Примечание: Чтобы работать с макросами в приложении Office Word 2007, необходимо отобразить вкладку Разработчик.
-
Нажмите кнопку Microsoft Office
, а затем — Параметры Word.
-
Выберите категорию Основные.
-
В группе Основные параметры работы с Word установите флажок Показывать вкладку «Разработчик» на ленте.
Примечание: Лента входит в Пользовательский интерфейс Microsoft Office Fluent.
-
На вкладке Разработчик в группе Код нажмите кнопку Запись макроса.
-
В поле Имя макроса введите имя нового макроса.
Примечание: Если новому макросу присвоить то же самое имя, что и макросу, встроенному в Office Word 2007, новые макрокоманды будут выполняться вместо встроенных. Чтобы просмотреть список встроенных макросов, на вкладке Разработчик в группе Код нажмите кнопку Макросы. В списке Макросы из выберите вариант Команды Word.
-
В списке Макрос доступен для щелкните шаблон или документ, в котором нужно сохранить макрос.
Важно: Чтобы макрос был доступен во всех документах, выберите Normal.dotm.
-
Введите описание макроса в поле Описание.
-
Выполните одно из указанных ниже действий.
-
Начните запись. Чтобы начать запись макроса, не связывая его с кнопкой на панели быстрого доступа или сочетанием клавиш, нажмите кнопку ОК.
-
Создайте кнопку. Чтобы связать макрос с кнопкой на панели быстрого доступа, сделайте следующее:
-
Щелкните кнопке.
-
В группе Настройка панели быстрого доступа выберите документ или все документы, для которых требуется добавить макрос на панель быстрого доступа.
Важно: Чтобы макрос был доступен во всех документах, выберите Normal.dotm.
-
В диалоговом окне Выбрать команды из выберите макрос, который требуется записать, и нажмите кнопку Добавить.
-
Чтобы настроить кнопку, нажмите кнопку Изменить.
-
В поле Символ выберите нужный символ для кнопки.
-
В поле Отображаемое имя введите имя макроса, которое должно отображаться.
-
Чтобы начать запись макроса, нажмите кнопку ОК два раза.
На панели быстрого доступа будет показан выбранный символ. Заданное имя отображается при наведении указателя на символ.
-
-
Назначьте сочетание клавиш. Чтобы назначить макросу сочетание клавиш, сделайте следующее:
-
Выберите пункт Клавиатура.
-
В списке Команды выберите макрос, который требуется записать.
-
В поле Новое сочетание клавиш введите любую последовательность клавиш и нажмите кнопку Назначить.
-
Чтобы начать запись макроса, нажмите кнопку Закрыть.
-
-
-
Выполните действия, которые следует включить в макрос.
Примечание: При записи макроса вы можете с помощью мыши щелкать команды и параметры, но не выделять текст. Для выделения текста необходимо использовать клавиатуру. Дополнительные сведения о выделении текста с помощью клавиатуры см. в статье Выделение текста.
-
Чтобы остановить запись макрокоманд, выберите команду Остановить запись в группе Код.
Изменение сочетания клавиш для макроса
-
Нажмите кнопку Microsoft Office
, а затем — Параметры Word.
-
Выберите команду Настройка .
-
Рядом с полем Сочетания клавиш нажмите Настройка.
-
В списке Категории выберите пункт Макросы.
-
В списке Макросы выберите макрос, который нужно изменить.
-
Щелкните поле Новое сочетание клавиш и нажмите клавиши, которые следует назначить.
-
В поле Текущие сочетания проверьте, не используется ли назначаемое сочетание для выполнения другой задачи.
-
В списке Сохранить изменения в выберите вариант, который соответствует месту, в котором должен запускаться макрос.
Важно: Чтобы макрос был доступен во всех документах, выберите Normal.dotm.
-
Нажмите кнопку Закрыть.
-
На вкладке Разработчик в группе Код выберите пункт Макросы.
-
В списке Имя макроса выберите макрос, который необходимо запустить.
-
Нажмите кнопку Выполнить.
-
На вкладке Разработчик в группе Код нажмите кнопку Макросы.
-
В поле Имя макроса введите имя нового макроса.
Примечание: Если новому макросу присвоить то же самое имя, что и макросу, встроенному в Office Word 2007, новые макрокоманды будут выполняться вместо встроенных. Чтобы просмотреть список встроенных макросов, выберите пункт Команды Word в списке Макросы из.
-
В списке Макросы из щелкните шаблон или документ, в котором нужно сохранить макрос.
Чтобы макрос был доступен во всех документах, выберите Normal.dotm.
-
Нажмите кнопку Создать, чтобы вызвать редактор Visual Basic.
После запуска редактора Visual Basic могут потребоваться дополнительные сведения о работе с языком Visual Basic для приложений. Для получения сведений выберите в меню Help (Справка) пункт Microsoft Visual Basic Help (Справка по Microsoft Visual Basic) или нажмите клавишу F1.
Чтобы быстро выполнять часто повторяющиеся задачи, в классической версии Word вы можете объединить шаги в макросы, а затем запускать их одним щелчком мыши. В Word в Интернете такие задачи придется выполнять вручную.
Если у вас есть Word, нажмите кнопку Открыть в Word, чтобы открыть документ в Word.
Затем следуйте инструкциям для классических версий Word.
Если вы запустите макрос в Word и сохраните документ, вы увидите результаты работы макроса при повторном открытии документа в Word в Интернете.
Нужна дополнительная помощь?
Содержание
- Области использования макросов:
- Включение макросов
- Запись макросов
- Изменение комбинаций клавиш для макроса
- Запуск макроса
- Создание нового макроса
- Вопросы и ответы
Макрос — это набор определенных действий, команд и/или инструкций, которые сгруппированы в одну целостную команду, обеспечивающую автоматическое выполнение той или иной задачи. Если вы активный пользователь MS Word, вы тоже можете автоматизировать часто выполняемые задачи, создав для них соответствующие макросы.
Именно о том, как включить макросы в Ворд, как их создавать и использовать для упрощения, ускорения рабочего процесса и пойдет речь в этой статье. И все же, для начала не лишним будет более подробно разобраться в том, зачем вообще они нужны.
Области использования макросов:
- 1. Ускорение часто выполняемых операций. В числе таковых форматирование и редактирование.
2. Объединение нескольких команд в целостное действие “от и до”. Например, с помощью макроса можно вставить таблицу заданного размера с необходимым количеством строк и столбцов.
3. Упрощение доступа к некоторым параметрам и инструментам, расположенным в различных диалоговых окнах программы.
4. Автоматизация сложных последовательностей действий.
Последовательность макросов может быть записана или создана с нуля путем введения кода в редактор Visual Basic на одноименном языке программирования.
Включение макросов
По умолчанию макросы доступны не во всех версиях MS Word, точнее, они просто не включены. Чтобы активировать их необходимо включить средства разработчика. После этого на панели управления программы появится вкладка “Разработчик”. О том, как это сделать, читайте ниже.
Примечание: В версиях программы, в которых макросы доступны изначально (например, Ворд 2016), средства для работы с ними находятся во вкладке “Вид” в группе “Макросы”.
1. Откройте меню “Файл” (кнопка “Microsoft Office” ранее).
2. Выберите пункт “Параметры” (ранее “Параметры Word”).
3. Откройте в окне “Параметры” категорию “Основные” и перейдите в группе “Основные параметры работы”.
4. Установите галочку напротив пункта “Показывать вкладку “Разработчик” на ленте”.
5. На панели управления появится вкладка “Разработчик”, в которой и будет находиться пункт “Макросы”.
Запись макросов
1. Во вкладке “Разработчик” или, в зависимости от используемой версии Ворда, во вкладке “Вид”, нажмите кнопку “Макросы” и выберите пункт “Запись макроса”.
2. Задайте имя для создаваемого макроса.
Примечание: Если вы, создавая новый макрос, даете ему точно такое же имя, как у встроенного в программу, действия, записанные вами в новый макрос, будут выполняться взамен стандартным. Для просмотра макросов, доступных в MS Word по умолчанию, в меню кнопки “Макросы” выберите “Команды Word”.
3. В пункте “Макрос доступен для” выберите то, для чего он будет доступен: шаблон или документ, в который его следует сохранить.
- Совет: Если вы хотите, чтобы создаваемый макрос был доступен во всех документах, с которыми вы работаете в дальнейшем, выберите параметр “Normal.dotm”.
4. В поле “Описание” введите описание для создаваемого макроса.
5. Выполните одно из действий, указанных ниже:
- Нажмите “кнопке”;
- Выберите документ или документы, в которых требуется добавить создаваемый макрос на панель быстрого доступа (раздел “Настройка панели быстрого доступа”);
- Совет: Чтобы создаваемый макрос был доступен для всех документов, выберите параметр “Normal.dotm”.
В окне “Макрос из” (ранее “Выбрать команды из”) выберите макрос, который следует записать, нажмите “Добавить”.
- Если вы хотите настроить эту кнопку, нажмите “Изменить”;
- Выберите подходящий символ для создаваемой кнопки в поле “Символ”;
- Введите имя макроса, которое будет отображаться в дальнейшем в поле “Отображаемое имя”;
- Для начала записи макроса дважды кликните по кнопке “ОК”.
Символ, который вы выбрали, будет отображаться на панели быстрого доступа. При наведении указателя курсора на этот символ, будет отображаться его имя.
- Кликните по кнопке “Клавишами” (ранее “Клавиатура”);
- В разделе “Команды” выберите макрос, который необходимо записать;
- В разделе “Новое сочетание клавиш” введите любую удобную для вас комбинацию, после чего нажмите кнопку “Назначить”;
- Для начала записи макроса нажмите “Закрыть”.
6. Выполните поочередно все те действия, которые необходимо включить в макрос.
Примечание: Во время записи макроса нельзя использовать мышь для выделения текста, а вот для выбора команд и параметров нужно использовать именно ее. При необходимости, выделить текст можно с помощью клавиатуры.
Урок: Горячие клавиши в Ворде
7. Для остановки записи макроса нажмите “Остановить запись”, эта команда расположена в меню кнопки “Макросы” на панели управления.
Изменение комбинаций клавиш для макроса
1. Откройте окно “Параметры” (меню “Файл” или кнопка “MS Office”).
2. Выберите пункт “Настройка”.
3. Нажмите на кнопку “Настройка”, расположенную рядом с полем “Сочетание клавиш”.
4. В разделе “Категории” выберите “Макросы”.
5. В открывшемся списке выберите макрос, который необходимо изменить.
6. Кликните по полю “Новое сочетание клавиш” и нажмите клавиши или комбинацию клавиш, которые вы хотите назначить для конкретного макроса.
7. Убедитесь, что назначенное вами сочетание клавиш не используется для выполнения другой задачи (поле “Текущее сочетание”).
8. В разделе “Сохранить изменения” выберите подходящий вариант (место) для сохранения места, где макрос будет запускаться.
- Совет: Если вы хотите, чтобы макрос был доступен к использованию во всех документах, выберите параметр “Normal.dotm”.
9. Нажмите “Закрыть”.
Запуск макроса
1. Нажмите на кнопку “Макросы” (вкладка “Вид” или “Разработчик”, в зависимости от используемой версии программы).
2. Выберите макрос, который хотите запустить (список “Имя макроса”).
3. Нажмите “Выполнить”.
Создание нового макроса
1. Нажмите кнопку “Макросы”.
2. Задайте имя для нового макроса в соответствующем поле.
3. В разделе “Макросы из” выберите шаблон или документ, для которого будет сохранен создаваемый макрос.
- Совет: Если вы хотите, чтобы макрос стал доступен во всех документах, выберите параметр “Normal.dotm”.
4. Нажмите “Создать”. Будет открыт редактор Visual Basic, в котором и можно будет создать новый макрос на языке Visual Basic.
На этом все, теперь вы знаете, что такое макросы в MS Word, зачем они нужны, как их создавать и как с ними работать. Надеемся, информация из этой статьи будет полезной для вас и действительно поможет упростить, ускорить работу со столь продвинутой офисной программой.
A macro is a series of commands that is recorded so it can be played back (executed) at a later time. Macros are great for reducing the amount of work you have to do on a series of steps that you perform frequently. Here’s how to create and test a macro in Microsoft Word.
Instructions in this article apply to Word for Microsoft 365, Word 2019, Word 2016, Word 2013, and Word 2010.
Why Use a Macro
With a macro, you can get the same results by clicking a command instead of going through all the steps. Some ways to use macros to increase your productivity include:
- Insert your company logo and name in a particular typeface.
- Insert a table that you need to create regularly.
- Format a document with certain characteristics, such as page numbering and double-spaced paragraphs.
Creating and using macros is a learned skill but the resulting efficiency is well worth the effort.
Create a Macro
There are more than 950 commands in Word, most of which are on menus and toolbars and have shortcut keys assigned to them. Some of these commands, however, are not assigned to menus or toolbars by default. Before you create your own Word macro, check to see if it exists and can be assigned to a toolbar.
To see the commands available in Word, follow these steps:
-
Select the View tab.
-
Choose Macros.
-
Select View Macros.
Or, press the Alt+F8 shortcut key to access the Macros dialog box.
-
Select the Macros in drop-down arrow and choose Word Commands.
-
In the alphabetical list of command names, highlight a name to display a description of the command at the bottom of the Macros dialog box under the Description label.
If the command you wish to create exists, don’t duplicate it with your own Word macro. If it doesn’t exist, proceed with creating your Word macro.
Plan for Effective Word Macros
The most important step in creating effective Word macros is careful planning. This planning includes having a clear idea of what you want the Word macro to perform, how it will make your future work easier, and the circumstances under which you intend to use it.
Once you have these things in mind, plan the actual steps. This is important because the recorder will remember everything you do and include it in the macro. For example, if you type something and then delete it, every time you run that macro, Word will make the same entry and then delete it, making a sloppy and inefficient macro.
When you plan your macros, here are some things to consider:
- Plan the commands and the order in which you want the macro to perform the commands.
- Know the shortcut keys for the commands you plan to use. This is particularly important for navigation as you aren’t able to use the mouse for navigation within the document area when you run the recorder. Further, you will create a leaner macro if you use a shortcut key rather than the arrow keys.
- Plan for messages that Word might display and that will stop the macro.
- Use as few steps as possible to keep the macro efficient.
- Do at least one test run before you start recording.
After you’ve planned your Word macro and done a run-through, you’re ready to record it. If you’ve planned your macro carefully, recording it for later use will be the easiest part of the process. The only difference between creating a macro and working on the document is that you have to press a few extra buttons and make a couple of selections in dialog boxes.
Record the Macro
When you start recording a macro, the mouse pointer has a small icon that looks like a cassette tape beside it, indicating that Word is recording your actions. You can then follow the steps you laid out in the planning stage. Once you are done, press the Stop button (it is the blue square on the left). Once you press the Stop button, your Word macro is ready to use.
Here’s how to record a macro.
-
Go to the View tab, select Macros, then choose Record Macro to open the Record Macro dialog box.
-
In the Macro Name text box, type a unique name.
Names can contain up to 80 letters or numbers (no symbols or spaces) and must begin with a letter. The name should be unique so that you can determine what it does without having to refer to the description.
-
In the Description text box, enter a description of the actions the macro performs.
-
Select whether you want the macro to be available in all documents or only in the current document. If you choose to limit the availability of the command, highlight the document name in the Store Macro in drop-down menu.
By default, Word makes the macro available to all your documents, and you will probably find that this makes the most sense.
-
When you have entered the information for the macro, select OK. The Record Macro Toolbar appears in the upper-left corner of the screen.
To pause the recording, select the Pause Recording/Resume Recorder button (it is the one on the right). To resume recording, select it again.
Test the Macro
The purpose behind creating macros in Word is to speed up your work by putting repetitive tasks and complex sequences of commands at your fingertips. Make sure your macro runs as intended by testing the macro.
-
To run the macro, press the Alt+F8 shortcut key to display the Macros dialog box.
-
Highlight the macro in the list, then select Run.
If you don’t see your macro, make sure the correct location is in the Macros in box.
Create Keyboard Shortcuts for Macros
If you created several macros, searching through the Macros dialog box takes time. If you assign macros a shortcut key, you can bypass the dialog box and access your macro directly from the keyboard in the same way you use shortcut keys to access other commands in Word.
-
Select File, then choose Options.
-
In the Word Options dialog box, go to the left pane and select Custom Ribbon.
-
Select Customize.
-
In the Categories list, scroll down to Macros and select the macro for which you want to create a new shortcut.
If the macro currently has a shortcut key assigned to it, the shortcut will appear in the box below the Current keys label.
-
If no shortcut key has been assigned to the macro, or if you want to create a second shortcut key for the macro, select the Press new shortcut key text box.
-
Enter the shortcut key you want to use to access your macro.
If the shortcut key is assigned to a command, a message says Currently assigned to followed by the name of the command. Either reassign the shortcut key by continuing, or select a new shortcut key.
-
Select the Save changes in drop-down arrow and choose Normal to apply the change to all documents created in Word.
To use the shortcut key only in the current document, select the document name from the list.
-
Select Assign.
-
Select Close to save your changes.
Thanks for letting us know!
Get the Latest Tech News Delivered Every Day
Subscribe
Макросами (или макрокомандами) называют
последовательность заданных пользователем
команд, имеющая имя и хранящаяся в форме
стандартного программного модуля на
языке программирования Visual
Basic
for
Application
(VBA),
название которого с английского
переводится как «Visual
Basic
для приложений».
Речь идет о приложениях (программах),
входящих в состав пакета Microsoft
Office,
– текстовом процессоре Word,
электронной таблице Excel
и др. Если какая-либо задача в Microsoft
Word
выполняется часто, то ее выполнение
можно автоматизировать с помощью
макроса. В Microsoft
Excel
с помощью макросов можно выполнять,
например, сложные расчеты, связанные с
обработкой данных на нескольких рабочих
листах и т.п.
Каждому макросу задается имя, а для
быстрого запуска макроса можно создать
кнопку макроса или присвоить ему
«горячую» клавишу (клавишу, по
нажатию на которую будет производиться
запуск макроса). После запуска макрос
будет автоматически выполнен тем
приложением, в котором он запущен (Word,
Excel).
Соответствующая макросу идентификация
(имя, кнопка, клавиша или аккорд)
используется для выполнения содержащейся
в нем последовательности действий.
Рассмотрим методику создания и
использования макросов на примере
текстового редактора Word.
В этой программе макросы применяются
в основном для:
-
ускорения часто выполняемых операций
редактирования или форматирования; -
объединения нескольких команд, например,
для вставки таблицы с указанными
размерами и границами и определенным
числом строк и столбцов; -
автоматизации обработки сложных
последовательных действий в задачах.
Для создания макросов в Microsoft
Word
существуют два метода:
в режиме «обучения»
редактора: использование средства для
разработки макроса;
в режиме
программирования: прямое программирование
в редакторе VBA.
Рассмотрим первый метод.
Режим обучения
Действия пользователя между началом
и концом записи макроса (все нажатия
клавиш на клавиатуре и кнопок мыши,
которые выполняет пользователь)
Word
протоколирует на языке Visual
Basic
for
Application
и сохраняет в документе или шаблоне
(зависит от настроек) для дальнейшего
использования. Иными словами, режим
обучения это
типичный режим визуального программирования.
В режиме обучения можно строить только
линейные процедуры (без циклов и
ветвлений, которые можно в дальнейшем
оформить в режиме программирования).
Задание 1
Есть большой список ребят. В каждой
строке с первой позиции записаны имя и
фамилия. Нужно переставить в строчках
слова местами (первой должна идти
фамилия).
Выполнение задания.
Для выполнения задания откройте файл
Задание 1.doc.
Установить курсор в начало первой строки
списка и в иерархическом меню Сервис
выбрать пункт Макрос
Начать запись. В появившемся окне
записать имя макрокоманды Обмен
(желательно, чтобы имя макроса отражало
смысл записываемых действий) и нажать
кнопку для задания клавиши (или аккорда).
В поле Макрос доступен
для: выбираем имя файла
Задание1.doc (документ).
В поле Описание:
выводится информация о дате создания
и авторе макроса (это своего рода
комментарий к макросу). Выбрать Ok.
В появившемся диалоговом окне Настройка
клавиатуры в поле Новое
сочетание клавиш мигает курсор.
Нажмите клавишу F2
и щелкните мышью по кнопке Назначить.
В поле Сохранить
изменения в:
выбрать файл Задание1.doc.
Щелкнуть по кнопке Закрыть.
Появится панель Остановить
запись.
Работая в первой строке, запишите
макрокоманду:
-
Выделите слово: Ctrl+Shift+→
-
Вырезать в буфер: Shift+Del
-
Курсор в конец: End
-
Вставить пробел
-
Копировать из буфера Shift+Ins
-
Курсор вниз к следующей строке ↓,
затем в начало строки Home.
По окончании ввода макрокоманды нажать
кнопку Остановить
запись. Word
запомнит все действия и будет в дальнейшем
выполнять их автоматически по клавише
F2.
После выполнения задания вновь установите
курсор в первой строке, нажмите клавишу
F2.
Вновь по заданному алгоритму будет
преобразовываться строка.
Если во время ввода команд вы случайно
нажали на кнопку закрытия панели
Остановить запись,
вы можете продолжать ввод команд, по
окончании ввода выберите в меню Сервис
команду Остановить
запись.
Для удаления макросов воспользуйтесь
меню Сервис − Макрос
− Макросы, выделите макрос и нажмите
кнопку Удалить.
Соседние файлы в предмете [НЕСОРТИРОВАННОЕ]
- #
- #
- #
- #
- #
- #
- #
- #
- #
- #
- #
Время на прочтение
2 мин
Количество просмотров 28K
Когда впервые я начал знакомство с Хабром, старшие товарищи строго настрого завещали мне следить за двойными пробелами и ошибками в текстах. В начале я не особо придавал этому значения, но после кучи минусов в карму, мое отношение к этому требованию скоропостижно изменилось. И вот совсем недавно моя хорошая питерская приятельница, не то чтобы гик Яна Харина, поделилась совершенно замечательным макросом. Надеюсь ее повествование от первого лица будет для вас полезным.
Много лет назад, работая редактором и вылавливая бесконечные лишние пробелы и прочие огрехи оформительства, я попросила мужа как-нибудь спасти меня от рутины. И он сделал простую, но страшно полезную штуку — редакторский макрос. Нажимаешь заданное сочетание клавиш, и проблема решается автоматически.
Переживать о двойных пробелах — тот ещё перфекционизм, им не страдает 99% населения. Но если вы работаете с текстом (не только как пиарщик, журналист или редактор, но и, допустим, как продажник, пишущий КП), то позаботьтесь о его идеальном оформлении. Это выдаст в вас интеллигентного человека.
Так выглядит текст до обработки: двойные пробелы, дефис вместо тире, длинное тире, путаница с кавычками.
Подобные тексты часто попадают к редактору, их чистка может занимать очень много времени. Два нажатия сочетания клавиш Сtrl + «ё» (именно такое сочетание установлено у меня) — и текст оформлен аккуратно.
Как это работает? С помощью простого макроса для Word, который легко установит даже с трудом понимающий слово «макрос» человек. Нужно скачать файл и следовать инструкции.
Что умеет макрос:
- менять двойные пробелы на одинарные;
- заменять дефис на среднее тире, а длинное тире — на среднее;
- заменять «ё» на «е»;
- заменять кавычки-«лапки» на кавычки-«ёлочки»;
- убирать неразрывные пробелы;
- убирать пробел перед запятой, точкой, закрывающей скобкой.
Полный список команд можно увидеть в тексте макроса. Команды связаны со стандартами моей прежней работы, их можно отдельно убрать, если вы любите букву «ё» или длинное тире, а также добавить свои.
Пользуйтесь! И пусть ваши тексты будут выглядеть идеально!
Набор возможностей текстового редактора Microsoft Word действительно очень широк. С помощью этой программы можно решать множество задач, которые возникают при работе с текстовыми документами любой направленности, что и делает этот продукт таким популярным. В Word реализована даже небольшая среда для программирования, с помощью которой можно значительно облегчить себе работу. В самом редакторе это называется макрокомандой или, как называют чаще, макросом. К сожалению, многие пользователи избегают знакомства с эти инструментом, ошибочно полагая, что это что-то сложное и не особо нужное. В этой статье подробно рассмотрим, как создать макрос в Word, что это вообще такое и почему вы делали неправильно, не пользуясь макрокомандами. Давайте разбираться. Поехали!
Что это такое
Макрокоманда — это, по сути, небольшая программа, которая позволяет автоматизировать и облегчить работу с текстом. В большинстве продуктов Microsoft реализована функция, сохраняющая историю действий пользователя, наиболее часто используемые инструменты и прочее. Всё это можно перевести в формат команд, и вместо того, чтобы каждый раз делать одно и то же, вы просто нажмёте клавишу на клавиатуре, и Word всё сделает за вас. Удобно? Ещё бы! На самом деле, это совсем не сложно. Далее в статье по порядку о том, как создать макрос.
Макросы позволяют выполнять несколько основных функций. Они предназначены для реализации следующих задач:
- Ускоряют часто выполняемые процедуры и операции внутри текстового редактора Word. Это относится к редактированию, форматированию и не только.
- Объединяют несколько команд в цельное действие «от и до». Как пример, используя макрос, можно простыми движениями моментально вставить таблицу, которая будет иметь определённые заданные размеры, а также получит нужное число столбцов и строк.
- Упрощают получение доступа к некоторым функциям и инструментам для работы с текстом, графиков и пр. При этом они могут располагаться в разных окнах и разделах программы.
- Автоматизируют сложные последовательные операции и действия.
Последовательность используемых макросов может быть создана буквально с нуля. Для этого потребуется ввести соответствующий код в редактор Visual Basic.
Создание макроса
Алгоритм действий при создании команды следующий:
- Определить порядок действий.
- Выполнить.
- Записать действия в макрос.
Например, вам нужно выделить жирным шрифтом часть текста в таблице. Для записи команды придётся использовать горячие клавиши — комбинации для каждого инструмента вы можете подсмотреть, наведя курсор на нужный инструмент.
Допустим, нужная вторая колонка. Перемещение между столбцами таблицы осуществляется при помощи клавиши «Tab». Вы нажимаете «Tab» необходимое количество раз, пока не дойдёте до нужной колонки. Затем, если вам нужно выделить часть содержимого ячейки, снимаете выделение, нажав стрелку влево. Далее выделим два слова из ячейки. Выполните комбинацию Ctrl+Shift и нажмите стрелку вправо дважды (либо столько раз, сколько слов необходимо выделить). И последний шаг — сделать выделенную область полужирной с помощью комбинации Ctrl+B.
Теперь, определившись с порядком действий, запишите макрокоманду. Для этого, перейдите на вкладку «Вид» и отыщите в панели инструментов кнопку «Макросы». Кликнув по ней, вы увидите маленькое меню, в котором нужно выбрать пункт «Записать макрос». В появившемся окне введите название для команды и нажмите на кнопку «Записать». Сразу после этого, возле курсора появится иконка с кассетой, свидетельствующая о том, что началась запись. Выполните чётко по порядку все необходимые действия (в этом примере для выделения полужирным шрифтом нескольких слов из ячейки таблицы). После того как вы всё сделали, нажмите на значок «Стоп» (квадратик) в нижней части окна программы. Всё, макрос готов.
Как записать макрос
Если следовать пошаговой инструкции, с самостоятельной записью макросов даже у начинающего пользователя проблем возникнуть не должно.
Алгоритм действий можно представить в таком виде:
- В зависимости от того, какая версия текстового редактора Word используется, откройте вкладку «Разработчик» или «Вид», где располагается кнопка «Макросы». Нужно просто кликнуть по пункту «Запись макроса».
- У каждого макроса должно быть своё имя. Его можно задать сугубо на собственное усмотрение. Это на его функциональность никак влиять не будет.
- Если дать макросу точно такое же имя, как и у стандартных макросов в программе Word, он будет выполнять его функции вместо основного. Поэтому не поленитесь заглянуть в меню «Макросы» и открыть раздел «Команды Word». Здесь прописаны все стандартные названия.
- В строке, которая называется «Макрос доступен для» нужно выбрать, для чего именно он будет доступен.
- В графу с описанием нужно ввести собственное описание создаваемого макроса.
- Далее можно кликнуть на «Начните запись», либо же «Создайте кнопку». В первом случае запись макроса начнётся без его привязки к кнопке на панели управления или клавиатуре. Во втором макросу будет задана соответствующая клавиша или кнопка.
- Добавьте один или несколько документов, куда следует добавить новый макрос. Это делается через «Параметры Word» во вкладке «Панель быстрого доступа».
- В левом окне выберите нужный макрос для записи и кликните по кнопке «Добавить».
- Для изменения настроек этой кнопки всегда есть возможность кликнуть на «Изменить».
- Далее выбирайте символ, который хотите использовать для кнопки.
- Укажите имя. Именно оно будет затем отображаться в соответствующем поле.
- Дважды кликните ОК, чтобы начать запись макроса.
- Когда потребуется остановить запись, жмите соответствующую клавишу в меню «Макросы».
Записанный макрос в дальнейшем можно будет использовать на своё усмотрение.
Использование макросов
Как же всё это использовать? А очень просто: в панели инструментов нажмите кнопку «Макросы» и одноимённый пункт в появившемся меню — перед вами откроется список всех макросов. Выберите сохранённый вами и нажмите «Выполнить». Существует более удобный вариант — создать специальную кнопку в панели инструментов. Делается это следующим образом: перейдите в меню «Файл», затем «Параметры» и кликните по пункту «Панель быстрого доступа». В разделе «Выбрать команды из:» укажите «Макросы» и выберите из них требуемый. После этого кликните по кнопке «Добавить». Также вы можете назначить иконку, которая будет отображаться для этой кнопки. Готово. В ленте инструментов появится соответствующая иконка, нажатием на которую вы запустите записанный вами алгоритм действий.
Создать макрокоманду можно практически для чего угодно. Можно изменять абзацный отступ, межстрочные интервалы, выровнять области текста, выполнить расчёт заданных значений, или настроить автоматическое заполнение таблицы. Нажмите «Записать макрос» и кликайте мышкой, вызывая соответствующие меню и задавая необходимые значения. Только не выделяйте текст мышкой, для этого лучше использовать горячие клавиши или специальный инструмент программы. Как только всё будет сделано, остановите запись.
Подобные команды могут содержать любое количество шагов и быть любого уровня сложности. Процесс создания макрокоманд одинаковый и для Word 2007, и для Word 2010, и для версии Word 2013.
Как видите, процесс достаточно простой, а инструмент очень эффективный. Главное, чётко определить алгоритм выполняемых действий. Научившись использовать макросы, вы значительно облегчите себе работу и сможете эффективнее и быстрее решать многие задачи, работая с текстовыми документами. Пишите в комментариях, помогла ли вам эта статья и задавайте любые интересующие вопросы по рассмотренной теме.
Содержание
- 1 Что это — макросы в «Ворде»?
- 2 Word 2010-2016: запись макроса, запускающегося кнопкой
- 3 Word 2010-2016: запись макроса, запускающегося комбинацией клавиш
- 4 Word 2007: начало создания макроса
- 5 Word 2007: три варианта записи макроса
- 6 Открытие файлов с макросами
- 7 Включение макросов
- 8 Отключение макросов
- 8.1 Области использования макросов:
- 8.2 Включение макросов
- 8.3 Запись макросов
- 8.4 Изменение комбинаций клавиш для макроса
- 8.5 Запуск макроса
- 8.6 Создание нового макроса
- 8.7 Помогла ли вам эта статья?
- 9 Что такое макрос и для чего он используется?
- 10 Как создать макрос?
- 10.1 Концепция макросов
- 10.2 Поддержка макросов в Microsoft Office
- 10.3 Макросы для Microsoft Word
- 10.4 Макросы для Microsoft Excel
- 10.5 P.S.
- 10.6 Макросы и безопасность
- 10.7 Ссылки по теме
А вы знали, что часто повторяемые действия в текстовом редакторе Word последних версий (2007, 2010, 2013, 2016) можно автоматизировать? Достигается это путем создания макросов в «Ворде». Что это, как их сделать, включить/отключить, как открыть файл с такими элементами, мы обязательно разберем далее.
Что это — макросы в «Ворде»?
Макрос — это комплекс инструкций, группируемых в единую команду для автоматического выполнения того или иного задания. Пишутся они на языке Visual Basic в редакторе с одноименным названием.
Чаще всего макросы применяются пользователем для:
- Ускорения наиболее востребованных действий форматирования, редактирования.
- Объединения нескольких команд в одну. Как пример — создание таблицы с определенным числом столбцов, строк, стилем границ.
- Облегчения доступа к параметрам, находящимся в диалоговых окнах.
- Автоматизации процесса обработки последовательных сложных операций.
Таким образом, макросы в «Ворде» превращают несколько задач в одно действие. Чтобы его осуществить, необходимо набрать комбинацию клавиш или нажать на кнопку панели быстрого доступа.
Word 2010-2016: запись макроса, запускающегося кнопкой
Разберем, как создать макрос в «Ворде» этого типа:
- Зайдите в «Вид», выберите «Макрос» — «Создать…».
- Придумайте имя для этого комплекса команд.
- Если вы хотите использовать его для всех файлов, то обязательно выберите доступность «Для всех документов».
- Кликните на назначение «По кнопке».
- В следующем окне кликните на новый макрос. Его наименование будет начинаться с Normal — NewMacros, после чего будет следовать имя, которым вы его обозначили.
- Далее — щелчок на «Добавить», а затем на «Изменить».
- Из предложенной палитры выберите значок для своего макроса в «Ворде».
- Теперь самая важная часть: запись шагов. Для каждого нужно выбрать команду или нажать определенную клавишу. Текст необходимо выделять с помощью клавиатуры. Система будет записывать все шаги, что вы сделаете, — нажатия клавиш, действия мышью.
- Когда вы завершите задуманное, закончите запись: зайдя в раздел «Макросы», выберите «Остановить…»
Вы увидите, что на панели быстрого доступа появилась кнопка созданной вами команды. Нажав на нее, вы автоматически выполните записанную последовательность действий.
Word 2010-2016: запись макроса, запускающегося комбинацией клавиш
Теперь разберем, как создать макрос в «Ворде», который активируется нажатием сочетания кнопок:
- Зайдите в «Вид», найдите «Макросы». Далее — «Записать…»
- Введите его имя. Не забудьте указать, если это нужно, что макрос доступен для всех документов.
- Выберете значок доступности по клавиатуре.
- В поле «Новое сочетание…» введите определенную комбинацию клавиш, которая будет запускать в действие макрос. Если она будет совпадать с другой стандартной командой, то нужно придумать иное сочетание.
- Кликните на «Назначить».
- Теперь запись шагов для макроса: для каждого из них выставляйте определенную команду, щелчок мышкой. Все действия будут сохраняться системой.
- Когда все будет готово, зайдите в «Макросы» (меню «Вид») и остановите запись.
Теперь установленным сочетанием клавиш вы можете активировать созданный комплекс команд.
Word 2007: начало создания макроса
Теперь расскажем, как сделать макрос в «Ворде 2007». Процесс немного отличается от того, что представлен для поздних версий этого текстового редактора.
Первым делом вам нужно активировать вкладку разработчика:
- Кликните на кнопку Microsoft Office (круглую, с логотипом компании).
- Выберите «Параметры «Ворда»».
- В «Основных параметрах…» сделайте активным пункт «Показывать «Разработчик» на ленте».
Теперь переходим непосредственно к созданию комплекса команд:
- Зайдите на появившуюся вкладку «Разработчик». В «Коде» выберите «Запись макроса».
- В «Имя…» введите название. Будьте внимательны: если оно будет совпадать с наименованием стандартного макроса, то новая запись заменит его. Поэтому для проверки в «Макросах» группы «Код» найдите «Команды Word» и убедитесь, что придуманное имя не совпадает с там присутствующими.
- В «Макрос доступен…» выберите, где его можно применять. Если для всех файлов, то остановитесь на Normal.dotm.
- Введите описание.
Word 2007: три варианта записи макроса
Далее вы можете пойти тремя путями.
Запись без привязки. Вы пишете макрос, не связывая его ни с кнопкой, ни с сочетанием клавиш. Для этого достаточно нажать на ОК.
Привязка макроса к кнопке. Тут следует пойти таким путем:
- Щелкните на «По кнопке».
- В «Настройки панели быстрого доступа» выберите все документы или отдельный файл, где можно применять этот макрос.
- В окне «Выбрать команды» нажмите на нужный макрос. Затем — щелчок на «Добавить».
- Для настройки кликните на «Изменить».
- В «Символе» выберите значок для кнопки.
- «Отображаемое имя» — наименование макроса.
- Два раза кликните на ОК, чтобы начать запись.
Привязка макроса к сочетанию клавиш. Здесь следующий путь:
- Остановитесь на «Клавиатуре».
- В «Командах» найдите макрос, который вы собрались записать.
- В «Новом сочетании клавиш» введите придуманную комбинацию. Клик на «Назначить».
- Щелкните на «Закрыть», чтобы начать запись.
Далее путь становится единым для всех вариантов:
- Выполните последовательность действий, которую нужно включить в макрос.
- Завершить процесс можно выбором «Остановить запись» во вкладке «Код».
Открытие файлов с макросами
Документы, поддерживающие макросы, имеют расширение .docm. Трудности с ними иногда возникают на моменте запуска — текстовой редактор выдает ошибку. Разберем, как открыть «Ворд» с макросами:
- Два раза щелкните на данный документ. Система сама выберет программу на вашем ПК, способную его открыть.
- При неудаче измените расширение на .doc, .docx.
- В случае неудовлетворительного результата воспользуйтесь программами:
- Word 2007, распознающий Open XML.
- «Ворд» 2010.
- Приложение FileViewPro.
Включение макросов
Как включить макросы в «Ворде»? Есть три варианта.
При появлении панели сообщений. Как только вы открываете файл с макросами, перед вами на экране выходит желтое окошко с щитом и просьбой включить данный комплекс команд. Только если вы уверены в надежности источника документа, нажмите на панели «Включить содержимое».
С помощью представления Backstage. При открытии файла с макросами сделайте следующее:
- Кликните на «Файл».
- В «Предупреждении системы безопасности» нажмите на пункт «Включить содержимое».
- В данном разделе сделайте активным «Всегда включать…» Это превратит документ в надежный.
Включение на время открытия документа. Можно сделать макросы активными только на период работы с определенным файлом. Когда вы его уже закроете и запустите заново, их снова придется включать. Для такого варианта следующий алгоритм:
- Откройте вкладку с названием «Файл».
- В «Предупреждении системы безопасности» нажмите на «Включить содержимое».
- Перейдете в «Доп. параметры».
- В «Параметрах безопасности…» выберите «Включить лишь для этого сеанса» в отношении каждого из имеющихся в документе макросов.
- Подтвердите нажатием ОК.
Отключение макросов
Напоследок разберем, как убрать макросы в «Ворде»:
- Во вкладке «Файл» перейдите на «Параметры».
- В «Центре управления…» выберите «Параметры центра…»
- Щелкните на «Параметры макросов».
- Выберите, что вам нужно:
- Отключить все без уведомления (как макросы, так и предупреждения об опасности/безопасности).
- Отключить все с уведомлением (убираются только макросы, уведомления о безопасности остаются).
- Отключить все, кроме макросов с цифровой подписью (отображаются только макросы издателя, которому выражено доверие, — на их включение нужно согласиться в уведомлении при открытии файла).
- Подтвердите выбор нажатием на ОК.
Создание макросов имеет свои особенности в различных версиях текстового редактора «Ворд». А при открытии файла с данной группой команд в данной программе вы можете выбрать, включать или не активировать их.
Макрос — это набор определенных действий, команд и/или инструкций, которые сгруппированы в одну целостную команду, обеспечивающую автоматическое выполнение той или иной задачи. Если вы активный пользователь MS Word, вы тоже можете автоматизировать часто выполняемые задачи, создав для них соответствующие макросы.
Именно о том, как включить макросы в Ворд, как их создавать и использовать для упрощения, ускорения рабочего процесса и пойдет речь в этой статье. И все же, для начала не лишним будет более подробно разобраться в том, зачем вообще они нужны.
Области использования макросов:
Последовательность макросов может быть записана или создана с нуля путем введения кода в редактор Visual Basic на одноименном языке программирования.
Включение макросов
По умолчанию макросы доступны не во всех версиях MS Word, точнее, они просто не включены. Чтобы активировать их необходимо включить средства разработчика. После этого на панели управления программы появится вкладка “Разработчик”. О том, как это сделать, читайте ниже.
Примечание: В версиях программы, в которых макросы доступны изначально (например, Ворд 2016), средства для работы с ними находятся во вкладке “Вид” в группе “Макросы”.
1. Откройте меню “Файл” (кнопка “Microsoft Office” ранее).
2. Выберите пункт “Параметры” (ранее “Параметры Word”).
3. Откройте в окне “Параметры” категорию “Основные” и перейдите в группе “Основные параметры работы”.
4. Установите галочку напротив пункта “Показывать вкладку “Разработчик” на ленте”.
5. На панели управления появится вкладка “Разработчик”, в которой и будет находиться пункт “Макросы”.
Запись макросов
1. Во вкладке “Разработчик” или, в зависимости от используемой версии Ворда, во вкладке “Вид”, нажмите кнопку “Макросы” и выберите пункт “Запись макроса”.
2. Задайте имя для создаваемого макроса.
Примечание: Если вы, создавая новый макрос, даете ему точно такое же имя, как у встроенного в программу, действия, записанные вами в новый макрос, будут выполняться взамен стандартным. Для просмотра макросов, доступных в MS Word по умолчанию, в меню кнопки “Макросы” выберите “Команды Word”.
3. В пункте “Макрос доступен для” выберите то, для чего он будет доступен: шаблон или документ, в который его следует сохранить.
4. В поле “Описание” введите описание для создаваемого макроса.
5. Выполните одно из действий, указанных ниже:
Начните запись — чтобы приступить к началу записи макроса, не связывая его при этом с кнопкой на панели управления или комбинацией клавиш, нажмите “ОК”. Создайте кнопку — чтобы связать создаваемый макрос с кнопкой, расположенной на панели управления, выполните следующее:
- Нажмите “кнопке”;
- Выберите документ или документы, в которых требуется добавить создаваемый макрос на панель быстрого доступа (раздел “Настройка панели быстрого доступа”);
В окне “Макрос из” (ранее “Выбрать команды из”) выберите макрос, который следует записать, нажмите “Добавить”.
- Если вы хотите настроить эту кнопку, нажмите “Изменить”;
- Выберите подходящий символ для создаваемой кнопки в поле “Символ”;
- Введите имя макроса, которое будет отображаться в дальнейшем в поле “Отображаемое имя”;
- Для начала записи макроса дважды кликните по кнопке “ОК”.
Символ, который вы выбрали, будет отображаться на панели быстрого доступа. При наведении указателя курсора на этот символ, будет отображаться его имя.
Назначьте сочетание клавиш — Для того, чтобы назначить комбинацию клавиш для создаваемого макроса, выполните следующие действия:
- Кликните по кнопке “Клавишами” (ранее “Клавиатура”);
- В разделе “Команды” выберите макрос, который необходимо записать;
- В разделе “Новое сочетание клавиш” введите любую удобную для вас комбинацию, после чего нажмите кнопку “Назначить”;
- Для начала записи макроса нажмите “Закрыть”.
6. Выполните поочередно все те действия, которые необходимо включить в макрос.
Примечание: Во время записи макроса нельзя использовать мышь для выделения текста, а вот для выбора команд и параметров нужно использовать именно ее. При необходимости, выделить текст можно с помощью клавиатуры.
Урок: Горячие клавиши в Ворде
7. Для остановки записи макроса нажмите “Остановить запись”, эта команда расположена в меню кнопки “Макросы” на панели управления.
Изменение комбинаций клавиш для макроса
1. Откройте окно “Параметры” (меню “Файл” или кнопка “MS Office”).
2. Выберите пункт “Настройка”.
3. Нажмите на кнопку “Настройка”, расположенную рядом с полем “Сочетание клавиш”.
4. В разделе “Категории” выберите “Макросы”.
5. В открывшемся списке выберите макрос, который необходимо изменить.
6. Кликните по полю “Новое сочетание клавиш” и нажмите клавиши или комбинацию клавиш, которые вы хотите назначить для конкретного макроса.
7. Убедитесь, что назначенное вами сочетание клавиш не используется для выполнения другой задачи (поле “Текущее сочетание”).
8. В разделе “Сохранить изменения” выберите подходящий вариант (место) для сохранения места, где макрос будет запускаться.
9. Нажмите “Закрыть”.
Запуск макроса
1. Нажмите на кнопку “Макросы” (вкладка “Вид” или “Разработчик”, в зависимости от используемой версии программы).
2. Выберите макрос, который хотите запустить (список “Имя макроса”).
3. Нажмите “Выполнить”.
Создание нового макроса
1. Нажмите кнопку “Макросы”.
2. Задайте имя для нового макроса в соответствующем поле.
3. В разделе “Макросы из” выберите шаблон или документ, для которого будет сохранен создаваемый макрос.
4. Нажмите “Создать”. Будет открыт редактор Visual Basic, в котором и можно будет создать новый макрос на языке Visual Basic.
На этом все, теперь вы знаете, что такое макросы в MS Word, зачем они нужны, как их создавать и как с ними работать. Надеемся, информация из этой статьи будет полезной для вас и действительно поможет упростить, ускорить работу со столь продвинутой офисной программой.
Мы рады, что смогли помочь Вам в решении проблемы.
Задайте свой вопрос в комментариях, подробно расписав суть проблемы. Наши специалисты постараются ответить максимально быстро.
Помогла ли вам эта статья?
Да Нет
Большинство начинающих пользователей, которые только приступили к изучению компьютера в целом и освоению программы Word в частности, не знают, что такое макрос. Причем полагают, что макрос представляет собой довольно сложную и невыполнимую задачу. Но на самом деле макрос — это очень простая и удобная вещь, пользоваться которой должен уметь любой юзер.
Что такое макрос и для чего он используется?
Макрос представляет собой инструмент в программе Ворд, который позволяет запоминать какие-либо определенные задачи и действия, а потом в дальнейшем автоматически их выполнять. Он является набором команд, при помощи которых можно автоматизировать выполнение повторяющихся действий. Такой элемент является очень важным и нужным, особенно для тех, кто привык экономить свое время.
Макрос в программе Ворд может использоваться для следующих целей:
- Для ускорения процесса обработки текста. В частности, с помощью этого элемента можно быстро заполнить требуемую область либо отформатировать содержимое документа.
- Для того чтобы объединить несколько команд. Согласитесь, создавать табличную форму в Ворд и потом еще наполнять ее содержимым довольно проблематично. Такого рода инструмент позволит быстро создать нужный параметр и в дальнейшем просто вставить его в требуемое место.
- Для того чтобы максимально упростить доступ к всевозможным параметрам, которые разбросаны в разных диалоговых окнах. Пользователи инструмента Ворд наверняка знают, как сложно порой отыскать требуемый элемент из-за обилия различных многоуровневых меню. Подобный компонент поможет заметно упростить эту задачу.
- Для того чтобы автоматизировать обработку тех действий, которые являются весьма сложными и рутинными. Макросы в Ворд умеют доводить до автоматизма те параметры, на которые, казалось бы, уходит очень много драгоценного времени.
Как создать макрос?
Естественно, чтобы воспользоваться этим инструментом в Word, его нужно вначале создать. Этот процесс не несет в себе много сложностей, поэтому справиться с ним сможет абсолютно любой пользователь.
Первый вариант — это создание подобного элемента при помощи специального средства для создания макроса. Оно может быть как встроено в Word, так и взято с каких-либо сторонних источников. Следует отметить, что этот пункт является довольно небезопасным, ведь в макросах, скачанных с интернета, запросто могут находиться вирусы, уничтожающие и крадущие важную для пользователя информацию. Поэтому прежде чем выполнять найденный элемент в Word, следует убедиться, что он чист от различного рода недоброжелательных элементов. Для этого просто нужно просканировать его антивирусом.
Второй вариант — это создать элемент такого рода для Word путем использования специального программного кода, пишущегося на языке под названием Visual Basic. Для этой цели необходимо предварительно обзавестись специальным редактором, который носит точно такое же название, как и сам язык программирования кода. Нужно сказать о том, что этот пункт достаточно сложен и вряд ли подойдет для рядового пользователя.
Есть возможность провести процесс создания макросов в Word путем комбинирования вышеприведенных методик. В результате получится стандартный элемент, который затем можно будет отредактировать и улучшить при помощи специального кода. Однако следует знать, что этот пункт, как и предыдущий, подходит лишь для опытных пользователей. Ведь для создания такого инструмента потребуются немалые знания в программировании.
Для создания макросов в редакторе MS Office Word следует выделить фрагмент, для которого будет создаваться макрос. Потом надо войти в меню «Вид — Макросы — Запись макроса», выполнить необходимые действия, которые надо записать, после чего выполняется остановка записи макроса. Для того чтобы его использовать, необходимо выделить фрагмент текста, к которому следует его применить, войти в меню «Вид — Макросы — Макросы — Выполнить» и выбрать имя сохраненного макроса.
Как видно, процесс создания подобных элементов не несет в себе каких-либо определенных сложностей. Здесь самое главное — это грамотный и обдуманный подход к делу, который в разы увеличит шансы на успех. Нужно заметить, что макросами могут пользоваться не только те, кому по роду службы необходимо заполнять объемные документы и бланки. В частности, прибегать к использованию такого рода инструментов могут и обычные пользователи, которым необходимо что-либо напечатать в Ворде, к примеру, какие-либо официальные документы. Ведь пользуясь подобным инструментом, можно сэкономить довольно большую часть своего времени и наделать намного меньше ошибок, чем при ручном вводе. Ведь, как показывает практика, использование таких элементов сводит на нет возможность ошибиться при последующем заполнении того же шаблона.
В этом уроке Вы узнаете:
- Что такое Макросы в ворд
- Как применить макросы в ворд
- Как записать макрос в ворд
Добрый день дорогие друзья. Сегодня Мы разберем инструмент автоматизации, а именно макрос в ворд, который в некоторых случаях поможет сэкономить достаточное количество времени. Достаточно простая и при этом уникальная вещь при форматировании текста.
Макросы в программе Microsoft Office Word — это набор команд/сочетание клавиш на клавиатуре, сообщающее алгоритм выполнения действий в автоматическом режиме, для достижения результата. Другими словами, это записанная последовательность сочетания команд в единую команду. Могу привести пример макроса из жизни: ещё совсем недавно в выходной день, кто-нибудь из вашей семьи уходил на рынок за покупками. И для выполнения своей задачи необходимо было пройтись по прилавкам с различным наименованием товара для приобретения мяса, зелени, молочной продукции, бакалеи, хоз. товаров и т.д. Алгоритм был следующий:
- Выйти за покупками
- Пройтись по n-количеству продавцов
- Доставить купленный товар домой
Сейчас же можно взять и заказать весь товар через интернет/по телефону. Это уже будет процесс с минимальным использования Ваших действий, где Вам необходимо сделать заказ, принять доставку, расплатиться:
- Фирма, предоставляющее услуги доставки заказанного Вами товара, наладило взаимодействия между поставщиком товара и услугой транспортировки.
- Вы в свою очередь сделали заказ, кликнув по монитору или в приложении в телефоне.
Итог: кто-то выполняет сочетание различных действий за Вас, по вашему заказу.
Вот и в Microsoft Word похожий процесс. Вы записываете сочетание различных команд в одну команду (вы выступаете в роли той фирмы, которое наладило взаимоотношение), и выводите кнопку этой команды на панель быстрого доступа (простите за тавтологию, просто так понятнее:)) далее Вы нажимает на кнопку, компьютер выполняет записанную последовательность команд и мигом получаете результат с использованием всего одного действия. Это круто;)
Применяются макросы в самых различных задачах по форматированию и структурированию текста. Поверьте, иногда лучше потратить четыре часа на запись макроса, чем два дня на выполнение задачи без макроса. Ярким примером такого случая является структурирование текста для создание программного обеспечения. А точнее, Вам дают перечень помещений в каком-то огромном здании, и вам необходимо выстроить их иерархию из предоставленных данных. Но это примеры от среднего уровня и выше, а пока я Вам расскажу и покажу основы, принцип действия макроса на достаточно легком примере.
Самым легким макросом, с которым мне приходилось встречаться, это создание какого-нибудь символа с использованием шестнадцатеричного кода, например ударение над буквой в ворде.
В данной статье написано как сделать ударение с использованием кода (для ударения этот код — 0301). Переходите по ссылке Ударение над буквой в ворде.
Но Нам главное понять процедуру создания макроса, так что идеальный пример.
- Устанавливаем курсор мышки за буквой, на которую хотим поставить ударение (в слове «года» нам нужно поставить ударение на букву «о»).
- Переходим в вкладку «Вид» → раздел «Макросы» →нажимаем «Запись Макроса»
- Вводим имя нашему макросу, в поле «Назначить макрос» нажимаем «Кнопке», при желании можно добавить описание (это поле удобно заполнять, когда много макросов, и некоторые из них могут иметь подобные либо редко-встречающиеся названия).
- В появившемся окне выделяем создаваемый макрос нажимаем «Добавить» и нажимаем «Ок»
- После того, как Вы нажали «Ок» пошла запись макроса. Теперь каждое нажатие клавиши записывается ровно в той же последовательности. Вводим 0301 и нажимаем сочетание клавиш ALT+X
- Теперь во вкладке «Вид», в разделе «Макросы» нажимаем на «Макросы» → «Остановить запись»
На этом этапе макрос записался и вынесен на панель быстрого доступа. Теперь, когда Вы в следующий раз захотите поставить ударение, Вам просто потребуется нажать на значок на панели быстрого доступа (это значок стоит по умолчанию, но его можно поменять).
Вот я и показал, как использовать в ворде файл макроса. Повторю, это самый простой пример, но в следующих уроках я обязательно уделю время какой-нибудь более сложной записи макроса, чтобы расширить понимание этого инструмента в Word.
Все спасибо, если появились вопросы, обязательно задавайте, будем решать его.
Вы работаете в приложениях пакета Microsoft Office и периодически выполняете повторяющиеся задачи? Любая последовательность команд может быть автоматизирована и сведена к выбору пункта меню или нажатию комбинации клавиш. Для этого используются макросы, которые в точности повторяют цепочку ваших действий и тем самым экономят время. Макросы создаются на языке программирования VBA, но совсем не обязательно быть программистом, чтобы написать собственный макрос. Как это делается в приложениях MS Word и Excel, мы и рассмотрим в данной статье.
Концепция макросов
| Рис. 1. Главное окно библиотеки |
Макрос – макропрограмма, последовательный набор команд, которые можно выполнять, нажав одну кнопку или комбинацию клавиш. Их применение существенно экономит время пользователя и избавляет его от необходимости выполнения рутинных операций.
Цель макросов – автоматизировать повторяющиеся действия и расширить функциональные возможности приложения. С помощью макропрограмм создаются крупные модули, включающие в себя дополнительные команды, надстройки и т. д. Пользователи сами имеют возможность создавать макросы, исходя из своих потребностей и характера выполняемых задач. Однажды написанный макрос может быть многократно использован.
Технология макросов поддерживается большинством профессиональных программных продуктов, среди которых: AutoCAD, Adobe Photoshop, 3D Studio Max, Microsoft Office и др.
Поддержка макросов в Microsoft Office
MS Office предлагает два способа создания макропрограмм: непосредственно ввод ее текста (процедуры VBA) в редакторе VBA либо применение встроенного средства записи. Первый вариант рассчитан на опытных пользователей, программистов или интеграторов и позволяет создавать полнофункциональные надстройки, функции и модули. Второй, напротив, необычайно прост и предназначен для новичков, не требует знания принципов программирования и синтаксиса команд VBA.
| Рис. 2. Создание фотогалереи для Web-сайта |
Автоматическое создание макросов осуществляется, подобно записи на обычный магнитофон, только вместо звука фиксируются нажатия клавиш и действия мыши. Последовательность следующая: включить запись, произвести все операции, которые должен будет выполнять макрос, и остановить запись. Предварительно макропрограмме необходимо дать уникальное имя, описание (необязательно) и указать параметры сохранения – они несколько отличаются в различных приложениях MS Office, но в общем случае их два: сохранение макроса в текущем документе (в других он будет недоступен) либо в собственной библиотеке макросов или шаблоне (станет доступен для всех файлов в этом приложении). Библиотека макросов может быть перенесена на другой компьютер и подключена к соответствующему приложению MS Office, а макропрограмма, сохраненная в файле, копируется и переносится вместе с ним.
Для запуска созданного макроса можно вынести кнопку в панель инструментов, добавить пункт в одно из меню приложения или назначить комбинацию клавиш.
При записи автоматически генерируется текст макропрограммы – процедура VBA. Желающим научиться самостоятельно создавать более мощные и гибкие макросы непосредственно в редакторе будет очень полезно изучить последовательность сгенерированных команд VBA. Для этого нужно нажать сочетание Alt+F8, выбрать из списка соответствующий макрос и нажать кнопку Изменить.
Хотя создать макрос очень легко, лучше предварительно продумать действия, которые он должен выполнять, и определиться с местом его сохранения. В ходе записи важно быть аккуратным при всех операциях и не делать ничего лишнего, чтобы макропрограмма не содержала ненужных команд.
Макросы для Microsoft Word
В MS Word макросы можно использовать для форматирования объектов (таблиц, рисунков и т. д.), указания различных настроек для вывода текущего документа на печать, преобразования документов, созданных в других текстовых редакторах, выполнения различных действий с выделенными данными и прочих операций.
Рассмотрим простой пример. Его оценят многие пользователи, хотя бы раз работавшие с текстами в Word. Часто случайно при наборе или после сканирования и распознавания в тексте появляются лишние пробелы между словами. Даже в малом фрагменте их удаление вручную займет много времени. С помощью диалогового окна поиска и замены это можно выполнить в 6–7 кликов мышью и вводом небольшого текста. Созданный макрос способен заменить все совпадения двух и более стоящих подряд пробелов одним нажатием сочетания клавиш.
Последовательность действий в этом случае следующая:
- В MS Word 2007 перейдите на вкладку Вид, найдите меню Макросы, нажмите в нем раскрывающееся меню Макросы, после чего выберите команду Запись макроса, как показано на рис. 1. Для MS Word 2003: Сервис -> Макрос -> Начать запись…
- В появившемся диалоговом окне Запись макроса введите имя создаваемой макропрограммы. Оно должно быть уникальным, отражать смысл макроса и не содержать пробелов. Назовем наш макрос ЛишниеПробелы. В графе Макрос доступен для выберите место сохранения – для всех документов либо только для текущего. Выбираем первый вариант. Далее в графе Описание вкратце укажите, для чего предназначен макрос.
- После этого в том же диалоговом окне нажмите одну из кнопок Назначить макрос кнопке (панели для версии 2003) или Назначить макрос клавишам. При выборе первого варианта откроется окошко, из которого в MS Word 2003 название данного макроса можно перетащить на панель инструментов или на любое меню (сделать его пунктом этого меню), а работая в Word 2007, нажав кнопку Добавить, можно поместить вызов макропрограммы в панель быстрого доступа. Если же вы предпочитаете запускать макрос сочетанием клавиш, выберите второй вариант, укажите желаемую комбинацию и нажмите OK. Назначим нашему макросу сочетание клавиш Ctrl+Alt+Пробел.
- Запись начата. Теперь вызываем диалог Найти и заменить. Для этого на вкладке Главная в меню Редактирование нажимаем кнопку Заменить. Для 2003 версии: Правка -> Заменить…
- В окне Найти и заменить в поле Найти пишем: «{2;}». Эта запись означает – искать 2 или более пробелов подряд. А в графе Заменить на ставим один пробел. После этого нажимаем на кнопку Больше для указания особых параметров поиска. Укажите Направление – везде и снимите галочки со всех опций, кроме Подстановочные знаки. Если эта опция не была установлена, выберите ее. Параметры замены должны быть указаны, как на рис. 2, затем нажмите кнопку Заменить все.
- После того как будет выдано сообщение о результатах замены, нужно остановить запись макропрограммы. Для этого нажмите на кнопку Остановить запись (значок- квадратик), которая находится в строке состояния, если вы работаете в Word 2007, и Сервис -> Макрос -> Остановить запись для Word 2003.
Макрос записан. Теперь по нажатии комбинации клавиш Сtrl+Alt+Пробел из текущего документа будут автоматически удаляться лишние пробелы.
Макросы для Microsoft Excel
В MS Excel макропрограммы могут быть использованы для создания и печати отчетов, применения специального форматирования к выбранным диапазонам ячеек, импортирования данных, автоматического построения диаграмм, написания собственных программ табличных вычислений и др.
В MS Excel запись, сохранение и быстрый запуск созданных макросов осуществляется подобно тому, как это делается в Word. Рассмотрим несколько примеров, с которыми встречаются пользователи Excel.
Иногда при вводе длинного заголовка таблицы, изменении и пересчете значений и подобных операциях некоторые данные перестают помещаться в ячейках. Вследствие этого в зависимости от версии и текущих настроек Excel текст будет перекрывать соседние ячейки или «прятаться» под ними, если же вводятся числовые данные – вместо цифр вы можете увидеть набор символов #####. Хотя недолго и вручную настроить автоподбор ширины, в случае периодического повторения ситуации лучше создать соответствующий макрос для автоматического выполнения данных действий. Для этого необходимо:
- Создать новую книгу или открыть существующую. Описанным выше способом задайте имя, сохранение в личной книге макросов (не только для текущей книги), комбинацию клавиш (по желанию) и начните запись макроса.
- Нажмите сочетание клавиш Ctrl+Ф для выделения всех ячеек листа. На закладке Главная в меню Ячейки нажмите кнопку Формат и в меню выберите команду Автоподбор ширины столбца (если вы работаете в 2007 версии MS Office) либо выполните команду Формат -> Столбец -> Автоподбор ширины (для MS Excel 2003). Поставьте курсор снова в ячейку А1 для снятия выделения.
- Остановите запись (идентично остановке записи макроса в Word).
Часть пользователей применяют автоформат для быстрого создания таблиц. Наверняка у каждого из них есть свои, наиболее часто используемые стандартные или созданные стили автоформата. Если их несколько, запишите для каждого макрос, назначьте сочетания клавиш или задайте кнопки в панели быстрого запуска. Теперь создание, разметка и применение стилей к таблице будут сведены к выделению нужного диапазона ячеек и вызову соответствующего макроса. Данный пример актуален и для применения автоформата к таблицам в Word.
Многие пользователи выводят на печать не весь документ целиком, а только необходимый фрагмент. Сделайте для этого макропрограмму. Выделите фрагмент, начните запись макроса, проделайте необходимые операции вручную и остановите запись. Впоследствии вам нужно будет только выделить фрагмент и запустить соответствующий макрос (его можно создать как в Word, так и в Excel).
P.S.
Если вы заметили, что в используемом приложении MS Office периодически выполняете одну и ту же последовательность операций, приступайте к написанию макроса. Этим вы сэкономите свое время, не будете отвлекаться на рутинные операции и сосредоточите внимание на более важных задачах.
Ввиду обширности темы макросов в рамках данной статьи невозможно рассмотреть все нюансы их создания и использования. Читателям, заинтересовавшимся применением макропрограмм, рекомендую изучить справку того приложения, работу в котором они хотят автоматизировать. Будут полезны также литература и справочники из Интернета.
Макросы и безопасность
Несколько советов пользователям, применяющим макросы:
- Настройте свою антивирусную программу на фоновую проверку документов MS Office, содержащих макросы (во многих антивирусах установлено по умолчанию).
- Выбирайте опцию Отключить макросы при открытии документов с макросами, загруженных из Интернета или полученных из сомнительных источников.
- Без особой необходимости не изменяйте настройки по умолчанию, касающиеся макросов и безопасности, в приложениях MS Office.
Установка рекомендуемых настроек для Word или Excel 2007: кнопка Office -> Параметры Word Excel -> Центр управления безопасностью -> Параметры центра управления безопасностью -> Параметры макросов, выберите опцию Отключить все макросы с уведомлением. Для пользователей предыдущей версии: Сервис -> Параметры -> Безопасность -> Защита от макросов выберите степень защиты Средняя или Высокая.
Ссылки по теме
office.microsoft.com/ru-ru/help/HA012317941049.aspx – статья, посвященная основам создания макропрограмм для всех приложений Microsoft Office.
office.microsoft.com/ru-ru/word/HA100997691049.aspx – рассмотрение общих вопросов записи макросов в Microsoft Word 2007.
office.microsoft.com/ru-ru/excel/HP100141111049.aspx – запись макросов в Excel 2007, создание макропрограмм непосредственно в редакторе VBA.
office.microsoft.com/ru-ru/excel/HA100310711049.aspx – безопасное использование макросов в разных приложениях MS Office 2007.
www.philol.msu.ru/~yegorov/macro/index.php – полезные макросы для Microsoft Word.
www.firststeps.ru/vba/excel/vbaexcel1.html – документация по созданию мощных процедур для MS Excel на языке VBA с примерами.
На чтение 3 мин. Просмотров 487 Опубликовано 12.09.2019
Вы слышите слово макрос и хотите кричать? Не бойтесь; большинство макросов просты и требуют всего лишь нескольких дополнительных щелчков мышью. Макрос – это просто запись повторяющейся задачи. Например, макрос может вставить «черновик» в документ или упростить печать двусторонней копии на работе. Если у вас сложное форматирование, которое необходимо применять к тексту на регулярной основе, рассмотрите макрос.
Вы также можете использовать макросы для вставки стандартного текста, изменения макета страницы, вставки верхнего или нижнего колонтитула, добавления номеров страниц и дат, вставки предварительно отформатированной таблицы или практически любой задачи, которую вы выполняете на регулярной основе. Создавая макрос (будь то Word 2003 или Word 2007) на основе повторяющейся задачи, у вас есть возможность выполнить задачу одним нажатием кнопки или сочетанием клавиш.
Содержание
- Планируй свой макрос
- Начни свой макрос
- Назовите свой макрос
- Назначить сочетание клавиш для макроса
- Поместите свой макрос на панель быстрого доступа
- Запишите свой макрос
- Остановите запись вашего макроса
- Используйте свой макрос
Планируй свой макрос
Первым шагом в создании макроса является выполнение шагов, предшествующих записи макроса. Поскольку каждый шаг записан в макросе, вы должны избегать использования Отменить или ошибок записи и опечаток. Выполните задачу несколько раз, чтобы убедиться, что у вас есть свежая мысль. Если вы допустили ошибку во время записи, вам нужно будет начать все сначала.
Начни свой макрос
Выберите Запись макроса … в макросе на вкладке “Вид”.
Назовите свой макрос
Введите имя макроса в поле Имя макроса . Имя не может содержать пробелы или специальные символы.
Назначить сочетание клавиш для макроса
Чтобы назначить макросу сочетание клавиш, нажмите кнопку Клавиатура . Введите сочетание клавиш, которое вы будете использовать для запуска макроса, в поле Нажмите кнопку быстрого доступа и нажмите Назначить , затем нажмите Закрыть .
Будьте осторожны при выборе сочетания клавиш, чтобы не перезаписывать сочетания клавиш по умолчанию.
Поместите свой макрос на панель быстрого доступа
Чтобы запустить макрос с помощью кнопки на панели быстрого доступа, нажмите Кнопка .
Выберите Normal.NewMacros.MactoName и нажмите Добавить , затем нажмите ОК .
Запишите свой макрос
После применения макроса к сочетанию клавиш или к панели быстрого доступа к указателю мыши будет прикреплена кассета. Это означает, что каждый сделанный вами щелчок и любой набранный вами текст записываются. Запустите процесс, который вы репетировали на первом шаге.
Остановите запись вашего макроса
После того, как вы выполнили необходимые шаги, вам нужно сообщить Word, что вы закончили запись. Для этого выберите Остановить запись с помощью кнопки «Макросы» на вкладке «Вид» или нажмите Остановить запись в строке состояния.
Если вы не видите кнопку «Остановить запись» в строке состояния, вам нужно будет добавить ее после остановки записи макроса.
1. Щелкните правой кнопкой мыши строку состояния в нижней части экрана Word.
2. Выберите Запись макроса . Отображается красная кнопка остановки записи.
Используйте свой макрос
Нажмите назначенное сочетание клавиш или нажмите кнопку Макрос на панели быстрого запуска.
Если вы решили не назначать макросу комбинацию клавиш или кнопку, выберите Просмотр макросов из кнопки «Макросы» на вкладке «Просмотр».
Выберите макрос и нажмите Выполнить .
Повторите вышеуказанные шаги, чтобы запустить макрос в любом документе Word. Вспомните, как легко создавать макросы в любое время, когда вы выполняете повторяющуюся задачу.












 , а затем — Параметры Word.
, а затем — Параметры Word.